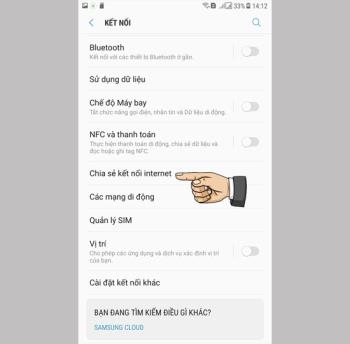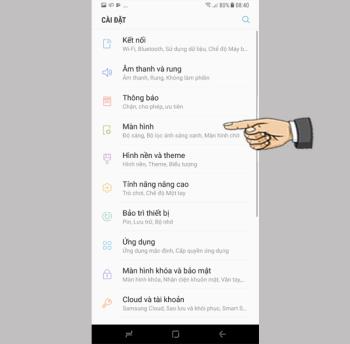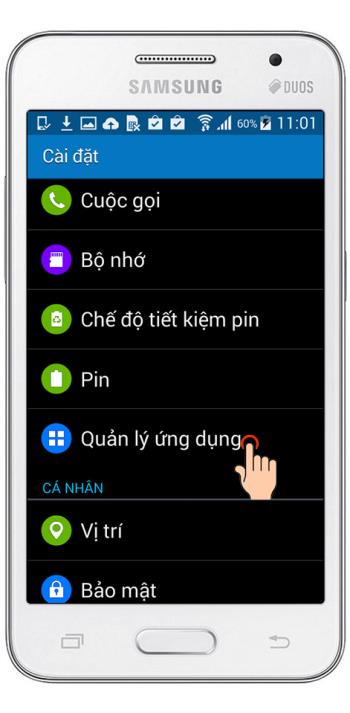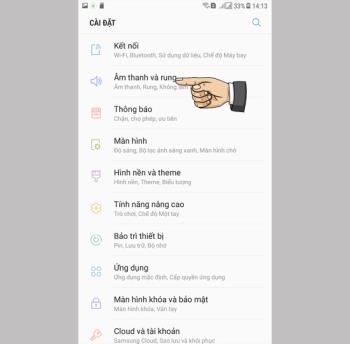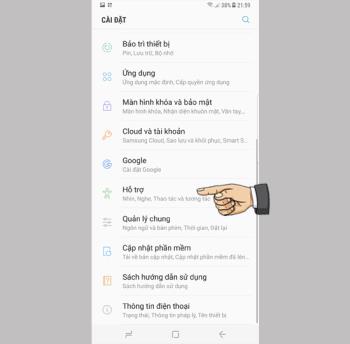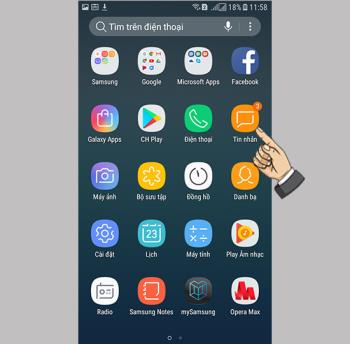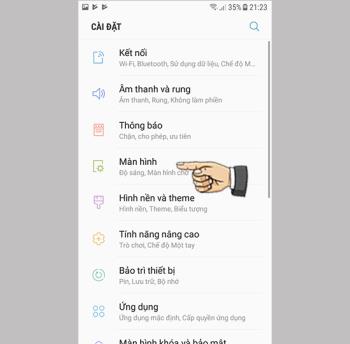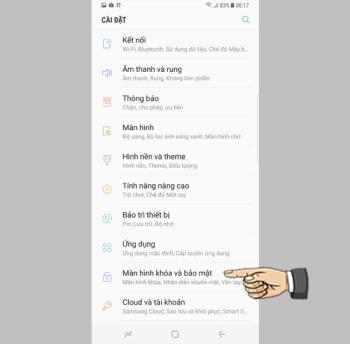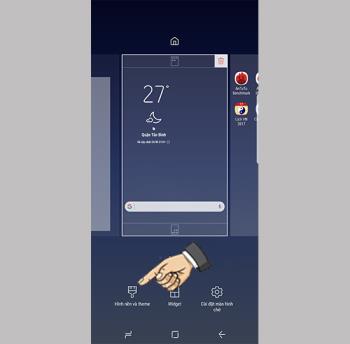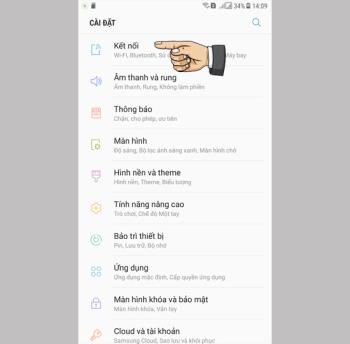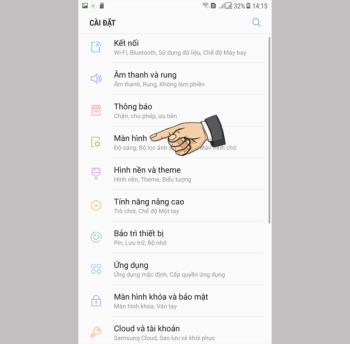Use a pasta segura no Samsung Galaxy S8
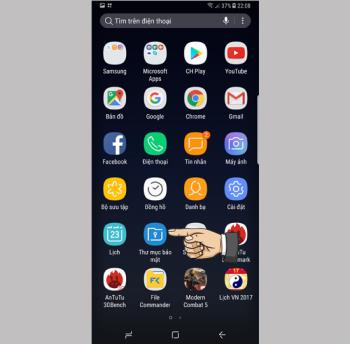
O recurso permite que você proteja seus aplicativos, dados privados em um lugar mais seguro.
Os recursos podem ser executados ao conectar o telefone ao computador:
- Sincronize os dados do seu telefone com o seu laptop . É o lugar para recuperar dados para o iPhone quando algo der errado.
- Copiar, transferir imagens, vídeos, dados, ...
- Atualize o iOS para o telefone.
- Conecte-se à iTunes Store para baixar gratuitamente ou comprar músicas, vídeos ou programas e serviços de TV fornecidos pela Apple.
Etapa 1 : Visite iTunes.com .
Etapa 2 : Escolha a versão apropriada para o seu computador.
- Se o seu computador tiver 8 GB de RAM, escolha a versão de 64 bits (1).
- Se o seu computador tiver 4 GB de RAM, escolha a versão de 32 bits (2).
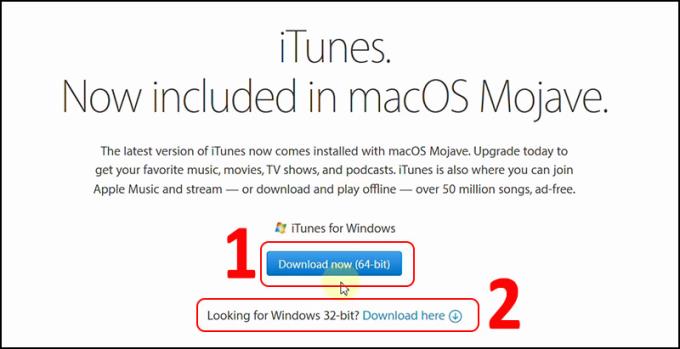
Etapa 3 : após a conclusão do download, abra o arquivo e prossiga com a instalação> Selecione Avançar .
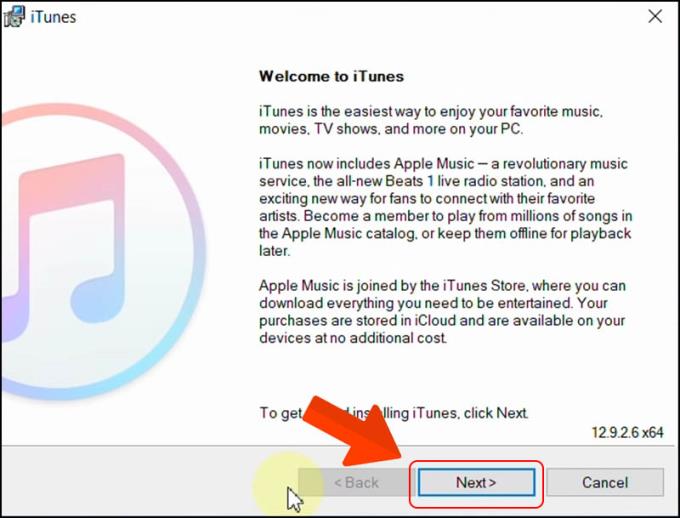
Etapa 4 : verifique se é útil em 2 caixas, conforme mostrado> Selecione Instalar .
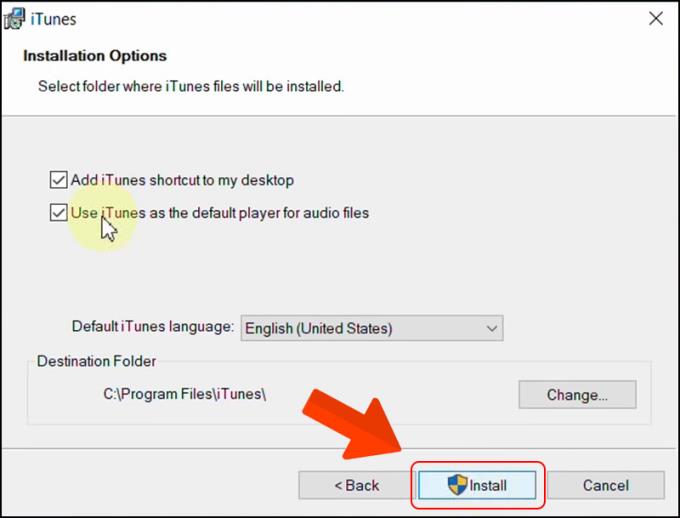
Etapa 5 : após concluir, selecione Concluir .
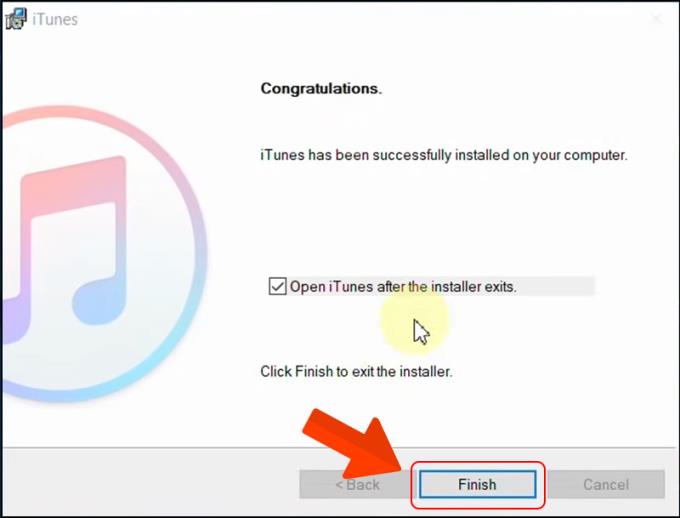
Etapa 6 : Selecione Concordo, ou seja, concordo com os termos do software.
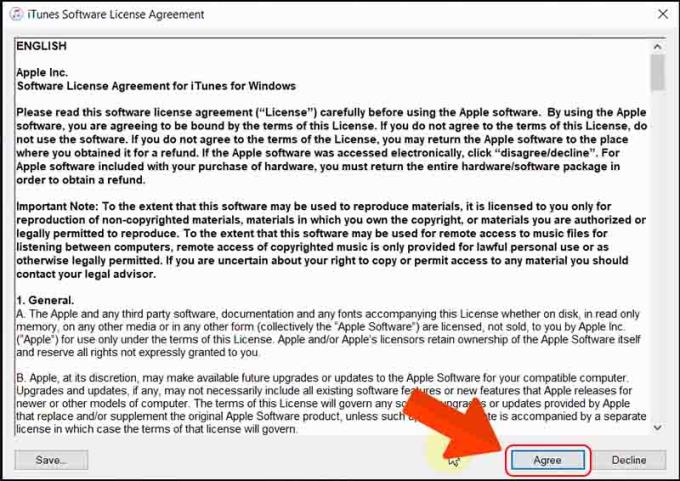
Etapa 7 : Conecte seu telefone ao computador com um cabo USB > O telefone irá exibir uma mensagem, selecione Confiar > Inserir senha do telefone para aceitar a conexão.
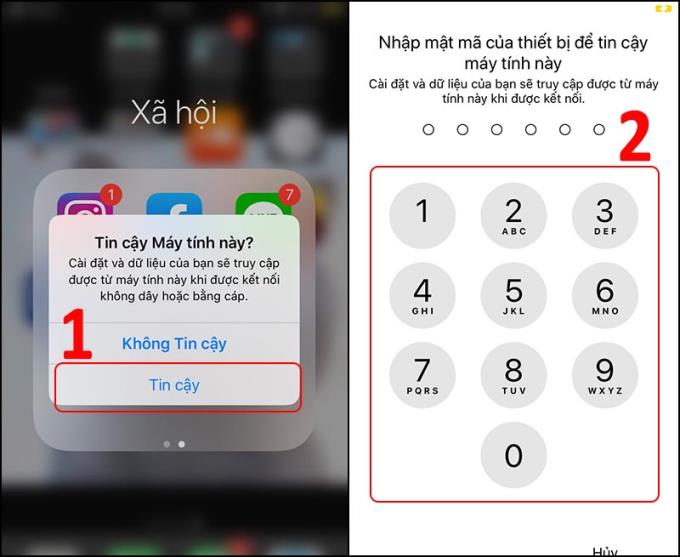
Etapa 8 : Quando conectado com sucesso, o iTunes aparecerá no ícone do telefone, selecione o ícone do telefone conforme mostrado.
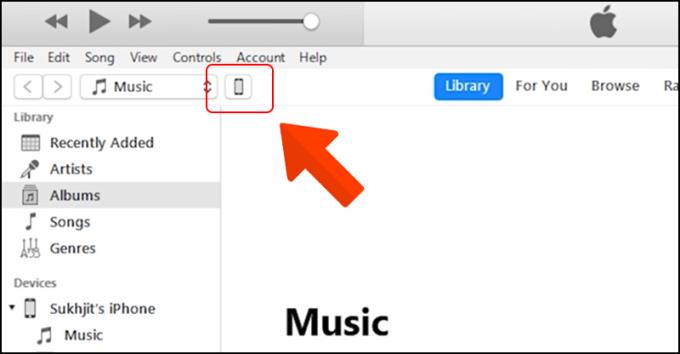
Etapa 9 : Exibir informações sobre seu telefone no software iTunes.
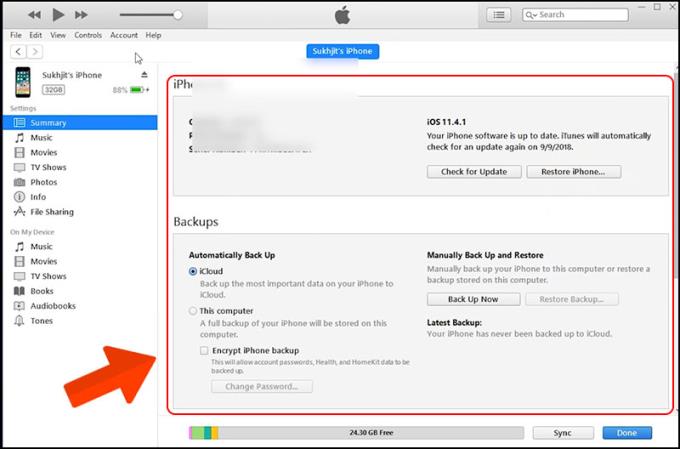 2. Instruções para conectar iPhone, iPad com computador Mac
2. Instruções para conectar iPhone, iPad com computador MacEtapa 1 : Visite iTunes.com .
Etapa 2 : Depois de enviar o arquivo com sucesso, abra o arquivo para instalar .
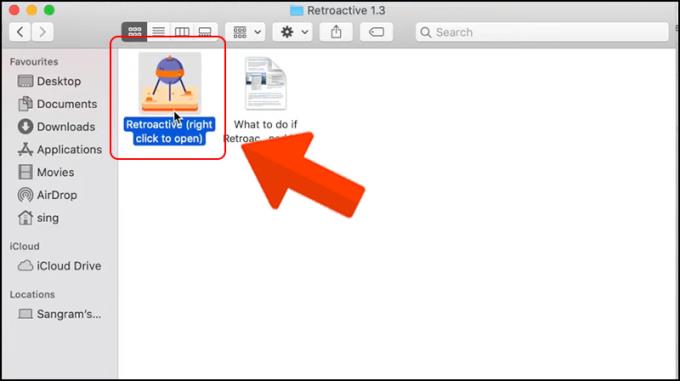
Etapa 3 : Selecione Instalar .
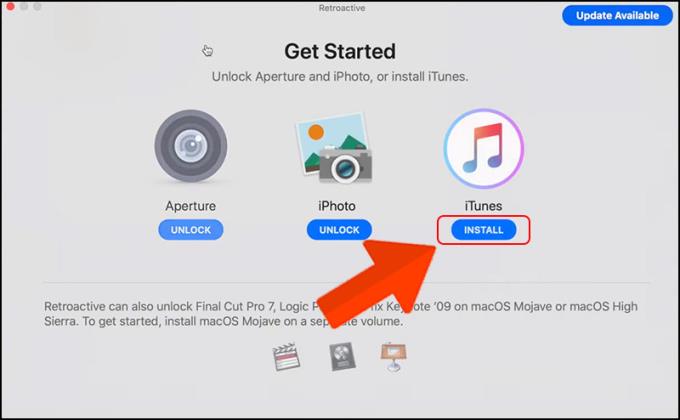
Etapa 4 : Depois disso, o computador será instalado e mostrará o andamento da instalação conforme mostrado.
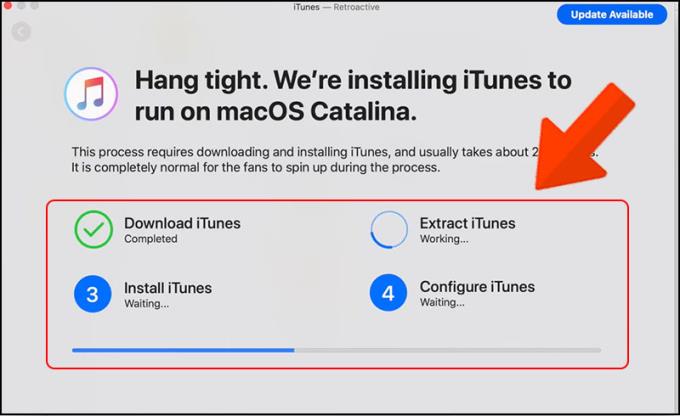
Etapa 5 : Você recebe uma mensagem de instalação bem-sucedida.
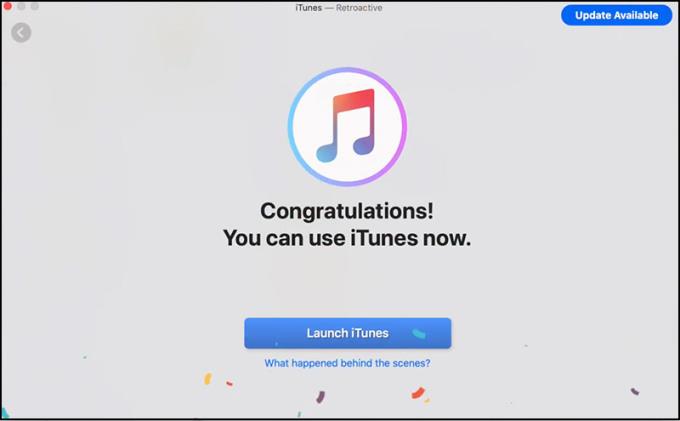
Etapa 6 : Conecte seu telefone ao computador com um cabo USB> O telefone irá mostrar uma mensagem, selecione Confiar > Inserir senha do telefone para aceitar a conexão.
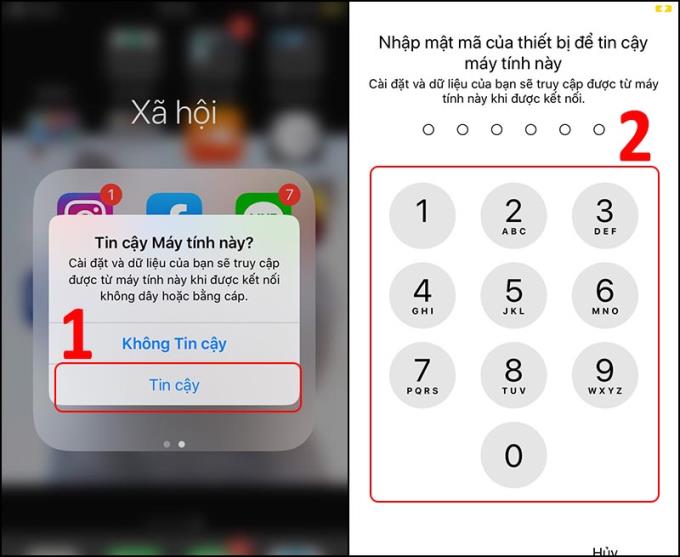
Passo 7 : Ao conectar com sucesso, o iTunes irá mostrar o ícone do telefone, selecione o ícone do telefone conforme mostrado.
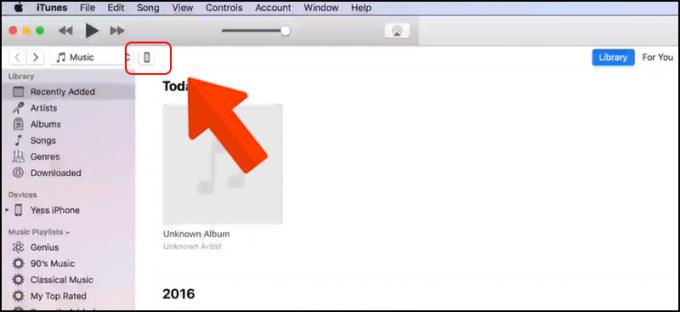
Etapa 9 : Exibir informações sobre seu telefone no software iTunes.
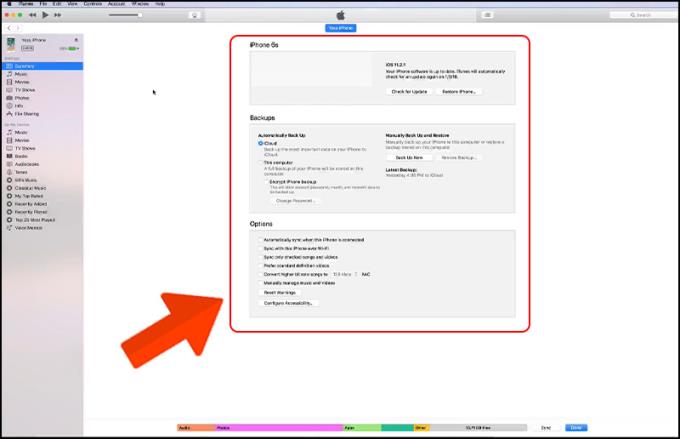
Veja também :
>>> Como exibir a confirmação ao excluir arquivos no Windows 8, Windows 10
>>> Como fazer backup de computador com Windows 10 com restauração do sistema
>>> Como liberar memória para o Macbook
O artigo acima o instruiu sobre como conectar seu telefone a computadores Windows e Mac, espero que você tenha um bom desempenho após consultar o artigo. Obrigado por assistir, até os próximos artigos.
O recurso permite que você proteja seus aplicativos, dados privados em um lugar mais seguro.
Como compartilhar 4G como Wifi no Samsung Galaxy J7 Pro transformará seu telefone em um hotspot wi-fi portátil e conveniente.
Ativar a exibição da barra de status mostrará apenas as 3 notificações mais recentes na barra de status.
Excluir aplicativos instalados
Você pode alterar os sons padrão para chamadas recebidas com suas próprias músicas baixadas.
Para silenciar chamadas e alarmes recebidos, coloque sua mão na tela.
A chave de casa virtual permite que os usuários operem de forma rápida e conveniente.
Você só precisa usar o botão inicial virtual na tela para substituir as ações que você costuma usar: tirar capturas de tela, verificar multitarefa, mostrar menus ...
O bloqueio de mensagens ajuda a evitar ser incomodado por pessoas indesejadas ou mensagens promocionais.
Ajuste o tamanho da fonte para ajudá-lo a se ajustar às suas necessidades.
Escolha diferentes modos de desempenho de acordo com a tarefa que você está usando para obter o melhor de seu telefone.
Você pode selecionar o aplicativo que deseja usar na proporção de tela inteira.
Usar a segurança por impressão digital ajuda a proteger os dados privados no dispositivo com mais segurança.
Às vezes, notificações de aplicativos como Facebook, Zalo ... podem ser irritantes para o seu trabalho, você pode configurá-los para ligar / desligar.
O recurso que permite alterar o papel de parede ao vivo e o efeito só é compatível com a tela de bloqueio.
O monitor de frequência cardíaca no Samsung Galaxy S7 ajuda você a medir sua frequência cardíaca atual em todos os momentos.
Você deseja escolher o Sim 1 ou o Sim 2 para ligações e mensagens de texto, mas não deseja usar apenas 1 Sim por padrão.
A tela de porcentagem da bateria do Samsung Galaxy J7 Pro torna mais fácil monitorar o consumo de energia do seu dispositivo.
Para silenciar chamadas e alarmes recebidos, coloque sua mão na tela ou vire o dispositivo de cabeça para baixo.
Alterar aplicativos na tela de bloqueio permitirá que você escolha quais aplicativos você usa com mais frequência.