Cash App: como verificar sua identidade e Bitcoin

Saiba quanto tempo leva para verificar sua conta Cash App ou Bitcoin e o que fazer se o processo ultrapassar o limite padrão.
Ter várias contas de usuário conectadas em seu computador Windows 10 pode tornar a troca entre elas mais rápida, mas também pode desperdiçar recursos, pois seu computador é forçado a manter dois ambientes separados na memória. Se você quiser avaliar os benefícios dessa ação em relação aos custos, o Gerenciador de Tarefas pode ajudar. Você sabe qual guia do Gerenciador de Tarefas mostra os usuários online? É a aba Usuários : permite visualizar quais contas de usuários estão logados e também ver quanto dos recursos do computador estão sendo usados para mantê-los online. A guia Usuários do Gerenciador de Tarefas também permite fechar os aplicativos abertos por outros usuários ou até mesmo desconectá-los. Sem mais delongas, vamos ver do que se trata:
Conteúdo
Como visualizar a guia Usuários no Gerenciador de Tarefas do Windows
Abra o Gerenciador de Tarefas . Uma das maneiras mais rápidas de fazer isso é pressionar simultaneamente as teclas Ctrl + Shift + Esc no teclado. Se ele abrir em sua visualização compacta , que lista apenas seus aplicativos abertos, clique ou toque em "Mais detalhes" antes de qualquer outra coisa.
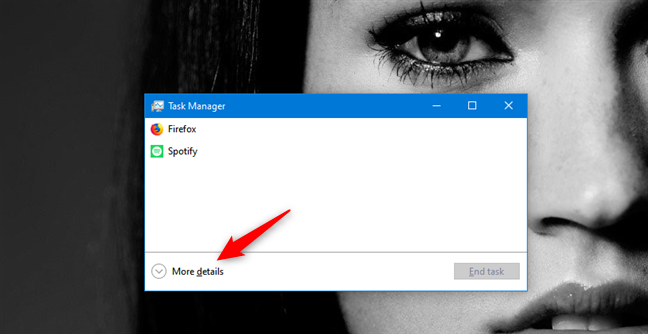
Clicando em Mais detalhes no Gerenciador de Tarefas
Depois de ver a versão completa do Gerenciador de Tarefas , selecione a guia Usuários .
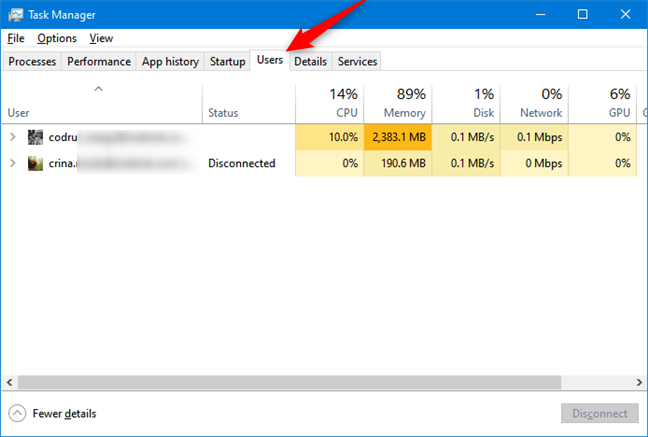
A guia Usuários do Gerenciador de Tarefas
Na guia Usuários , as contas de usuário conectadas no momento são listadas na primeira coluna, seguidas por algumas colunas que descrevem os recursos do sistema sendo usados por cada uma.
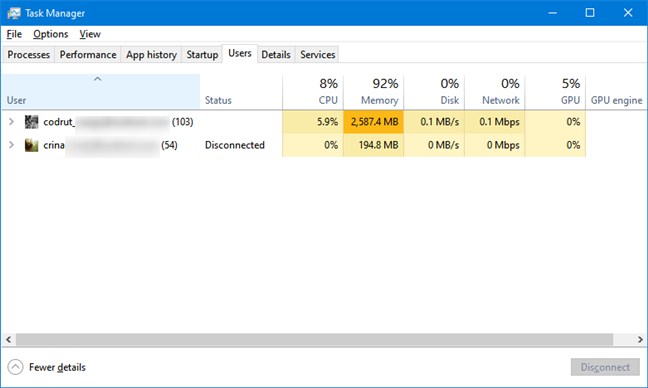
Os usuários conectados são mostrados no Gerenciador de Tarefas
Por padrão, você vê seis ou sete colunas exibidas perto da coluna Usuário . Eles são:
Status - mostra o status das contas e processos listados.
CPU - exibe a porcentagem do total de ciclos de CPU usados por cada conta e os processos executados por cada conta.
Memória - mostra a quantidade total de memória que a conta selecionada (ou o processo escolhido) está utilizando.
Disco - indica a quantidade de dados sendo transferidos de/para o disco rígido.
Rede - exibe o uso da rede da conta de usuário ou processo selecionado.
GPU - mostra a maior utilização de vídeo em todos os chips gráficos ou placas do seu PC.
Mecanismo de GPU - se você tiver mais de uma placa de vídeo instalada (como em um laptop com uma placa de vídeo dedicada, mas também um chip de vídeo encontrado no processador), o mecanismo de GPU mostra a utilização da placa de vídeo dedicada.
Para adicionar colunas adicionais e exibir mais informações, clique com o botão direito do mouse (ou toque e segure) um cabeçalho de coluna e selecione outras entradas. Suas opções são:
ID - mostra o ID de sessão exclusivo para cada conta.
Sessão - exibe o tipo de sessão para cada conta. Isso só é útil para um sistema de servidor onde os usuários podem efetuar login usando serviços remotos.
Nome do cliente - exibe o nome do computador do qual um usuário remoto está efetuando login.
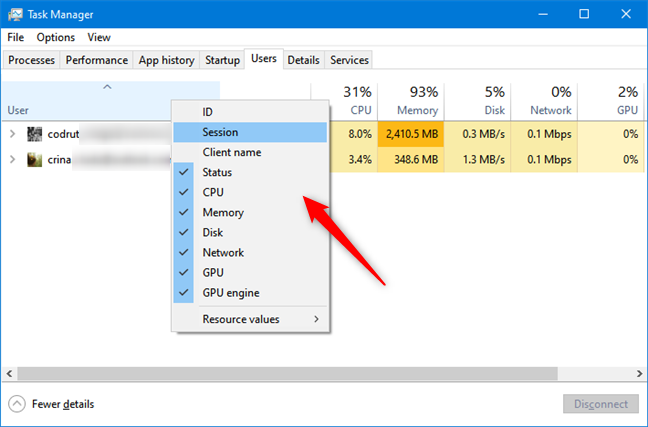
As informações disponíveis para usuários conectados
Você pode desmarcar qualquer coluna que não seja necessária para fechá-la. Isso ajuda a organizar a visão e manter a janela menor.
Como gerenciar os processos abertos por cada conta de usuário
Se você tiver direitos administrativos , na guia Usuários , você pode clicar ou tocar na pequena seta ao lado de cada nome de conta de usuário para expandir uma lista de todos os processos abertos por essa conta. Como alternativa, você pode clicar com o botão direito do mouse ou pressionar longamente uma conta e clicar ou tocar em Expandir.
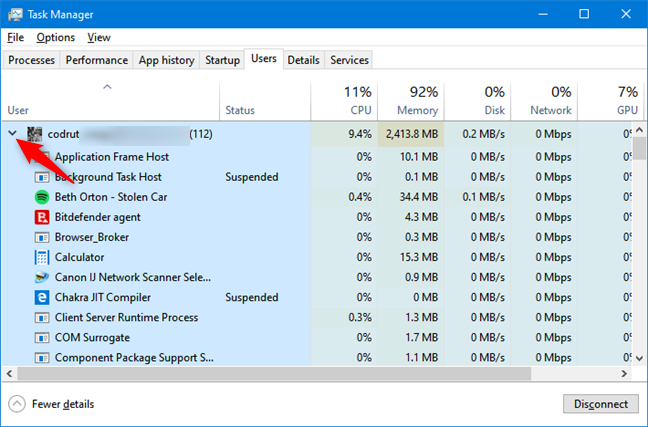
Gerenciador de Tarefas - A lista de processos executados por uma conta de usuário
Se você estiver conectado com uma conta de usuário padrão que não tenha privilégios administrativos, poderá expandir e ver apenas sua própria lista de processos. Você não pode ver os processos executados por outros usuários conectados ao seu PC com Windows 10.
De qualquer forma, você pode verificar a lista de processos abertos para qualquer coisa que não precise estar em execução. Se você encontrar um aplicativo que está consumindo recursos e fechá-lo não causaria nenhuma dificuldade indevida por parte do titular da conta, você pode clicar com o botão direito nele (ou pressionar e segurar) e clicar ou tocar em "Finalizar tarefa". Isso encerra o processo.
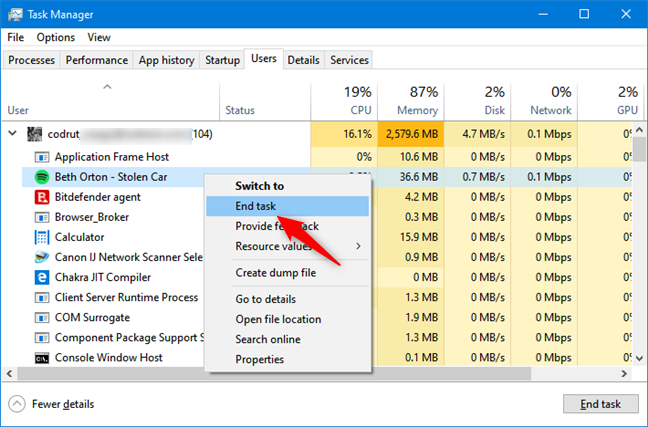
Finalizando um processo no Gerenciador de Tarefas
Você também pode selecionar o processo e clicar ou tocar no botão "Finalizar tarefa" no canto inferior direito da tela.
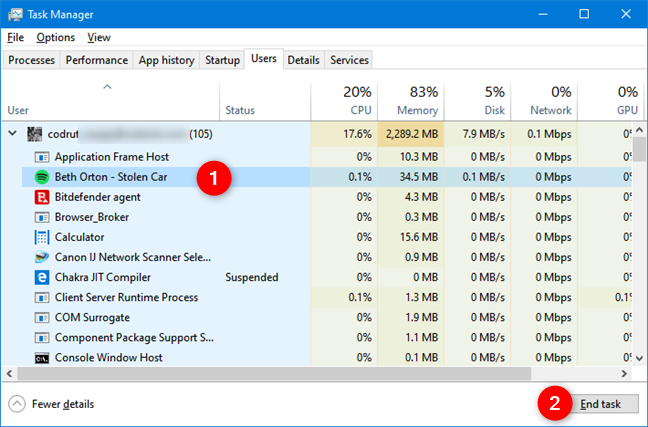
Finalizando um processo no Gerenciador de Tarefas
Depois de passar pelos processos da conta, você pode tocar na seta mais uma vez ou clicar com o botão direito do mouse ou pressionar longamente a conta e selecionar Recolher para ocultar a lista expandida e exibir apenas o nome novamente.
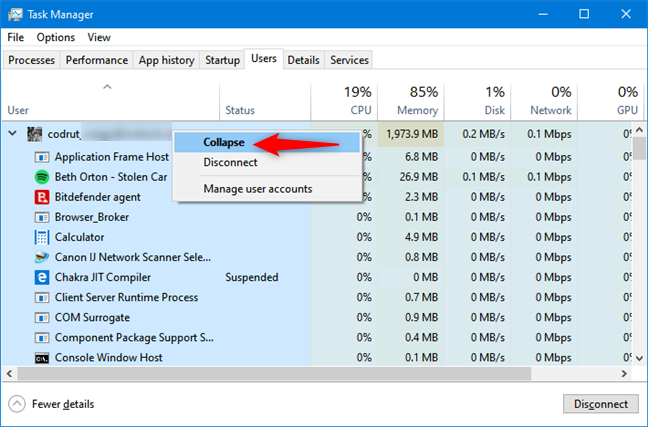
Recolher a lista de processos no Gerenciador de Tarefas
Como gerenciar contas de usuário abertas no Gerenciador de Tarefas do Windows
Se você tiver várias contas abertas, há várias tarefas que você pode executar para gerenciá-las. Primeiro, clique com o botão direito do mouse ou pressione e segure a conta para ver as opções disponíveis.
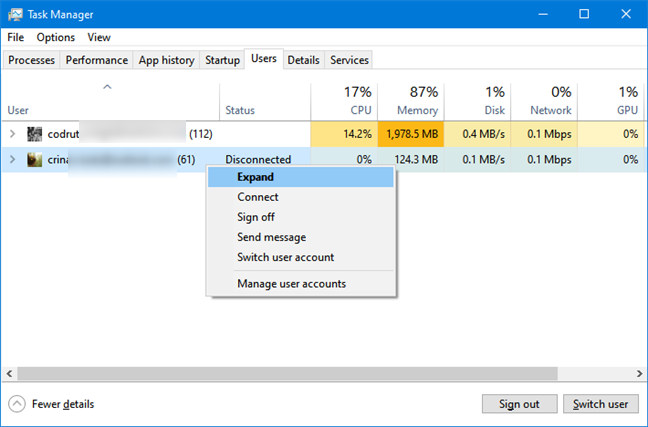
Expandindo um usuário diferente no Gerenciador de Tarefas
Selecione Conectar no menu contextual para alternar para a conta selecionada. Digite a senha da conta no campo fornecido e clique/toque em OK.
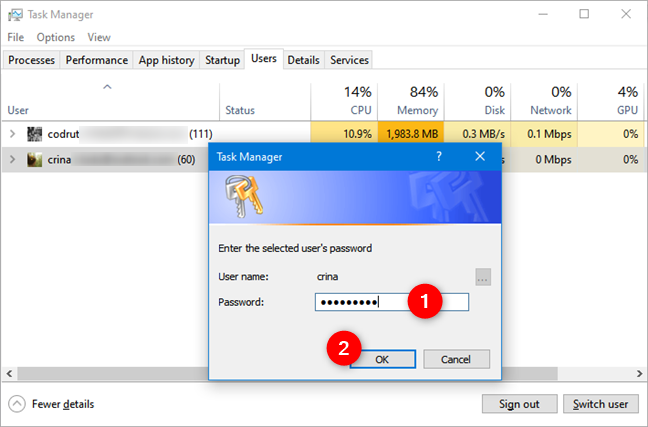
Conectando-se ao Windows 10 usando outra conta
Selecione "Sair" se quiser sair da conta escolhida. Se você não precisar dele aberto, essa é uma excelente maneira de liberar recursos. Tenha cuidado para garantir que o outro usuário não tenha informações não salvas, pois isso pode resultar em perda de dados. Clique ou toque em "Sair do usuário" na janela de aviso se tiver certeza de que deseja sair dessa conta.
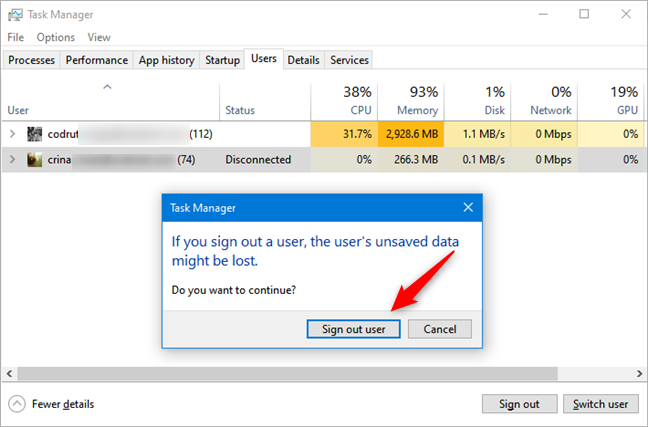
Desconectando outro usuário do Gerenciador de Tarefas
Outra maneira de sair ou mudar para outra conta é selecionar a conta e clicar ou tocar no botão apropriado no canto inferior direito da janela.
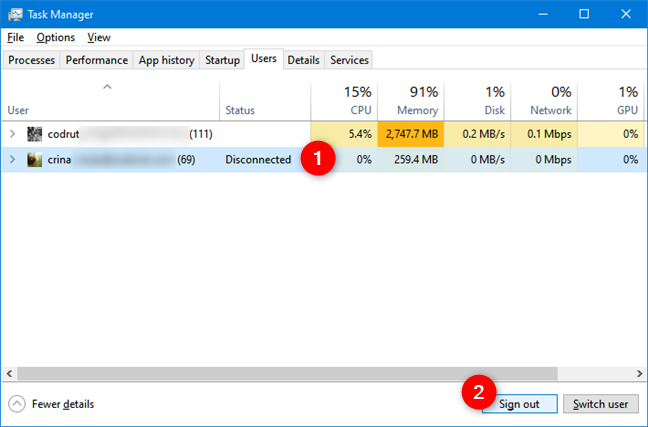
Desconectando outro usuário do Gerenciador de Tarefas
Selecione "Enviar mensagem" no menu de contexto descrito acima se desejar enviar uma mensagem ao usuário da outra conta. Digite sua mensagem no espaço fornecido, insira um título, se desejar, e clique ou toque em OK.
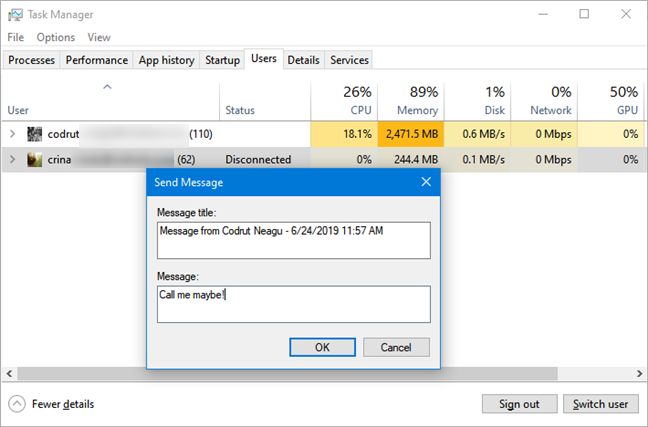
Enviando uma mensagem para outro usuário do Gerenciador de Tarefas
Se um usuário remoto estiver usando ativamente a conta selecionada, ele receberá sua mensagem imediatamente. Se o usuário da outra conta não estiver no computador, ele receberá a mensagem na próxima vez que desbloquear a conta.
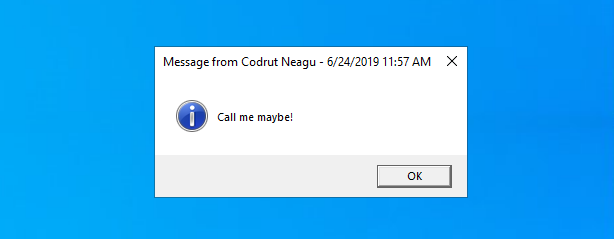
Como é uma mensagem quando é recebida
Por fim, no menu do botão direito, você pode selecionar "Gerenciar contas de usuário" para abrir a seção Contas de usuário do antigo Painel de controle .
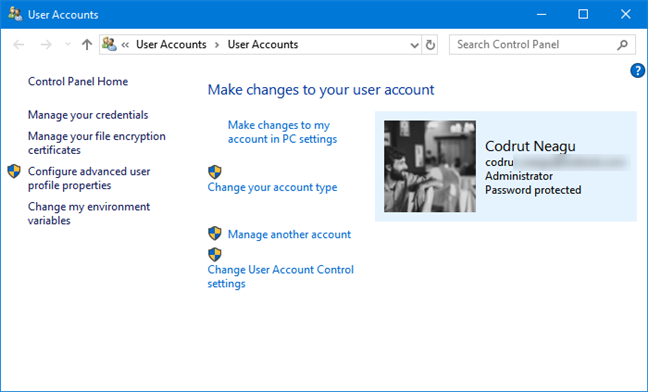
A seção Contas de usuário do Painel de controle
A partir daí, você pode alterar as configurações da conta .
Você usa o Gerenciador de Tarefas para gerenciar usuários conectados?
A guia Usuários no Gerenciador de Tarefas não possui muitos recursos, mas serve a um propósito prático. Com um pouco de esforço, você pode visualizar todas as contas abertas, seu impacto no desempenho do seu sistema e gerenciá-las para recuperar recursos. É muito mais rápido do que trocar para outra conta para fechar um programa e voltar. Para obter mais informações sobre como utilizar o Gerenciador de Tarefas no Windows, não hesite em ler os artigos recomendados abaixo.
Saiba quanto tempo leva para verificar sua conta Cash App ou Bitcoin e o que fazer se o processo ultrapassar o limite padrão.
Cansado de Life360 lançar códigos de erro aleatórios? Felizmente, você pode corrigir facilmente a maioria deles e este guia mostrará como.
Procurar sua conversa favorita em diversas mensagens do Facebook pode ser um pesadelo. Dito isto, se você quiser proteger informações importantes do Facebook
Obtendo o mecanismo KineMaster falhou ao inicializar erro em seu telefone Android? Veja como corrigir o problema e voltar à edição de vídeo.
Você já enviou uma mensagem no Snapchat da qual se arrependeu instantaneamente? Ou talvez você acidentalmente tenha enviado algo para a pessoa errada? Não tema. Você não
Você acabou de alterar seu número de telefone por qualquer motivo. Esta é uma grande decisão, especialmente se você já tem esse número há algum tempo. Mas esta mudança irá
O marketing por email em massa pode economizar muito tempo, permitindo que você envie uma campanha por email para um grande número de destinatários ao mesmo tempo. É um
Está tendo problemas com o VS Code não mostrando erros para seu código C++? Descubra por que isso acontece e como resolvê-lo neste guia.
No mundo acelerado da codificação, cada pressionamento de tecla conta. Para desenvolvedores imersos no Visual Studio Code (VS Code), dominar seus recursos pode
Se você usar o aplicativo de anotações Notion, talvez queira ativar a configuração do modo escuro. Existem muitos motivos pelos quais as pessoas preferem o modo escuro, seja para
Todo mundo adora criar e compartilhar vídeos online com o TikTok, especialmente aqueles com músicas e vocais envolventes. Se você quiser salvar o áudio de
Irritado com impressões digitais e manchas na tela? Veja como limpar adequadamente a tela do MacBook ou qualquer monitor fabricado pela Apple
Os adesivos do WhatsApp estão na moda agora entre os usuários de Android e iOS. Você pode adicionar esses adesivos a vídeos e imagens antes de colocá-los no WhatsApp
Formulários preenchíveis online são necessários para coletar informações de uma ampla gama de pessoas. Seja realizando pesquisas ou simplificando processos dentro de um
Quer ler uma mensagem do Instagram sem ser visto? É mesmo possível? Siga este guia para aprender algumas soluções alternativas possíveis.
Alguém lhe enviou uma mensagem do WhatsApp com formatação de texto como negrito, tachado, etc., e agora você está se perguntando como fazer o mesmo? Ofertas do WhatsApp
Então, você está pronto para assistir ao Super Bowl de 2024. Os amigos estão reunidos, os lanches são preparados e os aparelhos estão todos carregados. Agora, tudo que você precisa saber é
Tags são frases ou palavras-chave que podem ajudá-lo a organizar notas no Obsidian. Ao criar tags, você pode localizar notas específicas com mais rapidez, caso queira ler
Encontrar o que você precisa no Facebook Marketplace é fácil. Você pode filtrar tudo, desde o preço e localização até as opções de entrega e o estado do produto.
O Minecraft está cheio de objetos exclusivos para criar, e muitos oferecem benefícios surpreendentes, desde maior ataque até a criação de ainda mais itens. Você pode conseguir


















