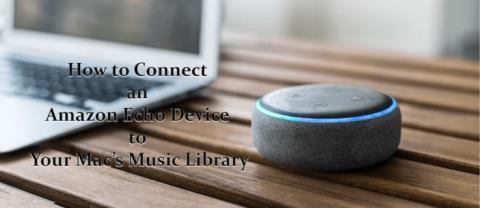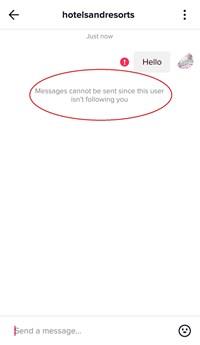Como enviar e-mail em massa no HubSpot

O marketing por email em massa pode economizar muito tempo, permitindo que você envie uma campanha por email para um grande número de destinatários ao mesmo tempo. É um
O Windows Search é um recurso que existe há mais de 15 anos, começando no antigo Windows Vista. Ele evoluiu e amadureceu ao longo dos anos, e a iteração mais recente do Windows 11 é mais simples, rápida e eficiente do que as versões anteriores. Veja como acessar a Pesquisa no Windows 11 e usá-la para encontrar o que deseja:
Conteúdo
Como acessar a Pesquisa no Windows 11
Você pode acessar o recurso Pesquisar de várias maneiras. A mais óbvia é clicar no ícone da lupa na barra de tarefas, ao lado do botão Iniciar .
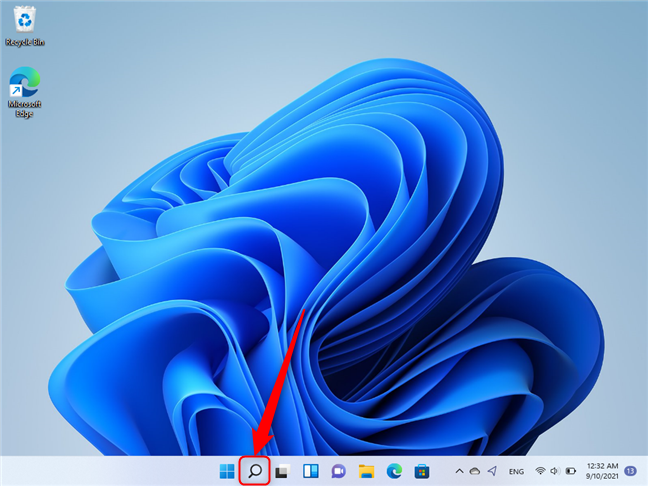
Localização do ícone do Windows Search na barra de tarefas
Se, por acaso, o ícone estiver faltando na barra de tarefas, você pode acessar a Pesquisa pressionando a tecla Windows no teclado ou clicando ou tocando no botão Iniciar na área de trabalho. Isso abre o Menu Iniciar , que contém, na parte superior, o campo de entrada Pesquisa do Windows .
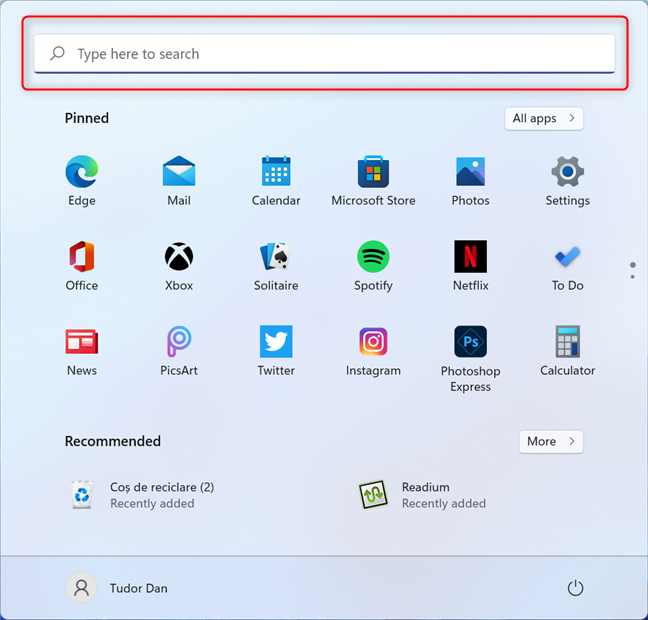
O menu Iniciar contém um campo de entrada para o Windows Search
Você não precisa selecionar o campo, basta começar a escrever assim que pressionar a tecla Windows .
Outra maneira de acessar o Windows Search é pressionando o atalho de teclado Windows + S .
O atalho de teclado para a Pesquisa do Windows
Por fim, você tem a opção de inserir termos de pesquisa no Explorador de Arquivos . Você só precisa ir ao campo Pesquisar no canto superior direito e clicar nele para escrever os termos de pesquisa. No entanto, isso apenas pesquisa localmente por arquivos e pastas.
O campo de entrada do Windows Search no Explorador de Arquivos
NOTA: Na janela Pesquisa do Windows , os resultados da pesquisa são exibidos à medida que você digita. Se você pesquisar um termo e pressionar Enter no teclado, o primeiro resultado será aberto automaticamente. Ao pesquisar usando o Windows Search em uma janela do Explorador de Arquivos , você precisa pressionar Enter ou tocar na seta ao lado da caixa de pesquisa para iniciar a pesquisa.
Como a janela de pesquisa do Windows 11 está organizada
A janela Pesquisa do Windows tem muitos links e configurações úteis. Começando de cima, você tem o campo de entrada e depois vários filtros que você pode usar para restringir suas pesquisas. Pressionar Mais apresenta ainda mais opções.
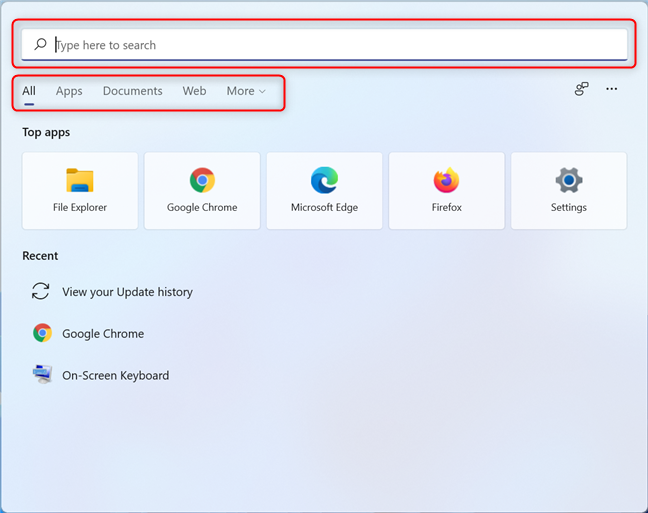
O campo de entrada e a barra de filtros na janela Pesquisar
Do lado direito, ao lado dos filtros, há dois botões. O ícone de retrato é para dar feedback à Microsoft sobre o recurso de pesquisa , enquanto pressionar aquele com três pontos abre o menu Opções .
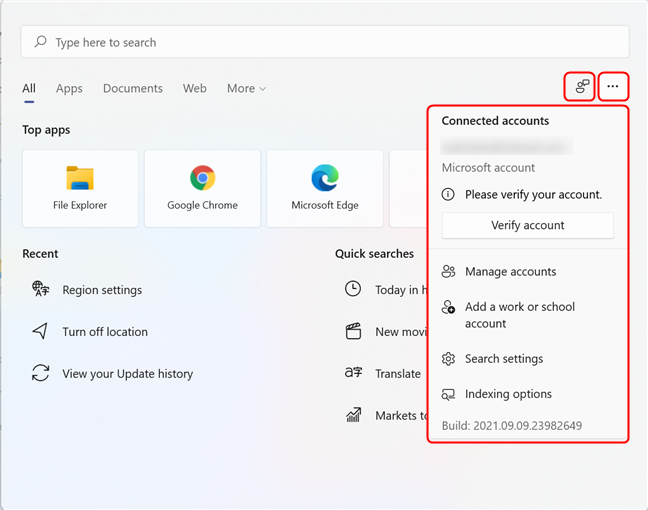
O menu Opções na janela Pesquisar
Mais abaixo, você pode ver os principais aplicativos , uma lista de atalhos dos aplicativos que você usa com mais frequência no dispositivo. Finalmente, você tem Recent , uma lista dos itens acessados mais recentemente.
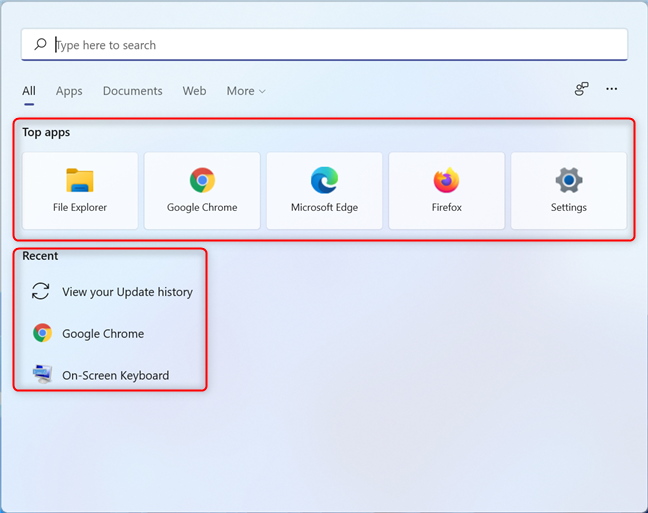
Principais aplicativos e itens recentes na janela de pesquisa
Em alguns países, como os EUA, a janela Pesquisar exibe a seção Pesquisas rápidas .
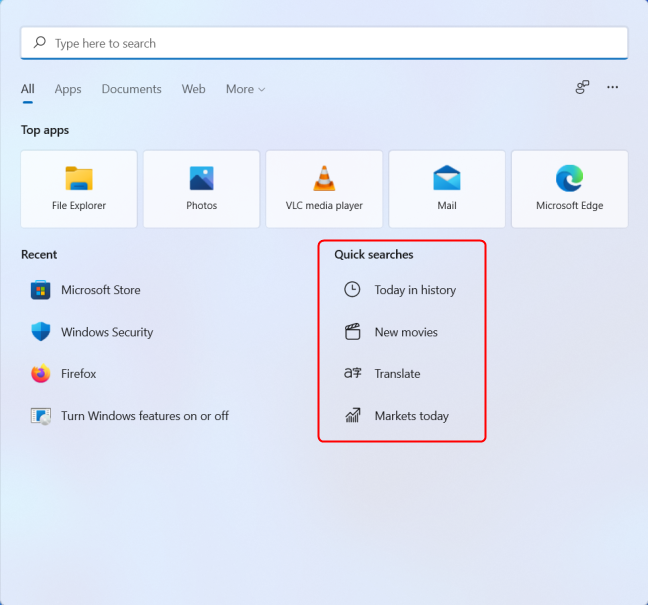
A seção Pesquisa rápida na janela Pesquisar
Os links desta seção mostram dados ao vivo do mecanismo de pesquisa Bing da Microsoft, diretamente na janela Pesquisar . Abaixo você pode ver os resultados mostrados após clicar no link Novos filmes .
Clicar em um item na lista de pesquisas rápidas exibe o conteúdo da web
Vamos agora focar um pouco mais nos filtros.
Como usar filtros de pesquisa para encontrar o que deseja
O Windows Search faz muito mais do que pesquisar arquivos armazenados localmente em seu computador. Dependendo das opções que você selecionar na janela Pesquisar , ele poderá pesquisar o termo na internet, em e-mails e até mesmo encontrar contatos em sua lista de Pessoas .
Por padrão, o Windows Search mostra os resultados em todas as categorias, mas se você estiver procurando por um item específico, poderá restringir o escopo para pesquisar mais rapidamente. Você faz isso abrindo primeiro a janela Pesquisar ( tecla Windows + S ). Em seguida, selecione a categoria desejada usando as opções abaixo da caixa de pesquisa na parte superior. Pressionar Mais abre uma lista suspensa para selecionar ainda mais categorias. Você pode escolher entre Todos (padrão), Aplicativos , Documentos , Web , E- mail , Pastas , Música , Pessoas , Fotos , Configurações, e Vídeos .
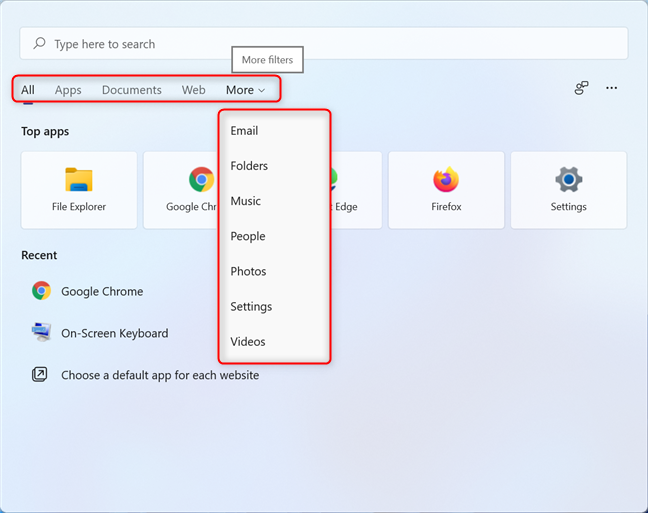
Os filtros disponíveis na Pesquisa do Windows 11
NOTA: As pesquisas na Web são feitas usando o mecanismo de pesquisa Bing da Microsoft. Se você quiser usar outro mecanismo de pesquisa, precisará usar seu navegador da Web e navegar até seu mecanismo de pesquisa favorito.
Como interagir com os resultados da pesquisa
Quando você procura um item, o Windows Search mostra os resultados instantaneamente e os exibe em ordem de importância. Ele mostra a melhor correspondência primeiro, depois Apps , Settings, Web results, Documents , etc.
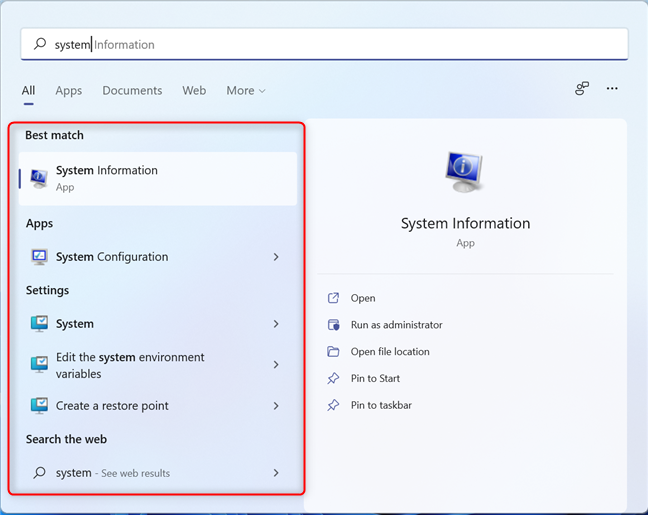
Os resultados da pesquisa são categorizados automaticamente
Existem várias ações que você pode tomar neste momento:
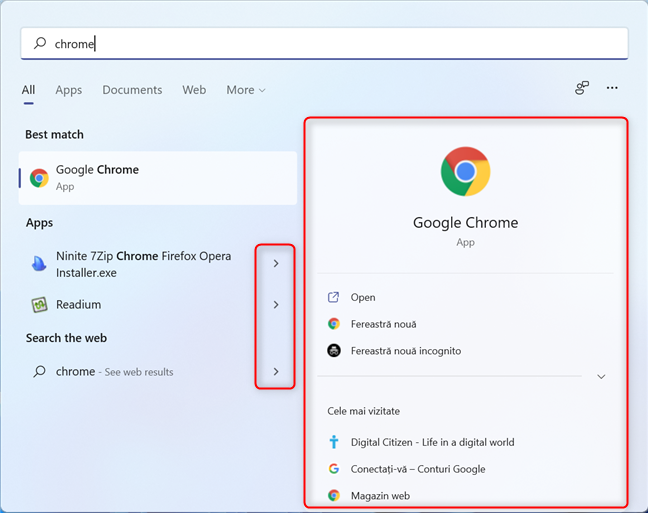
As ações podem ser acessadas clicando na seta ao lado de um resultado
Clicar com o botão direito do mouse em um resultado de pesquisa abre um menu contextual com outras opções
Qual é a sua experiência com o Windows Search?
Acreditamos que o Windows Search é uma ferramenta essencial para o uso diário de dispositivos Windows. Mas com que frequência você usa a Pesquisa ? É diário ou muito raramente? Escolha uma resposta na enquete abaixo. Além disso, comente e diga-nos se você está satisfeito com sua experiência ao usar a Pesquisa no Windows 11.
O marketing por email em massa pode economizar muito tempo, permitindo que você envie uma campanha por email para um grande número de destinatários ao mesmo tempo. É um
Está tendo problemas com o VS Code não mostrando erros para seu código C++? Descubra por que isso acontece e como resolvê-lo neste guia.
No mundo acelerado da codificação, cada pressionamento de tecla conta. Para desenvolvedores imersos no Visual Studio Code (VS Code), dominar seus recursos pode
Se você usar o aplicativo de anotações Notion, talvez queira ativar a configuração do modo escuro. Existem muitos motivos pelos quais as pessoas preferem o modo escuro, seja para
Todo mundo adora criar e compartilhar vídeos online com o TikTok, especialmente aqueles com músicas e vocais envolventes. Se você quiser salvar o áudio de
Irritado com impressões digitais e manchas na tela? Veja como limpar adequadamente a tela do MacBook ou qualquer monitor fabricado pela Apple
Os adesivos do WhatsApp estão na moda agora entre os usuários de Android e iOS. Você pode adicionar esses adesivos a vídeos e imagens antes de colocá-los no WhatsApp
Formulários preenchíveis online são necessários para coletar informações de uma ampla gama de pessoas. Seja realizando pesquisas ou simplificando processos dentro de um
Quer ler uma mensagem do Instagram sem ser visto? É mesmo possível? Siga este guia para aprender algumas soluções alternativas possíveis.
Alguém lhe enviou uma mensagem do WhatsApp com formatação de texto como negrito, tachado, etc., e agora você está se perguntando como fazer o mesmo? Ofertas do WhatsApp
Então, você está pronto para assistir ao Super Bowl de 2024. Os amigos estão reunidos, os lanches são preparados e os aparelhos estão todos carregados. Agora, tudo que você precisa saber é
Tags são frases ou palavras-chave que podem ajudá-lo a organizar notas no Obsidian. Ao criar tags, você pode localizar notas específicas com mais rapidez, caso queira ler
Encontrar o que você precisa no Facebook Marketplace é fácil. Você pode filtrar tudo, desde o preço e localização até as opções de entrega e o estado do produto.
O Minecraft está cheio de objetos exclusivos para criar, e muitos oferecem benefícios surpreendentes, desde maior ataque até a criação de ainda mais itens. Você pode conseguir
No início do jogo, Tears of the Kingdom oferece a capacidade de fusão para fazer com que suas armas brancas causem mais danos. Depois de ter esse poder, há
Você está preocupado que seu filho possa acessar todos os tipos de conteúdo impróprio quando você não está olhando? Você não gostaria que seu filho tropeçasse em alguém maduro
Os dispositivos Echo trazem Alexa para sua casa, permitindo que você faça compras, controle eletrônicos domésticos e realize dezenas de outras tarefas. Às vezes, você simplesmente estará dentro
https://www.youtube.com/watch?v=J9JlCgAwsnA A ascensão do TikTok é um espetáculo para ser visto. Conforme você aprende sobre o TikTok, vários recursos estão disponíveis.
O Snapchat permite fixar alguém no bate-papo para facilitar a comunicação. Dessa forma, você pode encontrá-los rapidamente quando precisar. Isso pode ser útil se for
Embora a maioria das organizações colete dados para ajudar na tomada de decisões, muitas vezes eles acabam no Excel em um formato desorganizado. Como tal, pode ser difícil