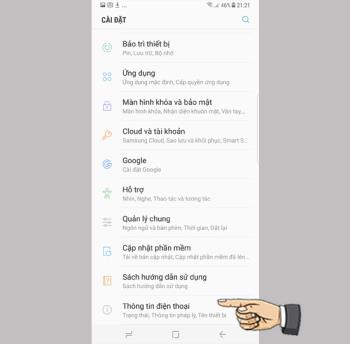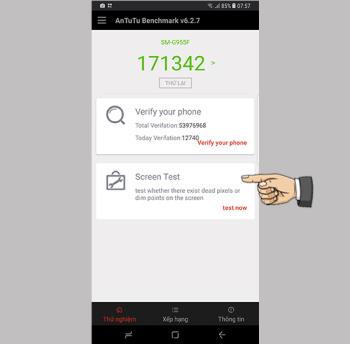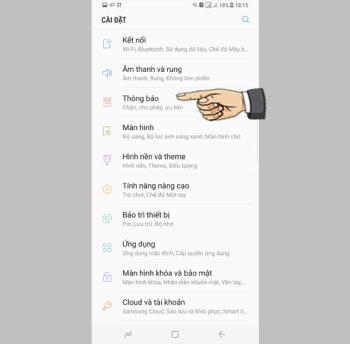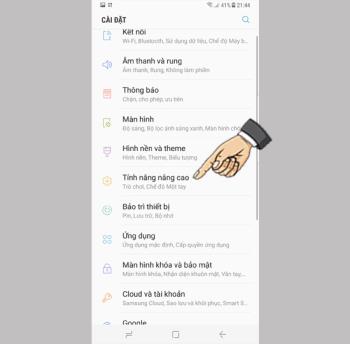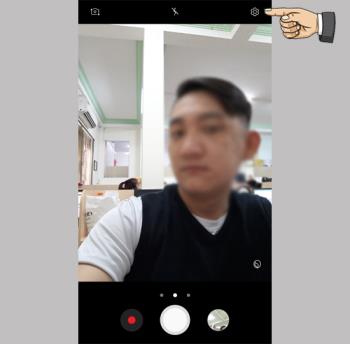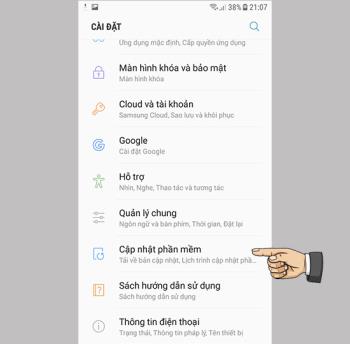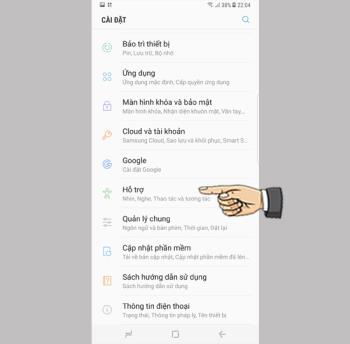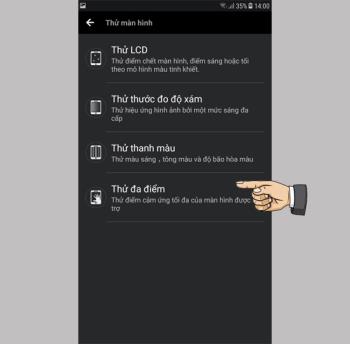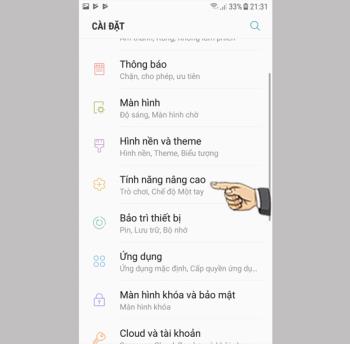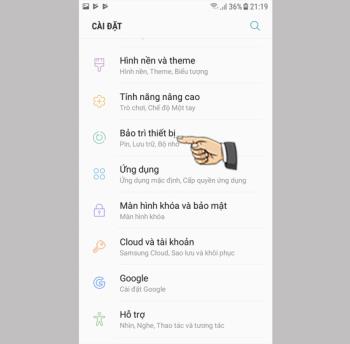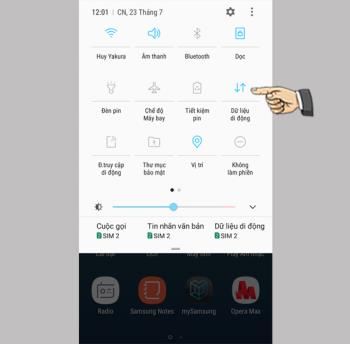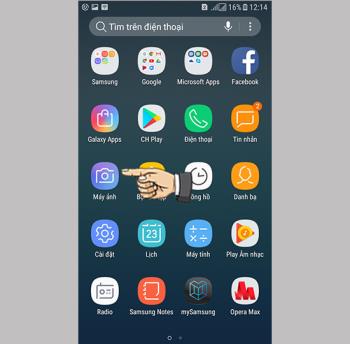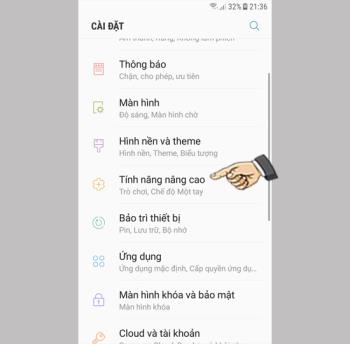Ativar modo de fixação de tela no Samsung Galaxy S6

A fixação de tela é um novo recurso introduzido desde o Android 5.0, evita que os usuários se preocupem com a curiosidade de outras pessoas ao emprestar seu Samsung Galaxy S6.
Uso : usado para calcular o valor futuro de um investimento com base em uma taxa de juros fixa.
Fórmula : = FV (taxa, nper, pmt, [pv], [tipo])
Em que :
+ Taxa (obrigatório): Taxa de juros por prazo.
+ Nper (obrigatório): número total de condições de pagamento.
+ Pmt (obrigatório): Pagamento por cada período; Esta cláusula permanece inalterada. Normalmente, pmt contém o principal e os juros, mas nenhuma outra taxa e imposto. Se pmt for omitido, você deve incluir o argumento pv.
+ Pv (opcional): Valor presente, ou pagamento único presente igual a uma série de pagamentos futuros. Se pv for omitido, será considerado 0 e você deverá incluir o argumento pmt.
+ Tipo (opcional): o número 0 ou 1 indica o vencimento do pagamento. Se o tipo for omitido, será considerado 0.
Exemplo : taxa de juros anual é 6%, número total de pagamentos é 10, valor a pagar é 200, valor atual é 500, pagamento no início do período. Inserir a fórmula = FV (0,06 / 12,10, -200, -500,1) (1) resultará em $ 2.581,40 (2).
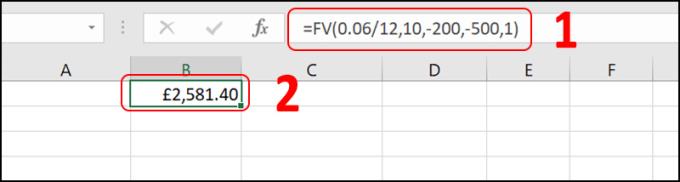
Função DATE
Uso : retorna uma data especificada.
Fórmula : = DATA (ano, mês, dia)
Exemplo : No exemplo, precisamos somar suas datas de nascimento, mas atualmente as células são separadas, usamos a função DATE para somar suas datas. Ano na célula D2, Mês na célula C2, Dia na célula B2. Entrando na fórmula DATE (D2, C2, B2) (1) dá o resultado 12 de janeiro de 2002 (2).
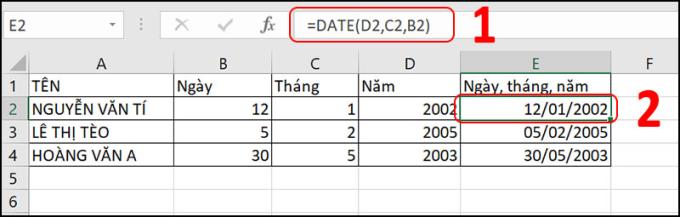
- função DATEVALUE
Uso : converte uma string de texto com a forma de uma data em um valor de data que pode ser calculado.
Fórmula : = DATEVALUE (texto_data)
Exemplo : Use a função DATEVALUE para converter datas em números de série e, a seguir, subtraia os dias de folga do trabalho e o número de dias que o funcionário trabalhou produzirá o resultado (4).
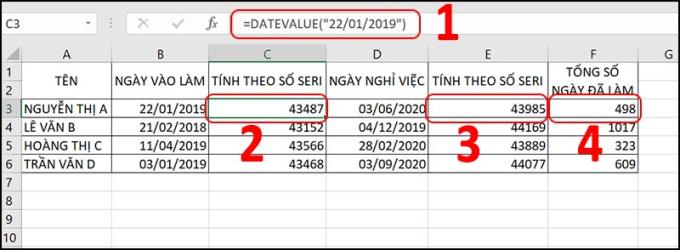
- Função HOJE
Uso : retorna a data atual. Freqüentemente, HOJE é usado para calcular o tempo rapidamente.
Fórmula : = HOJE ()
Exemplo : digamos que hoje seja 26 de agosto de 2020. Inserindo a fórmula = HOJE () (1) dá o resultado 26/08/2020 (2).
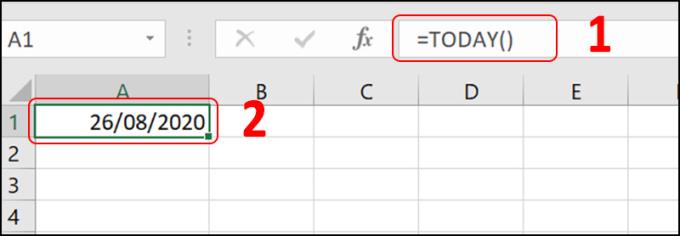
- Função AGORA
Uso : Retorna a data e hora atuais.
Fórmula : = AGORA ()
Exemplo : digamos que a hora atual seja 20:44 do dia 26/08/2020. Inserir a fórmula = AGORA () (1) resultará em (2).
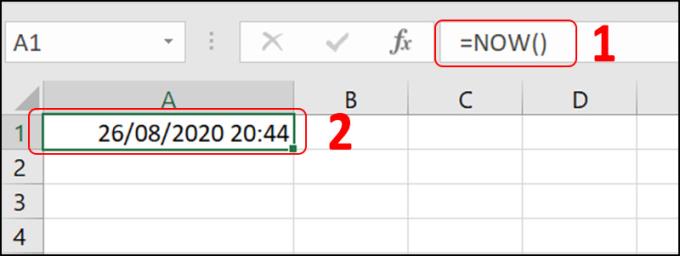
- função DAY
Uso : Retorna o dia do mês.
Fórmula : = DAY (serial_number)
Dos quais : Serial_number (obrigatório): A data da data que você está tentando encontrar. As datas devem ser inseridas usando a função DATE ou como resultados de outras fórmulas ou funções.
Exemplo : use DAY para citar uma data em 22 de maio de 2019. Ao inserir a fórmula = DIA ("22/5/2019") (1), o resultado retornará 22 (2).
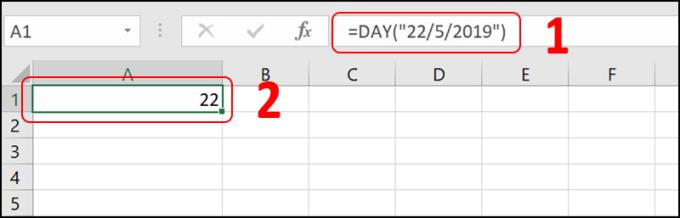
- função MONTH
Utilitário : retorna o mês da data especificada.
Fórmula : = MONTH (serial_number)
Dos quais : Serial_number (obrigatório): a data do mês que você está tentando encontrar. As datas devem ser inseridas usando a função DATE ou usando os resultados de outras fórmulas ou funções.
Exemplo : Use a função MONTH para citar o mês de 22 de maio de 2019. Ao inserir a fórmula = MONTH ("22 de maio de 2019") (1), o resultado é maio (2).
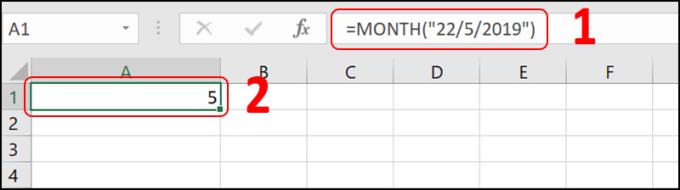
- função ANO
Uso : retorna o ano de uma determinada data.
Fórmula : = YEAR (serial_number)
Dos quais : Serial_number (obrigatório): a data do mês que você está tentando encontrar. As datas devem ser inseridas usando a função DATE ou usando os resultados de outras fórmulas ou funções.
Exemplo : use a função YEAR para extrair o ano de 22 de maio de 2019. Inserir a fórmula = ANO (“22 de maio de 2019”) (1) retornará 2019.
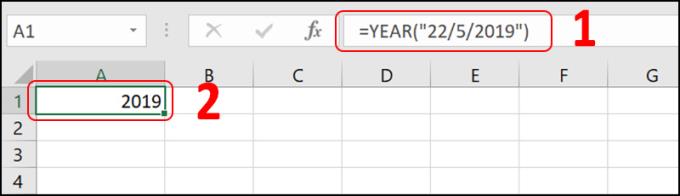
- Função EOMONTH
Uso : retorna o último dia do mês.
Fórmula : = EOMONTH (data_início, meses)
Em que :
+ Start_date (obrigatório): a data representa a data de início. As datas devem ser inseridas usando a função DATE ou usando os resultados de outras fórmulas ou funções.
+ Meses (obrigatório): Número de meses antes ou depois da data_início. Um valor positivo para o argumento de meses produz uma data futura; Os valores negativos criam uma data no passado.
Exemplo : Para encontrar o final do mês do mês 8, 9, 10, 11, 12 de 2020, usamos a função EOMONTH . Start_date é 26 de agosto de 2020, que é B2. Meses é o número de meses consecutivos desde Start_date, em nosso exemplo 0, 1, 2, 3, 4. Ao inserir a fórmula = EOMONTH ($ B $ 2, C2) (1), o resultado é a última data. Meses destes meses (2).
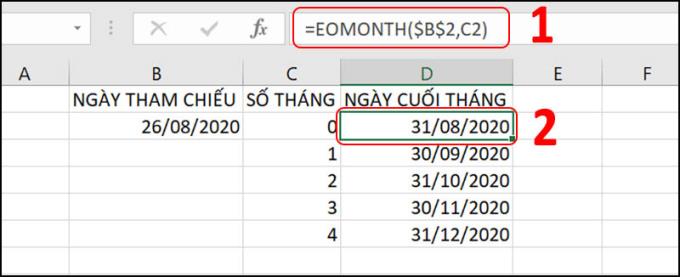
- Função WEEKDAY
Uso : Retorna o dia da semana correspondente a uma data.
Fórmula : = WEEKDAY (serial_number, [return_type])
Em que :
+ Serial_number (obrigatório): É um número de série que representa a data da data que você está procurando. As datas devem ser inseridas usando a função DATE ou inseridas como resultados de outras fórmulas ou funções.
+ Return_type (opcional): é um número que define o tipo de valor de retorno.
Por exemplo : quando precisamos saber em que dia da semana, 26 de agosto de 2020, usamos a função WEEKDAY . Onde serial_number é 26/8/2020, return_type é 2 para calcular o tempo de segunda a domingo. Ao inserir a fórmula = WEEKDAY (“26/8/2020”), o resultado é 3, ou seja, 26/8/2020 (2) é o 3º dia da semana, ou seja, quarta-feira.
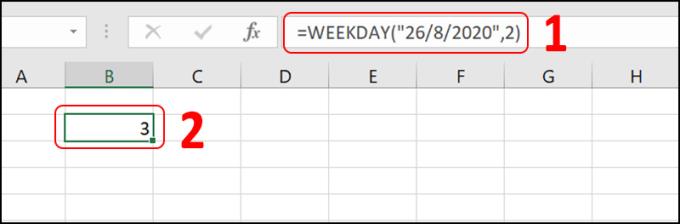
- Função WEEKNUM
Utilitário : retorna o número da semana do ano para uma data especificada.
Nota :
Existem dois sistemas usados para esta função:
Sistema 1: A semana com 1 de janeiro é a primeira semana do ano e é numerada como semana 1.
Sistema 2: A semana com a primeira quinta-feira do ano é a primeira semana do ano e é numerada como semana 1. Este sistema é um método definido na ISO 8601, que é comumente referido como um sistema de numeração.
Fórmula : = WEEKNUM (serial_number, [return_type])
Em que :
+ Serial_number (obrigatório): é um dia da semana. As datas devem ser inseridas usando a função DATE ou inseridas como resultados de outras fórmulas ou funções.
+ Return_type (opcional): é um número para especificar em que data a semana começará. O padrão é 1.
Por exemplo : quando precisamos saber em que semana é a semana de 26 de agosto de 2020, usamos a função WEEKNUM . Onde serial_number é 26/8/2020, return_type é 2 para calcular a hora de segunda-feira. Ao inserir a fórmula = WEEKNUM ("26/8/2020", 2) o resultado é 35, ou seja, a semana que contém a data de 26 de agosto de 2020 é a 35ª semana do ano.
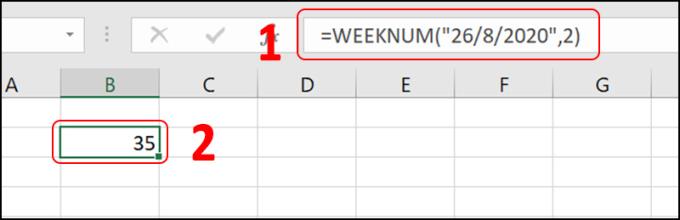
- função EDATE
Utilitário : retorna uma data dentro do mês especificado que pode ser precedida ou depois da data de início. Use a função EDATE para calcular datas de vencimento ou datas de vencimento que coincidam com a emissão do mês.
Fórmula : EDATE (data_início, meses)
Em que :
+ Start_date (obrigatório) A data representa a data de início. As datas devem ser inseridas usando a função DATE ou usando os resultados de outras fórmulas ou funções.
+ Meses (obrigatório): Número de meses antes ou depois da data_início. Um valor positivo para o argumento de meses produz uma data futura; Os valores negativos criam uma data no passado.
Exemplo : para saber em que data é o próximo mês de 4 de fevereiro de 2019, use a função EDATE com data_de_início como 4 de fevereiro de 2019, Meses é 1. Ao inserir a fórmula = EDATE (A2, B2) (1) retornará 4 de março , 2019 (2).
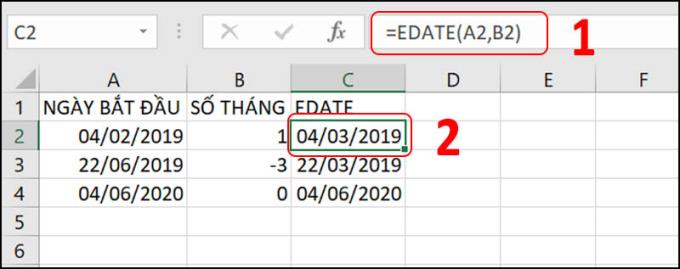
- função YEARFRAC
Uso : A função YEARFRAC calcula a parte do ano representada pelo número de dias inteiros entre duas datas (data_início e data_final).
Fórmula : = YEARFRAC (data_início, data_final, [base])
Em que :
+ Start_date (obrigatório): data de início.
+ End_date (obrigatório): Data de término.
+ Base (opcional): Tipo de base de data a ser usada.
Por exemplo , usamos a função YEARFRAC para calcular quantos anos entre 31 de dezembro de 2019 e 1º de janeiro de 2019. Star_date é 1º de janeiro de 2019, End_date é 31 de dezembro de 2019. Inserindo a fórmula = ANOFREC (A2, B2) (1) retornará 1 (2) porque é 1 ano entre esses dois períodos.
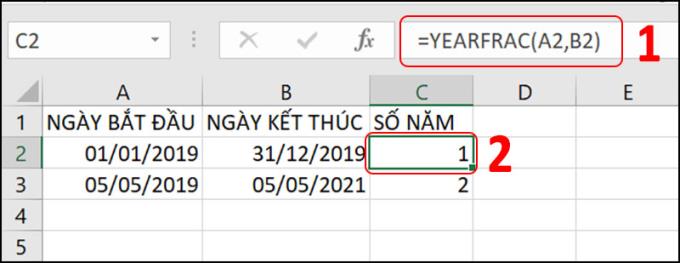
- Função WORKDAY
Utilitário : retorna um número de sequência que representa o número de dias úteis, antes ou depois da data de início do trabalho, e subtraindo fins de semana e feriados (se houver) naquele período de tempo.
Fórmula : WORKDAY (Start_date, Days, [Holidays])
Em que :
+ Start_date: é a data de início, é um parâmetro obrigatório.
+ Dias: É a data fora dos fins de semana e feriados antes ou depois de Start_date, é um parâmetro obrigatório.
Feriados: Dias a excluir dos dias úteis que não sejam uma data fixa de feriado.
Exemplo : Para um desempenho rápido ao determinar a data de término de um projeto, usaremos a função WORKDAY . A data_início é 1º de março de 2019, os dias são 45 dias, por exemplo, trabalhando sem feriados. Inserindo a fórmula = WORKDAY (B2, C2) (1) retornará 5/5/2019 (2).
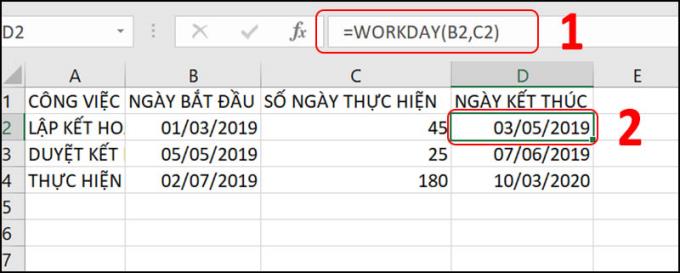
- Função WORKDAY.INTL
Uso : Esta é uma função que retorna uma data antes ou depois da data de início por um número especificado de dias úteis com um fim de semana personalizado. Os parâmetros de fim de semana indicam quais e quantos dias existem.
Fórmula : WORKDAY.INTL (data_início, dias, [fim de semana], [feriados])
Em que :
+ Start_date (obrigatório): data de início.
+ Dias (obrigatório): Número de dias úteis antes ou depois da data_início. Um valor positivo resulta em uma data futura; Valores negativos resultam em uma data no passado; o valor 0 retorna start_date.
+ Fim de semana (opcional): indica quais dias da semana são fins de semana e não são considerados dias úteis. Fim de semana é um número ou string de fim de semana que especifica quando ocorre um fim de semana.
Por exemplo : Precisamos especificar a data de início e término do trabalho com a especificação do fim de semana que você deseja, usaremos a função WORKDAY.INLT . A data de início é 1º de março de 2019, os dias são 45 dias, o fim de semana é domingo por padrão. Quando você insere a fórmula = WORKDAY.INTL (B2, C2,11) (1), o resultado é 23 de abril de 2019 (2).
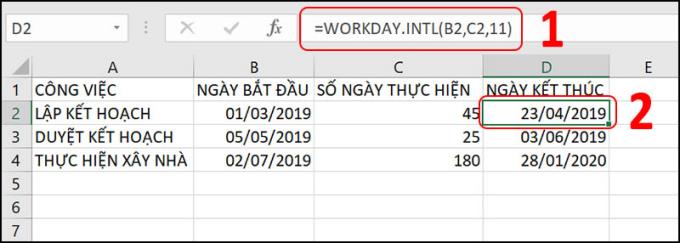
- Função NETWORKDAYS
Uso : Retorna o número de dias úteis completos de start_date a end_date. Os dias úteis não incluem fins de semana e feriados especificados. Use a função NETWORKDAYS para calcular os benefícios do funcionário acumulados com base no número de dias trabalhados em um período específico.
Fórmula : = NETWORKDAYS (start_date, end_date, [holidays])
Em que :
+ Start_date (obrigatório): data de início.
+ End_date (obrigatório): Data de término.
Feriados (opcional): um intervalo opcional de um ou mais dias a serem excluídos do calendário comercial, como feriados federais, estaduais e não fixos.
Exemplo : Usando a função DIAS DE REDE para calcular o número de dias úteis. Start_date é 1º de março de 2019, End_date é 2 de abril de 2019. Inserir a fórmula = NETWORKDAY (B2, C2) (1) resultará em 23 (2), que leva 23 dias para ser planejado. Observe que o Excel não funciona aos sábados e domingos por padrão.
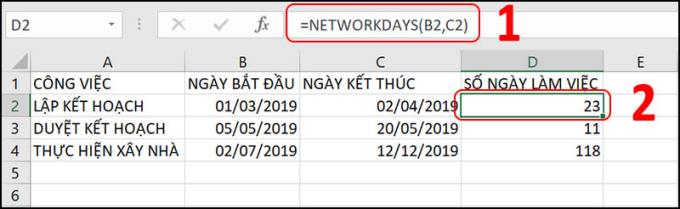
- Função NETWORKDAYS.INTL
Uso : retorna o número de dias úteis completos entre duas datas, usando parâmetros para indicar quantos fins de semana existem e quais. Fins de semana e quaisquer dias especificados como feriados não são considerados dias úteis.
Fórmula : = NETWORKDAYS.INTL (data_início, data_final, [fim de semana], [feriados])
Em que :
+ Data_início e data_final (obrigatório): Os dias precisam calcular a distância entre eles. Start_date pode ser anterior, igual ou posterior a end_date.
+ Fim de semana (opcional): indica quais dias são dias de fim de semana e não são contados para o número de dias úteis completos de data_início a data_final. Os fins de semana podem ser o número de fins de semana ou uma string indicando quando ocorreram os fins de semana.
Exemplo : Usando a função NETWORKDAYS.INTL para calcular o número de dias úteis, determine o dia do fim de semana como você deseja. A data_início é 1º de março de 2019, a data final é 2 de abril de 2019, o fim de semana é o domingo por padrão 11. Ao inserir a fórmula = DIASA REDE.INTL (B2, C2,11) (1) retornará 28 (2), o que leva 23 dias para planejar.
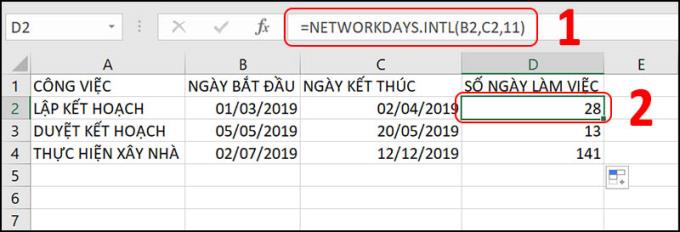
- função TIME
Uso : retorna a hora como um número de série.
Fórmula : = TIME (hora, minuto, segundo)
Em que :
+ Hora (obrigatório): é um número de 0 a 32.767 que representa as horas. Qualquer valor maior que 23 será dividido por 24 e o restante será considerado os valores das horas.
+ Minuto (obrigatório): é um número de 0 a 32767 que representa os minutos. Qualquer valor maior que 59 será convertido em horas e minutos.
+ Segundo (obrigatório): é um número de 0 a 32767 que representa os segundos. Qualquer valor maior que 59 será convertido em horas, minutos e segundos.
Exemplo : Para especificar 9:46 AM, inserimos a Hora como 9, Minuto é 45, Segundo é 34. Ao inserir a fórmula HORA (0,45,34) (1) resultará em 9:45 (2).
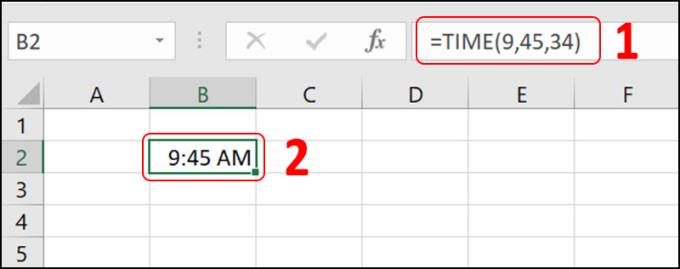
- Função TIMEVALUE
Uso : Retorna o número decimal do tempo representado por uma string de texto.
Fórmula : = TIMEVALUE (time_text)
Dos quais : Time_text (obrigatório): É uma string de texto que representa o tempo em um dos formatos de hora do Microsoft Excel; por exemplo, as sequências de texto "18:45" e "18:45" são colocadas entre aspas que representam a hora.
Exemplo : quando você precisar encontrar o valor decimal correspondente de 4:45:34, insira a fórmula = TIMEVALUE ("4:45:34") (1), que resultará em 0,198310185 (2).
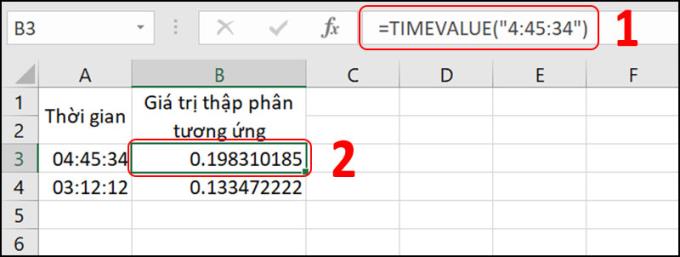
- Função HOUR
Uso : Converte um número em uma hora de número de série.
Fórmula : = HOUR (número_de_série)
Dos quais : Serial_number (obrigatório): Hora contendo a hora que você deseja encontrar. A hora pode ser inserida como uma string de texto entre aspas.
Por exemplo : quando precisamos cotar horas em um horário específico, usamos a função HOUR. Inserindo a fórmula = HORA ("4:45:34") (1) resulta 4 (2).
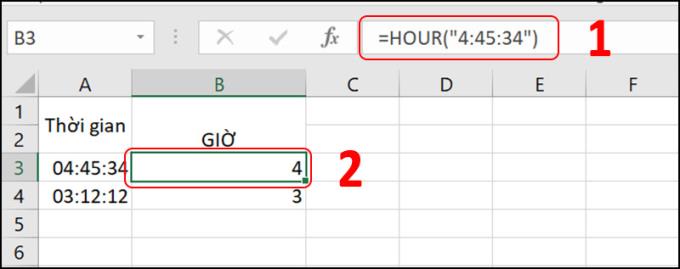
- função MINUTE
Uso : retorna os minutos de um valor de tempo. Os minutos são retornados como um número inteiro, no intervalo de 0 a 59.
Fórmula : = MINUTE (serial_number)
Dos quais : Serial_number (obrigatório): Hora contendo o minuto que você deseja encontrar. A hora pode ser inserida como uma string de texto entre aspas.
Exemplo : Quando precisamos cotar minutos em um horário específico, usamos a função MINUTE. Ao inserir a fórmula = MINUTE (“4:45:34”) (1). dará 45 (2).
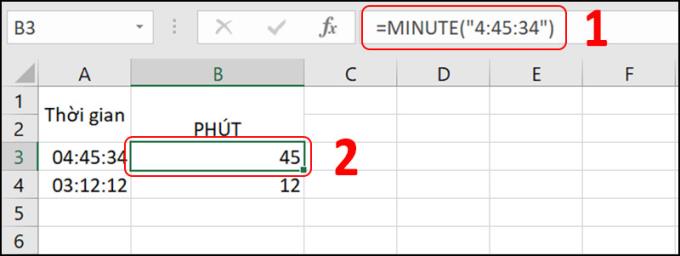
Para executar essas funções, precisamos primeiro programar o VBA. VBA é a linguagem de programação do Excel, usamos VBA para permitir que as linhas / instruções executem automaticamente as ações que queremos fazer no Excel.
A seguir estão as etapas para configurar o VBA para executar os comandos:
Etapa 1 : Abra a planilha do Excel e pressione Alt + F11 para abrir o Editor do Visual Basic (VBE).
Etapa 2 : Clique com o botão direito do mouse em Planilha1> Selecionar Inserir > Selecionar Módulo .
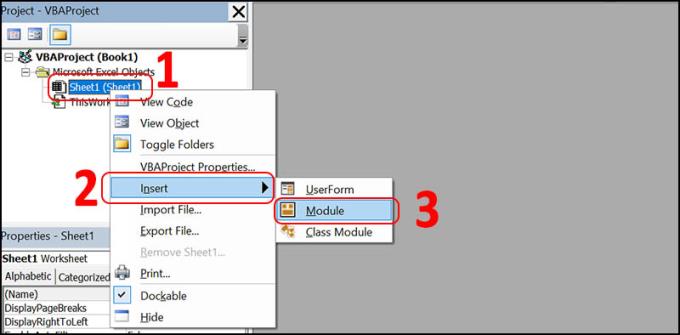
Etapa 3 : Insira o código> Selecionar Arquivo > Selecionar Fechar e Retornar ao Microsoft Excel .
Código da função GetCellColor
Função GetCellColor (xlRange As Range)
Dim indRow, indColumn As Long
Dim arResults ()
Application.Volatile
Se xlRange não for nada, então
Defina xlRange = Application.ThisCell
Fim se
Se xlRange.Count> 1 Então
ReDim arResults (1 para xlRange.Rows.Count, 1 para xlRange.Columns.Count)
Para indRow = 1 para xlRange.Rows.Count
Para indColumn = 1 Para xlRange.Columns.Count
arResults (indRow, indColumn) = xlRange (indRow, indColumn) .Interior.Color
Próximo
Próximo
GetCellColor = arResults
Outro
GetCellColor = xlRange.Interior.Color
Fim se
Função Final
Código da função GetCellFontColor
Função GetCellFontColor (xlRange As Range)
Dim indRow, indColumn As Long
Dim arResults ()
Application.Volatile
Se xlRange não for nada, então
Defina xlRange = Application.ThisCell
Fim se
Se xlRange.Count> 1 Então
ReDim arResults (1 para xlRange.Rows.Count, 1 para xlRange.Columns.Count)
Para indRow = 1 para xlRange.Rows.Count
Para indColumn = 1 Para xlRange.Columns.Count
arResults (indRow, indColumn) = xlRange (indRow, indColumn) .Font.Color
Próximo
Próximo
GetCellFontColor = arResults
Outro
GetCellFontColor = xlRange.Font.Color
Fim se
Função Final
Código de função CountCellsByColor
Função CountCellsByColor (rData As Range, cellRefColor As Range) As Long
Dim indRefColor enquanto
Dim cellCurrent As Range
Dim cntRes As Long
Application.Volatile
cntRes = 0
indRefColor = cellRefColor.Cells (1, 1) .Interior.Color
Para Cada CellCurrent In rData
Se indRefColor = cellCurrent.Interior.Color Then
cntRes = cntRes + 1
Fim se
Próxima célula atual
CountCellsByColor = cntRes
Função Final
Código da função SumCellsByColor
Função SumCellsByColor (rData As Range, cellRefColor As Range)
Dim indRefColor enquanto
Dim cellCurrent As Range
Dim sumRes
Application.Volatile
sumRes = 0
indRefColor = cellRefColor.Cells (1, 1) .Interior.Color
Para Cada CellCurrent In rData
Se indRefColor = cellCurrent.Interior.Color Then
sumRes = WorksheetFunction.Sum (cellCurrent, sumRes)
Fim se
Próxima célula atual
SumCellsByColor = sumRes
Função Final
Código de função CountCellsByFontColor
Função CountCellsByFontColor (rData As Range, cellRefColor As Range) As Long
Dim indRefColor enquanto
Dim cellCurrent As Range
Dim cntRes As Long
Application.Volatile
cntRes = 0
indRefColor = cellRefColor.Cells (1, 1) .Font.Color
Para Cada CellCurrent In rData
Se indRefColor = cellCurrent.Font.Color Then
cntRes = cntRes + 1
Fim se
Próxima célula atual
CountCellsByFontColor = cntRes
Função Final
Código da função SumCellsByFontColor
Função SumCellsByFontColor (rData As Range, cellRefColor As Range)
Dim indRefColor enquanto
Dim cellCurrent As Range
Dim sumRes
Application.Volatile
sumRes = 0
indRefColor = cellRefColor.Cells (1, 1) .Font.Color
Para Cada CellCurrent In rData
Se indRefColor = cellCurrent.Font.Color Then
sumRes = WorksheetFunction.Sum (cellCurrent, sumRes)
Fim se
Próxima célula atual
SumCellsByFontColor = sumRes
Função Final
Código de função WbkCountCellsByColor
Função WbkCountCellsByColor (cellRefColor As Range)
Dim vWbkRes
Dim wshCurrent As Worksheet
Application.ScreenUpdating = False
Application.Calculation = xlCalculationManual
vWbkRes = 0
Para cada wshCurrent nas planilhas
wshCurrent.Activate
vWbkRes = vWbkRes + CountCellsByColor (wshCurrent.UsedRange, cellRefColor)
Próximo
Application.ScreenUpdating = True
Application.Calculation = xlCalculationAutomatic
WbkCountCellsByColor = vWbkRes
Função Final
Código de função WbkSumCellsByColor
Função WbkSumCellsByColor (cellRefColor As Range)
Dim vWbkRes
Dim wshCurrent As Worksheet
Application.ScreenUpdating = False
Application.Calculation = xlCalculationManual
vWbkRes = 0
Para cada wshCurrent nas planilhas
wshCurrent.Activate
vWbkRes = vWbkRes + SumCellsByColor (wshCurrent.UsedRange, cellRefColor)
Próximo
Application.ScreenUpdating = True
Application.Calculation = xlCalculationAutomatic
WbkSumCellsByColor = vWbkRes
Função Final
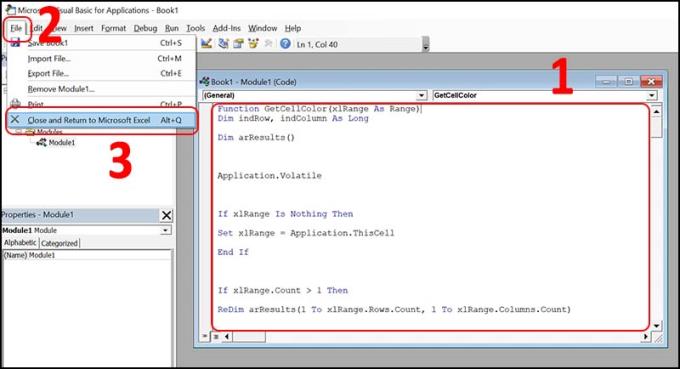
Depois de concluir as etapas acima, podemos usar as funções para contar e somar células por cor. Especificamente, as propriedades e o uso das funções são os seguintes:
- GetCellColor
Uso : Retorna o código de cor da cor de fundo de uma célula especificada.
Fórmula : GetCellColor (Cell para obter o código de cores)
Exemplo : Quando precisamos obter a cor de fundo de uma célula vermelha, usamos a função GetCellColor. Ao inserir a fórmula = GETCELLCOLOR (C2) (1), teremos 255 (2).
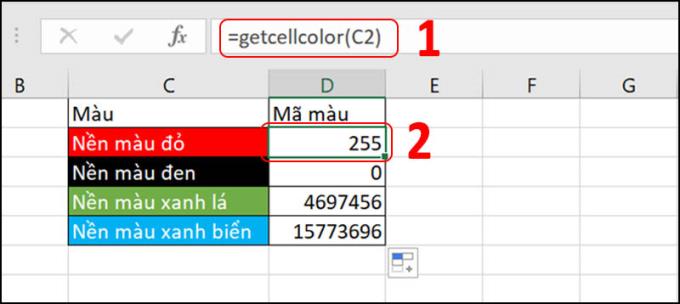
- Função GetCellFontColor
Uso : Retorna o código de cor da cor da fonte de uma célula especificada.
Fórmula : GetCellFontColor (célula para obter o código de cores)
Exemplo : Quando precisamos obter o código de cor de uma fonte vermelha, usamos GetCellFontColor, ao inserir a fórmula GETCELLFONTCOLOR (C2) (1), obteremos 255 (2).
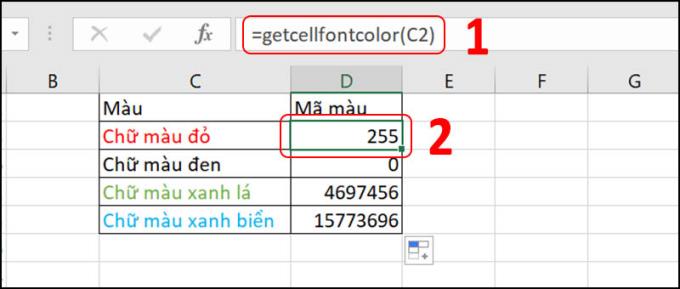
- Função CountCellsByColor
Uso : conta células com a cor de fundo especificada.
Fórmula : CountCellsByColor (área a contar, código de cor a contar)
Exemplo : quando precisamos contar o número de glóbulos vermelhos em uma seleção de A1 a A15, usamos a função CountCellsByColor. Quando você insere a fórmula CountCellsByColor ($ A $ 1: $ A $ 15, C2) (1) teremos 4 (2).
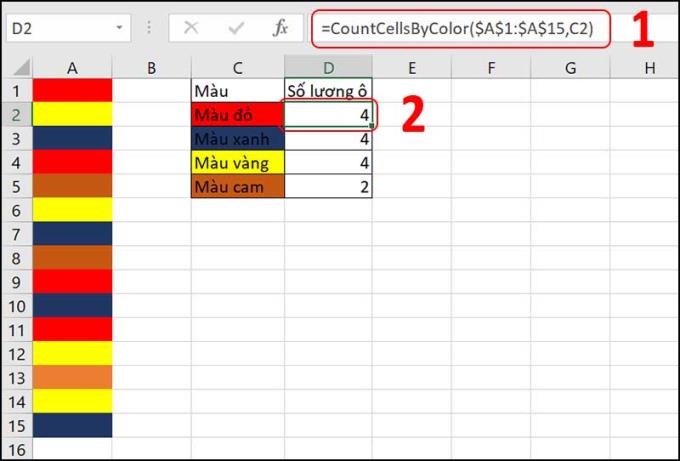
- Função CountCellsByFontColor
Uso : conta células com a cor de fonte especificada.
Fórmula : CountCellsByFontColor (área a ser contada, código de cor da fonte a ser contada)
Exemplo : quando precisamos contar o número de células com fontes vermelhas em uma seleção de A1 a A15, usamos a função CountCellsByFontColor. Ao inserir a fórmula CountCellsByFontColor ($ A $ 1: $ A $ 15, C2) (1) teremos 6 (2).
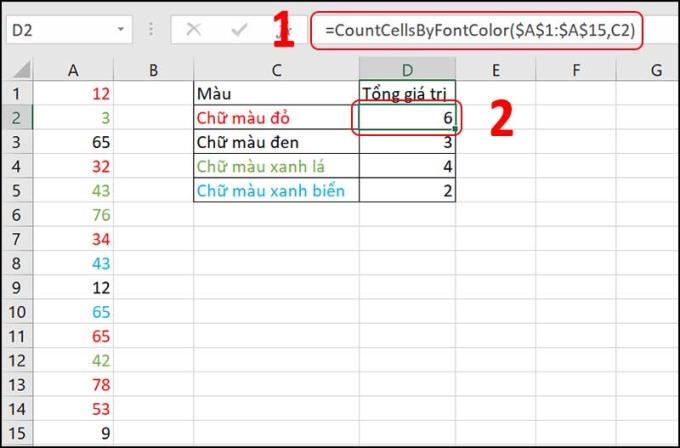
- Função SumCellsByColor
Uso : some as células com uma determinada cor de fundo.
Fórmula : SumCellsByColor (área a ser contada, código de cor da célula a ser contada)
Exemplo : Quando precisamos somar valores de células com a mesma cor vermelha no intervalo de A1 a A15, usamos a função SumCellsByColor. Ao inserir a fórmula SumCellsByColor ($ A $ 1: $ A $ 15, C2) (1), você obterá 121 (2).
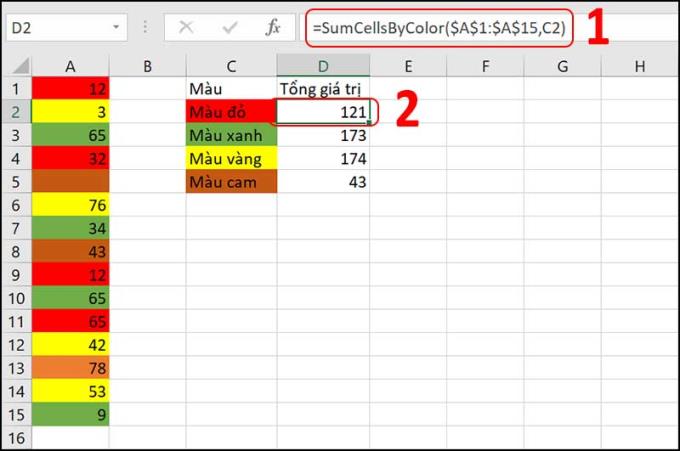
- Função SumCellsByFontColor
Uso : retorna a soma das células com uma determinada cor de fonte.
Fórmula : SumCellsByFontColor (área a ser contada, código de cor da fonte a ser contada)
Exemplo : quando precisamos somar valores de células com a mesma fonte vermelha no intervalo de A1 a A15, usamos a função SumCellsByFontColor. Ao inserir a fórmula SumCellsByFontColor ($ A $ 1: $ A $ 15, C2) (1) teremos 274 (2).
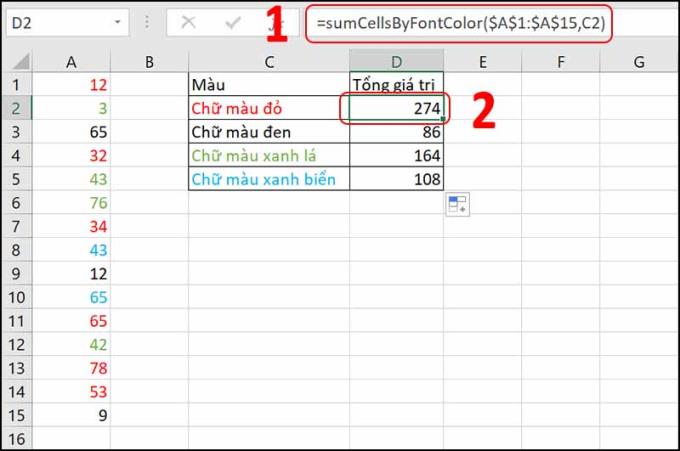
- Função WbkCountCellsByColor (célula)
Uso : conta células com a cor de fundo especificada em toda a planilha.
Fórmula : WbkCountCellsByColor (célula a contar)
Exemplo : quando precisamos contar células com o mesmo fundo vermelho em toda a planilha, usamos a função WbkCountCellsByColor. Ao inserir a fórmula WbkCountCellsByColor (C2) (1) teremos 8 (2).
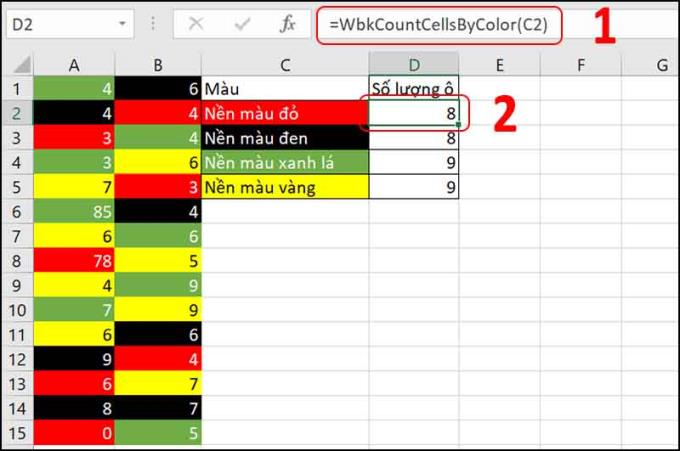
- Função WbkSumCellsByColor (célula)
Uso : some células com a cor de fundo especificada em toda a planilha.
Fórmula : WbkSumCellsByColor (célula codificada por cores)
Exemplo : Quando precisamos contar células com a mesma fonte vermelha em toda a planilha, usamos a função WbkCountCellsByColor. Ao inserir a fórmula WbkCountCellsByColor (C2) (1), teremos 98 (2).
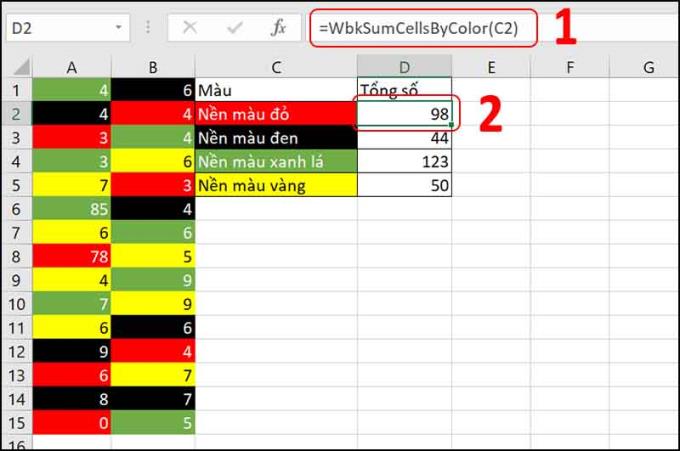
Esperamos que o artigo o ajude a saber como usar as funções financeiras do Excel. Obrigado por assistir. Vejo você nos seguintes artigos!
Veja também :
>>> Como usar a função VLOOKUP, a função INDEX, ... no Excel você deve saber
>>> Funções de texto completo, funções matemáticas básicas no Excel que você deve saber
A fixação de tela é um novo recurso introduzido desde o Android 5.0, evita que os usuários se preocupem com a curiosidade de outras pessoas ao emprestar seu Samsung Galaxy S6.
Atender e encerrar chamadas economiza mais tempo e operações.
As informações da máquina ajudam a verificar informações como IME, modelo ...
Quanto mais pontos de toque um telefone sensível ao toque tiver, mais suave e mais responsivo será o toque.
A tela de borda em telefones Samsung torna mais fácil e rápido manipular seus aplicativos favoritos, listas, etc.
Às vezes, notificações de aplicativos como Facebook, Zalo ... podem ser irritantes para o seu trabalho, você pode configurá-los para ligar / desligar.
Faça capturas de tela facilmente com apenas um toque na tela.
Adicione uma tecla de câmera flutuante que você pode mover para qualquer posição na tela nos modos Auto e Selfie.
A configuração de brilho da tela do Samsung Galaxy J7 ajuda a definir a hora em que o dispositivo desligará automaticamente quando não estiver em uso.
Você pode estender a palma da mão em direção à câmera para tirar uma selfie após alguns segundos.
As atualizações de software ajudam a máquina a adicionar novos recursos ou melhorar seu desempenho na experiência do usuário.
Ative rapidamente uma função específica e atalhos de configuração, como: Assist, cor negativa ...
O telefone suporta carregamento rápido, mas leva muito tempo para carregar totalmente a bateria, por quê? E como consertar esse longo carregamento do telefone Samsung?
Mostrar informações do proprietário O Samsung Galaxy J7 mostrará suas informações na tela de bloqueio.
Touchpoint é uma tecnologia que permite em uma superfície de tela a capacidade de reconhecer a presença de mais de um ou mais de dois pontos.
Para silenciar chamadas e alarmes recebidos, coloque sua mão na tela ou vire o dispositivo de cabeça para baixo.
O modo de economia de bateria ajuda o dispositivo a controlar a quantidade de bateria usada para prolongar o tempo de uso.
A conectividade 3G torna possível trabalhar ou jogar a qualquer hora e em qualquer lugar.
Adicione uma tecla de câmera flutuante que você pode mover para qualquer posição na tela nos modos Auto e Selfie.
Você pode enviar uma mensagem de emergência para destinatários em uma situação de emergência pressionando o botão liga / desliga três vezes consecutivas.