Como ajustar o brilho em um PC com Windows 10

A configuração do brilho da tela é um recurso crucial, independentemente do dispositivo que você usa. Mas é particularmente importante obter o nível de brilho
Neste artigo, saberemos o que é o sedlauncher.exe, como desativá-lo e corrigir o alto uso da CPU. A Microsoft fornece constantemente atualizações para melhorar o desempenho do sistema operacional Windows. Ele é usado para garantir que o sistema operacional Windows e os produtos relacionados à Microsoft sejam atualizados. Essas atualizações geralmente envolvem drivers de mídia, drivers de áudio, service packs, etc.
Mesmo que as atualizações do Windows tenham como objetivo obter um desempenho mais alto do sistema. No entanto, essas atualizações são a fonte de muitos problemas que afligem a experiência do usuário. Por exemplo, quando o pacote de atualização do Windows 10 KB4023057 foi lançado, muitos usuários enfrentaram problemas, pois causavam lentidão em seus sistemas. Sedlauncher.exe faz parte deste serviço de atualização do Windows 10.
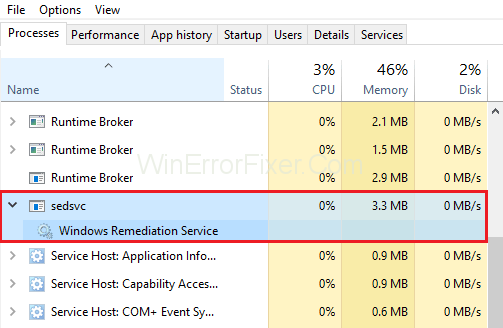
Os arquivos Sedlauncher.exe podem causar alto uso de disco e vários problemas com o Windows 10. É bastante desconcertante que esse arquivo esteja consumindo uma grande quantidade de RAM, o que resulta em uma baixa quantidade de memória para executar outros programas/tarefas, como navegar em uma página da Web ou reproduzir um vídeo. É por isso que você deve entender o que é sedlauncher.exe e como resolver esse problema no Windows 10?
Conteúdo
O que é Sedlauncher.exe?
O Windows anunciou que o arquivo Sedlauncher.exe é usado para aprimorar os componentes do serviço de atualização do Windows. Este arquivo é facilitado com o patch de atualização do Windows 10 KB4023057. Para localizar este arquivo visite o diretório do sistema 'C:\Program Files' dentro da pasta 'rempl'. Sedlauncher.exe é um componente do serviço Windows Remediation. Também pode causar problemas de alto uso de disco.
No entanto, é reconfortante que o arquivo sedlauncher.exe seja assinado digitalmente pela Microsoft, o que esclarece que não é um malware/vírus infectando seu sistema operacional. Caso você não consiga encontrar o arquivo no local especificado acima, tente executar uma verificação completa do sistema.
O malware é conhecido por se mascarar como um processo autorizado e está localizado na pasta 'C:\Windows' ou 'C:\Windows\System32' . Se você não tiver nenhum software antivírus para proteger seu sistema, recomendamos que você baixe uma ferramenta de segurança cibernética neste link para Windows e verifique seu sistema.
Como desativar o Sedlauncher.exe?
Agora que sabemos que o Sedlauncher.exe é um componente legítimo do patch de atualização KB4023057 e tem uma função eficiente nas atualizações do Windows 10. No entanto, se você deseja desativá-lo temporariamente ou permanentemente. Esses métodos mencionados aqui irão guiá-lo ao longo do artigo sobre como você pode desativar esse serviço de usar a memória do seu sistema.
Solução 1: Desativando o Sedlauncher.Exe do Gerenciador de Tarefas
O método mais fácil e comum de desabilitar qualquer processo é finalizando-o através do Gerenciador de Tarefas. Todos os processos e serviços que estão atualmente em execução em seu sistema são encontrados no Gerenciador de Tarefas. Para desabilitar o arquivo Sedlauncher.exe com sucesso, siga as etapas abaixo sequencialmente:
Etapa 1: Abra a caixa de diálogo de execução em seu sistema pressionando a tecla Windows + R ou no menu Iniciar. Clique no ícone do Windows encontrado no canto inferior esquerdo da barra de tarefas e digite executar na barra de pesquisa. Agora abra a caixa de diálogo de execução.
Passo 2: Inicie o Gerenciador de Tarefas digitando o texto 'taskmgr' na caixa de diálogo Executar e pressione OK.
Passo 3: Assim que o Gerenciador de Tarefas do Windows abrir, abaixo da barra de menu você encontrará uma lista de opções. Selecione a guia Processos e procure o serviço Windows Remediation.
Passo 4: Agora clique com o botão direito do mouse e escolha a opção Finalizar tarefa.
Passo 5: Por fim, saia do Gerenciador de Tarefas e reinicie o sistema para aplicar as alterações.
Como você desativou o Serviço de Remediação do Windows, arquivos de programa como sedlauncher.exe e alguns outros não funcionarão. No entanto, há uma melhoria reconhecível em relação ao desempenho dos sistemas.
Solução 2: Desativando o Sedlauncher.Exe dos Serviços
Se você não estiver confortável com o método acima, poderá usar esse método para desabilitar o serviço do utilitário de serviços. Localize o Serviço de Correção do Windows usando a ferramenta de gerenciamento de serviços do Windows e altere as propriedades do serviço.
Etapa 1: Abra a caixa de diálogo de execução em seu sistema pressionando a tecla Windows + R ou no menu Iniciar. Clique no ícone do Windows encontrado no canto inferior esquerdo da barra de tarefas e digite executar na barra de pesquisa. Agora abra a caixa de diálogo de execução.
Etapa 2: Inicie os Serviços digitando o texto services.msc na caixa de diálogo Executar e pressione OK.
Etapa 3: Caso você seja solicitado com a opção executar como administrador. Pressione sim e continue.
Passo 4: Agora, uma enorme lista de opções está disponível para você. Role para baixo e procure o serviço “Serviço de correção do Windows” .
Etapa 5: Agora clique com o botão direito do mouse neste serviço e escolha Propriedades na lista suspensa.
Etapa 6: escolha a guia Geral no menu listado na parte superior da janela Propriedades e role para baixo para encontrar um menu suspenso ao lado de Tipo de inicialização. A partir deste Menu, selecione desativado e clique em OK.
Etapa 7: Saia da janela de serviços e reinicie o computador para aplicar as alterações. Felizmente, isso deve corrigir o problema do Sedlauncher.exe .
Como corrigir o alto uso da CPU do Sedlauncher.Exe
Como explicamos acima, o Sedlauncher.exe faz parte do patch de atualização KB4023057 do Windows 10, desenvolvido inicialmente para maximizar a velocidade do serviço Windows em seu sistema.
Embora esta atualização tenha sido lançada com a otimização da velocidade em mente e para proteger o sistema, um grande número de usuários reclamou que, após essa atualização específica, todo o sistema foi reduzido significativamente.
Mesmo tarefas triviais, como copiar um arquivo ou reproduzir um vídeo, levam muito tempo para serem processadas. Os usuários também relataram que encontram o processo Sedlauncher.exe sempre que tentam acessar o Gerenciador de Tarefas do Windows.
Existem algumas alterações em relação ao arquivo que estamos discutindo neste artigo. Podemos encontrar esse processo pelo nome sedsvc.exe, redmpl.exe, etc. No entanto, todos eles fazem parte do Serviço de Remediação do Windows.
Caso a velocidade do seu sistema tenha sido reduzida de forma consistente, siga este artigo para se aprofundar nos métodos produtivos para resolver esse problema e continuar usando seu computador normalmente.
Solução 1: interrompa e desative o processo “Serviço de correção do Windows”
Passo 1: Primeiro, abra a caixa de diálogo Executar segurando a tecla Windows + R . Agora digite o texto 'services.msc' na caixa de texto Executar e clique em OK.
Etapa 2: Caso você seja solicitado com os privilégios do comando “Executar como administrador” , escolha sim. Em seguida, listamos muitas opções para você na janela de serviços. Role para baixo e localize o que diz “Serviço de Remediação do Windows” (sedsvc) .
Passo 3: Novamente, clique duas vezes nesta opção para acessar a janela de propriedades.
Passo 4: Agora, no Menu escolha a aba Geral; reduza e escolha Desativado no menu suspenso ao lado de Tipo de inicialização.
Etapa 5: Por fim, clique em OK e veja se o problema existe.
Solução 2: remover completamente as correções de instalação do Windows
Se os métodos mencionados acima não resolveram seu erro com sucesso. Siga os métodos abaixo para se livrar do erro “sedlauncher.exe high disk usage” .
Passo 1: Primeiro, abra as configurações do Windows pressionando a tecla Windows + I.
Passo 2: Em segundo lugar, nas configurações, escolha Apps.
Etapa 3: na lista de aplicativos e recursos, role e localize o programa 'Windows Setup Remediations (x64) (KB4023057)' ou 'update for Windows 10 for x64 based systems (KB423057)'.
Passo 4: Por fim, desinstale-o clicando no programa e escolhendo a opção 'Desinstalar'.
Isso provavelmente deve corrigir o problema relacionado ao alto problema de uso de CPU e disco no Windows 10.
Solução 3: desative a tarefa REMPL
Etapa 1: Em primeiro lugar, abra a caixa de diálogo de execução segurando a tecla Windows + R . Agora digite o texto 'taskschd.msc' na caixa de diálogo Executar e pressione Enter.
Passo 2: Agora, dentro da janela do Agendador de Tarefas, clique na pequena seta (>) , que aparecerá à esquerda de 'Biblioteca do Agendador de Tarefas' e expanda o menu suspenso.
Passo 3: Além disso, siga e selecione o caminho da pasta 'Microsoft > Windows > rempl' .
Passo 4: Depois de selecionar a pasta rempl, você encontrará uma tarefa 'shell' no painel central da janela do Agendador de Tarefas.
Passo 5: Por último, selecione a tarefa shell e escolha a tecla Delete Folder. Se solicitado, selecione sim.
Solução 4: bloquear o serviço de correção do Windows usando o firewall
Este método é uma solução eficaz para este problema. Este método é útil para aqueles que estão preocupados com esse erro. Mesmo que eles não tenham nenhum aplicativo antivírus de terceiros instalado em seu sistema. Siga os passos cuidadosamente:
Passo 1: Em primeiro lugar, vá para o menu Iniciar pressionando o ícone do Windows encontrado no canto inferior esquerdo da tela. Além disso, você pode pressionar a “tecla Windows” no teclado. Agora digite “Windows Defender Firewall” na caixa de pesquisa e selecione-o.
Passo 2: Em segundo lugar, clique em Configurações avançadas encontradas no menu do lado esquerdo. Caso você seja solicitado com os privilégios “Executar como administrador” , escolha sim.
Etapa 3: novamente, no menu localizado à esquerda, selecione “Regras de saída” .
Etapa 4: Em seguida, escolha a opção ' Nova regra' encontrada no canto superior direito da janela do Firewall do Windows.
Passo 5: Uma janela pop-up é visível para você onde quatro regras estão listadas: escolha “programa” . Em seguida, clique no botão Avançar.
Etapa 6: Em seguida, no caminho do programa, clique no botão Procurar para navegar até o local do Serviço de Remediação do Windows em sua unidade. O local onde geralmente é encontrado é C: > Arquivos de Programas > rempl .
Etapa 7: selecione o arquivo chamado 'sedvsc.exe' e clique no próximo três vezes para concluir o processo.
Passo 8: Por último, dê um nome para sua nova regra e clique em Concluir.
Conclusão
A fusão desses métodos definitivamente renderá a você uma solução produtiva para corrigir problemas de alto uso de disco do Sedlauncher.exe no Windows 10. Espero que você tenha seguido o artigo completamente para resolver o problema e retomar as funções do computador normalmente.
A configuração do brilho da tela é um recurso crucial, independentemente do dispositivo que você usa. Mas é particularmente importante obter o nível de brilho
Muitas aventuras de RPG, como “Baldur's Gate 3”, frequentemente oferecem aos jogadores diálogos e perguntas emocionantes que eles precisam responder para continuar seu progresso. Em
O Wallpaper Engine ajudou dezenas de milhares de pessoas a substituir suas chatas imagens estáticas da tela por uma impressionante coleção de imagens animadas e animadas.
Como desenvolvedor, você certamente usou pelo menos uma das duas ferramentas lendárias: Visual Studio Code (VS Code) e o Visual Studio normal. Ambos são
“Diablo 4” tem um mundo profundo e rico, cheio de masmorras sombrias para completar, chefões para derrotar e itens incríveis para adquirir. Mas, se você quiser enfrentar o
A Yama é uma das Katanas Amaldiçoadas do jogo e tem o status de Lendária. Empunhar uma arma tão potente no mundo aberto “Blox Fruits” irá oferecer a você
Quase todos os usuários de PC com Windows excluíram acidentalmente um arquivo que queriam manter. Embora seu primeiro passo deva ser verificar a Lixeira, pode não ser
Ao transmitir com OBS, você pode querer retocar seu plano de fundo. Isso garante um cenário apropriado para sua transmissão, tornando-a atraente.
Cada elemento desempenha um papel significativo na melhoria da experiência de jogo do jogador. Isto é especialmente verdadeiro para jogos de RPG (RPG) como “Diablo 4”.
Não há nada pior do que ligar o computador Windows e descobrir que o dispositivo não funciona conforme o esperado. Por exemplo, quando você não consegue nem registrar
O Windows Defender é uma ferramenta antivírus gratuita, integrada e abrangente, com proteção confiável. No entanto, existem algumas desvantagens em usá-lo. Isso é
O adaptador de rede no sistema operacional Windows é um dispositivo vital que garante que as conexões de rede funcionem sem problemas. Como o adaptador de rede recebe
Mesmo que você já use o Windows há muito tempo, ocasionalmente poderá encontrar desafios que justifiquem assistência especializada. Esteja você enfrentando
O código enterrado no Windows 10 pode ter nos dado mais evidências sugerindo que a Microsoft está trabalhando em um Surface Phone. Esta não é a primeira vez que rumores sobre tal
Você deseja conectar dois AirPods a um PC Windows ou Mac ao mesmo tempo? Siga os tutoriais úteis neste artigo para se conectar.
Se o Wallpaper Engine estiver deixando o seu PC lento devido ao alto uso da CPU, é essencial alterar as configurações de qualidade. Dessa forma, você reduzirá o
Existem poucas coisas mais frustrantes do que ficar sem acesso à sua rede de Internet. Se você não anotou a senha, corre o risco de perder o acesso
Baldur's Gate 3 coloca você em uma série de expedições que o levam através de Faerun até o Baldur's Gate de mesmo nome. Essas missões são o pilar de
Aqui está o local do papel de parede do Windows para Windows 8 e 10, para que você possa usar essas imagens de alta resolução com outros dispositivos ou versões mais antigas do Windows.
“Baldur's Gate 3” (BG3) é um cativante jogo de RPG (RPG) inspirado em Dungeons and Dragons. É um jogo extenso que envolve inúmeras missões secundárias


















