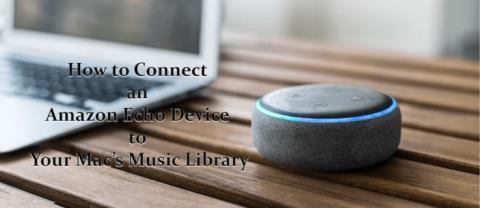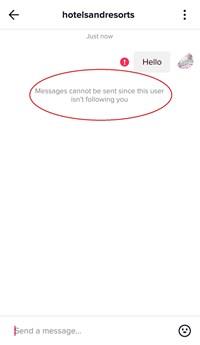Como limpar a tela do seu MacBook

Irritado com impressões digitais e manchas na tela? Veja como limpar adequadamente a tela do MacBook ou qualquer monitor fabricado pela Apple
Os atalhos de teclado do Google Docs ajudam você a acelerar o trabalho muitas vezes. Em vez de usar apenas o mouse, você deve usar uma combinação de teclado (atalho rápido) e mouse para sentir a diferença.
Aqui está um resumo dos atalhos de teclado do Google Docs que talvez você não conheça.
Resumo dos atalhos do Google Docs no Windows
| Operação normal | |
|---|---|
| cópia de | Ctrl + c |
| Cortar | Ctrl + x |
| Colar | Ctrl + v |
| Colar sem formatar | Ctrl + Shift + v |
| Cancelar | Ctrl + z |
| Retrabalhe, faça de novo | Ctrl + Shift + Z |
| Inserir ou editar um link | Ctrl + k |
| Abra o link | Alt + Enter |
| Mostrar atalhos comuns | Ctrl +/ |
| Salvar Todas as alterações são salvas automaticamente no Drive |
Ctrl + s |
| Imprimir | Ctrl + p |
| Abrir | Ctrl + o |
| Encontrar | Ctrl + f |
| Localizar e substituir | Ctrl + h |
| Encontre-o novamente | Ctrl + g |
| Resultados da pesquisa primeiro | Ctrl + Shift + g |
| Ocultar menus (modo recolhido) | Ctrl + Shift + f |
| Inserir uma quebra de página | Ctrl + Enter |
| Encontre no menu | Alt + / Alt + Shift + z Google Chrome: Alt + z |
| Repetir a ação mais recente | Ctrl + y |
| Formato de texto | |
| Escuro | Ctrl + b |
| Magro | Ctrl + eu |
| Sublinhado | Ctrl + você |
| Letra tachada | Alt + Shift + 5 |
| Índice acima | Ctrl+. |
| Subscrito | Ctrl+, |
| Copiar formatação de texto | Ctrl + Alt + c |
| Colar formatação de texto | Ctrl + Alt + v |
| Remover formatação de texto | Ctrl + \ Ctrl + barra de espaço |
| Aumentar o tamanho da fonte | Ctrl + Shift + > |
| Reduza o tamanho da fonte | Ctrl + Deslocar + |
| Formato do parágrafo | |
| Aumentar recuo do parágrafo | Ctrl+] |
| Reduzir o recuo do parágrafo | Ctrl + [ |
| Aplicar estilo de texto simples | Ctrl + Alt + 0 |
| Aplicar estilo de título [1-6] | Ctrl + Alt + [1-6] |
| Alinhamento à esquerda | Ctrl + Shift + l |
| Alinhar ao centro | Ctrl + Shift + e |
| Alinhamento à direita | Ctrl + Shift + R |
| Uniformemente | Ctrl + Shift + j |
| Lista numerada | Ctrl + Shift + 7 |
| Listas com marcadores | Ctrl + Shift + 8 |
| Mover parágrafo para cima/para baixo | Ctrl + Shift + Seta para cima/baixo |
| Fotos e desenhos | |
| Texto Alternativo | Ctrl + Alt + Y |
| Prolongar | Ctrl + Alt + k |
| Ampliar horizontalmente | Ctrl + Alt + b |
| Ampliar verticalmente | Ctrl + Alt + i |
| Reduzir o zoom | Ctrl + Alt + j |
| Reduzir horizontalmente | Ctrl + Alt + w |
| Diminuir o zoom verticalmente | Ctrl + Alt + q |
| Gire no sentido horário em 15° | Alt + seta para a direita |
| Gire no sentido anti-horário em 15° | Alt + seta para a esquerda |
| Gire no sentido anti-horário em 1° | Alt + Shift + Seta para a esquerda |
| Gire no sentido horário 1° | Alt + Shift + Seta para a direita |
| Feche o editor de desenho | Shift + Esc |
| Comentários e notas de rodapé | |
| Inserir comentário | Ctrl + Alt + m |
| Abrir tópico de discussão | Ctrl + Alt + Shift + a |
| Insira o comentário atual | Ctrl + Enter |
| Inserir notas de rodapé | Ctrl + Alt + f |
| Mover para a nota de rodapé atual | segure Ctrl + Alt , pressione e depois pressione f |
| Mover para a próxima nota de rodapé | segure Ctrl + Alt , pressione n e pressione f |
| Voltar para a nota de rodapé para a página anterior | segure Ctrl + Alt , pressione p e pressione f |
| Cardápio | |
| Menu contextual (clique com o botão direito) | Ctrl + Shift + x Ctrl + Shift + \ |
| Menu de arquivo | no Google Chrome: Alt + f outros navegadores: Alt + Shift + f |
| Editar menu | no Google Chrome: Alt + e outros navegadores: Alt + Shift + e |
| Ver menu | no Google Chrome: Alt + v outros navegadores: Alt + Shift + v |
| Inserir menu | no Google Chrome: Alt + i outros navegadores: Alt + Shift + i |
| Menu de formato | no Google Chrome: Alt + o outros navegadores: Alt + Shift + o |
| Menu de ferramentas | no Google Chrome: Alt + t outros navegadores: Alt + Shift + t |
| Menu de ajuda | no Google Chrome: Alt + h outros navegadores: Alt + Shift + h |
| Menu de acessibilidade (aparece quando o assistente do leitor de tela está ativado) |
no Google Chrome: Alt + a outros navegadores: Alt + Shift + a |
| Menu Ferramentas de entrada (para documentos em idiomas não latinos) |
Ctrl + Alt + Shift + k |
| Mostrar menu contextual do navegador | Shift + clique direito |
| Seleção de texto com teclado | |
| Selecionar tudo | Ctrl + um |
| Estender a seleção de um caractere | Shift + seta para a esquerda/direita |
| Estender a seleção uma linha | Shift + seta para cima/para baixo |
| Expandir a seleção de uma palavra | Ctrl + Shift + seta para a esquerda/direita |
| Estender a seleção até o início da linha | Turno + Início |
| Estender a seleção até o fim da linha | Shift + Fim |
| Estender a seleção até o início do documento | Ctrl + Shift + Início |
| Estender a seleção até o final do documento | Ctrl + Shift + Fim |
| Selecione o item da lista atual | segure Ctrl + Alt + Shift, pressione e, em seguida, pressione i |
| Selecione todos os itens da lista no nível atual | segure Ctrl + Alt + Shift , pressione e depois pressione o |
| Seleção de texto com mouse | |
| Escolha uma palavra | Duplo click |
| Expandir a seleção uma palavra de cada vez | Clique duas vezes + arraste |
| Selecionar parágrafo | Clique três vezes |
| Expandir a seleção um parágrafo por vez | Clique triplo + arraste |
| Suporte para leitor de tela | |
| Ativar o modo de suporte ao leitor de tela | Ctrl + Alt + z Alt + Shift + ~ |
| Ler seleção | Ctrl + Alt + x |
| Ler da posição do cursor | Ctrl + Alt + R |
| Observe a posição do cursor | segure Ctrl + Alt , pressione a e pressione l |
| Formatar mensagem na posição do cursor | segure Ctrl + Alt , pressione a e depois pressione f |
| Ler cabeçalhos de linha e coluna em uma tabela | segure Ctrl + Alt + Shift, pressione t e pressione h |
| Leia a posição da célula na tabela | segure Ctrl + Alt + Shift, pressione t e pressione n |
| Ler cabeçalhos de linha da tabela | segure Ctrl + Alt + Shift , pressione t e pressione r |
| Leia os títulos das colunas na tabela | segure Ctrl + Alt + Shift , pressione t e pressione c |
| Mostrar conteúdo editado diretamente | Ctrl + Alt + Shift + R |
Resumo dos atalhos do Google Docs – mover
Os dois grupos de atalhos de teclado a seguir ajudam você a se mover rapidamente por um documento ou tabela:
| Operações de Documentos | |
|---|---|
| Mostrar layout do documento | segure Ctrl + Alt , pressione a e pressione h |
| Ir para o próximo título | segure Ctrl + Alt , pressione n e pressione h |
| Voltar ao título anterior | entre Ctrl + Alt , pressione p e pressione h |
| Mover para o próximo título [1-6] | segure Ctrl + Alt , pressione n e pressione [1-6] |
| Mover para o título anterior [1-6] | segure Ctrl + Alt , pressione p e pressione [1-6] |
| Di chuyển đến hình ảnh tiếp theo (hình ảnh hoặc bản vẽ) |
giữ Ctrl + Alt, nhấn n rồi nhấn g |
| Di chuyển về hình ảnh trước (hình ảnh hoặc bản vẽ) |
giữ Ctrl + Alt, nhấn p rồi nhấn g |
| Chuyển đến danh sách tiếp theo | giữ Ctrl + Alt, nhấn n rồi nhấn o |
| Chuyển về danh sách trước | giữ Ctrl + Alt, nhấn p rồi nhấn o |
| Chuyển đến mục tiếp theo trong danh sách hiện tại | giữ Ctrl + Alt, nhấn n rồi nhấn i |
| Chuyển về mục trước trong danh sách hiện tại | giữ Ctrl + Alt, nhấn p rồi nhấn i |
| Chuyển đến đường liên kết tiếp theo | giữ Ctrl + Alt, nhấn n rồi nhấn l |
| Chuyển về đường liên kết trước | giữ Ctrl + Alt, nhấn p rồi nhấn l |
| Chuyển tới dấu trang tiếp theo | giữ Ctrl + Alt, nhấn n rồi nhấn b |
| Chuyển về dấu trang trước | giữ Ctrl + Alt, nhấn p rồi nhấn b |
| Chuyển tới phần thay đổi định dạng tiếp theo | giữ Ctrl + Alt, nhấn n rồi nhấn w |
| Chuyển về phần thay đổi định dạng trước | giữ Ctrl + Alt, nhấn p rồi nhấn w |
| Chuyển đến phần chỉnh sửa tiếp theo (trong khi xem lịch sử sửa đổi hoặc các thay đổi mới) |
giữ Ctrl + Alt, nhấn n rồi nhấn r Ctrl + Alt + k |
| Chuyển về phần chỉnh sửa trước (trong khi xem lịch sử sửa đổi hoặc các thay đổi mới) |
giữ Ctrl + Alt, nhấn p rồi nhấn r Ctrl + Alt + j |
| Di chuyển trong bảng | |
| Di chuyển lên đầu bảng | giữ Ctrl + Alt + Shift, nhấn t rồi nhấn s |
| Di chuyển xuống cuối bảng | giữ Ctrl + Alt + Shift, nhấn t rồi nhấn d |
| Di chuyển đến cột đầu bảng | giữ Ctrl + Alt + Shift, nhấn t rồi nhấn i |
| Di chuyển xuống cột cuối bảng | giữ Ctrl + Alt + Shift, nhấn t rồi nhấn k |
| Di chuyển đến cột tiếp theo của bảng | giữ Ctrl + Alt + Shift, nhấn t rồi nhấn b |
| Di chuyển về cột của bảng trước | giữ Ctrl + Alt + Shift, nhấn t rồi nhấn v |
| Di chuyển đến hàng đầu bảng | giữ Ctrl + Alt + Shift, nhấn t rồi nhấn j |
| Di chuyển về hàng cuối bảng | giữ Ctrl + Alt + Shift, nhấn t rồi nhấn l |
| Di chuyển đến hàng tiếp theo của bảng | giữ Ctrl + Alt + Shift, nhấn t rồi nhấn m |
| Di chuyển về hàng trước của bảng | giữ Ctrl + Alt + Shift, nhấn t rồi nhấn g |
| Thoát khỏi bảng | giữ Ctrl + Alt + Shift, nhấn t rồi nhấn e |
| Di chuyển đến bảng tiếp theo | giữ Ctrl + Alt + Shift, nhấn n rồi nhấn t |
| Di chuyển về bảng trước | giữ Ctrl + Alt + Shift, nhấn p rồi nhấn t |
| Thao tác và các công cụ khác | |
| Mở lịch sử sửa đổi | Ctrl + Alt + Shift + h |
| Mở công cụ Khám phá | Ctrl + Alt + Shift + i |
| Mở phần chính tả/ngữ pháp | Ctrl + Alt + X |
| Mở từ điển | Ctrl + Shift + y |
| Số từ | Ctrl + Shift + c |
| Bắt đầu nhập liệu bằng giọng nói (có trong trình duyệt Chrome) |
Ctrl + Shift + s |
| Chuyển đến bảng điều khiển bên | Ctrl + Alt + . Ctrl + Alt + , |
| Trang trên | Page Up |
| Trang dưới | Page Down |
| Chuyển đến lỗi chính tả tiếp theo | Ctrl + ‘ |
| Di chuyển về lỗi chính tả trước | Ctrl + ; |
| Chèn hoặc di chuyển đến tiêu đề | giữ Ctrl + Alt, nhấn o rồi nhấn h |
| Chèn hoặc di chuyển đến chú thích cuối trang | giữ Ctrl + Alt, nhấn o rồi nhấn f |
| Di chuyển tiêu điểm đến cửa sổ bật lên (đối với đường liên kết, dấu trang, hình ảnh) |
giữ Ctrl + Alt, nhấn e rồi nhấn p |
| Mở cuộc trò chuyện trong tài liệu | Shift + Esc |
| Di chuyển tiêu điểm ra ngoài vùng chỉnh sửa | Ctrl + Alt + Shift + m |
Tổng hợp Phím tắt Google Docs trên máy Mac
| Tổng hợp phím tắt Google Docs thông thường | |
|---|---|
| Sao chép | ⌘ + c |
| Cắt | ⌘ + x |
| Dán | ⌘ + v |
| Dán mà không định dạng | ⌘ + Shift + v |
| Hủy | ⌘ + z |
| Làm lại | ⌘ + Shift + z |
| Chèn hoặc chỉnh sửa đường liên kết | ⌘ + k |
| Mở đường liên kết | Option + Enter |
| Hiện các phím tắt thông thường | ⌘ + / |
| Lưu Mọi thay đổi sẽ tự động được lưu vào Drive |
⌘ + s |
| In | ⌘ + p |
| Mở | ⌘ + o |
| Tìm | ⌘ + f |
| Tìm và thay thế | ⌘ + Shift + h |
| Tìm lại | ⌘ + g |
| Tìm kết quả trước | ⌘ + Shift + g |
| Ẩn trình đơn (chế độ thu gọn) | Ctrl + Shift + f |
| Chèn phần ngắt trang | ⌘ + Enter |
| Tìm trong trình đơn | Option + / Ctrl + Option + z |
| Lặp lại thao tác gần đây nhất | ⌘ + y |
| Định dạng văn bản | |
| Đậm | ⌘ + b |
| Nghiêng | ⌘ + i |
| Gạch dưới | ⌘ + u |
| Gạch ngang chữ | ⌘ + Shift + x |
| Chỉ số trên | ⌘ + . |
| Chỉ số dưới | ⌘ + , |
| Sao chép định dạng văn bản | ⌘ + Option + c |
| Dán định dạng văn bản | ⌘ + Option + v |
| Xóa định dạng văn bản | ⌘ + \ |
| Tăng kích thước phông chữ | ⌘ + Shift + > |
| Giảm kích thước phông chữ | ⌘ + Shift + |
| Định dạng đoạn | |
| Tăng thụt lề đoạn | ⌘ + ] |
| Giảm thụt lề đoạn | ⌘ + [ |
| Áp dụng kiểu văn bản thường | ⌘ + Option + 0 |
| Áp dụng kiểu tiêu đề [1-6] | ⌘ + Option + [1-6] |
| Căn trái | ⌘ + Shift + l |
| Căn giữa | ⌘ + Shift + e |
| Căn phải | ⌘ + Shift + r |
| Căn đều | ⌘ + Shift + j |
| Danh sách có đánh số | ⌘ + Shift + 7 |
| Danh sách có dấu đầu dòng | ⌘ + Shift + 8 |
| Di chuyển đoạn lên/xuống | Ctrl + Shift + Mũi tên lên/xuống |
| Hình ảnh và bản vẽ | |
| Văn bản thay thế | ⌘ + Option + y |
| Phóng to | ⌘ + Ctrl + k |
| Phóng to theo chiều ngang | ⌘ + Ctrl + b |
| Phóng to theo chiều dọc | ⌘ + Ctrl + i |
| Thu nhỏ | ⌘ + Ctrl + j |
| Thu nhỏ theo chiều ngang | ⌘ + Ctrl + w |
| Thu nhỏ theo chiều dọc | ⌘ + Ctrl + q |
| Xoay theo chiều kim đồng hồ một góc 15° | Option + Mũi tên phải |
| Xoay ngược chiều kim đồng hồ một góc 15° | Option + Mũi tên trái |
| Xoay ngược chiều kim đồng hồ một góc 1° | Option + Shift + Mũi tên trái |
| Xoay theo chiều kim đồng hồ 1° | Option + Shift + Mũi tên phải |
| Đóng trình chỉnh sửa bản vẽ | ⌘ + Esc Shift + Esc |
| Nhận xét và chú thích cuối trang | |
| Chèn nhận xét | ⌘ + Option + m |
| Mở chuỗi thảo luận | ⌘ + Option + Shift + a |
| Nhập nhận xét hiện tại | Ctrl + Enter |
| Chèn chú thích cuối trang | ⌘ + Option + f |
| Di chuyển đến chú thích cuối trang hiện tại | giữ Ctrl + ⌘, nhấn e rồi nhấn f |
| Di chuyển đến chú thích cuối trang tiếp theo | giữ Ctrl + ⌘, nhấn n rồi nhấn f |
| Di chuyển về chú thích cuối trang trước | giữ Ctrl + ⌘, nhấn p rồi nhấn f |
| Trình đơn | |
| Trình đơn theo ngữ cảnh (nhấp chuột phải) | ⌘ + Shift + \ |
| Trình đơn tệp | Ctrl + Option + f |
| Trình đơn chỉnh sửa | Ctrl + Option + e |
| Trình đơn xem | Ctrl + Option + v |
| Trình đơn chèn | Ctrl + Option + i |
| Trình đơn định dạng | Ctrl + Option + o |
| Trình đơn công cụ | Ctrl + Option + t |
| Trình đơn trợ giúp | Ctrl + Option + h |
| Trình đơn hỗ trợ tiếp cận (xuất hiện khi bật chế độ hỗ trợ trình đọc màn hình) |
Ctrl + Option + a |
| Trình đơn Công cụ nhập liệu (dành cho các tài liệu bằng các ngôn ngữ không phải tiếng Latinh) |
⌘ + Option + Shift + k |
| Chuyển đổi giữa các công cụ điều khiển nhập liệu (dành cho các tài liệu của các ngôn ngữ không phải tiếng Latinh) |
⌘ + Shift + k |
| Hiển thị trình đơn theo ngữ cảnh của trình duyệt | Shift + nhấp chuột phải |
| Lựa chọn văn bản bằng bàn phím | |
| Chọn tất cả | ⌘ + a |
| Mở rộng lựa chọn một ký tự | Shift + Mũi tên trái/phải |
| Mở rộng lựa chọn một dòng | Shift + Mũi tên lên/xuống |
| Mở rộng lựa chọn đến đầu dòng | Shift + Fn + Mũi tên trái |
| Mở rộng lựa chọn một đoạn | Option + Shift + Mũi tên lên/xuống |
| Mở rộng lựa chọn đến cuối dòng | Shift + Fn + Mũi tên phải |
| Mở rộng lựa chọn đến đầu tài liệu | ⌘ + Shift + Mũi tên lên |
| Mở rộng lựa chọn đến cuối tài liệu | ⌘ + Shift + Mũi tên xuống |
| Chọn mục danh sách hiện tại | giữ Ctrl + ⌘ + Shift, nhấn e rồi nhấn i |
| Chọn tất cả mục danh sách ở cấp hiện tại | giữ Ctrl + ⌘ + Shift, nhấn e rồi nhấn o |
| Lựa chọn văn bản bằng chuột | |
| Chọn một từ | Nhấp đúp |
| Mở rộng lựa chọn một từ mỗi lần | Nhấp đúp + kéo |
| Chọn đoạn | Nhấp ba lần |
| Mở rộng lựa chọn một đoạn mỗi lần | Nhấp ba lần + kéo |
| Hỗ trợ trình đọc màn hình | |
| Bật chế độ hỗ trợ trình đọc màn hình Tìm hiểu thêm về cách sử dụng Google Tài liệu bằng trình đọc màn hình |
Option + ⌘ + z |
| Đọc lựa chọn | Ctrl + ⌘ + x |
| Đọc từ vị trí con trỏ | Ctrl + ⌘ + r |
| Thông báo vị trí con trỏ | giữ Ctrl + ⌘, nhấn a rồi nhấn l |
| Thông báo định dạng tại vị trí con trỏ | giữ Ctrl + ⌘, nhấn a rồi nhấn f |
| Đọc tiêu đề hàng và cột trong bảng | giữ Ctrl + ⌘ + Shift, nhấn t rồi nhấn h |
| Đọc vị trí ô trong bảng | giữ Ctrl + ⌘ + Shift, nhấn t rồi nhấn n |
| Đọc tiêu đề hàng trong bảng | giữ Ctrl + ⌘ + Shift, nhấn t rồi nhấn r |
| Đọc tiêu đề cột trong bảng | giữ Ctrl + ⌘ + Shift, nhấn t rồi nhấn c |
| Hiện nội dung chỉnh sửa trực tiếp | ⌘ + Option + Shift + r |
Tổng hợp phím tắt google docs – di chuyển
Hai nhóm phím tắt dưới đây giúp bạn di chuyển nhanh qua tài liệu hoặc bảng:
| Thao tác trong tài liệu | |
|---|---|
| Hiển thị bố cục tài liệu | giữ Ctrl + ⌘, nhấn a rồi nhấn h |
| Chuyển đến tiêu đề tiếp theo | giữ Ctrl + ⌘, nhấn n rồi nhấn h |
| Chuyển về tiêu đề trước | giữ Ctrl + ⌘, nhấn p rồi nhấn h |
| Di chuyển đến tiêu đề tiếp theo [1-6] | giữ Ctrl + ⌘, nhấn n rồi nhấn [1-6] |
| Di chuyển về tiêu đề trước [1-6] | giữ Ctrl + ⌘, nhấn p rồi nhấn [1-6] |
| Di chuyển đến nội dung nghe nhìn tiếp theo (hình ảnh hoặc bản vẽ) |
giữ Ctrl + ⌘, nhấn n rồi nhấn g |
| Di chuyển về nội dung nghe nhìn trước (hình ảnh hoặc bản vẽ) |
giữ Ctrl + ⌘, nhấn p rồi nhấn g |
| Chuyển đến danh sách tiếp theo | giữ Ctrl + ⌘, nhấn n rồi nhấn o |
| Chuyển về danh sách trước | giữ Ctrl + ⌘, nhấn p rồi nhấn o |
| Chuyển đến mục tiếp theo trong danh sách hiện tại | giữ Ctrl + ⌘, nhấn n rồi nhấn i |
| Chuyển về mục trư��c trong danh sách hiện tại | giữ Ctrl + ⌘, nhấn p rồi nhấn i |
| Chuyển đến đường liên kết tiếp theo | giữ Ctrl + ⌘, nhấn n rồi nhấn l |
| Chuyển về đường liên kết trước | giữ Ctrl + ⌘, nhấn p rồi nhấn l |
| Chuyển tới dấu trang tiếp theo | giữ Ctrl + ⌘, nhấn n rồi nhấn b |
| Chuyển về dấu trang trước | giữ Ctrl + ⌘, nhấn p rồi nhấn b |
| Chuyển tới phần thay đổi định dạng tiếp theo | giữ Ctrl + ⌘, nhấn n rồi nhấn w |
| Chuyển về phần thay đổi định dạng trước | giữ Ctrl + ⌘, nhấn p rồi nhấn w |
| Chuyển tới phần chỉnh sửa tiếp theo (trong khi xem lịch sử sửa đổi hoặc các thay đổi mới) |
giữ Ctrl + ⌘, nhấn n rồi nhấn r |
| Di chuyển về phần chỉnh sửa trước (trong khi xem lịch sử sửa đổi hoặc các thay đổi mới) |
giữ Ctrl + ⌘, nhấn p rồi nhấn r |
| Di chuyển trong bảng | |
| Di chuyển lên đầu bảng | giữ Ctrl + ⌘ + Shift, nhấn t rồi nhấn s |
| Di chuyển xuống cuối bảng | giữ Ctrl + ⌘ + Shift, nhấn t rồi nhấn d |
| Di chuyển đến cột đầu bảng | giữ Ctrl + ⌘ + Shift, nhấn t rồi nhấn i |
| Di chuyển xuống cột cuối bảng | giữ Ctrl + ⌘ + Shift, nhấn t rồi nhấn k |
| Di chuyển đến cột tiếp theo của bảng | giữ Ctrl + ⌘ + Shift, nhấn t rồi nhấn b |
| Di chuyển về cột của bảng trước | giữ Ctrl + ⌘ + Shift, nhấn t rồi nhấn v |
| Di chuyển đến hàng đầu bảng | giữ Ctrl + ⌘ + Shift, nhấn t rồi nhấn j |
| Di chuyển về hàng cuối bảng | giữ Ctrl + ⌘ + Shift, nhấn t rồi nhấn l |
| Di chuyển đến hàng tiếp theo của bảng | giữ Ctrl + ⌘ + Shift, nhấn t rồi nhấn m |
| Di chuyển về hàng trước của bảng | giữ Ctrl + ⌘ + Shift, nhấn t rồi nhấn g |
| Thoát khỏi bảng | giữ Ctrl + ⌘ + Shift, nhấn t rồi nhấn e |
| Di chuyển đến bảng tiếp theo | giữ Ctrl + ⌘ + Shift, nhấn n rồi nhấn t |
| Di chuyển về bảng trước | giữ Ctrl + ⌘ + Shift, nhấn p rồi nhấn t |
| Thao tác và các công cụ khác | |
| Mở lịch sử sửa đổi | ⌘ + Option + Shift + h |
| Mở công cụ Khám phá | ⌘ + Option + Shift + i |
| Mở phần chính tả/ngữ pháp | ⌘ + Alt + X |
| Mở từ điển | ⌘ + Shift + y |
| Số từ | ⌘ + Shift + c |
| Bắt đầu nhập liệu bằng giọng nói (có trong trình duyệt Chrome) |
⌘ + Shift + s |
| Chuyển đến bảng điều khiển bên | ⌘ + Option + . ⌘ + Option + , |
| Trang trên | Fn + Mũi tên lên |
| Trang dưới | Fn + Mũi tên xuống |
| Chuyển đến lỗi chính tả tiếp theo | ⌘ + ‘ |
| Di chuyển về lỗi chính tả trước | ⌘ + ; |
| Chèn hoặc di chuyển đến tiêu đề | giữ Ctrl + ⌘, nhấn o rồi nhấn h |
| Chèn hoặc di chuyển đến chú thích cuối trang | giữ Ctrl + ⌘, nhấn o rồi nhấn f |
| Di chuyển tiêu điểm đến cửa sổ bật lên (đối với đường liên kết, dấu trang, hình ảnh) |
giữ Ctrl + ⌘, nhấn e rồi nhấn p |
| Di chuyển tiêu điểm ra ngoài văn bản tài liệu | ⌘ + Option + Shift + m |
| Chuyển tiêu điểm quay lại văn bản tài liệu | Esc |
Tổng hợp phím tắt Google Docs cho máy chạy Chrome OS
| Thao tác thông thường | |
|---|---|
| Sao chép | Ctrl + c |
| Cắt | Ctrl + x |
| Dán | Ctrl + v |
| Dán mà không định dạng | Ctrl + Shift + v |
| Hủy | Ctrl + z |
| Làm lại | Ctrl + Shift + z |
| Chèn hoặc chỉnh sửa đường liên kết | Ctrl + k |
| Mở đường liên kết | Alt + Enter |
| Hiện các phím tắt thông thường | Ctrl + / |
| Lưu Mọi thay đổi sẽ tự động được lưu vào Drive |
Ctrl + s |
| In | Ctrl + p |
| Mở | Ctrl + o |
| Tìm | Ctrl + f |
| Tìm và thay thế | Ctrl + h |
| Tìm lại | Ctrl + g |
| Tìm kết quả trước | Ctrl + Shift + g |
| Ẩn trình đơn (chế độ thu gọn) | Ctrl + Shift + f |
| Chèn phần ngắt trang | Ctrl + Enter |
| Tìm trong trình đơn | Alt + z Alt + / |
| Định dạng văn bản | |
| Đậm | Ctrl + b |
| Nghiêng | Ctrl + i |
| Gạch dưới | Ctrl + u |
| Gạch ngang chữ | Alt + Shift + 5 |
| Chỉ số trên | Ctrl + . |
| Chỉ số dưới | Ctrl + , |
| Sao chép định dạng văn bản | Ctrl + Alt + c |
| Dán định dạng văn bản | Ctrl + Alt + v |
| Xóa định dạng văn bản | Ctrl + \ |
| Tăng kích thước phông chữ | Ctrl + Shift + > |
| Giảm kích thước phông chữ | Ctrl + Shift + |
| Định dạng đoạn | |
| Tăng thụt lề đoạn | Ctrl + ] |
| Giảm thụt lề đoạn | Ctrl + [ |
| Áp dụng kiểu văn bản thường | Ctrl + Alt + 0 |
| Áp dụng kiểu tiêu đề [1-6] | Ctrl + Alt + [1-6] |
| Căn trái | Ctrl + Shift + l |
| Căn giữa | Ctrl + Shift + e |
| Căn phải | Ctrl + Shift + r |
| Căn đều | Ctrl + Shift + j |
| Danh sách có đánh số | Ctrl + Shift + 7 |
| Danh sách có dấu đầu dòng | Ctrl + Shift + 8 |
| Hình ảnh và bản vẽ | |
| Văn bản thay thế | Ctrl + Alt + y |
| Phóng to | Ctrl + Alt + k |
| Phóng to theo chiều ngang | Ctrl + Alt + b |
| Phóng to theo chiều dọc | Ctrl + Alt + i |
| Thu nhỏ | Ctrl + Alt + j |
| Thu nhỏ theo chiều ngang | Ctrl + Alt + w |
| Thu nhỏ theo chiều dọc | Ctrl + Alt + q |
| Xoay theo chiều kim đồng hồ một góc 15° | Alt + Mũi tên phải |
| Xoay ngược chiều kim đồng hồ một góc 15° | Alt + Mũi tên trái |
| Xoay ngược chiều kim đồng hồ một góc 1° | Alt + Shift + Mũi tên trái |
| Xoay theo chiều kim đồng hồ 1° | Alt + Shift + Mũi tên phải |
| Đóng trình chỉnh sửa bản vẽ | Ctrl + Esc Shift + Esc |
| Nhận xét | |
| Chèn nhận xét | Ctrl + Alt + m |
| Mở chuỗi thảo luận | Ctrl + Alt + Shift + a |
| Nhập nhận xét hiện tại | Ctrl + Enter |
| Chèn chú thích cuối trang | Ctrl + Alt + f |
| Di chuyển đến chú thích cuối trang hiện tại | giữ Ctrl + Alt, nhấne rồi nhấn f |
| Di chuyển đến chú thích cuối trang tiếp theo | giữ Ctrl + Alt, nhấn n rồi nhấn f |
| Di chuyển về chú thích cuối trang trước | giữ Ctrl + Alt, nhấn p rồi nhấn f |
| Tổng hợp phím tắt Google docs – Trình đơn | |
| Trình đơn theo ngữ cảnh (nhấp chuột phải) | Ctrl + Shift + x |
| Trình đơn tệp | Alt + f |
| Trình đơn chỉnh sửa | Alt + e |
| Trình đơn xem | Alt + v |
| Trình đơn chèn | Alt + i |
| Trình đơn định dạng | Alt + o |
| Trình đơn công cụ | Alt + t |
| Trình đơn trợ giúp | Alt + h |
| Trình đơn hỗ trợ tiếp cận (xuất hiện khi bật chế độ hỗ trợ trình đọc màn hình) |
Alt + a |
| Trình đơn Công cụ nhập liệu (dành cho các tài liệu bằng các ngôn ngữ không phải tiếng Latinh) |
Ctrl + Alt + Shift + k |
| Lựa chọn văn bản bằng bàn phím | |
| Chọn tất cả | Ctrl + a |
| Mở rộng lựa chọn một ký tự | Shift + Mũi tên trái/phải |
| Mở rộng lựa chọn một dòng | Shift + Mũi tên lên/xuống |
| Mở rộng lựa chọn một từ | Ctrl + Shift + Mũi tên trái/phải |
| Mở rộng lựa chọn đến đầu đoạn | Ctrl + Shift + Mũi tên lên |
| Mở rộng lựa chọn đến cuối đoạn | Ctrl + Shift + Seta para baixo |
| Selecione o item da lista atual | segure Ctrl + Alt + Shift , pressione e depois pressione i |
| Selecione todos os itens da lista no nível atual | segure Ctrl + Alt + Shift , pressione e depois pressione o |
| Seleção de texto com mouse | |
| Escolha uma palavra | Duplo click |
| Expandir a seleção uma palavra de cada vez | Clique duas vezes + arraste |
| Selecionar parágrafo | Clique três vezes |
| Expandir a seleção um parágrafo por vez | Clique triplo + arraste |
| Suporte para leitor de tela | |
| Ativar o modo de suporte ao leitor de tela | Ctrl + Alt + z Alt + Shift + ~ |
| Ler seleção | Ctrl + Alt + x |
| Ler da posição do cursor | Ctrl + Alt + R |
| Observe a posição do cursor | segure Ctrl + Alt , pressione a e pressione l |
| Formatar mensagem na posição do cursor | segure Ctrl + Alt , pressione a e depois pressione f |
| Ler cabeçalhos de linha e coluna em uma tabela | segure Ctrl + Alt + Shift , pressione t e pressione h |
| Leia a posição da célula na tabela | segure Ctrl + Alt + Shift , pressione t e pressione n |
| Ler cabeçalhos de linha da tabela | segure Ctrl + Alt + Shift , pressione t e pressione r |
| Leia os títulos das colunas na tabela | segure Ctrl + Alt + Shift , pressione t e pressione c |
| Mostrar conteúdo editado diretamente | Ctrl + Alt + Shift + R |
Resumo dos atalhos de teclado do Google Docs – mover
Os dois grupos de atalhos de teclado a seguir ajudam você a se mover rapidamente por um documento ou tabela:
| Operações de Documentos | |
|---|---|
| Mostrar layout do documento | segure Ctrl + Alt , pressione a e pressione h |
| Ir para o próximo título | segure Ctrl + Alt , pressione n e pressione h |
| Voltar ao título anterior | entre Ctrl + Alt , pressione p e pressione h |
| Mover para o próximo título [1-6] | segure Ctrl + Alt, pressione n e pressione [1-6] |
| Mover para o título anterior [1-6] | segure Ctrl + Alt , pressione p e pressione [1-6] |
| Mover para a próxima imagem (foto ou desenho) |
segure Ctrl + Alt , pressione n e pressione g |
| Voltar para a imagem anterior (imagem ou desenho) |
segure Ctrl + Alt , pressione p e pressione g |
| Ir para a próxima lista | segure Ctrl + Alt , pressione n e pressione o |
| Voltar para a lista anterior | segure Ctrl + Alt , pressione p e pressione o |
| Ir para o próximo item na lista atual | segure Ctrl + Alt , pressione n e pressione i |
| Voltar ao item anterior na lista atual | segure Ctrl + Alt , pressione p e pressione i |
| Ir para o próximo link | segure Ctrl + Alt , pressione n e pressione l |
| Volte para o link anterior | segure Ctrl + Alt , pressione p e pressione l |
| Ir para o próximo marcador | segure Ctrl + Alt , pressione n e pressione b |
| Voltar aos favoritos anteriores | segure Ctrl + Alt , pressione p e pressione b |
| Ir para a próxima alteração de formato | segure Ctrl + Alt , pressione n e pressione w |
| Voltar para a alteração de formato anterior | segure Ctrl + Alt , pressione p e pressione w |
| Ir para a próxima edição (enquanto visualiza o histórico de edições ou novas alterações) |
segure Ctrl + Alt , pressione n e pressione r Ctrl + Alt + k |
| Voltar para a edição anterior (enquanto visualiza o histórico de edições ou novas alterações) |
segure Ctrl + Alt , pressione p e pressione r Ctrl + Alt + j |
| Mover na mesa | |
| Mover para o topo do tabuleiro | segure Ctrl + Alt + Shift , pressione t e pressione s |
| Role até a parte inferior da tabela | segure Ctrl + Alt + Shift , pressione t e pressione d |
| Mover para a coluna superior da tabela | segure Ctrl + Alt + Shift , pressione t e pressione i |
| Mover para baixo a última coluna da tabela | segure Ctrl + Alt + Shift , pressione t e pressione k |
| Mover para a próxima coluna da tabela | segure Ctrl + Alt + Shift , pressione t e pressione b |
| Mover para a coluna da tabela anterior | segure Ctrl + Alt + Shift , pressione t e pressione v |
| Mover para o topo da tabela | segure Ctrl + Alt + Shift , pressione t e pressione j |
| Mover para a linha inferior da tabela | segure Ctrl + Alt + Shift , pressione t e pressione l |
| Mover para a próxima linha da tabela | segure Ctrl + Alt + Shift , pressione t e pressione m |
| Mover para a linha anterior da tabela | segure Ctrl + Alt + Shift , pressione t e pressione g |
| Sair do tabuleiro | segure Ctrl + Alt + Shift , pressione t e pressione e |
| Mover para o próximo quadro | segure Ctrl + Alt + Shift , pressione n e pressione t |
| Mover para a tabela anterior | segure Ctrl + Alt + Shift , pressione p e pressione t |
| Outras operações | |
| Abra a ferramenta Descobrir | Ctrl + Alt + Shift + i |
| Abrir histórico de edições | Ctrl + Alt + Shift + h |
| Abrir dicionário | Ctrl + Shift + Y |
| Número de palavras | Ctrl + Shift + c |
| Iniciar entrada de voz | Ctrl + Shift + s |
| Ir para o painel lateral | Alt + Shift + . Alt + Shift + , |
| Página inicial | Alt + seta para cima |
| Página inferior | Alt + Seta para baixo |
| Mover para o início do documento | Ctrl + Pesquisar + Seta para a esquerda |
| Mover para o final do documento | Ctrl + Pesquisar + Seta para a direita |
| Pular para o próximo erro ortográfico | Ctrl+' |
| Voltar para o erro de ortografia anterior | Ctrl+; |
| Inserir ou mover para o título | segure Ctrl + Alt , pressione o e pressione h |
| Inserir ou mover para nota de rodapé | segure Ctrl + Alt , pressione o e pressione f |
| Mover o foco para o pop-up (para links, favoritos, imagens) |
segure Ctrl + Alt , pressione e depois pressione p |
| Abra um bate-papo em um documento | Shift + Esc |
| Mover o foco para fora do texto do documento | Ctrl + Alt + Shift + m |
| Mover o foco de volta para o texto do documento | Esc |
| O foco contém páginas da Web (como ao usar o Documentos no Hangouts do Google+) |
Ctrl + Shift + Esc |
Acima está um resumo dos atalhos de teclado no Google Docs, desejo que você tenha experiências mais interessantes com os atalhos acima.
Irritado com impressões digitais e manchas na tela? Veja como limpar adequadamente a tela do MacBook ou qualquer monitor fabricado pela Apple
Os adesivos do WhatsApp estão na moda agora entre os usuários de Android e iOS. Você pode adicionar esses adesivos a vídeos e imagens antes de colocá-los no WhatsApp
Formulários preenchíveis online são necessários para coletar informações de uma ampla gama de pessoas. Seja realizando pesquisas ou simplificando processos dentro de um
Quer ler uma mensagem do Instagram sem ser visto? É mesmo possível? Siga este guia para aprender algumas soluções alternativas possíveis.
Alguém lhe enviou uma mensagem do WhatsApp com formatação de texto como negrito, tachado, etc., e agora você está se perguntando como fazer o mesmo? Ofertas do WhatsApp
Então, você está pronto para assistir ao Super Bowl de 2024. Os amigos estão reunidos, os lanches são preparados e os aparelhos estão todos carregados. Agora, tudo que você precisa saber é
Tags são frases ou palavras-chave que podem ajudá-lo a organizar notas no Obsidian. Ao criar tags, você pode localizar notas específicas com mais rapidez, caso queira ler
Encontrar o que você precisa no Facebook Marketplace é fácil. Você pode filtrar tudo, desde o preço e localização até as opções de entrega e o estado do produto.
O Minecraft está cheio de objetos exclusivos para criar, e muitos oferecem benefícios surpreendentes, desde maior ataque até a criação de ainda mais itens. Você pode conseguir
No início do jogo, Tears of the Kingdom oferece a capacidade de fusão para fazer com que suas armas brancas causem mais danos. Depois de ter esse poder, há
Você está preocupado que seu filho possa acessar todos os tipos de conteúdo impróprio quando você não está olhando? Você não gostaria que seu filho tropeçasse em alguém maduro
Os dispositivos Echo trazem Alexa para sua casa, permitindo que você faça compras, controle eletrônicos domésticos e realize dezenas de outras tarefas. Às vezes, você simplesmente estará dentro
https://www.youtube.com/watch?v=J9JlCgAwsnA A ascensão do TikTok é um espetáculo para ser visto. Conforme você aprende sobre o TikTok, vários recursos estão disponíveis.
O Snapchat permite fixar alguém no bate-papo para facilitar a comunicação. Dessa forma, você pode encontrá-los rapidamente quando precisar. Isso pode ser útil se for
Embora a maioria das organizações colete dados para ajudar na tomada de decisões, muitas vezes eles acabam no Excel em um formato desorganizado. Como tal, pode ser difícil
Uma tocha é um item essencial de sobrevivência no Minecraft. Ele pode ajudá-lo a explorar cavernas, iluminando seu caminho e evitando que mobs apareçam perto de você.
Você está cansado de lidar com problemas de pouca memória do sistema em sua TV Hisense? Aqui estão algumas soluções funcionais para corrigir esse problema.
Mesmo que o Instagram notifique você sempre que outro usuário segue você, você não saberá se alguém deixou de segui-lo, a menos que verifique seu perfil. Enquanto
Você precisa de ajuda com um problema relacionado à Amazon e não sabe com quem entrar em contato? Descubra todas as maneiras de entrar em contato com o Suporte ao Cliente Amazon.
Se você está iniciando ou expandindo um negócio, precisa de uma maneira eficaz de gerenciar diferentes equipes e departamentos, compartilhar informações, gerenciar o fluxo de trabalho e