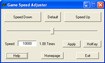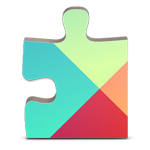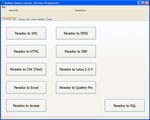Atualização do Driver de áudio integrado Dell ADI AD1981B para 2024 e 2025

Atualização do Driver de áudio integrado Dell ADI AD1981B, versão 5.12.01.4050, com melhorias para 2024 e 2025.
Três maneiras melhores de salvar arquivos em seu computador ajudarão você a ter mais opções ao armazenar dados em seu computador. A maneira normal do Windows de salvar arquivos é conveniente o suficiente para o seu trabalho? Certamente depois deste artigo você terá muitas ideias novas para salvar dados em seu computador.
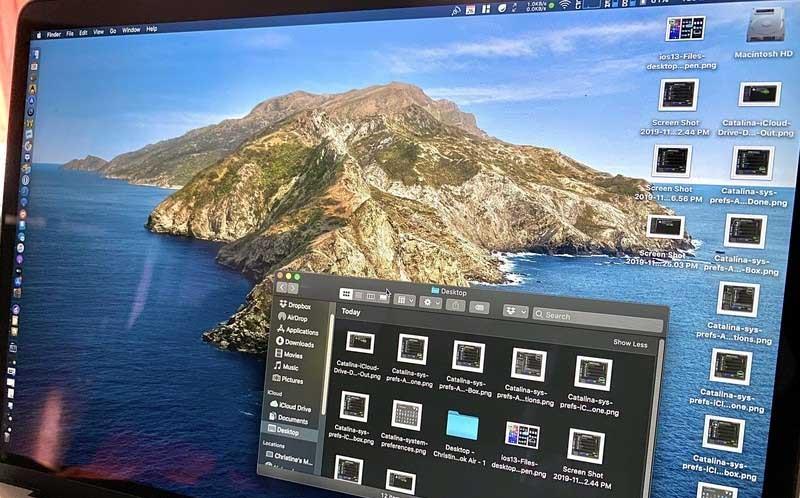
Principalmente com as 3 melhores maneiras de salvar arquivos no computador abaixo, economizaremos inúmeras vezes na busca por um arquivo específico caso esqueçamos o nome. Essas ferramentas ajudarão as pessoas a dividir os tipos de dados, de modo que, independentemente do tamanho do data warehouse, ainda possamos distinguir o conteúdo mais básico.
Para que um computador, desktop ou laptop funcione bem, a memória ou o armazenamento desempenham um papel muito importante. A quantidade de memória ou unidade em cada computador será diferente. Portanto, antes de comprar, é preciso considerar a finalidade de utilizá-lo para fazer a escolha certa. Se você usá-lo apenas para fins normais de aprendizado, precisará apenas de um PC moderadamente configurado e com pouca memória. Pelo contrário, se você o utiliza para fins de trabalho, como projetar ou jogar, é necessário investir em um PC de alta configuração.
Além disso, você pode aplicar as seguintes maneiras de salvar dados na unidade D e em outras unidades do computador para organizar os arquivos de maneira mais adequada.
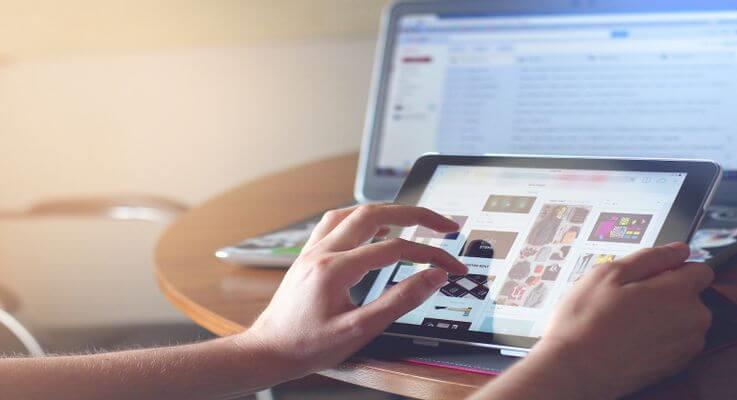
3 maneiras de salvar melhor os arquivos no seu computador
É compreensível que as pessoas estejam procurando maneiras de salvar na unidade D de seus computadores porque isso as ajuda a acessá-los imediatamente com apenas um clique. Isso significa que, no longo prazo, o computador se tornará o principal “centro” de armazenamento para inúmeros arquivos.
Tudo bem se você estiver armazenando o arquivo apenas temporariamente. Pelo contrário, com o tempo, a memória do PC fica facilmente desordenada e dificulta a localização imediata do arquivo desejado.
Se você não limpar regularmente, provavelmente encontrará os seguintes problemas:
Em vez disso, você pode aplicar o método de salvar documentos, dados e arquivos em outro local para manter seu PC organizado.
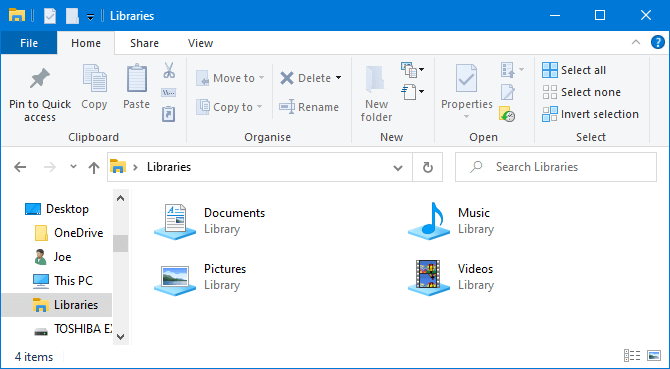
O Windows 10 possui uma pasta chamada Bibliotecas. Basicamente, ele agrupa pastas para que você possa ver todos os arquivos em um só lugar.
Por padrão, o computador possui Bibliotecas disponíveis para Rolo da Câmera , Documentos , Música , Imagens , Imagens Salvas e Vídeos . Eles não são iguais à pasta padrão, embora tenham nomes semelhantes.
Para acessá-los, abra o Explorador de Arquivos, digite Bibliotecas na barra de navegação e pressione Enter . Navegue livremente na biblioteca e clique em Propriedades . Aqui você pode determinar quais pastas devem ser salvas na biblioteca.
Clique em Adicionar… para selecionar uma pasta e use Otimizar esta biblioteca se a biblioteca contiver um tipo específico de arquivo.
As bibliotecas são realmente fáceis de usar porque não exigem nenhum trabalho extra. Em vez de salvar na área de trabalho, você pode simplesmente salvar o arquivo na pasta de sua escolha. As Bibliotecas do Windows são flexíveis e muito organizadas.
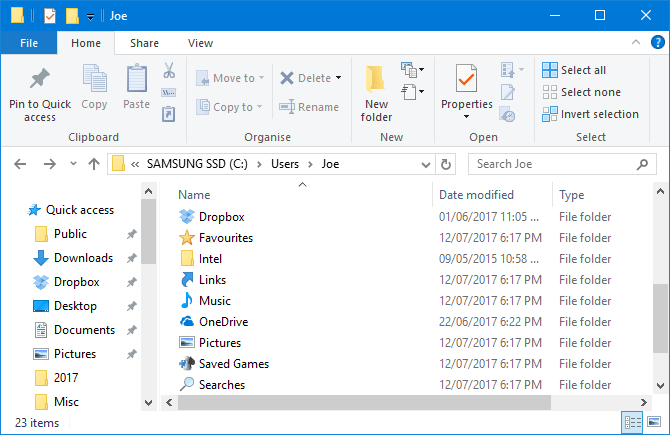
Semelhantes às Bibliotecas do Windows, mas mais comuns, são pastas. Existem muitos motivos pelos quais as pastas existem e um deles é a organização.
Simplificando, a própria área de trabalho é uma pasta. Você pode abrir o File Explorer e ir para a área de trabalho para ver tudo o que foi salvo lá. Então você pode navegar como pastas - categorizar, pesquisar, criar…
No entanto, qual é o benefício aqui? Se você fizer isso, terá uma pasta real sem sobrecarregar sua área de trabalho.
O Windows possui pastas padrão para salvar dados perfeitamente, como Documentos e Imagens. Você pode criar rapidamente novas pastas dentro delas clicando em Nova pasta no menu na parte superior ou clicando com o botão direito e clicando em Novo > Pasta .
Você pode criar várias subpastas, embora o caminho total seja limitado a no máximo 260 caracteres. No entanto, há o suficiente por perto até para a pessoa mais organizada.
O serviço de armazenamento em nuvem não apenas mantém seus dados seguros com criptografia ponta a ponta, mas também oferece até GB de armazenamento gratuito e espaço extra a um preço acessível. Como seus dados estão em um local remoto, você pode acessá-los de qualquer lugar, tanto em computadores quanto em dispositivos móveis conectados à Internet.
Os serviços de armazenamento em nuvem mais populares atualmente:
Muitos serviços em nuvem também fornecem histórico de revisões, ajudando você a rastrear quaisquer alterações nos arquivos. Se precisar reverter para uma versão mais antiga, você pode fazer isso com apenas alguns cliques do mouse. Esta operação não pode ser executada se você salvar o arquivo na área de trabalho.
Como aumentar a capacidade de armazenamento no Gmail, Drive e Google Fotos
Infelizmente, não existe uma maneira gratuita de aumentar a capacidade do Google Drive. Para fazer isso, você precisa se inscrever no Google One.
Primeiro, você precisa verificar se o Google One está disponível no país em que você está na página de suporte do Google. Se for compatível, siga as etapas abaixo:
Você também pode se inscrever gratuitamente no aplicativo Google One na Google Play Store. Dentro do aplicativo Google One, toque no botão flutuante Atualizar ou navegue até a guia Configurações , selecione Atualizar para assinatura e escolha seu plano.
Alternativamente, você pode usar o aplicativo Google Fotos. Toque no botão de troca de conta no canto superior direito, selecione Configurações de fotos > Backup e sincronização e selecione Comprar 100 GB por 0,99USD/mês. A seguir, você será direcionado a uma página para escolher um pacote adequado.
Finalmente, se você tiver o Google Drive instalado, toque no menu de três linhas e selecione Comprar armazenamento.
Embora salvar muitas pastas e arquivos não seja conveniente na área de trabalho, ele tem a vantagem de “dominar” atalhos.
Usando atalhos, você não precisa navegar pelo File Explorer para encontrar arquivos. Em vez disso, basta clicar duas vezes no atalho para acessar o arquivo desejado.
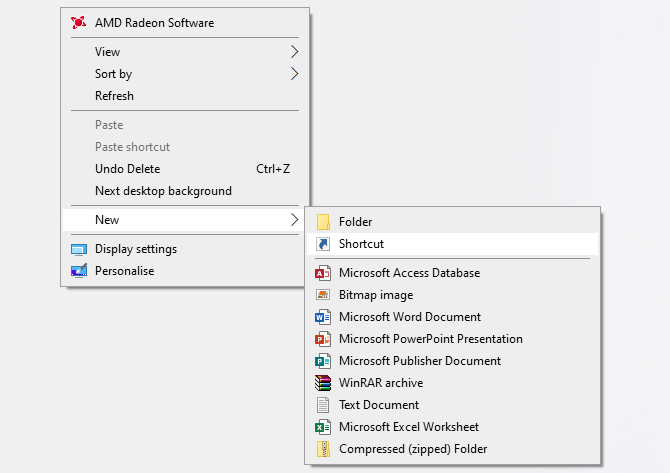
Clique com o botão direito na área de trabalho e clique em Novo > Atalho para ativar o assistente. Alternativamente, clique com o botão esquerdo e arraste uma pasta ou arquivo para a área de trabalho para transformá-lo em um atalho. Mesmo se você excluir o atalho, o arquivo real ainda estará seguro.
Em vez de colocar o atalho na sua área de trabalho, você pode dar um passo adiante. Clique com o botão direito em qualquer atalho e selecione Fixar na barra de tarefas ou Fixar no início .
Claro, você não quer que a barra de tarefas ou o menu Iniciar fiquem sobrecarregados, mas você pode usá-los para fixar os arquivos e programas mais importantes que precisam ser acessados no trabalho diário.
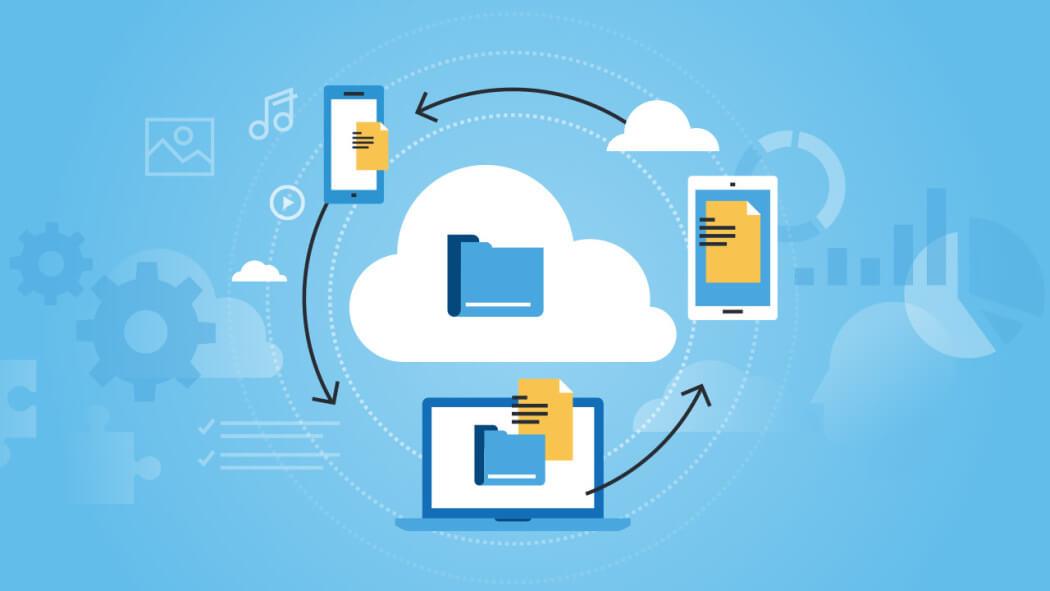
Algumas dicas para salvar arquivos em outro computador
Como salvar dados na unidade D
Se você deseja copiar arquivos da unidade C para a unidade D, você tem várias maneiras, das quais arrastar e soltar o arquivo é a mais simples.
Passo 1: Clique duas vezes em Computador ou Este PC para abrir o Windows File Explorer.
Passo 2: Navegue até a pasta ou arquivos que deseja mover, clique com o botão direito sobre eles e selecione Copiar ou Recortar nas opções fornecidas.
Etapa 3: Por fim, encontre a unidade D ou outra unidade para salvar o arquivo, clique com o botão direito na área vazia e selecione Colar.
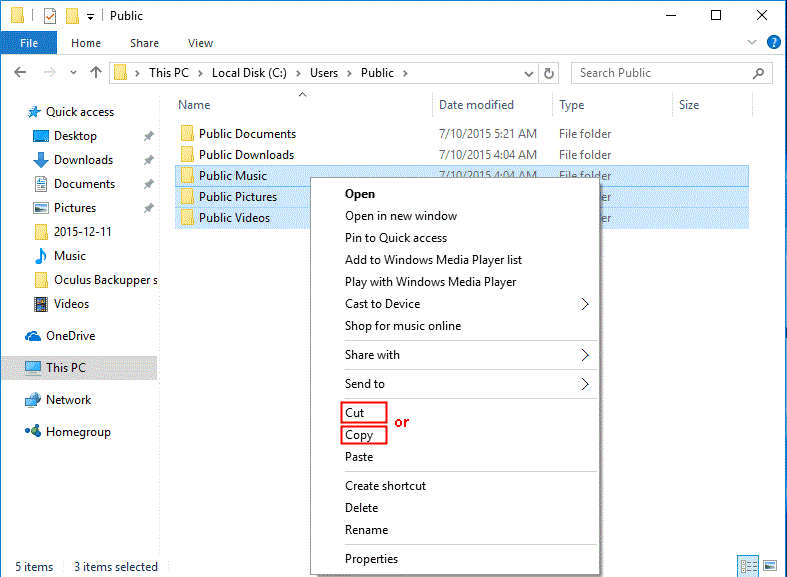
Alternativamente, você pode pressionar Ctrl + C (Copiar) ou Ctrl + X (Cortar) após selecionar esses arquivos da unidade de origem. Na unidade de destino, pressione Ctrl + V para colar esses arquivos.
Importante:
Este método é usado apenas para transferir arquivos pessoais da unidade C para D. Se você transferir arquivos de programa dessa forma, não poderá acessá-los.
Você não deve excluir Meus Documentos ou outra pasta semelhante na unidade D após transferir os arquivos. Caso contrário, a configuração do sistema poderá ficar confusa.
Acima estão maneiras mais ideais de salvar arquivos no PC. Espero que este artigo seja útil para você!
Atualização do Driver de áudio integrado Dell ADI AD1981B, versão 5.12.01.4050, com melhorias para 2024 e 2025.
O Windows98 SE Service Pack é um pacote de atualização gratuito que ajuda os usuários a otimizar e atualizar seu sistema. Descubra as novas versões para 2024 e 2025.
Ajustador de velocidade do jogo que permite controlar a velocidade do jogo para melhorar o desempenho e a experiência do jogador em 2024 e 2025.
Aprenda como compartilhar áudio com o TeamViewer, uma ferramenta indispensável para compartilhamento remoto, com as atualizações mais recentes para 2024 e 2025.
Atualizações Google Play Services 2024 e 2025. Melhore seu Android com o Google Play Services, um serviço essencial para aplicativos.
IQmango DVD Ripper é um software gratuito que permite aos usuários ripar DVDs com facilidade. Descubra a versão mais recente de 2024.
Skebby, o aplicativo de mensagens de texto SMS gratuitas que permite o envio de SMS via Internet, agora com novas funcionalidades em 2024 e 2025.
Descubra o novo Fruit Ninja, uma experiência renovada que traz emoção e diversão para Windows em 2024.
Linphone para iOS é um aplicativo de chamadas gratuito e conveniente, atualizado em 2024, para dispositivos iPhone e iPad.
Atualização sobre como copiar fotos do iPhone para o computador, métodos atualizados para 2024 e 2025.
MP3jam é um aplicativo leve e eficiente que permite baixar álbuns de músicas favoritas e salvá-los de forma simples e intuitiva no seu computador.
Ative o recurso para excluir automaticamente os arquivos temporários com WinRAR em 2024 e 2025, garantindo um sistema mais rápido e eficiente.
Fantastic Paradox Converter, utilizado para converter arquivos Paradox para Excel, Access, SPSS, FoxPro, DBF, Lotus 1-2-3, CSV e mais.
Veja como instalar e usar o Zalo em seu computador com todas as novidades de 2024 e 2025.
Lipp para iOS, além de Dubsmash e Musical.ly, agora os usuários de iPhone e iPad também têm uma nova opção para disponibilizar vídeos com sincronização labial ou dublagem.