Como remover o Copilot e outros recursos de IA no Windows

Se você não se importa em ter bloatware extra no seu sistema, há maneiras de remover ou desabilitar o Windows Copilot no Windows 11.
Você tem um novo PC com Windows 11 ou acabou de instalá-lo? Você pode querer compartilhar seu computador com outras pessoas e, para isso, precisa adicionar um novo usuário. Se sim, você está no lugar certo! Neste guia, descreveremos **5 maneiras fáceis** para criar e adicionar um novo usuário no Windows 11, seja uma conta Microsoft ou uma conta local.
IMPORTANTE: Se você deseja criar uma conta da Microsoft, é recomendável fazer isso em um navegador para garantir que todas as informações de recuperação estejam corretas. Confira nosso guia com 3 maneiras de criar uma conta da Microsoft.
Para adicionar contas da Microsoft e contas locais, siga os passos abaixo:
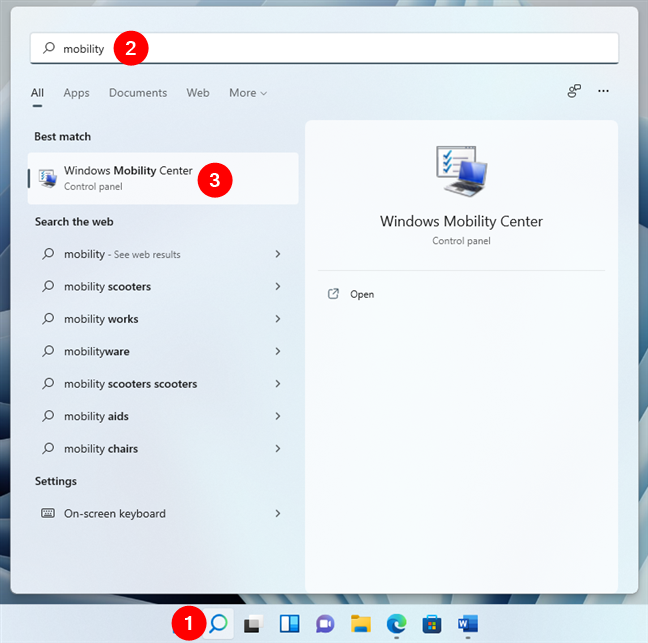
Agora você verá as opções para adicionar outras contas. Clique em Adicionar conta na seção Outros usuários.
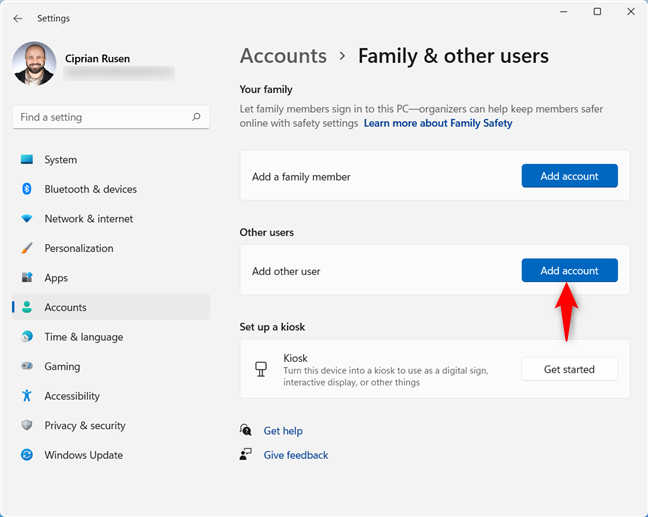
Você pode escolher entre adicionar uma conta da Microsoft ou criar uma conta local.
Para adicionar uma conta da Microsoft, insira o endereço de e-mail relacionado e pressione Avançar.
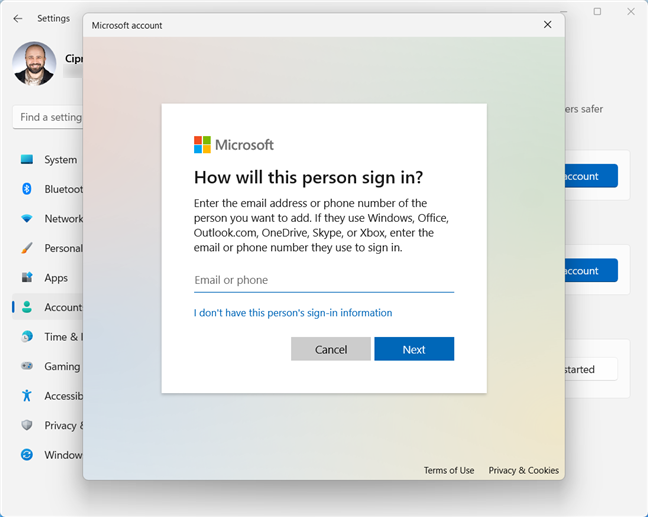
Complete o processo pressionando Concluir.
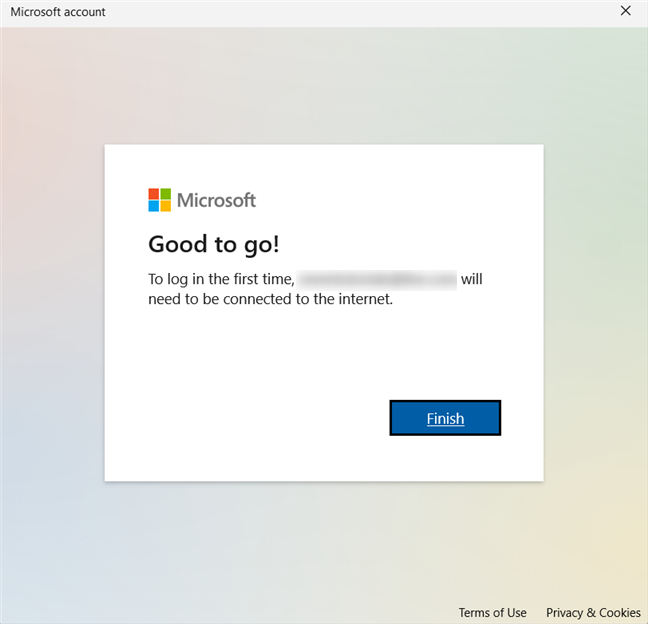
Para criar uma conta local, clique em “Não tenho as informações de entrada dessa pessoa”.
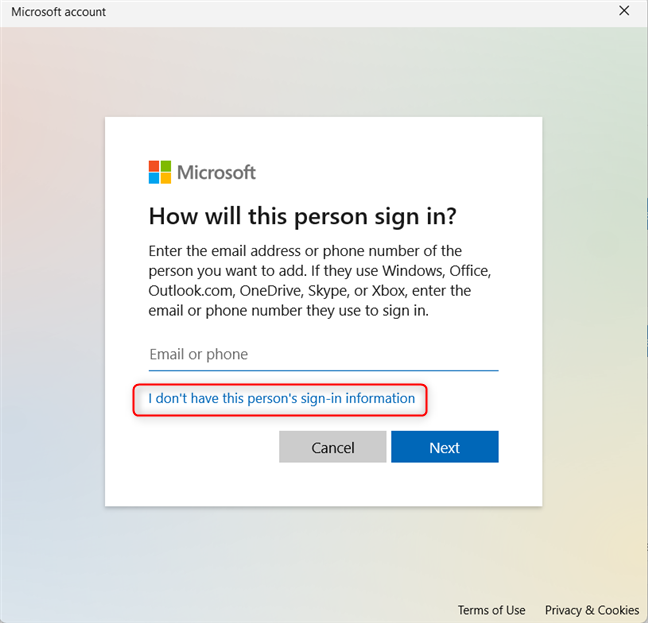
Recuse a oferta para criar uma conta da Microsoft e escolha Adicionar um usuário sem uma conta da Microsoft.
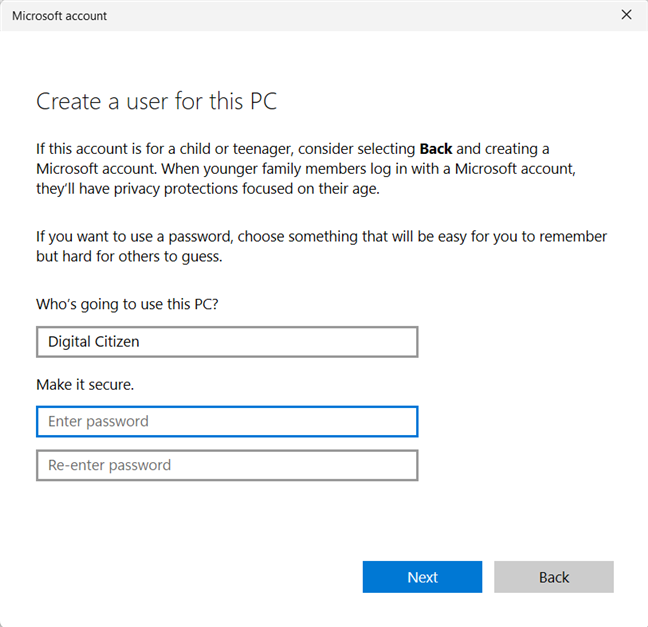
Complete os detalhes solicitados e responda às perguntas de segurança para ajudar na recuperação da conta. Pressione Avançar quando terminar.
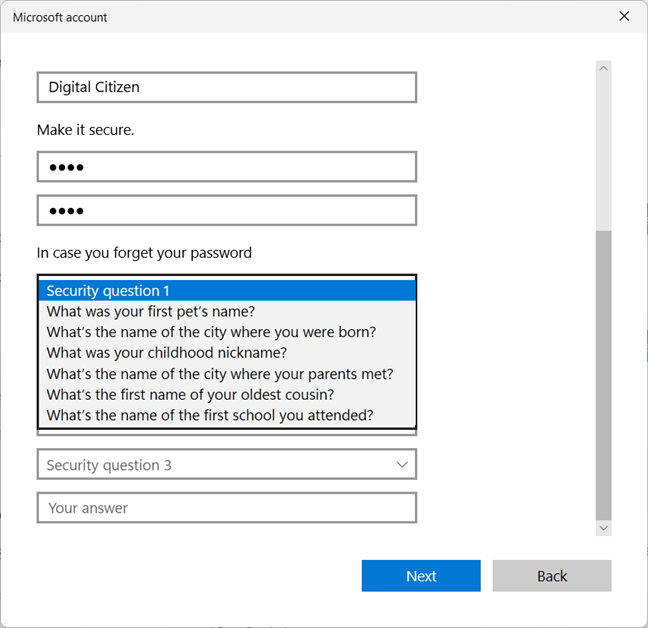
Para adicionar uma conta local usando o Terminal, abra o Terminal como administrador e insira o seguinte comando:
net user NOME_DE_USUÁRIO SENHA /add
Substitua NOME_DE_USUÁRIO e SENHA com os dados desejados. Exemplo: net user MeuUsuario Pas$$w0rd /add.
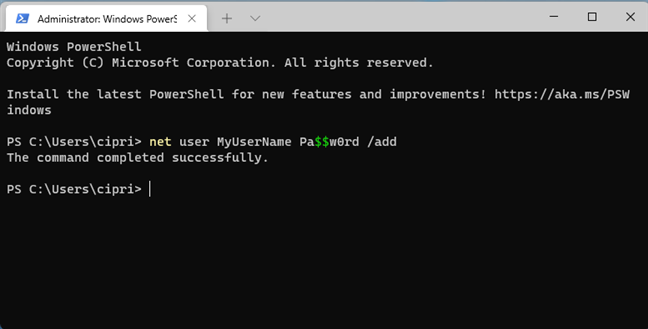
Abra o Gerenciamento do Computador pressionando Windows + X e selecionando Gerenciamento do Computador.
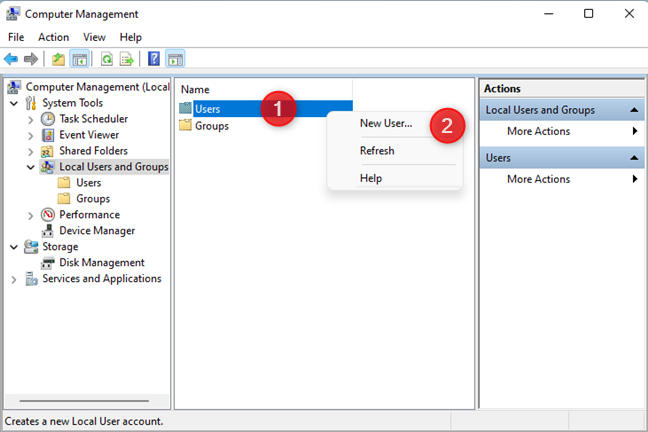
Na coluna esquerda, clique em Usuários e Grupos Locais, clique com o botão direito em Usuários e selecione Novo Usuário.
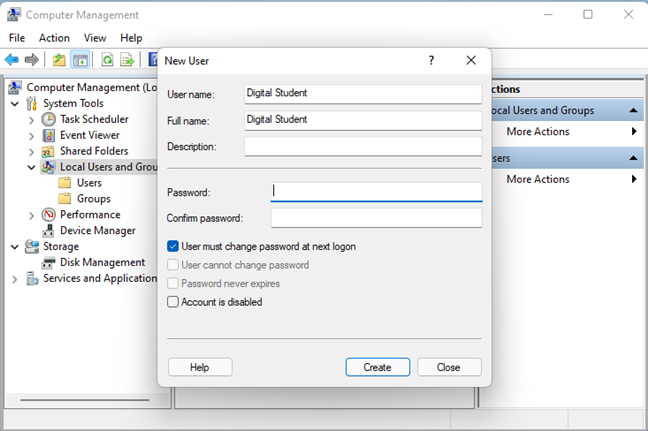
Preencha os campos necessários e clique em Criar.
Aperte Windows + R para abrir a janela Executar. Digite netplwiz e confirme.
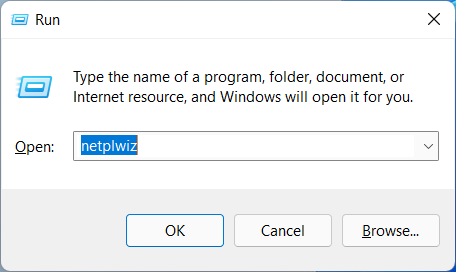
Na janela de contas de usuário, clique em Adicionar.
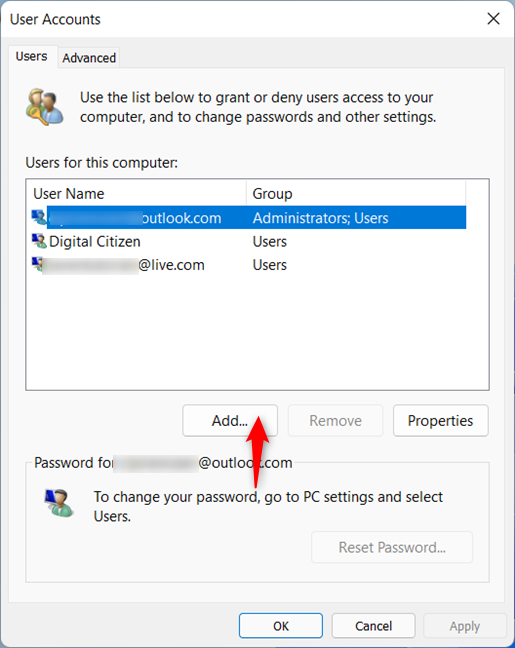
Insira o e-mail da conta Microsoft e pressione Avançar.
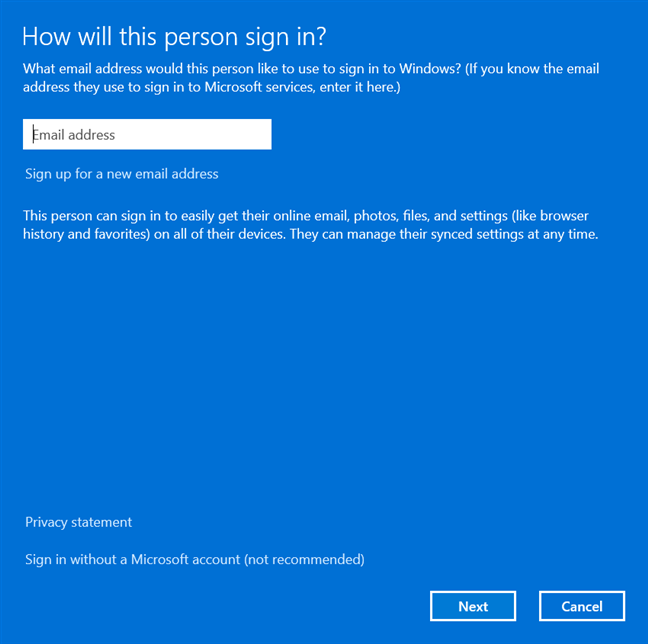
Finalize pressionando Concluir.
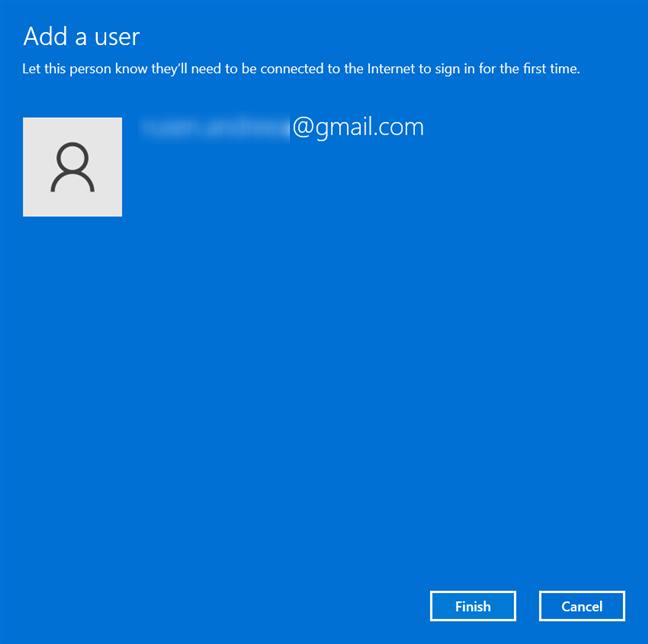
Escolha Entrar sem uma conta da Microsoft, insira os detalhes e clique em Avançar.
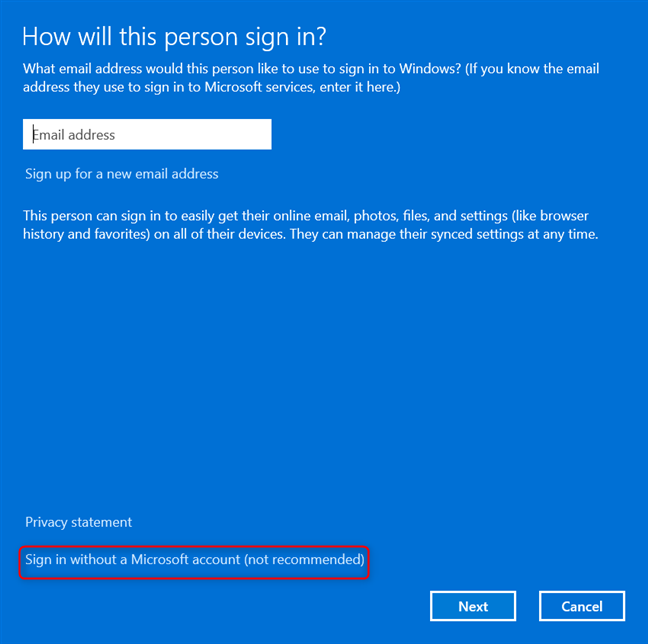
Finalizando o processo no menu de contas de usuário.
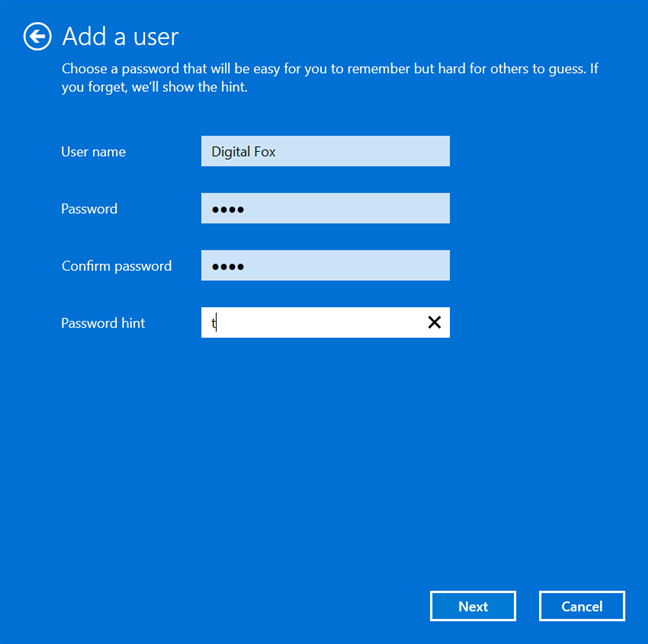
Durante a instalação do Windows 11, você será solicitado a adicionar uma conta da Microsoft. Siga as instruções inserindo seu e-mail e senha.
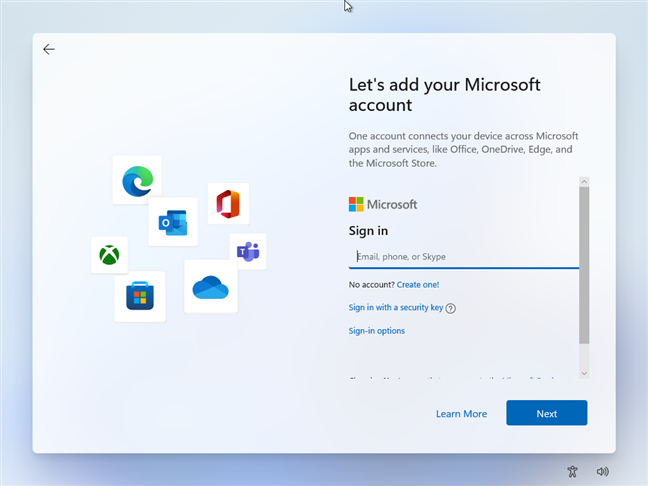
Agora você possui múltiplos métodos para criar e adicionar contas de usuário no Windows 11, utilizando o aplicativo Configurações, Terminal e outras ferramentas. Compartilhe nos comentários qual método você prefere e adicione suas dicas.
Se você não se importa em ter bloatware extra no seu sistema, há maneiras de remover ou desabilitar o Windows Copilot no Windows 11.
As baterias de laptop se degradam com o tempo e perdem capacidade, resultando em menor duração. Mas, após ajustar algumas configurações mais profundas do Windows 11, você deverá notar uma melhora significativa na duração da bateria.
O ano de 2023 viu a Microsoft apostar pesado na inteligência artificial e em sua parceria com a OpenAI para tornar o Copilot uma realidade.
A Microsoft introduziu o suporte de áudio Bluetooth LE (baixo consumo de energia) com o Windows 11 22H2 KB5026446 (compilação 22621.1778), também conhecido como Moment 3, em maio de 2023.
O Windows 11 foi lançado oficialmente, em comparação com o Windows 10 O Windows 11 também tem muitas mudanças, da interface aos novos recursos. Siga os detalhes no artigo abaixo.
Há sempre algo incrivelmente legal na interface de usuário nostálgica das versões do Windows dos anos 90.
Mais de três anos atrás, quando a Microsoft anunciou o Windows 11, o sistema operacional imediatamente causou muita controvérsia.
Criar um USB inicializável do Windows 11 em um Mac é definitivamente mais difícil do que em um PC com Windows, mas não é impossível.
O Windows 11 foi lançado oficialmente em 5 de outubro de 2021. Diferentemente das principais atualizações anteriores do Windows 10, a Microsoft não está incentivando as pessoas a atualizarem desta vez.
O desenvolvedor NTDEV criou uma versão simplificada do Windows 11 com apenas 100 MB.
A Microsoft lançou a maioria de seus recursos de IA mais avançados com o PC Copilot+ equipado com Snapdragon X, deixando muitos PCs Copilot+ equipados com Intel e AMD de fora.
O relatório de outubro de 2024 fornece uma visão geral da participação de mercado do Windows 11 em comparação com outras versões do Windows.
A última mudança que está sendo testada resolve um dos problemas mais irritantes do menu Iniciar do Windows 11 e esperamos que ela chegue ao mercado quando for lançada.
No Windows 11, a barra de tarefas ocupa apenas uma pequena parte do espaço de exibição na parte inferior da tela.
A Microsoft está eliminando seu editor de texto avançado gratuito WordPad no final de 2023, em um esforço para fazer a transição dos usuários para aplicativos premium do Office.
Se você não precisa mais usar o Galaxy AI no seu telefone Samsung, você pode desativá-lo com uma operação muito simples. Aqui estão as instruções para desativar o Galaxy AI em telefones Samsung.
Se você não precisa usar nenhum personagem de IA no Instagram, você também pode excluí-lo rapidamente. Aqui está um guia para remover caracteres de IA no Instagram.
O símbolo delta no Excel, também conhecido como símbolo de triângulo no Excel, é muito utilizado em tabelas de dados estatísticos, expressando números crescentes ou decrescentes, ou quaisquer dados de acordo com a vontade do usuário.
Além de compartilhar um arquivo do Planilhas Google com todas as planilhas exibidas, os usuários podem optar por compartilhar uma área de dados do Planilhas Google ou compartilhar uma planilha no Planilhas Google.
Os usuários também podem personalizar para desativar a memória do ChatGPT quando quiserem, tanto nas versões para dispositivos móveis quanto para computadores. Aqui estão as instruções para desabilitar o armazenamento do ChatGPT.
Por padrão, o Windows Update verifica automaticamente se há atualizações e você também pode ver quando foi a última atualização. Aqui está um guia para ver quando o Windows foi atualizado pela última vez.
Basicamente, a operação para excluir o eSIM no iPhone também é simples para nós seguirmos. Aqui estão as instruções para remover o eSIM do iPhone.
Além de salvar Live Photos como vídeos no iPhone, os usuários podem converter Live Photos para Boomerang no iPhone de forma muito simples.
Muitos aplicativos ativam o SharePlay automaticamente quando você faz uma chamada de vídeo pelo FaceTime, o que pode fazer com que você pressione acidentalmente o botão errado e estrague a chamada de vídeo que está fazendo.
Quando você ativa o Click to Do, o recurso funciona e entende o texto ou a imagem em que você clica e então faz julgamentos para fornecer ações contextuais relevantes.
Ligar a luz de fundo do teclado fará com que ele brilhe, o que é útil ao operar em condições de pouca luz ou para deixar seu canto de jogo mais fresco. Há quatro maneiras de ligar as luzes do teclado do laptop para você escolher abaixo.
Há muitas maneiras de entrar no Modo de Segurança no Windows 10, caso você não consiga entrar no Windows e entrar. Para entrar no Modo de Segurança do Windows 10 ao iniciar seu computador, consulte o artigo abaixo do WebTech360.
A Grok AI agora expandiu seu gerador de fotos de IA para transformar fotos pessoais em novos estilos, como criar fotos no estilo Studio Ghibli com filmes de animação famosos.
O Google One AI Premium está oferecendo um teste gratuito de 1 mês para os usuários se inscreverem e experimentarem muitos recursos atualizados, como o assistente Gemini Advanced.
A partir do iOS 18.4, a Apple permite que os usuários decidam se querem ou não mostrar pesquisas recentes no Safari.






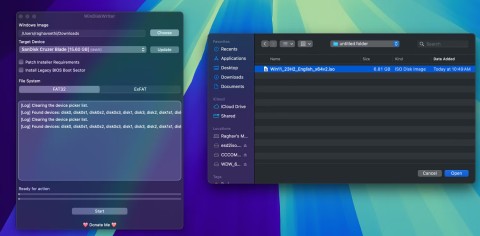
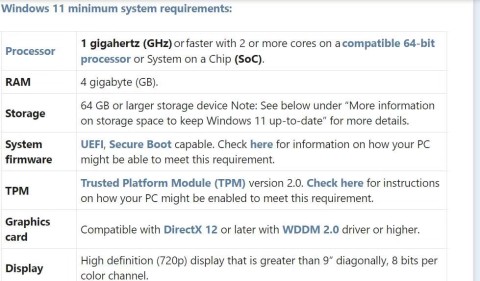
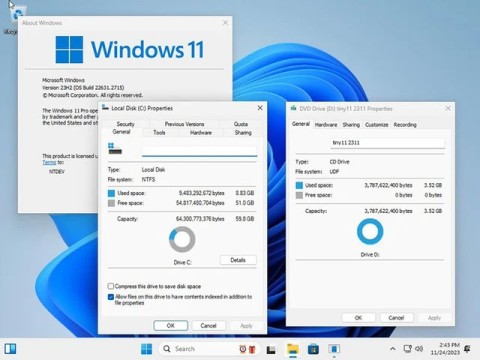
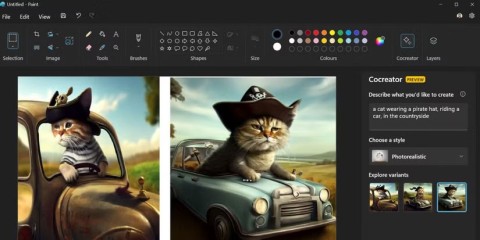

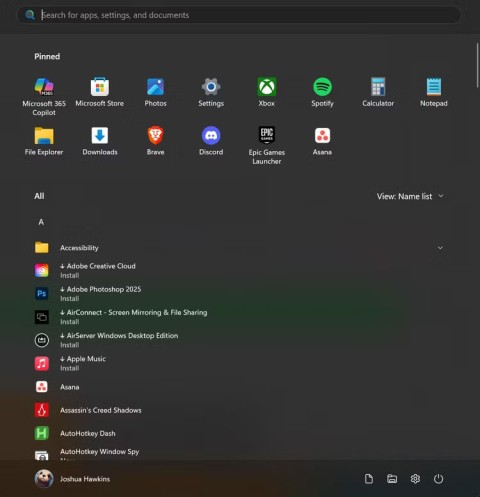
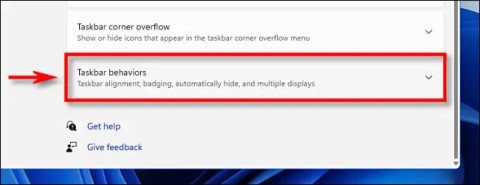
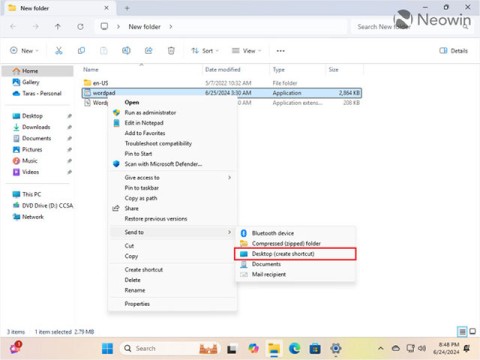















Hằng Nguyễn -
Uma vez que você sabe como adicionar um novo usuário, o Windows 11 fica muito mais amigável e fácil de usar!
Thành Phúc -
Eu sempre ficava perdido nessa parte, mas agora ficou claro. Vou colocar em prática esse tutorial
Maria Silva -
Ótimas dicas! Eu sempre tive dificuldade em adicionar novos usuários no Windows 11, mas agora vou conseguir com essas informações
Sergio IT -
Vivemos numa era onde o fácil é essencial. Obrigado pelas instruções claras sobre o Windows 11
Amanda Oliveira -
Ótimos pontos! Eu adoro explorar diferentes funcionalidades do Windows 11, e isso me ajudou muito. Obrigada
Paula123 -
O método via Powershell é muito interessante! Eu nunca tinha pensado em usar essa ferramenta para gerenciar usuários
Joaquim79 -
Alguém pode me ajudar a entender como funcionam as permissões dos novos usuários? Quero garantir que não tenham acesso a coisas que não deveriam
Pedro Quirino -
Não sabia que era tão simples criar novos usuários. Sou novo no Windows 11 e estou aprendendo bastante com posts como esse
Fernando P. -
Fiquei surpreso! Eu sempre pensei que era preciso complicar o processo, mas suas dicas são bem simples
Falcão das Ideias -
Alguém mais encontrou dificuldade em adicionar usuários no Windows 11? Para mim, foi mais fácil do que eu imaginava
Huyền Lizzie -
Com essas 5 maneiras, ficou muito mais fácil! Agora posso criar contas para minhas crianças sem complicação
Val Braga -
Transformação total depois que eu apliquei essas dicas! Meu PC está muito melhor agora
Léo e Fê -
Se a Microsoft fizesse tudo tão fácil quanto adicionar usuários, a vida dos usuários seria bem melhor.
LuizTech -
Alguma dica de como gerenciar melhor os usuários depois de adicioná-los? Quero garantir que tudo esteja seguro.
Duy Sinh 6789 -
Uma dúvida: adicionar usuário como convidado muda algo em relação à segurança do PC
Luan K. -
Simplesmente incrível! Eu estava procurando exatamente por isso! Obrigado por compartilhar!
Carol Santos -
Criar novas contas é fundamental para a organização! Seus passos foram esclarecedores, obrigado!
Aline Nobre -
Se é questão de agregar novos usuários, que tal também abordar como gerenciar grupos de usuários no próximo post?
Érica Lima -
Adorei as dicas! Uma coisa que eu gostaria de sugerir é explicar como excluir usuários depois, isso pode ser útil também
Quang vn -
Se chegou a hora de adicionar novos usuários, é bom saber que temos métodos práticos como esses
Rafa Miau -
Adorei o artigo! Mas fiquei com uma dúvida: é possível adicionar usuário sem uma conta de e-mail?
Thư Hương -
Encontrei um método alternativo no YouTube! Mas as dicas desse artigo são muito práticas também. Obrigada!
Ngân Hà -
O que fazer se eu não tiver acesso à internet e precisar adicionar um novo usuário? Alguém sabe
Gabi IT -
Compartilhei essa postagem com meus amigos do trabalho, tenho certeza de que eles também vão achar útil. Muito obrigado!
Violet -
Estou tão feliz por encontrar este guia! Adicionar usuários estava me dando dor de cabeça, mas agora tudo parece mais fácil
Thùy Linh -
Eu utilizei o método via Configurações e funcionou perfeitamente. Muito obrigado por compartilhar essas dicas!
André M. -
Já passei por situações complicadas tentando adicionar novos usuários. Agora, com essas dicas, será mais fácil
Marcelinho -
Pelo amor de Deus, obrigada! Eu estava com um problemão com meu Windows 11, agora está tudo resolvido!
Rui M. -
Preciso de ajuda! Agora estou com um novo usuário, mas como posso personalizar esse perfil
Raquel S. -
Ajuda de mestre! Agora posso trabalhar do meu jeito sem confusões! Valeu pela informação
Mina J. -
Eu particularmente prefiro usar a opção de Configurações ao invés do Powershell, é mais fácil para mim
Dora A. -
Adorei as dicas! Agora já posso adicionar um perfil para minha avó, que estava tendo dificuldades com o seu Windows 11
Minh Phuong -
Fico muito feliz que encontrei esse post. Não sou muito bom com tecnologia, mas agora me sinto mais confiante
Meko -
Se não fosse por essa postagem, eu teria ficado horas tentando descobrir como adicionar um novo usuário! Valeu demais!
Thúy Mèo -
Ótimo artigo! Faço questão de seguir essas etapas, participando da experiência no Windows 11 de forma positiva
Luciano tech -
As dicas foram super esclarecedoras! Vou adicionar um novo usuário agora e já sabemos como fazer
Vânia X. -
Entre todas as dicas, a opção de adicionar usuários pela conta Microsoft foi a que mais me ajudou.
Thiago N. -
As informações foram super úteis! Alguma chance de explicar mais sobre gerenciar perfis de usuário