Todos os sistemas operacionais Windows, incluindo Windows 11 e Windows 10, dependem do uso de pastas e arquivos para estrutura. Portanto, saber como criar uma nova pasta no Windows quando você precisar de uma é uma das coisas mais básicas e importantes a serem dominadas. Mas você sabe quantas maneiras existem para criar uma nova pasta no Windows? Continue lendo para ver cinco maneiras de criar uma pasta ou diretório, se preferir chamá-lo dessa maneira, inclusive usando o Explorador de Arquivos e a linha de comando:
Conteúdo
- 1. Como criar uma nova pasta no Windows usando o menu do botão direito
- 2. Como criar uma nova pasta no Windows usando o menu do Explorador de Arquivos
- 3. Como criar uma nova pasta no Windows usando o teclado
- 4. Como criar uma nova pasta no Windows ao salvar um arquivo
- 5. Como criar uma nova pasta no Windows a partir da linha de comando
- Você conhece outras maneiras de criar novas pastas no Windows?
1. Como criar uma nova pasta no Windows usando o menu do botão direito
Criar uma nova pasta no Windows é fácil. Se você quiser criar uma nova pasta na área de trabalho, vá para a área de trabalho e clique com o botão direito do mouse ou pressione e segure em um espaço vazio. Em seguida, selecione Novo no menu contextual e clique ou toque em Pasta no submenu que aparece.
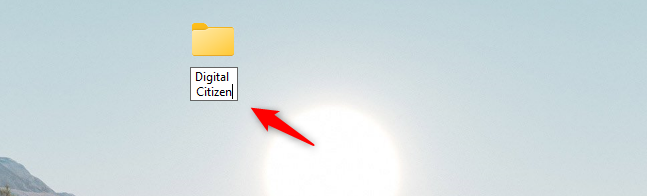
Assim que você fizer isso, o Windows cria uma nova pasta na área de trabalho. Nomeie-o como quiser e pressione Enter no teclado ou clique/toque em um espaço vazio na área de trabalho para salvá-lo.
2. Como criar uma nova pasta no Windows usando o menu do Explorador de Arquivos
Da mesma forma, você também pode criar uma nova pasta no Windows usando o menu do Explorador de Arquivos. Comece indo para o local onde deseja criar a pasta. Para Windows 11, pressione o botão Novo no canto superior esquerdo do Explorador de Arquivos.
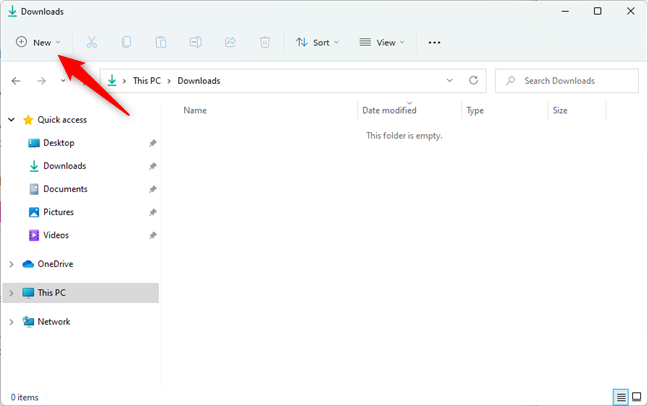
Então, selecione Pasta no menu.
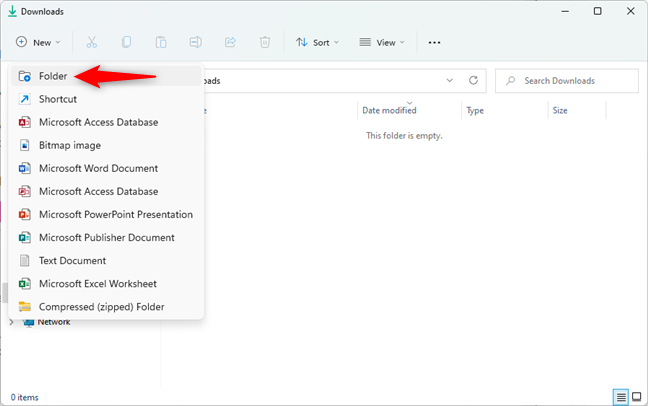
No Windows 10, abra a guia Início e clique em Nova pasta.
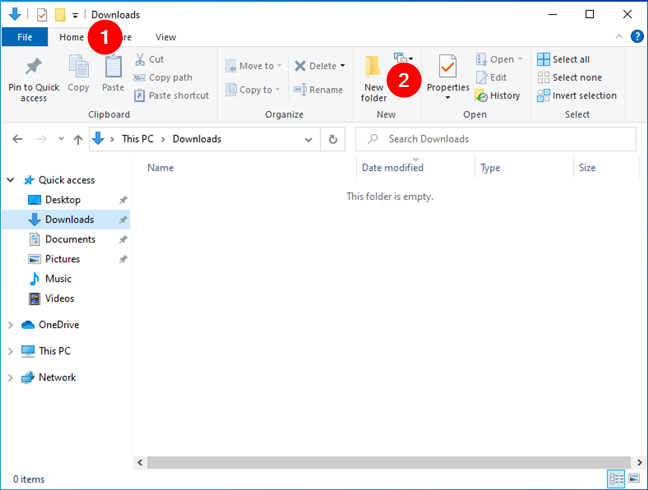
3. Como criar uma nova pasta no Windows usando o teclado
A maneira mais rápida de criar uma nova pasta em qualquer versão do Windows é usar o teclado. Vá para o local desejado e pressione Ctrl + Shift + N. Isso cria instantaneamente uma Nova pasta, que você pode nomear.
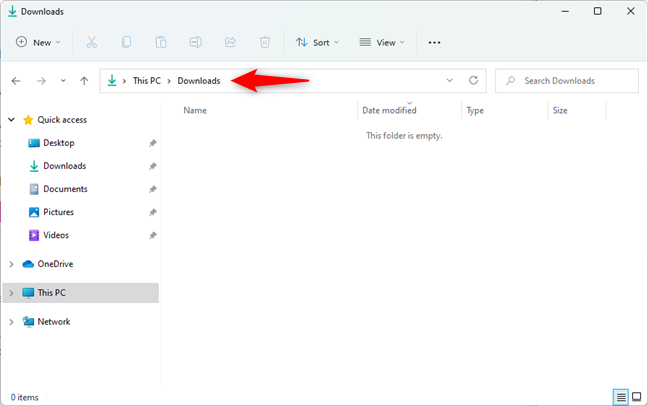
4. Como criar uma nova pasta no Windows ao salvar um arquivo
Crie uma nova pasta ao salvar arquivos. Ao usar a caixa de diálogo Salvar como, navegue até um local no PC e clique com o botão direito do mouse. Em seguida, selecione Novo e depois Pasta.
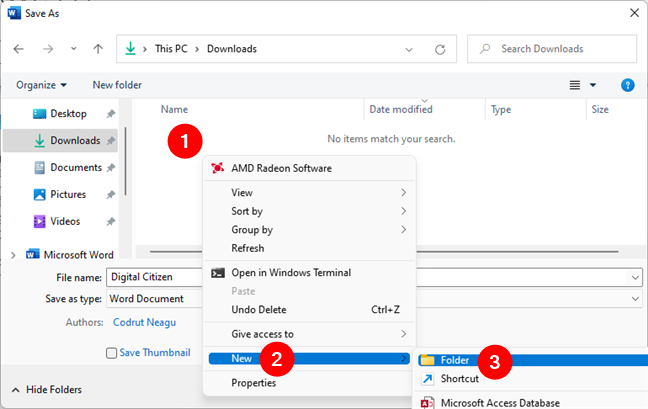
5. Como criar uma nova pasta no Windows a partir da linha de comando
Para os amantes da linha de comando, como Prompt de Comando, PowerShell ou Terminal, utilize o comando cd [caminho da pasta] para navegar até a pasta onde deseja criar uma nova pasta, e use md [nome da pasta].
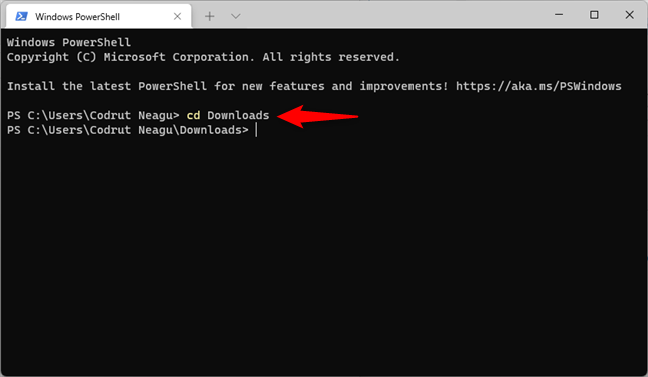
DICA: Você sabia que também pode usar a linha de comando para criar várias pastas ao mesmo tempo?
Você conhece outras maneiras de criar novas pastas no Windows?
Agora você conhece não uma ou duas, mas cinco maneiras diferentes de criar uma nova pasta no Windows. Existe algum que perdemos? Se você acredita que existe, não hesite em nos informar na seção de comentários abaixo.

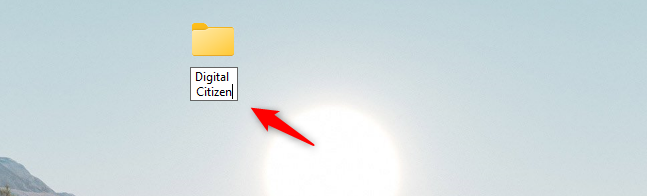
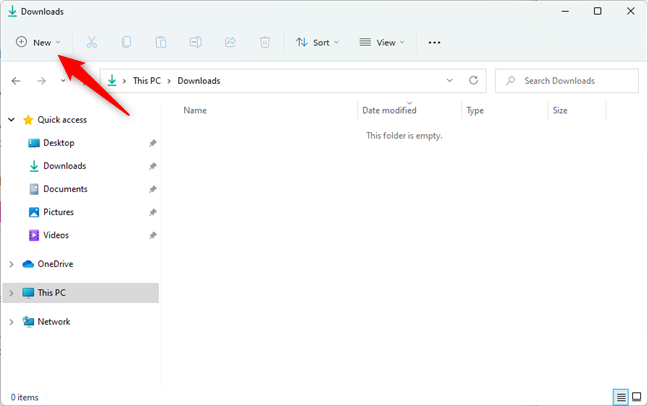
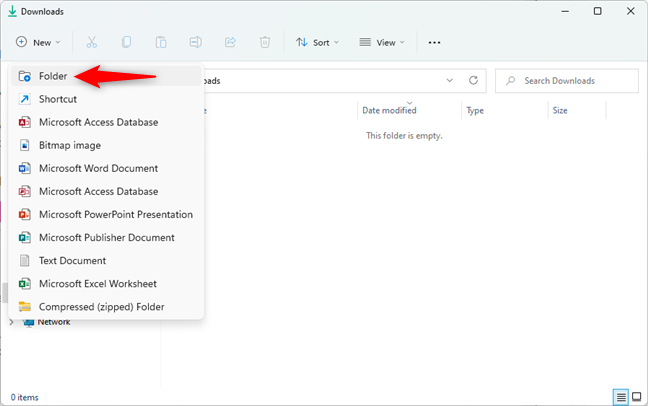
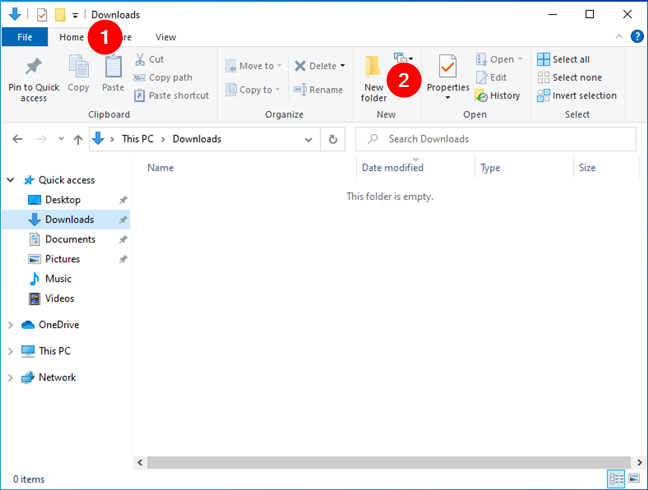
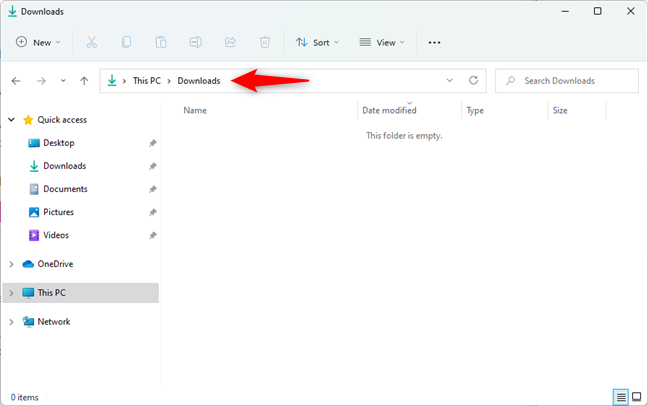
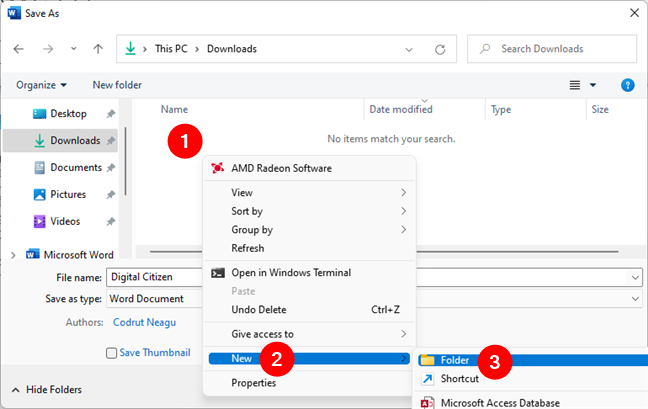
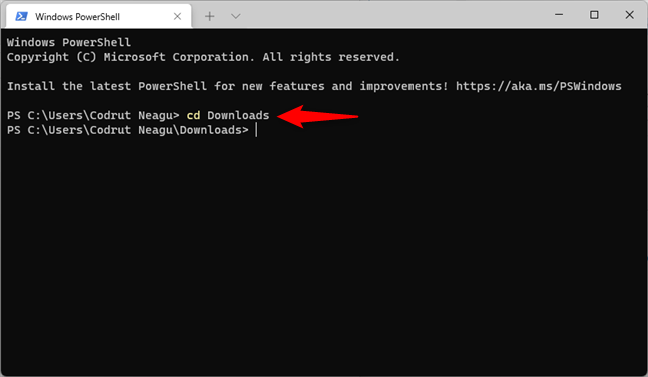















Cátia -
Eu sempre criei pastas clicando com o botão direito. Nunca tinha pensado nas opções que você mencionou. Vou experimentar
Giovana -
Por que não pensei nisso antes? Criar pastas nunca foi tão fácil. Mal posso esperar para ver como isso vai mudar minha rotina no PC
Joaquim -
Boa! Estou sempre precisando criar novas pastas e por um bom tempo fui perdendo tempo. Dicas como essas são sempre bem-vindas
Natalia -
Muito bom o post! Sempre gostei de dicas práticas e rápidas para o dia a dia. Agora vou implementar isso no meu computador
Duda -
Simples e eficaz. Adorei as dicas, muito útil para quem trabalha com documentos! Vou tentar usar todos os métodos
Maria Clara -
Adorei as sugestões! Principalmente a opção de criar pastas usando o atalho do teclado. Isso ajuda a economizar muito tempo!
Fernanda -
Essas maneiras de criar pastas são super práticas! Vou compartilhar o artigo com meus amigos, tenho certeza de que eles vão achar útil também
Hugo -
Isso vai me ajudar a organizar minhas fotos! Eu sempre deixo tudo bagunçado, mas agora vou implementar as dicas.
Luiz Fernando -
Essa ideia de criar pastas com atalho é genial! Vou usar isso para organizar meus arquivos de trabalho
Luíza Miau -
Haha, adorei a parte que fala sobre criar pastas em um segundo! Quem diria que algo tão simples poderia ser tão útil!
Thiago -
Ótimas dicas! Eu sempre tive dificuldade em organizar minhas pastas no Windows. Agora, com essas 5 maneiras, fica muito mais fácil. Obrigado
Rafael 88 -
Alguém tem alguma dica para renomear várias pastas de uma vez? Isso também seria muito útil
Hôm Quang -
Faz tempo que eu procurava um jeito mais fácil de gerenciar minhas pastas. Vou compartilhar essa dica com minha família!
Felipe -
Testei a criação de pastas pelo teclado e funcionou muito bem! Agora estou menos estressado com a desorganização. Valeu
Marcos IT -
Eu sempre me confundo na hora de criar pastas. Com essas 5 dicas, acho que vou melhorar bastante minha organização. Valeu!
Vivi Pet -
Gente, muito obrigada por essas dicas! Vou testar agora mesmo para organizar todos os meus arquivos de forma mais eficiente
André -
O post ficou excelente! Dicas muito úteis e práticas. Já estou aplicando no meu dia a dia. Obrigado!
Sara -
Só quero agradecer pelas dicas! Graças a vocês a organização dos meus arquivos finalmente vai ter uma solução
Mariana -
Pessoal, uma dúvida: se eu usar o atalho, posso criar pastas dentro de outras pastas direto? Isso seria bem legal
Lucas IT -
Outra maneira que eu uso para criar pastas é pelo prompt de comando. Alguém mais faz isso? Pode ser bem rápido se você já tem a prática.
Paulo Henrique -
Olá Thiago, não sabia que dava pra fazer isso tão rápido! Já vou testar aqui e depois conto como foi
João Pedro 123 -
Eu sou um completo novice no Windows. Poderia me explicar melhor como usar o atalho de teclado? Não quero fazer confusão
Isabela -
Faltou mencionar que criar pastas usando o Explorer é bem fácil também. Ter várias opções é sempre bom!
Livia Gomes -
Eu usei a primeira dica e funcionou perfeitamente! Agora minha área de trabalho está bem mais organizada. Muito obrigada