Você conectou um disco rígido externo ou uma unidade flash USB ao seu computador com Windows 10 e deseja removê-los de forma segura para evitar a corrupção de dados? Você está no lugar certo! Este guia apresenta cinco maneiras eficazes de ejetar dispositivos de armazenamento externo do Windows 10:
Conteúdo
- 1. Como ejetar dispositivos de armazenamento usando o ícone Remover hardware com segurança
- 2. Como ejetar um disco rígido externo ou unidade USB do Explorador de Arquivos
- 3. Como remover com segurança dispositivos de armazenamento externo das Configurações
- 4. Como ejetar cartões de memória USB do Gerenciamento de disco
- 5. Como usar o assistente Remover hardware com segurança
- Você ejetou com sucesso a sua unidade de armazenamento?
1. Como ejetar dispositivos de armazenamento usando o ícone Remover hardware com segurança
O método mais popular e simples envolve localizar o ícone Remover Hardware com Segurança na bandeja do sistema. No Windows 10, ele pode estar oculto. Clique na seta para cima para mostrar os ícones escondidos e encontrar o ícone que se parece com um pendrive.
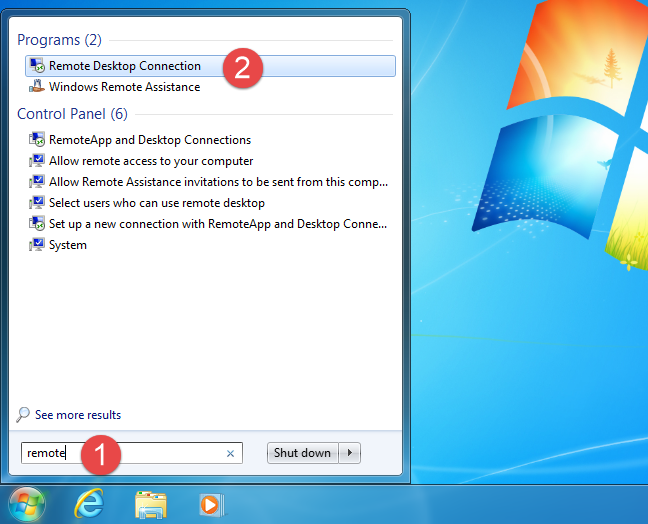
Mover o ícone Remover hardware com segurança para torná-lo visível pode facilitar o acesso. Consulte nosso guia sobre como mostrar ou ocultar os ícones da bandeja do sistema.
Clique em Remover hardware com segurança e ejetar mídia
Clique no ícone e escolha o dispositivo que deseja desconectar. Após a ação, uma notificação irá confirmar que é seguro remover hardware.
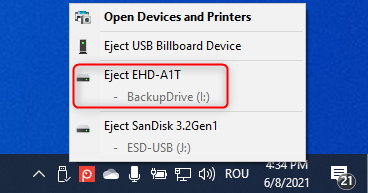
2. Como ejetar um disco rígido externo ou unidade USB do Explorador de Arquivos
Outra maneira simples é usar o Explorador de Arquivos. Abra o Explorador e vá para Este PC, em seguida, localize a seção Dispositivos e unidades.
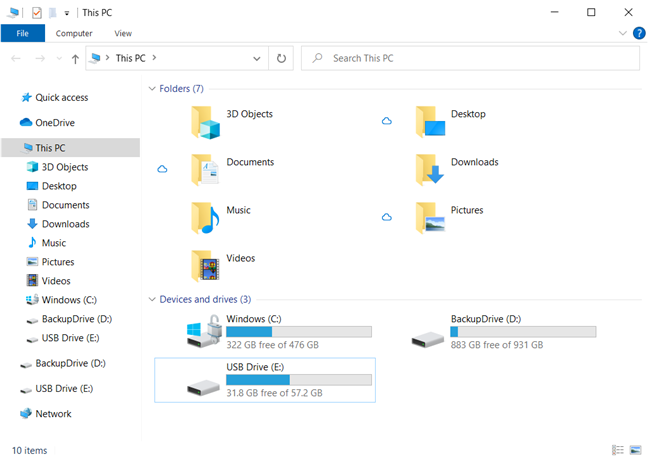
Com o botão direito do mouse no dispositivo desejado, selecione a opção Ejetar.
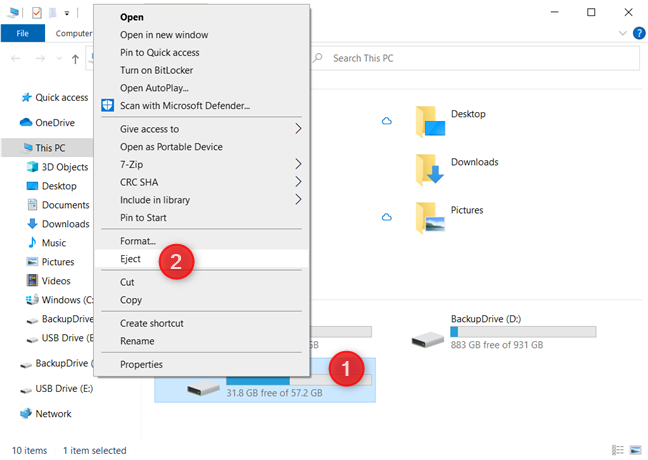
3. Como remover com segurança dispositivos de armazenamento externo das Configurações
Você também pode ejetar dispositivos através do aplicativo Configurações. Pressione Windows + I, vá até Dispositivos e em seguida, Bluetooth e outros dispositivos.
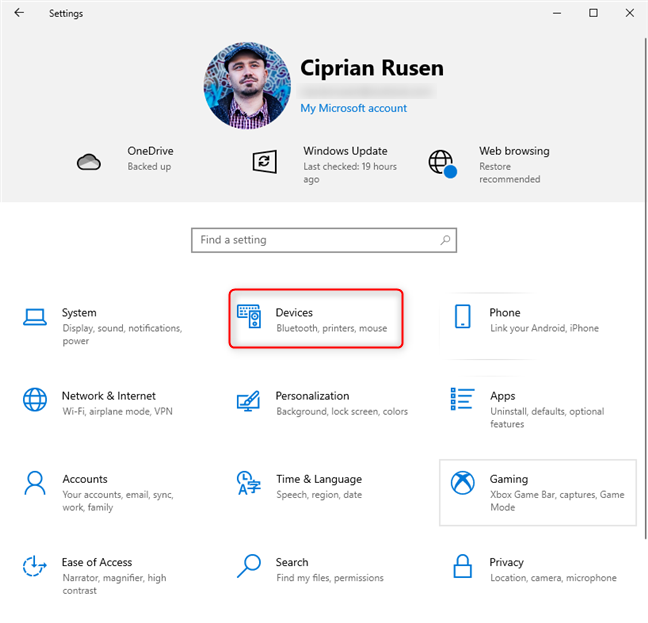
Encontre o dispositivo que você quer remover e clique em Remover dispositivo para finalizar o procedimento.
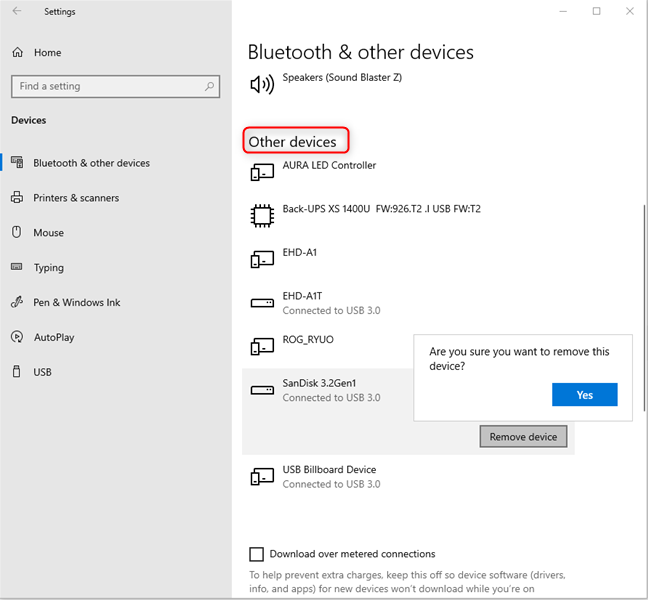
4. Como ejetar cartões de memória USB do Gerenciamento de disco
Esse método é específico para cartões de memória USB. Primeiro, abra o Gerenciamento de Disco, localize seu dispositivo e clique com o botão direito sobre ele para escolher Ejetar.
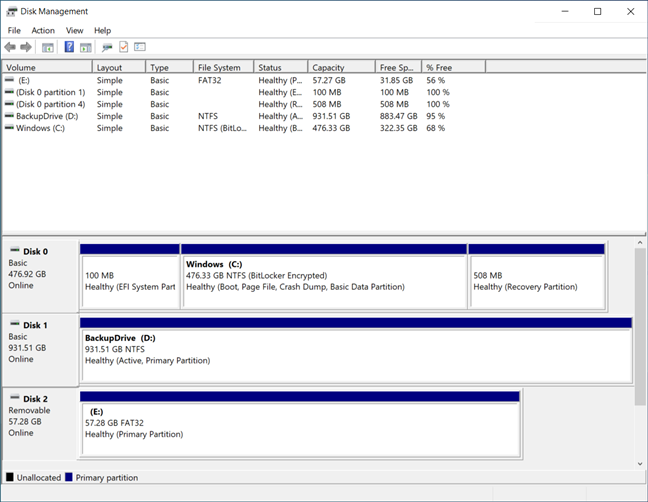
5. Como usar o assistente Remover hardware com segurança
Essa é uma opção mais antiga, mas que ainda pode funcionar. Abra a janela Executar (Windows + R) e digite a.
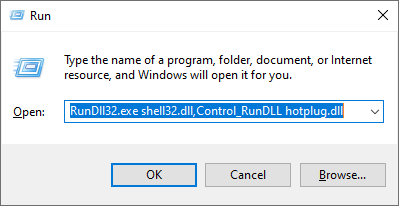
Você pode também baixar nosso atalho e utilizá-lo.
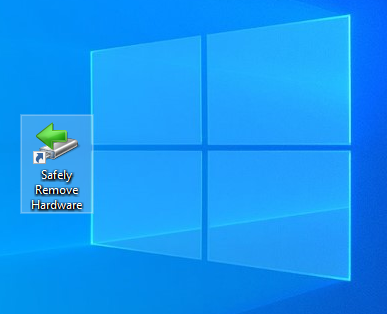
Você ejetou com sucesso a unidade de armazenamento desejada?
Esperamos que nosso guia tenha ajudado você a ejetar discos rígidos e unidades USB do Windows 10 de forma segura. Se o Windows 10 ainda afirmar que o dispositivo está em uso, reinicie o computador e tente desconectar novamente.

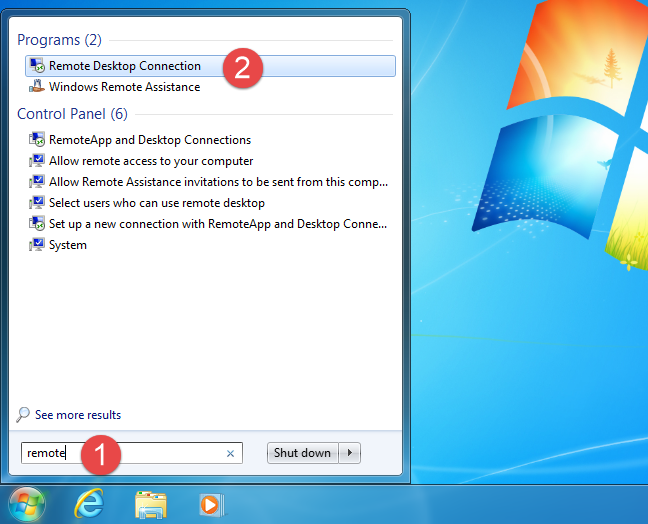
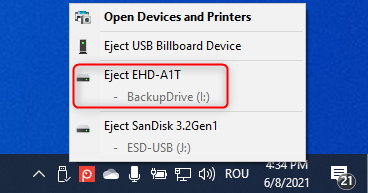
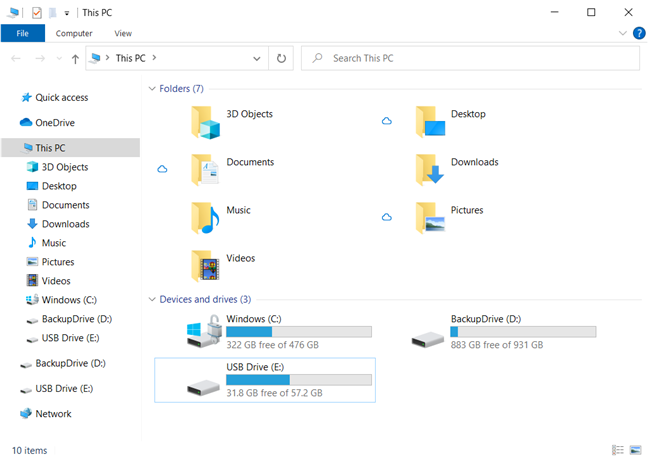
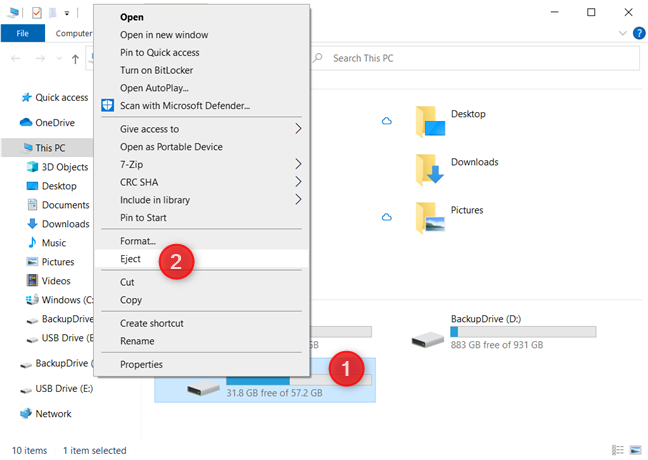
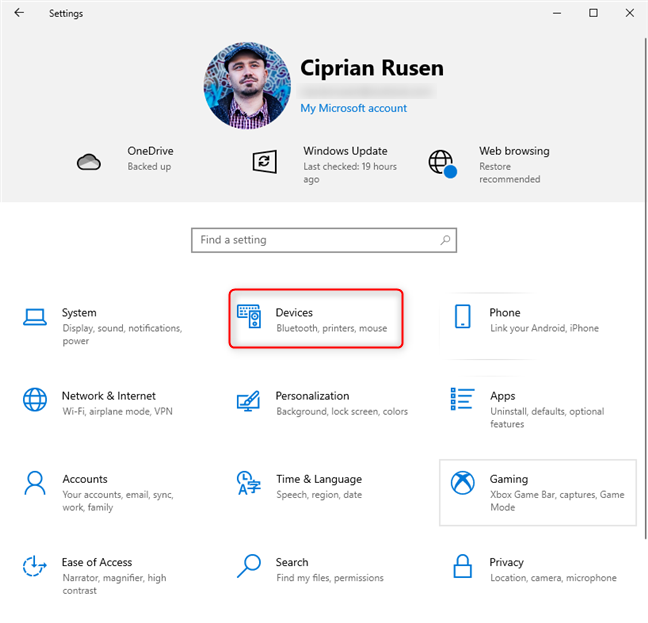
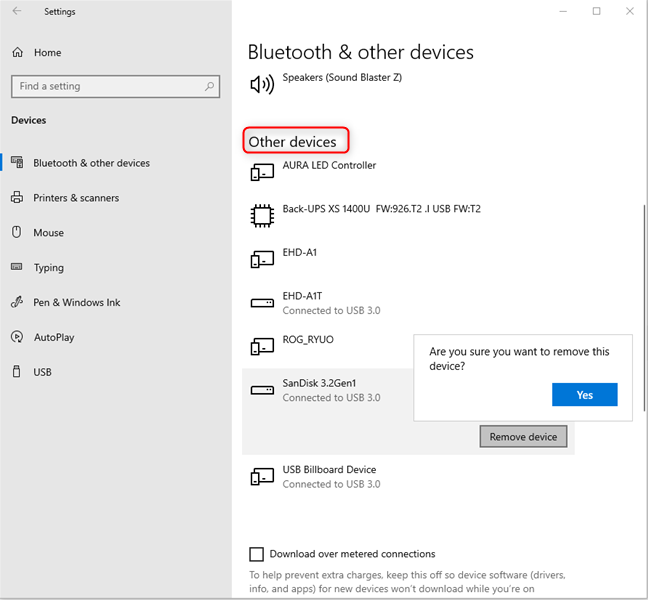
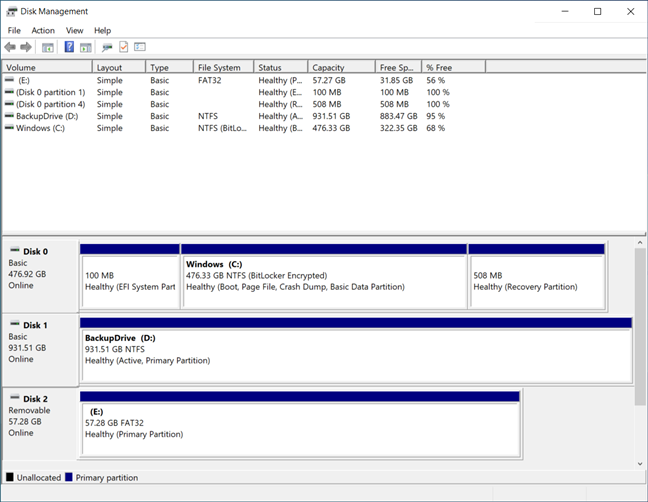
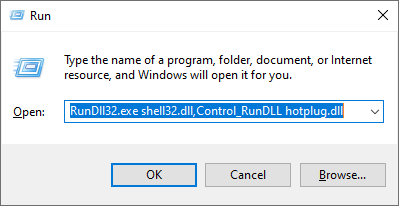
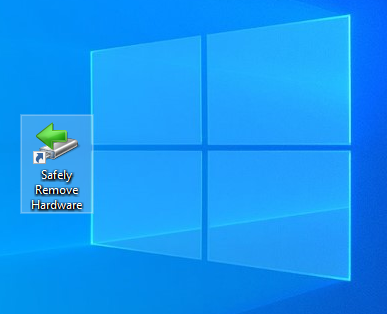















Thiago -
Receita de sucesso! Agora vou testar todos esses métodos. Obrigado por compartilhar
Mèo con -
Obrigado por compartilhar! Nunca soube que havia tantas maneiras de ejetar um unidade USB. Vou testar a opção do Gerenciador de Discos!
Tiago -
Há alguma maneira de automatizar esse processo de ejeção para não ter que me lembrar sempre? Alguma dica?
Wagner -
As dicas são ótimas. Sempre bom estar atento a segurança do disco rígido. Valeu!
Duy Sinh 6789 -
Eu geralmente uso o método seguro com o ícone, mas agora vou experimentar o Atalhos de Teclado que você mencionou
Roberto -
Se você não ejetar corretamente, está pedindo para perder arquivos. Controle sempre isso
Marcio -
Alguém já experimentou usar o prompt de comando para ejetar? Funciona bem
Gustavo -
Posso usar essas mesmas dicas para um SSD? Estou pensando em comprar um e não quero ter problemas
Nando -
Finalmente alguém explicou isso direito! Vou compartilhar no meu grupo de tecnologia.
Quang vn -
Sinto que preciso de mais uma camada de segurança. Alguém sabe como saber se o disco rígido realmente ejetou com segurança
Erica -
Ainda bem que encontrei esse artigo, eu sempre tenho que fazer isso com pressa!
Linh mèo -
Adorei o artigo! Vine testar todas as dicas e vou compartilhar com os amigos também. Informação valiosa
Pedro -
Excelente artigo! Uma informação que eu queria saber há muito tempo. Valeu mesmo!
Érica K. -
Ótima leitura! Cada vez que eu desconectava, ficava na dúvida se tinha feito certo
Diana -
Eu nunca pensei que existissem tantos métodos. Você pode fazer um vídeo demonstrando?
Carla -
Nunca pensei que o artigo poderia ser tão interessante. Agora vou compartilhar também
Samuel -
Adorei as informações! Agora vou cuidar melhor dos meus dispositivos. Grato!
Thùy Linh -
Ótimas dicas! A forma mais fácil de ejetar um disco rígido externo é definitivamente através do ícone na bandeja do sistema. Isso evita possíveis danos aos arquivos
Julia -
Seu artigo me ajudou muito! Agora entendi a importância de ejetar corretamente. Muito obrigado
Luiz Fernando -
Gostei das dicas, mas ainda tenho medo. Existe uma maneira de ser mais seguro
Bia -
Já fiz besteira e perdi arquivos! Isso acontece quando não ejeto corretamente. Dicas como essas são super importantes
Camila -
O método de teclado é uma descoberta maravilhosa! Uma mão na roda para quem trabalha com várias USBs
Fernanda -
Eu uso sempre o botão direito do mouse, mas nem sempre funciona. Alguém já teve esse problema?
Felipe -
Obrigado pelo post! Agora me sinto mais à vontade para ejetar meus dispositivos
Lucas -
Sempre esqueço de ejetar corretamente. Esse post vai me ajudar a mudar esse hábito
Luan -
Fico feliz em saber que tem um jeito fácil de ejetar! Valeu pelo conteúdo esclarecedor!
Phúc IT -
Alguém mais já teve problemas ao ejectar e o Windows diz que o dispositivo está em uso? Isso me deixa maluco!
Monique -
Fiquei impressionada com essas dicas! Precisamos sempre cuidar da segurança dos nossos dados.
Amanda -
Muito informativo! Quando eu ejetava, sempre tinha medo de danificar alguma coisa
Leonardo -
Gente, eu sempre esqueço de ejetar. Agora vou seguir essas dicas para não perder mais nada!
Rafael -
Ótimo conteúdo! O que eu costumava fazer era simplesmente desconectar, mas isso é super arriscado
João -
Não sabia que a opção de ejetar no gerenciador de discos existia. Vou começar a usar
Hương Đà Nẵng -
Eu sempre ficava com medo de ejetar de qualquer jeito e perder dados. Suas dicas me deixaram mais confiante!
Raissa -
Estamos precisando de mais dicas assim! Muito útil para quem trabalha com tecnologia
Patricia -
Alguém sabe como saber se o disco pode ser desconectado sem problemas? Tipo um alerta
Mariazinha -
Ahh, que alívio saber que existem essas opções. Sempre tive medo de danificar meu HD
Natalia -
Vou utilizar essas dicas sempre! Que bom que existem pessoas dispostas a compartilhar conhecimento
Fabio -
Essas dicas são anotações de ouro para quem é descuidado como eu. Muito obrigado!
Bianca -
Legal! Agora sei como ejetar direitinho. Antes eu sempre só puxava a USB. Que bom que aprendi isso!
Vitor -
Amei as dicas! Agora consigo ejetar com mais segurança e rapidez. Finalmente, uma solução prática
Camila R. -
É incrível como essas pequenas coisas fazem diferença! Vou usar essas dicas para não perder mais nada