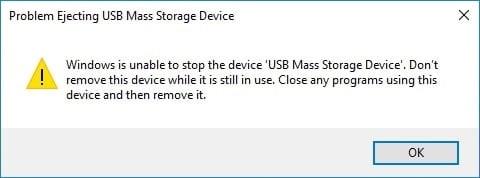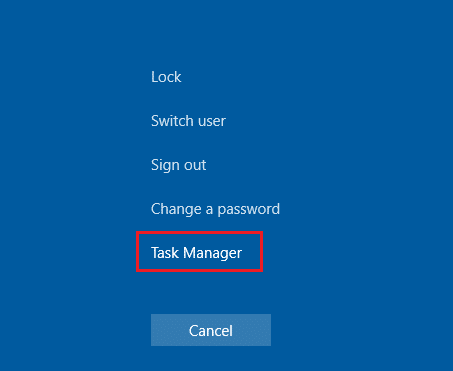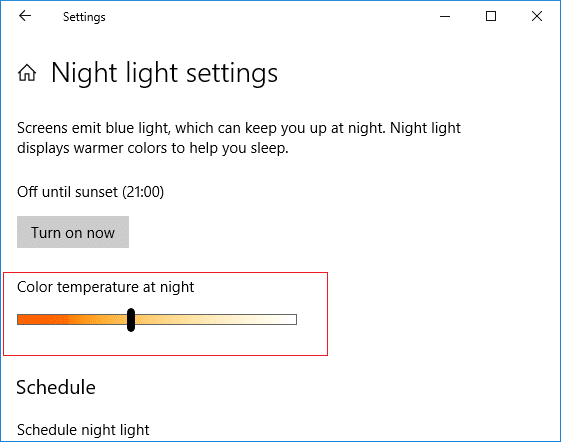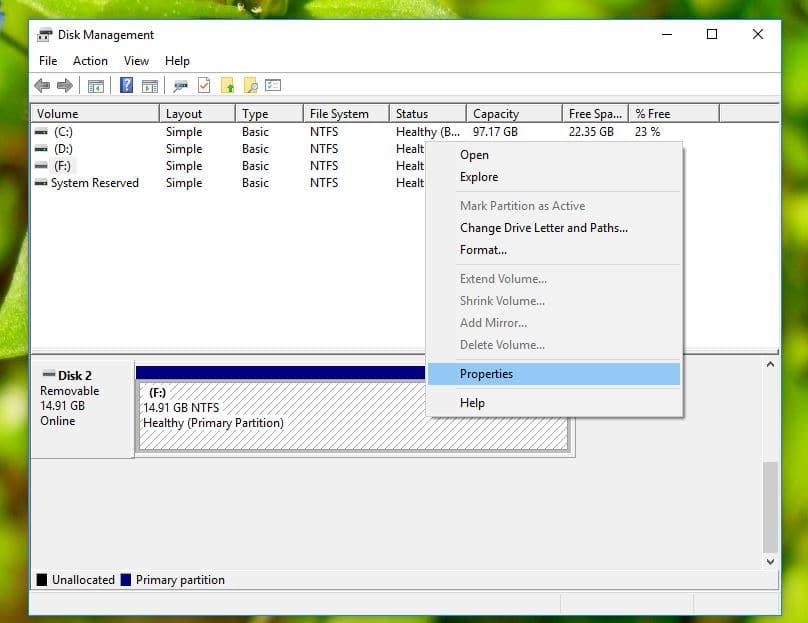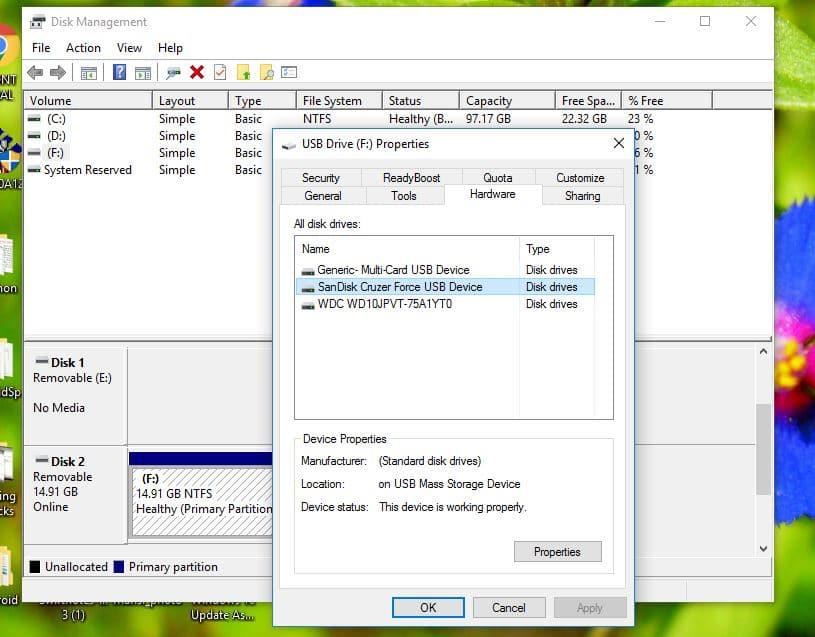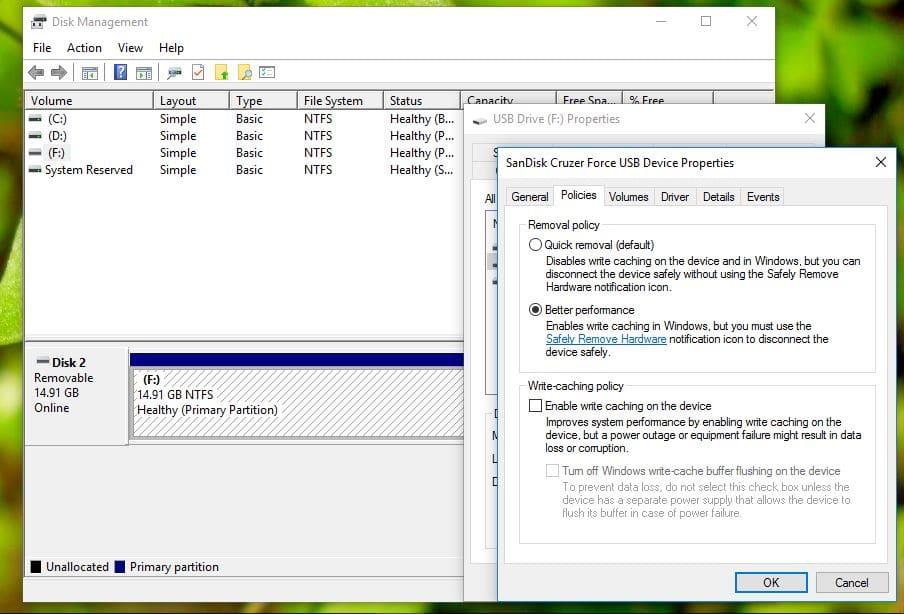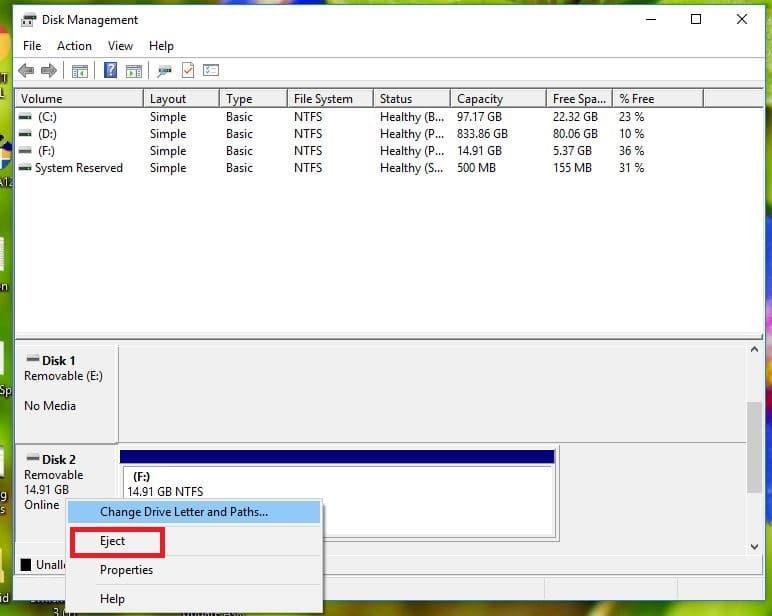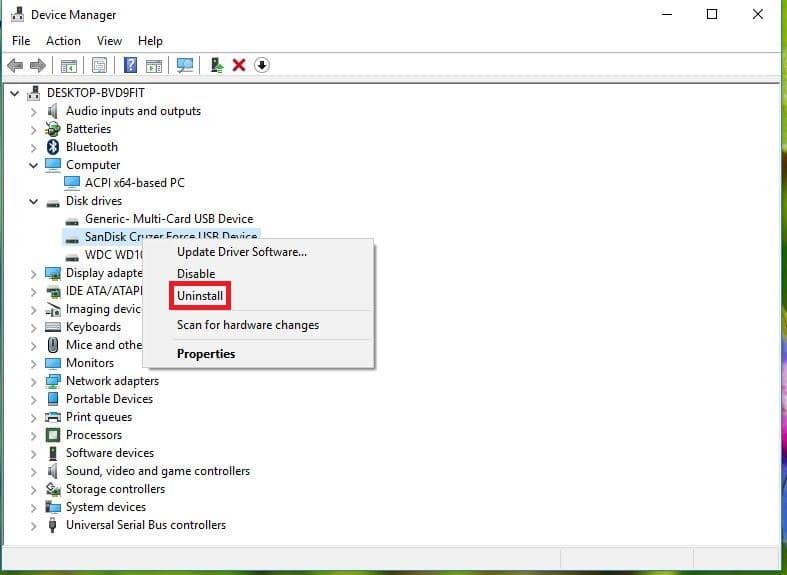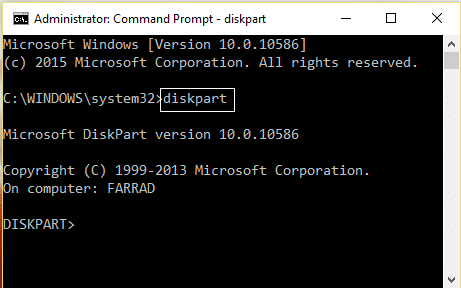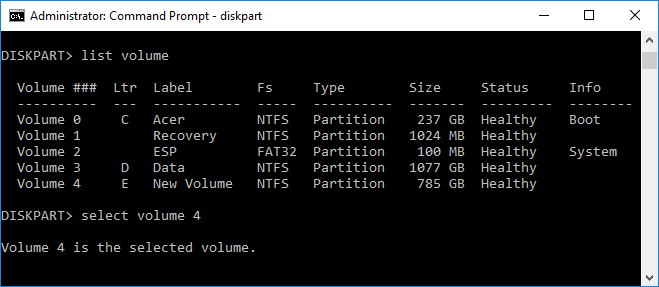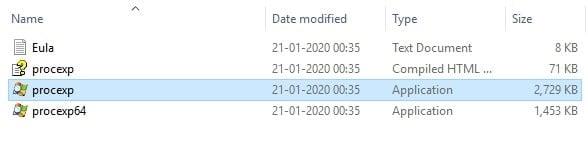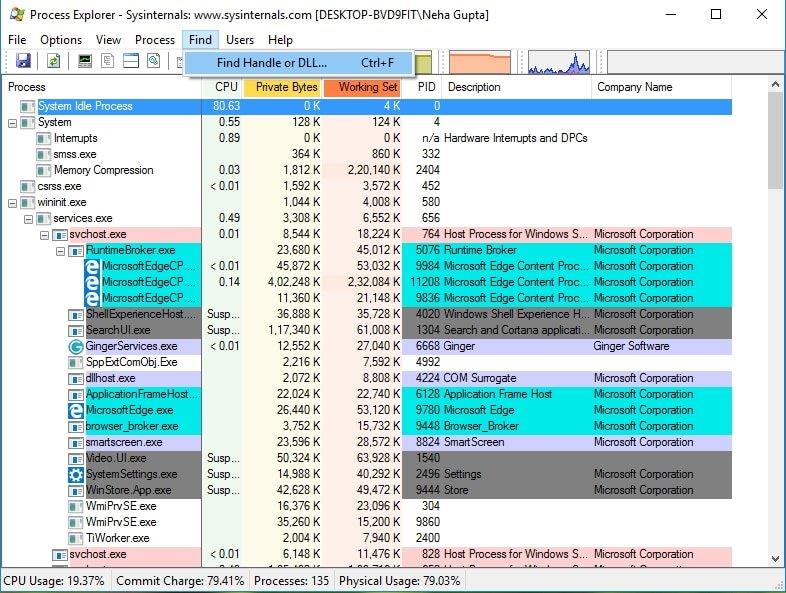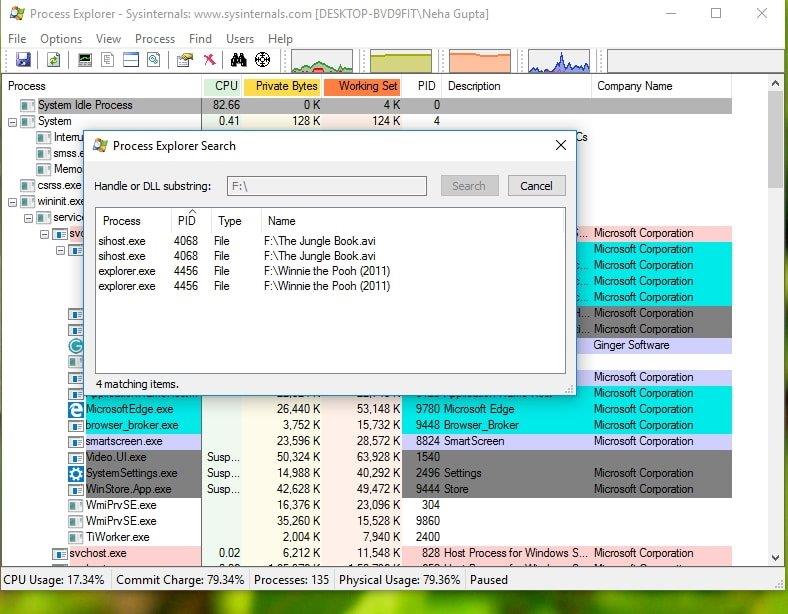Você está enfrentando problemas ao tentar ejetar o dispositivo USB? Não se preocupe neste artigo, veremos 6 maneiras diferentes de corrigir o problema de ejeção do dispositivo de armazenamento em massa USB.
Um dispositivo de armazenamento em massa (MSD) é qualquer dispositivo de armazenamento que possibilite armazenar e transportar grandes quantidades de dados em computadores, servidores e em um ambiente de TI. Alguns dos exemplos de MSD são unidades de disquete, unidades ópticas, unidades de disco rígido, unidades de fita, unidades de disco rígido externas, RAID e dispositivos de armazenamento USB. Atualmente, o MSD fornece gigabytes a petabytes de dados. MSDs são mídias de armazenamento portáteis que fornecem uma interface de armazenamento interna e externamente. MSDs internos geralmente não podem ser removidos, enquanto MSDs externos podem ser facilmente removidos, transferidos e plugados em outro computador.
Todos nós usamos dispositivos de armazenamento em massa diariamente ou, digamos, agora a sobrevivência não é possível sem eles. Sempre que você quiser mover alguns de seus filmes favoritos do laptop de um amigo para o seu, compartilhe alguns arquivos importantes em seu escritório ou deseja salvar os dados consigo mesmo e, em seguida, use um dispositivo de armazenamento em massa. Os discos rígidos externos são dispositivos transferíveis e fáceis de usar que podem fornecer capacidade momentânea em qualquer ponto que você desejar. Os MSDs são dispositivos transferíveis e fáceis de usar que podem fornecer capacidade momentânea em qualquer ponto que você desejar.
Mas às vezes você pode ter enfrentado o problema de estar tentando ejetar o dispositivo, mas isso mostra que ele está em uso.
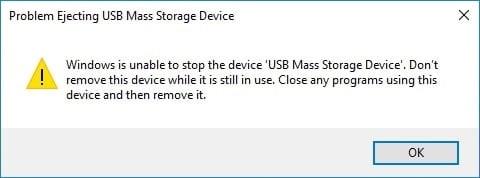
Sim, é um problema comum e na maioria das vezes é porque você está usando alguns dados no processamento do dispositivo de armazenamento e, enquanto isso, tenta ejetá-los, por exemplo, toda a sua biblioteca Steam está em seu disco externo e o cliente Steam em execução em seu sistema está lendo arquivos dele. É quando ele mostra um erro dizendo que a unidade está em uso. Portanto, você deve sempre fechar todas as tarefas que estão utilizando os recursos presentes nos dispositivos de armazenamento. Seu problema deve ser resolvido, mas mesmo se depois de tentar ainda enfrentar o problema, você não deve perder a paciência e remover o dispositivo de qualquer maneira, porque isso cria um problema mais sério de um pequeno e é mais provável que você enfrente o seguinte problema:
- O disco rígido externo USB não pode abrir pela segunda vez quando você o coloca de volta no computador.
- Isso pode mostrar que o disco rígido externo USB não está acessível, o acesso foi negado.
- O disco rígido externo USB não é reconhecido após ser desconectado sem ejetado com segurança.
Conteúdo
Corrigir o problema de ejeção do dispositivo de armazenamento em massa USB. Este dispositivo está atualmente em uso
Bem, esses problemas parecem sérios. Não é? Agora, aqui estão as soluções que você deve tentar em vez de removê-lo de qualquer maneira:
Método 1: Encontre o aplicativo usando dados USB no Gerenciador de tarefas
Este método é um dos mais simples. Você precisa encontrar a tarefa que está criando um problema e, em seguida, precisa encerrar a tarefa usando o gerenciador de tarefas.
1. Pressione CTRL + ALT + DLT , uma tela de segurança será exibida.

2. Escolha a opção Gerenciador de Tarefas .
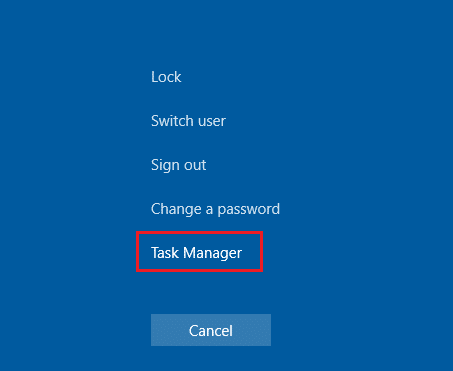
3. Agora , clique com o botão direito do mouse na tarefa problemática e selecione Finalizar tarefa.
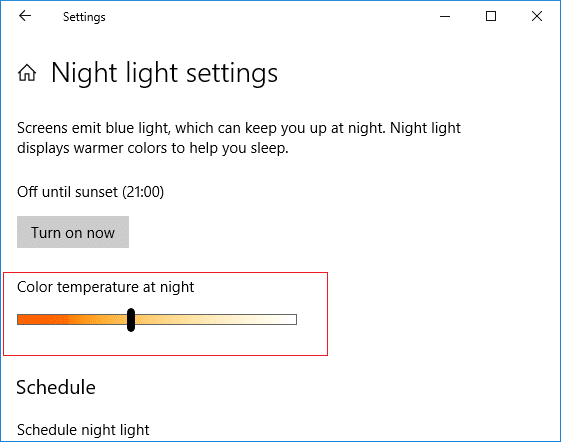
E assim que terminar a tarefa do processo, não será possível criar nenhum problema. Agora tente novamente ejetar o dispositivo USB e você poderá corrigir o problema de ejeção do dispositivo de armazenamento em massa USB.
Método 2: alterar as propriedades do disco usando o gerenciamento de disco
1.Pressione a tecla Windows + R e digite Diskmgmt.msc e pressione Enter para abrir o Gerenciamento de disco.

2. Agora clique com o botão direito do mouse na unidade e selecione Propriedades.
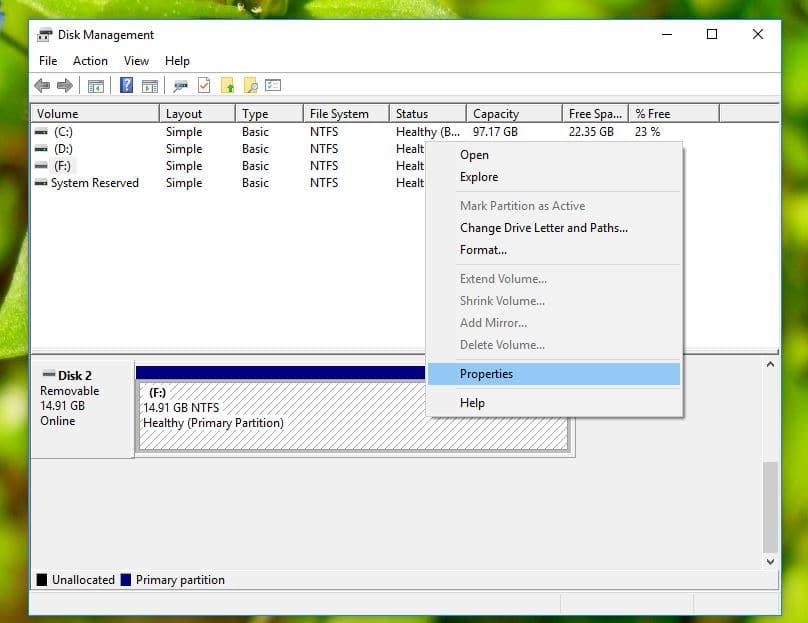
3. Agora mude para a guia Hardware e escolha o dispositivo USB e clique no botão Propriedades.
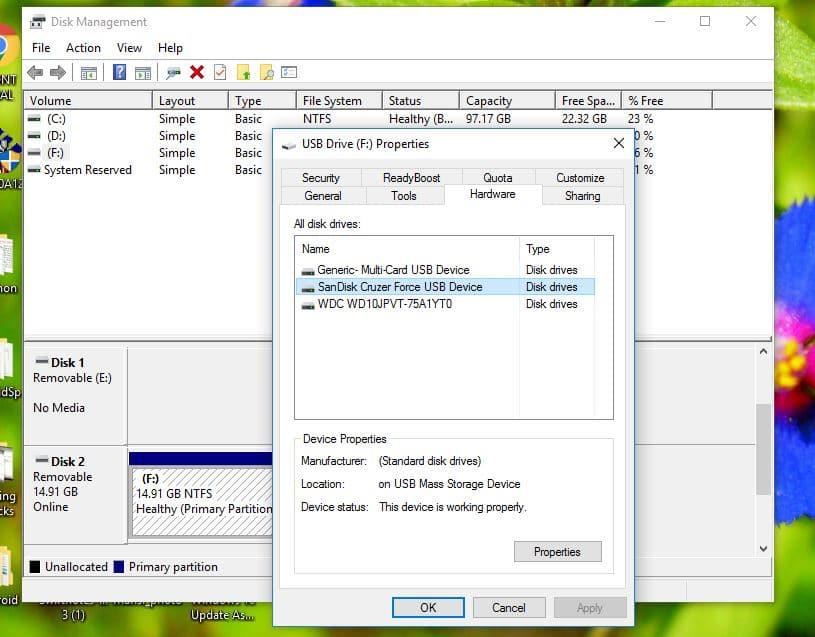
4. Depois que a janela Propriedades for aberta, você verá que, por padrão, a política de Remoção rápida está selecionada. Mude para a política de Melhor Desempenho e reinicie o sistema quando solicitado.
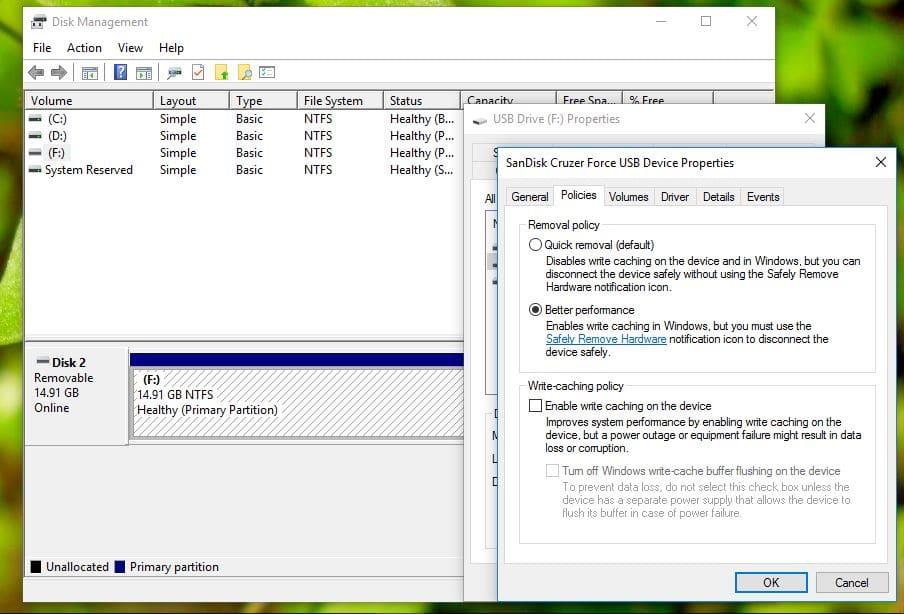
5. Após a reinicialização, execute todas as etapas acima novamente, mas defina a Política de Remoção de volta para 'Remoção Rápida' .
6. Agora, novamente, reinicie o seu PC para salvar as alterações.
Agora tente novamente ejetar o dispositivo USB e você poderá corrigir o problema de ejeção do dispositivo de armazenamento em massa USB.
Método 3: Ejetar o USB do gerenciamento de disco
Se você não pode ejetar o dispositivo USB usando os métodos tradicionais, você sempre pode usar o Gerenciamento de disco para ejetar o dispositivo USB.
1.Pressione a tecla Windows + R e digite Diskmgmt.msc e pressione Enter para abrir o Gerenciamento de disco.

2. Agora selecione o USB que deseja ejetar.
3. Clique com o botão direito no USB específico e escolha Ejetar .
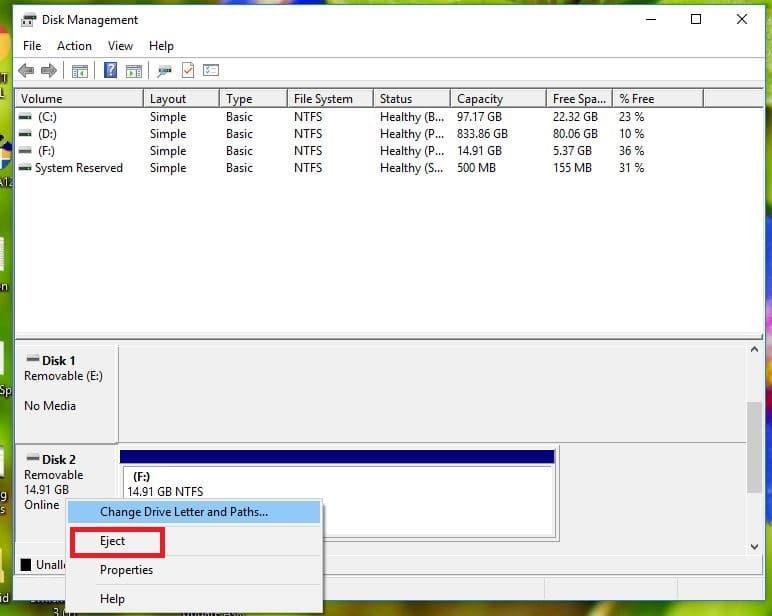
4. Desta forma, você pode ejetar facilmente o USB por meio do Gerenciamento de disco.
Método 4: Ejetar o dispositivo USB no Gerenciador de Dispositivos
Você também pode ejetar os dispositivos USB usando o Gerenciador de Dispositivos. O Gerenciador de Dispositivos é um miniaplicativo do Painel de Controle nos sistemas operacionais Microsoft Windows. Ele permite que os usuários visualizem e controlem o hardware conectado ao computador.
1. Clique com o botão direito do mouse no Menu Iniciar e clique em Gerenciador de Dispositivos.

2. Expanda Unidades de disco e clique com o botão direito do mouse no dispositivo USB problemático e escolha Desinstalar.
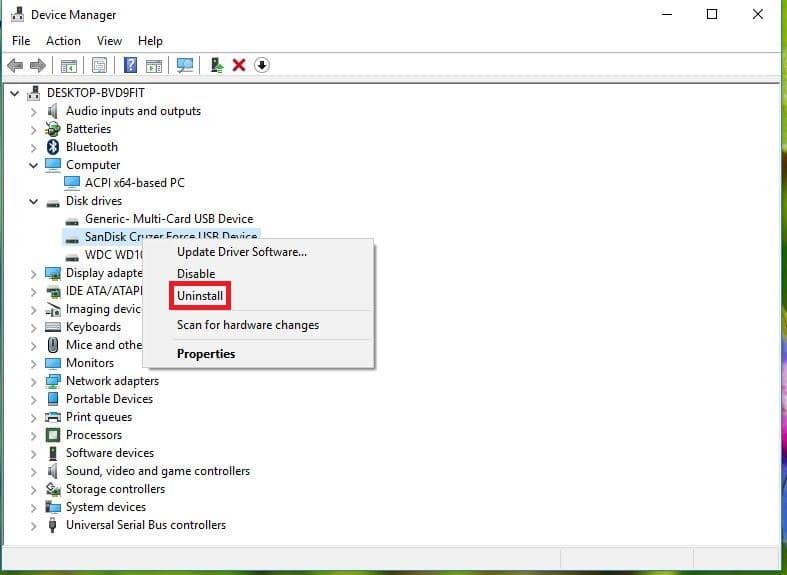
Agora você pode remover o dispositivo com segurança sem nenhum problema.
Leia também: Corrigir dispositivos de imagem ausentes no gerenciador de dispositivos
Método 5: usar o Diskpart
Neste método, você precisa usar o prompt de comando do Windows. Execute os seguintes comandos um por um no prompt de comando elevado .
1. Digite Diskpart no prompt de comando para iniciar o utilitário Diskpart.
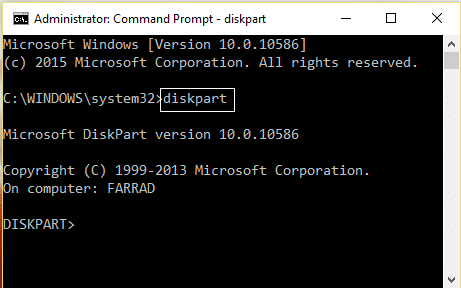
2. Em seguida, digite list disk.

3. Em seguida, digite list volume.

4. Você verá uma lista de todos os discos ou partições em seu disco rígido. Agora você verá a tela mostrando diferentes volumes junto com o Ltr.
5. Em seguida, digite Selecionar volume 4 (ou qualquer volume necessário de acordo).
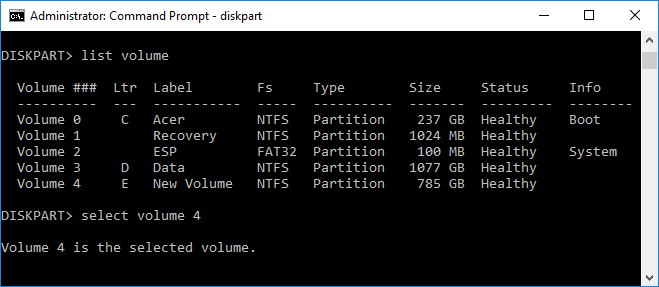
6. E, finalmente, digite o último comando de disco offline # ou volume offline #
Nota: Substitua # pelo número do disco ou volume.
7. Assim que o comando for executado, isso marcará a unidade como off-line.
Método 6: use o Process Explorer
O Process Explorer é um software incrível da Microsoft que pode ser usado para rastrear problemas. Usando este software, você pode ver uma lista de recursos que estão sendo usados atualmente pelos processos, que arquivo ou programa o processo está utilizando no momento e evitando o uso desse arquivo ou programa específico por outro programa. Você também pode classificar os processos para ver qual processo está utilizando o máximo de recursos da CPU e também pode ver qual thread é usada pela CPU, etc.
1. Baixe o Process Explorer do site oficial da Microsoft, se ainda não tiver um.
2. Agora execute o arquivo executável clicando duas vezes no arquivo exe.
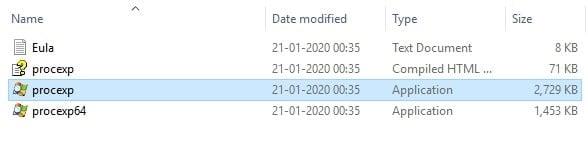
3. Quando o Process Explorer abrir, clique na opção Localizar no menu.
4. Agora selecione Find Handle ou DLL sob a opção Find. Isso abrirá a janela de pesquisa do Process Explorer.
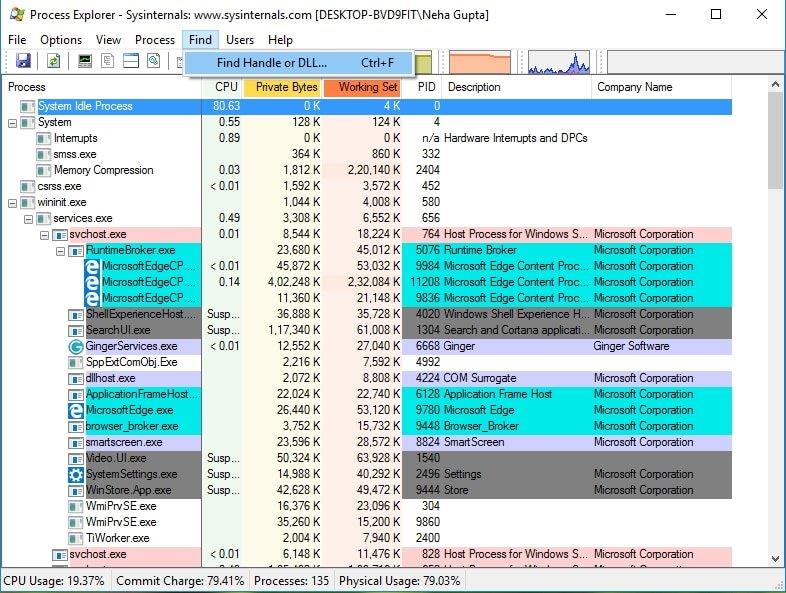
5. Digite a letra da unidade do seu dispositivo de armazenamento USB e selecione Pesquisar.
6. Isso mostrará todos os processos que estão utilizando atualmente os dados do USB.
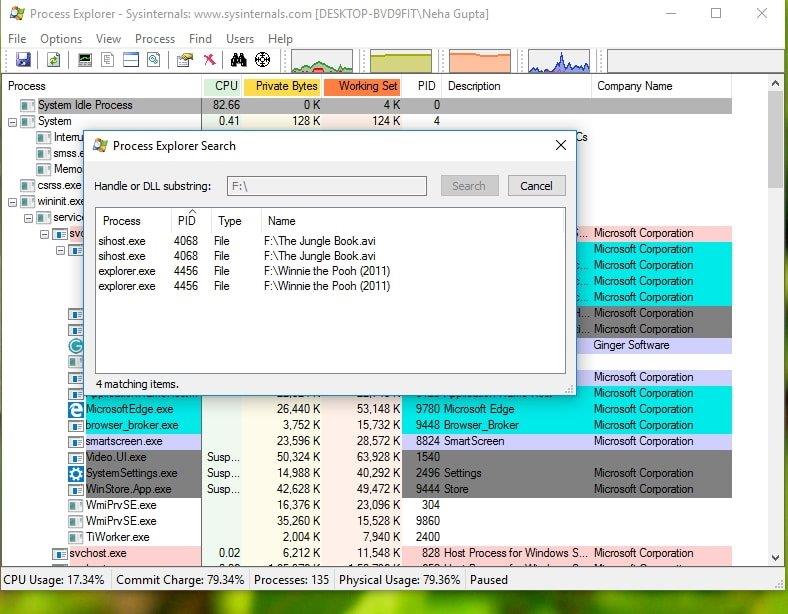
7. Mate todos esses processos e agora tente novamente ejetar o USB. Desta vez, você não terá nenhum problema para ejetar o dispositivo de armazenamento em massa USB.
Leia também: Como atualizar drivers de dispositivo no Windows 10
Esperançosamente, usando qualquer um dos métodos mencionados, você pode consertar o Problema ao Ejetar o Dispositivo de Armazenamento em Massa USB , mas se você ainda tiver alguma dúvida sobre este tutorial, sinta-se à vontade para perguntar na seção de comentários.