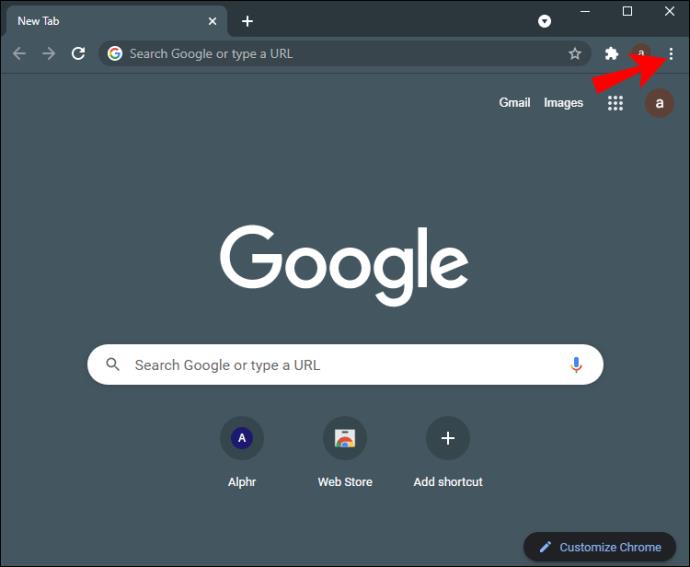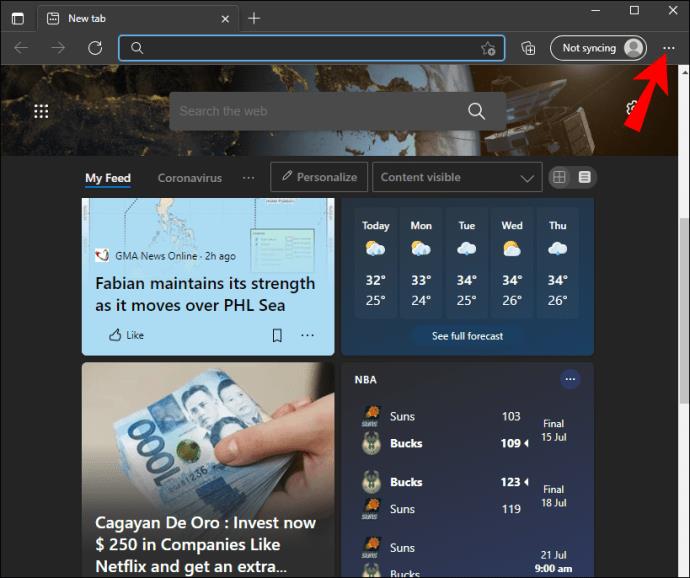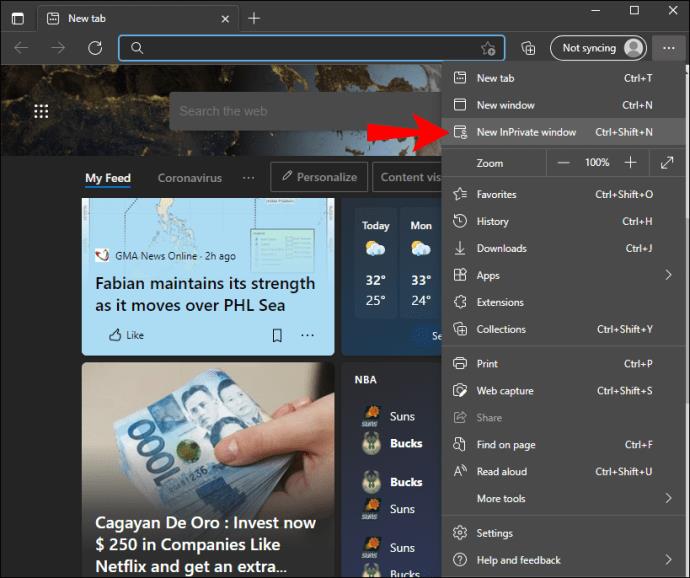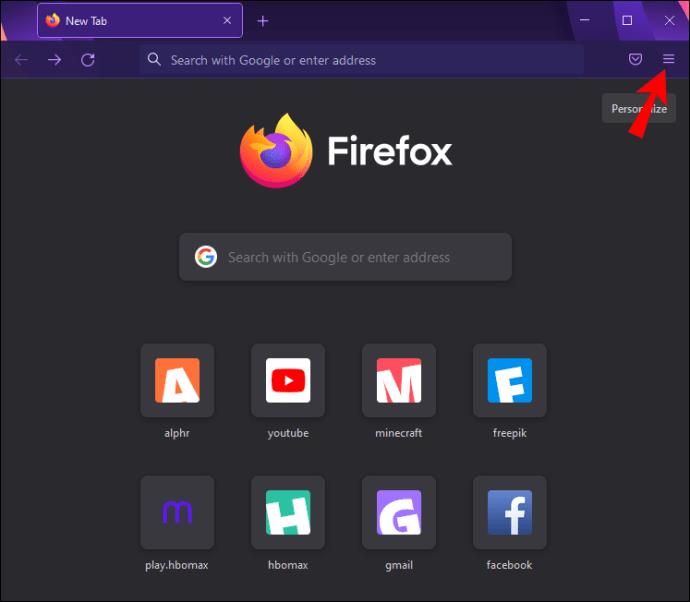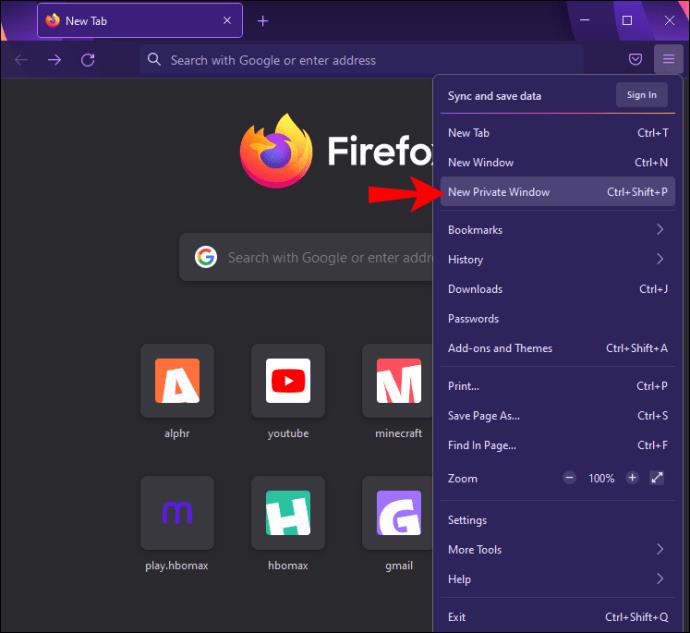O Google Drive é, sem dúvida, um dos serviços de armazenamento em nuvem mais populares em uso atualmente. Com impressionantes 15 GB de espaço de armazenamento gratuito que pode ser aumentado a preços acessíveis, é perfeito para apresentações, planilhas, artigos e qualquer outro tipo de documento que você possa ter.

Mas, apesar do sucesso retumbante do Google Drive, a plataforma não é perfeita. Um dos problemas mais comuns com o Google Drive é que seus arquivos podem ser compactados, mas acabam falhando no download. Em alguns casos, os downloads podem começar, apenas para terminar no meio do caminho. Você pode ficar com um arquivo zip gigante que nunca será aberto.
Mas você ficará satisfeito em saber que existem várias dicas e truques de solução de problemas que podem ajudá-lo a baixar todos os seus arquivos compactados com sucesso.
Este guia compartilhará dicas e truques para ajudá-lo a compactar e baixar arquivos do Google Drive sem problemas.
Google Drive compactando, mas não baixando
Ao longo dos anos, o Google fez algumas alterações na maneira como lida com o download de arquivos. Por exemplo, baixar mais de 2 GB de uma só vez costumava ser um desafio. O processo pararia no meio do caminho, deixando você com arquivos grandes que não poderiam ser acessados ou exibindo uma mensagem de erro.
Hoje em dia, os algoritmos avançados do Google dividem arquivos grandes em pedaços menores que podem ser baixados facilmente. No entanto, isso não resolveu todos os problemas de download. Seus arquivos podem ser compactados e, ainda assim, não serem baixados completamente.
Se você encontrou esse problema, pode ser um pouco decepcionante descobrir que a solução não é direta. É mais um processo de tentativa e erro em que você experimenta vários métodos de solução de problemas. Mas o bom é que muitas pessoas quase sempre resolvem o problema.
Aqui está o que você precisa fazer se o seu Google Drive estiver compactando, mas não baixando.
Método de solução de problemas 1: reinicie o computador
Antes de tentar qualquer coisa complexa, você pode desligar o computador e ligá-lo novamente após alguns instantes. Sempre que um arquivo não é baixado com êxito, o arquivo quebrado ou os dados corrompidos acabam ficando na memória do seu dispositivo temporariamente.
Seu sistema operacional provavelmente foi projetado com ferramentas de autolimpeza que podem tentar remover os dados incorretos imediatamente. No entanto, na maioria das vezes, isso não livra o sistema de todo o lixo. Reiniciar o dispositivo geralmente é a única maneira de liberar tudo corretamente.
Após a reinicialização, seu computador restabelece uma conexão com os servidores do Google (e outros) para obter cópias limpas e disponíveis para download de seus arquivos.
Se você quiser ter certeza de que a memória do seu computador está 100% limpa, tente usar um programa como Bleachbit ou CCleaner (ambos gratuitos), que são criados para limpar arquivos indesejados e entradas de registro corrompidas. Esses programas forçam o download de cópias limpas de servidores na Web e sobrescrevem o que está listado localmente com arquivos que provavelmente são menos defeituosos.
Método de solução de problemas 2: tente no modo anônimo
O download de arquivos no modo de navegação anônima impede que seu navegador armazene em cache erros de download, informações de cookies e histórico de downloads.
A maioria dos navegadores, incluindo Chrome, Firefox e Microsoft Edge, armazena em cache tudo ou uma parte significativa do que você vê online. Se o seu navegador armazenar em cache arquivos quebrados ou corrompidos na memória, esses arquivos podem impedir que ele carregue novas páginas ou baixe novos arquivos. O download no modo de navegação anônima ignora quaisquer bloqueios e pontos de verificação de cache que possam estar ativos.
Em alguns casos, os erros ao baixar as pastas compactadas do Google Drive podem se resumir a malware ou algum outro programa malicioso que você pode ter baixado sem saber. Esses programas funcionam rastreando seu histórico de download e colocando barreiras e outros comandos maliciosos que corrompem todos os arquivos recebidos. Usar o modo de navegação anônima ajuda seu navegador a ficar longe de tais programas porque o navegador não utiliza seu histórico de download, cookies ou outros dados temporariamente arraigados na memória.
Na maioria dos navegadores, iniciar o modo de navegação anônima é relativamente fácil. No Chrome, por exemplo:
- Clique nos três pontinhos no canto superior direito.
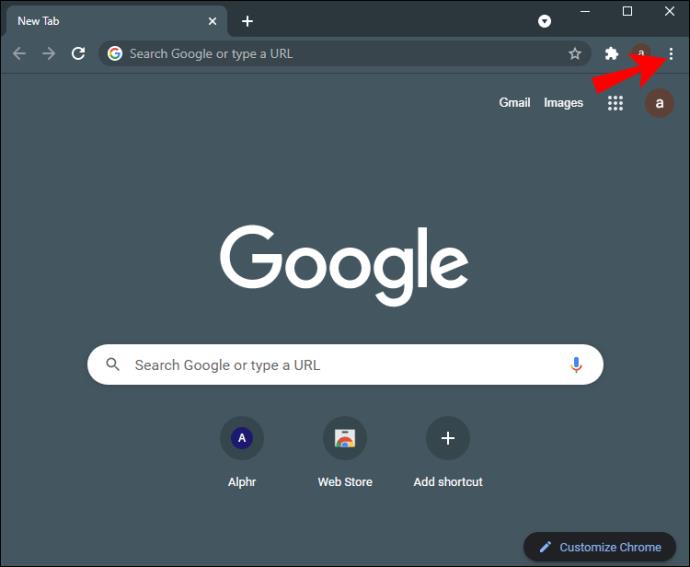
- Selecione “Nova janela anônima” no menu suspenso.

No Microsoft Edge:
- Clique nas reticências (três pequenos pontos) no canto superior direito.
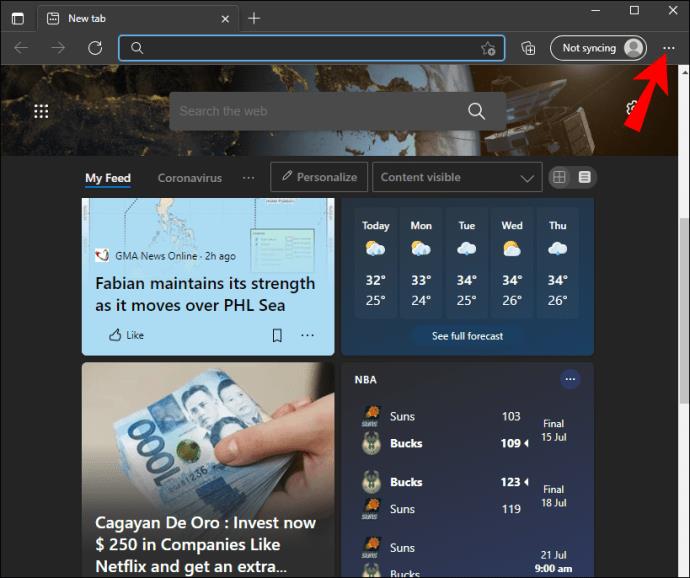
- Clique em “Nova janela inPrivate” no menu suspenso.
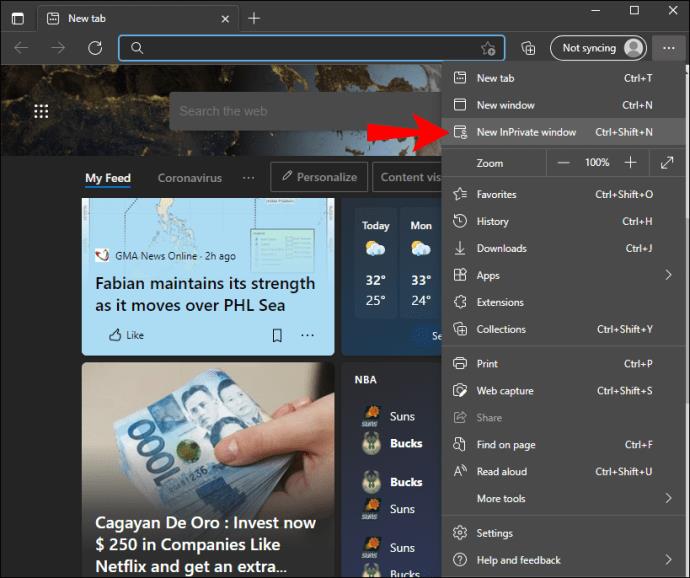
No Mozilla Firefox:
- Clique no menu Firefox no canto superior direito.
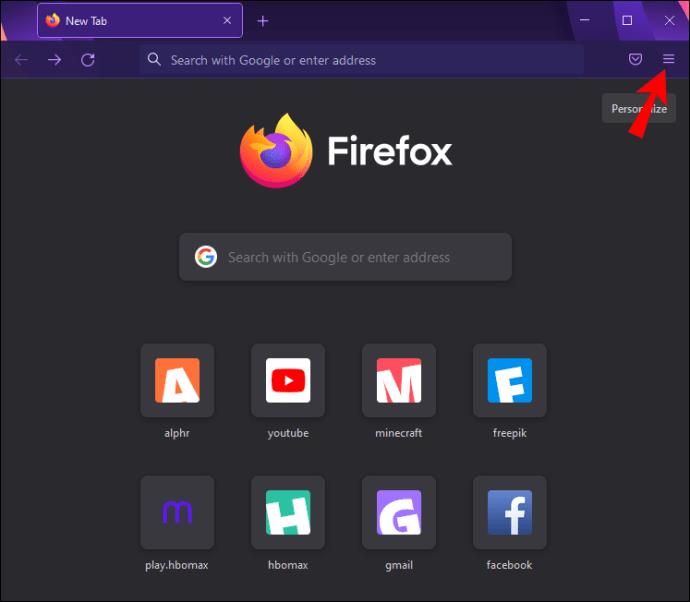
- Clique em “Nova Janela Privada”.
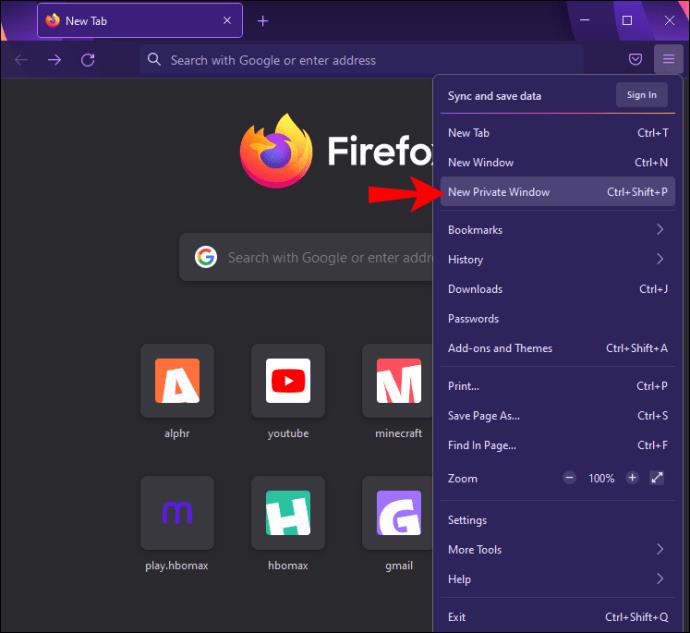
Quando a janela anônima for aberta, basta fazer login na sua conta do Google, encontrar os arquivos que deseja baixar e clicar no botão de download.
Método de solução de problemas 3: efetue logout e login novamente
Um método eficaz para resolver problemas de download do Google Drive é sair da sua conta e fazer login novamente. Mas qual é o segredo por trás disso? Limitação do Google.
A limitação do Google refere-se à redução intencional da velocidade em determinados serviços de Internet. Grandes empresas de tecnologia, como YouTube e Google, empregam essa ferramenta para diminuir o congestionamento e fornecer um serviço melhor para todos em suas redes.
Se o Google detectar muitos downloads vinculados à sua conta, poderá limitar a largura de banda disponível para você. Quando isso acontecer, você experimentará velocidades de download lentas, e o download de pastas zip grandes pode ser dolorosamente lento. Quando a velocidade é muito baixa, é improvável que seus arquivos sejam baixados até a conclusão. Você provavelmente acabará com pastas vazias ou arquivos quebrados que não podem ser abertos.
Se você sair e entrar novamente depois de alguns minutos, você redefinirá efetivamente sua largura de banda. Você poderá desfrutar de velocidades de download relativamente mais altas, facilitando o download de pastas compactadas.
Embora não seja uma solução garantida, sair e entrar novamente pode ser uma maneira útil de iniciar um novo contato com os servidores do Google e obter uma largura de banda boa o suficiente para suportar compactação e downloads grandes.
Método de solução de problemas 4: desinstalar e reinstalar o Chrome
Embora o Google Drive funcione bem com a maioria dos navegadores, o Chrome é seu companheiro mais confiável. Isso porque o Chrome é mais estável, mais seguro e oferece desempenho mais rápido do que seus concorrentes. Ele também oferece amplos recursos de privacidade – algo que você precisa ao lidar com armazenamento de dados em grande escala na Internet.
No entanto, o Chrome não está imune a bugs, falhas e infiltração de programas indesejados. Os problemas de download podem ser causados por programas maliciosos baixados acidentalmente em seu dispositivo e domiciliados no Chrome. Ao reinstalar o Chrome, você elimina esses programas e começa do zero.
Além disso, o Chrome armazena em cache seu histórico de download para permitir que ele salve dados em seu armazenamento local. Dessa forma, os dados não precisam ser buscados na internet toda vez que forem necessários. O Chrome salva os dados do site para que as páginas da web e plataformas como o Google Drive possam ser recarregadas rapidamente. O navegador não precisa buscar os mesmos dados de um servidor remoto várias vezes.
Mas isso tem um custo: se alguns dos dados em cache estiverem corrompidos ou quebrados, a inicialização da página e a sequência de operações podem não prosseguir corretamente. Isso pode distorcer as operações normais do navegador e resultar em barreiras temporárias que podem impedir o download de arquivos zip.
Desinstalar e reinstalar o Chrome ajuda a livrar seu sistema de qualquer arquivo de cache quebrado, abrindo caminho para downloads bem-sucedidos.
Método de solução de problemas 5: tente um navegador diferente
Seus problemas de download podem ser isolados em apenas um navegador. Para descobrir se o problema está no seu navegador, você deve fazer login na sua conta do Google usando um navegador diferente e tentar baixar os arquivos zip. Se os arquivos forem baixados com sucesso, seu navegador antigo provavelmente é o culpado. Nesta situação, você pode querer considerar mudar de navegador permanentemente ou reinstalar o defeituoso novamente.
Método de solução de problemas 6: baixar arquivos específicos em vez da pasta inteira
Embora esse cenário seja raro, os problemas de download de arquivos zip podem surgir de arquivos individuais dentro de uma pasta. Para destacar os arquivos com problemas, você pode tentar baixar cada arquivo individualmente ou subdividi-los em grupos menores e, em seguida, baixar um grupo de cada vez.
Método de solução de problemas 7: faça login na conta correta do Google
Fazer login em mais de uma conta do Google simultaneamente em seu navegador pode afetar a rapidez e a eficiência do download de arquivos do Google Drive. Para corrigir isso, saia de todas as contas, exceto aquela que contém os arquivos que deseja baixar.
Perguntas frequentes adicionais
Onde estão os arquivos compactados baixados?
Os arquivos zip geralmente são baixados em um local específico para o seu sistema operacional. Para computadores baseados no Windows, os arquivos zip normalmente são salvos na pasta Meus Documentos ou Downloads, a menos que você tenha especificado outra coisa como o destino de download padrão para o seu computador. Para computadores executando MacOS, os arquivos zip são baixados para a ferramenta Archives Utility integrada.
Compacte e baixe arquivos no Google Drive como um profissional
O Google Drive oferece uma ótima maneira de compartilhar e armazenar documentos online. É fácil, conveniente e rápido. Mas há uma desvantagem que pode ser bastante frustrante: os arquivos nem sempre são compactados e baixados corretamente na plataforma. Você pode acabar baixando apenas metade do arquivo ou nada. Neste artigo, compartilhamos algumas dicas para garantir o envio, recebimento e download de arquivos zip no Google Drive.
Você já teve algum problema ao tentar enviar ou receber arquivos zip pelo Google Drive? Qual foi sua experiência? Deixe-nos saber na seção de comentários abaixo.