Ajustar o brilho da tela é uma tarefa cotidiana para os usuários de computadores, especialmente em diferentes condições de luz. No Windows 11, há várias opções para alterar o brilho, permitindo que você melhore seu conforto visual, seja aumentando a luminosidade sob luz forte ou diminuindo durante a noite. Aqui estão oito métodos para ajustar o brilho em PCs, laptops e tablets com Windows 11:
Conteúdo:
- 1. Teclas de atalho para ajustar o brilho
- 2. Usando botões físicos no monitor
- 3. Ajustando pelo painel de configurações rápidas
- 4. Usando o aplicativo Configurações
- 5. Através do Windows Mobility Center
- 6. Comando no PowerShell ou Terminal
- 7. Ativando a Economia de bateria
- 8. Mudando o modo de energia
1. Teclas de atalho para ajustar o brilho
A maneira mais rápida de alterar o brilho é usando as teclas de atalho do seu teclado. Geralmente, envolve uma combinação de duas teclas. Por exemplo, em nosso ASUS ROG Strix G17 G713, usamos Fn + F7 para diminuir e Fn + F8 para aumentar o brilho.
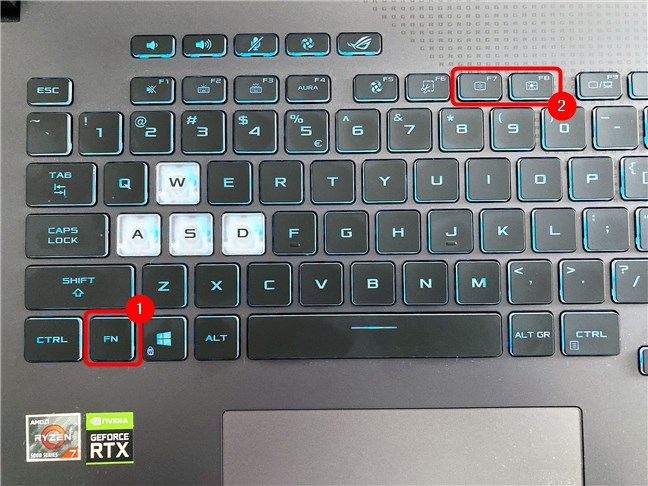
No HP Spectre 13t, as teclas são F2 e F3.

Em dispositivos como o Surface Pro, as teclas são Fn + Del e Fn + Backspace para ajustar o brilho.
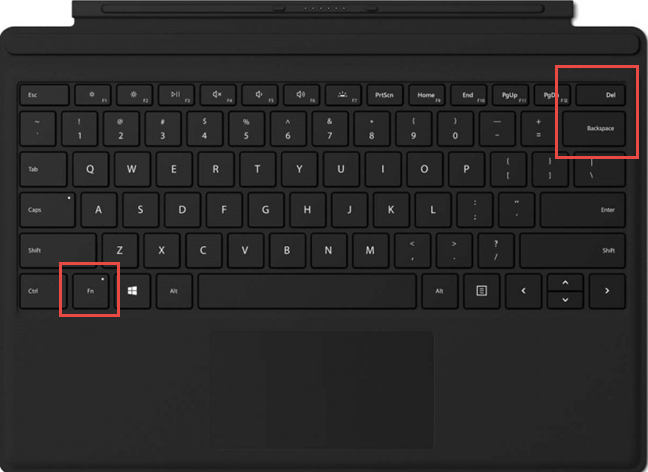
2. Usando botões físicos no monitor
Muitos monitores possuem botões integrados que permitem ajustar o brilho diretamente. Eles geralmente estão localizados na parte frontal ou lateral. Se você não os localizar, consulte o manual do seu monitor. Em um monitor ASUS ROG Strix XG32VQ, por exemplo, use o joystick para acessar Cor > Brilho.
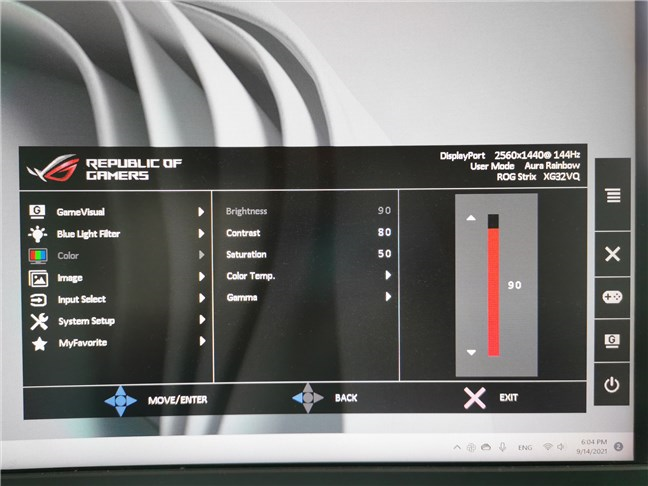
3. Ajustando pelo painel de configurações rápidas
As configurações rápidas do Windows 11 permitem ajustar facilmente o brilho. Clique em um dos ícones do sistema na bandeja ou pressione Win + A. No painel, arraste o controle deslizante de brilho.
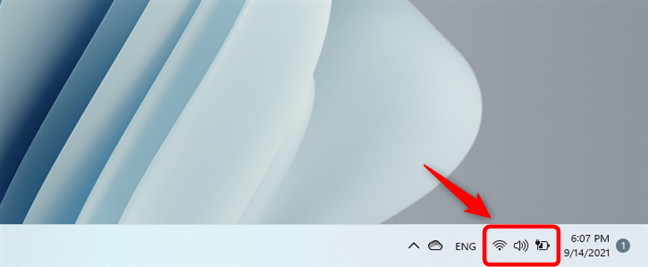
4. Usando o aplicativo Configurações
Ajustar o brilho através do aplicativo Configurações é uma opção mais demorada. Acesse Windows + I, vá para Sistema > Vídeo, e utilize o controle deslizante Brilho em “Brilho e cor”.
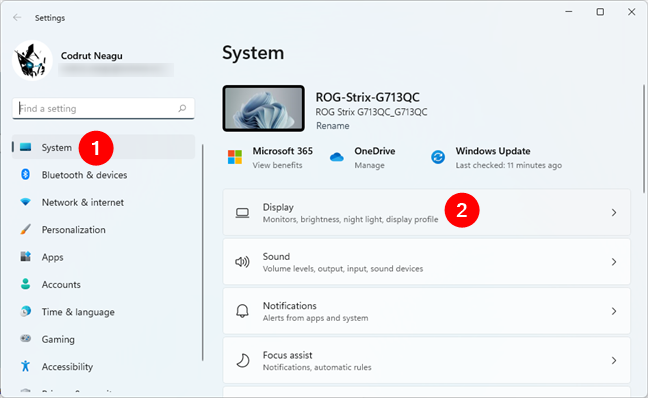
5. Através do Windows Mobility Center
O Windows Mobility Center ainda está disponível no Windows 11. Procure por "mobilidade" na pesquisa do Windows 11 e acesse-o. Ajuste o brilho usando o controle deslizante da tela.
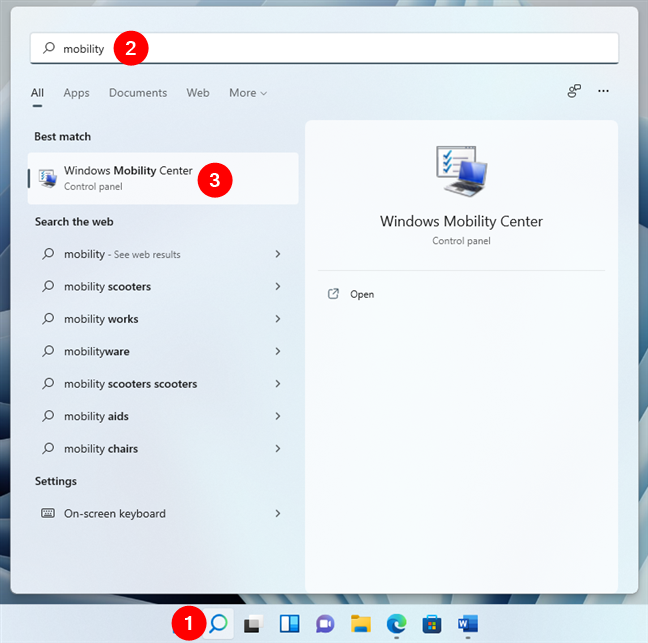
6. Comando no PowerShell ou Terminal
Para os amantes da linha de comando, abra o Terminal ou PowerShell, e execute o comando:
(Get-WmiObject -Namespace root/WMI -Class WmiMonitorBrightnessMethods).WmiSetBrightness(1,brightnesslevel)
Substitua brightnesslevel pelo valor desejado, exemplo: 70%:
(Get-WmiObject -Namespace root/WMI -Class WmiMonitorBrightnessMethods).WmiSetBrightness(1,70)
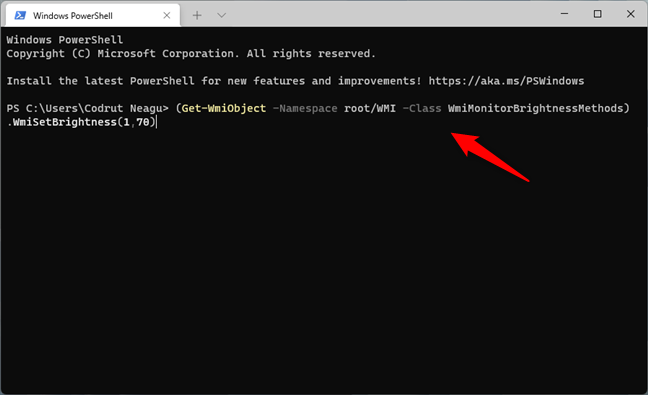
7. Ativando a Economia de bateria
Habilitar a Economia de bateria pode ajudar a reduzir o brilho automaticamente. Você pode ativá-la nas configurações rápidas ou pelo painel de controle.
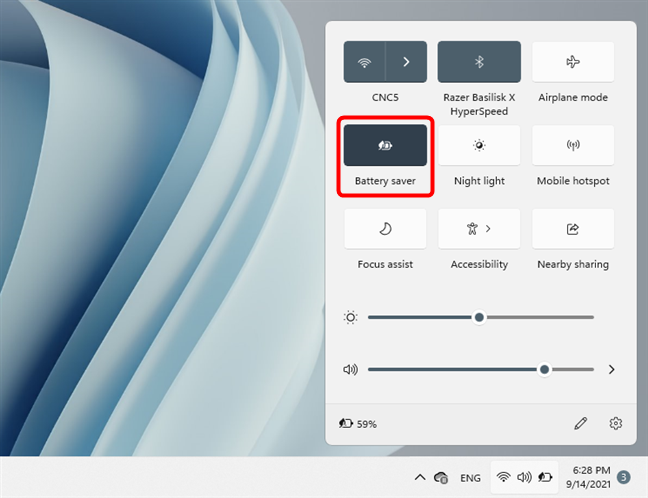
8. Mudando o modo de energia
Altere o modo de energia para otimizar o consumo. O modo Melhor eficiência de energia reduzirá o brilho automaticamente. Acesse clicando com o botão direito sobre o ícone da bateria na barra de tarefas.
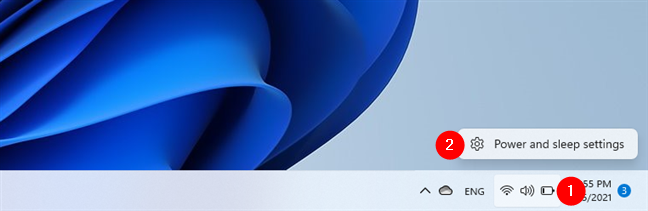
É isso!
Agora você tem oito métodos para ajustar o brilho do seu dispositivo Windows 11. Se você conhece outros métodos ou tem uma maneira favorita de ajustar o brilho, compartilhe nos comentários abaixo.

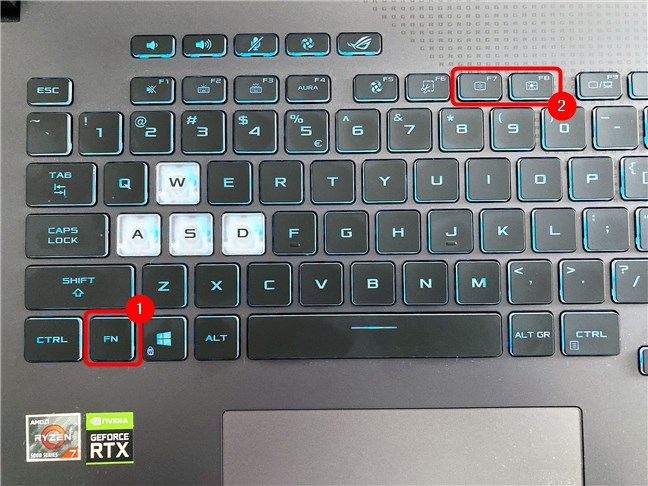

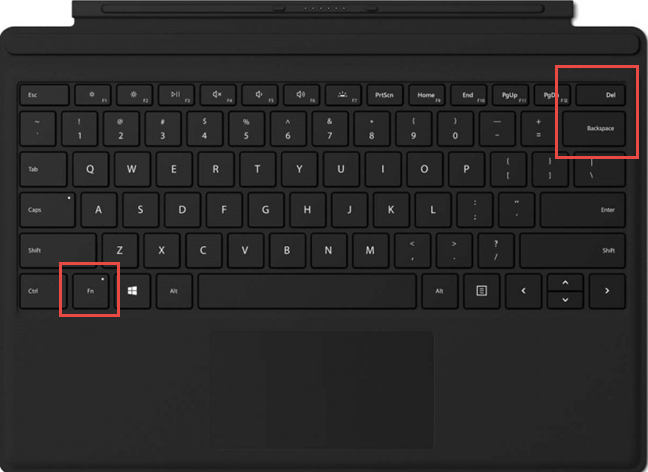
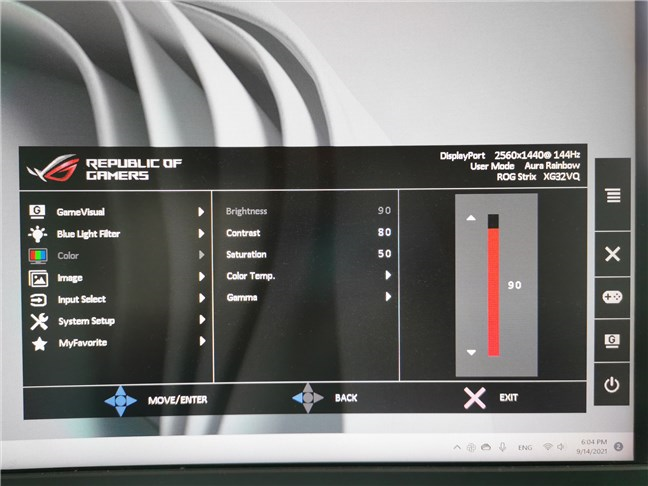
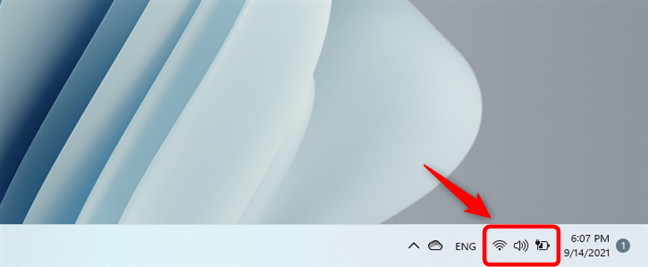
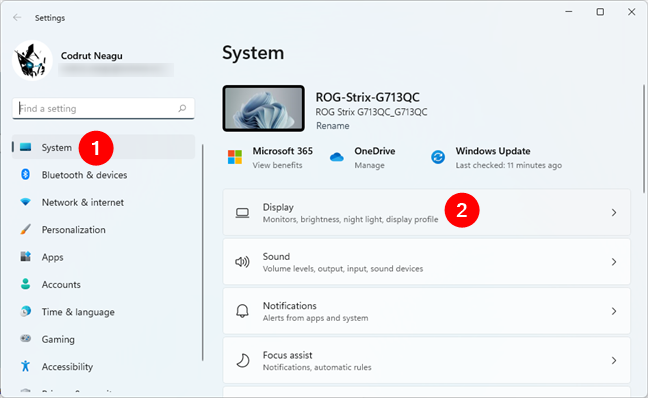
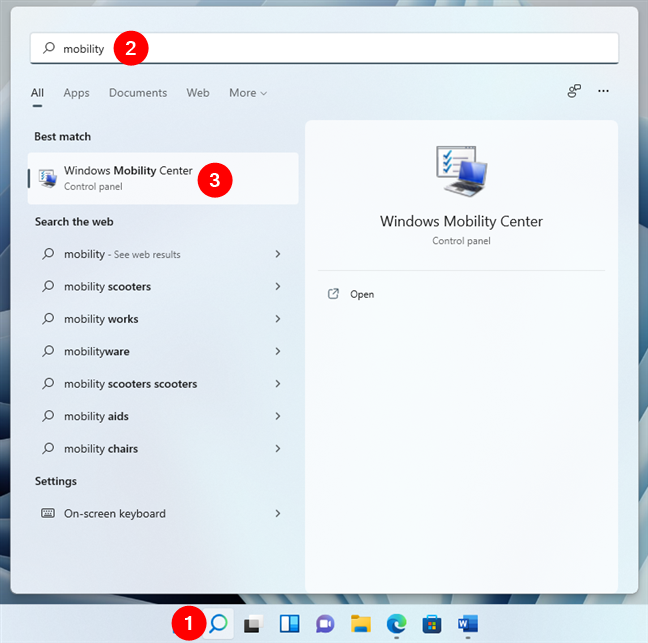
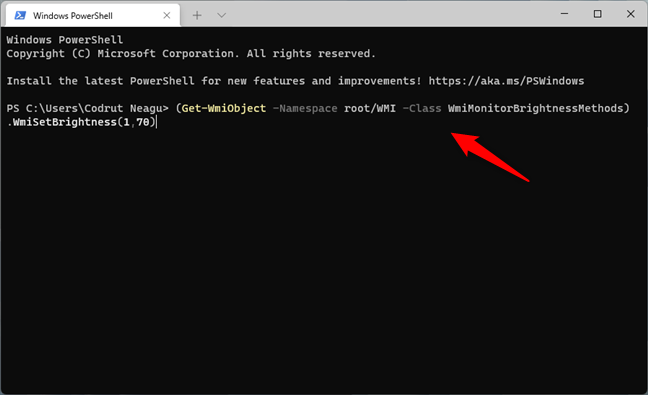
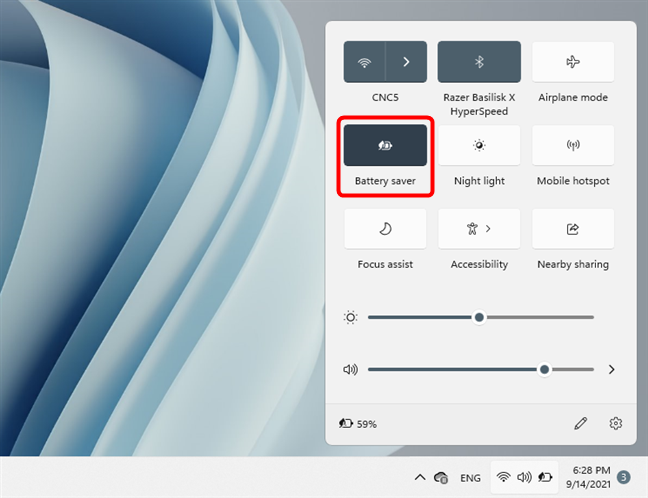
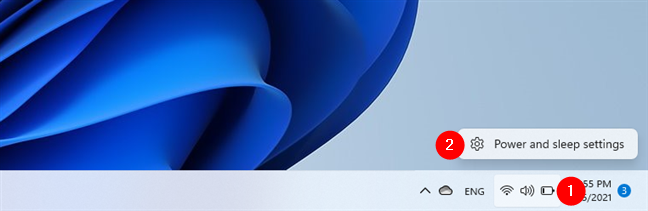















Ronaldo Tech -
Só queria agradecer! Após fazer um ajuste correto de brilho, meu computador está muito mais agradável
Victor P. -
Adorei! O Windows 11 está cheio de recursos interessantes. Agora, ajustar o brilho é simples e rápido!
Samuel R. -
Concordo que o ajuste do brilho é essencial. Eu também costumo usar a programação para não me esquecer de mudar à noite
Renata Lima -
Estou tão feliz que encontrei este artigo! O brilho sempre me deixou desconfortável durante a noite.
Fernanda C. -
Muito obrigada! Nunca foi tão fácil ajustar o brilho do computador como agora com suas dicas!
Bruno M. -
Ao ajustar o brilho para uma luz mais quente, sinto que uso o PC por mais tempo sem cansar! Obrigado pelas dicas.
Gustavo Soares -
Xiii, eu não sabia dessa! Eu sempre ajustava pelo botão do teclado. Agora vou tentar as outras opções
Hugo H. -
Por favor, me ajudem! Eu tentei e não conseguimos ajustar o brilho. Será que é algum problema de configuração
Luiz Part -
Eu não sabia que era tão fácil! O Windows 11 é muito mais intuitivo do que o anterior
Marcos B. -
Achei incrível como o Windows 11 facilita a vida! A única coisa que eu mudaria é uma opção rápida na barra de tarefas.
Diego AI -
Oi pessoal, alguém sabe se tem como criar perfis de brilho no Windows 11? Um pra dia e outro pra noite talvez
Luca Ferreira -
Pelo amor de Deus, eu tinha tanta dificuldade com isso! Agora tudo faz sentido, valeu!
Patrícia M. -
Valeu pela ajuda! Tava pensando em trocar de monitor porque não conseguia ajustar o brilho adequadamente
Ariana L. -
Segui todas as instruções e consegui ajustar! Agora é muito mais fácil usar no escuro. Obrigada
Plínio R. -
Não consigo ajustar o brilho do meu PC, como posso resolver isso? Preciso de ajuda urgente
Viviane Cats -
Eu estava tentando achar uma solução para o brilho muito forte do meu monitor e encontrei aqui! Muito obrigada!
Helena 2 -
Vou passar essas dicas para minha avó. Ela sempre se perde no controle do brilho do computador
Letícia V. -
Eu adoro essa funcionalidade de ajuste, principalmente quando estou editando fotos
Luana G. -
Ótimas dicas! Eu costumava usar um aplicativo externo para isso, mas agora vou tentar as opções do Windows 11
Thierry 1995 -
Engraçado como ajustes simples, como o brilho, podem fazer uma grande diferença no uso diário. Valeu pelas dicas
Marta Lima -
Obrigada pela informação! Sempre tive dificuldade com o brilho do meu laptop, agora vou seguir suas sugestões.
Cris Oliveira -
O tutorial foi super claro e fácil de seguir. Adorei o Windows 11, mas ainda tenho muito que aprender
Aline M. -
Tem como adicionar uma configuração rápida na área de trabalho para o brilho? Quero algo mais prático
Camila A. -
Oi pessoal! As dicas sobre o brilho são ótimas! Além disso, quero saber se há outras opções de personalização no Windows 11!
Rafael 2023 -
Uma das coisas que mais me incomoda no computador é a iluminação. Seus passos são super úteis. Estou testando já!
Betina G. -
Puxa, eu sempre precisei de algo assim! Meu monitor às vezes fica muito claro e incomoda a visão
Mariana F. -
Os controles de brilho são essenciais, principalmente com muita luz do sol. Obrigada por compartilhar!
Thiago Santos -
Adorei as dicas! O Windows 11 realmente trouxe muitas novas funcionalidades, e ajustar o brilho é essencial para mim. Valeu
Felipe T. -
Vocês também sentem diferença na bateria quando ajustam o brilho para mais baixo? É incrível como isso ajuda
Anderson H. -
Uma coisa que eu sempre quis saber é se dá pra ajustar o brilho de forma automática. Alguém já testou isso
Gabriela Rosa -
Testei as dicas e funcionou muito bem! Agora não preciso mais forçar a vista quando estou no escuro.
Natália M. -
Estava tendo problemas com o brilho do meu laptop HP com Windows 11. Agora consegui ajustar e está perfeito!
LucasVlogs -
Outro dia eu estava mudando o brilho do meu PC para jogar e demorei uma eternidade! Essas dicas já vão me salvar
Breno N. -
Gente, o Windows 11 realmente facilita essas coisas. Podia ter outras funcionalidades semelhantes para outras áreas!
Giovanna B. -
Achei interessante como pequenos ajustes podem melhorar nossa experiência. Vou testar todas as dicas!
Thais Soares -
Essas dicas são maravilhosas! Vou compartilhar com meus amigos que também usam Windows 11
Rafael L. -
Concordo, ajustar o brilho é super importante, principalmente para quem fica muitas horas na frente do computador
Pedro IT -
Alguém sabe se tem como ajustar o brilho do monitor sem usar a config do Windows? Estou precisando de algo mais prático
Jéssica S. -
Eu fico sempre perdida nos menus do Windows 11! Essas dicas me ajudaram bastante!