Microsoft tornará obrigatória a instalação do novo Outlook no Windows 10
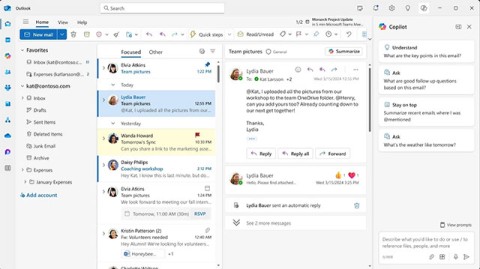
Atualmente, a Microsoft está tendo dificuldades para converter usuários para novos produtos e serviços.
Muitos profissionais de TI utilizam o PowerShell para gerenciar computadores e dispositivos Windows, executando diversas tarefas administrativas. Se você deseja aprender como iniciar o PowerShell no Windows 11 ou Windows 10, confira a lista abrangente de métodos abaixo, incluindo a execução como administrador:
NOTA: Este guia aplica-se tanto ao Windows 11 quanto ao Windows 10. Os métodos podem variar ligeiramente entre os dois sistemas operacionais. Se você não tem certeza da versão do Windows que está usando, consulte nosso guia: Como saber qual Windows eu tenho.
A maneira mais rápida de abrir o PowerShell é através da Pesquisa do Windows. No Windows 11, você pode acessar a pesquisa clicando no ícone da lupa na barra de tarefas. Digite powershell e, para executar, clique no resultado correspondente. Para abrir como administrador, clique com o botão direito e selecione a opção correta.
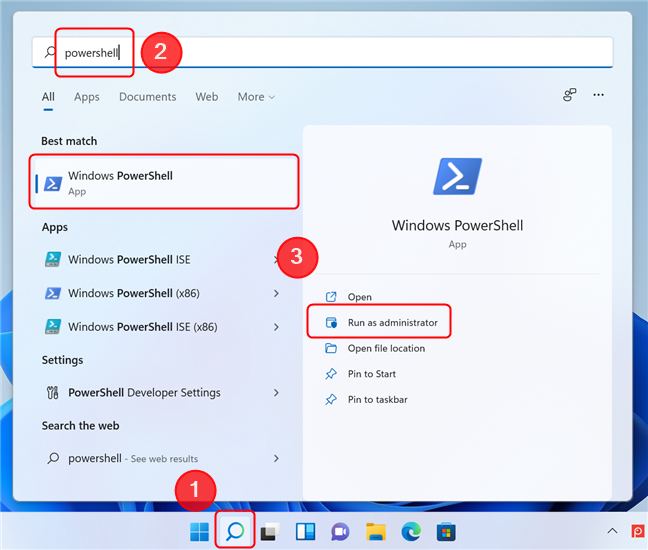
No Windows 10, você também pode simplesmente digitar powershell na barra de pesquisa. Para executar como administrador, utilize o menu de contexto.
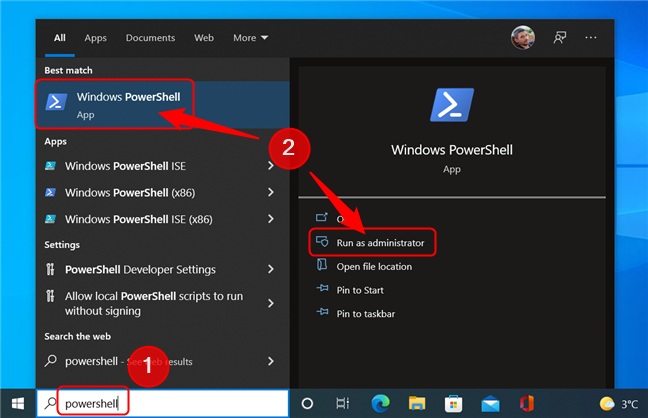 DICA: Nos dois sistemas, você pode clicar com o botão direito do mouse no resultado e selecionar “Executar como administrador”.
DICA: Nos dois sistemas, você pode clicar com o botão direito do mouse no resultado e selecionar “Executar como administrador”.
Pressione Win + R para abrir a janela Executar. Digite powershell e pressione Enter ou clique em OK.
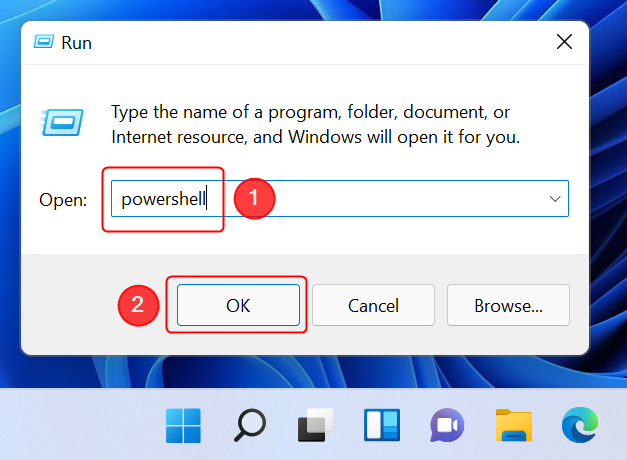
No Windows 11, abra o menu Iniciar, clique em Todos os aplicativos, e navegue até Ferramentas do Windows. Encontre o ícone do Windows PowerShell e clique.
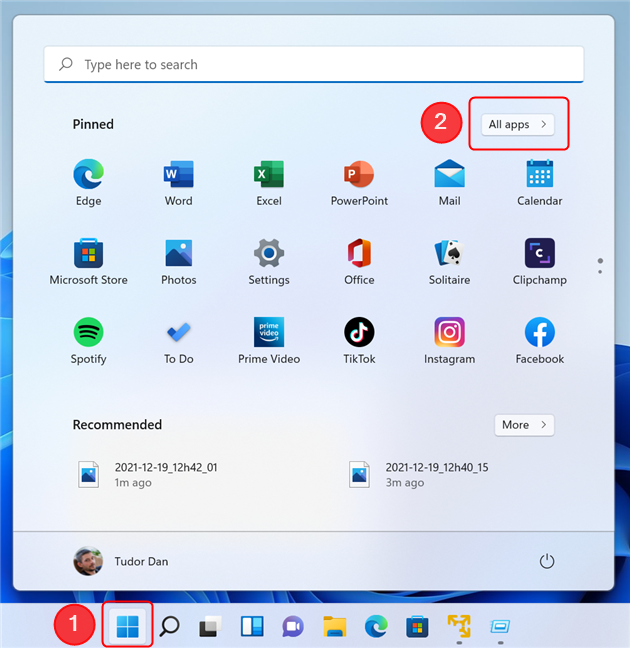
Para executar como administrador, clique com o botão direito e selecione a opção correspondente. No Windows 10, o atalho pode ser encontrado diretamente no menu iniciar.
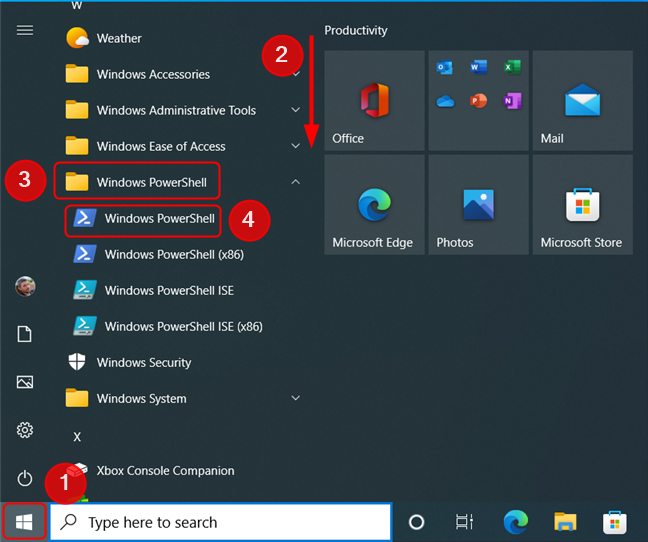
Abra o PowerShell pelo Explorador de Arquivos. Para a versão de 32 bits, vá em “C:\Windows\System32\WindowsPowerShell\v1.0” e para a versão de 64 bits siga o caminho “C:\Windows\SysWOW64\WindowsPowerShell\v1.0”. Clique com o botão direito em powershell.exe e selecione “Executar como administrador” quando necessário.
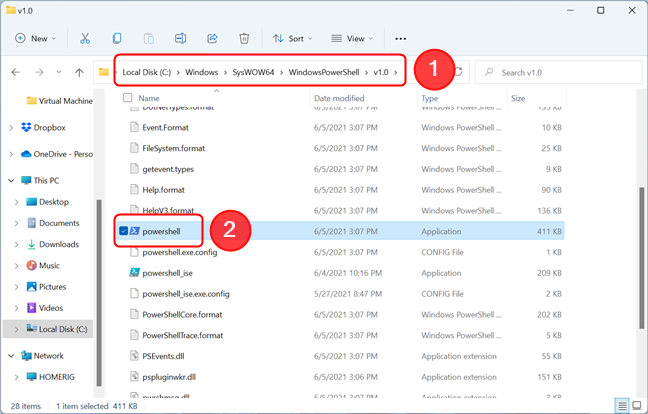
Pressione Win + X no teclado, ou clique com o botão direito no logotipo do Windows para acessar o menu WinX. Aqui, você encontrará opções para iniciar o PowerShell.
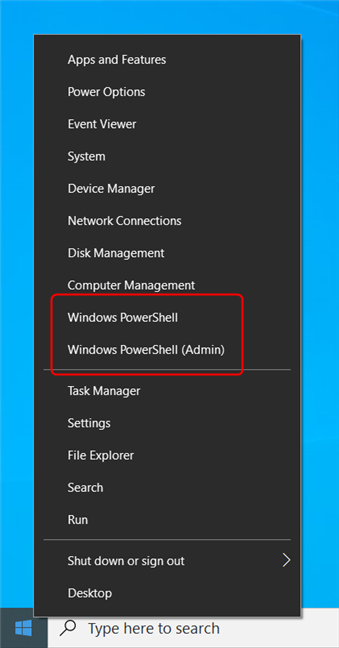
No Windows 11, estas opções foram substituídas por atalhos para o Windows Terminal.
Se preferir atalhos, crie um para o PowerShell. Para orientações, consulte nosso guia: Como criar atalhos para arquivos, pastas e páginas da Web no Windows. Use powershell como a localização do item ao criar o atalho.
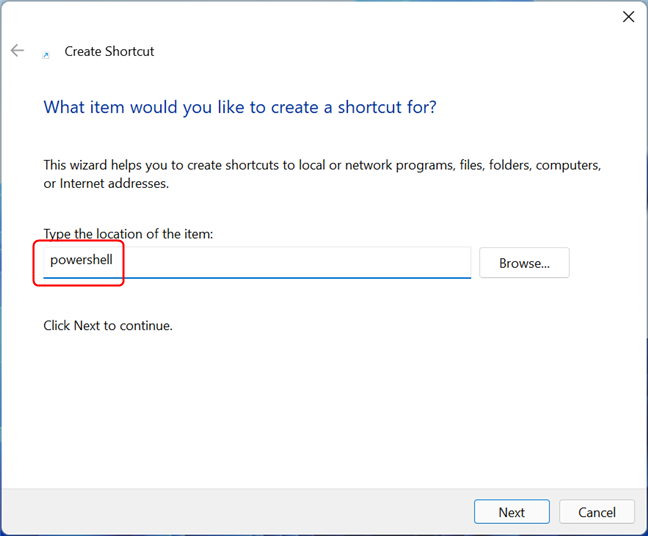
Se não quiser criar um atalho, nossa coleção de atalhos já contém um atalho para o PowerShell. Baixe e extraia o arquivo para encontrar o atalho desejado.
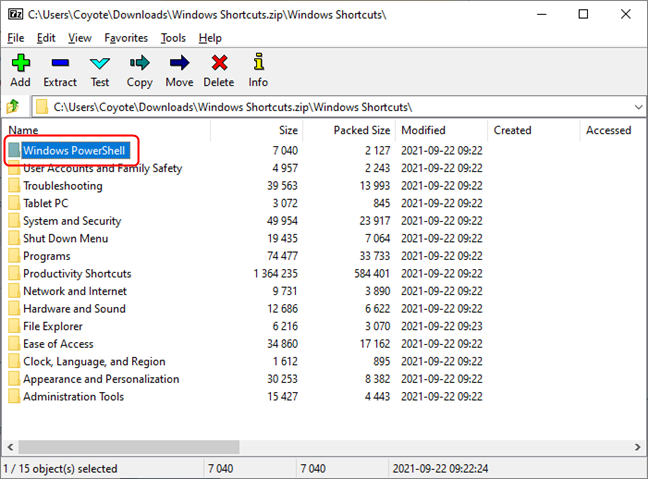
Abra o Gerenciador de Tarefas pressionando Ctrl + Shift + Esc. Vá ao menu Arquivo e escolha “Executar nova tarefa”. Digite powershell e pressione Enter.
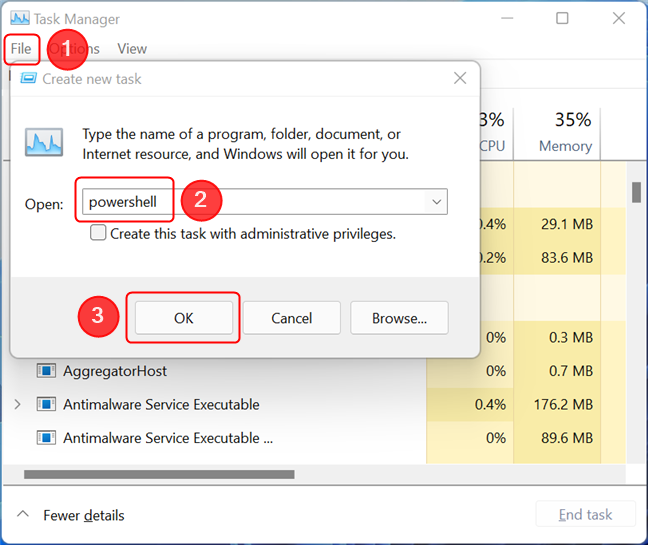
Inicie o Prompt de Comando e digite o seguinte comando para abrir o PowerShell:
start powershell
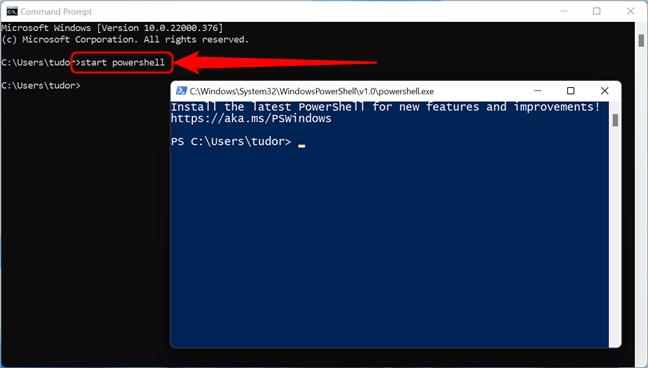
Essas são as maneiras conhecidas para iniciar o PowerShell no Windows 11 e Windows 10. Se você tem outros métodos, compartilhe nos comentários. Além disso, consulte os links abaixo para tutoriais adicionais sobre como utilizar o PowerShell eficientemente:
Atualmente, a Microsoft está tendo dificuldades para converter usuários para novos produtos e serviços.
O que é PowerShell? O Microsoft PowerShell é um utilitário de linha de comando e linguagem de script que é uma ferramenta poderosa para administradores, permitindo automatizar uma ampla gama de tarefas em computadores e redes.
Todos nós temos tarefas repetitivas que queremos automatizar em nossos PCs. Felizmente, existem diversos aplicativos de terceiros para Windows que podem aliviar essa carga e ajudar você a usar seu tempo com mais eficiência.
Se você não precisa mais usar o Galaxy AI no seu telefone Samsung, você pode desativá-lo com uma operação muito simples. Aqui estão as instruções para desativar o Galaxy AI em telefones Samsung.
Se você não precisa usar nenhum personagem de IA no Instagram, você também pode excluí-lo rapidamente. Aqui está um guia para remover caracteres de IA no Instagram.
O símbolo delta no Excel, também conhecido como símbolo de triângulo no Excel, é muito utilizado em tabelas de dados estatísticos, expressando números crescentes ou decrescentes, ou quaisquer dados de acordo com a vontade do usuário.
Além de compartilhar um arquivo do Planilhas Google com todas as planilhas exibidas, os usuários podem optar por compartilhar uma área de dados do Planilhas Google ou compartilhar uma planilha no Planilhas Google.
Os usuários também podem personalizar para desativar a memória do ChatGPT quando quiserem, tanto nas versões para dispositivos móveis quanto para computadores. Aqui estão as instruções para desabilitar o armazenamento do ChatGPT.
Por padrão, o Windows Update verifica automaticamente se há atualizações e você também pode ver quando foi a última atualização. Aqui está um guia para ver quando o Windows foi atualizado pela última vez.
Basicamente, a operação para excluir o eSIM no iPhone também é simples para nós seguirmos. Aqui estão as instruções para remover o eSIM do iPhone.
Além de salvar Live Photos como vídeos no iPhone, os usuários podem converter Live Photos para Boomerang no iPhone de forma muito simples.
Muitos aplicativos ativam o SharePlay automaticamente quando você faz uma chamada de vídeo pelo FaceTime, o que pode fazer com que você pressione acidentalmente o botão errado e estrague a chamada de vídeo que está fazendo.
Quando você ativa o Click to Do, o recurso funciona e entende o texto ou a imagem em que você clica e então faz julgamentos para fornecer ações contextuais relevantes.
Ligar a luz de fundo do teclado fará com que ele brilhe, o que é útil ao operar em condições de pouca luz ou para deixar seu canto de jogo mais fresco. Há quatro maneiras de ligar as luzes do teclado do laptop para você escolher abaixo.
Há muitas maneiras de entrar no Modo de Segurança no Windows 10, caso você não consiga entrar no Windows e entrar. Para entrar no Modo de Segurança do Windows 10 ao iniciar seu computador, consulte o artigo abaixo do WebTech360.
A Grok AI agora expandiu seu gerador de fotos de IA para transformar fotos pessoais em novos estilos, como criar fotos no estilo Studio Ghibli com filmes de animação famosos.
O Google One AI Premium está oferecendo um teste gratuito de 1 mês para os usuários se inscreverem e experimentarem muitos recursos atualizados, como o assistente Gemini Advanced.
A partir do iOS 18.4, a Apple permite que os usuários decidam se querem ou não mostrar pesquisas recentes no Safari.

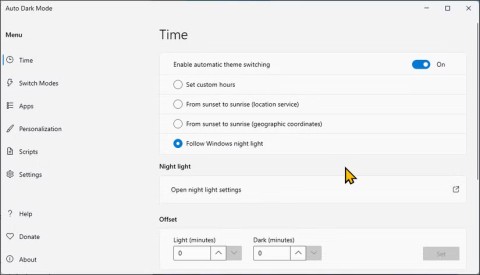















Cátia P. -
Post muito útil! Amei! Agora eu consigo abrir o PowerShell rapidinho.
Quân B. -
Demorou para eu aprender, mas agora que sei, estou amando o PowerShell! Obrigado pelas dicas
Duy Sinh 6789 -
Eu costumava ter dificuldades para abrir, mas agora tudo mudou com esse guia. Muito bom!
Nam Mèo -
As melhores dicas para o PowerShell! Vou usar essa integração no meu dia a dia
Quang vn -
Eu testei a primeira opção e funcionou perfeitamente! Valeu pelo guia
Mônica C. -
Achei as informações aqui muito completas. Faço questão de salvar para futuras referências
Samira 123 -
Acho que vou começar a usar mais o PowerShell agora que aprendi como abrir de várias maneiras.
Thúy Mèo -
Quero saber se tem como personalizar o PowerShell depois de abrir. Seria interessante. Alguém sabe
Hương KT -
Essas dicas sobre o PowerShell foram realmente esclarecedoras! Muito obrigado por compartilhar seu conhecimento.
Pha trò Dũng -
Kkk, eu demorei para descobrir isso. Sempre abri pelo menu, mas agora sou um mestre no PowerShell
Yến G. -
Adorei conhecer outras formas de abrir o PowerShell! Obrigada por compartilhar essa informação.
Bé Bông -
Queria saber se tem como abrir o PowerShell em modo reduzido. Alguém saberia me dizer
Hương Đà Nẵng -
Amei as dicas! O PowerShell é uma ferramenta poderosa e saber acessá-lo corretamente faz toda a diferença no trabalho
Victor IT -
Excelente! A melhor maneira que encontrei foi pelo menu de contexto. Super prático
Vítor J. -
Parabéns pela excelente explicação! Eu achei realmente útil
Mário Silva -
Muito útil, obrigado por compartilhar! Eu sempre tinha dificuldades em abrir o PowerShell como administrador
Đức T. 1910 -
Ótimo texto! Agora posso abrir o PowerShell como administrador sem problemas.
Giovanna C. -
Adorei o post! Pode me dizer se posso utilizar scripts no PowerShell? Preciso de ajuda com isso.
Tiago K. -
Concordo com as dicas! Aprendi a abrir o PowerShell via Windows + X e me ajudou muito
Huyền Lizzie -
As combinações de teclas são as melhores! Aprendi uma nova hoje. :)
Thùy N. -
Alguém sabe se tem como abrir o PowerShell ao iniciar o Windows? Seria muito prático!
Luana S. -
Ótimo post, mas eu gostaria de saber se tem alguma diferença entre abrir o PowerShell e o Windows Terminal.
Rafael L. -
Uma dica para quem usa frequentemente: pinne o PowerShell na barra de tarefas. Facinho de acessar
Gustavo M. -
Essas dicas vão economizar muito tempo! Já estou compartilhando com meus colegas.
Mai T. -
PowerShell é incrível! Só falta agora eu aprender a usar comandos mais avançados, alguma dica
Mê Con -
Fiquei tão feliz ao aprender isso. O PowerShell realmente facilita muitas tarefas no meu trabalho. 😊
Thùy Linh -
Dicas incríveis! Mal posso esperar para testar essas opções no meu Windows
Nguyễn Văn Duy -
Uma dúvida: existe alguma maneira de abrir o PowerShell também no Windows 11
Juliana V. -
Post muito bom, já conhecia algumas opções, mas aprendi novas! Vou compartilhar