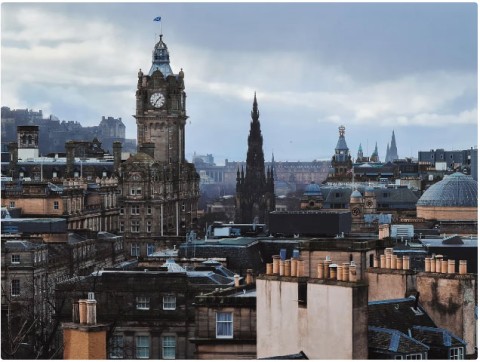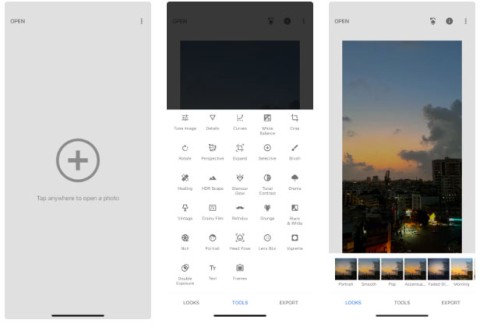O aplicativo VSCO gratuito (anteriormente conhecido como VSCO Cam ) é um poderoso aplicativo completo de câmera, edição e compartilhamento de fotos. É fácil de usar e fornece resultados de alta qualidade.
A câmera inclui controles manuais avançados e um editor de fotos com uma ampla seleção de filtros e ferramentas essenciais de ajuste. Neste artigo, você aprenderá sobre fotografia e opções de fotografia no VSCO.
Como usar o VSCO
Anteriormente VSCO Cam, este aplicativo é dividido em seções diferentes para fotografia, edição e compartilhamento de fotos. Embora existam muitos recursos integrados ao VSCO, sua interface do usuário é simplificada com ferramentas que aparecem como ícones.

O importante a lembrar ao usar o VSCO é que você pode acessar facilmente o menu principal a qualquer momento deslizando da esquerda para a direita na tela. Este menu permite acessar várias áreas e recursos incluídos no aplicativo.
Abaixo está um resumo das opções que o VSCO oferece:
- O primeiro item do menu permite acessar ou criar seu perfil, para que você possa compartilhar suas fotos no VSCO Grid . Você pode descobrir e descobrir as obras de arte de outros fotógrafos na seção Opções no VSCO.
- Biblioteca é onde você encontrará todas as fotos que você tirou com o VSCO ou as fotos que você incluiu neste aplicativo para edição.
- O Shop permite comprar opções de ajuste para edição. Além disso, você verá dois pequenos ícones localizados no menu: o ícone esquerdo para acessar a câmera , o direito de abrir as configurações do aplicativo VSCO .
Como tirar fotos com a câmera VSCO
Você pode usar a câmera no aplicativo VSCO para tirar fotos, em vez da câmera no iPhone, com suas funções básicas para definir pontos de foco e captura ou pode usar vários recursos manuais, como ISO, velocidade velocidade do obturador, balanço de branco e foco manual - permitindo que você libere sua criatividade ao tirar fotos.
A câmera VSCO é muito simples de usar. Mas e se você quiser criar mais criatividade para suas fotos? Abaixo está um resumo dos recursos do VSCO que você pode usar para editar suas fotos.
1. Foco e exposição
O foco e a saturação podem ser usados de duas maneiras: toque na tela com um dedo para definir o foco ou a exposição do foco em um único ponto (indicado por um círculo vermelho).
Diferencie os pontos de foco e exposição tocando na tela com dois dedos. Você verá dois círculos vermelhos na tela, um para foco e outro para exposição.


Você pode arrastar esses dois círculos para qualquer posição que desejar. Arraste o ponto de foco para a parte da cena que deseja ao focar. Arraste o ponto de exposição para a área onde deseja obter mais luz.
Se você tocar duas vezes no ponto de exposição e no ponto de foco, os pontos serão travados nessa posição. Quando você move a câmera para outra cena, verá que esses pontos ainda estão travados na posição escolhida, não importa onde você faz o pan da câmera a qualquer momento. Para desbloquear, basta mover os ícones vermelhos na tela.
Lembre-se de que talvez você não consiga obter a exposição perfeita para toda a composição da imagem ao definir a exposição. Isso é especialmente verdadeiro para cenas de alto contraste, como paisagens onde há céu claro e fundo escuro. Você deve definir a exposição para a área que julga importante e, em seguida, pode ajustar a exposição para o restante do processo de edição.
Para sair dos dois modos, toque duas vezes na tela ou arraste esse círculo vermelho para o outro.
2. Menu de opções de fotografia

No canto superior esquerdo da tela da câmera do VSCO, você toca no círculo de pontos brancos para abrir o menu de opções de fotografia. Uma barra de ícones aparecerá horizontalmente na parte superior da tela. Esses ícones permitem alterar as configurações enquanto tira uma foto.
3. Flash

Os ícones de relâmpago oferecem quatro opções diferentes de flash. Toque nele repetidamente para alternar entre eles. Se você vir o ícone do Flash cinza claro, esse recurso está desativado. A letra maiúscula A ao lado do ícone de raio indica que o modo Flash automático foi selecionado, o que significa que o flash será iniciado automaticamente se a cena não estiver clara o suficiente.
Ícone de raio sem letra A indica que o modo Flash está ativado e ativo sempre que você tira uma foto.
4. Modo de grade


O segundo ícone no menu de fotografia é Linhas de grade, que fornece quatro opções para você usar. Você só precisa tocar no ícone de surf para selecionar o resultado que precisa.
5. Botão do obturador
Existem duas maneiras de usar o botão do obturador para tirar fotos. O primeiro é pressionar a barra cinza sob a tela com pontos brancos para tirar fotos. Você não apenas precisa clicar no ponto branco, mas também pode realizar o disparo ao tocar em qualquer parte cinza da barra.

A segunda opção é transformar a tela cheia em um botão do obturador, o que significa que você pode tirar uma foto ao tocar em qualquer lugar da tela. Para fazer isso, clique no botão do obturador no menu de disparo na parte superior da tela.
Depois de ativar essa configuração, você verá uma borda vermelha ao redor do visor, indicando que a tela inteira agora é o botão do obturador. Esse recurso é extremamente útil para shows, locais lotados ou filmagens em condições difíceis, quando você não pode alcançar o botão do obturador.
Para desativar, toque no botão do obturador no menu de captura na parte superior da tela.
6. Bloqueie a configuração do balanço de branco
Em certas condições de iluminação, você pode ver a aparência de uma leve faixa de cores na imagem. Isso ocorre porque diferentes fontes de luz têm diferentes temperaturas de cor.

Essa cor longa é especialmente impressionante ao fotografar em fontes de luz artificiais, como lâmpadas. A configuração de balanço de branco (WB) ajudará a desativar essa faixa de cores ajustando o tom frio ou quente.
Se você deseja bloquear a configuração atual do balanço de branco para que ela não seja alterada ao fotografar em diferentes condições de iluminação, basta clicar no ícone WB Lock no menu de disparo na parte superior da tela.
7. Configurações avançadas da câmera
O ícone ADV fornece acesso a opções avançadas de fotografia manual, principalmente para ajustar a exposição e a cor. Ao pressionar ADV no menu de disparo, você verá um pequeno ícone de sol na parte inferior esquerda da tela, permitindo controlar o brilho da foto.

Use o controle deslizante acima para aumentar ou diminuir o brilho. Toque em Automático à esquerda do controle deslizante para retornar ao modo Exposição automática .

Ao tocar no ícone do sol no canto inferior esquerdo da tela, você terá opções de fotografia mais avançadas, incluindo brilho, balanço de branco, foco manual, ISO e velocidade do obturador. Cada opção terá um controle deslizante para ajustar o valor.
8. Cor da interface

A última opção no menu de fotografia permite alterar a cor da interface da câmera. Toque no ícone à direita do menu de disparo para escolher se o fundo da câmera é preto ou branco.
9. câmera frontal

Se quiser mudar para a câmera frontal para auto-retratos, verifique se o menu de disparo na parte superior da tela está fechado tocando no círculo pontilhado no canto superior esquerdo para ocultar os ícones do menu de disparo. Agora você pode clicar no ícone Trocar de câmera no canto superior direito da tela.
10. Veja suas fotos
Depois de tirar uma foto com a câmera VSCO, a imagem aparecerá automaticamente na seção Biblioteca do aplicativo, onde você poderá visualizar, editar e compartilhá-las.


Para acessar a biblioteca do VSCO, toque na miniatura da imagem na parte inferior direita da tela da câmera ou na tela inicial do VSCO, deslize da esquerda para a direita da tela e selecione Biblioteca . A galeria aparecerá e você verá as fotos que acabou de tirar.
Quando você estiver na biblioteca de fotos do VSCO, poderá voltar a tirar fotos tocando no ícone do círculo dentro do quadrado no canto inferior direito da tela.
Obviamente, a câmera da VSCO não pode substituir o aplicativo de câmera embutido no telefone, pois não possui vários recursos, como timer, HDR, animação ... Mas se você quiser mais controles manualmente, além do que a câmera do telefone tem a oferecer, o VSCO é uma ótima opção. Sua interface de usuário mínima ajuda a ajustar rápida e facilmente o foco, a exposição, o balanço de brancos, o ISO e a velocidade do obturador.
O artigo compartilhou com você informações úteis sobre os recursos do VSCO, esperando que você tenha uma visão mais clara deste software e o use com eficiência.