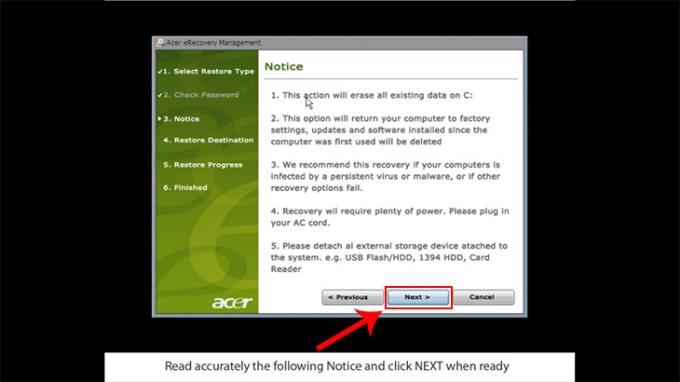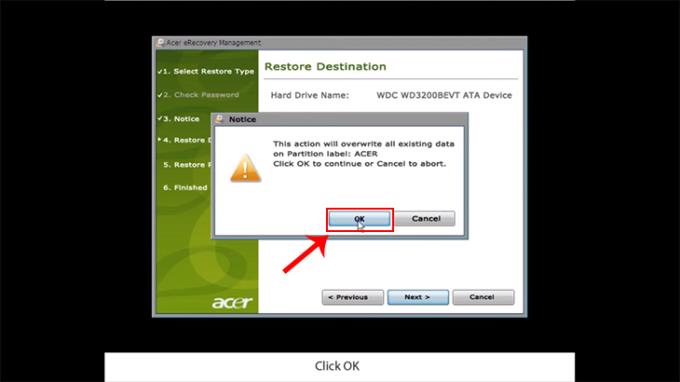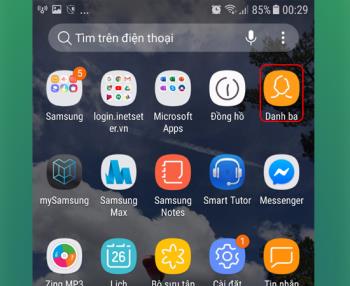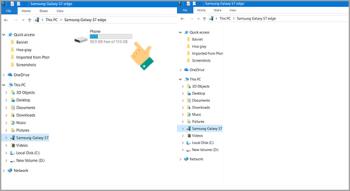Reinicializar o computador o ajudará a "limpar" e a funcionar bem como quando você o comprou. Como isso é feito? Deixe o WebTech360 aprender 4 maneiras simples e eficazes de instalar o Windows 10 em seu estado inicial.
1. Modo de recuperação pré-instalado do fabricante
O modo de recuperação pré-instalado do fabricante é usado para restaurar o estado do sistema ao estado original do sistema quando ocorre um erro.
Se você é uma pessoa que não entende de computador, a recuperação é a maneira mais rápida e fácil de recuperar o Windows sem ferramentas e sem nenhum custo.
A recuperação só pode ser executada quando o computador está licenciado com Windows .

Instruções para recuperação usando fabricantes pré-instalados
Dependendo do fabricante, o recurso Recovery Partition ficará oculto ou será exibido na tela de inicialização do computador. Para acessar este modo de recuperação, você usa algumas das teclas abaixo ao inicializar o computador para exibir o nome do fabricante.
Lista de alguns atalhos para acessar o modo de recuperação em algumas marcas de computador:
- Acer: Alt + F10 .
- Asus: F9 .
- Dell / Alienware: F8 .
- HP: F11 .
- Lenovo: F11 .
MSI: F3 .
- Samsung: F4 .
- Sony: F10 .
Abaixo estão as instruções específicas para recuperação para modelos Acer:
- Etapa 1 : Pressione e segure a tecla F2 enquanto a máquina inicializa e o nome do fabricante aparece para inserir as configurações.

- Etapa 2 : use a tecla de navegação para a direita no teclado para ir para Principal .

- Etapa 3 : certifique-se de que a recuperação D2D esteja ativada .

- Etapa 4 : Pressione a tecla F10 para salvar e sair> Selecione Sim .

- Etapa 5 : Clique em Restaurar completamente o sistema para os padrões de fábrica .

- Etapa 6 : Selecione Avançar .
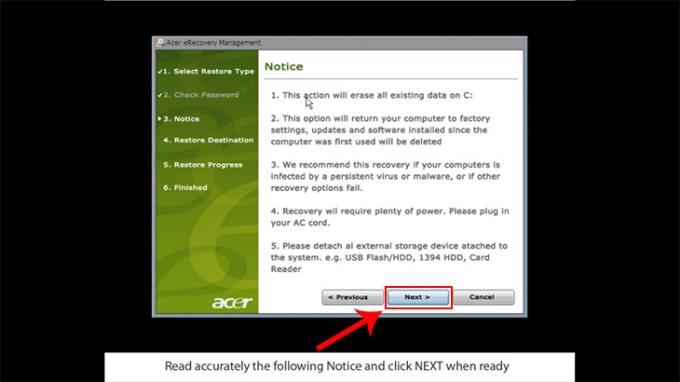
- Etapa 7 : Selecione Avançar .

- Etapa 8 : Clique em OK .
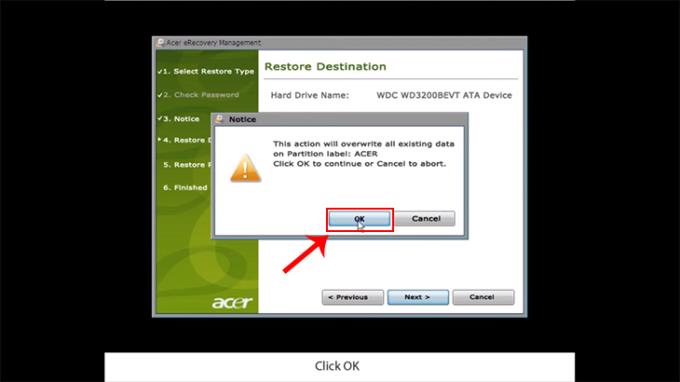
2. Use o disco de recuperação do fabricante (disco de recuperação)
Nota :
- Você pode redefinir o Windows por meio do disco de recuperação anexado ao fabricante ao comprar um computador com uma licença Windows pré-instalada .
- Este método pode ser usado no Win 7/8, 8.1 / 10 e totalmente gratuito.
Instruções para realizar a recuperação do Windows usando o disco de recuperação :
- Etapa 1 : Entre no BIOS ou UEFI para alterar a ordem de inicialização para que o sistema operacional inicialize a partir de um CD, DVD ou USB.
BIOS : O sistema básico de entrada / saída que controla os recursos básicos do computador.
UEFI : uma versão mais moderna do BIOS, usada para Windows 8 e posterior.
- Etapa 2 : Insira o disco de instalação do Windows na unidade de DVD (ou conecte-o à porta USB).
- Etapa 3 : reinicie o computador e confirme a inicialização a partir do CD.
- Etapa 4 : No menu que aparece, escolha no menu Solução de problemas / Recuperação do computador e siga as instruções do assistente. O programa de recuperação fará o resto automaticamente.
- Etapa 5 : Aguarde até que o processo de restauração seja concluído e reinicie o computador.

3. Use os recursos Atualizar e Redefinir disponíveis na máquina
- Atualize seu computador : o Windows salvará seus arquivos e configurações pessoais. Os aplicativos baixados da Windows Store serão mantidos, os programas instalados na área de trabalho serão excluídos.
- Reinicialize o computador : o Windows apagará tudo no sistema operacional e restaurará as configurações originais de fábrica que você acabou de comprar.
Instruções para usar o recurso Atualizar e Redefinir disponível na máquina :
As versões do Windows terão etapas semelhantes e, especificamente, a seguir estão as instruções para o Windows 10.
- Etapa 1 : Vá para o Menu Iniciar > Selecionar Configurações > Selecionar Atualização e Segurança .

- Etapa 2 : Na guia Recuperação > selecione Iniciar em Reinicializar este PC .

- Etapa 3 : Selecione Manter meus arquivos (se você deseja apenas excluir aplicativos e configurações, mas manter seus arquivos pessoais), escolha Remover tudo (se desejar excluir todos, incluindo arquivos pessoais).

4. Reinstale o Windows (licença do Windows)
Este método certamente ajudará sua máquina a "limpar" completamente. No entanto, antes de reinstalar o Windows, você deve fazer backup de todos os seus dados em outro disco rígido .
Observação : reinstalar o Windows perderá todos os dados do sistema operacional.

Veja também :
>>> Corrija o erro de não conectar o Samsung ao computador
>>> Instruções sobre como alterar uma senha, recuperar a senha do Outlook em um computador
>>> Como corrigir o erro de tela preta do computador no Windows 10
O artigo acima mostrou 4 maneiras simples e eficazes de redefinir seu computador Windows ao estado original. Espero que este artigo ajude você.