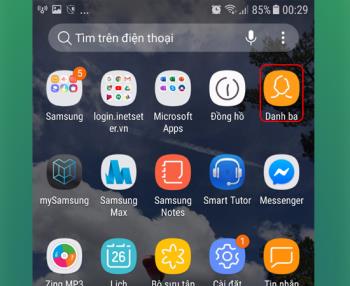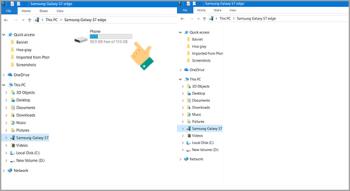Copie música do computador para o iPhone usando 3uTools

Você pode copiar música do computador para o iPhone rapidamente com a ferramenta 3uTools.
O Dropbox é um serviço online gratuito de armazenamento de fotos, arquivos, ... que foi desenvolvido em 2008 pela empresa Dropbox. A ferramenta é compatível e fácil de usar nos sistemas operacionais populares de hoje, como Android , iOS , Windows , Linux, macOS, ...
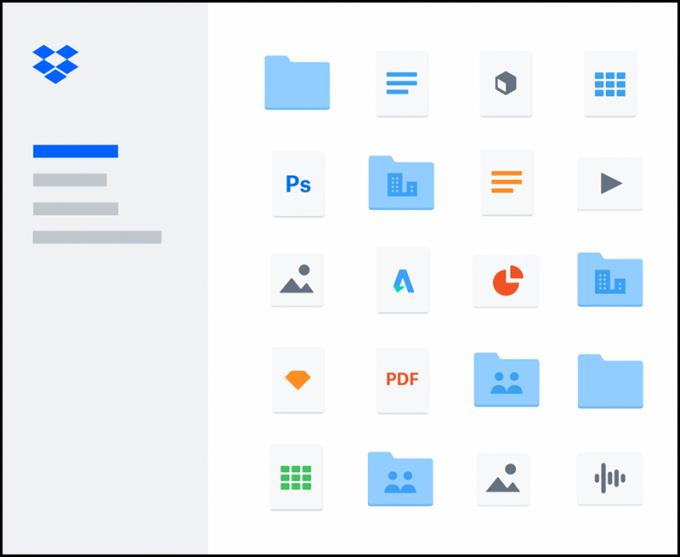
Ferramenta Dropbox
+ Ajude os usuários a armazenar, editar e compartilhar arquivos, documentos, imagens, ...
+ Quando um documento é salvo no Dropbox, ele foi copiado, se você acidentalmente excluir o documento, fique tranquilo porque o Dropbox arquivou o backup e restaurou o documento facilmente.
+ Marque arquivos como importantes e obtenha acesso rápido quando necessário.
+ O recurso Trabalhar offline torna possível continuar trabalhando em arquivos mesmo sem uma conexão de rede. Isso é extremamente útil quando você tem problemas de rede ou precisa continuar se movendo sem uma conexão 3G / 4G.
+ A sincronização seletiva ajuda você a economizar significativamente no espaço de armazenamento. Você só precisa escolher algumas pastas importantes para fazer backup com o seu computador, em vez de selecionar todas elas.
+ O recurso Dropbox Paper cria um espaço de trabalho para a equipe ajudar você e seus colegas a comunicar ideias e discussões online.
O Dropbox oferece aos usuários duas versões de serviços: gratuitas e pagas . Para a versão gratuita, você terá no máximo 2 GB de armazenamento para armazenar os arquivos e documentos mais importantes.
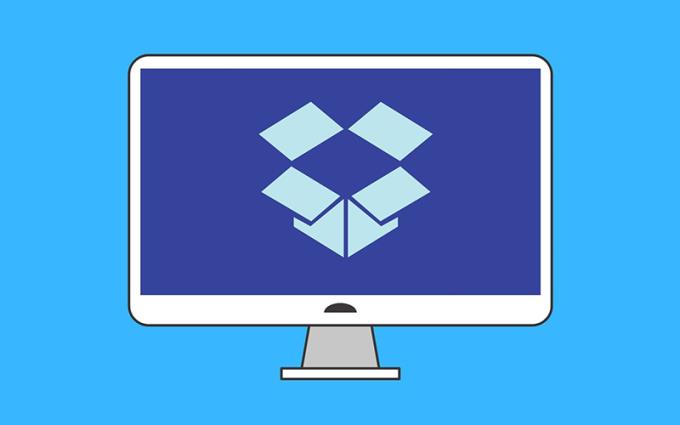
Dropbox
Caso você seja um usuário de armazenamento em nuvem para armazenar todos os documentos, a versão premium pessoal do Dropbox Plus é a melhor escolha. Com o pacote de 2 TB, você pagará 11,99 $ / mês (Cerca de 278 mil VND / mês).
Porém, ao comprar o pacote por ano, o preço será de 9,99 $ / mês (Cerca de 232 mil VND / mês).
O Dropbox também tem muitos pacotes de serviços diferentes para famílias, empresas, ... com muitos preços diferentes. Você pode consultar mais detalhes AQUI .
Observação : os preços foram atualizados no site do Dropbox em 06/11/2020 e podem mudar em outro momento.
Você visita dropbox.com para ir para a página inicial do Dropbox. Aqui, a interface mostrará automaticamente Inscrever-se para que os usuários possam se registrar para uma conta.
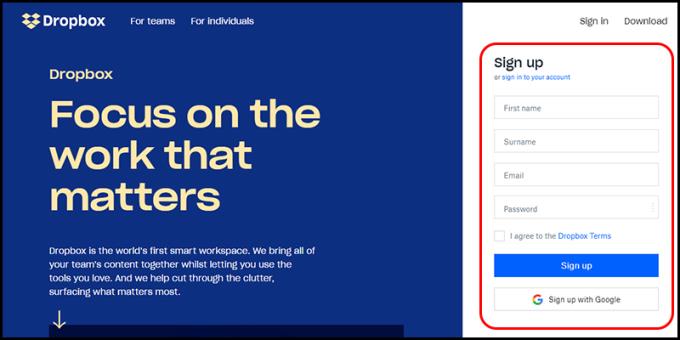
Nova entrada de registro de conta
Você insere suas informações básicas, como Nome, Sobrenome (Sobrenome), E-mail (endereço de e-mail), Senha (Senha)> Marque a caixa Aceito os Termos do Dropbox> Clique em Inscrever-se .
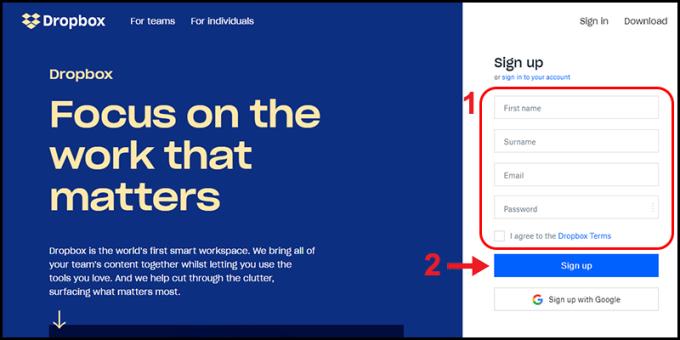
Etapas para registrar uma nova conta
Como registrar outro : Você pode clicar em Inscrever-se no Google para registrar-se rapidamente usando uma conta do Google salva no navegador.
Assim que tiver uma conta Dropbox, clique AQUI para ir para a interface de login> Entrar na conta registrada> Clique em Entrar .
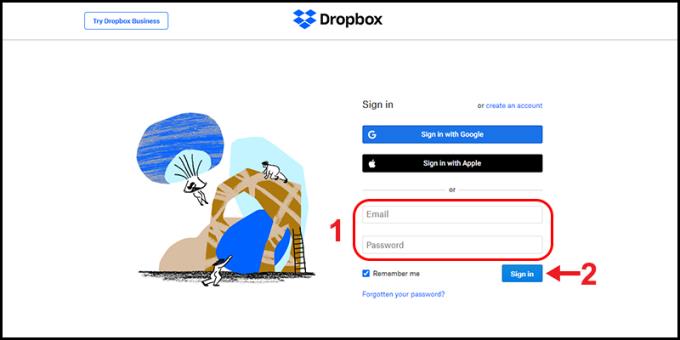
Faça login no Dropbox
Como alternativa, você pode clicar em Sign in with Google para usar sua conta do Google ou Sign in with Apple para usar sua conta Apple ID para fazer login.
Algumas ferramentas disponíveis no Dropbox que você precisa conhecer:
+ Carregar arquivos : Carregar e armazenar arquivos.
+ Carregar pasta : Carregar e armazenar pastas.
+ Nova pasta : Crie uma nova pasta.
+ Nova pasta compartilhada : Crie uma nova pasta para compartilhar com outras pessoas.
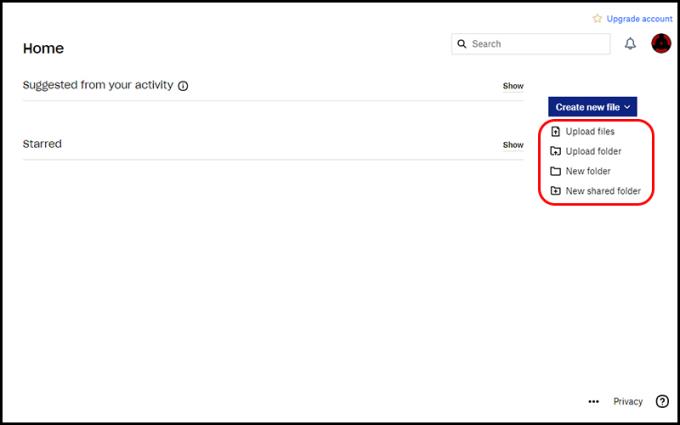
Principais ferramentas do Dropbox
Além disso, ao clicar no botão Criar novo arquivo, uma série de outras ferramentas irão aparecer, tais como:
+ Dropbox Paper : Esta ferramenta funciona de forma bastante semelhante ao Google Docs, os usuários podem usar para compor documentos online e compartilhá-los com outros usuários.
+ Ferramentas do Microsoft Office : Inclui Word, Excel e PowerPoint para uso dos usuários.
+ Ferramentas do Google : Inclui Documentos, Planilhas e Apresentações semelhantes ao Microsoft Office.
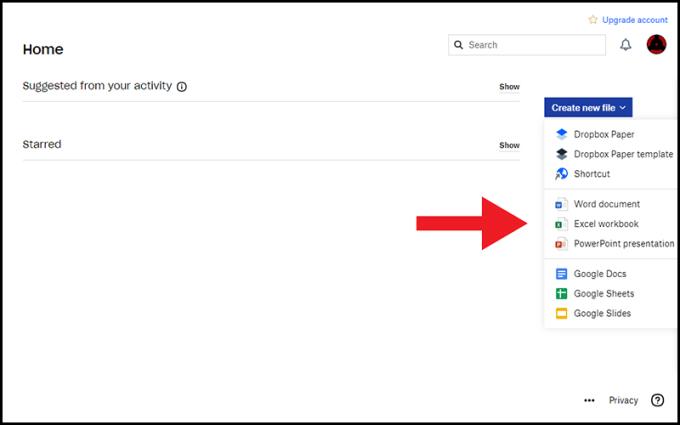
Algumas outras ferramentas
Clique AQUI para baixar o Dropbox. Uma vez baixado, vá para a pasta Downloads > Clique duas vezes no arquivo DropboxInstaller.exe para prosseguir com a instalação.
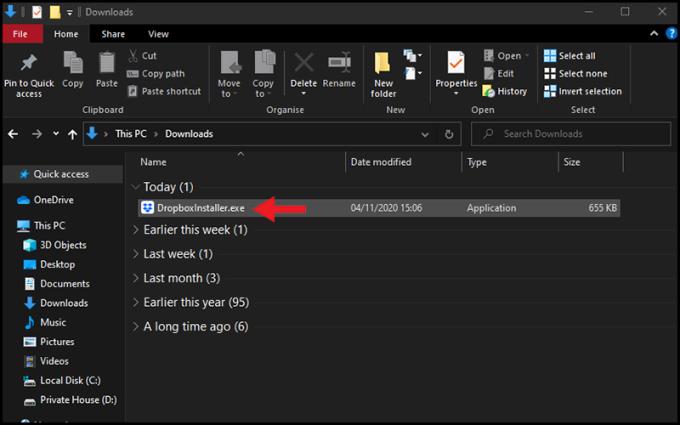
Arquivo DropboxInstaller.exe
Neste ponto, o Dropbox será instalado no seu computador.
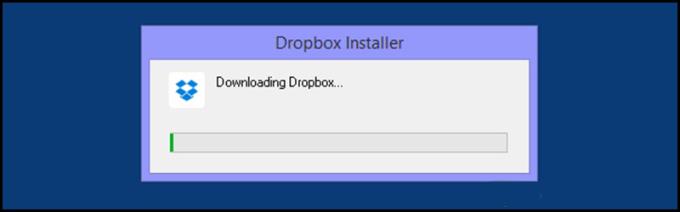
O Dropbox está instalando
Você digita o e-mail e a senha> Clique em Entrar para fazer o login.
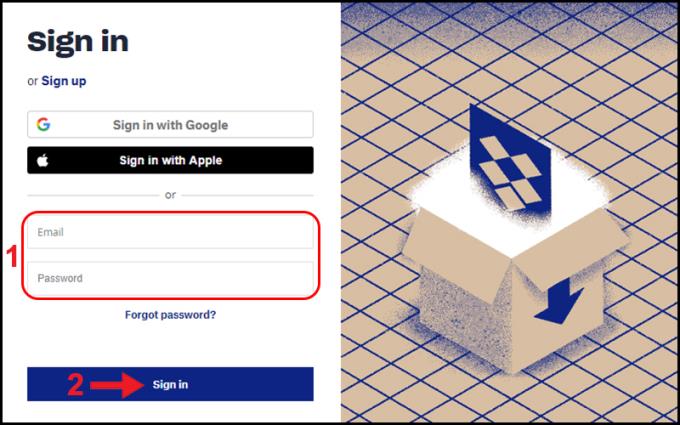
Faça login no Dropbox
Clique em Avançar .
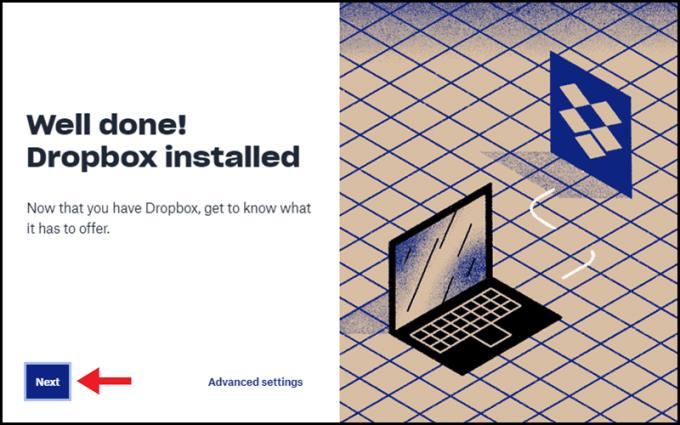
Clique Próximo
Você escolhe como sincronizar os dados com o Dropbox.
+ Tornar os arquivos locais : Use arquivos locais - Baixe os dados do Dropbox e acesse-os no armazenamento do seu computador.
+ Faça arquivos online apenas : Use arquivos online - Use Dropbox Plus para acessar arquivos online, economize memória em seu computador.
Você pode escolher um estilo de sincronização que atenda às suas necessidades. Como na imagem, vou escolher Tornar os arquivos locais > Clique em Continuar com o Basic .
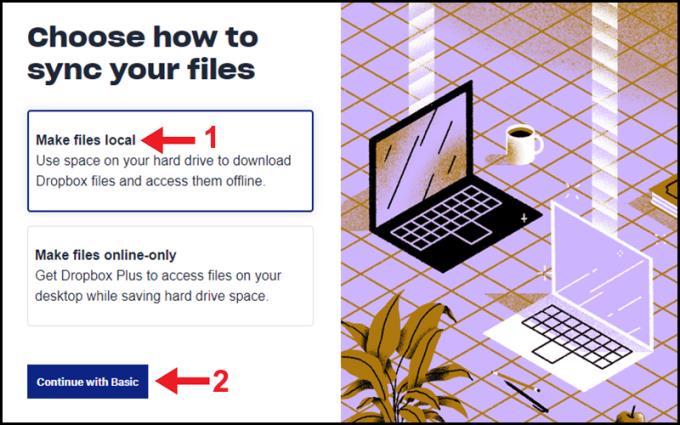
Selecione um método de sincronização de dados
Você escolhe as pastas para sincronizar com o Dropbox> Clique em Configurar .
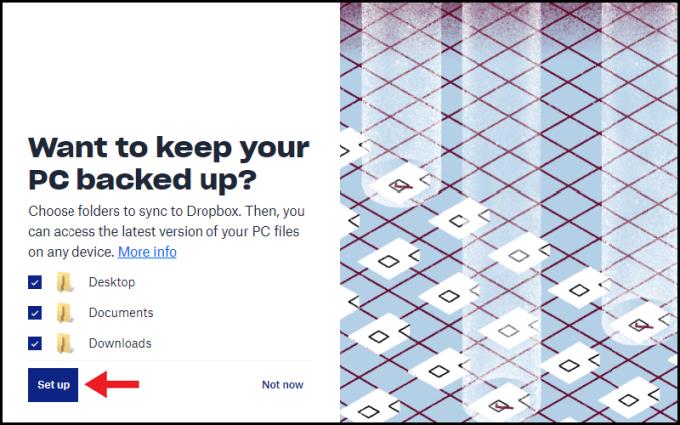
Selecione as pastas que deseja sincronizar
Escolha Continuar com o Basic . Se você deseja usar a versão Dropbox Plus, clique em Try Plus gratuitamente .
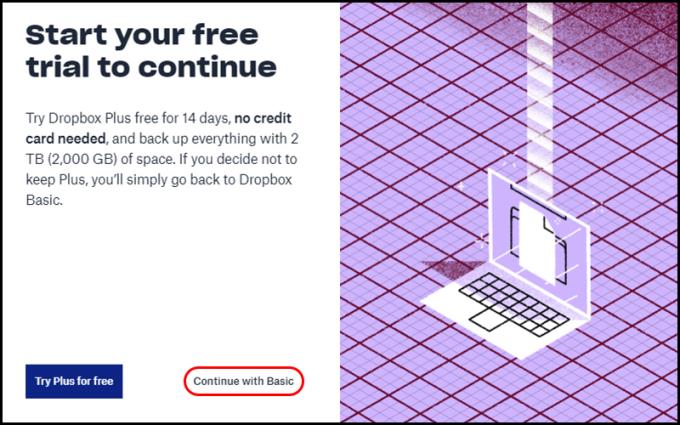
Escolha a versão gratuita ou paga
Aguarde um momento para que o Dropbox sincronize as pastas.
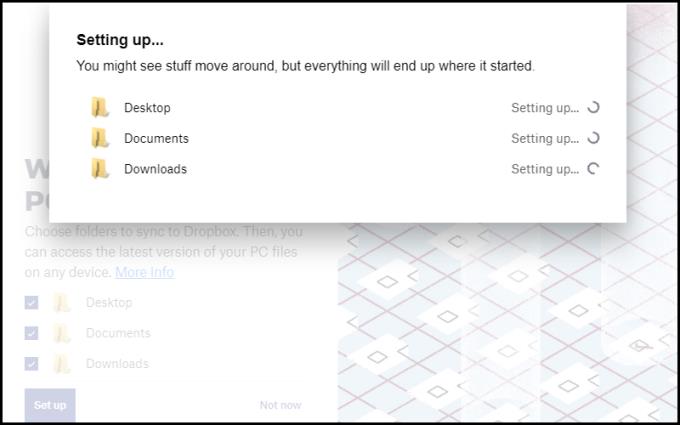
A sincronização está em andamento
Clique em Ir para o Dropbox para ir para a interface principal do software.
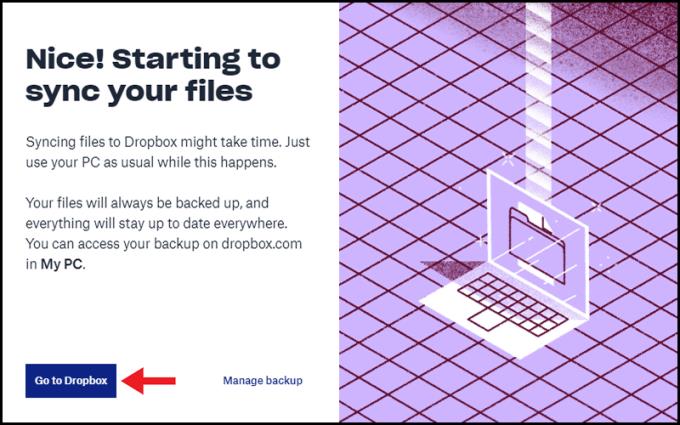
Vá para o Dropbox
Depois de instalada, a interface do Dropbox será conforme mostrado abaixo.
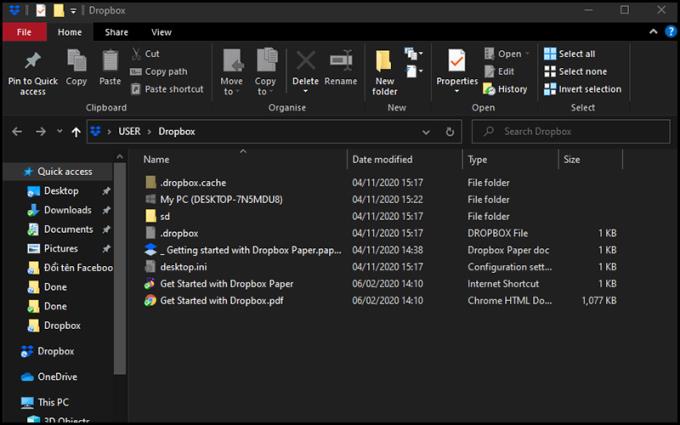
Interface de software
Aqui estão algumas operações básicas usando o software Dropbox que você precisa saber:
+ Para carregar um arquivo, imagem, pasta, ... para o Dropbox, você só precisa copiá-los e colá-los no Dropbox.
+ Para compartilhar um arquivo no Dropbox, clique com o botão direito no arquivo> Selecionar compartilhamento .
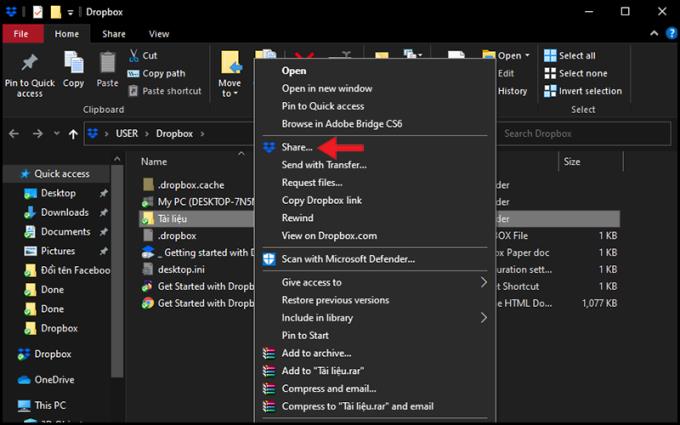
Compartilhar pastas
+ Para copiar o link da pasta e enviá-lo a outras pessoas, clique com o botão direito do mouse no arquivo> Selecione Copiar link do Dropbox .
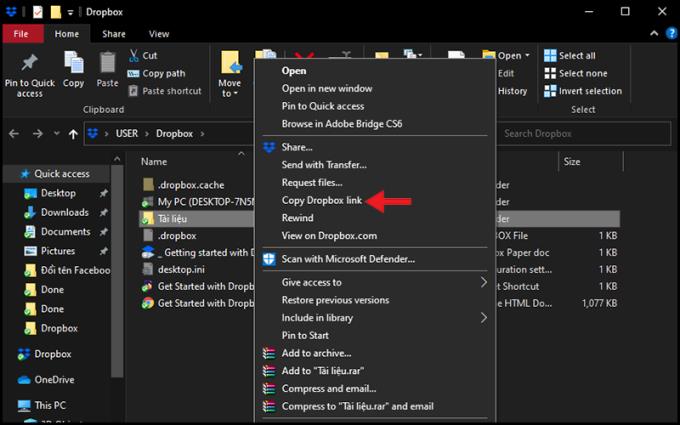
Copie o caminho
Veja também :
>>> O que é Google Drive? Recursos e uso simples do Google Drive
>>> O que é iCloud? Recursos do utilitário ICloud em dispositivos iOS
Acima estão algumas informações que você precisa saber sobre o serviço de armazenamento em nuvem Dropbox, como registrar uma conta, como usar o Dropbox no navegador e também como baixar e usar o Dropbox em um computador. Obrigado por assistir e até os próximos artigos.
Você pode copiar música do computador para o iPhone rapidamente com a ferramenta 3uTools.
Aprenda a <strong>importar contatos do SIM para o telefone</strong> Samsung Galaxy J7 Prime com nosso guia passo a passo fácil e rápido.
Uma das principais coisas a se ter em mente ao usar um relógio de pulso é como usá-lo e removê-lo adequadamente para um uso prolongado. Aqui estão dicas essenciais para fazer isso corretamente.
Depois de descobrir as informações, a escolha de comprar um relógio está completa. Neste artigo, abordamos a dúvida: Como devo usar um relógio corretamente?
Descubra como alterar a vibração do botão Home no iPhone 7 e 7 Plus com este guia prático e útil.
Aprenda a instalar e habilitar o desbloqueio por impressão digital no Samsung Galaxy J7 Prime para maior segurança e conveniência.
A configuração de brilho da tela do Samsung Galaxy J7 ajuda a ajustar a hora em que o dispositivo desligará automaticamente quando não estiver em uso.
Aprenda a abrir rapidamente a câmera no Samsung Galaxy J7 Prime com nosso guia prático. Capture momentos incríveis sem complicações!
A tecnologia Virus Doctor da Samsung transforma a maneira como você percebe a qualidade do ar em sua casa, proporcionando ambientes mais saudáveis e confortáveis. Descubra seus benefícios e funcionamento.
Descubra os melhores emuladores de iOS para Windows, incluindo iPadian, Appetize.Io e outros, que oferecem funcionalidades para desenvolvedores e usuários em geral.
Encontre soluções eficazes para o erro de conexão do telefone Samsung com o computador. Este guia fornece passos práticos para facilitar a transferência de dados entre os dispositivos.
Você sabia que com os telefones iPhone, além do New Brand (100% novinho), a Apple também oferece outros tipos de iPhones a preços mais baixos, como o iPhone Certified Pre-Owned (CPO)? Descubra tudo sobre essa opção e como identificá-la!
Através do código KH / A, aprenda sobre a origem e a qualidade dos iPhones. Entenda se o modelo é de boa qualidade e descubra mais informações.
Cada iPhone possui seu próprio código de origem. Se o seu iPhone tem um código TA / A e você está se perguntando em que país é, leia o artigo abaixo para obter a resposta!
Reconhecer o rosto com a câmera IR em laptops como Asus aumenta a segurança do Windows Hello. Descubra como funciona a câmera infravermelha!