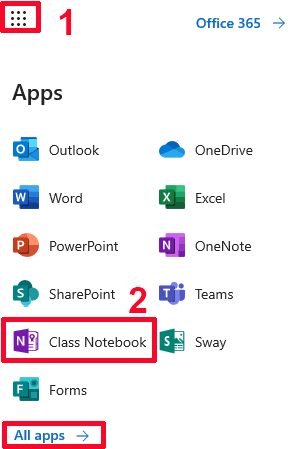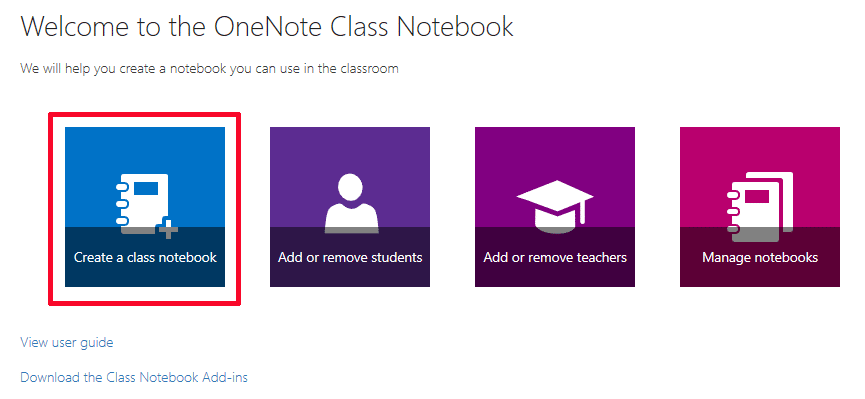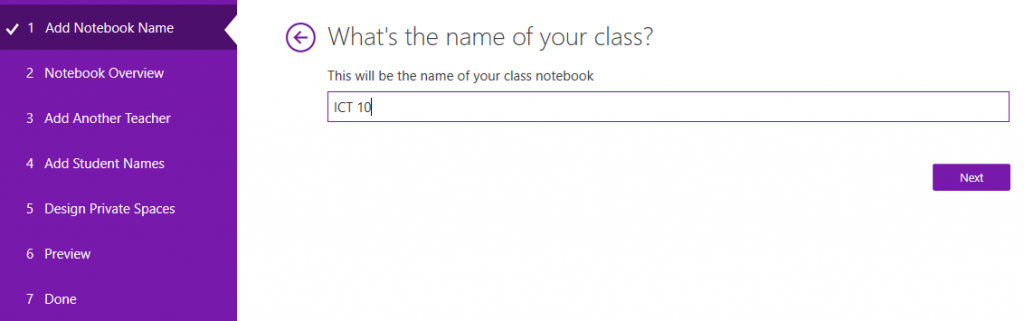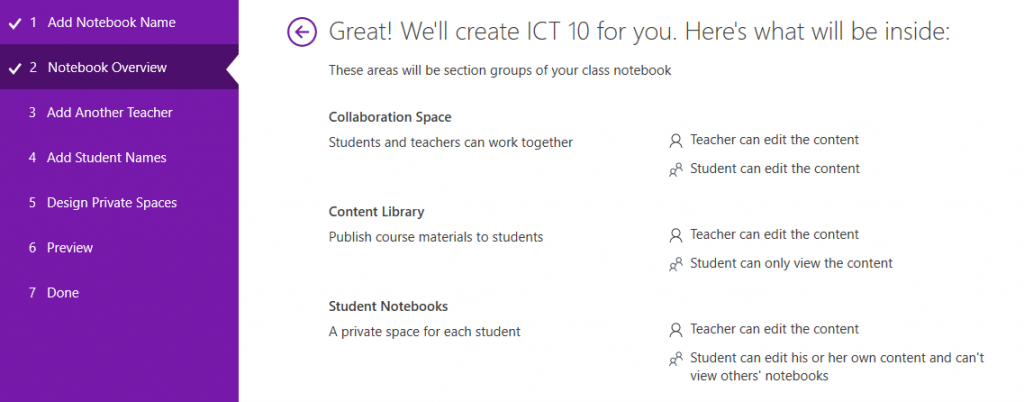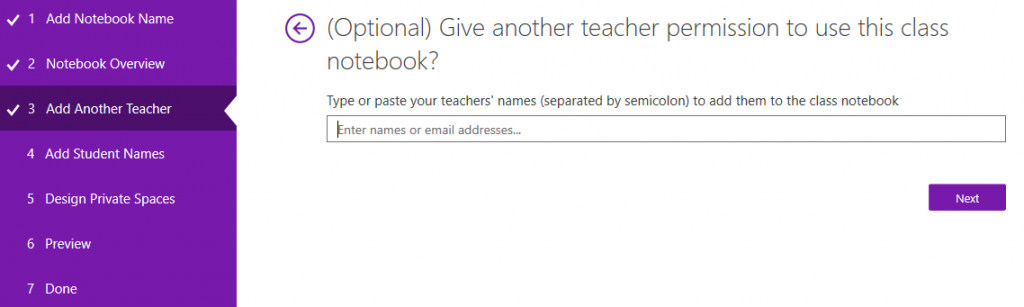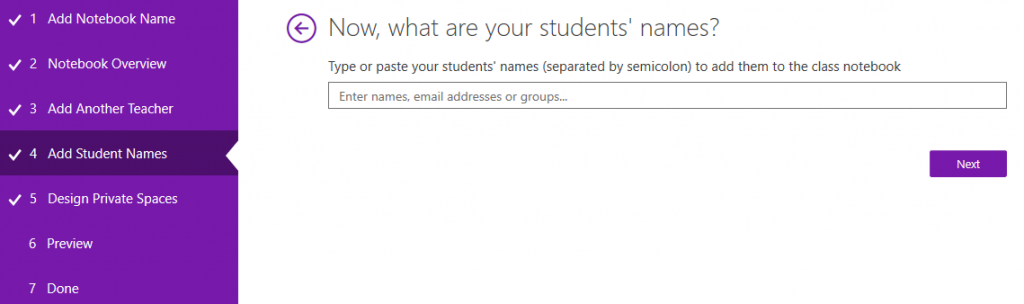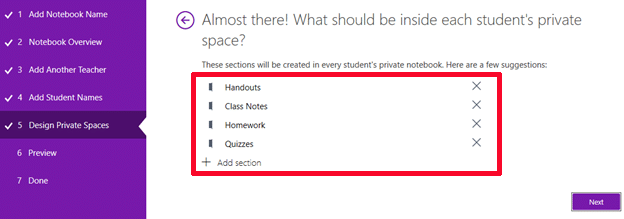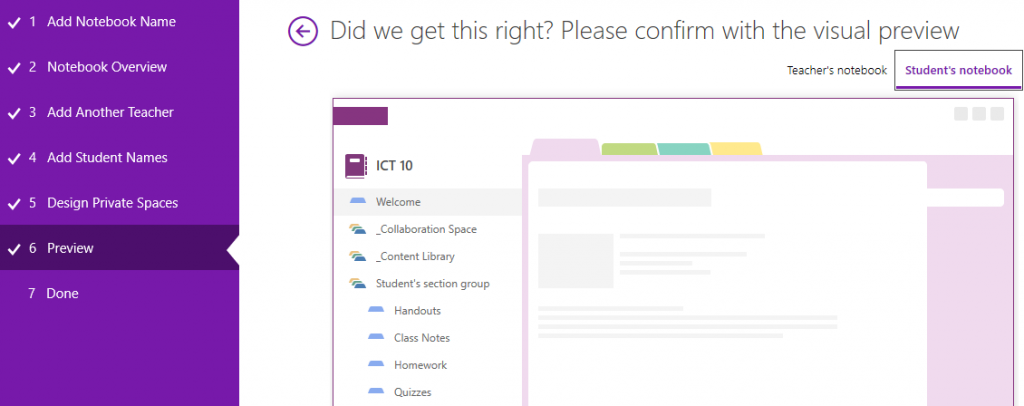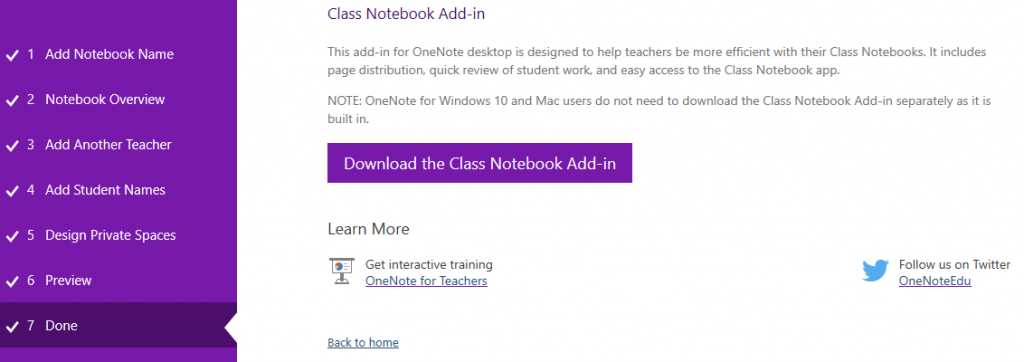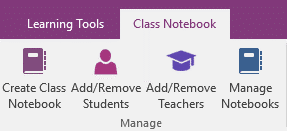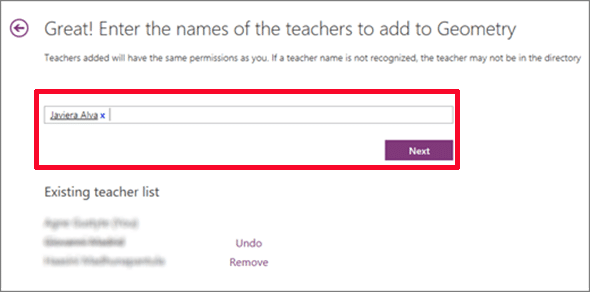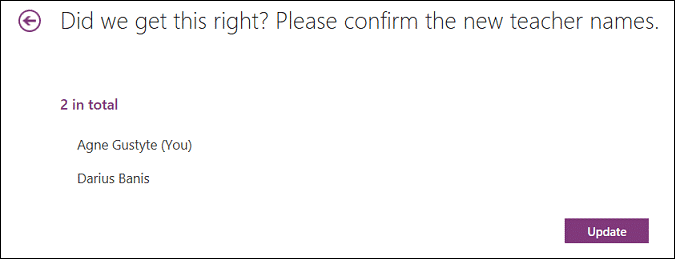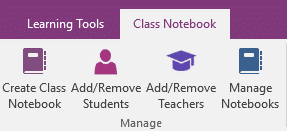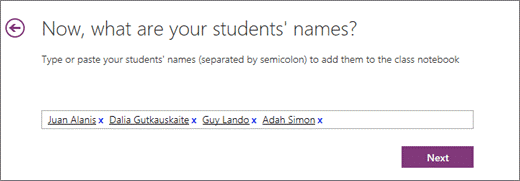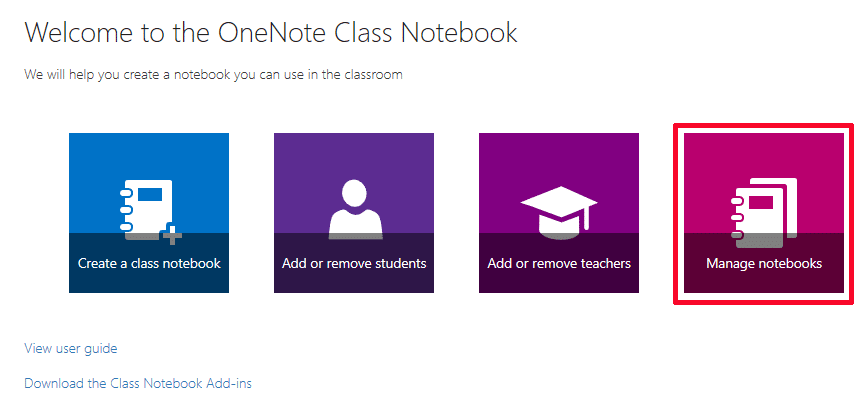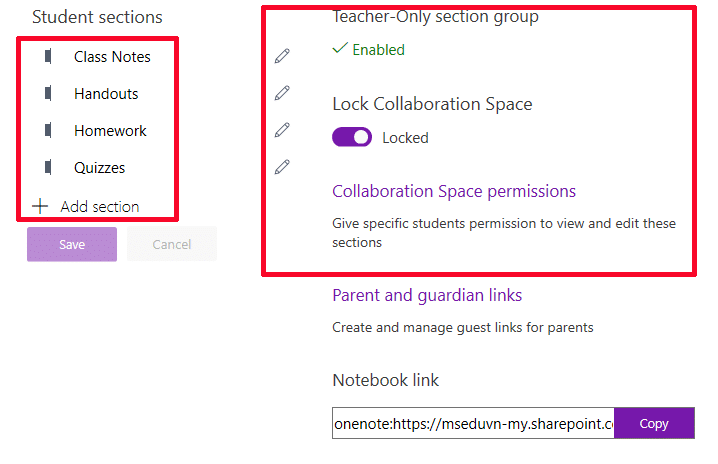Manual de Ensino – O Bloco de Notas de Classe do OneNote é um plug-in do OneNote , um aplicativo para ajudar os professores a configurar o OneNote em sua sala de aula. Este aplicativo ajudará os professores a criar um caderno de classe, incluindo três tipos de cadernos:
- Caderno do aluno — Usado para compartilhar entre professores e seus alunos. Os professores podem acessar os cadernos dos alunos a qualquer momento. Os alunos não podem ver os cadernos de outros alunos
- Biblioteca de conteúdo — Um tipo de caderno para os professores compartilharem materiais didáticos, conteúdo do curso com seus alunos. Os professores podem adicionar e editar documentos em cadernos, mas os alunos não podem editá-los, eles só podem ler e visualizar cadernos
- Espaço colaborativo — Um tipo de bloco de anotações para todos os alunos e professores na sala de aula compartilharem, organizarem e colaborarem no trabalho em conjunto em um bloco de anotações.
Passos a tomar
- Entre no Office 365.
- Clique no inicializador de aplicativos no canto superior esquerdo.
- Clique para selecionar o livro de notas de classe
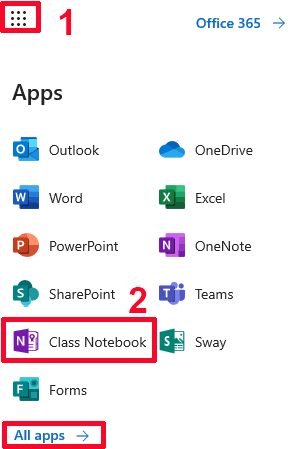
Criar um bloco de anotações de classe
Os professores clicam em Criar Caderno de Classe no assistente de caderno de classe.
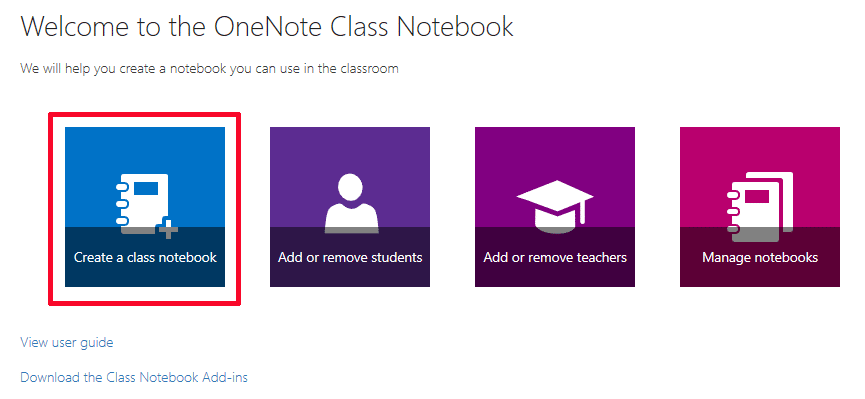
O assistente o guiará pelas etapas a seguir para configurar seu notebook:
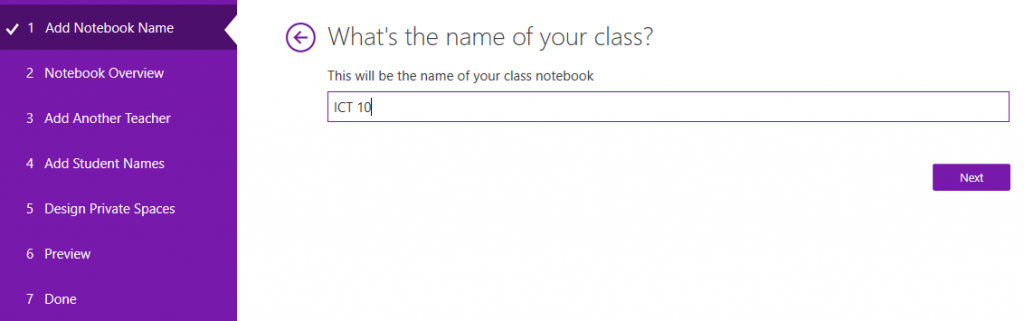
- Os professores podem ler a introdução
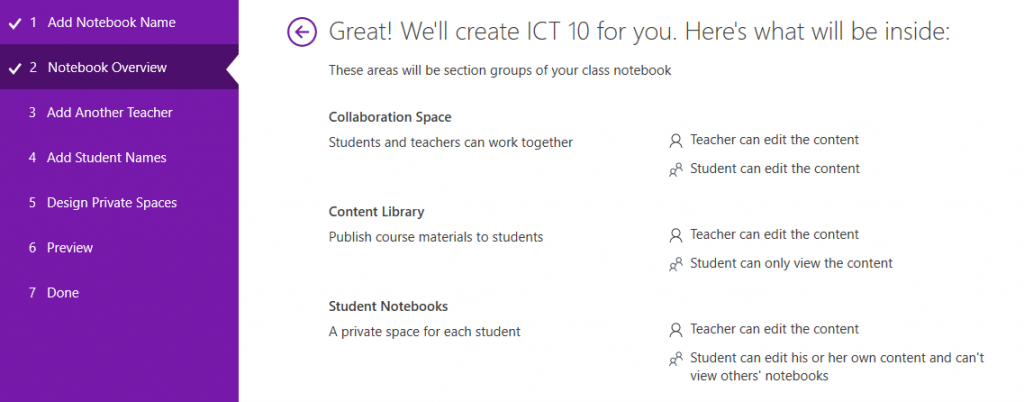
- Adicionar 1 professor ao livro da turma (co-professor)
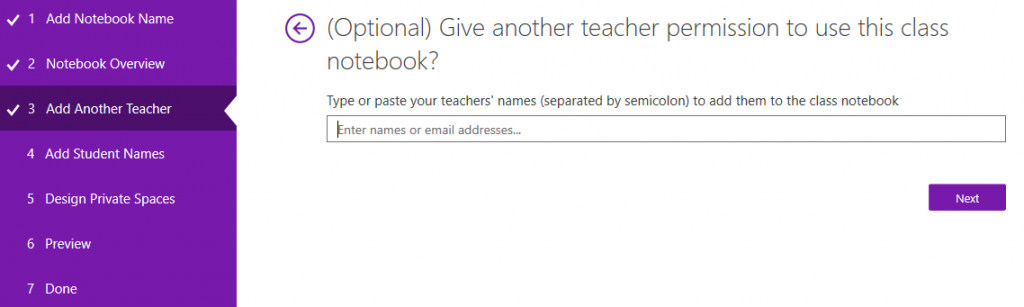
- Adicionar alunos ao livro da turma (isso pode ser adicionado mais tarde)
Adicione seus alunos ao bloco de anotações por nome, nome do grupo ou endereço de e-mail. Nomes de alunos ou nomes de grupos, emails separados por pontos.
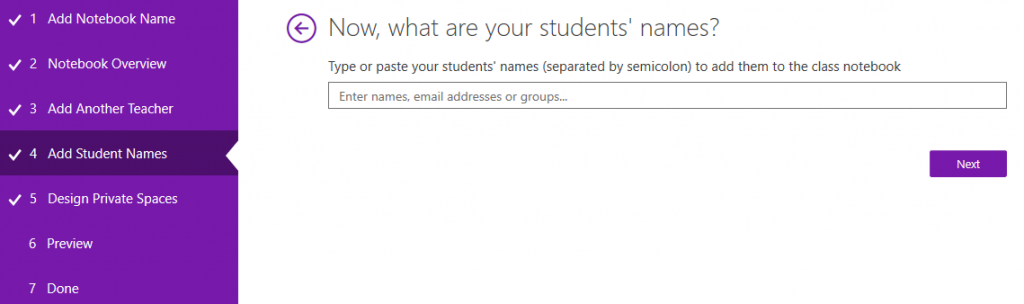
- Não definir nenhuma classe de fígado
Aqui, os professores serão sugeridos pelo Class Notebook para alguns componentes, os professores podem adicionar ou remover completamente aqui.
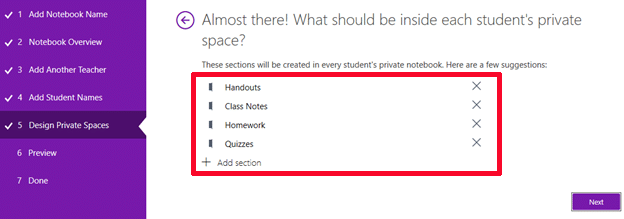
- Os professores podem visualizar a forma do caderno de sala de aula que acabaram de criar
Se precisar alterar, o professor pode voltar às etapas anteriores para redefinir
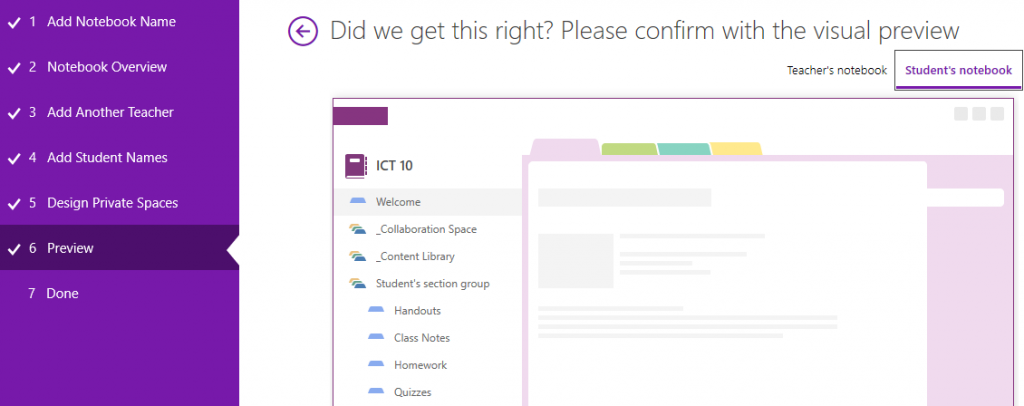
- Se nada mudar, o professor clica em Criar para criar um bloco de anotações para sua turma.
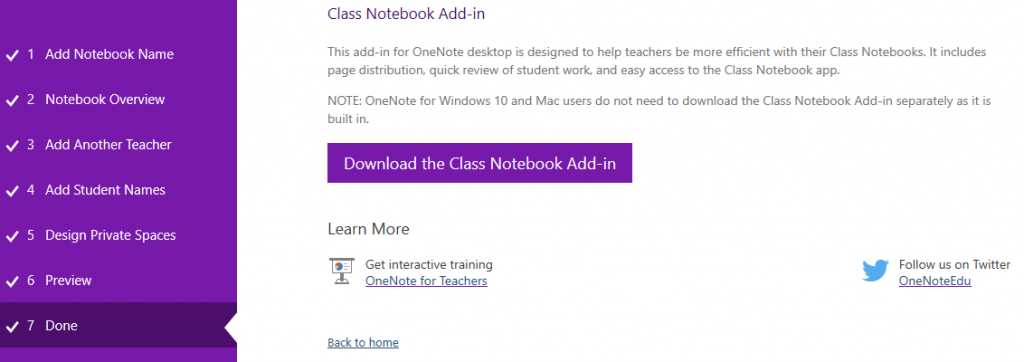
Aqui, os professores serão sugeridos pelo Class Notebook para baixar e instalar o Class Notebook em seu computador para um uso mais eficaz e fácil. Se você estiver usando o OneNote para Windows 10 e Mac, não precisará instalá-lo porque já está disponível no OneNote.
Adicionar outro professor ao caderno de classe
Se a professora ainda não tiver adicionado um professor auxiliar na configuração do livro, ela poderá adicioná-lo posteriormente seguindo as instruções abaixo.
- Abra o OneNote no seu computador.
- Selecione a guia Caderno de Classe e, em seguida, Adicionar/Remover Professor .
OU
OneNote para Mac : selecione a guia Caderno de Classe , Gerenciar Caderno de Classe e Adicionar/Remover Professor
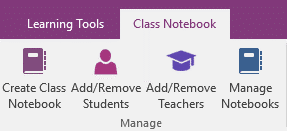
- O Class Notebook Wizard será aberto automaticamente no navegador da Web do professor. Selecione o livro da turma que o professor está atualizando.
- Adicione professor(es) por nome ou endereço de e-mail. Remova Adicionar/Remover Professores selecionando seus nomes e clicando em Remover
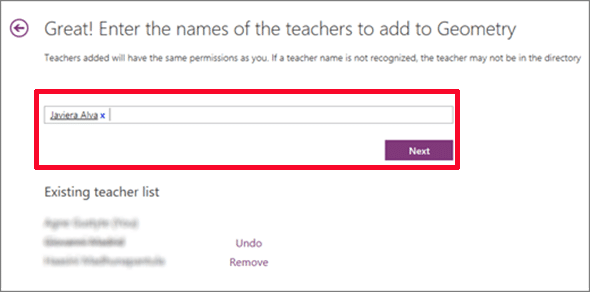
- Confirme a lista de professores com acesso ao caderno de sala de aula do professor
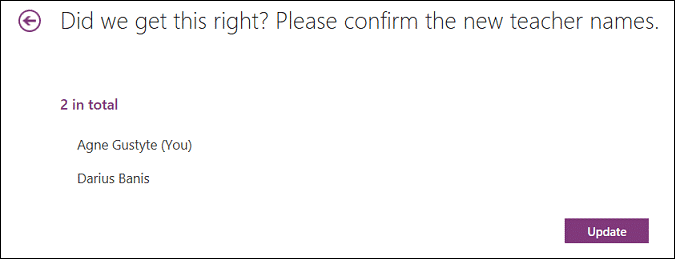
Os professores adicionados por eles receberão um e-mail com um link para seu caderno.
Adicionar alunos ao Bloco de notas da turma do professor
Para adicionar alunos ao livro da turma, o aluno precisa de uma conta do Office 365 na escola do professor antes que o professor possa adicionar alunos ao bloco de anotações.
Os professores seguem os seguintes passos:
- Abra o OneNote no seu computador.
- Selecione a guia Caderno de Classe e, em seguida, Adicionar/Remover Alunos
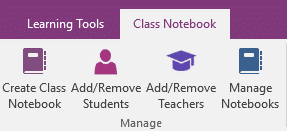
OneNote para Mac : selecione a guia Caderno de Classe , Gerenciar Cadernos e Adicionar/Remover Alunos .
- O Class Notebook Wizard será aberto automaticamente no navegador da Web do professor. Selecione o bloco de anotações que deseja atualizar.
- Insira um ou mais nomes de alunos, endereços de e-mail ou nomes de grupos para adicionar alunos ao bloco de anotações. Lista de hs separados por vírgulas.
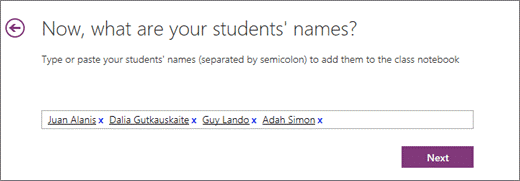
- Autentique os alunos com acesso ao caderno de aula do professor.
- Clique em Atualizar
Os alunos que você adicionou receberão um e-mail com um link para o bloco de anotações.
Gerenciamento de bloco de anotações de classe
Para gerenciar outras funções do Caderno de Classe do Professor, clique no botão Gerenciar Caderno.
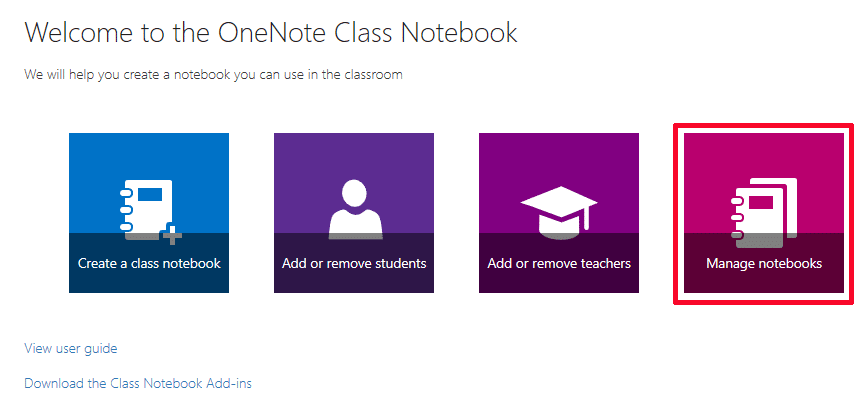
O Caderno de Classe exibirá uma página mostrando todos os cadernos de classe criados pelo Professor, bem como informações para cada personalização.
As opções incluem:
- Seções do aluno: renomear uma seção do aluno — para renomear qualquer seção do aluno, clique no pequeno ícone de lápis e digite o novo nome da seção. Certifique-se de clicar em salvar após renomear a seção do aluno.
- Seções de alunos: Adicionar seções de alunos — para distribuir a nova seção a todos os alunos, clique no botão Adicionar seção . Certifique-se de clicar em salvar depois de adicionar as seções do aluno.
- O grupo de seção somente para professores é apenas um espaço privado onde apenas os professores podem ver o que está dentro. Para adicionar um professor ao Caderno de Classe do Professor, clique em Ativar . Outros professores que tiverem acesso ao Caderno de sala de aula do professor também terão acesso ao grupo de seção somente para professores, mas os alunos não poderão ver o conteúdo abaixo.
- Bloquear espaço de colaboração : Bloqueie o espaço de colaboração — esta opção permite que o espaço de colaboração seja alterado para somente leitura (ou bloqueado) para impedir que os alunos editem. Os professores podem ativar/desativar esse recurso a qualquer momento.
- Compartilhar link para o Bloco de Anotações da Turma — Para enviar um link do Bloco de Anotações da Turma para a Turma do Professor, selecione e copie o texto na caixa Link e cole-o no e-mail.
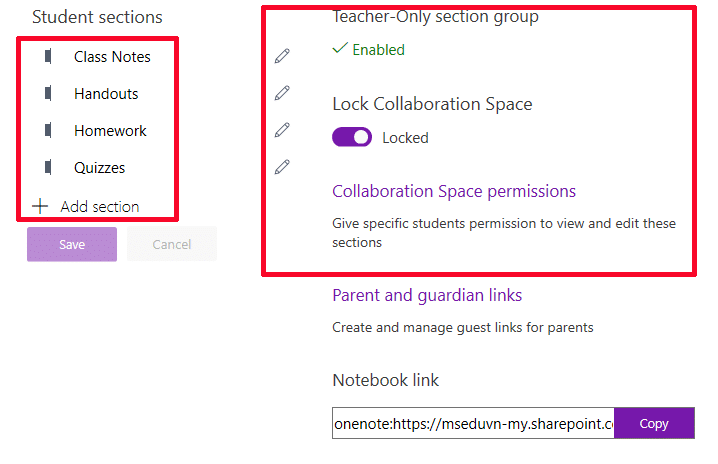
O que os professores precisam preparar?
- A assinatura do Office 365 for Education inclui o OneDrive for Business.
- A conta escolar concede permissão (professor) para usar o aplicativo Bloco de anotações de classe do OneNote para criar blocos de anotações de classe.
- Os alunos dos professores devem ter uma conta escolar do Office 365