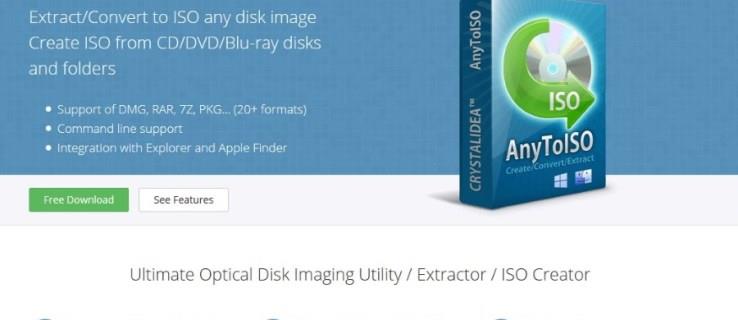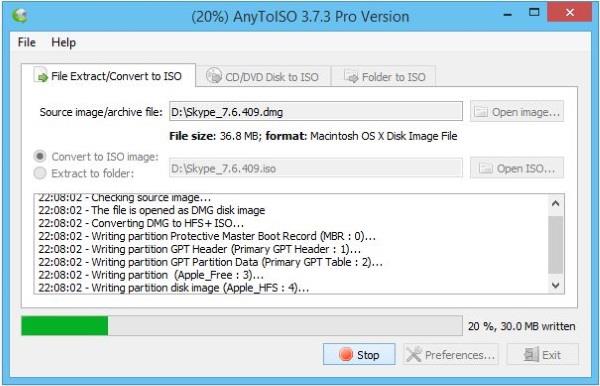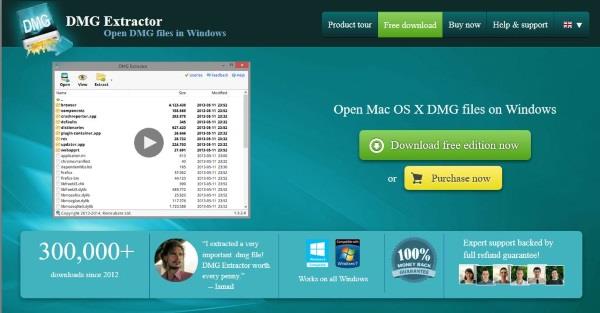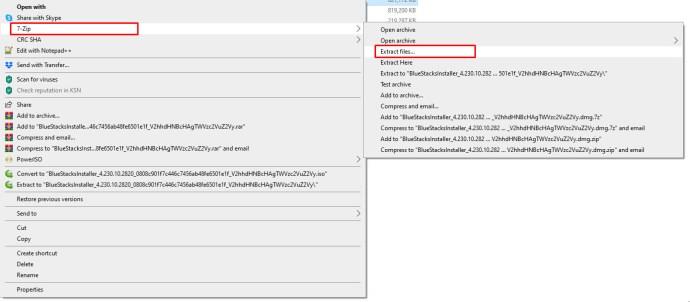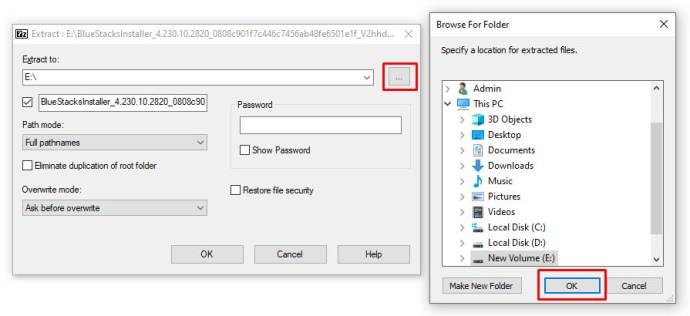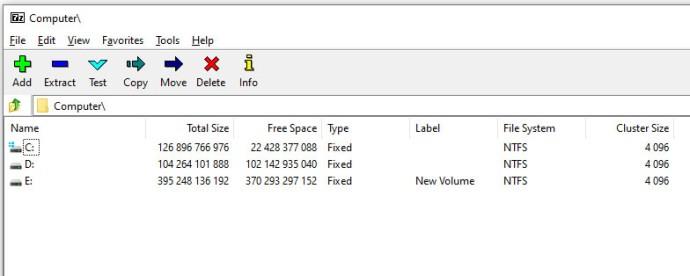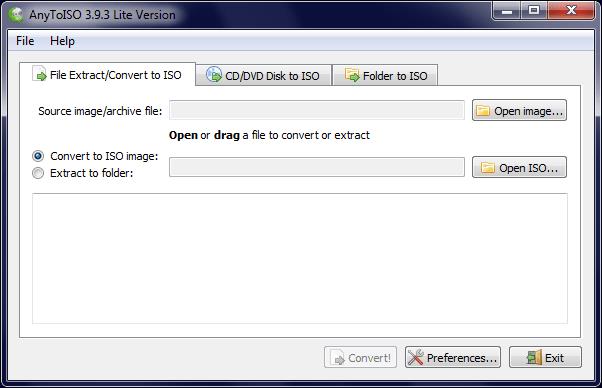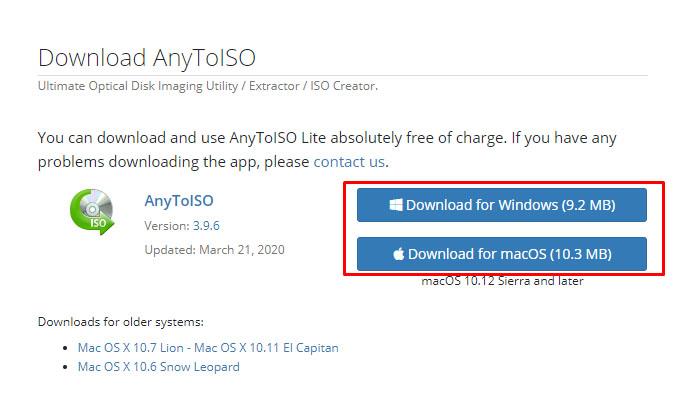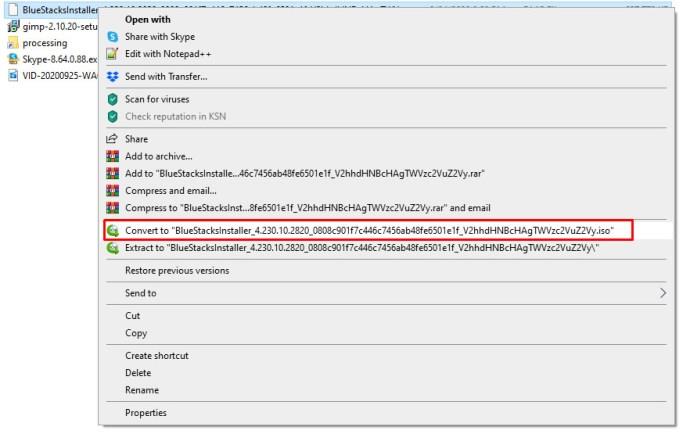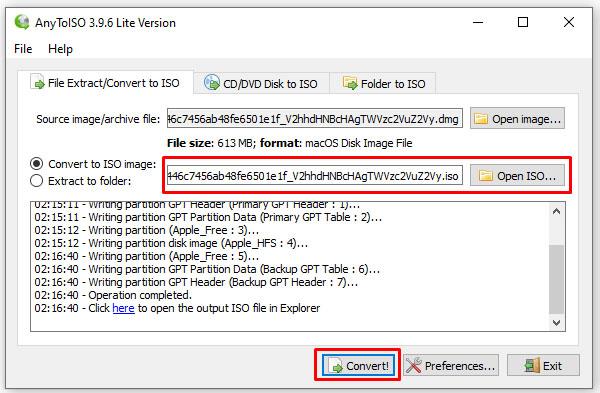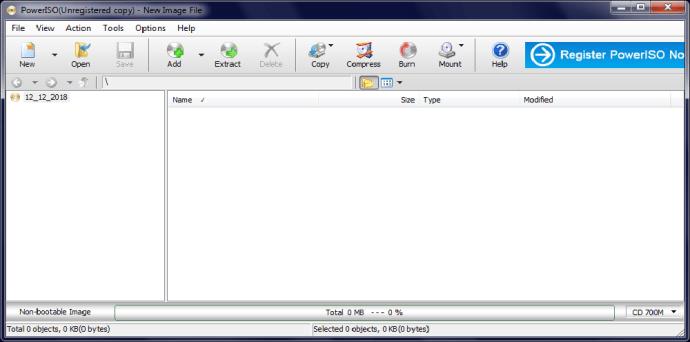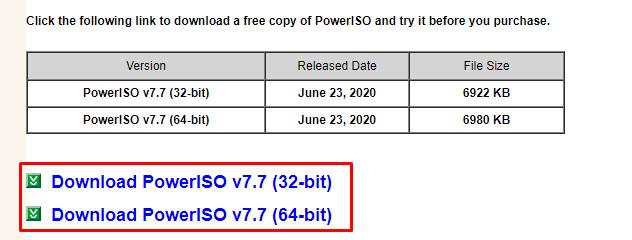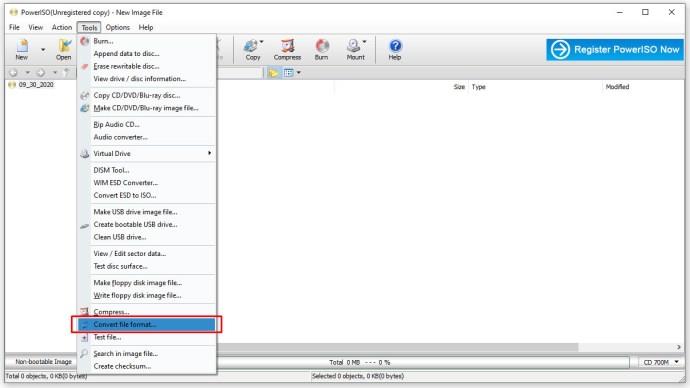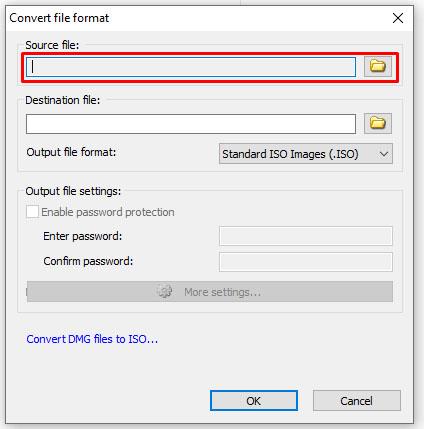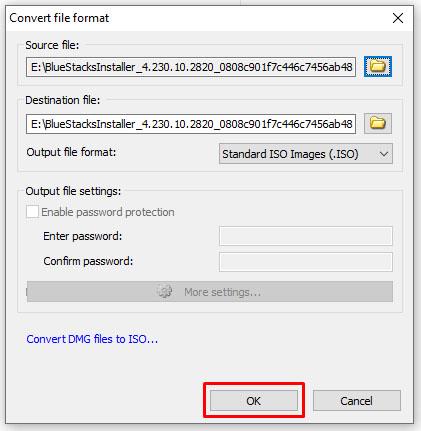Embora o MacOS e o Windows sejam bastante semelhantes quando se trata de realizar tarefas básicas como navegar na web, assistir Netflix e escrever documentos, existem algumas diferenças importantes em como cada sistema operacional lê, grava e instala arquivos e aplicativos.
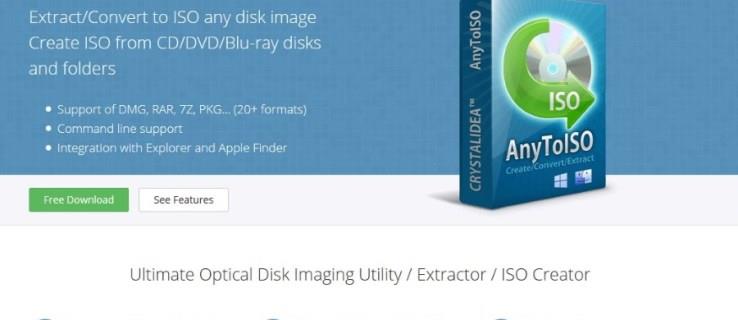
Enquanto os dispositivos Windows usam arquivos .exe para “executar” uma ação, o MacOS possui seus próprios tipos de arquivos especiais que permitem realizar todos os tipos de tarefas. Por exemplo, um arquivo .pkg pode ser instalado em seu MacBook ou iMac, enquanto um arquivo .dmg permite clonar unidades existentes para mover informações e outros conteúdos entre as máquinas.
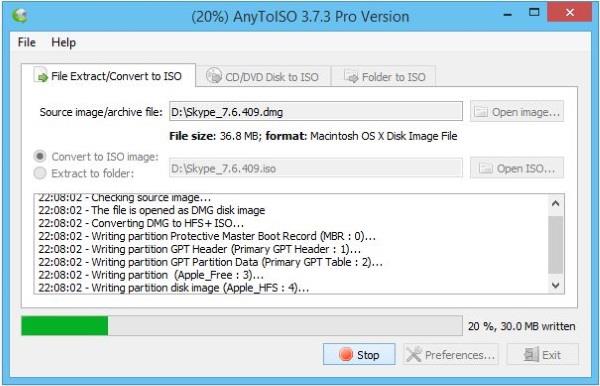
Obviamente, se alguém fornecer a você um arquivo .dmg e você trabalhar principalmente no Windows, poderá se preocupar em como realmente abrir essas imagens de unidade em seu computador. Embora o Mac OS permita que você navegue até a unidade no Finder para montar o arquivo como uma unidade removível, o Windows pode ter alguns problemas, especialmente porque o Windows não foi projetado para ler e usar arquivos .dmg.
Neste guia, veremos como usar arquivos .dmg com o Windows para que você possa, pelo menos, ver dentro da unidade para obter e possivelmente recuperar informações. Vamos mergulhar!
Como abrir um arquivo DMG no Windows 10
Para abrir um arquivo .dmg no Windows 10, recorremos ao 7-Zip , uma ferramenta de código aberto que pode ser usada para extrair arquivos no Windows. Alternativas como o DMG Extractor também devem ser consideradas se o 7-Zip não funcionar para você.
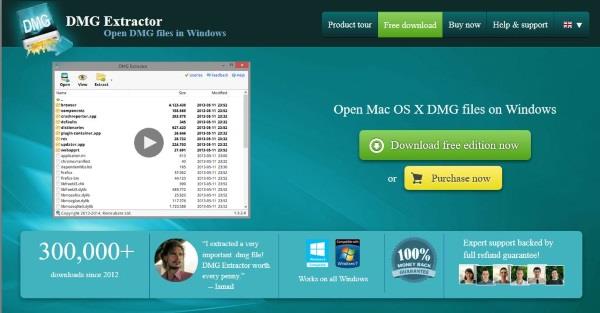
Siga estas etapas para abrir um arquivo .dmg com 7-Zip:
- Baixe e instale o 7-Zip ou um extrator alternativo.

- Clique com o botão direito do mouse no arquivo DMG no Windows Explorer e selecione Extrair .
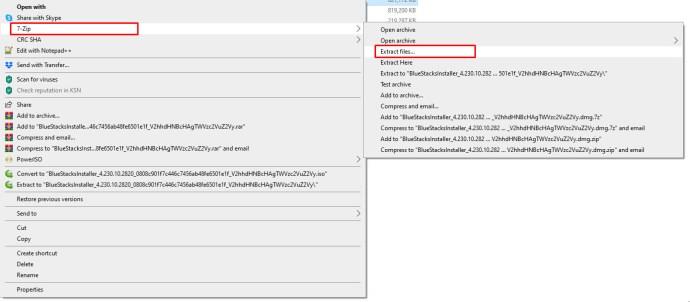
- Extraia o arquivo para um local seguro e aguarde a conclusão.
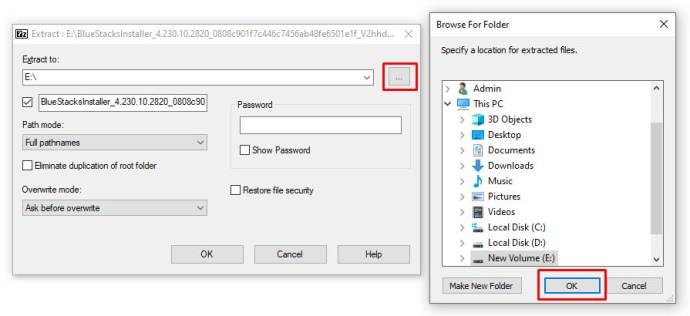
- Abra a pasta criada pelo 7-Zip para navegar pelo conteúdo.
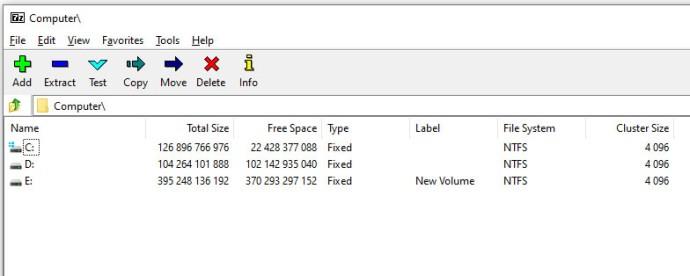
Embora isso não ajude muito com o conteúdo da unidade, você pode usar o 7-Zip para visualizar o conteúdo da própria imagem do disco. Se o 7-Zip tiver dificuldade para extrair seu arquivo, tente clicar com o botão direito do mouse e usar a opção Abrir arquivo.
Como converter um arquivo DMG em um ISO
Se você realmente precisa acessar o conteúdo de um arquivo .dmg em seu computador com Windows, precisará convertê-lo em um arquivo ISO. Isso permite que você o monte normalmente usando o programa ISO de sua escolha.
Para fazer isso, você precisará de uma ferramenta de conversão como AnyToISO , WinArchiver ou PowerISO . A maioria dos conversores ISO não é gratuita, portanto, esteja ciente de que pode ser necessário usar uma versão Lite do aplicativo ou atualizar para uma versão paga para acessar o conteúdo do arquivo.
AnyToISO
Primeiro, vamos dar uma olhada em como converter arquivos com AnyToIso.
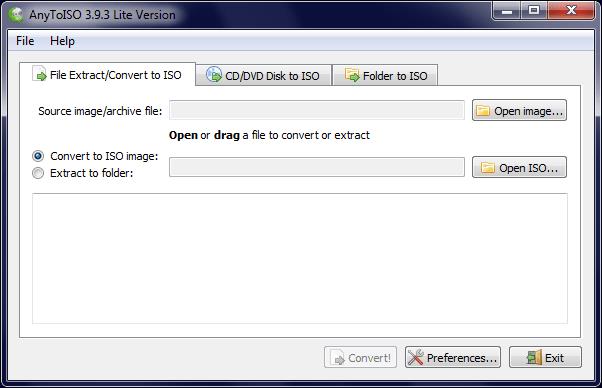
- Baixe e instale o conversor.
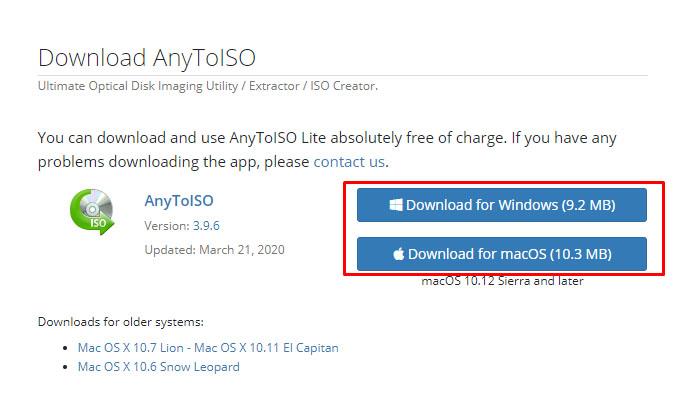
- Clique com o botão direito do mouse no arquivo DMG e selecione ' Converter para …iso '. O nome do arquivo dependerá do nome do seu arquivo DMG.
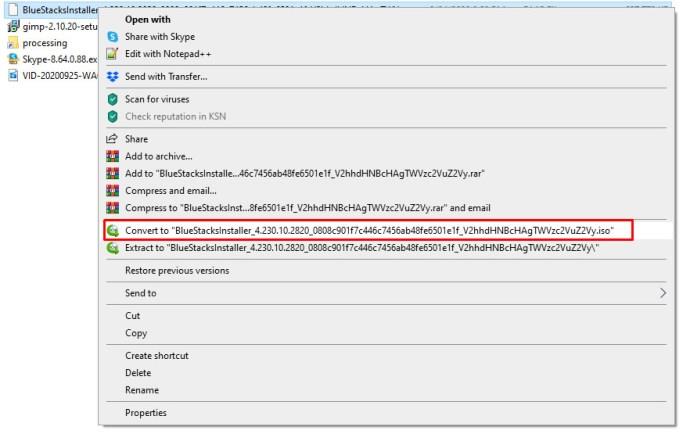
- Diga ao programa onde armazenar o ISO e selecione Iniciar .
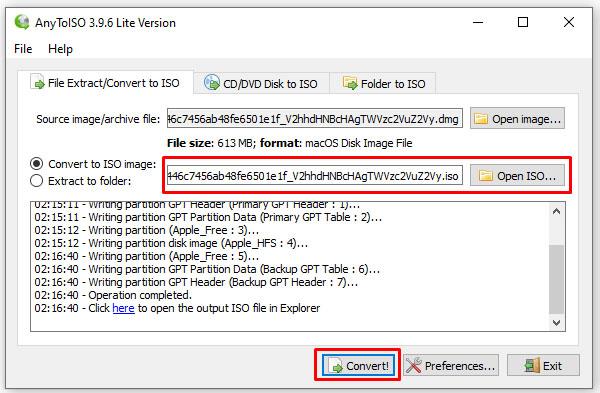
- Permita que o programa converta o arquivo. Pode levar apenas 10 minutos ou muito mais, dependendo do tamanho do arquivo e da velocidade do seu computador.
PowerISO
PowerISO é outro aplicativo eficaz para converter arquivos DMG em arquivos ISO.
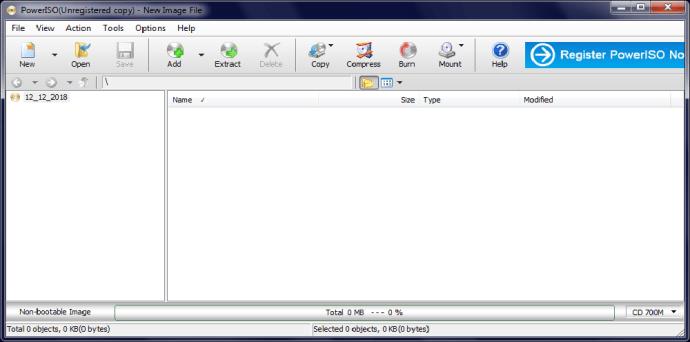
- Baixe e instale PowerISO.
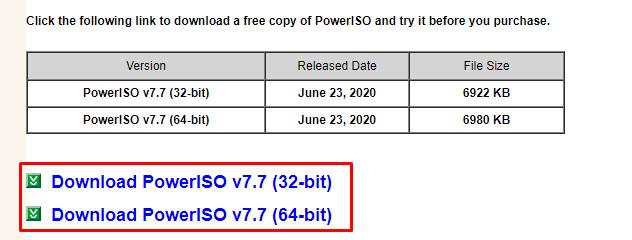
- Abra-o, selecione Ferramentas > Converter .
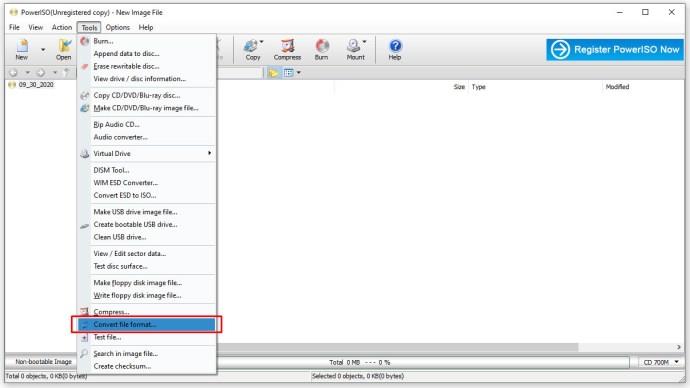
- Defina o arquivo DMG como origem e defina um destino.
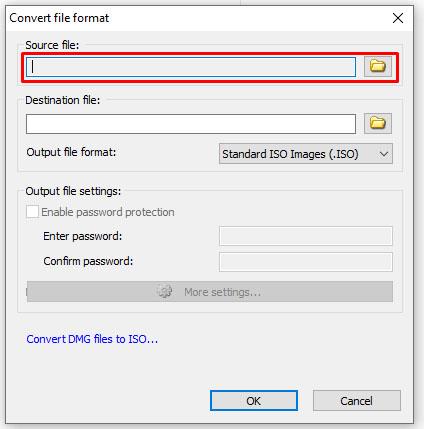
- Selecione OK para iniciar o processo.
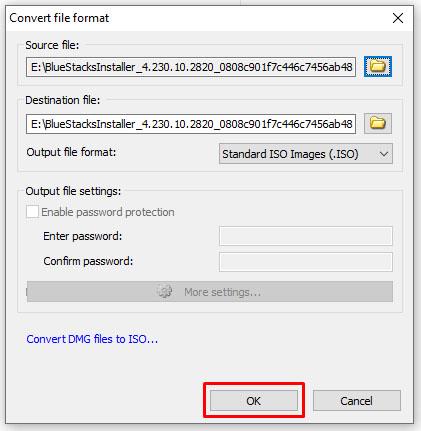
Depois que o processo for concluído, você poderá ver o que o arquivo contém e verificar os tamanhos e as propriedades do arquivo. No entanto, você não poderá fazer nada com o conteúdo, pois ele não funcionará no Windows.
Pensamentos finais
Você não encontrará arquivos DMG com frequência no Windows, a menos que esteja tentando criar um hackintosh ou uma máquina virtual da Apple. No entanto, se você encontrar um desses arquivos, agora você sabe o que fazer com ele!
Tem alguma outra técnica para trabalhar com arquivos DMG no Windows? Compartilhe-os conosco abaixo!