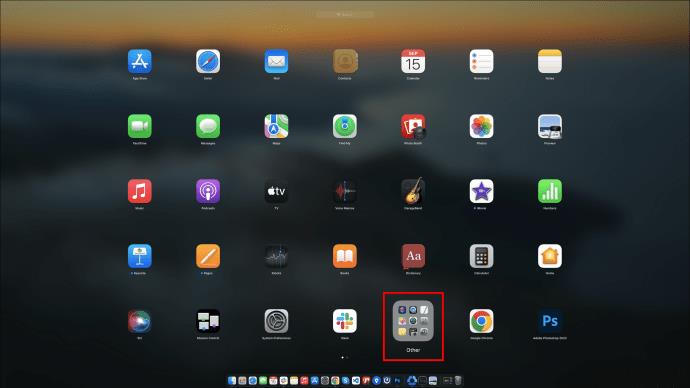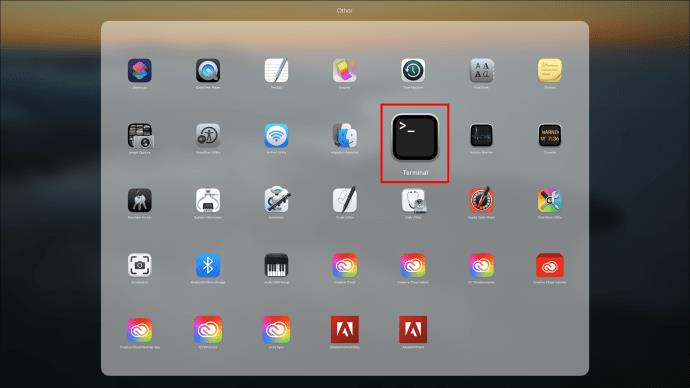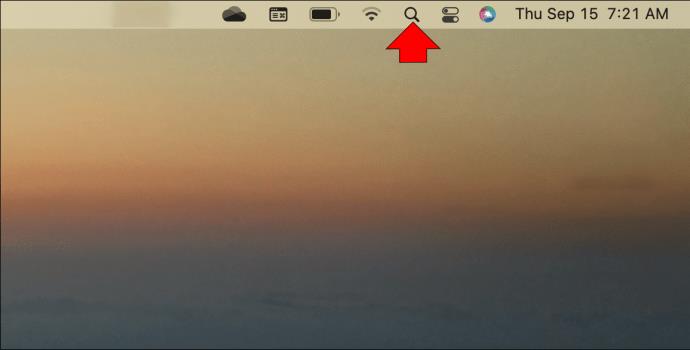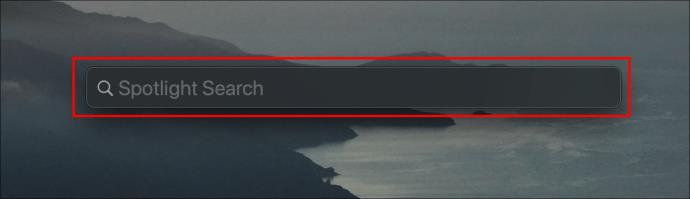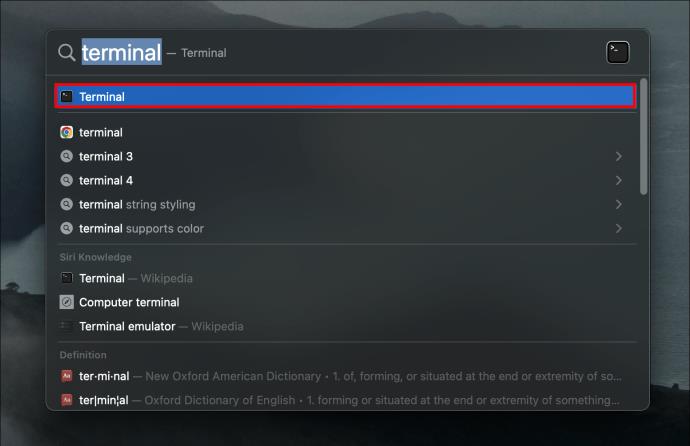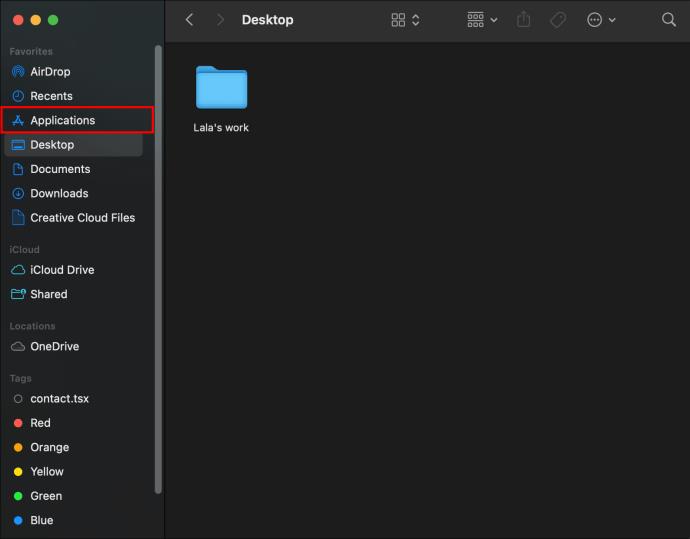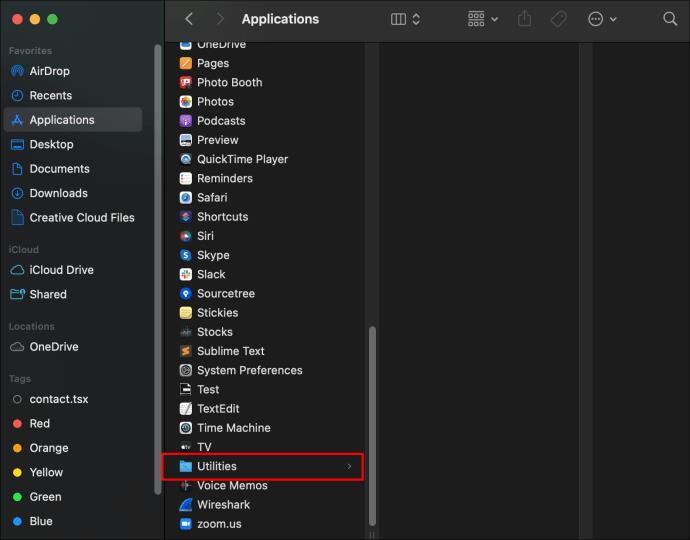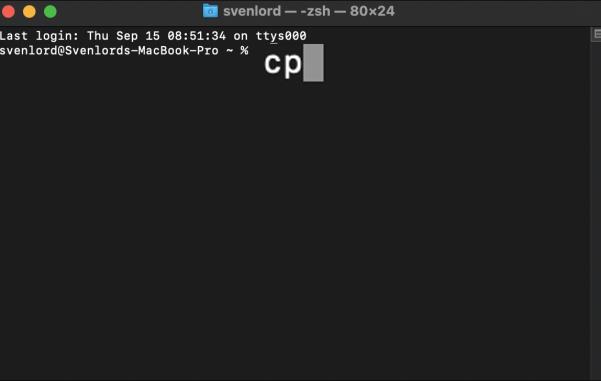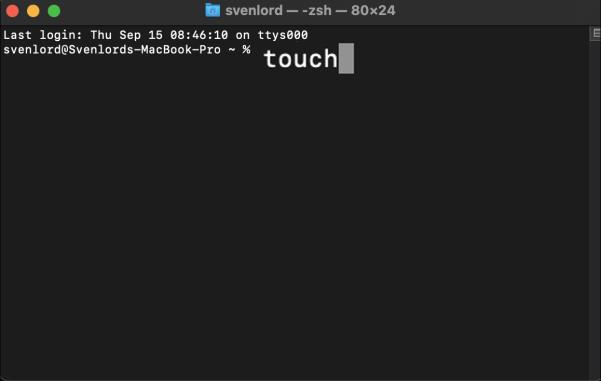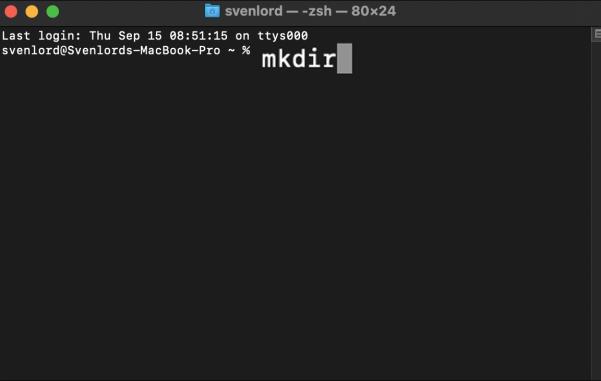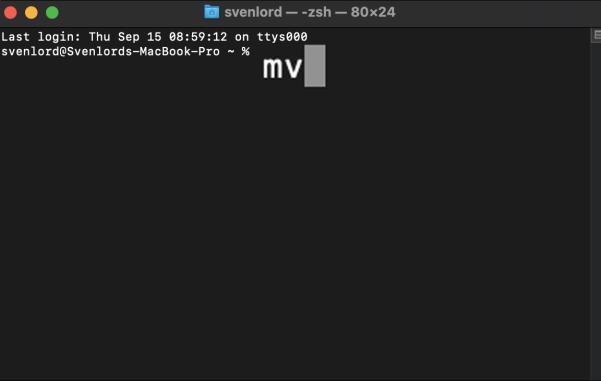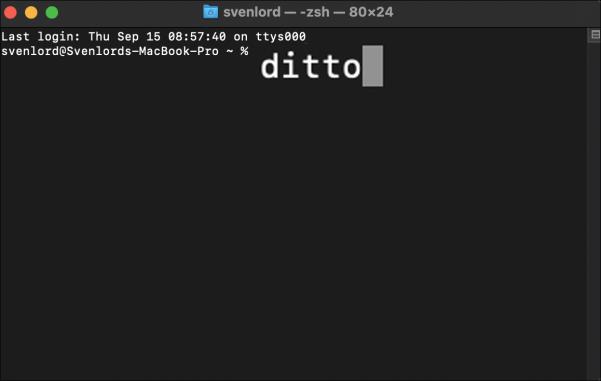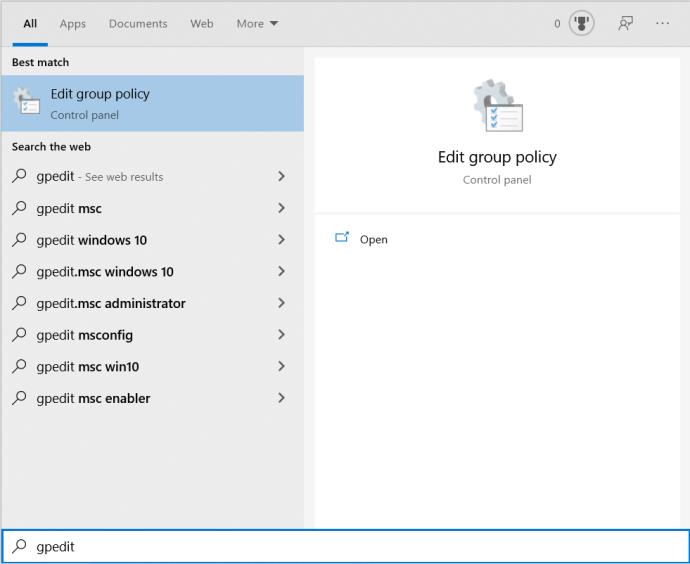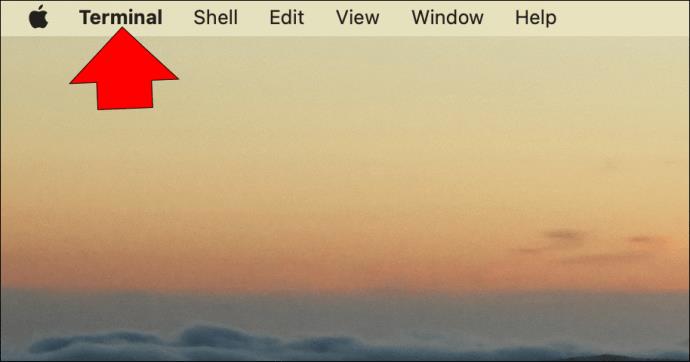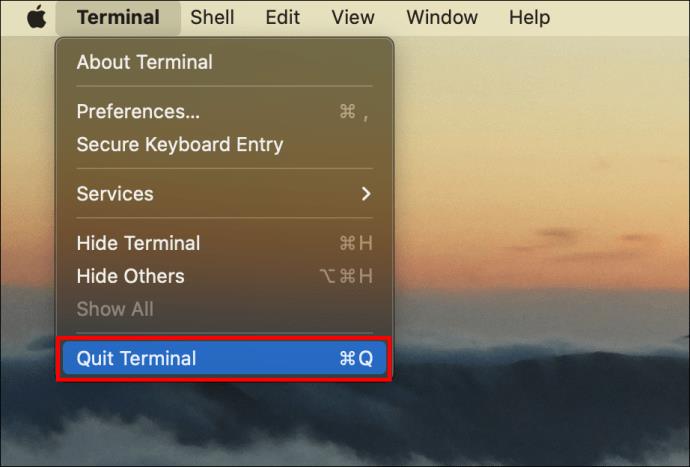Prompt de comando é um aplicativo tradutor de linha de comando disponível como um recurso integrado da maioria dos sistemas operacionais. Ainda é uma maneira preferida de automatizar tarefas ou até mesmo configurar recursos acessíveis apenas por meio do prompt de comando. Como é um recurso integral do sistema operacional de um computador, há várias maneiras de acessá-lo.

Continue lendo para aprender três maneiras de acessar o prompt de comando do Mac e alguns comandos úteis.
Usando o prompt de comando em um Mac
A versão macOS do aplicativo de prompt de comando é chamada Terminal. Ele oferece acesso à parte Unix do macOS, permitindo executar scripts, editar configurações, gerenciar arquivos e usar comandos de texto. Você pode iniciar o Terminal usando Spotlight, Launchpad ou Finder, e veja como.
Abra o Terminal usando o Launchpad
- Vá para o Dock e clique no ícone do foguete prateado.

- Selecione a pasta “Outros”.
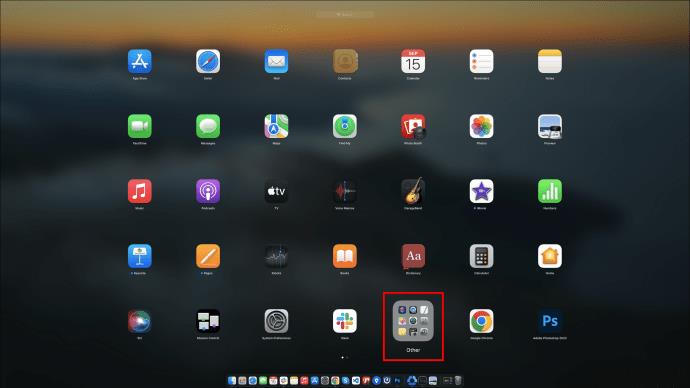
- Escolha “Terminal” para iniciar o prompt de comando.
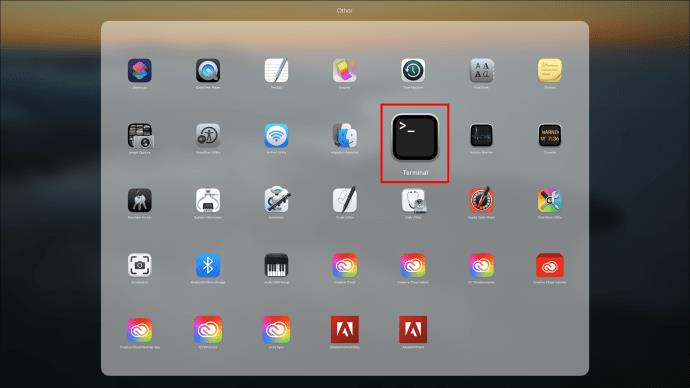
Se o aplicativo Terminal não estiver na pasta Other, pode estar em outro lugar no Launchpad. Você pode tentar os seguintes métodos para abrir o Terminal.
Abra o terminal usando o Spotlight
- Clique no ícone “Spotlight”. É a lupa no canto superior direito. O recurso Spotlight também pode ser acessado pelo atalho “Cmd + Espaço”.
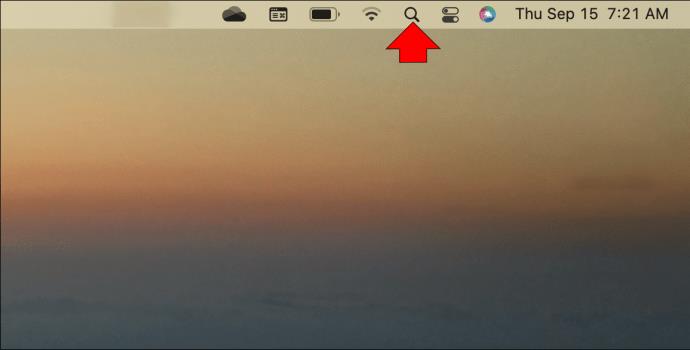
- Digite “terminal” na caixa de pesquisa e ele aparecerá nos resultados da pesquisa.
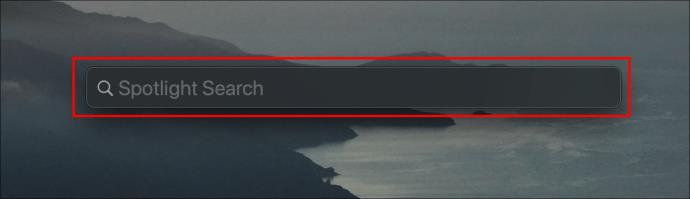
- Clique duas vezes na opção “Terminal” para iniciar o prompt de comando.
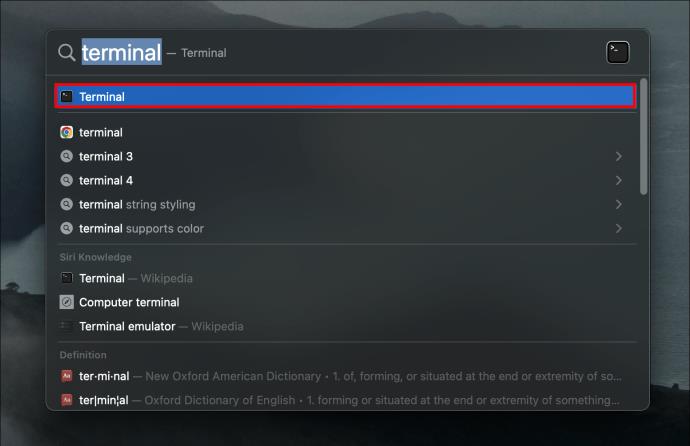
Abra o Terminal usando o Finder
- Vá para o Dock e clique no ícone “Finder”. Parece um rosto sorridente de dois tons.

- Escolha “Aplicativos” no painel esquerdo do Finder. Se não estiver lá, clique em "Ir" na parte superior da tela e clique em "Aplicativos".
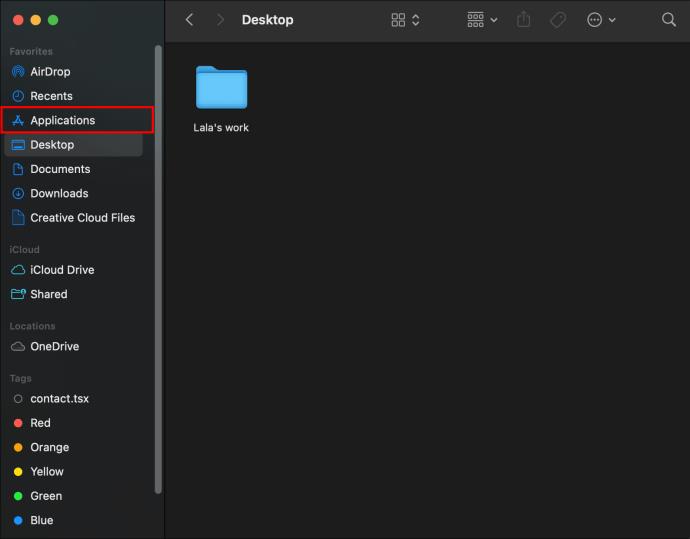
- Escolha “Utilitários”.
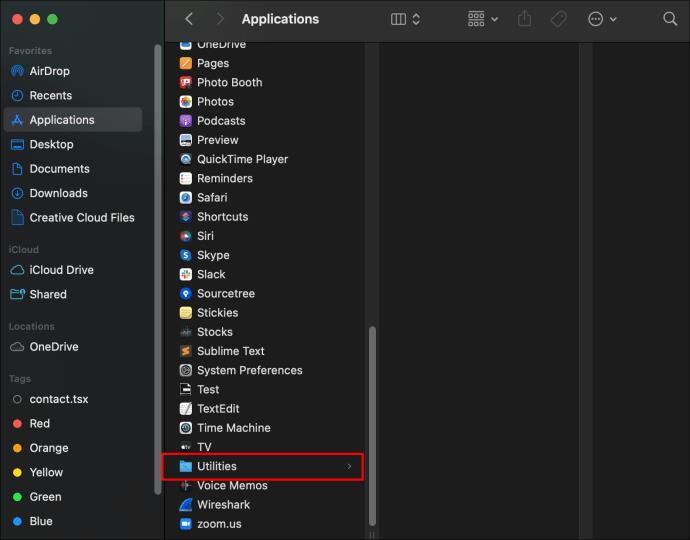
- Clique duas vezes em “Terminal” para ir para o prompt de comando.

Comandos do Terminal
Você pode executar comandos no Terminal digitando o comando e pressionando a tecla Enter. O terminal deve então responder com qualquer informação relevante.
Abaixo está uma lista de comandos operacionais para você começar no Terminal e ajudar a aumentar seu conhecimento do prompt de comando.
Alterar diretório
Comando: “ cd“
O cdcomando “ ” mudará o diretório do Terminal no qual você está trabalhando. Isso permite que você abra um arquivo, execute um comando e visualize o conteúdo de um diretório diferente.
Diretório de Listagem
Comando:Is
O comando “ Is” pode ser usado enquanto visualiza os arquivos e diretórios do diretório atual. Use o comando “IS -I” para encontrar mais informações sobre o arquivo, incluindo a data de criação, permissões e proprietário.
Abrir arquivos
Comando:open
O comando “ open” abrirá um arquivo. Ao inserir este comando, um espaço e o nome do arquivo que deseja acessar, você iniciará o arquivo usando o aplicativo apropriado, como o “Word”, por exemplo.
Copiar para outro diretório
Comando:cp
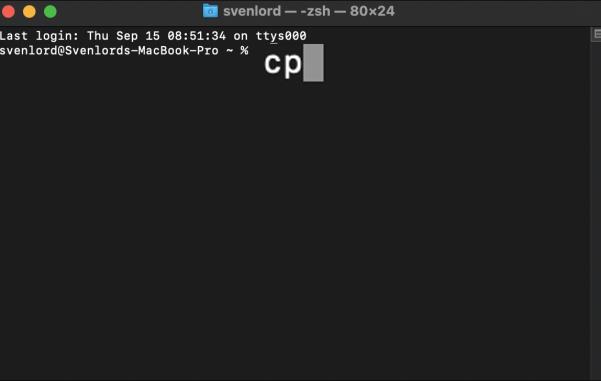
O cpcomando “ ” permite copiar um arquivo de um local para outro ou criar uma nova cópia de um arquivo com um novo nome. Ao informar o primeiro valor, inclua o arquivo original que deseja copiar, seguido de um espaço e caminho completo, nome do arquivo e extensão de onde deseja que a nova cópia seja colocada.
Exemplo: “ cp [filename] [newfilename]“.
Criar um arquivo de texto
Comando:touch
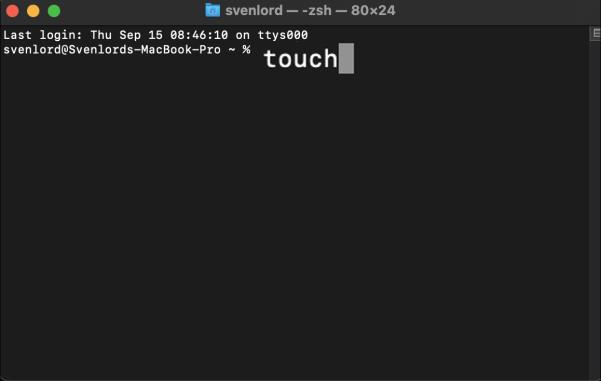
O touchcomando “ ” cria um arquivo em branco de qualquer tipo de arquivo. Depois que seu arquivo vazio for criado, você poderá iniciá-lo no editor de texto usando o comando “abrir”.
Exemplo: “ touch newfile.txt.”
Criar um diretório
Comando:mkdir
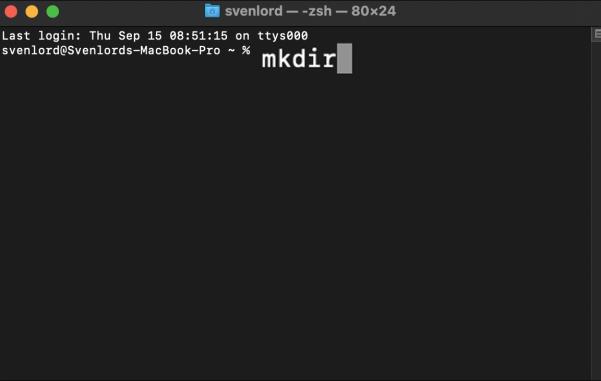
Quando você precisar de outro local para armazenar novos arquivos, o mkdircomando “ ” cria um novo diretório (pasta). O novo diretório será adicionado ao diretório em que você está trabalhando ou você pode especificar o local do caminho para onde deseja ir.
Exemplo: “ mkdir path/to/new/directory.”
Mover um arquivo
Comando:mv
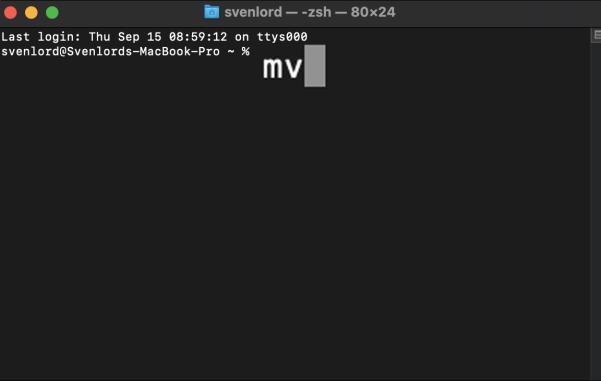
O mvcomando “ ” é para quando você deseja mover um arquivo em vez de fazer uma cópia dele. Ele moverá o arquivo especificado de seu local original para o novo local.
Exemplo: “ mv [filename] path/to/new/file/location.”
Copiar o conteúdo da pasta para uma nova pasta
Comando:ditto
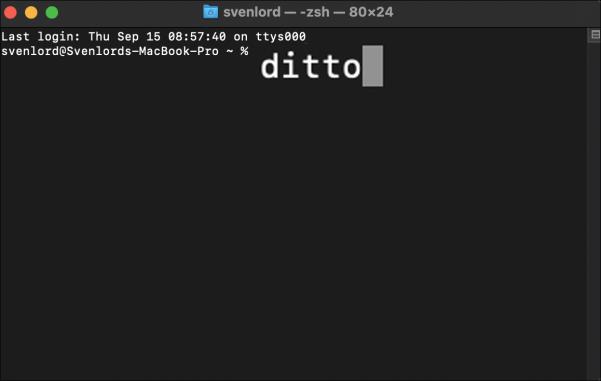
Assim como o significado em inglês de “ ditto”, esse comando pode ser usado para fazer a mesma coisa novamente. Ele executará uma cópia de todo o conteúdo de uma pasta em uma pasta especificada por você. Isso é ideal se você precisar iniciar um novo projeto e usar um já existente como base.
Remover um diretório
Comando:rmdir

O comando “ rmdir” permite remover um diretório criado por engano. Se, por exemplo, você nomeou uma pasta incorretamente, você pode renomeá-la usando o comando “mv” ou excluí-la usando o rmdircomando “ ”, incluindo o caminho para o diretório.
Remover diretórios aninhados
Comando:rm-R
O comando “ rm-R” remove diretórios inteiros contendo outros diretórios ou arquivos. Este comando é irreversível; uma vez executado, todos os diretórios e arquivos dentro do caminho especificado serão excluídos imediatamente.
Listar processos de computador em execução
Comando:top
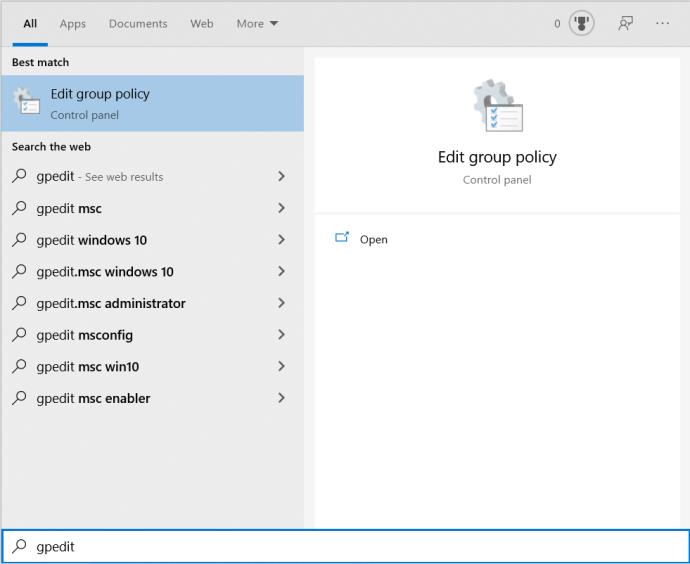
O comando “ top” entregará as estatísticas do seu sistema dentro da janela do Terminal. As informações incluirão CPU, memória e utilização de disco. Uma lista dos principais aplicativos em execução ativa usando a CPU será exibida, incluindo portas usadas, seu estado, memória por aplicativo e muito mais. Este comando será executado até que você pressione “control + c” para voltar à interface da linha de comando ou saia do Terminal.
Sair da subtela e retornar ao terminal
Comando:q
O comando “ q” é ideal para sair de comandos que rodam infinitamente quando executados, como o comando “top”. Você pode encerrar imediatamente o processo de execução pressionando o botão “q” no teclado ou com “control + c”.
Como Sair do Terminal
Sair do Terminal é simples; veja como:
- Clique em “Terminal” no menu principal da Apple.
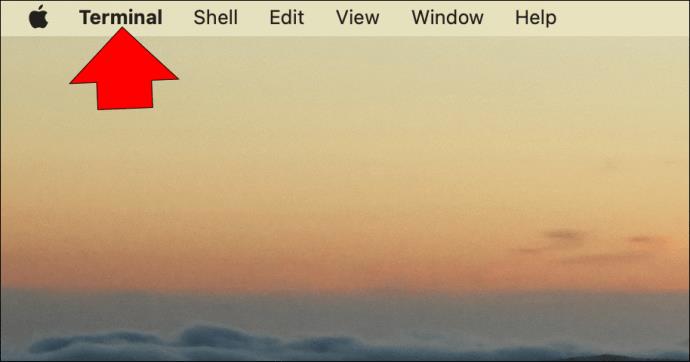
- Escolha “Sair do Terminal”.
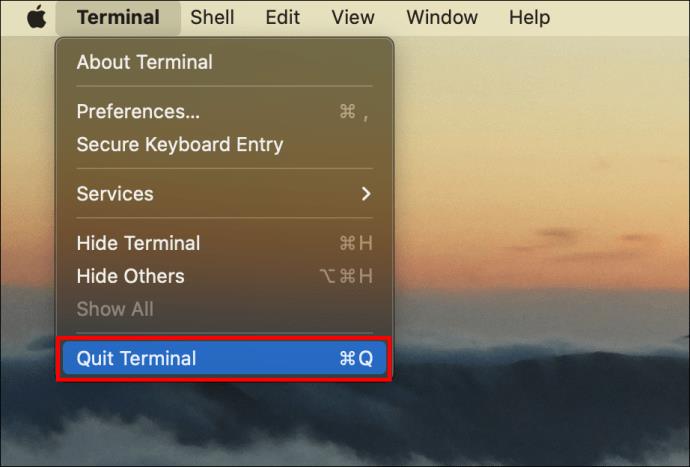
Ao seu comando
Terminal é o aplicativo de prompt de comando para macOS. Ele pode ser acessado via Launchpad, Finder ou inserindo uma pesquisa de “terminal” no Spotlight.
A interface de linha de comando pode ser considerada o “Santo Graal” do gerenciamento do macOS. Ao mesmo tempo, era a única maneira de fazer qualquer coisa em um computador. Resumindo, muitos técnicos preferem usar o prompt de comando para que as solicitações sejam executadas com precisão e rapidez.
Você conseguiu abrir o Terminal com sucesso? Você executou algum comando e, em caso afirmativo, eles funcionaram conforme o esperado? Conte-nos sobre sua experiência no Terminal na seção de comentários abaixo.