O WordPad existe há muito tempo, desde o Windows 95, o que significa que tem mais de 25 anos. Este venerável aplicativo permanece uma escolha popular para edição de documentos simples. Embora o WordPad esteja um pouco oculto no Windows, há várias maneiras de encontrá-lo e abri-lo. Abaixo, detalhamos 9 métodos para abrir o WordPad no Windows 10 e Windows 7:
Conteúdo
- 1. Como abrir o WordPad usando a pesquisa
- 2. Como abrir o WordPad a partir do Menu Iniciar
- 3. Como abrir o WordPad usando a Cortana
- 4. Como abrir o WordPad na janela Executar
- 5. Como abrir o WordPad usando um atalho
- 6. Como fixar o WordPad para acesso rápido
- 7. Como abrir o WordPad no prompt de comando ou PowerShell
- 8. Como abrir o WordPad usando o Gerenciador de Tarefas
- 9. Iniciar o WordPad pelo Explorador de Arquivos
- Qual método funciona melhor para você?
NOTA: Este guia abrange o Windows 10 e o Windows 7. Se você não souber a versão do Windows que possui, leia este tutorial: Qual versão do Windows eu instalei? (5 métodos).
1. Como abrir o WordPad usando a pesquisa
A maneira mais rápida de iniciar qualquer aplicativo no Windows 10 é usar a pesquisa. Para abrir o WordPad, clique na caixa de pesquisa da barra de tarefas e digite wordpad. Em seguida, clique ou toque no resultado apropriado.
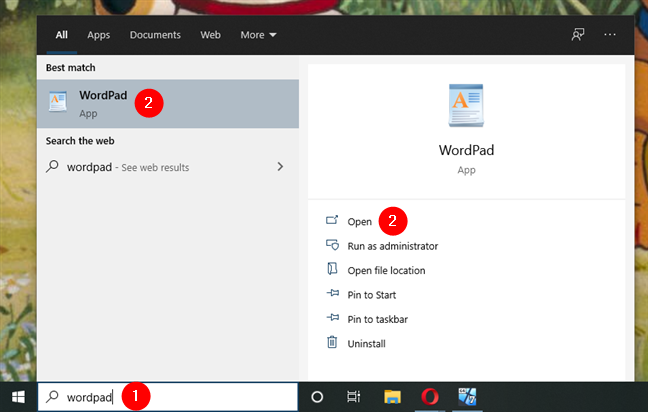
2. Como abrir o WordPad a partir do Menu Iniciar
Se você for um usuário do Windows 10, clique no botão Iniciar e role até a letra W. Abra a pasta Acessórios do Windows e selecione o WordPad.
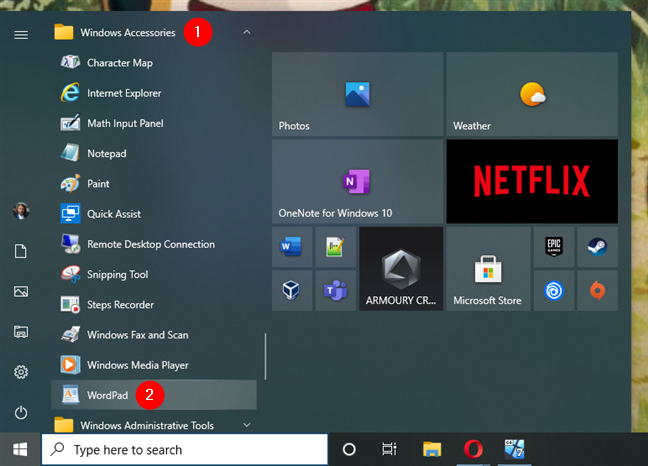
3. Como abrir o WordPad usando a Cortana
Se a Cortana estiver habilitada, você pode pedir a ela para abrir o WordPad falando ou digitando “open wordpad”.
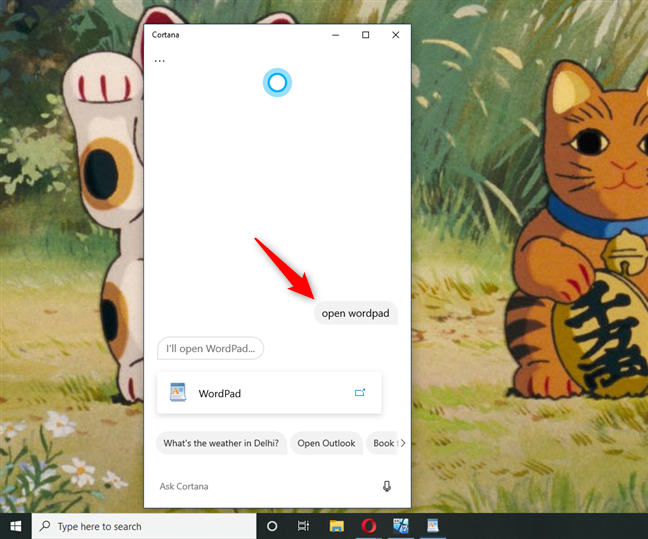
4. Como abrir o WordPad na janela Executar
Para abrir o WordPad rapidamente, pressione Windows + R, digite wordpad e pressione Enter.
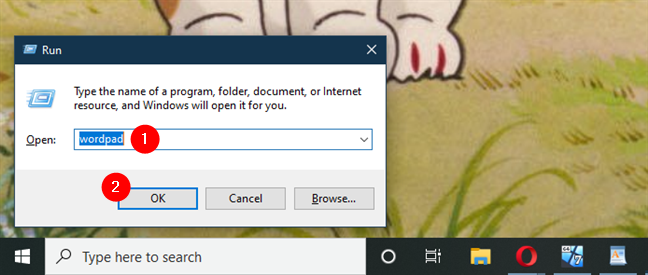
5. Como abrir o WordPad usando um atalho
Você pode criar um atalho para o WordPad. No Windows 10, arraste o atalho do menu Iniciar para a área de trabalho.
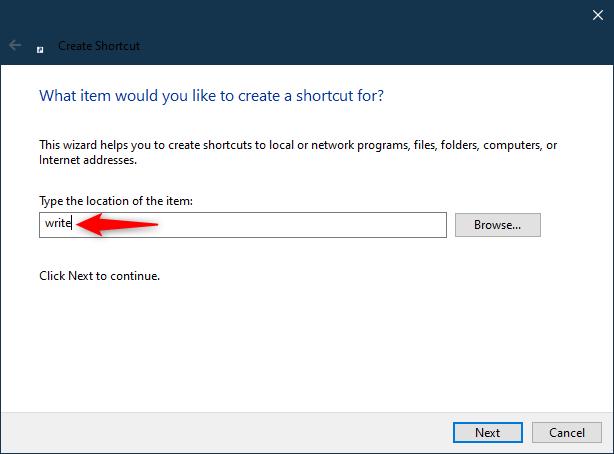
6. Como fixar o WordPad para acesso rápido
Para acesso rápido, fixe o WordPad na barra de tarefas ou no menu Iniciar clicando com o botão direito do mouse e selecionando a opção desejada.
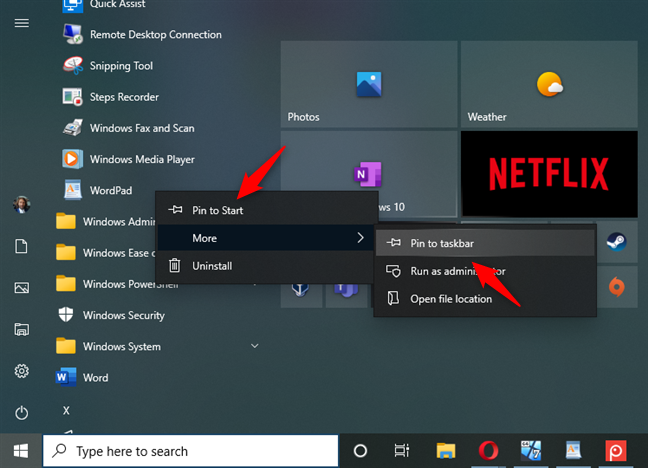
7. Como abrir o WordPad no prompt de comando ou PowerShell
Abra o Prompt de Comando ou PowerShell e digite write, depois pressione Enter.
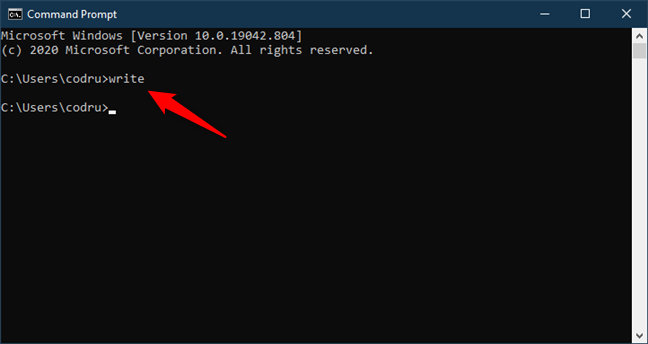
8. Como abrir o WordPad usando o Gerenciador de Tarefas
No Gerenciador de Tarefas, vá em Arquivo e selecione Executar nova tarefa. Digite wordpad e pressione Enter.
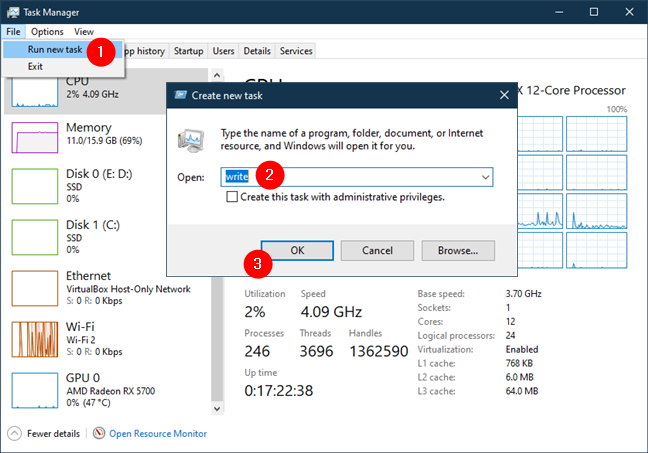
9. Iniciar o WordPad pelo Explorador de Arquivos
Use o Explorador de Arquivos para navegar até C:\Arquivos de Programas\Windows NT\Acessórios e localize o arquivo wordpad.exe.
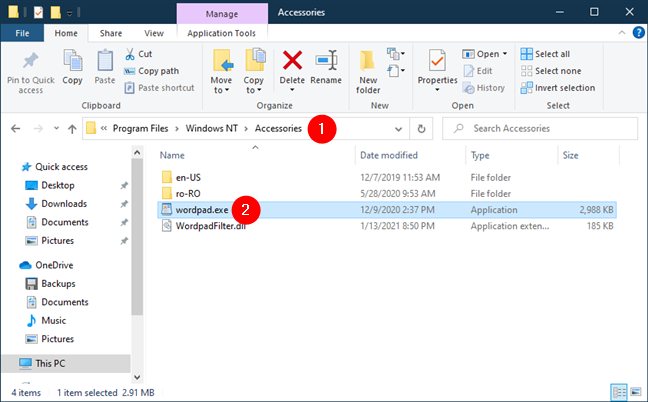
Qual método funciona melhor para você?
Agora você conhece várias maneiras de iniciar o aplicativo WordPad no Windows. Você pode começar a usar o WordPad para editar documentos, criar novos, imprimir e muito mais. Se tiver alguma dúvida, deixe-nos saber na seção de comentários abaixo.
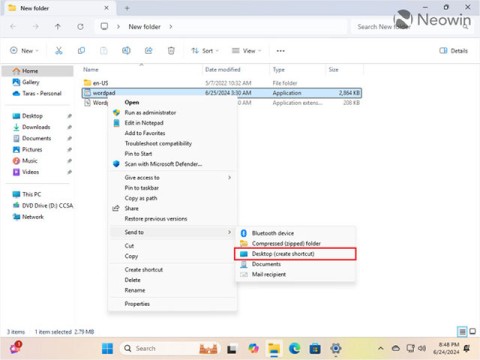
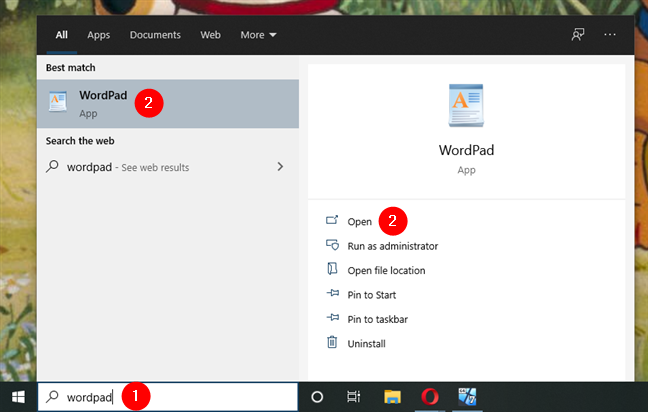
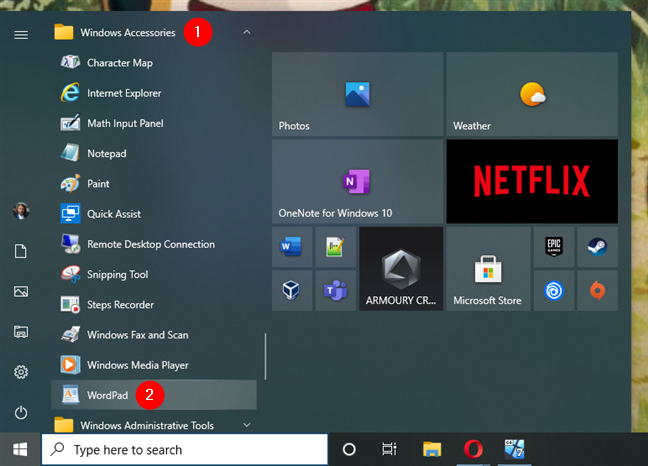
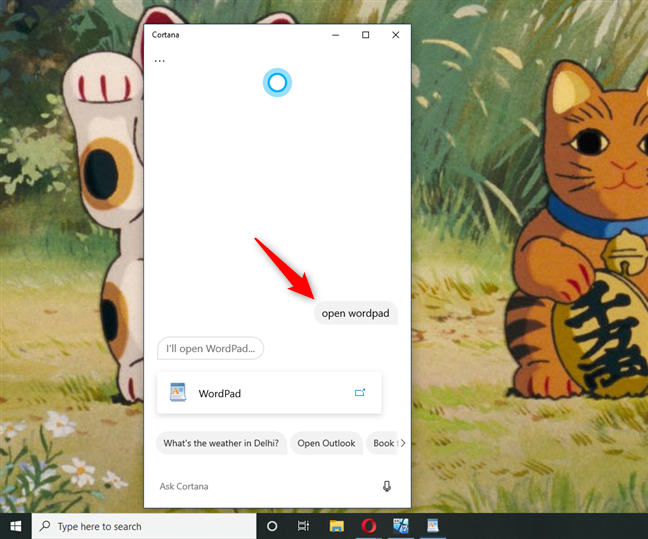
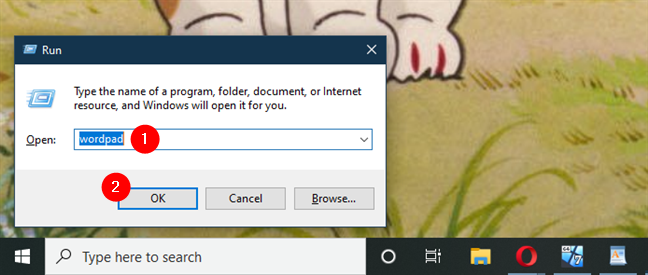
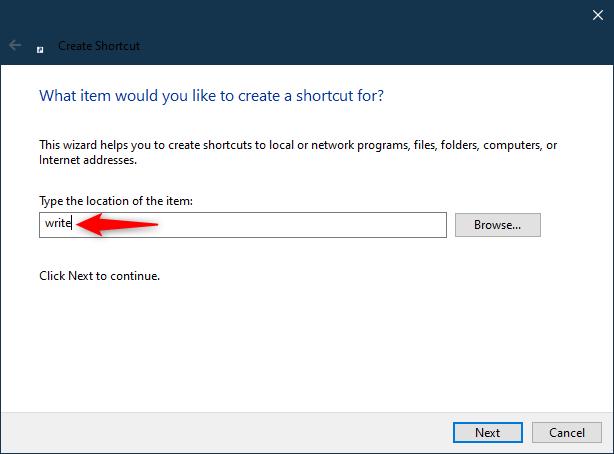
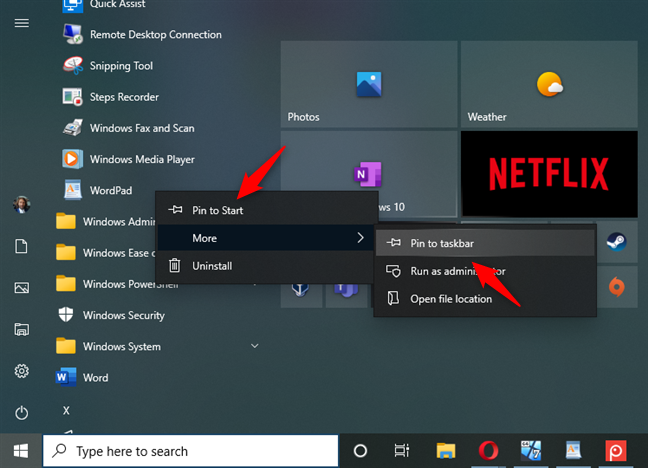
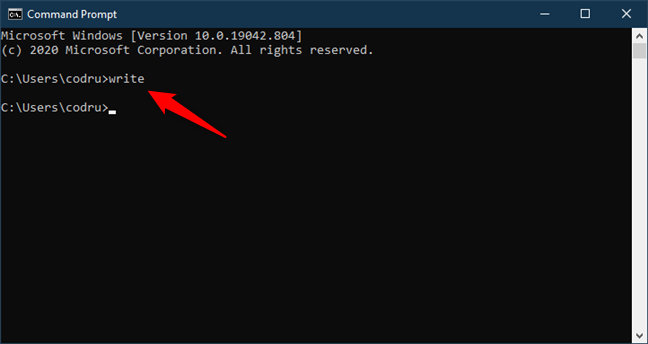
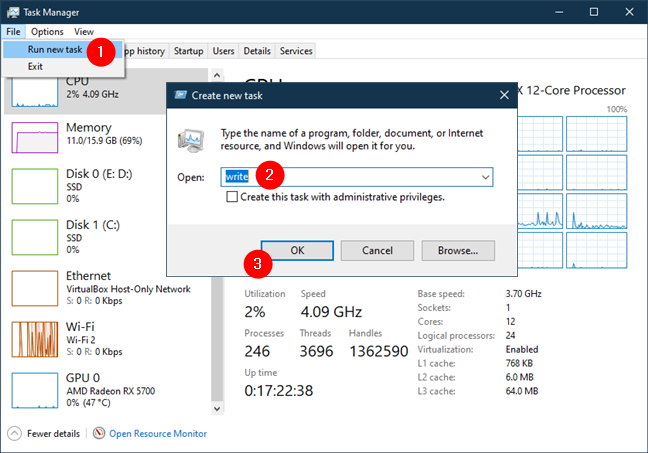
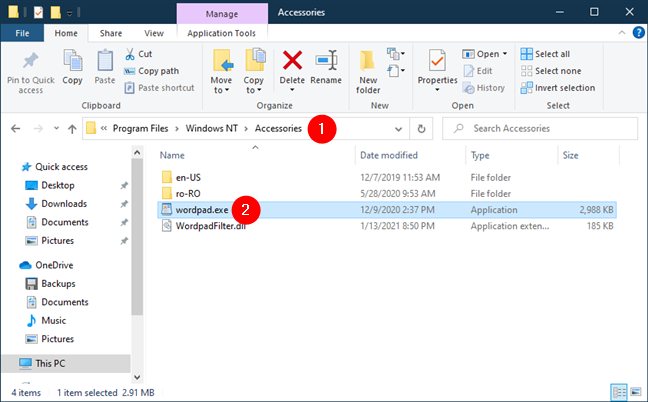

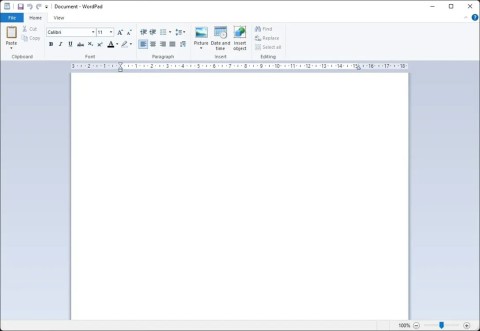















Ngọc Bích -
Foi incrível descobrir essas novas formas de abrir o WordPad. O artigo é muito elucidativo
Trúc Linh -
Eu sempre usava o botão direito no desktop para criar um novo documento, mas agora vejo que tem mais opções! Obrigada
Quang vn -
Achei muito interessante! Vou compartilhar com meus amigos que também usam Windows. Essa ajuda muito
Tâm Đào -
Adoro o WordPad! Tem uma interface mais leve e facilita bastante. Obrigado pelas dicas!
Quý Hoàng -
Conteúdo muito bem escrito! Vou publicá-lo nas minhas redes sociais! Isso é bem interessante
Lan Phương -
Achava que abrir o WordPad tinha que ser complicado! Muito bom ver esse guia! Isso realmente ajuda.
Huy Trần -
Eu costumava abrir pelo menu iniciar, mas agora estou curioso para experimentar os atalhos mencionados
Hãy cho tôi biết -
Olá! Como eu posso abrir o WordPad em versões mais antigas do Windows? Alguma dica
Tuyết Mai -
Eu costumava ignorar o WordPad, mas agora vejo que pode ser uma ótima ferramenta! Obrigada
Huyền Lizzie -
Adorei! As dicas foram super úteis, principalmente a de usar o atalho do teclado. O WordPad é muito bom para anotações rápidas.
Minh Tú -
Devo confessar, sempre usei o atalho de teclado e não sabia de outras possibilidades! Obrigado por compartilhar
Bích Ngọc -
Essa informação é muito útil! Vou fazer uma lista das maneiras porque tenho certeza que vou esquecer
Thành Sơn -
Pessoal, não sei se é só comigo, mas o WordPad parece mais leve e rápido que o Word! O que acham
Cúc Hương -
Essa é uma dica que todos deveriam conhecer! Todo mundo usa, mas poucos sabem as opções
Vinh Nguyễn -
Bom saber que abrir o WordPad é tão fácil! Alguém tem dicas de como customizar o layout
Hương KT -
Uau, não sabia que dava para abrir o WordPad de tantas formas! Vou tentar as dicas aqui. Muito útil!
Mai Vân -
Um artigo bem completo! Em momentos de pressa, o WordPad é meu salvador para rascunhar ideias
Khải Vũ 02 -
Palavras para quê? WordPad é prático e funciona muito bem pra mim! O que mais vocês usam para escrever?
Hồng Hạ -
Parabéns pelo conteúdo! Depois de descobrir essas maneiras, parece que vou usar o WordPad mais frequentemente
Linh mèo -
Alguém mais usa WordPad para escrever textos escolares? Funciona super bem!
Hà An -
Isso me ajudou muito! Na próxima vez que eu precisar, vou estar preparado! Valeu
Khoa Vũ -
Estava precisando urgentemente abrir o WordPad! Agora sei vários jeitos! Muito prático!
Thành Đạt -
Eu só conhecia a forma pela barra de pesquisa. É incrível ver que existem outras opções
Thiên Đan -
Fiquei feliz em ter encontrado esse post! Agora, ficar no WordPad será bem mais fácil.
Diễm Quỳnh -
Cada dica é valiosa! Se houve algo que me incomodava no WordPad, agora já sei resolver
Phúc IT -
Gostei das dicas! Uma coisa que eu sempre faço é criar um atalho na área de trabalho. Facilita muito a vida
Thùy Linh -
Muito bom o artigo! Não sabia que tinha tantas maneiras de abrir o WordPad. Sou fã de dicas práticas como esta. Obrigada!
Duy Sinh 6789 -
Ótimo conteúdo! Nunca soube que tinha tantas opções. Poderia fazer algo semelhante sobre o Notepad também
Long Nguyễn -
Para mim, a melhor maneira é pelo atalho no teclado! Uso isso em todos os meus projetos.
Kim Chi -
Amei saber mais sobre o WordPad! Estava mesmo precisando de um manual rápido desses
Nam Hoàng -
Para quem ama escrever, o WordPad pode ser uma boa alternativa ao Word, sem complicações. Vale a pena conhecer
Thắng Lê -
Por que eu não pensei em buscar essas dicas antes? Agora vou usar WordPad mais efetivamente
Mèo con -
Eu uso o WordPad sempre! Mas nunca tinha pensado em abrir pelo menu de acessórios. Valeu pela dica!