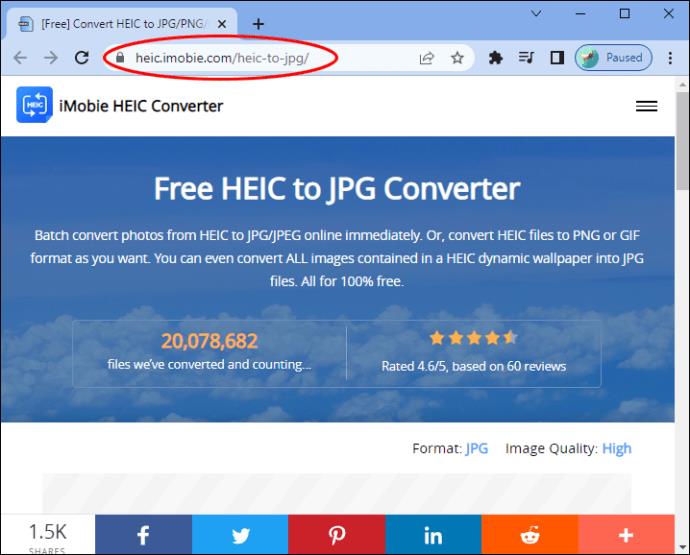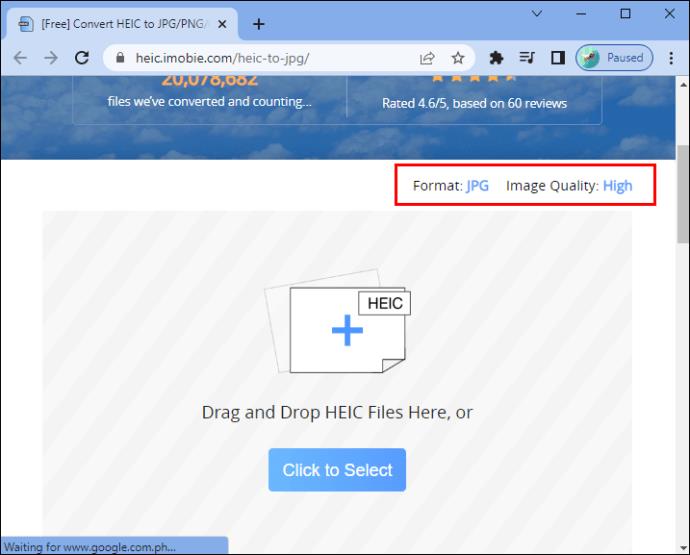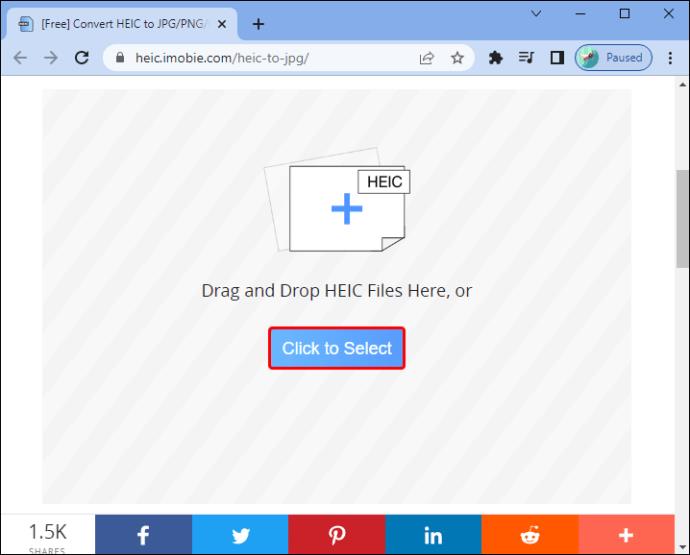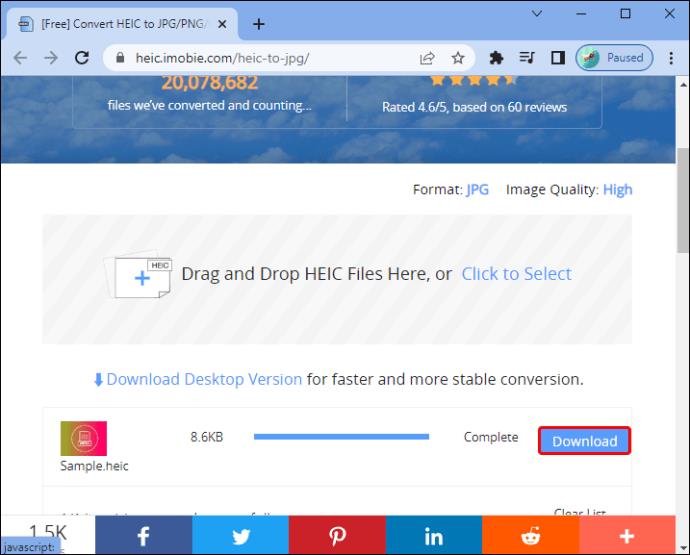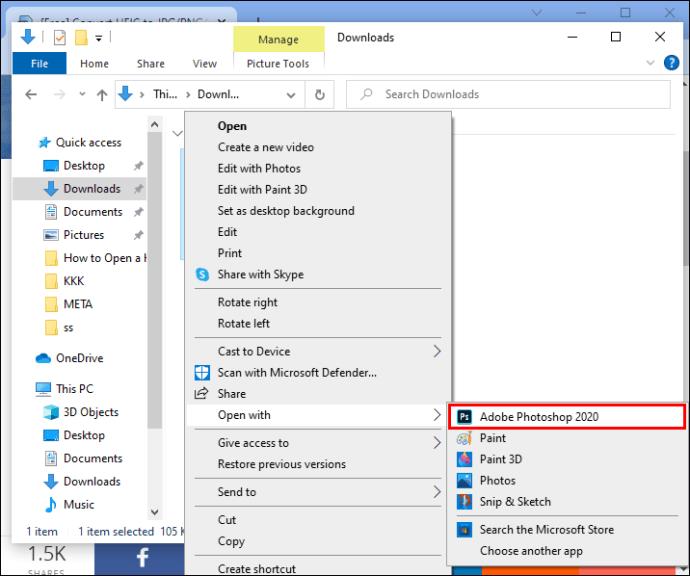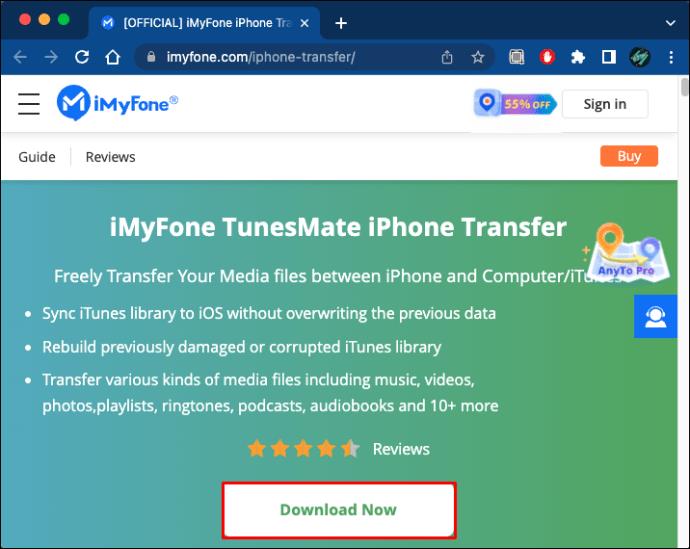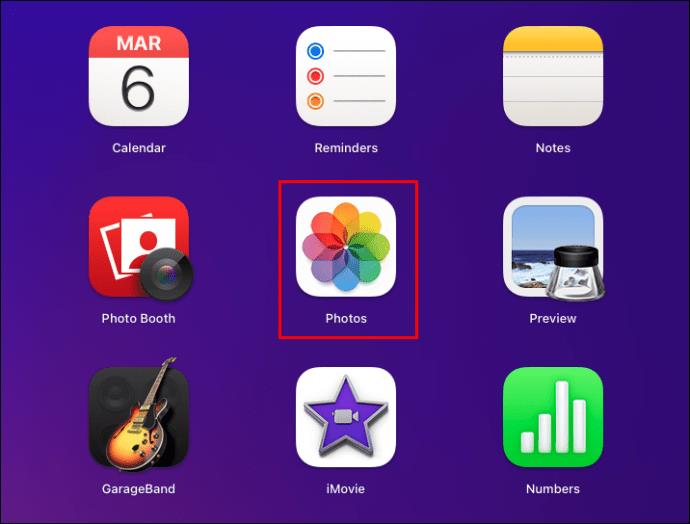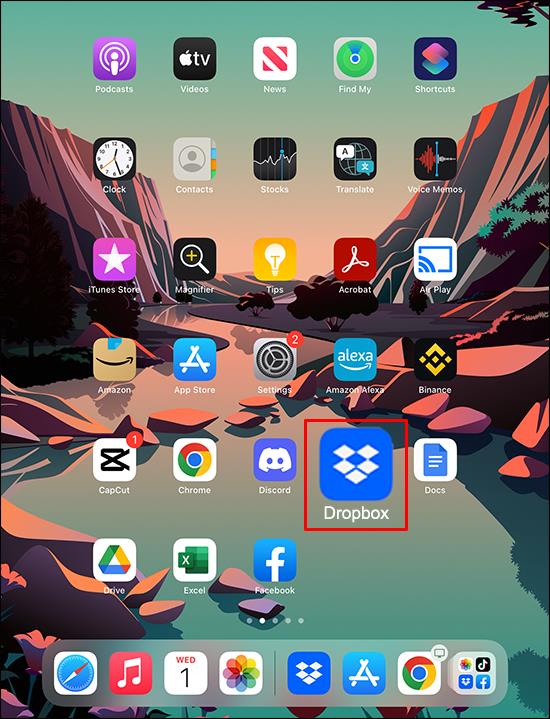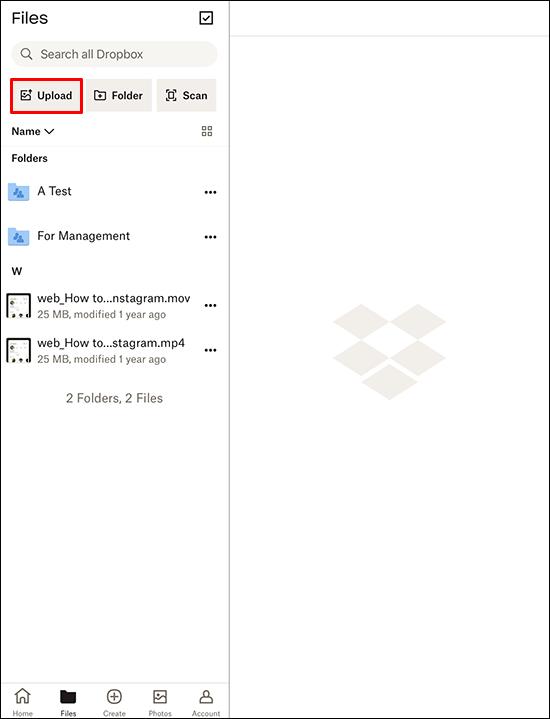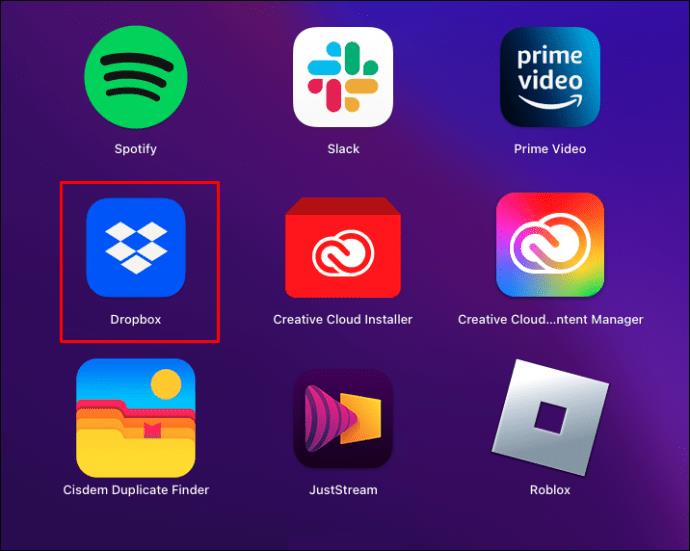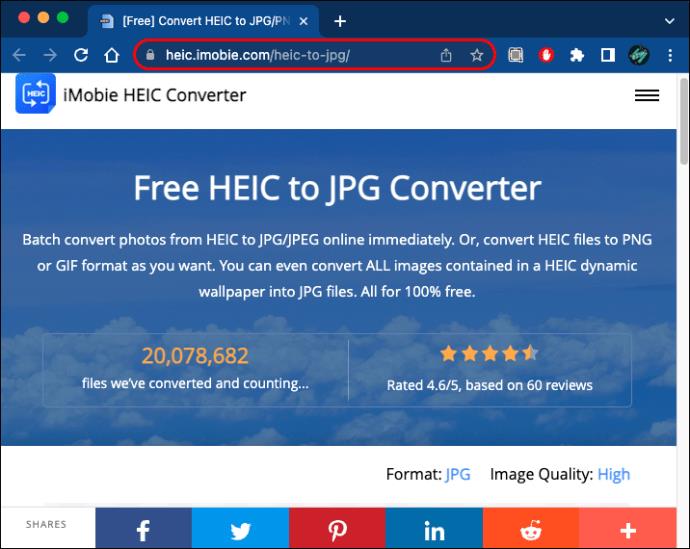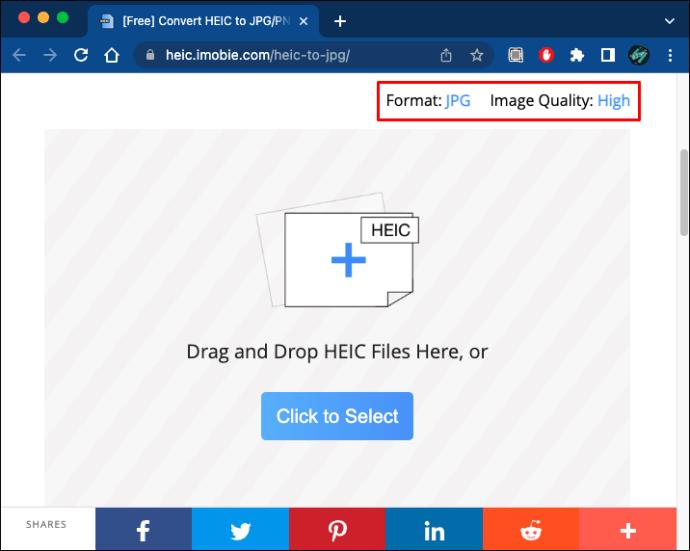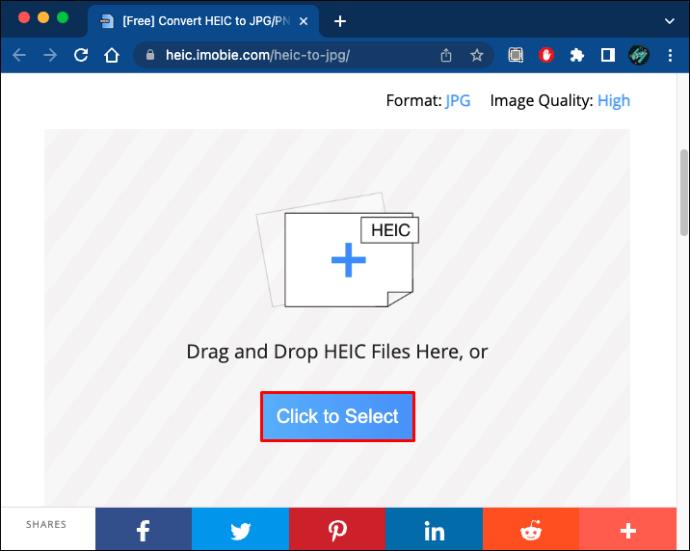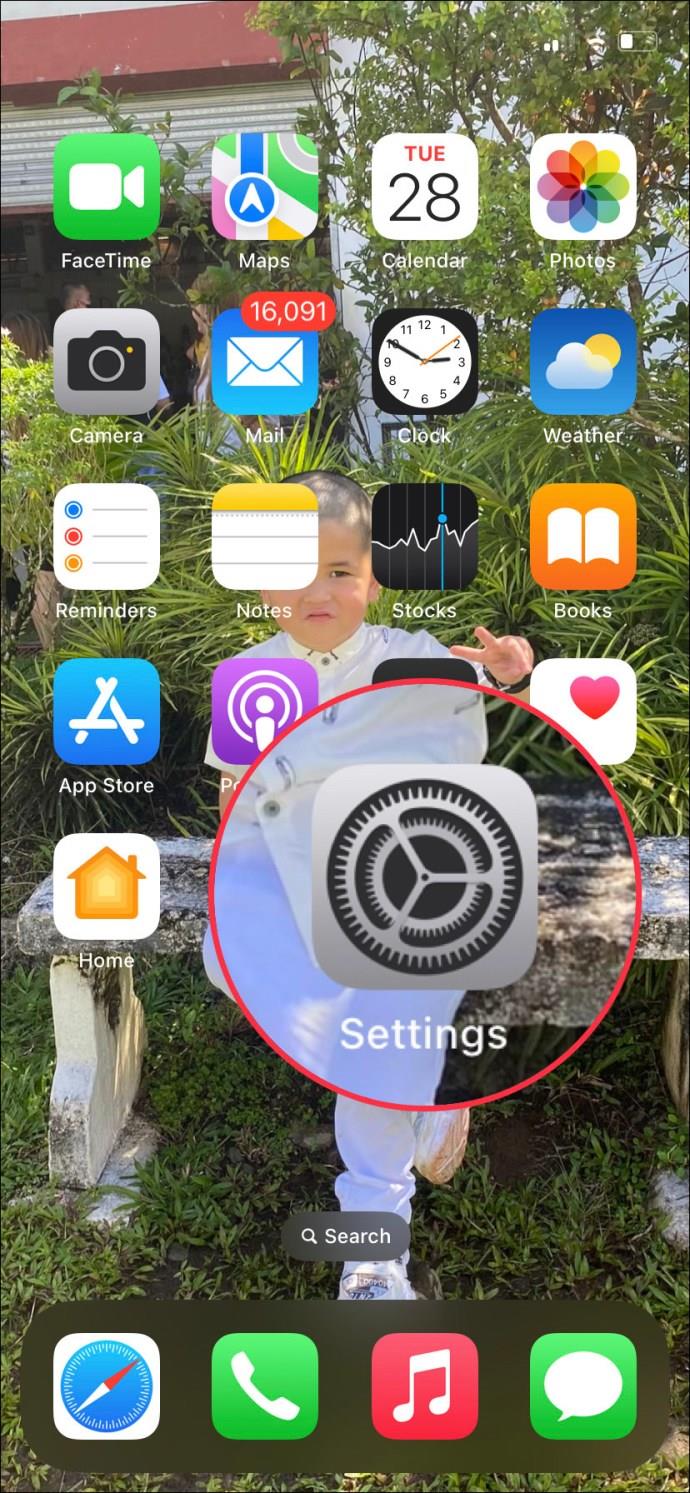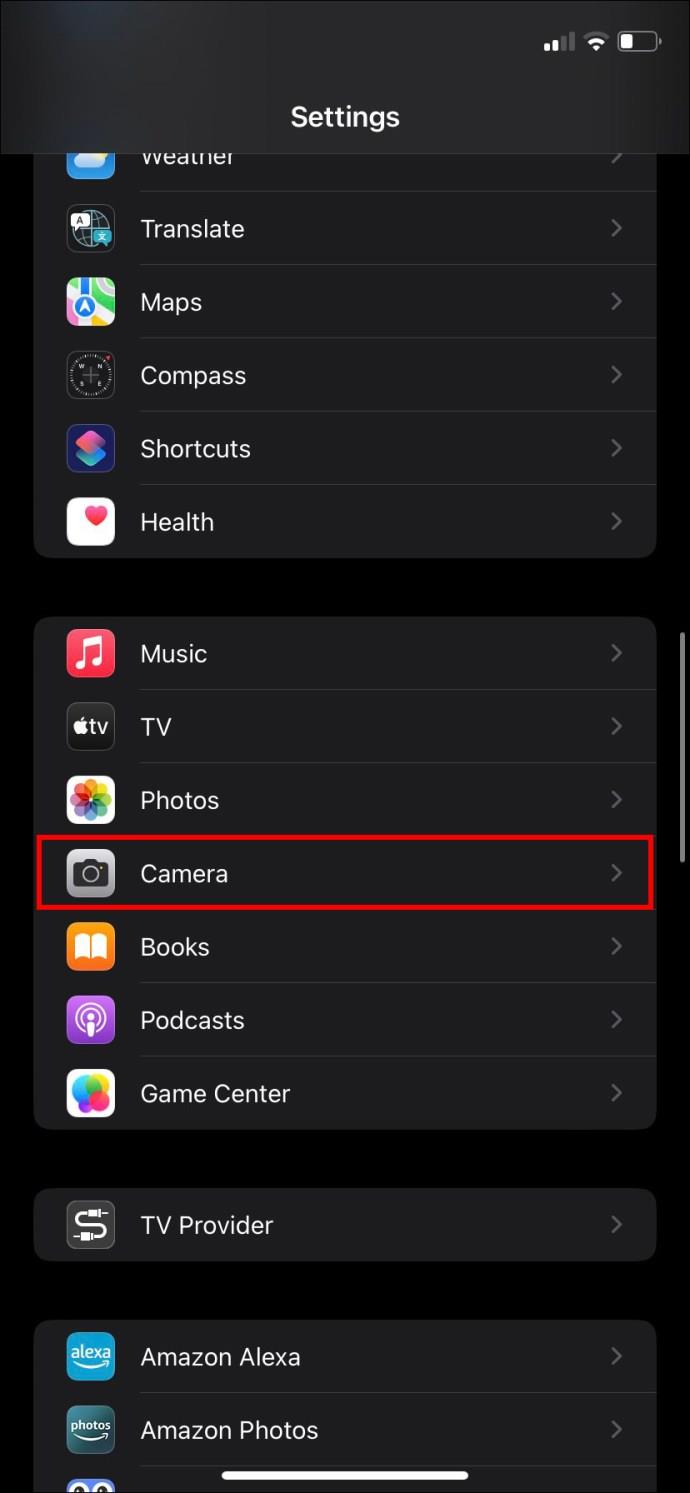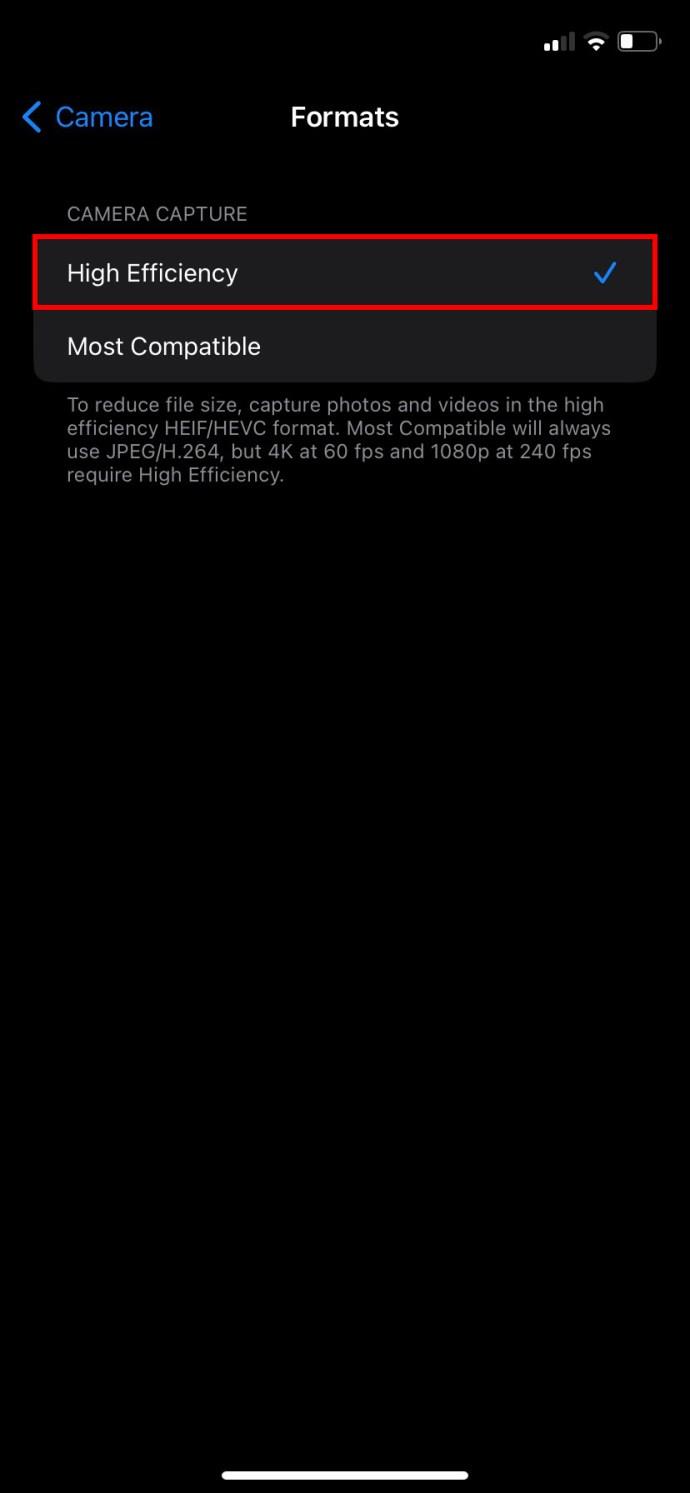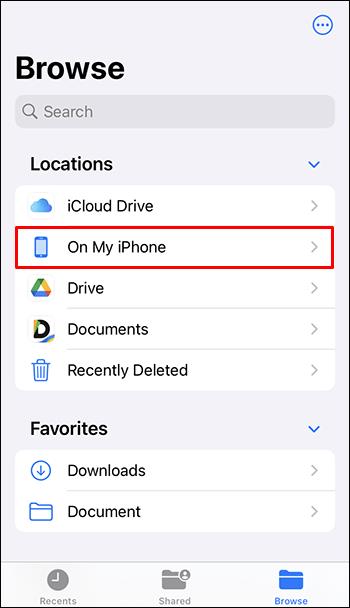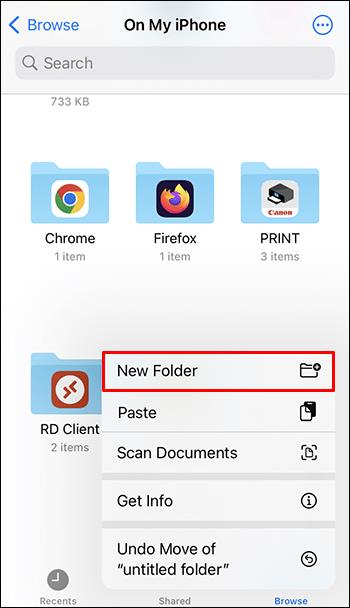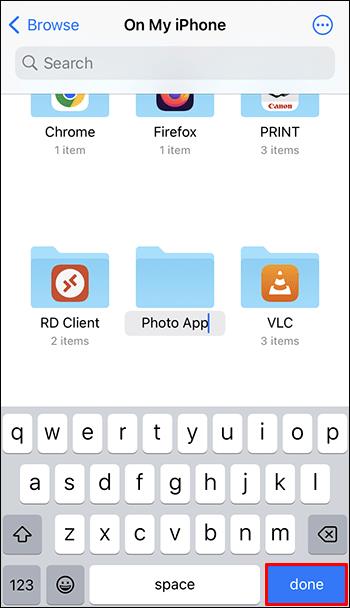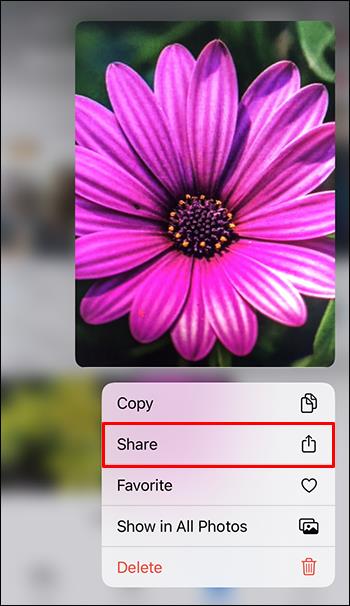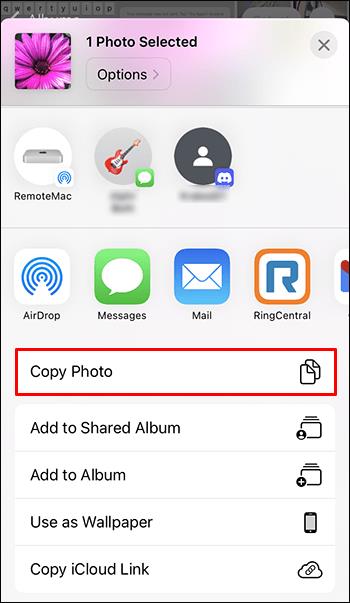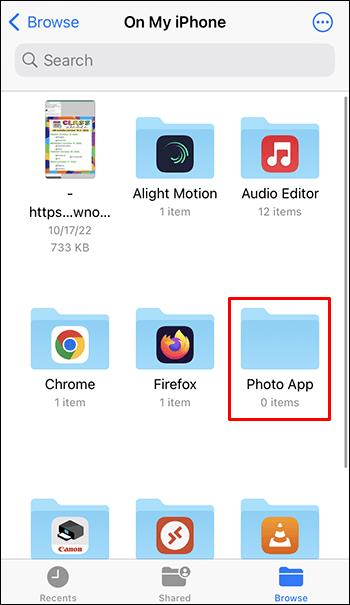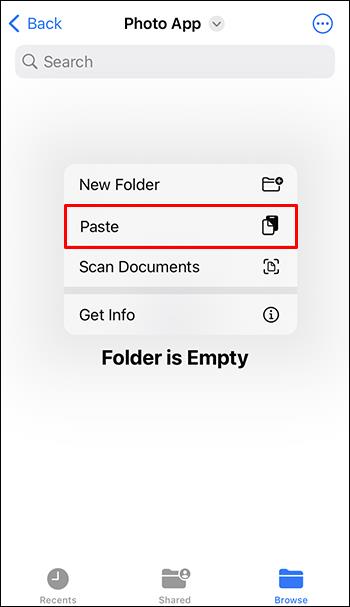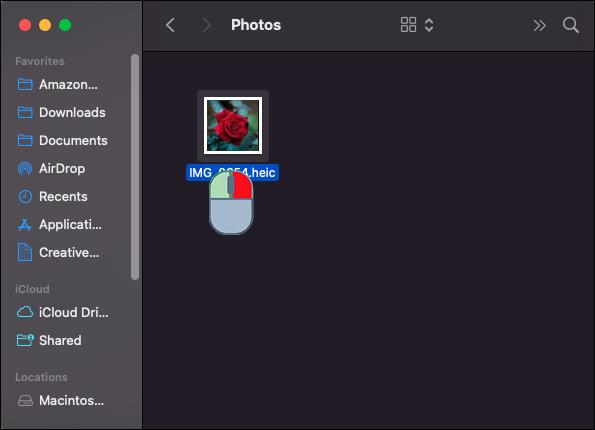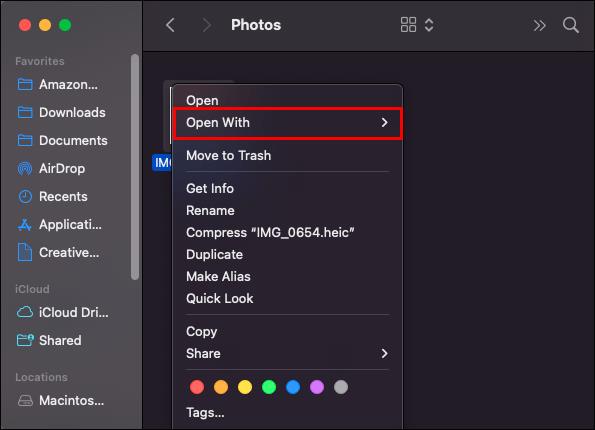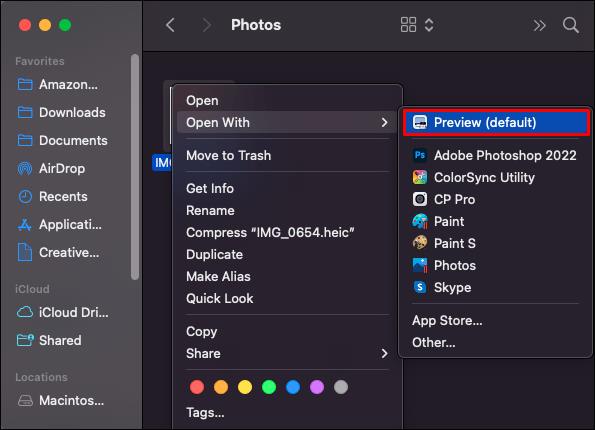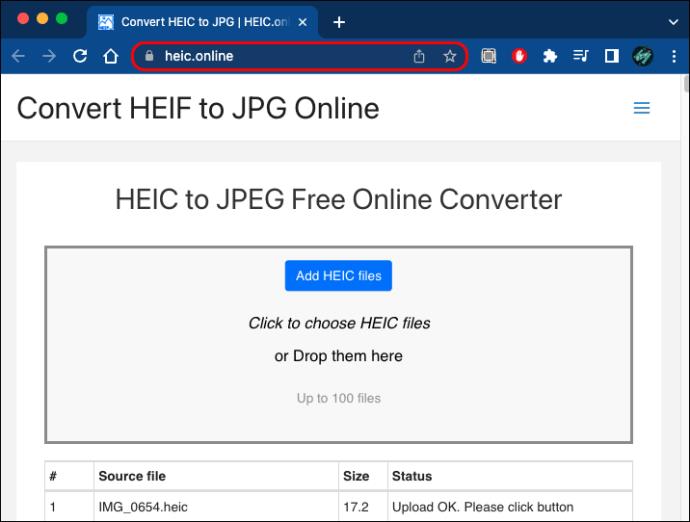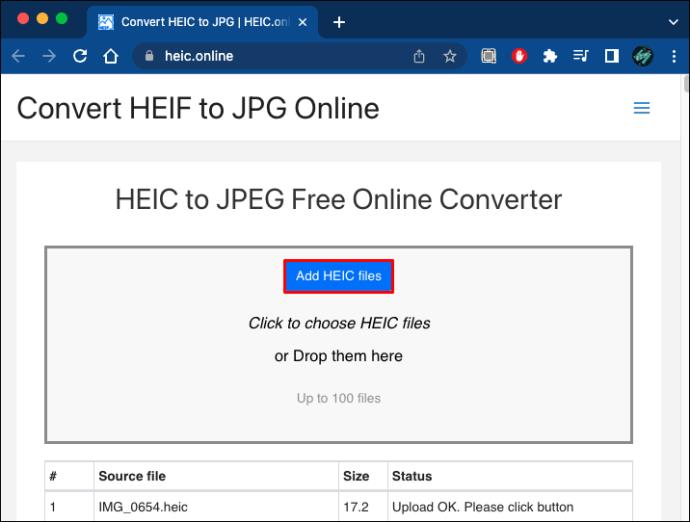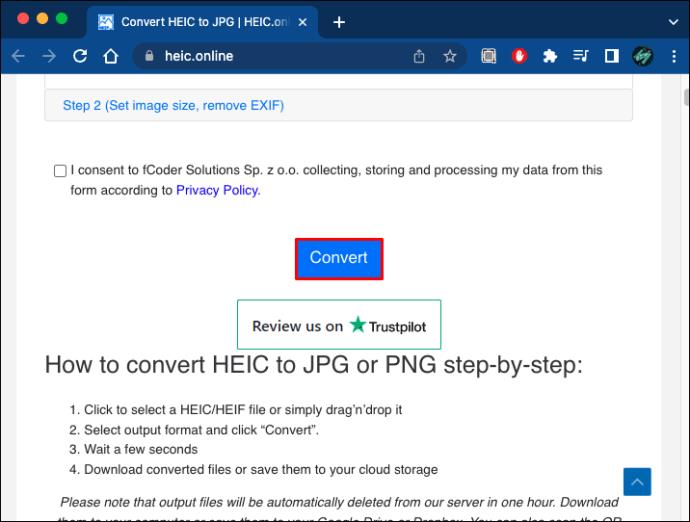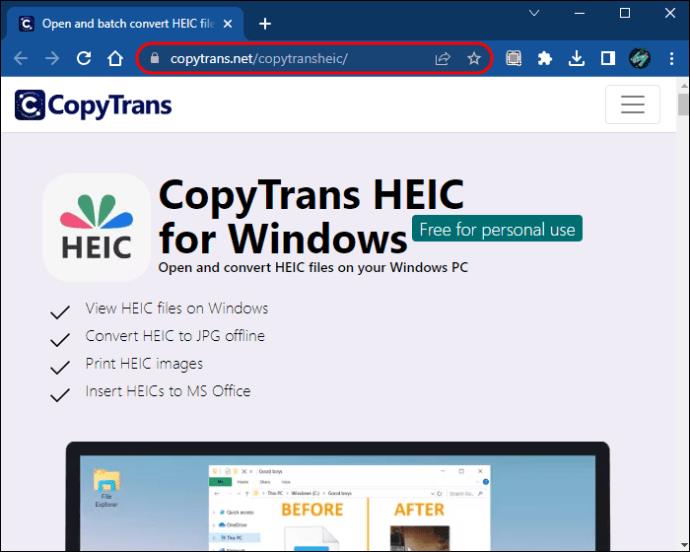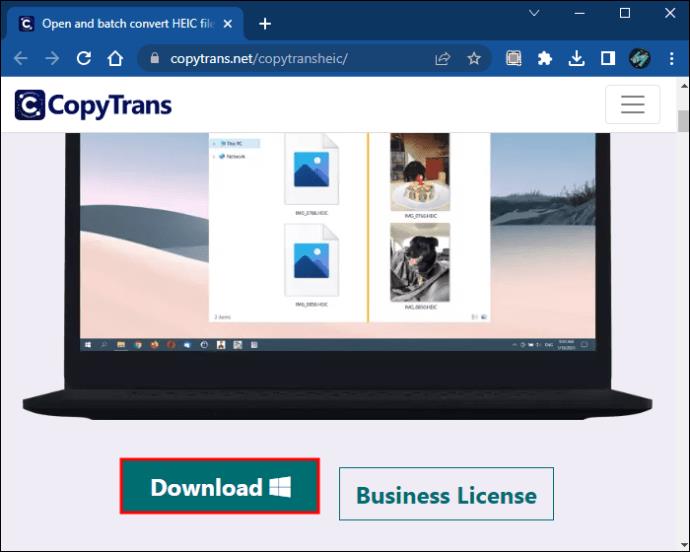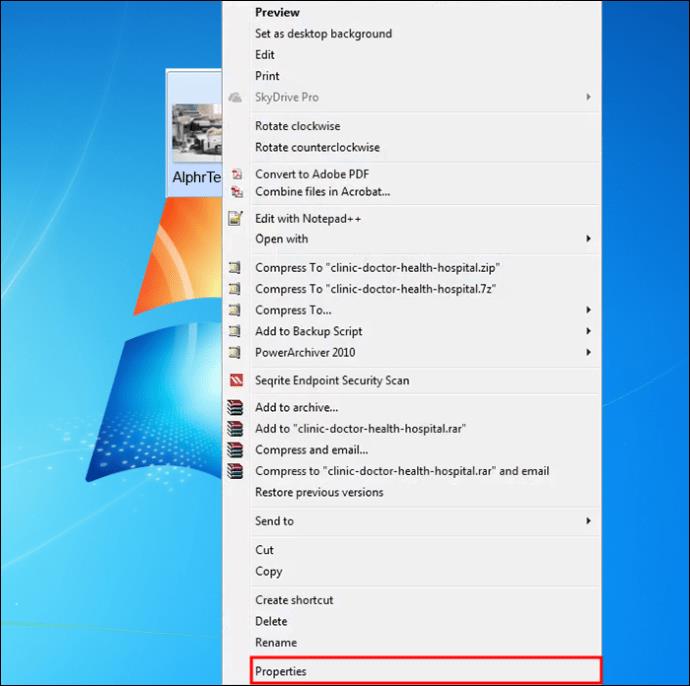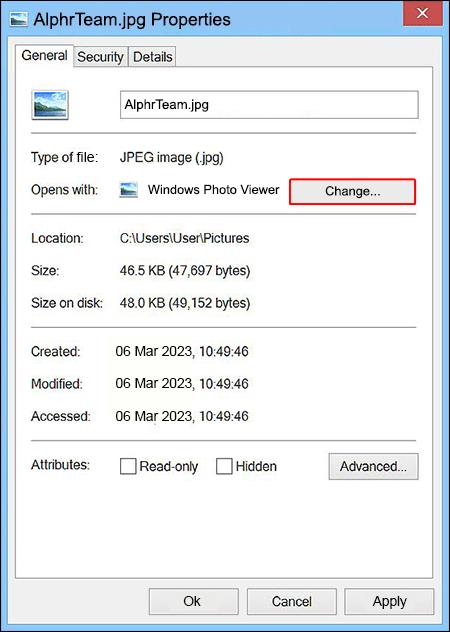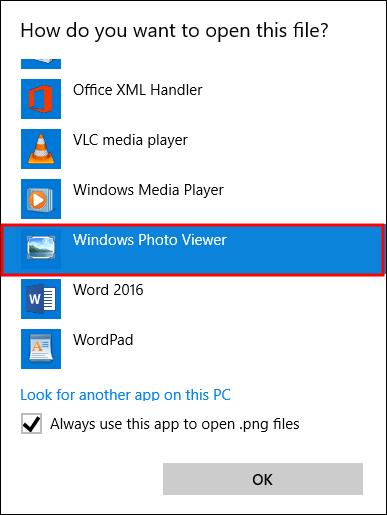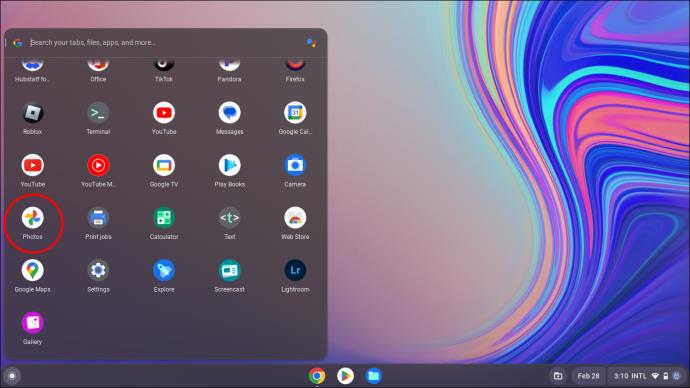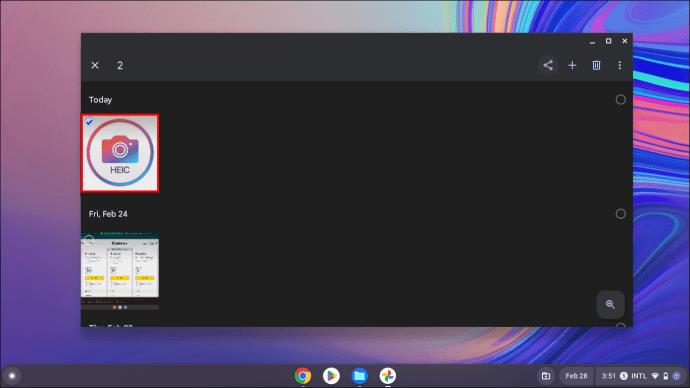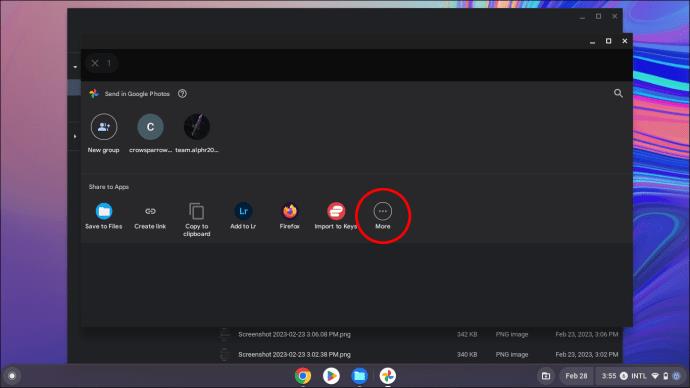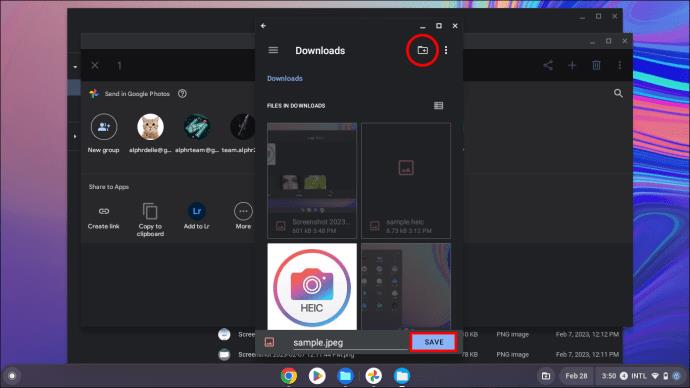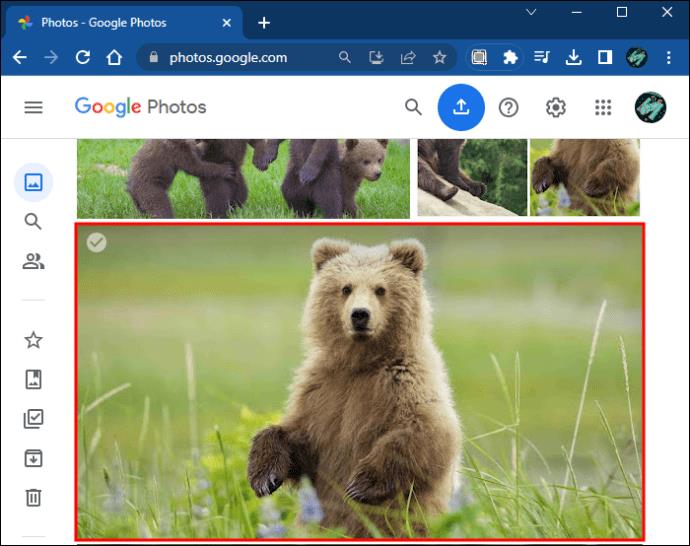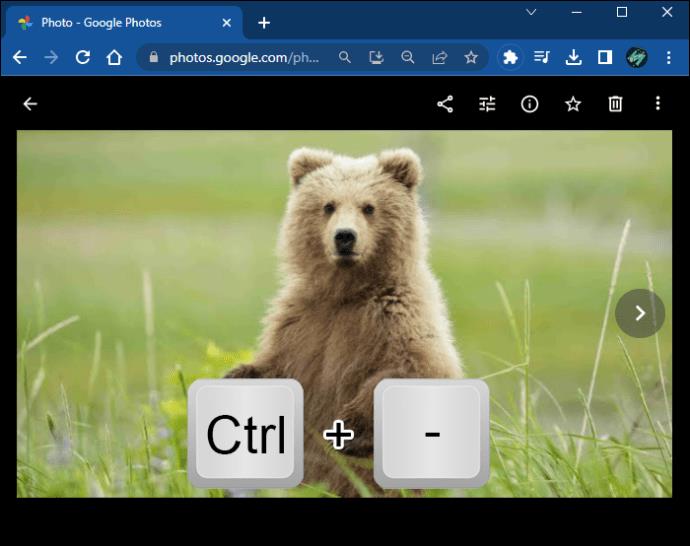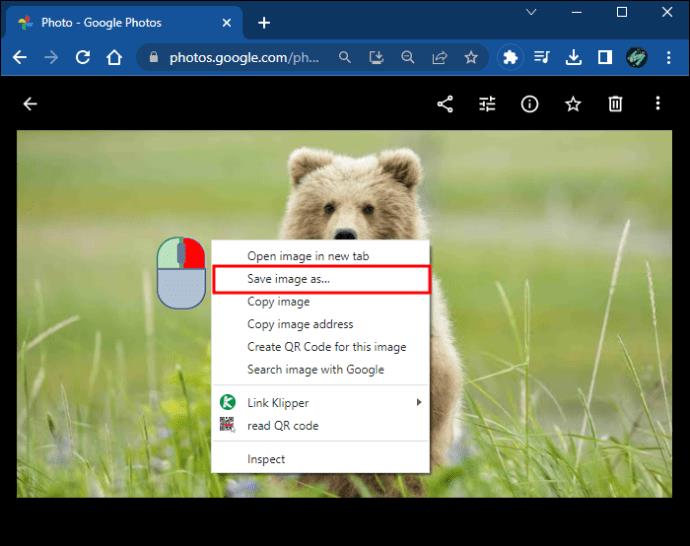Links de dispositivos
O formato de arquivo HEIC da Apple permite que os usuários desfrutem de fotos de alta qualidade enquanto as compactam com mais eficiência. No entanto, o formato HEIC funciona melhor com produtos iOS 11, portanto, acessá-los por meio de outros dispositivos pode ser um desafio.

Felizmente, existem algumas etapas que você pode seguir para aproveitar ao máximo suas imagens. Este artigo explicará como abrir seus arquivos HEIC sem estresse.
Como abrir um arquivo HEIC no Photoshop
O programa Photoshop do seu PC é uma ferramenta útil de edição de fotos que permite gerenciar todos os seus arquivos HEIC. Quando se trata de arquivos JPEG, SVG e PNG, o Photoshop abrirá esses formatos. Antes de acessar com êxito os arquivos por meio do Photoshop, você precisará converter os arquivos em um formato compatível com o Photoshop.
Graças a conversores de fotos online como o iMobie Converter , todo o processo é relativamente simples.
- Acesse o site iMobie HEIC Converter .
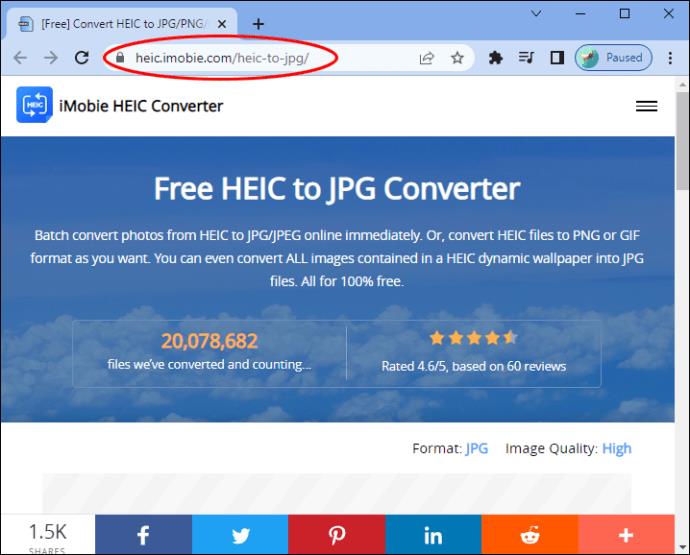
- Selecione a qualidade do formato de imagem no menu suspenso no canto superior direito.
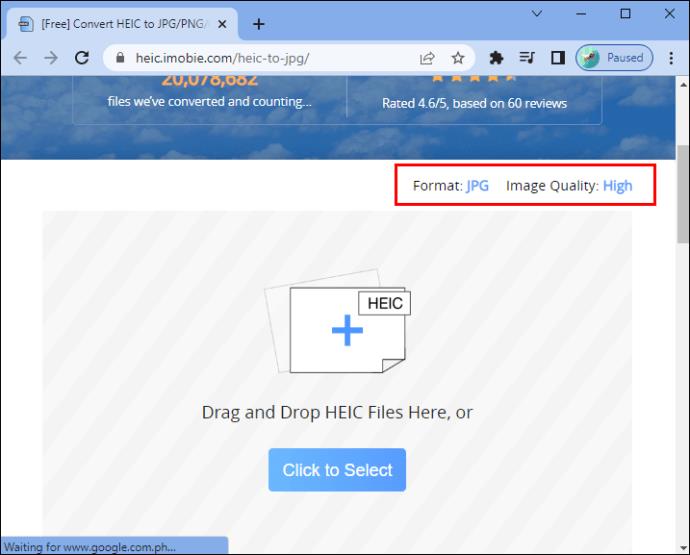
- Pressione “Clique para selecionar” para carregar os arquivos que deseja converter. Como alternativa, arraste os arquivos de sua área de trabalho e pastas e solte-os no campo de upload cinza.
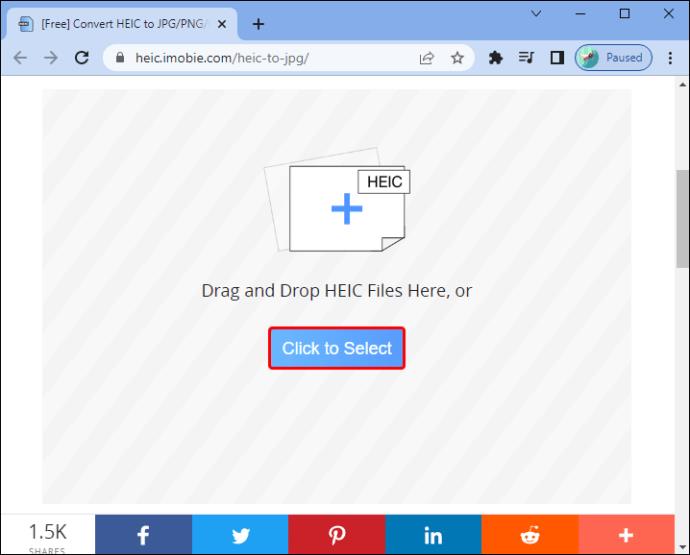
- Quando a conversão estiver concluída, baixe as imagens para o seu PC.
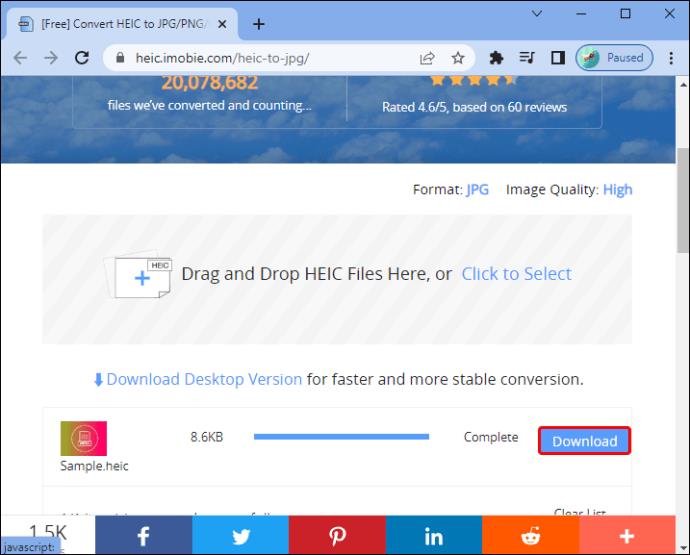
- Clique com o botão direito do mouse nos arquivos baixados e toque na opção “Abrir com o Photoshop” no menu.
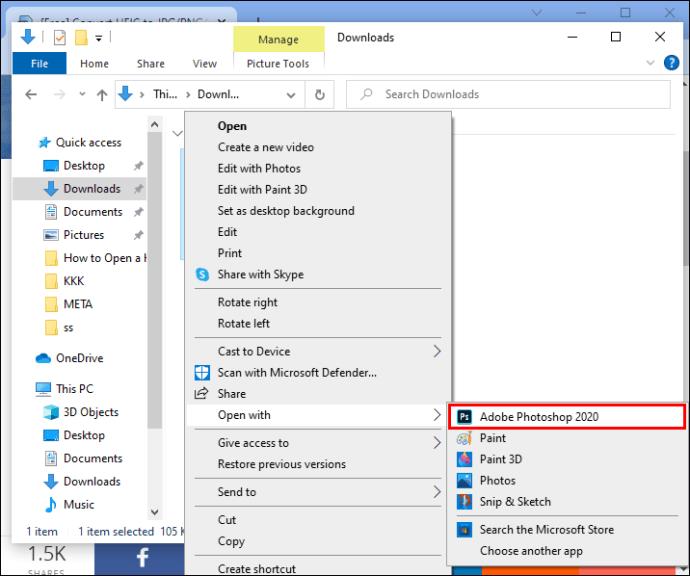
Seu programa Photoshop agora poderá abrir as imagens com sucesso.
Como abrir um arquivo HEIC no Mac
Como a versão mais antiga do Mac não vem com suporte padrão para o formato HEIC, você não poderá visualizá-los diretamente, a menos que esteja usando a versão macOS High Sierra. No entanto, existem três maneiras de contornar esse problema. A primeira envolve o uso de uma ferramenta especializada para conectar seu dispositivo iOS 7 ao seu Mac e visualizar as fotos na área de trabalho.
- Baixe o aplicativo iMyFone TunesMate no seu Mac.
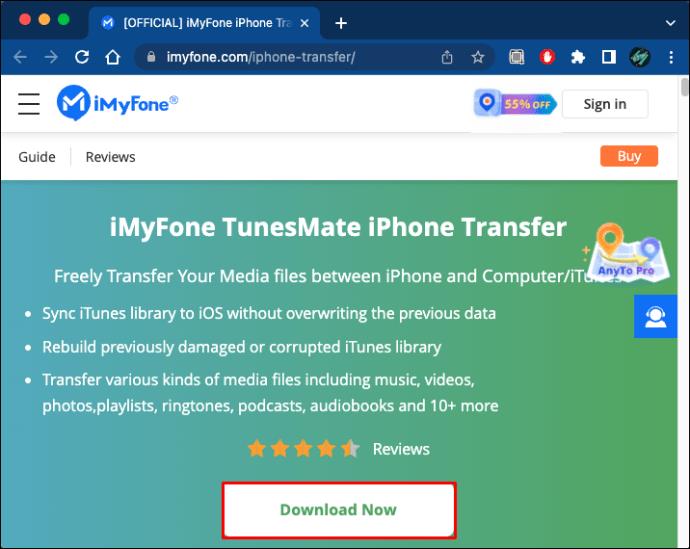
- Conecte seu tablet iOS 11 ao Mac e inicie o aplicativo.

- Selecione o cartão “Fotos” na parte superior da área de trabalho.
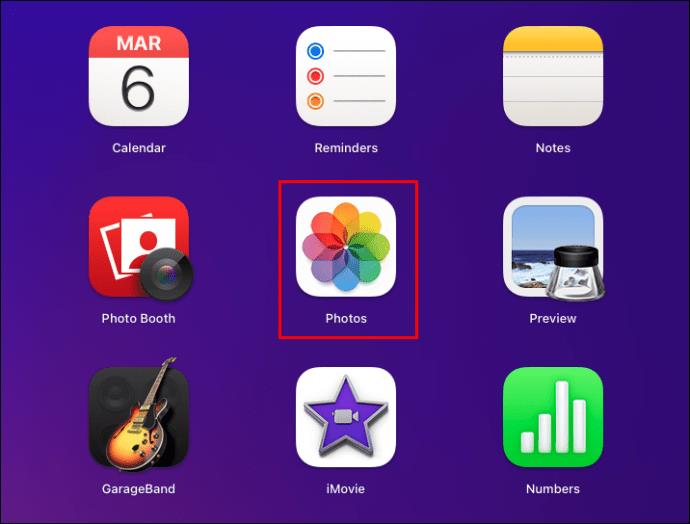
- Escolha a pasta de imagens que deseja abrir na barra de menus.
- Percorra a miniatura até encontrar a foto que deseja visualizar e clique para abrir.
A segunda maneira de abrir um arquivo HEIC em um MAC é com o Dropbox.
- Certifique-se de ter o Dropbox instalado em seu tablet iOS.
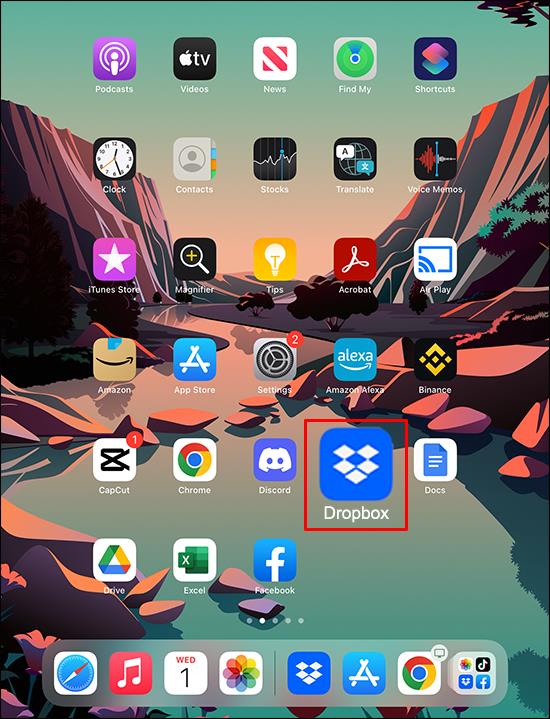
- Abra o aplicativo iOS Dropbox e carregue os arquivos HEIC em sua conta.
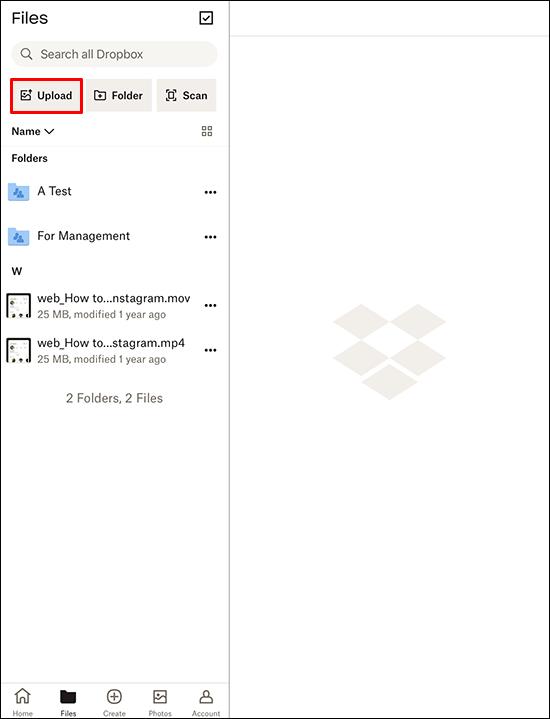
- Baixe e inicie o Dropbox no seu Mac.
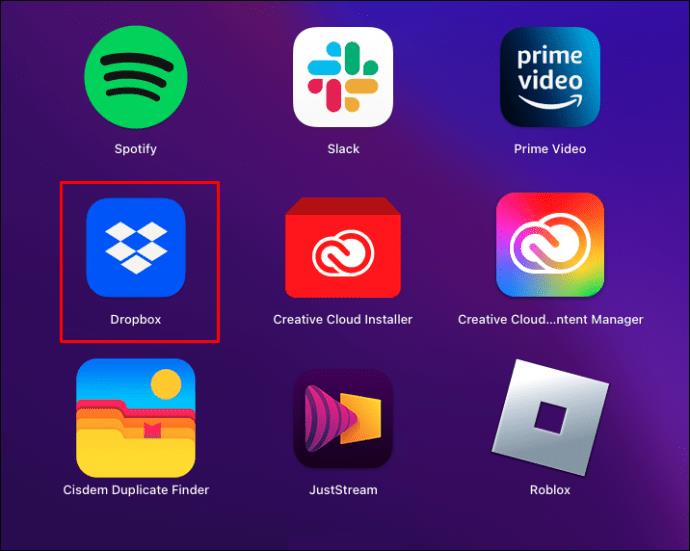
- Escolha a pasta carregada.
Você deve conseguir ver todas as imagens HEIC na pasta na área de trabalho do seu Mac.
Outra opção para visualizar arquivos HEIC no seu Mac é o iMobie HEIC Converter . Veja como usar este serviço gratuito de terceiros:
- Abra a página iMobie HEIC Converter no navegador da Web do Mac.
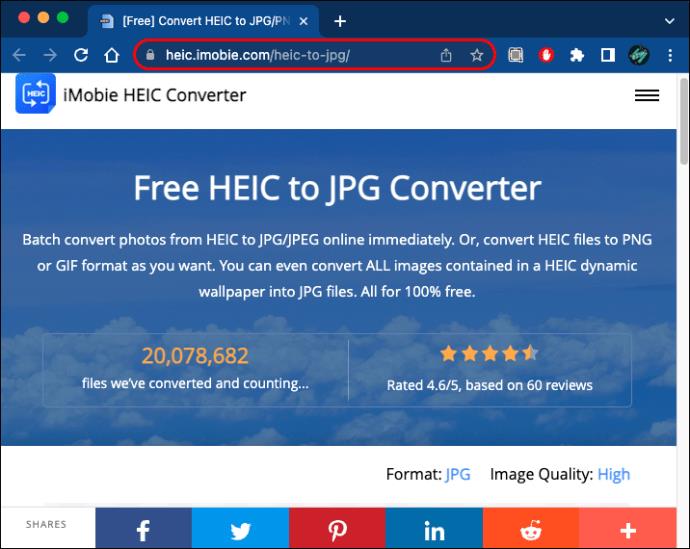
- Escolha o formato e a qualidade da imagem no canto superior direito do site.
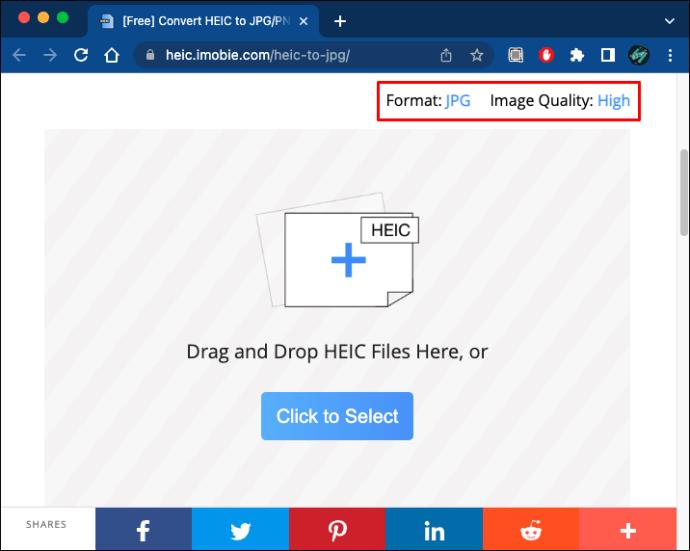
- Pressione o botão "Clique para selecionar" para carregar os arquivos. Você também pode arrastar imagens de sua área de trabalho ou pastas e soltá-las na caixa de upload.
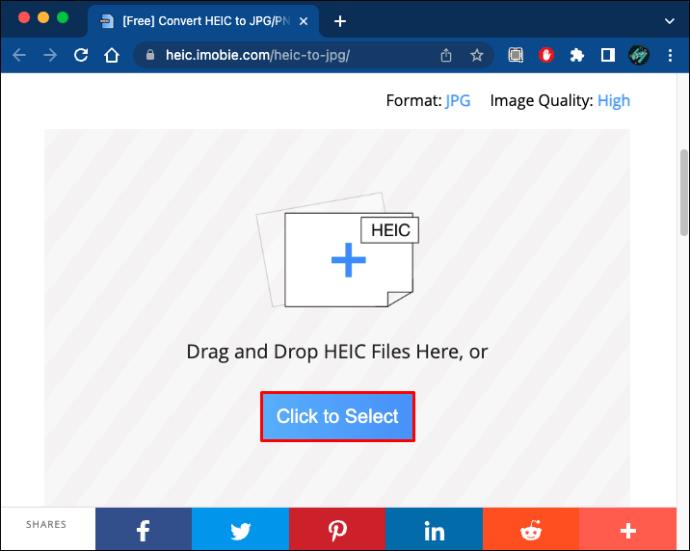
- Quando a conversão estiver concluída, baixe os arquivos.
Os programas de visualização de imagens no seu Mac agora devem ler e abrir os arquivos.
Como abrir um arquivo HEIC no iPhone
Se o seu iPhone operar no iOS 11 ou versões posteriores, basta alterar algumas configurações para permitir que o dispositivo leia arquivos no formato HEIC. Para ajustar as configurações:
- Abra o aplicativo de configuração do iOS.
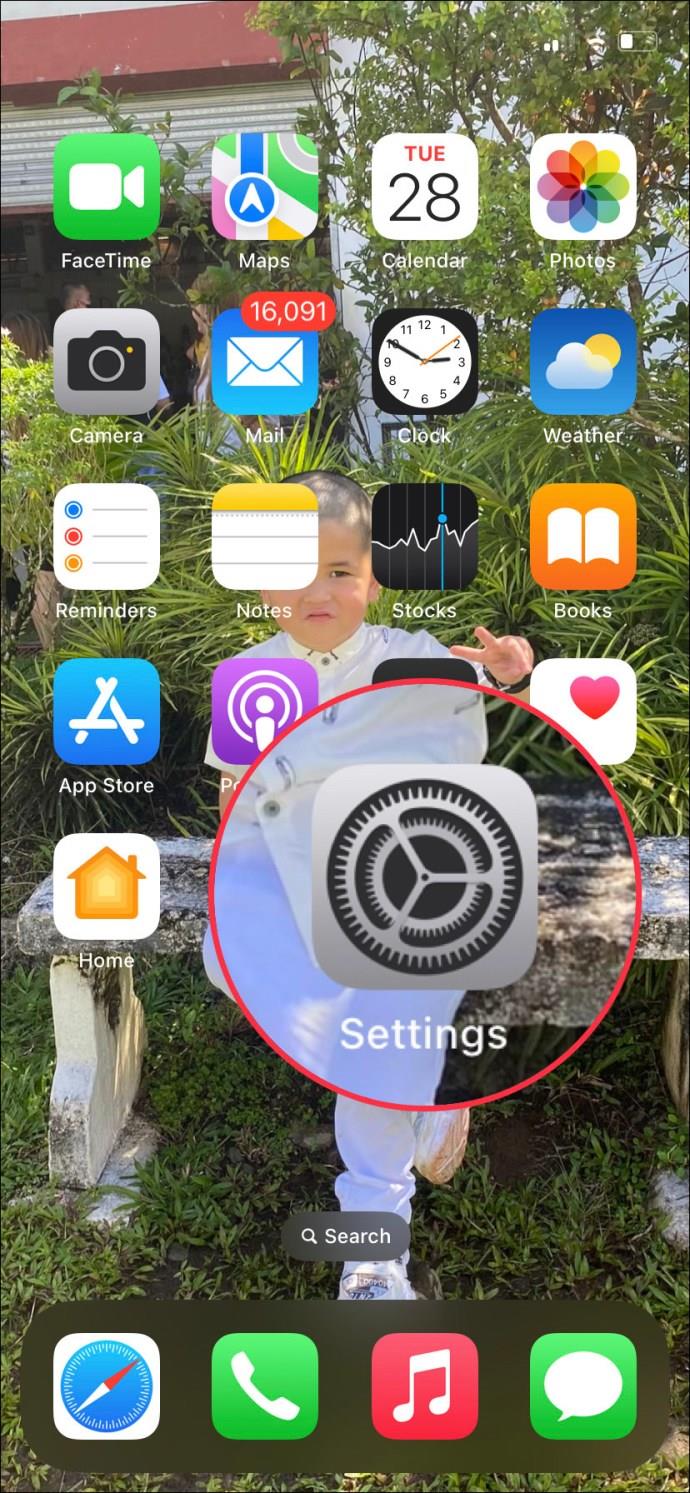
- Selecione a guia "Câmera" e escolha "Formatos".
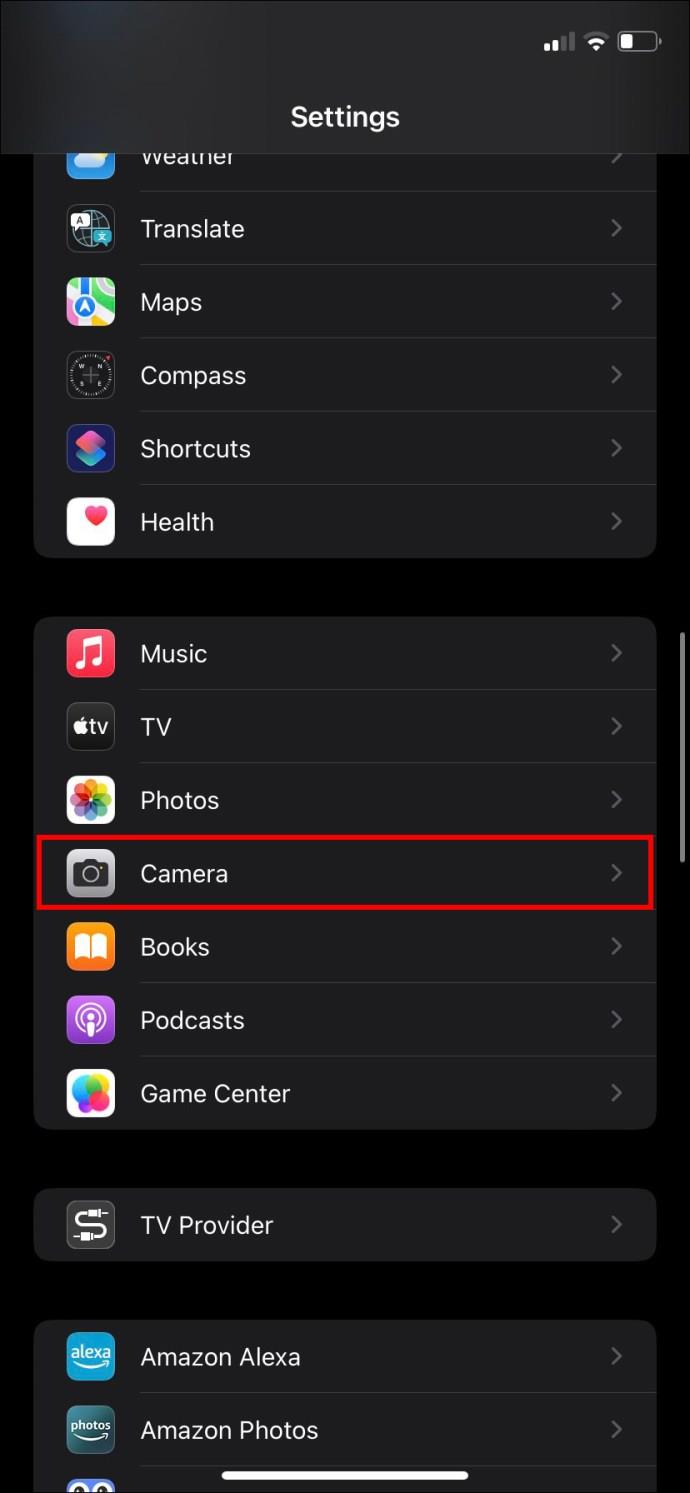
- Toque na guia "alta eficiência" para ativar a visualização de arquivos HEIC.
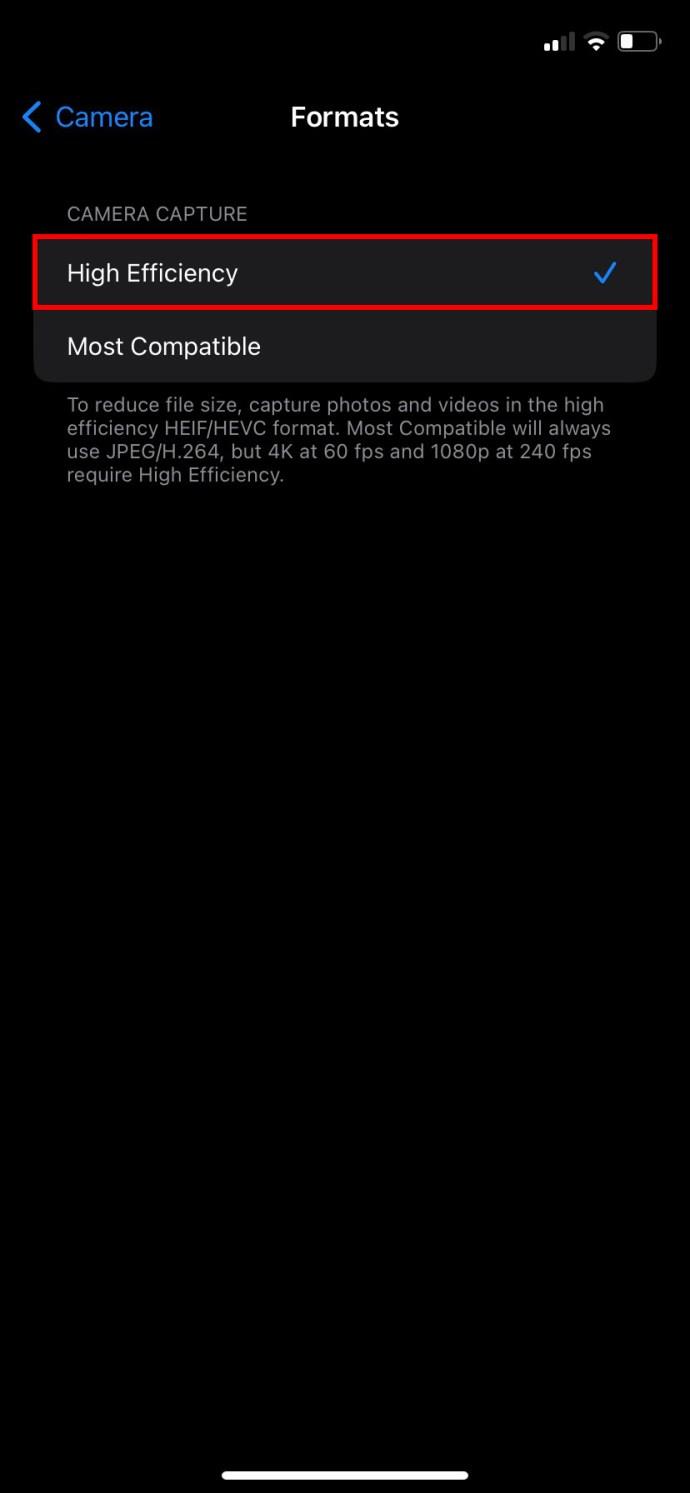
O processo é um pouco diferente ao usar um iPhone com iOS 10 ou uma versão anterior. Você não precisará de nenhum software adicional, mas usará o aplicativo Arquivos e fotos para converter e abrir as imagens.
Primeiro, abra o aplicativo Arquivo do seu iPhone e siga estas instruções:
- Clique na guia de armazenamento “No meu iPhone”.
Você também pode optar por transferir os arquivos para um serviço de armazenamento em nuvem. No entanto, as imagens podem nem sempre estar disponíveis offline.
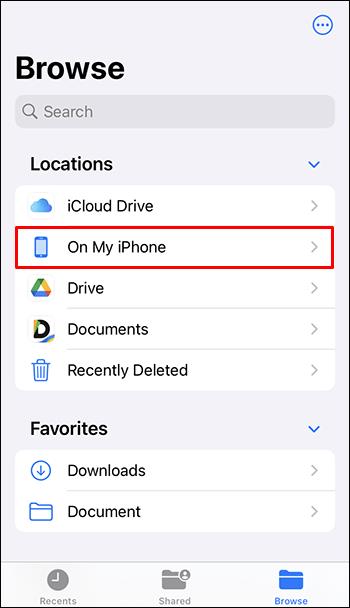
- Pressione e segure o espaço em branco e escolha a opção “Nova pasta” na janela pop-up.
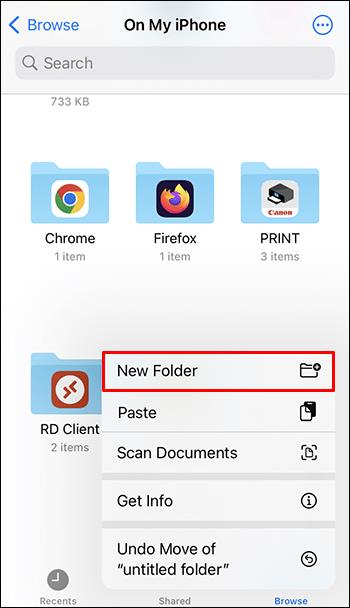
- Nomeie a pasta e “Concluído” no canto superior direito.
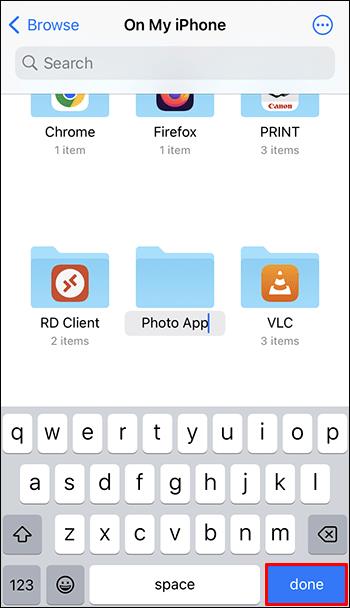
Para continuar o processo, você terá que mudar para o app Fotos:
- Inicie o aplicativo Fotos e encontre a pasta com os arquivos HEIC. Clique no cartão "Selecionar" no menu na parte superior da tela. Selecione os arquivos HEIC e toque no botão "Compartilhar" na parte inferior da tela.
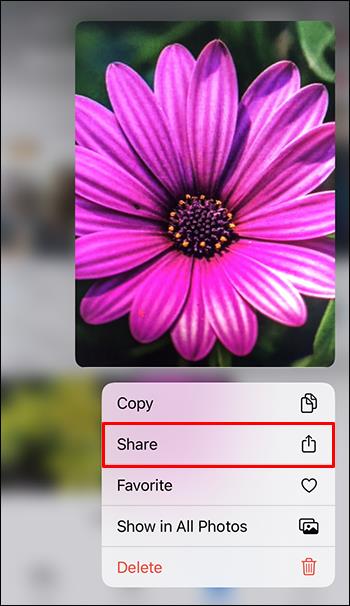
- Escolha o cartão “Copiar fotos” na “Folha de compartilhamento”.
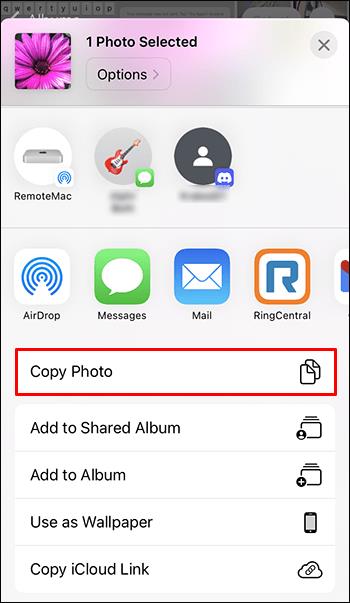
Os arquivos HEIC agora serão armazenados na área de transferência. Para acessá-los:
- Volte para o aplicativo Arquivos e encontre a nova pasta.
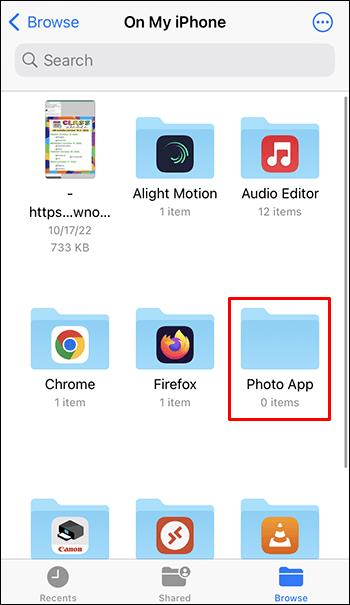
- Uma vez na pasta, segure o espaço vazio e clique em “Colar”.
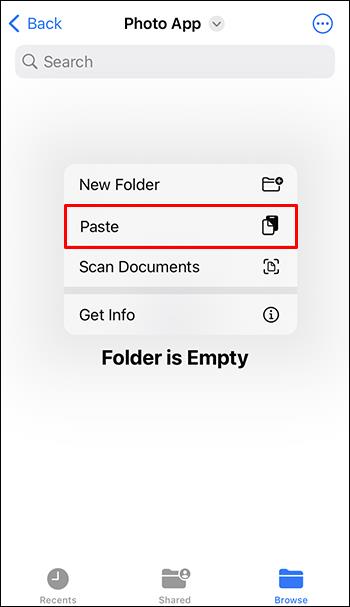
Os arquivos HEIC serão transferidos para a nova pasta em formato JPEG, então você poderá abri-los simplesmente tocando nas imagens.
Como abrir um arquivo HEIC em visualização
O aplicativo Preview no seu Mac é uma excelente opção para visualizar arquivos HEIC sem baixar software adicional. Quando as imagens HEIC são armazenadas no seu Mac, veja como usar o Preview para acessá-las:
- Clique com o botão direito do mouse na imagem HEIC.
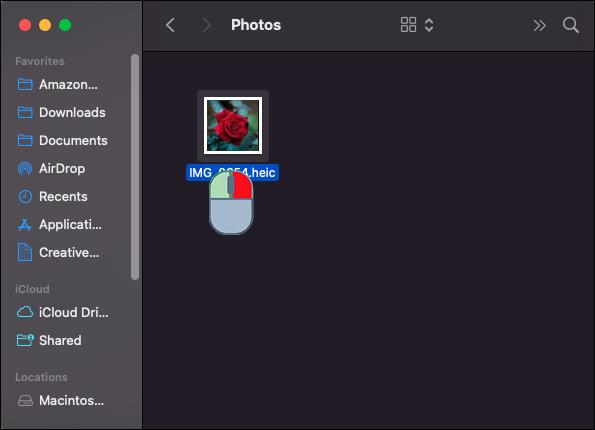
- Selecione "Abrir com" no menu pop-up.
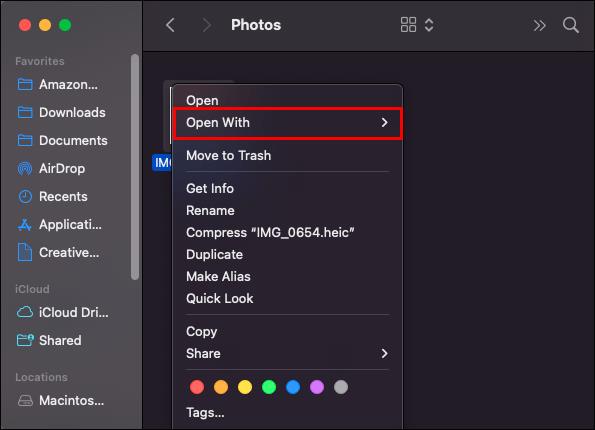
- Escolha a guia "Visualizar".
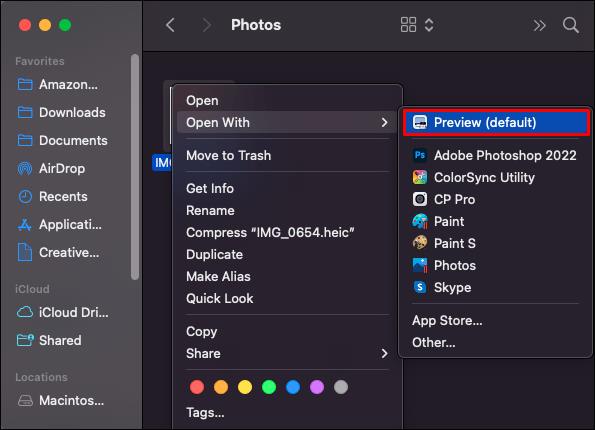
Esta ação iniciará o aplicativo de visualização. O Preview lerá e abrirá seu arquivo HEIC.
Como abrir um arquivo HEIC online
Muitas ferramentas online irão ajudá-lo a converter um arquivo HEIC em um formato compatível com seu dispositivo. O site HEIC Online permite que você altere os arquivos para o formato JPEG ou PNG. Para fazer isso:
- Abra o site HEIC Online através do seu navegador da web.
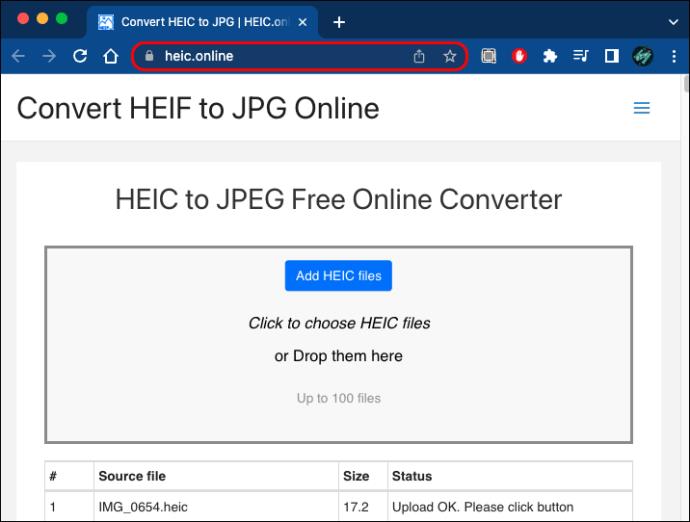
- Toque no botão “Adicionar arquivos HEIC” para carregar suas imagens. Você também pode arrastá-los da área de trabalho ou pastas e soltá-los no campo de entrada.
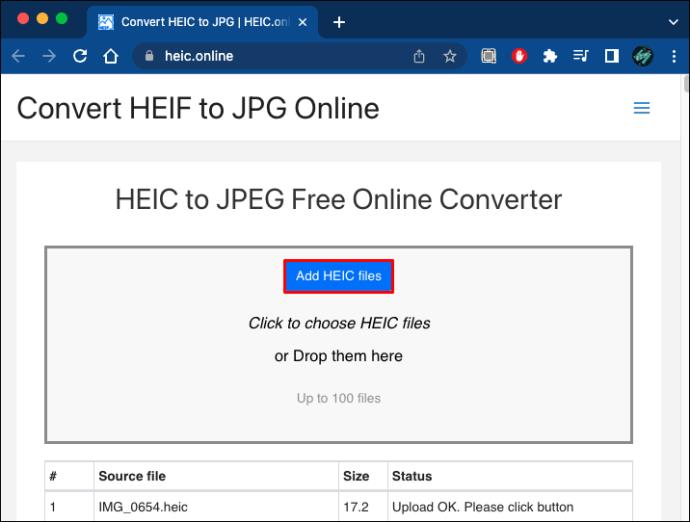
- Abaixo da caixa de entrada, escolha o formato de conversão e selecione “Converter”.
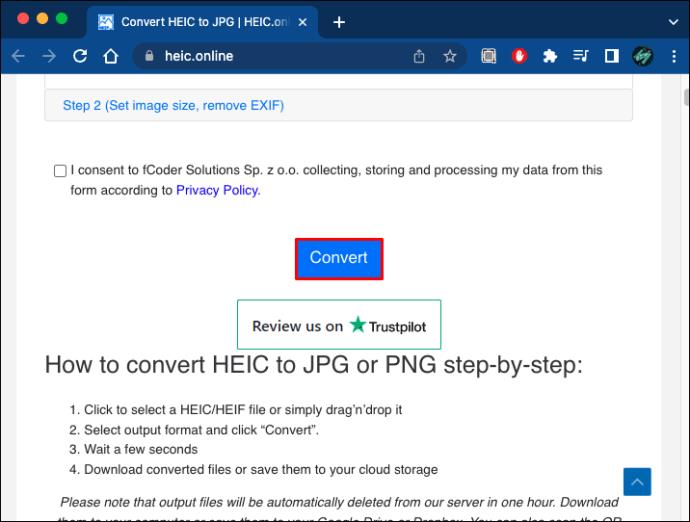
Dependendo do formato selecionado, você poderá abrir os arquivos HEIC como fotos JPEG ou PNG.
Como abrir um arquivo HEIC Windows 7
Os sistemas operacionais Windows 7 não oferecem suporte a extensões de arquivo HEIC, mas você pode resolver esse problema usando um software de terceiros como o CopyTrans HEIC . Veja como usar esta ferramenta para acessar imagens HEIC em seu computador com Windows 7:
- Use seu navegador para visitar o site da CopyTrans .
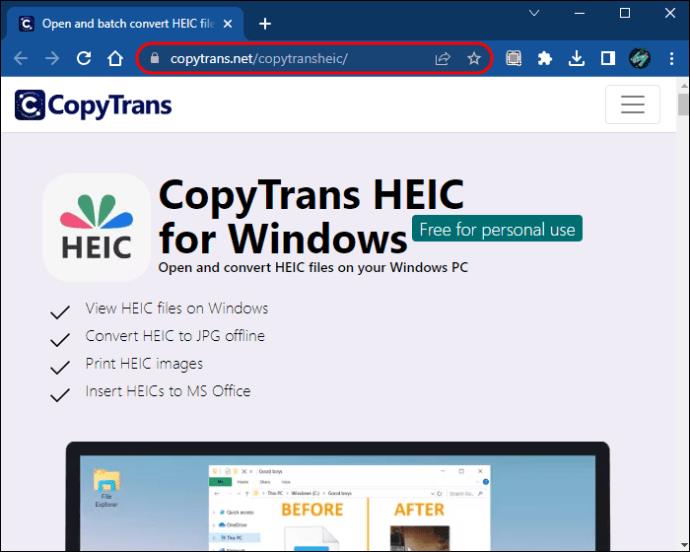
- Toque no botão “Download” e instale o plugin.
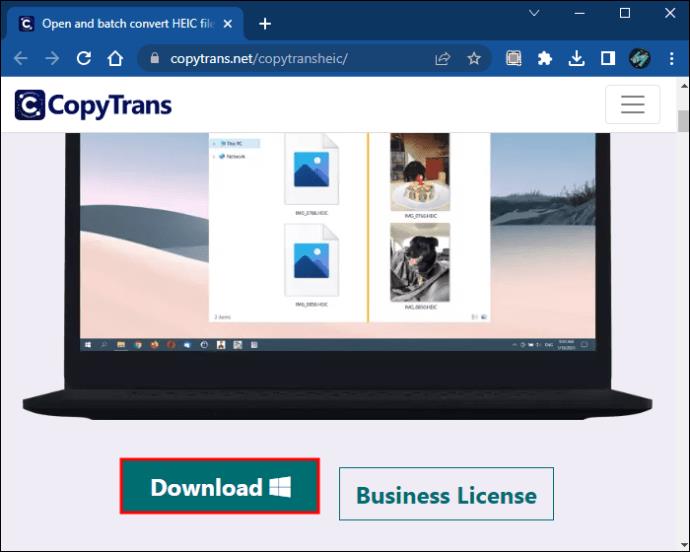
- Clique duas vezes no arquivo HEIC para abri-lo no Windows Photo Viewer.
Se o seu PC normalmente usa o aplicativo Fotos para visualizar imagens, você precisará ajustar suas configurações para que o CopyTrans funcione corretamente.
- Clique com o botão direito do mouse em sua imagem e escolha a guia "Propriedades".
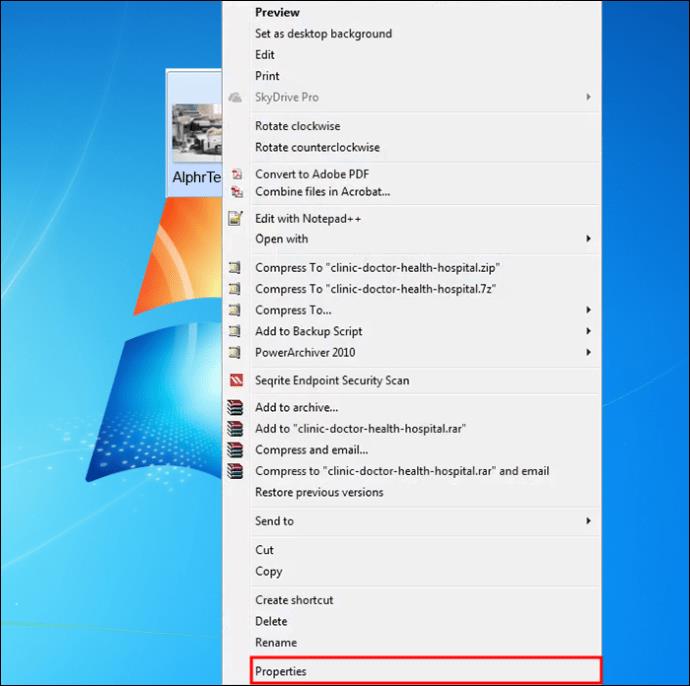
- Selecione a opção “Alterar”.
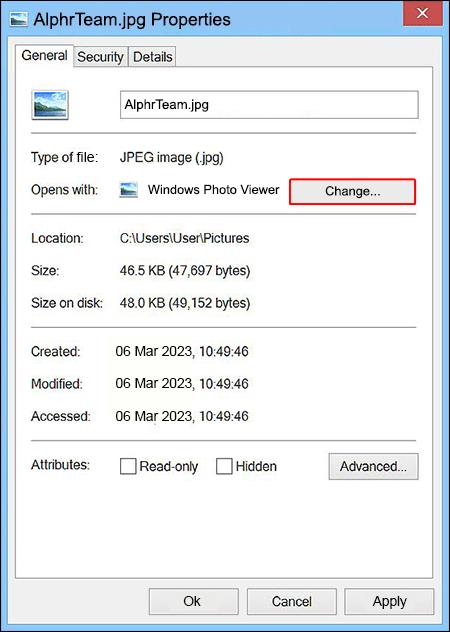
- Selecione “Visualizador de fotos do Windows”.
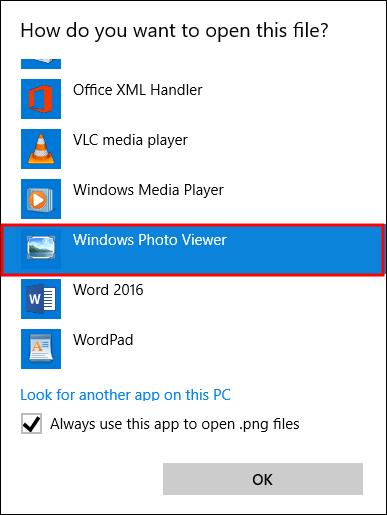
O software CopyTrans permite que o aplicativo Windows Photo Viewer acesse imagens formatadas como HEIC.
Como abrir um arquivo HEIC no Chromebook
Os usuários do Chromebook também podem acessar seus arquivos HEIC. O primeiro método envolve o uso do Google Fotos para armazenar as imagens HEIC. Veja como salvar as imagens no formato JPG no seu Chromebook:
- Use seu Chromebook para entrar no Google Fotos.
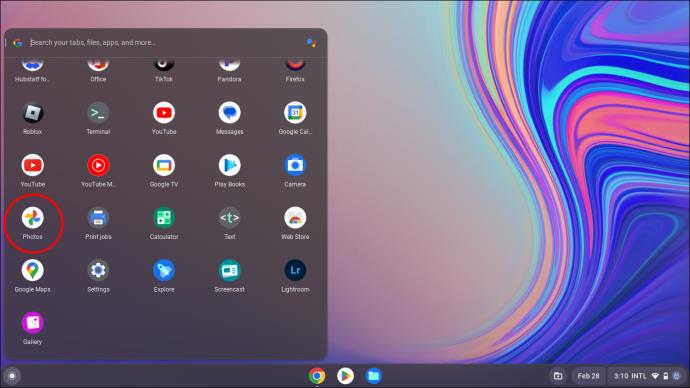
- Toque no arquivo HEIC para visualizá-lo.
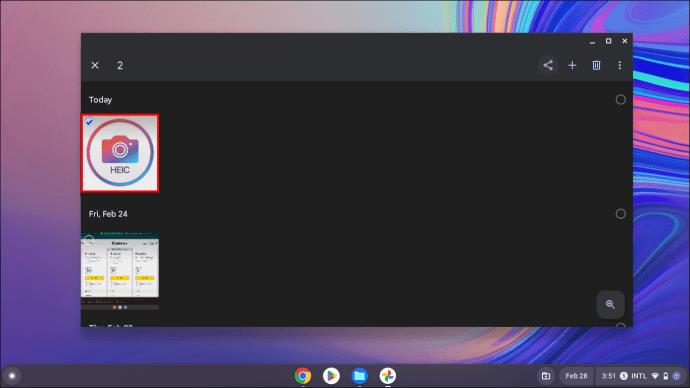
- Clique no botão "Compartilhar" no canto superior direito e selecione "Mais".
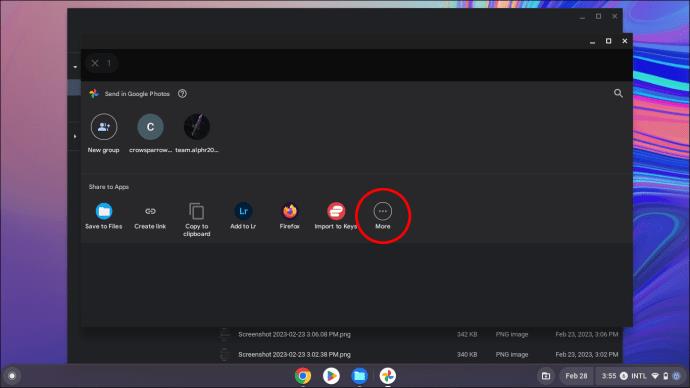
- Escolha onde no Chromebook você deseja armazenar o arquivo e a imagem será baixada como um arquivo JPG.
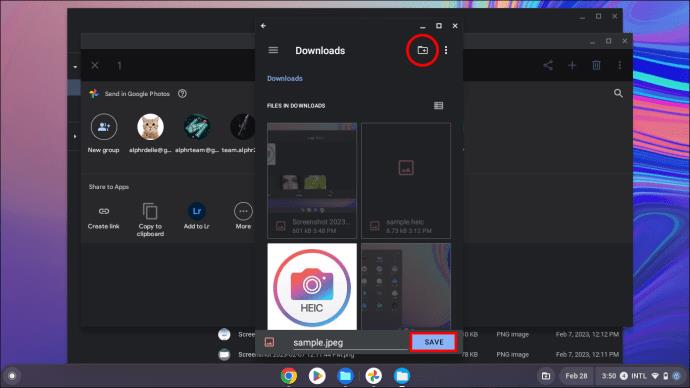
Este é um método relativamente simples, mas o arquivo perderá sua qualidade.
Veja como abrir um arquivo HEIC e preservar sua qualidade:
- Entre no Google Fotos e toque em um arquivo para obter uma visualização.
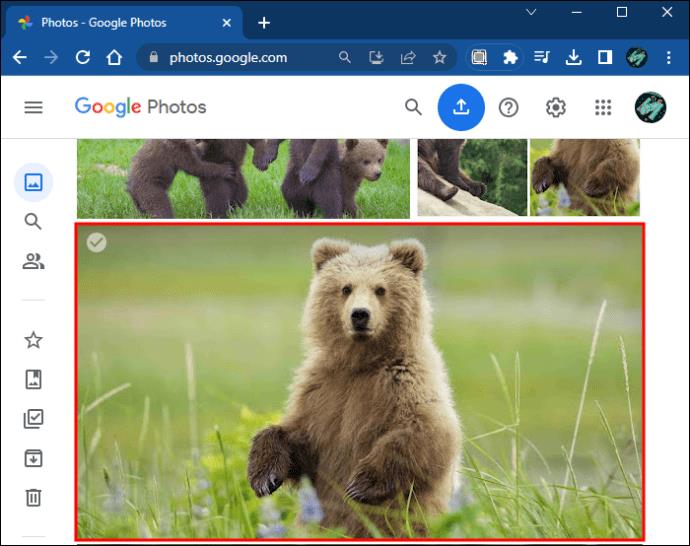
- Clique e segure as teclas “Ctrl” e “-” simultaneamente. Esta ação diminuirá o zoom da área de trabalho.
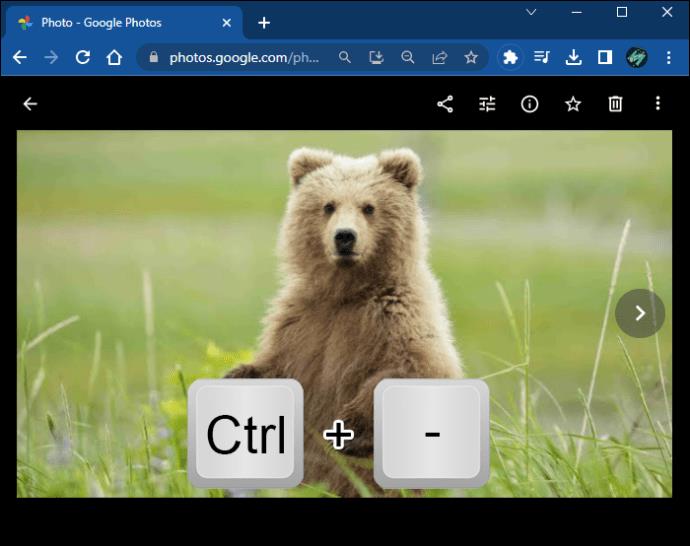
- Clique com o botão direito do mouse no arquivo e escolha a opção “Salvar imagem como” para baixá-lo como uma foto JPG.
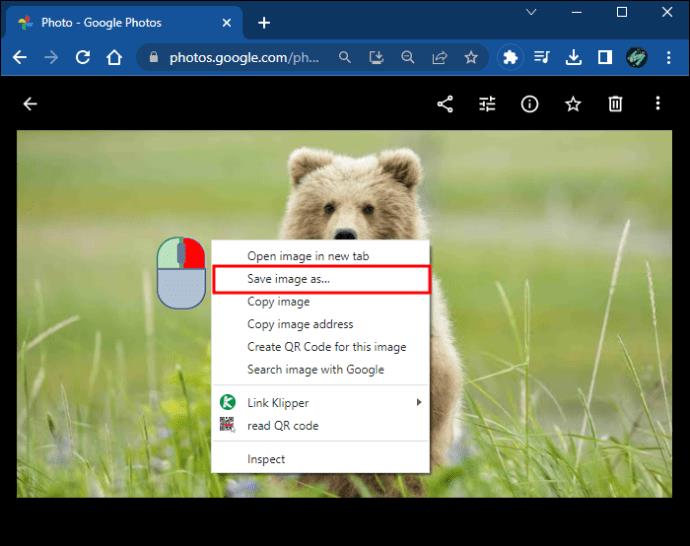
A redução completa do zoom mantém o arquivo HEIC em sua resolução mais nítida. Agora você pode abrir o arquivo como uma imagem JPG com a qualidade de um arquivo HEIC.
HEIC em todos os dispositivos
Imagens de alta qualidade são uma forma de arte que deve ser apreciada independentemente do dispositivo ou aplicativo que você está usando. Acessar arquivos HEIC não precisa ser um processo desafiador. Felizmente, este artigo explicou como aproveitar ao máximo seus arquivos HEIC, visualizando-os em diferentes dispositivos.
Qual dispositivo você usa para abrir imagens HEIC? Qual método você prefere? Deixe-nos saber na seção de comentários abaixo.