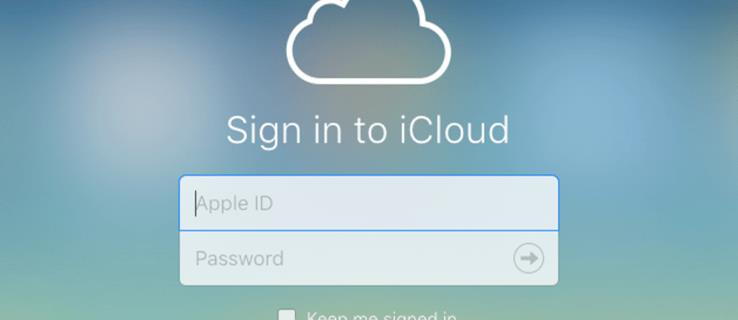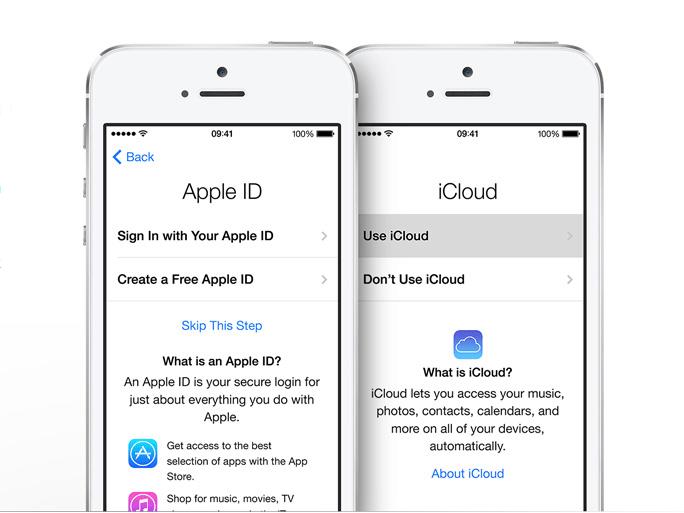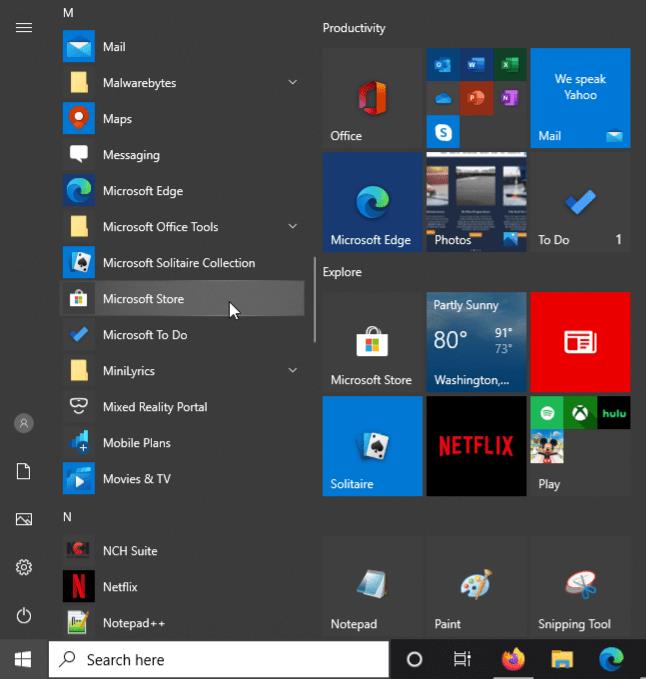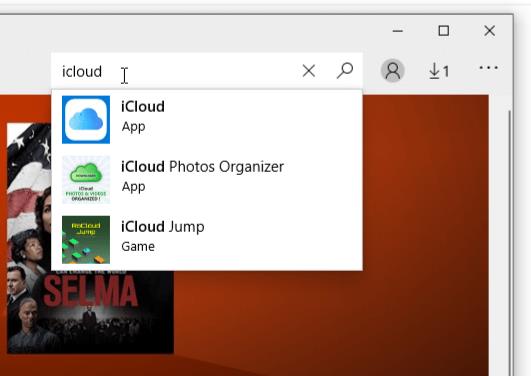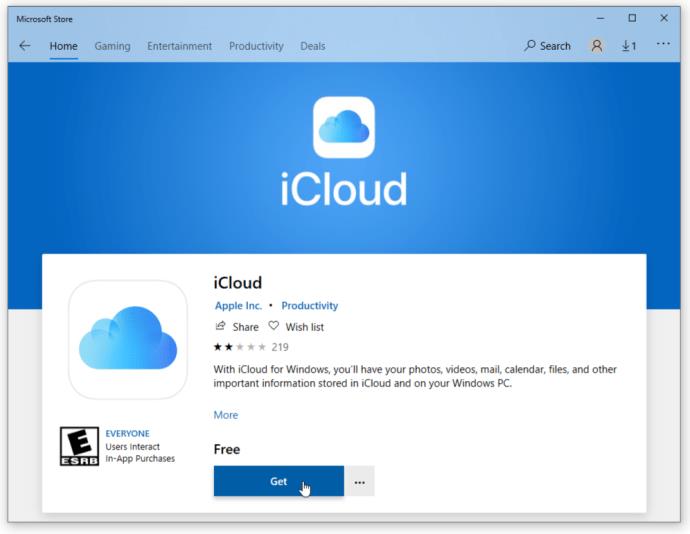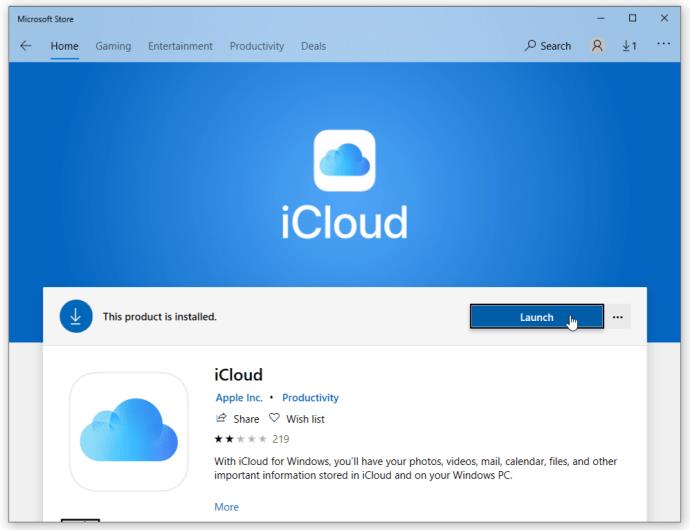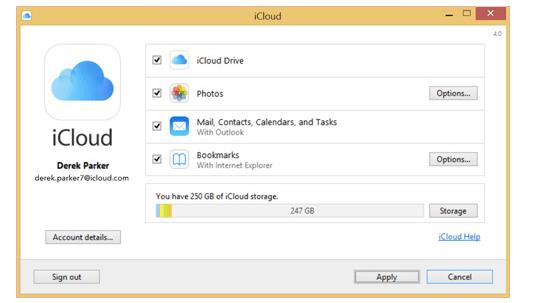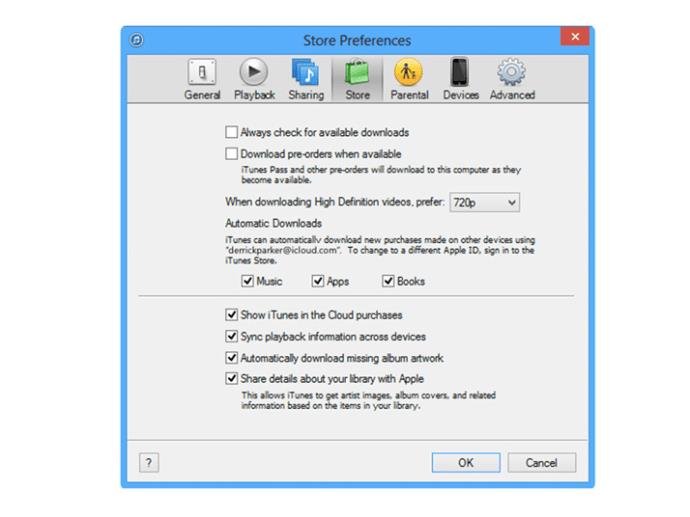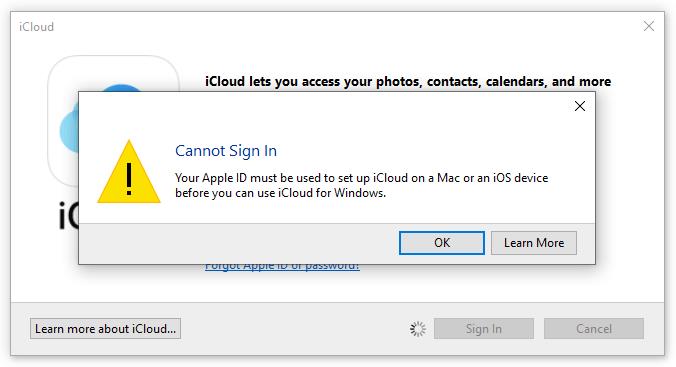O iCloud (serviço de armazenamento em nuvem da Apple) é uma ferramenta útil quando você precisa fazer backup e restaurar documentos, proteger fotos, salvar senhas e até mesmo localizar um iPhone perdido ou roubado. Se você possui dispositivos Apple, já possui o iCloud incorporado. Tudo o que você precisa fazer é ativar o aplicativo. No entanto, se você tiver dispositivos com sistemas operacionais mistos, como Windows 10 e um MacBook, e quiser aproveitar as vantagens do iCloud no PC, a possibilidade certamente existe.
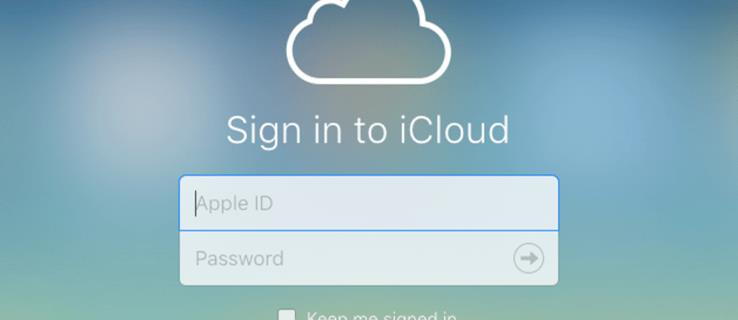
Esteja ciente de que você não pode usar o iCloud se não o usar com um dispositivo Apple . Além disso, os usuários com um ID Apple gerenciado também não podem usar o aplicativo do Windows.
Com todos os pré-requisitos intactos, aqui está um guia passo a passo para usar o iCloud no Windows 10.
Registre-se para obter um ID Apple
Para se inscrever para usar o armazenamento em nuvem da Apple, você precisará de um ID Apple, o que significa que precisará de um Mac, iPhone, iPad ou Apple Watch. Uma exceção é se você tiver um ID Apple existente de um iPhone anterior ou outro dispositivo Apple que você possui ou possui atualmente. A segunda exceção é se você já usou o iTunes no Windows, que estabeleceu um para você. Você também pode obter um ID Apple se ainda não tiver um. O link fornece mais informações sobre como obter um.
Não se esqueça que não funcionará no Windows se você nunca o usou em um dispositivo Apple.
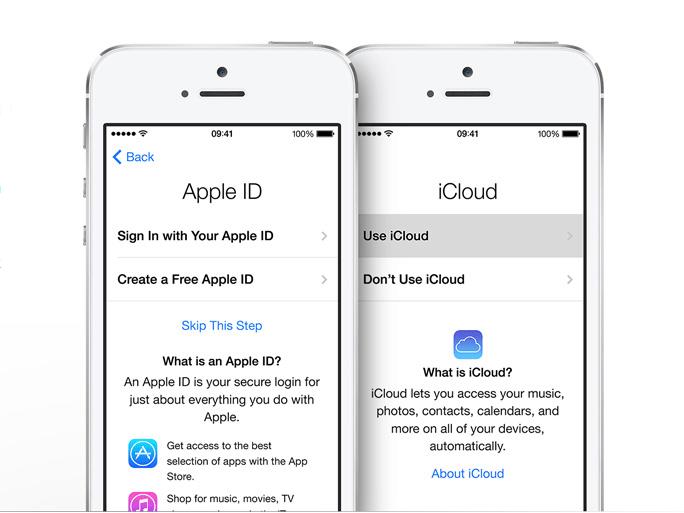
Instalando o iCloud no Windows
Para usar o iCloud no Windows, você precisará obter o arquivo de instalação. O aplicativo é encontrado na Microsoft Store. Os arquivos de instalação estavam disponíveis anteriormente na Apple, mas eles trabalharam com a Microsoft para fornecer mais flexibilidade para seus clientes! No entanto, os usuários do Windows 7 e 8 ainda podem acessar uma página de download do iCloud diretamente no site da Apple, mas não o usam para o Windows 10.
- Acesse o Menu Iniciar do Windows 10 e selecione Microsoft Store .
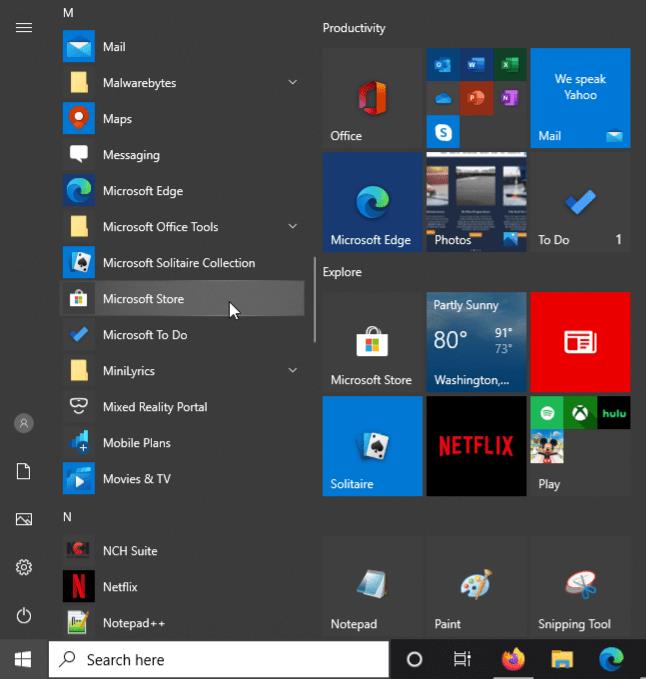
- Clique em Pesquisar e digite ' icloud ' na barra de pesquisa. Você também pode pular esse processo e baixar o iCloud para Windows diretamente na Microsoft Store , mas o link está sujeito a alterações a qualquer momento.
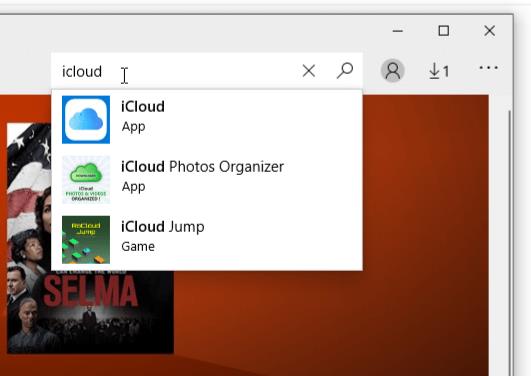
- Baixe o aplicativo iCloud clicando no botão Obter na página da loja e o Windows 10 o instalará automaticamente para você.
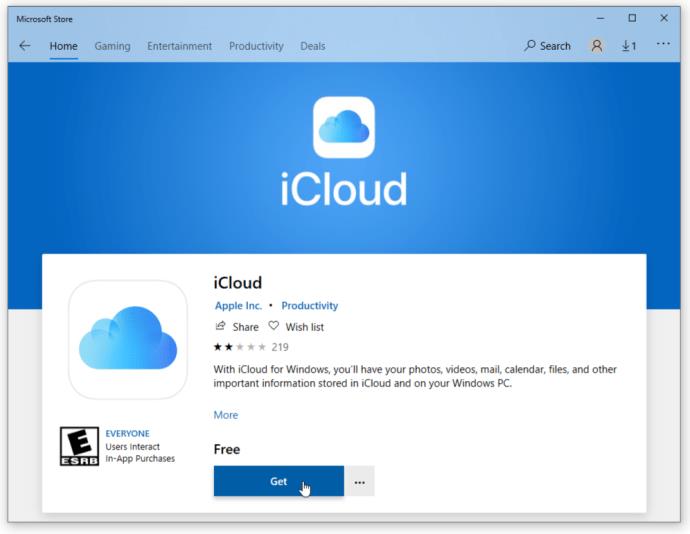
- Se a página da loja ainda estiver aberta, clique em Iniciar para iniciar o iCloud ou execute-o no menu Iniciar.
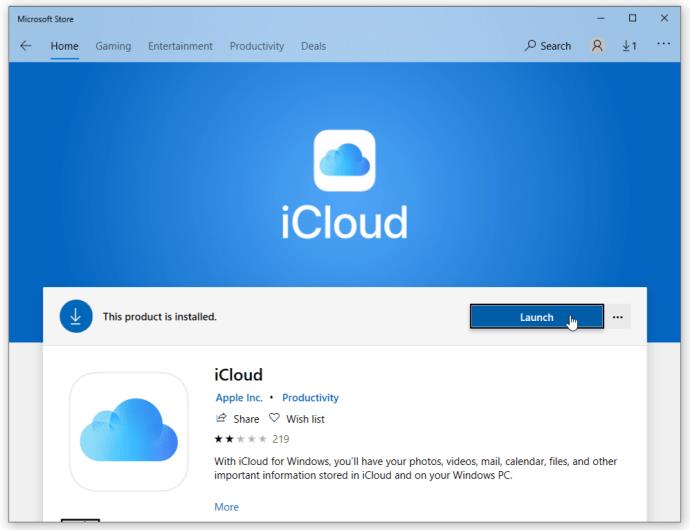
Como configurar o iCloud no Windows
- Inicie o iCloud e selecione os serviços que deseja ativar, como e-mail, favoritos e fotos, e clique em Aplicar .
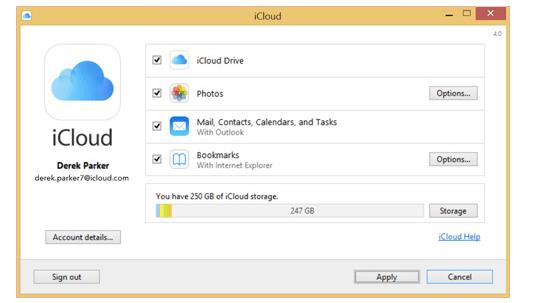
Você está praticamente pronto agora, mas se quiser que o iCloud baixe automaticamente novas músicas, livros ou aplicativos que você criou usando sua conta do iCloud, você precisará abrir o iTunes. Basta fazer login com sua conta associada ao iCloud. Você também pode baixar fotos do iCloud sempre que precisar.
- No menu Editar , selecione Preferências e clique na guia Loja e marque as caixas ao lado de Música , Aplicativos e Livros .
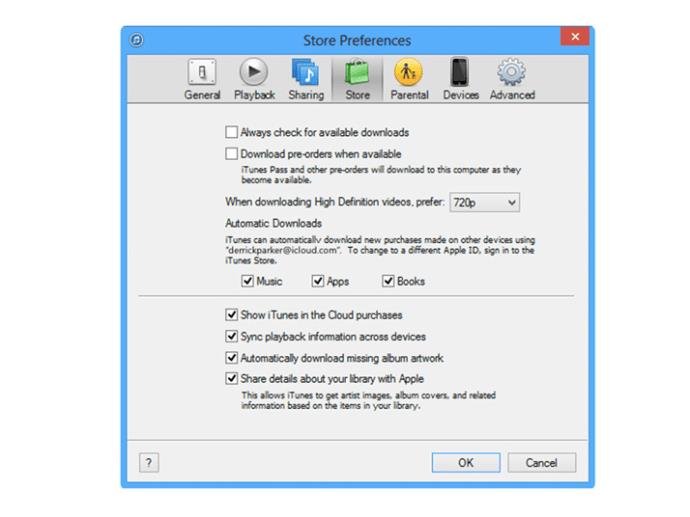
Acesso iCloud
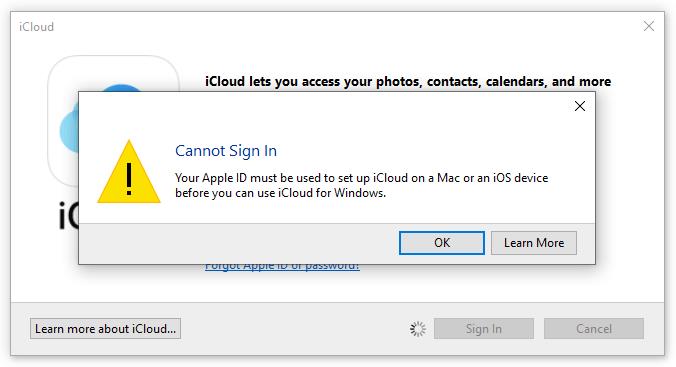
Concluindo, configurar o iCloud no Windows 10 não é tão complicado quanto parece, mas você deve ter um ID Apple e um dispositivo Apple que use o iCloud. Caso contrário, não funcionará. Você pode sincronizar arquivos colocados nas pastas especificadas no Windows e eles serão sincronizados com todos os outros dispositivos iCloud automaticamente. Esse método é uma ótima maneira de sincronizar Mac, iOS e Windows, o que pode ser difícil, considerando que a Apple e a Microsoft são concorrentes até certo ponto.
Mas, como mencionado anteriormente, a Apple queria que seus valiosos clientes tivessem mais versatilidade quando se trata da funcionalidade do iCloud, e é por isso que eles criaram uma versão do Windows em primeiro lugar.