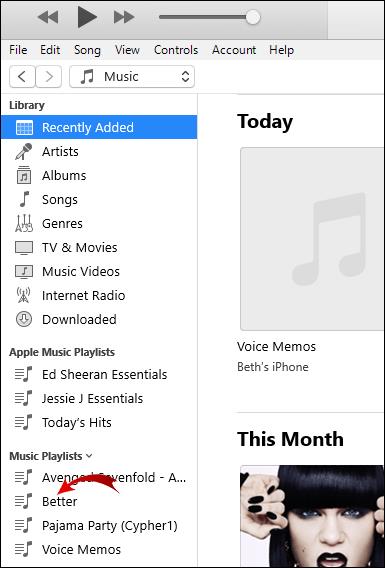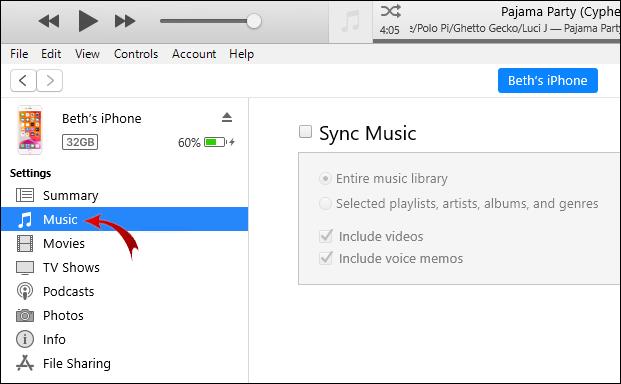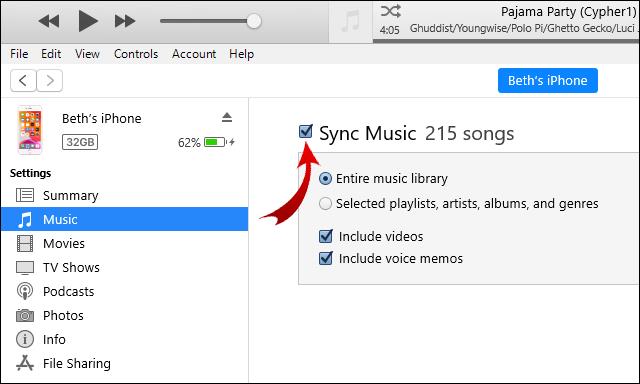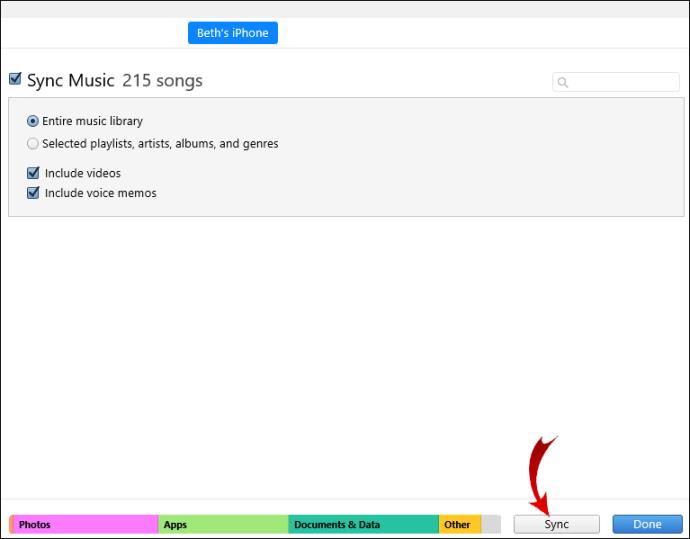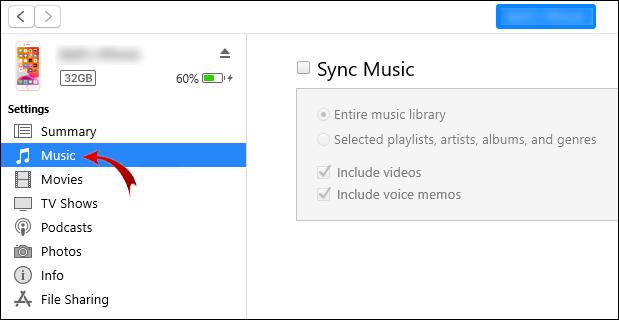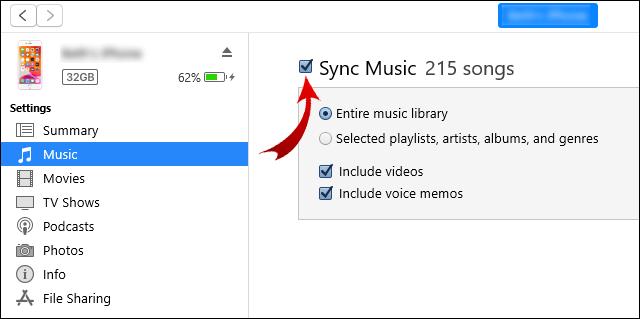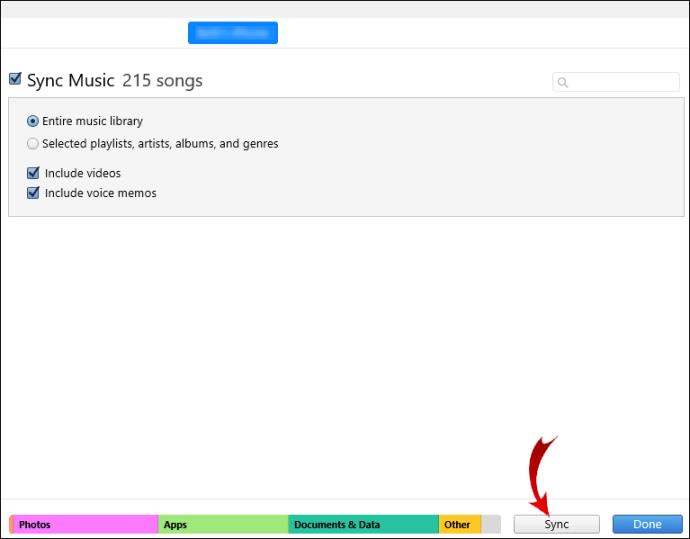Links de dispositivos
Se a capa de algumas de suas músicas ou álbuns do iTunes não tiver sido baixada corretamente, você pode querer saber como adicioná-las.

Neste artigo, discutiremos como adicionar a capa de suas músicas ou álbuns via Windows e Mac; como editar a capa da sua lista de reprodução e como sincronizar as atualizações do iTunes com vários dispositivos Apple.
Como adicionar a arte do álbum ao iTunes no Windows?
Para adicionar arte ao seu álbum do iTunes via Windows:
- Inicie o aplicativo iTunes.

- No menu pop-up superior esquerdo, selecione "Música" e "Biblioteca".

- Na biblioteca do iTunes, selecione e clique com o botão direito do mouse no álbum com a capa que falta.

- Selecione “Informações do álbum” > “Editar” > “Artwork”. Qualquer então,

- Selecione “Adicionar arte”, escolha um arquivo de imagem e depois “Abrir” ou

- Faça uma pesquisa no Google pela capa do álbum, por exemplo, capa do álbum [Artista], e arraste a imagem para a área da capa.

- Clique em “OK” para salvar.

Para adicionar arte às suas músicas do iTunes:
Para alterar a capa de uma lista de reprodução:
- Na barra lateral esquerda, selecione "Músicas".
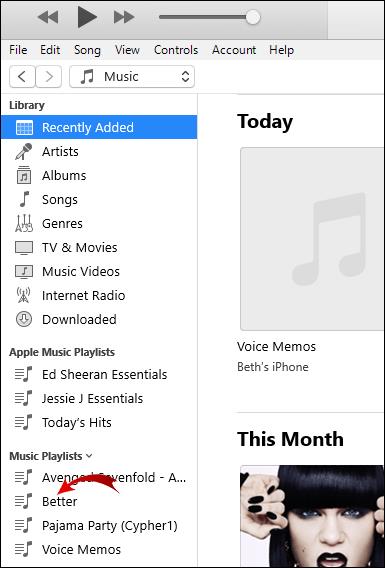
- Selecione a música com a capa que falta e, em seguida, “Info” > “Artwork”.

- Agora selecione “Adicionar arte” e escolha um arquivo de imagem e depois “Abrir” ou

- Faça uma pesquisa no Google pela arte da música, por exemplo, [Artista] capa do single e arraste a imagem da capa para a área de capa.

- Clique em “OK” para salvar.

- No menu pop-up superior esquerdo, selecione "Música" e "Biblioteca".

- Na barra lateral esquerda, selecione a lista de reprodução que deseja editar e clique com o botão direito nela.
- Agora selecione “Editar” > “Outro” para usar uma imagem salva ou
- Faça uma pesquisa no Google por uma imagem e arraste-a para a janela de arte.

- Clique em “OK” para salvar.

Como adicionar arte do álbum ao iTunes em um Mac?
Para adicionar arte ao seu álbum do iTunes via MacOS
- Inicie o aplicativo iTunes.
- No menu pop-up superior esquerdo, selecione "Música" e "Biblioteca".
- Na biblioteca do iTunes, selecione e clique com o botão direito do mouse no álbum com a capa que falta.
- Selecione “Informações do álbum” > “Editar” > “Artwork”. Qualquer então,

- Selecione “Adicionar arte”, escolha um arquivo de imagem e depois “Abrir” ou

- Faça uma pesquisa no Google pela capa do álbum, por exemplo, capa do álbum [Artista], e arraste a imagem para a área da capa.
- Clique em “OK” para salvar.

Para adicionar arte às suas músicas do iTunes:
- Na barra lateral esquerda, selecione "Músicas".
- Selecione a música com a capa que falta e, em seguida, “Info” > “Artwork”.
- Agora selecione “Adicionar arte” e escolha um arquivo de imagem e depois “Abrir” ou
- Faça uma pesquisa no Google pela arte da música, por exemplo, [Artista] capa do single e arraste a imagem da capa para a área de capa.
- Clique em “Concluído” para salvar.
Para alterar a capa de uma lista de reprodução:
- No menu pop-up superior esquerdo, selecione "Música" e "Biblioteca".
- Na barra lateral esquerda, selecione a lista de reprodução que deseja editar e clique com o botão direito nela.
- Agora selecione “Editar” > “Outro” para usar uma imagem salva ou
- Faça uma pesquisa no Google por uma imagem e arraste-a para a janela de arte.
- Clique em “Concluído” para salvar.
Como adicionar a capa do álbum ao iTunes no iPhone?
Para adicionar arte ao seu álbum do iTunes no iPhone:
- De um PC ou Mac, inicie o aplicativo iTunes.

- No menu pop-up superior esquerdo, selecione "Música" e "Biblioteca".

- Na biblioteca do iTunes, selecione e clique com o botão direito do mouse no álbum com a capa que falta.

- Selecione “Informações do álbum” > “Editar” > “Artwork”. Qualquer então,

- Selecione “Adicionar arte”, escolha um arquivo de imagem e depois “Abrir” ou

- Faça uma pesquisa no Google pela capa do álbum, por exemplo, capa do álbum [Artista], e arraste a imagem para a área da capa.

- Clique em “OK” para salvar.

Em seguida, para sincronizar as alterações com o seu iPhone:
- Conecte seu telefone ao seu PC ou Mac usando um cabo USB.

- No canto superior esquerdo, clique no ícone do dispositivo.

- No lado esquerdo, em “Configurações”, selecione “Música”.
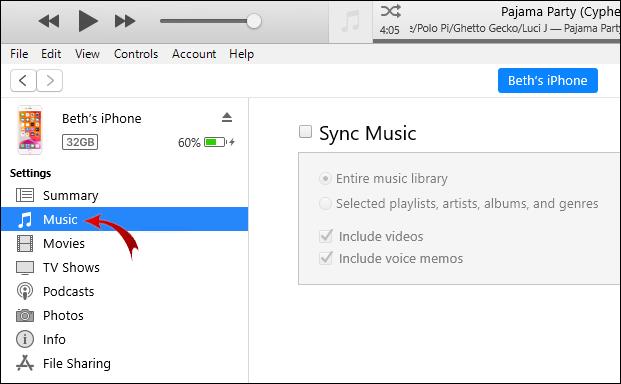
- Marque a caixa de seleção ao lado de "Sincronizar música" e "Biblioteca inteira de músicas".
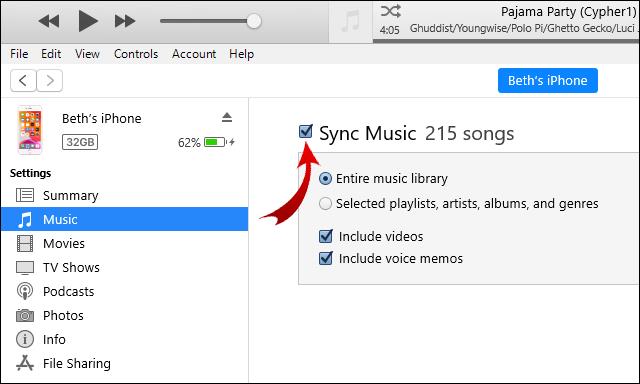
- No canto inferior direito, clique em “Aplicar”, se a sincronização não começar, clique no botão “Sincronizar”.
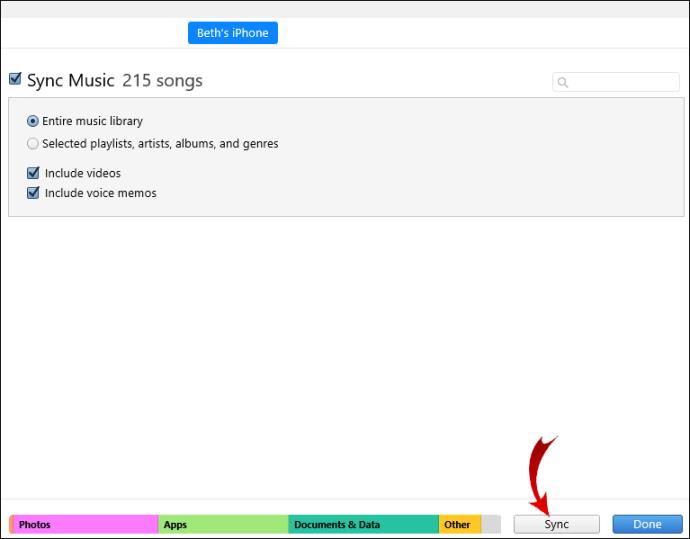
Como adicionar a capa do álbum ao iTunes no iPad?
Para adicionar arte ao seu álbum do iTunes no iPad:
- De um PC ou Mac, inicie o aplicativo iTunes.
- No menu pop-up superior esquerdo, selecione "Música" e "Biblioteca".

- Na biblioteca do iTunes, selecione e clique com o botão direito do mouse no álbum com a capa que falta.
- Selecione “Informações do álbum” > “Editar” > “Artwork”. Qualquer então,

- Selecione “Adicionar arte”, escolha um arquivo de imagem e depois “Abrir” ou

- Faça uma pesquisa no Google pela capa do álbum, por exemplo, capa do álbum [Artista], e arraste a imagem para a área da capa.

- Clique em “OK” para salvar.

Em seguida, para sincronizar as alterações com o seu iPad:
- Conecte seu telefone ao seu PC ou Mac usando um cabo USB.
- No canto superior esquerdo, clique no ícone do dispositivo.
- No lado esquerdo, em “Configurações”, selecione “Música”.
- Marque a caixa de seleção ao lado de "Sincronizar música" e "Biblioteca inteira de músicas".
- No canto inferior direito, clique em “Aplicar”, se a sincronização não iniciar, clique no botão “Sincronizar”.
Como adicionar a capa do álbum ao iTunes no iPod?
Para adicionar arte ao seu álbum do iTunes no iPod:
- De um PC ou Mac, inicie o aplicativo iTunes.
- No menu pop-up superior esquerdo, selecione "Música" e "Biblioteca".
- Na biblioteca do iTunes, selecione e clique com o botão direito do mouse no álbum com a capa que falta.
- Selecione “Informações do álbum” > “Editar” > “Artwork”. Qualquer então,

- Selecione “Adicionar arte”, escolha um arquivo de imagem e depois “Abrir” ou

- Faça uma pesquisa no Google pela capa do álbum, por exemplo, capa do álbum [Artista], e arraste a imagem para a área da capa.
- Clique em “Concluído” para salvar.
Em seguida, para sincronizar as alterações com o seu iPod:
- Conecte seu telefone ao seu PC ou Mac usando um cabo USB.
- No canto superior esquerdo, clique no ícone do dispositivo.
- No lado esquerdo, em “Configurações”, selecione “Música”.
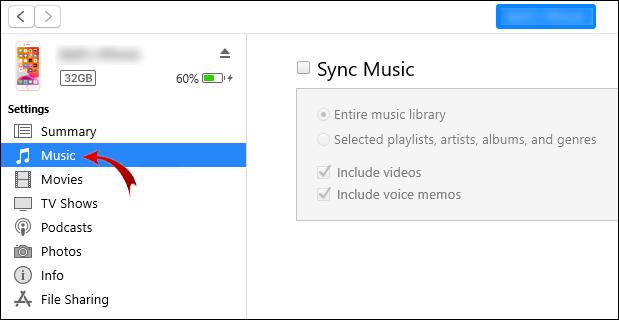
- Marque a caixa de seleção ao lado de "Sincronizar música" e "Biblioteca inteira de músicas".
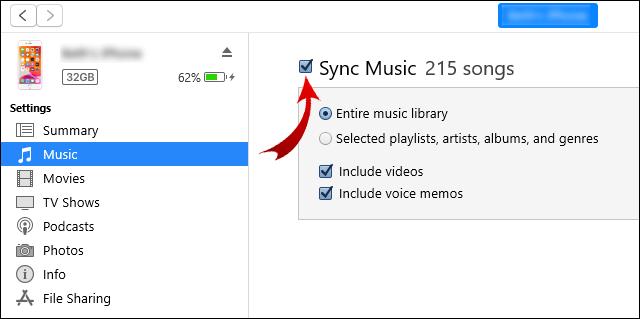
- No canto inferior direito, clique em “Aplicar”, se a sincronização não iniciar, clique no botão “Sincronizar”.
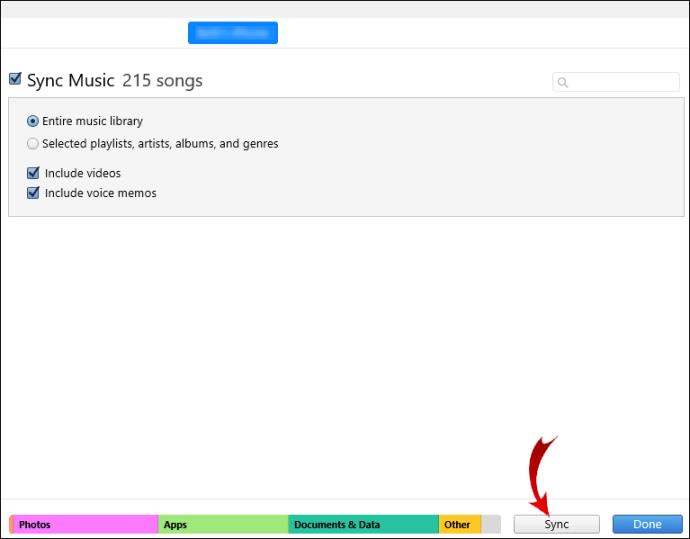
Perguntas frequentes adicionais
Por que a capa do álbum está esmaecida no iTunes?
A música foi baixada?
Se um ícone de nuvem aparecer à direita da música ou álbum, isso sugere que ele precisa ser baixado:
1. Clique com o botão direito do mouse e selecione “Download”.
2. Quando o download terminar, tente editar a arte novamente usando a opção “Adicionar arte”.
Você tem permissões de leitura e gravação?
Você pode não ter permissão para editar a arte:
1. Clique com o botão direito do mouse na música ou em qualquer faixa do álbum e selecione “Mostrar no Finder”.
2. Depois de aberto, clique com o botão direito do mouse e selecione “Obter informações”.
3. Encontre “Compartilhamento e permissões” na parte inferior.
4. Você não poderá usar o recurso “Adicionar arte” com permissões “Somente leitura”.
5. Clique no ícone do cadeado, insira suas credenciais e troque as permissões para “Ler e escrever”.
6. Ao terminar, selecione o ícone do cadeado novamente.
· Agora tente adicionar a arte novamente.
Além disso, verifique se a arte que você está tentando adicionar atende aos seguintes requisitos:
· Os seguintes formatos de arquivo – JPG, BMP, GIF ou PNG
· Resolução máxima de 1024 x 1024.
Se o problema persistir, entre em contato com o suporte do iTunes para obter assistência.
Posso fazer a capa do álbum aparecer automaticamente no iTunes?
Por padrão, depois de baixar uma música ou álbum, geralmente inclui automaticamente todas as informações e capas do álbum. No entanto, a capa pode não estar disponível quando músicas ou álbuns foram importados de um CD ou de outro lugar.
Se a capa estiver faltando em um de seus álbuns, faça o seguinte:
1. Inicie o aplicativo iTunes.

2. No menu pop-up superior esquerdo, selecione "Música" e "Biblioteca".

3. Na biblioteca do iTunes, selecione e clique com o botão direito do mouse no álbum com a capa que falta.
· Selecione “Informações do álbum” > “Editar” > “Artwork”. Qualquer então,

· Selecione “Adicionar arte”, escolha um arquivo de imagem e depois “Abrir” ou

4. Faça uma pesquisa no Google pela capa do álbum, por exemplo, capa do álbum [Artista], e arraste a imagem para a área de arte.
5. Clique em “OK” para salvar.

Posso adicionar minha própria arte aos álbuns do iTunes?
Sim, você pode adicionar imagens estáticas como arte a álbuns, incluindo arquivos JPEG, PNG, GIF, TIFF e Photoshop. Para fazer isso:
1. Na biblioteca do iTunes, selecione e clique com o botão direito do mouse no álbum que deseja editar.
2. Selecione “Editar” > “Informações do álbum” > “Artwork”. Qualquer então,
· Selecione “Adicionar arte”, escolha a imagem salva e depois “Abrir” ou
· Faça uma pesquisa no Google pela arte que deseja e arraste a imagem para a área de arte.
3. Clique em “Concluído” para salvar.
Admirando a capa do seu álbum do iTunes
Ver a capa do álbum de suas músicas e álbuns no iTunes facilita muito a pesquisa em sua coleção de músicas. A arte da capa do álbum ajuda a lembrá-lo rapidamente da música que você tem com um artista reconhecível e/ou capa do álbum.
Agora que você sabe como adicionar a arte aos seus álbuns e músicas, conseguiu encontrar e adicionar com sucesso a arte de que precisava? Agora você tem toda a capa do álbum necessária para sua coleção? Deixe-nos saber na seção de comentários abaixo.