Muitas pessoas de negócios usam o Planilhas Google como um aplicativo baseado na web para realizar cálculos financeiros. Ele é amplamente utilizado também para gerenciar finanças pessoais, pois oferece diversas funções financeiras poderosas que auxiliam na configuração de variadas planilhas de investimentos. A taxa de crescimento anual composta, também conhecida como CAGR, é uma das fórmulas úteis que você pode adicionar às suas planilhas no Google Sheets.
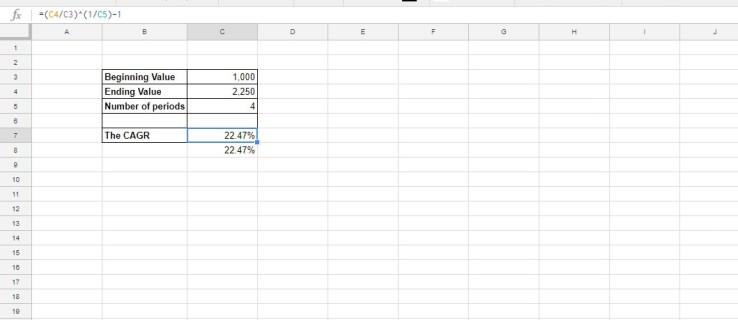
O que é a Fórmula CAGR?
A CAGR é uma ferramenta fundamental para analistas de investimentos e empresários na avaliação de projetos e propostas. Mas, afinal, o que significa CAGR? CAGR se refere à "taxa de crescimento anual composta". Esta fórmula é amplamente utilizada em análises de investimentos, pois fornece uma visão clara do crescimento médio anual ao longo de um período.
Como a CAGR é Calculada?
Para calcular a CAGR entre um valor inicial e final durante um determinado número de períodos, utiliza-se a seguinte fórmula:
| Cálculo da CAGR |
| Fórmula: EV / BV ^ (1/n) – 1 |
| Onde: |
| EV = Valor Final |
| BV = Valor Inicial |
| n = Número de Períodos (meses ou anos) |
Como adicionar a fórmula CAGR ao Google Sheets
Antes de começarmos, você pode verificar a precisão do cálculo usando esta calculadora online que retorna a CAGR para números inseridos.
- Abra uma planilha em branco no Planilhas e insira nas células A e B:
- Valor Inicial na célula B3
- Valor Final na célula B4
- Número de Períodos na célula B5
- O CAGR na célula B7
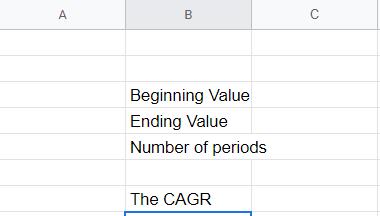
- Na célula C7, digite ' =(C4/C3) ^ (1/C5) - 1 ' e pressione Enter.
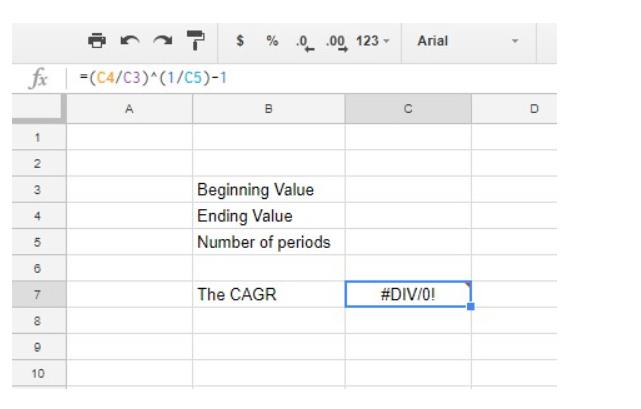
- Insira os valores: ' 1.000 ' na célula C3, ' 2.250 ' em C4 e ' 4 ' na célula C5.
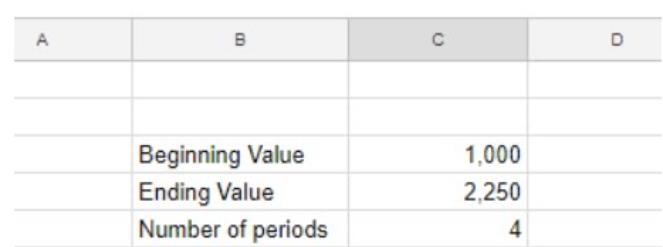
- Agora, a célula C7 retornará o valor 0,2247448714. Para converter em porcentagem, selecione C7 e pressione o botão Formatar como porcentagem.

- Para aprimorar sua planilha, selecione o intervalo de células B3:C7, clique em Bordas na barra de ferramentas e adicione bordas às células.
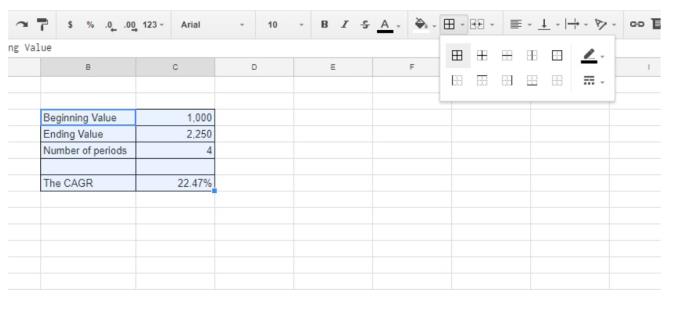
- Selecione as células B3:B7 e pressione Negrito para formatar os títulos.
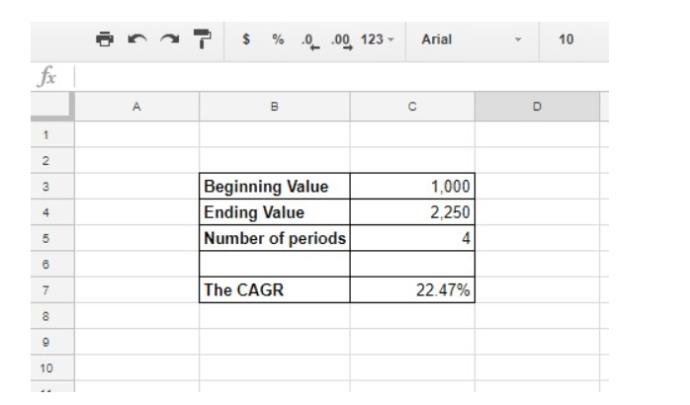
- Você também pode adicionar cores às células, escolhendo a opção Cor de preenchimento na barra de ferramentas.
Usando a Função POW
Uma alternativa para calcular a CAGR é utilizando a função POW do Google Sheets:
- Na célula C8, digite ' =POW(C4/C3,1/C5) - 1 ' e pressione Enter. A célula C8 mostrará o mesmo resultado que C7.
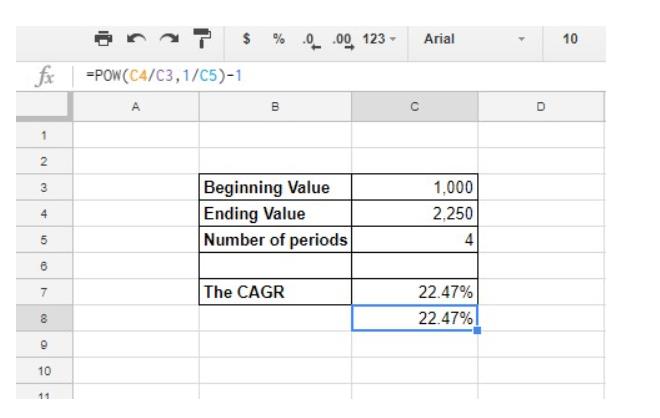
Conclusão
Você aprendeu a configurar uma calculadora de CAGR nas planilhas do Google com a fórmula da taxa de crescimento anual e também com a função POW. Além disso, existem outras funções, como TAXA e TIR, que você pode explorar para encontrar a taxa de crescimento anual composta. Caso tenha interesse, veja como adicionar a fórmula CAGR às planilhas do Excel.

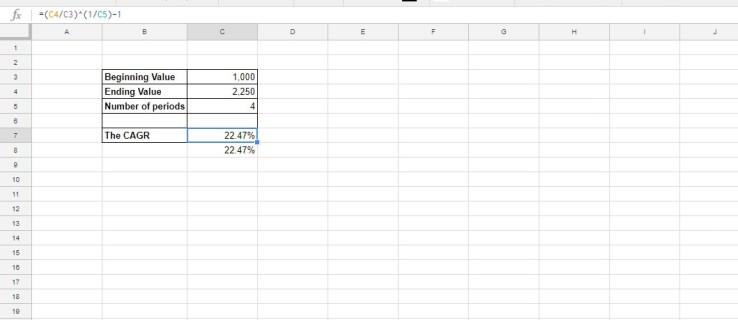
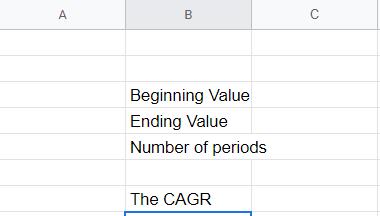
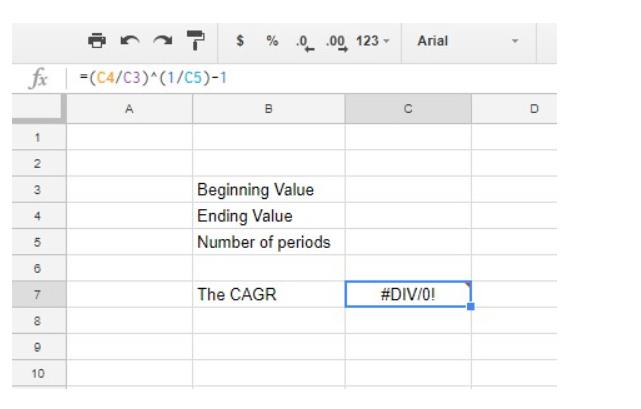
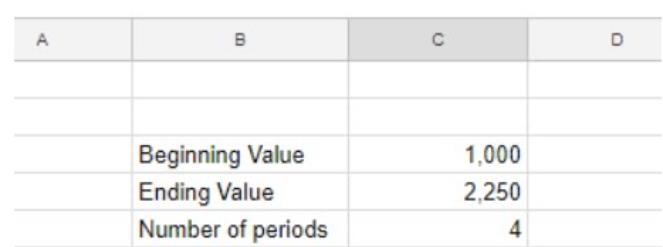

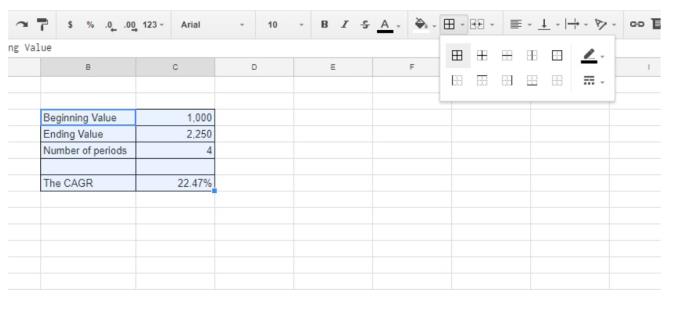
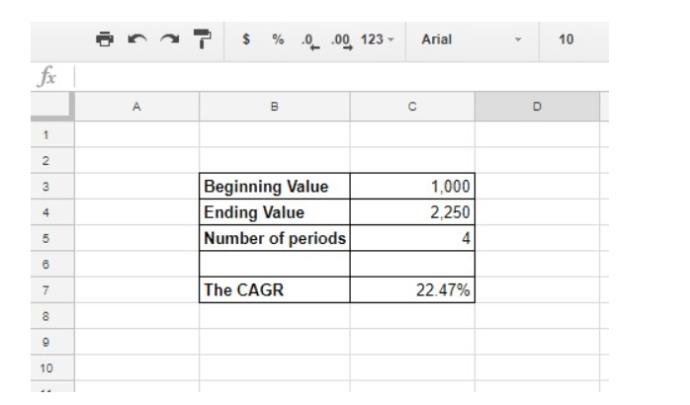
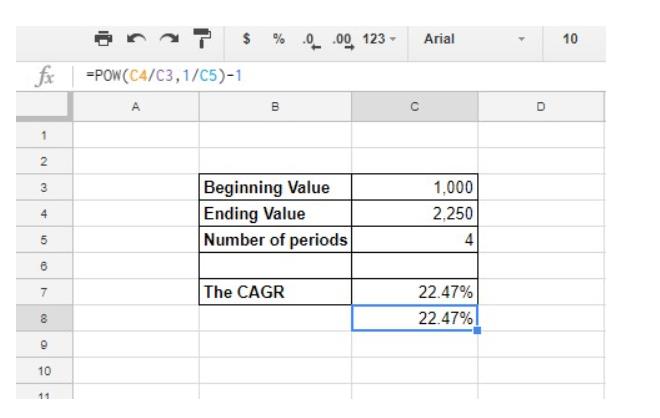















Nguyễn Minh -
Adicionei o CAGR nas minhas análises financeiras e vi uma grande diferença! Muito útil, valeu
Hương KT -
Excelente articulação! O CAGR realmente ajuda a entender o crescimento dos investimentos de forma mais clara. Vou compartilhar com os colegas
Duy Sinh 6789 -
Uma dúvida: dá pra fazer gráfico no Google Sheets usando essa fórmula? Se sim, como? Estou tentando aprender mais
Cao Cường -
Consegui aplicar a fórmula e agora entendi o crescimento de meus investimentos! Excelente post
Lê Quốc -
Parabéns pelo post! Sugiro incluir algumas tabelas de exemplo para facilitar a compreensão.
Quý Vân -
Ótimo artigo! Eu realmente precisava aprender sobre como calcular CAGR, muito útil!
Quỳnh Như -
Gostei muito do post! Só adicionaria mais exemplos práticos! Isso sempre ajuda a fixar a informação
Thắng Bình -
Todo mundo deveria saber usar o CAGR! Eu uso para entender crescimento de vendas e é super prático
Quang vn -
Vou tentar aplicar isso no meu trabalho em finanças! Obrigado pela dica. Alguém já viu outras aplicações para isso
Hữu Tài -
Muito boa a explicação! A fórmula do CAGR é uma das mais importantes que eu aprendi na faculdade de economia.
Linh mèo -
Concordo, a fórmula do CAGR é essencial para quem quer avaliar crescimento. Não podem deixar de usar isso
Suny Pham -
Que bacana! Estou animada para usar essa fórmula nos meus relatórios e ver o resultado
Minh Tú -
Só uma pergunta: qual é a melhor maneira de interpretar os resultados do CAGR? Estou um pouco perdida.
Nam Phong -
Excelentes insights! Concordo que a fórmula é fundamental para quem lida com investimentos. Vou testar agora mesmo
Thùy Dương -
Muito interessante! O tema é novo para mim, mas acho que posso aplicar no meu trabalho. Obrigada
Thùy Linh -
Adorei a forma como vocês explicaram o CAGR! Agora posso aplicar isso nas minhas finanças de forma mais eficiente
Hải Nam -
Bela abordagem! Já conhecia o conceito, mas nunca tinha aplicado no Google Sheets. Obrigado pela ajuda!
Thiên Di -
Ótimo artigo, mas estou buscando mais informações sobre a aplicação do CAGR em questões de marketing, alguém pode ajudar?
Mai An -
CAGR se tornou meu novo melhor amigo nas finanças! Obrigada por ensinar essa fórmula, vocês são incríveis
Thuy Bui -
Vocês poderiam fazer um vídeo ensinando como usar isso no Google Sheets? Seria muito legal
Ngọc Bảo -
Fiquei tão empolgado ao ver o resultado! O CAGR realmente facilita a vida de quem quer analisar dados de crescimento
Tân Phú -
Oi, tudo bem? Sou nova nesse assunto e gostaria de saber se o CAGR é aplicado em todos os setores.
Mèo con -
CAGR é uma fórmula tão útil! Alguém sabe como aplicar ela para investimentos a longo prazo
Minh Tinh -
Adorei as dicas! Vou compartilhar com minha equipe. O CAGR faz total diferença na análise!
Huyền Lizzie -
SIM! Finalmente encontrei uma maneira fácil de calcular o CAGR. Agradeço muito por esta explicação simplificada!
Gia Hân -
Alguém sabe se posso usar o CAGR para comparar diferentes investimentos? Ou só é válido para um único ativo?
Trường Thành -
Finalmente uma explicação compreensível sobre CAGR! Amei as dicas de Google Sheets. Quero ver mais artigos assim
Phúc IT -
Passo a passo perfeito! Fiquei um pouco confuso na parte da divisão, mas consegui no final. Valeu, gente!
Hương Đà Nẵng -
Esse artigo me salvou! Usei a fórmula CAGR nas minhas planilhas e o resultado foi incrível. Obrigada por compartilhar