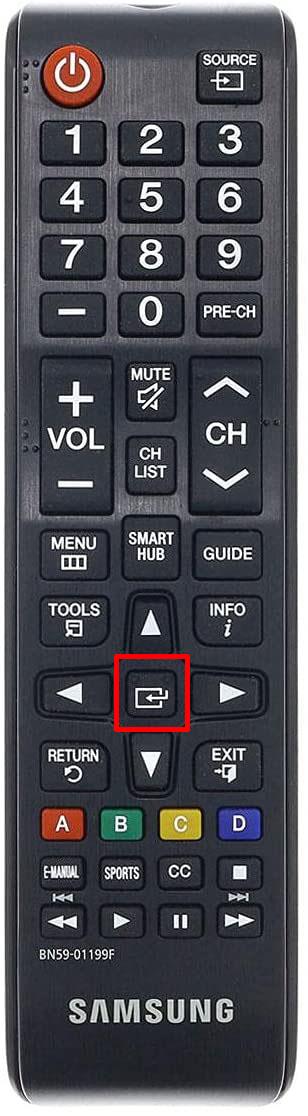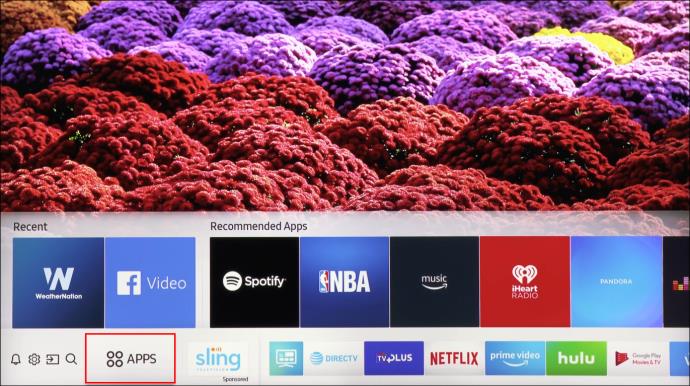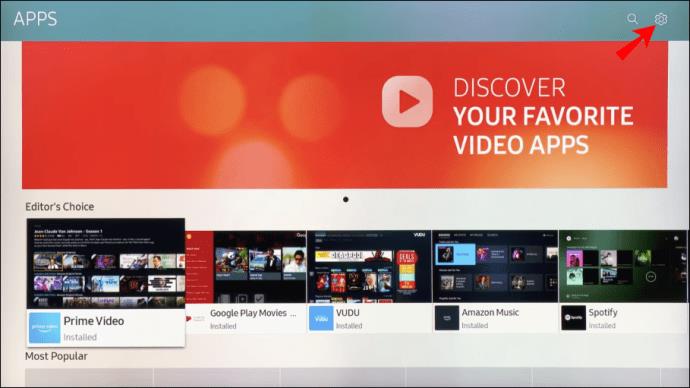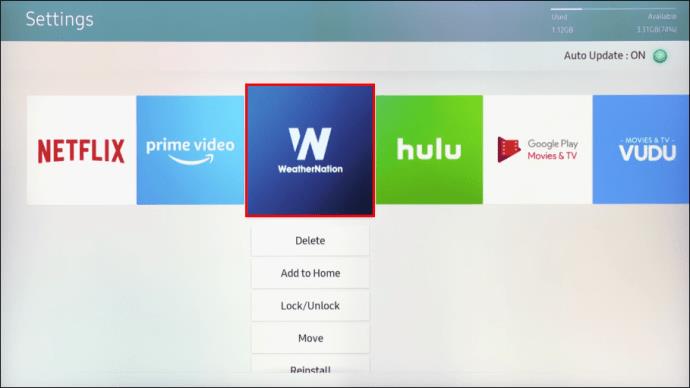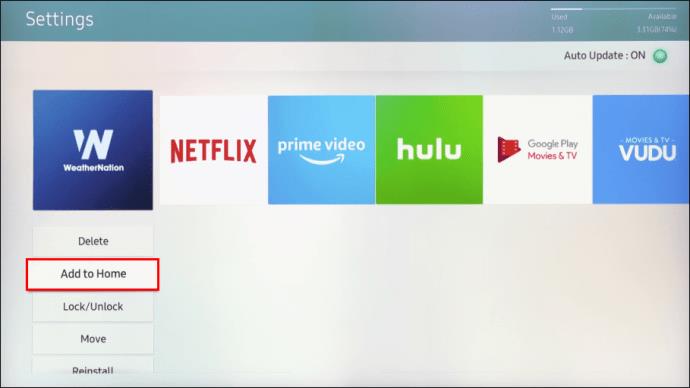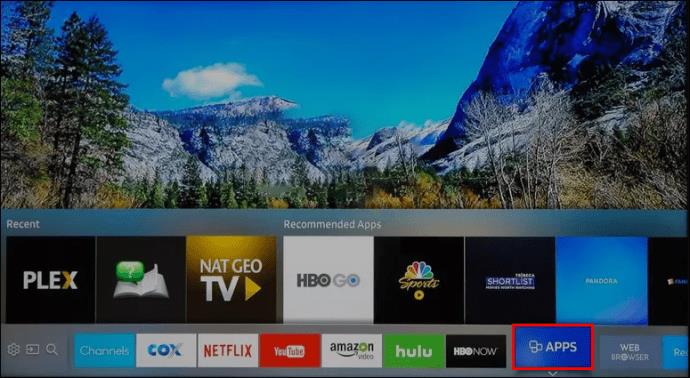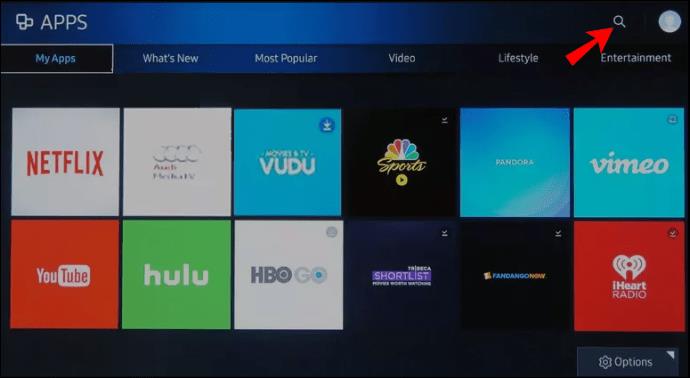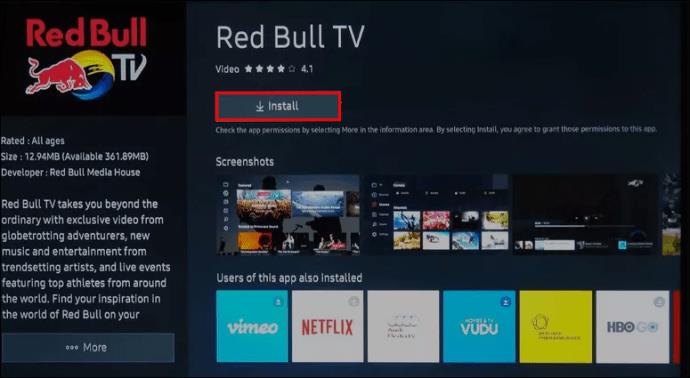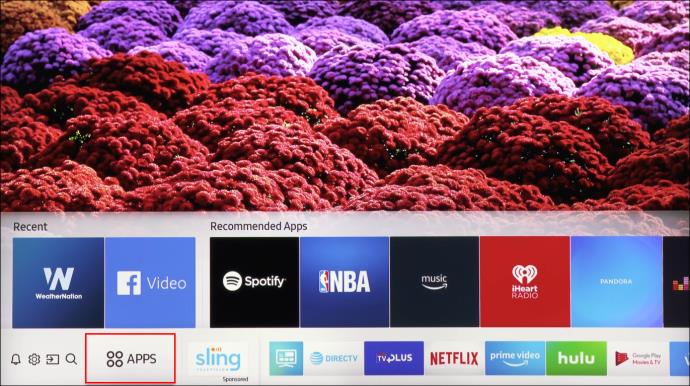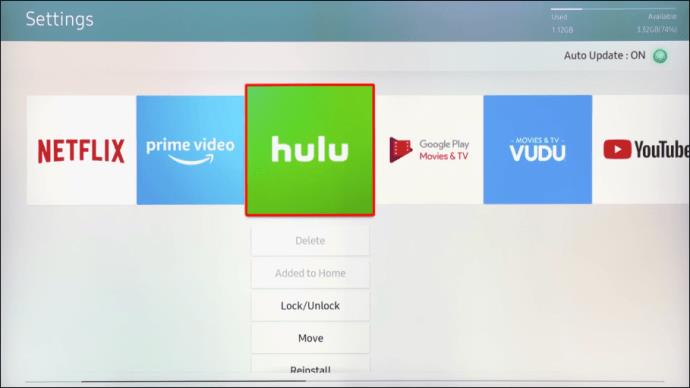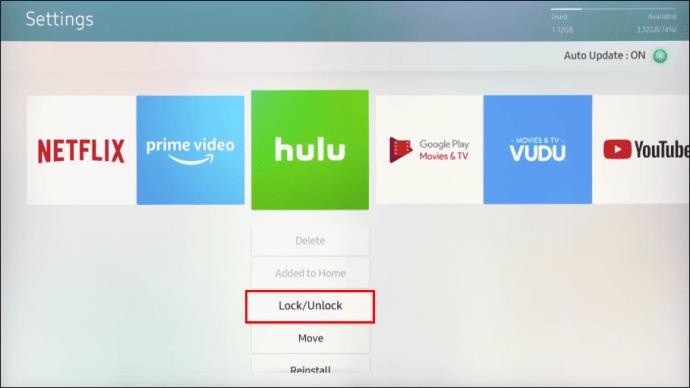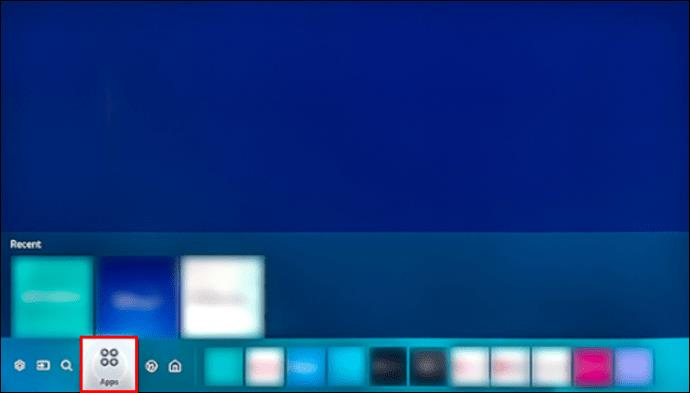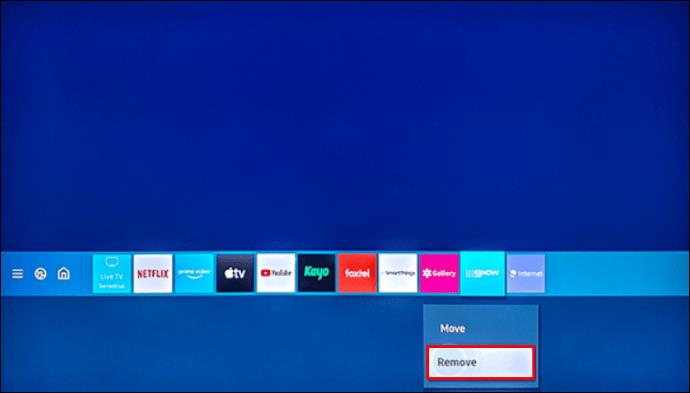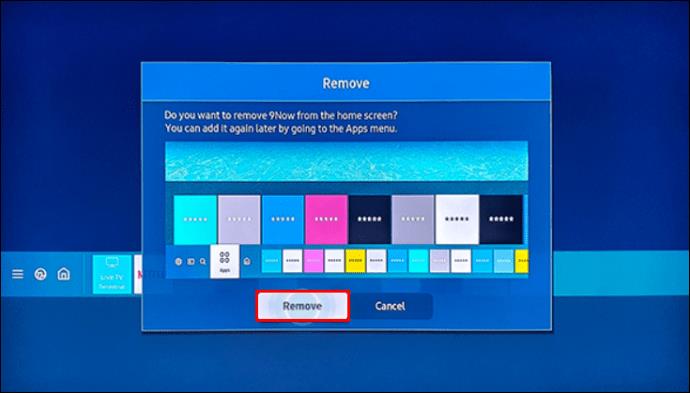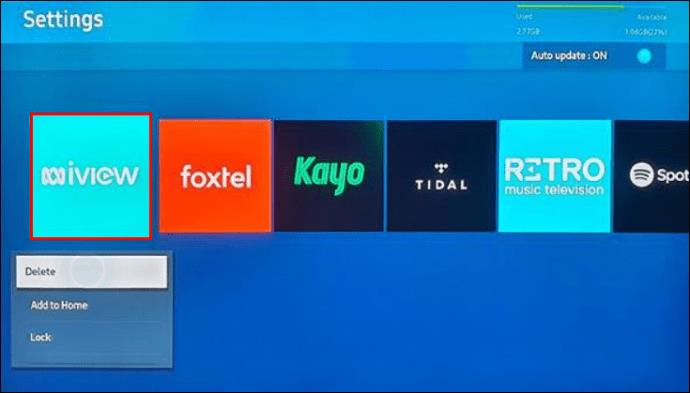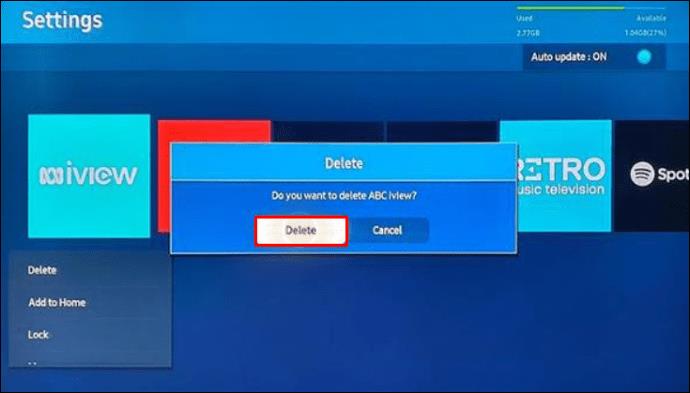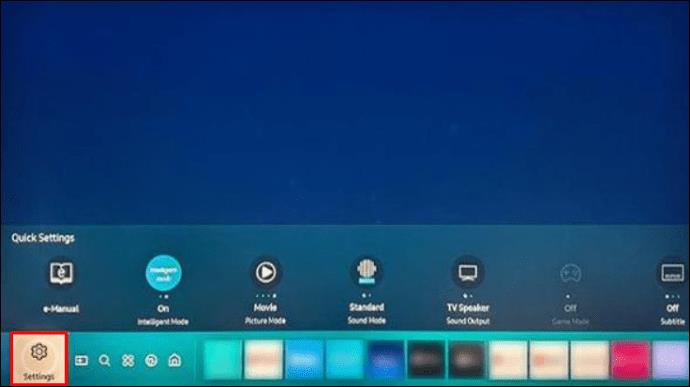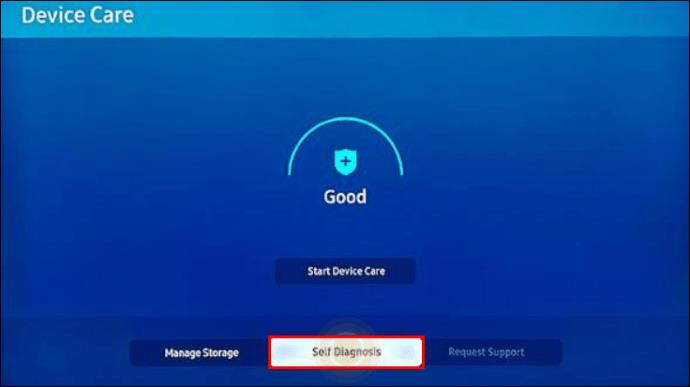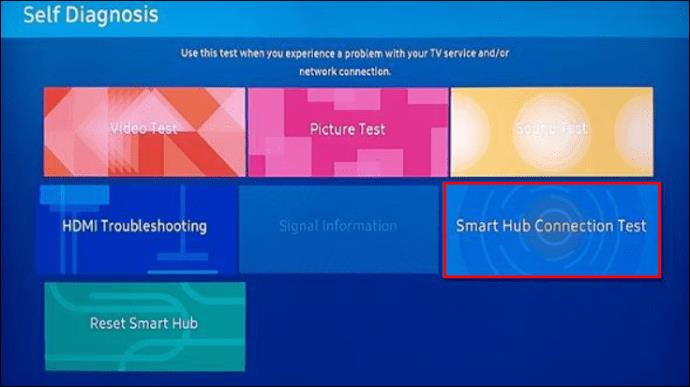Adicionar aplicativos à tela inicial da TV pode melhorar a experiência do usuário e facilitar a navegação.

Com as TVs Samsung, o gerenciamento de aplicativos é direto, então você não deve ter problemas, mesmo que nunca tenha feito isso antes.
Observe que a tela inicial é como um painel central para seus aplicativos. Você o acessa navegando até o ícone da TV no menu pop-up ao ligar a TV. Mover para a esquerda e para a direita no menu da faixa de opções da tela inicial leva você pelos aplicativos.
Este artigo explica como adicionar os aplicativos à tela inicial e inclui dicas úteis sobre instalação e gerenciamento de aplicativos.
Como adicionar aplicativos à tela inicial em uma Samsung Smart TV
Adicionar aplicativos à tela inicial leva apenas algumas etapas. O tutorial a seguir pressupõe que você já instalou os aplicativos e se aplica a todas as Smart TVs Samsung.
- Pressione o botão home no controle remoto para acessar o hub inteligente.
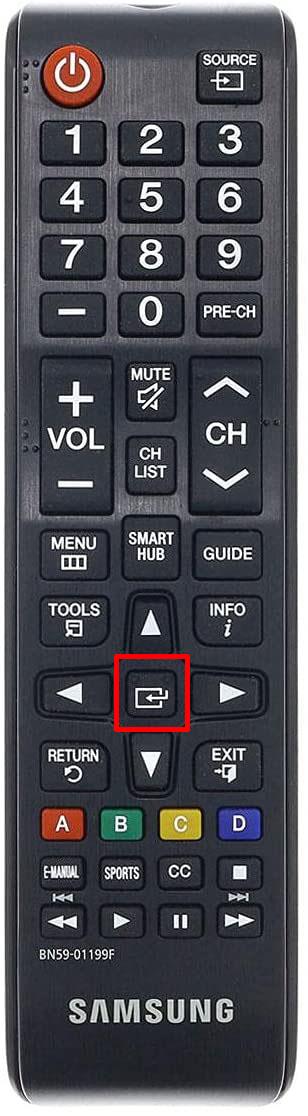
- Navegue para a esquerda usando as setas pequenas e realce o menu Aplicativos .
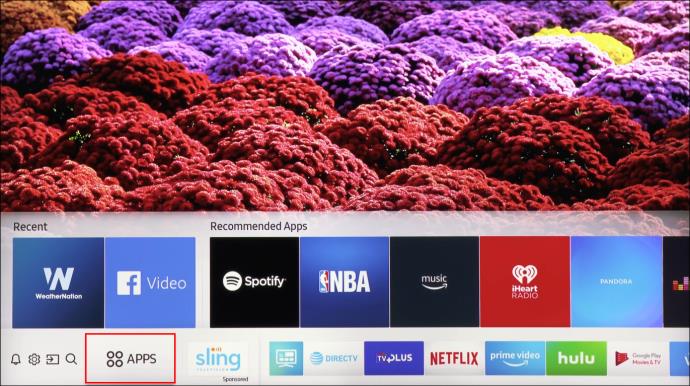
- Vá para o topo da tela e selecione Configurações (o pequeno ícone de engrenagem).
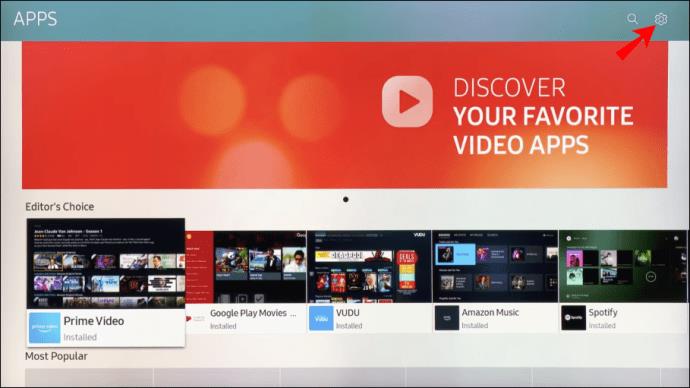
- Mova-se pelo menu da faixa de opções e realce um aplicativo que deseja adicionar.
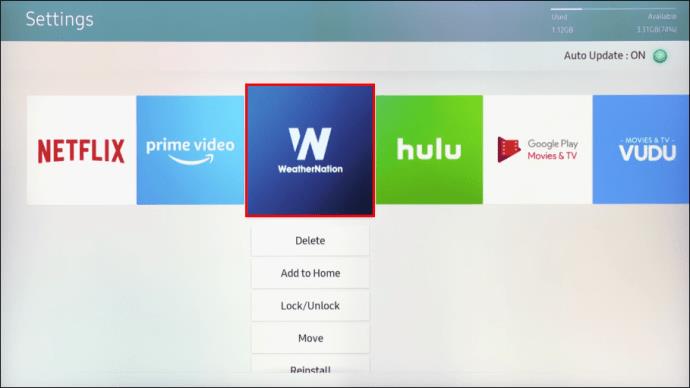
- Selecione Adicionar à página inicial no menu suspenso.
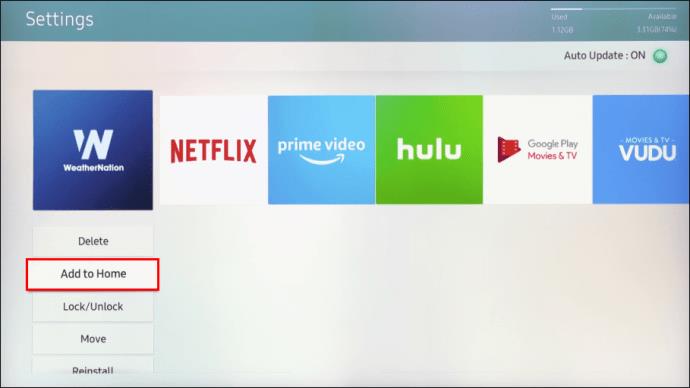
- O aplicativo é adicionado automaticamente ao menu da faixa de opções inicial. Use as setas de navegação para movê-lo para frente ou para trás.
Observação: se um aplicativo já estiver em sua tela inicial, você não verá Adicionar à página inicial. Mas você ainda pode mover o aplicativo.
Como mover aplicativos na tela inicial?
Qualquer aplicativo na tela inicial pode ser movido em apenas três etapas.
- Acesse o menu da faixa de opções da tela inicial e destaque o aplicativo.
- Pressione a seta para baixo no controle remoto e escolha Mover no menu suspenso.
- Use as setas de navegação para posicionar o aplicativo.
Instalando aplicativos em uma Smart TV Samsung
Veja como instalar aplicativos da Samsung App Store.
- Acesse a tela inicial e navegue para a esquerda para selecionar o menu Aplicativos .
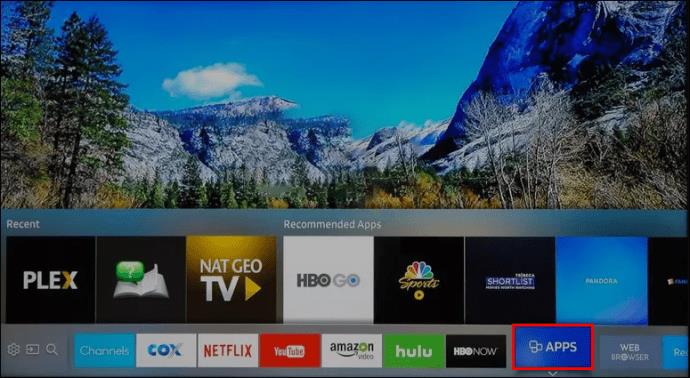
- Vá para o canto superior direito da tela e escolha Pesquisar (pequeno ícone de lente de aumento).
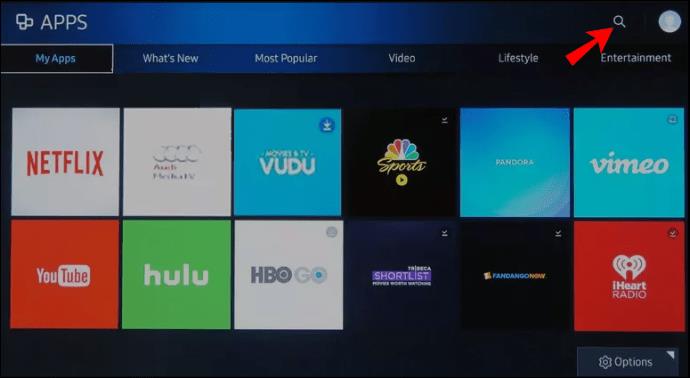
- Na barra de pesquisa, digite o nome do aplicativo e selecione-o.
- Escolha Baixar no menu do aplicativo e selecione Instalar .
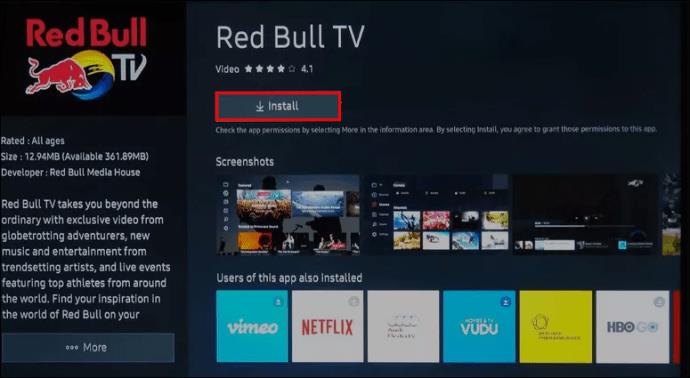
Lembre-se de que alguns aplicativos podem exigir que você faça login ou se inscreva.
Observação: se o aplicativo não estiver disponível na Samsung App Store, você não poderá instalá-lo.
Dica de bônus: Usar o controle remoto pode ser complicado. Para facilitar as coisas, considere um teclado e touchpad de Smart TV de terceiros compatível com Samsung. Alguns têm o mesmo tamanho e design do seu controle remoto, mas com um teclado QWERTY completo.
Bloqueando os aplicativos
Certos aplicativos podem exigir uma camada extra de proteção, então a Samsung facilitou o bloqueio deles.
- Navegue para a esquerda na tela inicial e escolha Aplicativos .
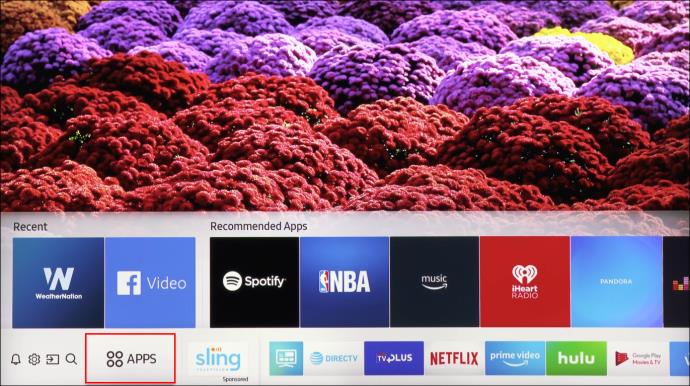
- Vá para a parte superior da tela, selecione Configurações e realce o aplicativo que deseja bloquear.
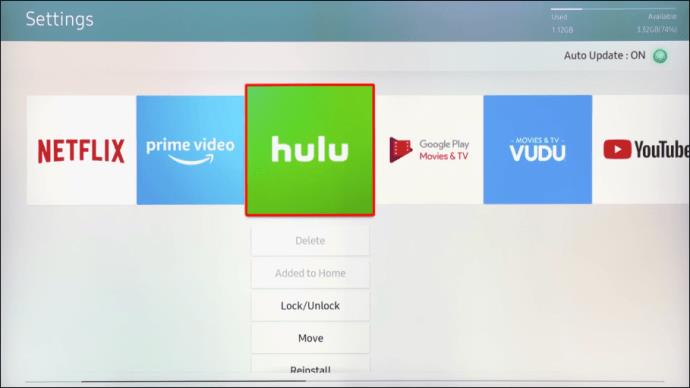
- Escolha Bloquear/Desbloquear no menu suspenso.
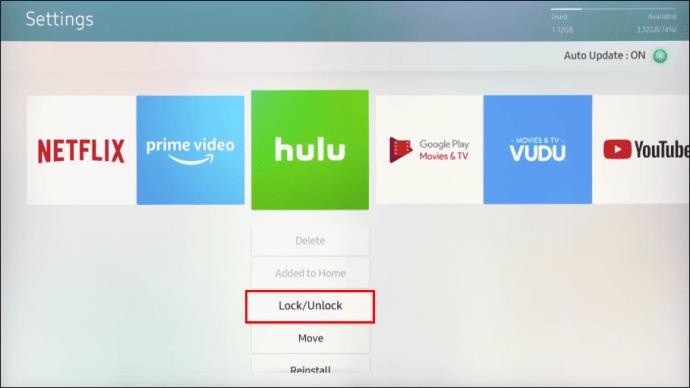
Tutorial rápido
0000 é o PIN padrão para TVs Samsung que você pode usar para bloquear ou desbloquear aplicativos. Mas se você quiser mudá-lo, aqui está o que fazer.
- Vá para Configurações , escolha Geral e acesse o Gerenciador do Sistema .
- Escolha Alterar PIN e insira o PIN antigo para instigar a alteração.
- Digite um novo PIN, confirme e pronto.
O novo PIN será aplicado a todos os aplicativos bloqueados na sua TV.
Como remover aplicativos?
Você pode remover aplicativos da tela inicial ou excluí-los completamente.
Tela inicial
- No menu da faixa de opções da tela inicial, realce o aplicativo.
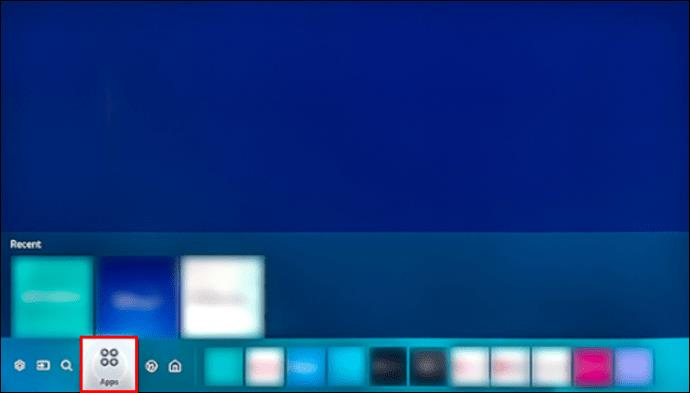
- Pressione a seta para baixo para acessar mais opções e escolha Remover .
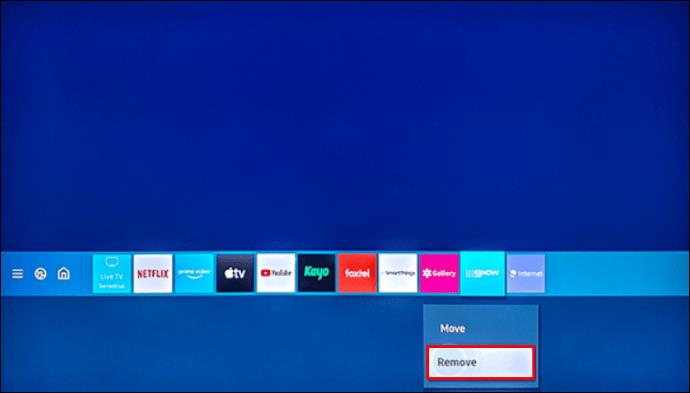
- Selecione Remover novamente para confirmar e pronto.
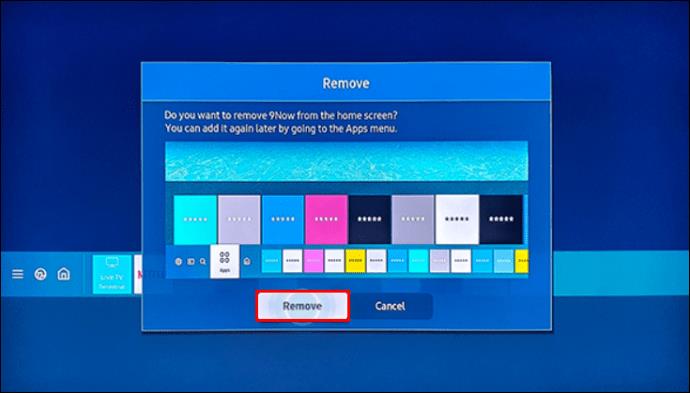
Isso apenas remove o aplicativo da tela inicial, para que você ainda possa acessá-lo no menu Aplicativos.
Apagando
- Aperte o botão Home no controle remoto e navegue para a esquerda para acessar Apps .
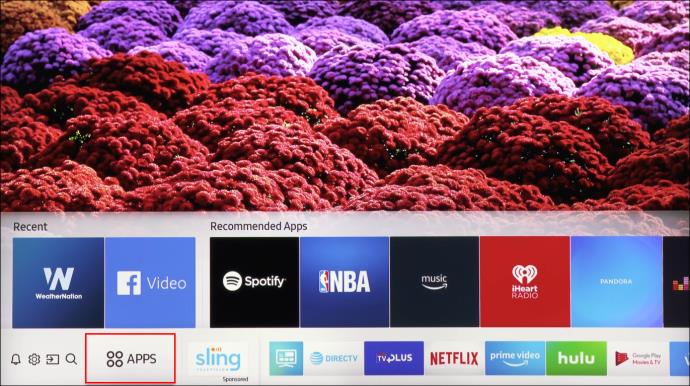
- Escolha Configurações no canto superior direito da tela e realce o aplicativo que deseja excluir.
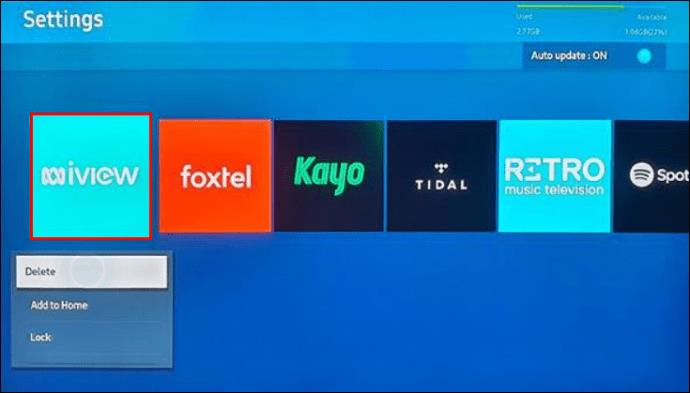
- Selecione Excluir no menu suspenso e confirme sua seleção.
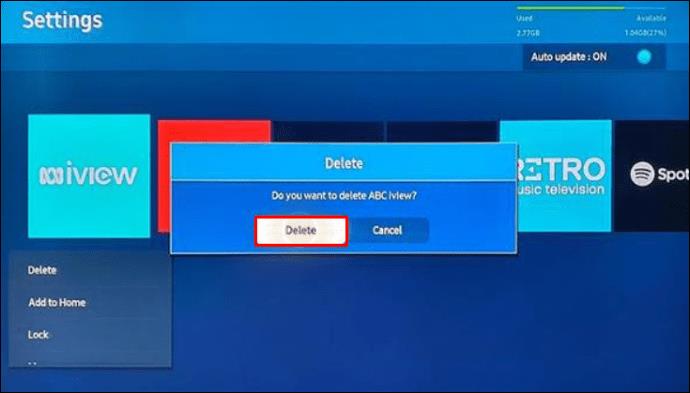
Observação: existem alguns aplicativos que não podem ser excluídos do menu Aplicativo. No entanto, você pode manter esses aplicativos longe da tela inicial.
Como reinstalar um aplicativo?
Isso é feito através do menu App – confira abaixo os passos necessários.
- Acesse o menu App navegando para a esquerda na tela inicial.
- Escolha Configurações no canto superior direito da tela e selecione um aplicativo para reinstalar.
- Clique na opção Reinstalar no menu suspenso e aguarde até que seja concluído.
O que fazer se um aplicativo não funcionar?
Existem quatro opções para fazer um aplicativo funcionar novamente.
Opção 1 – Inicialização Fria
- Pressione e segure o botão Power no controle remoto até que sua Smart TV desligue e inicialize novamente.
- Alternativa: desconecte a TV da parede, aguarde 30 segundos e conecte-a novamente.
Opção 2 - Atualização de Software
- Selecione Configurações no menu principal da TV e escolha Suporte .
- Navegue até Atualização de software e selecione Atualizar agora .
Dica: quando solicitado a instalar uma nova versão, é melhor fazê-lo imediatamente. Adiar atualizações de software pode causar lag e bugs nos aplicativos.
Opção 3 – Excluir e reinstalar
Excluir e reinstalar um aplicativo ajuda a remover alguns dos bugs. Isso é descrito anteriormente acima.
Opção 4 – Reinicialização do Smart Hub
- Vá para Configurações no menu principal da TV e escolha Suporte .
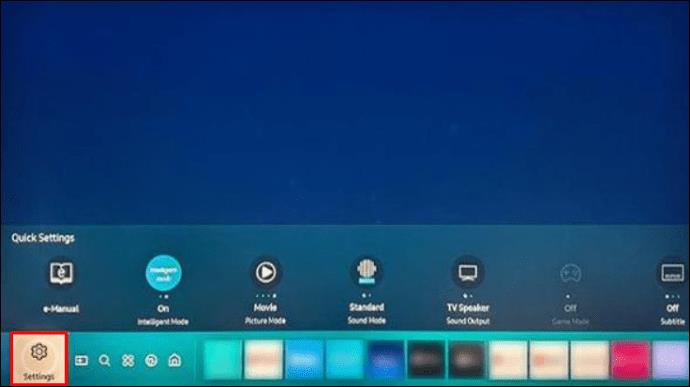
- No menu Suporte , selecione Autodiagnóstico ou Cuidados com o dispositivo .
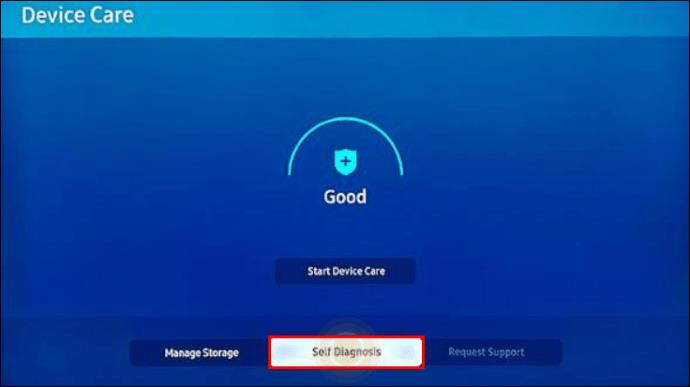
- Escolha Redefinir Smart Hub e insira seu PIN para iniciar o processo.
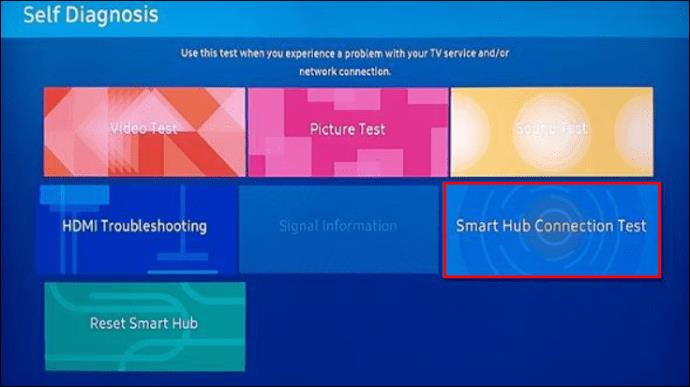
Observações importantes: após a redefinição, talvez seja necessário reinstalar o aplicativo nocivo. Se ainda houver problemas, talvez seja necessário entrar em contato com o desenvolvedor.
Sua tela inicial limpa
Gerenciar aplicativos no menu Samsung Smart TV é muito fácil. Toda a navegação é feita pelo controle remoto, então não é como se você precisasse dar muitos passos.
Este artigo forneceu várias opções para simplificar a seleção de aplicativos da TV.
Mas você teve algum problema com os aplicativos? Há algo que você gostaria de ter no menu da TV?
Compartilhe suas ideias com o restante da comunidade WebTech360 nos comentários abaixo.