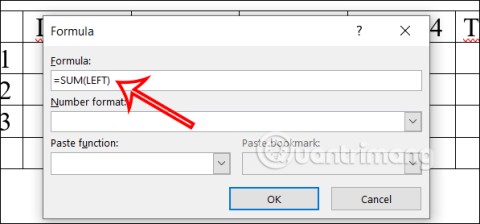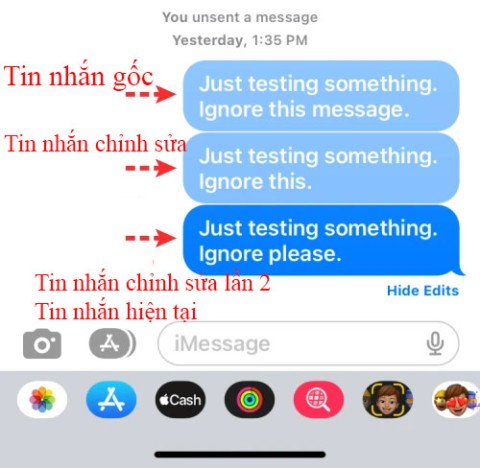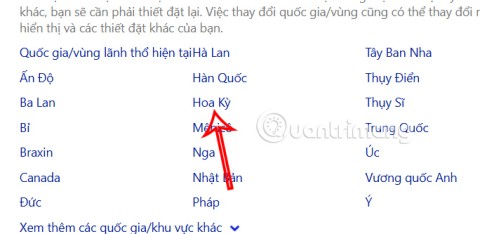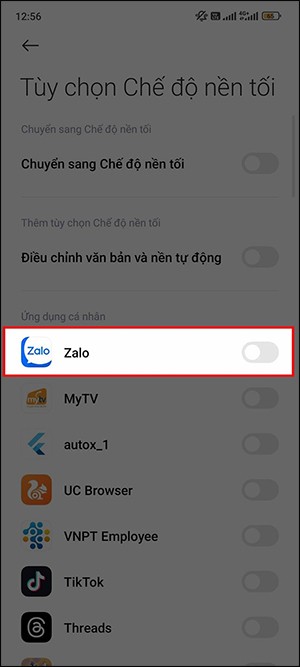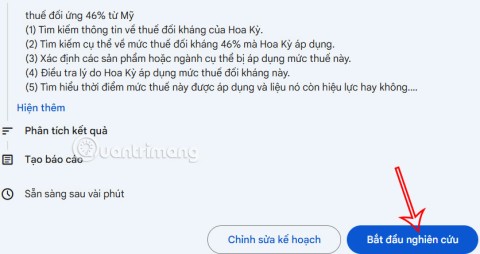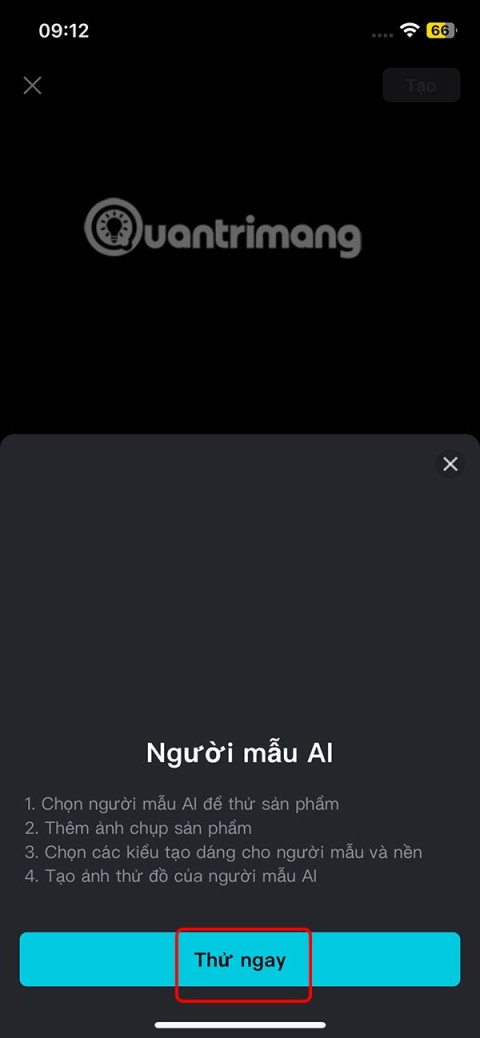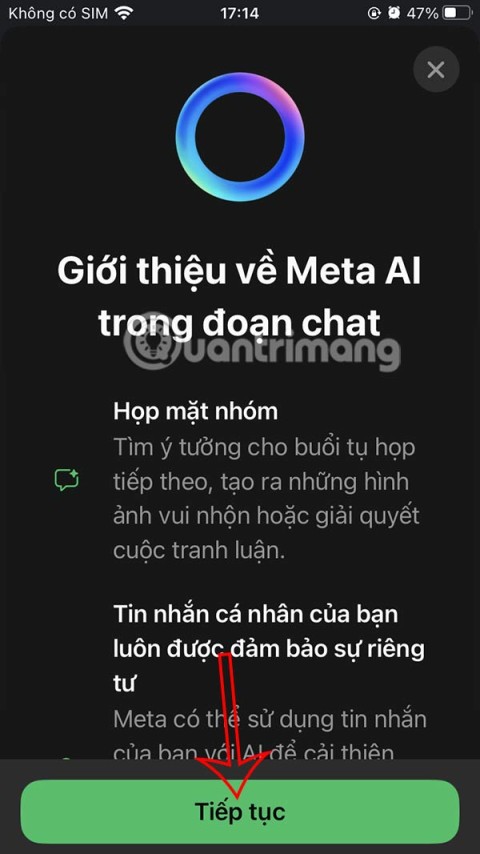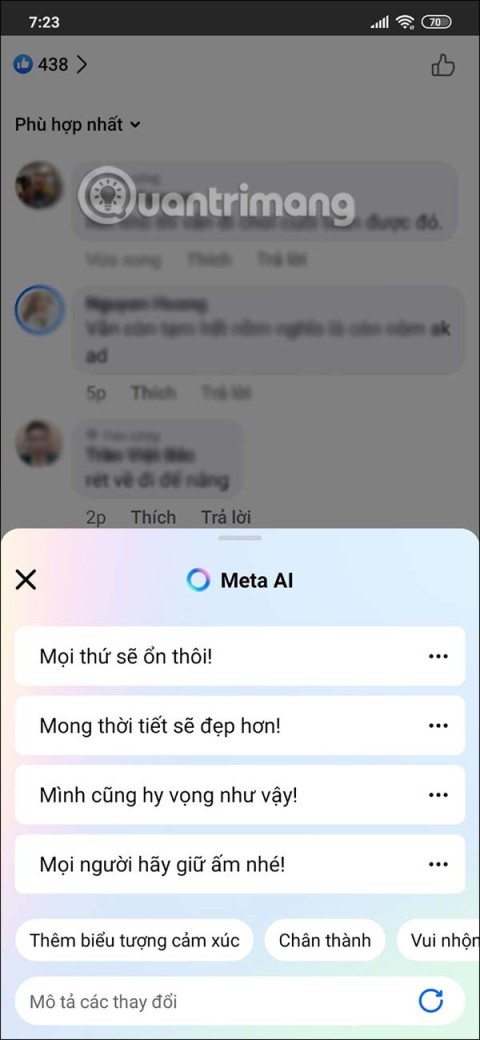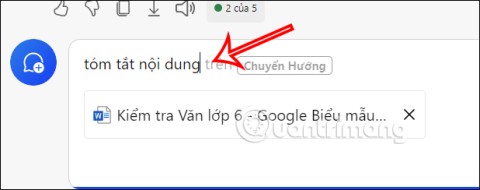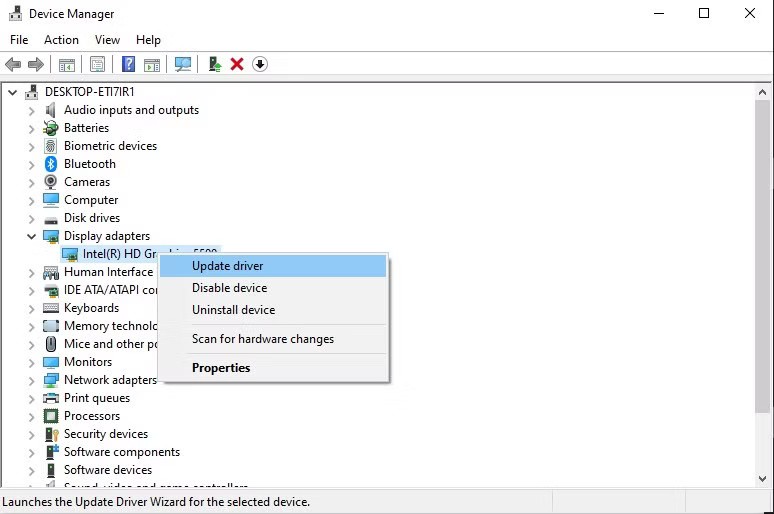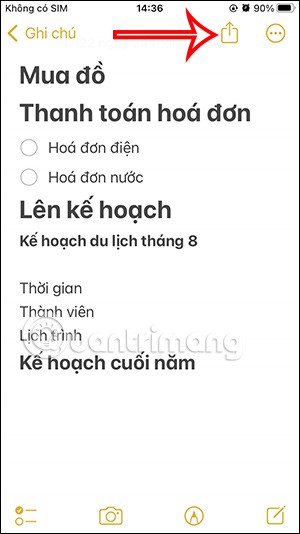Instruções para habilitar downloads seguros de arquivos no Google Chrome
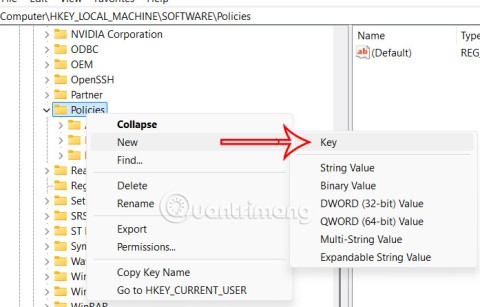
No navegador Google Chrome, você pode usar o recurso Restrições de download para limitar downloads, aumentando a segurança do navegador.
Links de dispositivos
O Notion é uma ferramenta incrível. Você pode usá-lo para delinear tarefas de trabalho, definir lembretes, criar rastreadores de hábitos, listas de leitura ou anotar pensamentos aleatórios ao longo do dia. Mas, independentemente de para que você está usando o Notion, às vezes você precisa adicionar uma imagem.

Talvez você queira adicionar uma foto que tirou naquele dia com uma legenda cuidadosa ao seu diário. Talvez você esteja criando conteúdo para o seu blog e precise de uma imagem clara e de alta qualidade para acompanhá-lo.
Felizmente, os usuários do Notion têm algumas maneiras diferentes de inserir fotos e imagens. Eles também podem redimensionar, substituir e até comentar as fotos. Neste guia, mostraremos exatamente como.
Como adicionar fotos no Notion em um PC
O uso do Notion em um PC oferece mais benefícios, pois você pode acessar recursos como redimensionar a imagem, o que não pode ser feito no aplicativo móvel. Então, como você adiciona uma foto a uma página do Notion ou a um banco de dados existente? Aqui está o que você deve fazer:
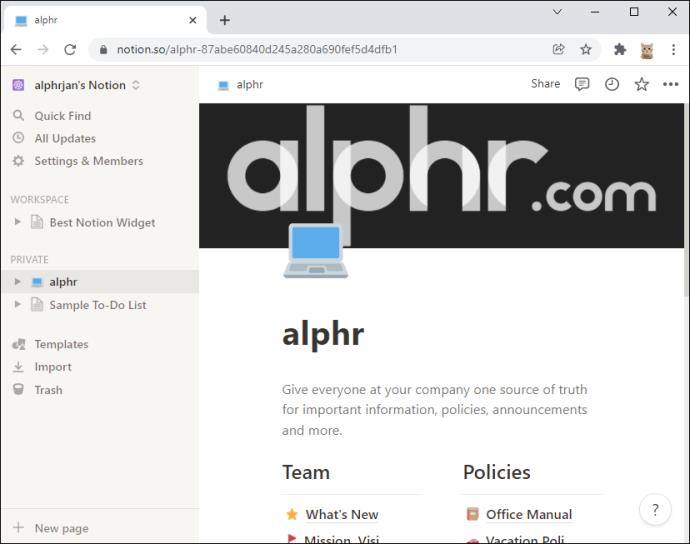
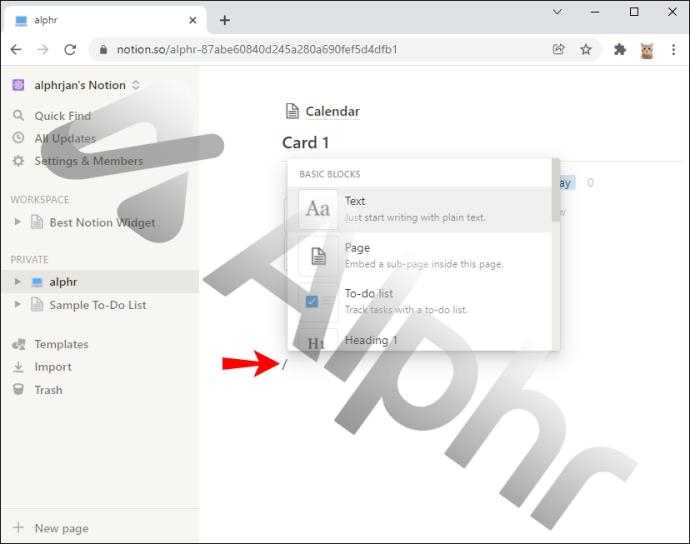
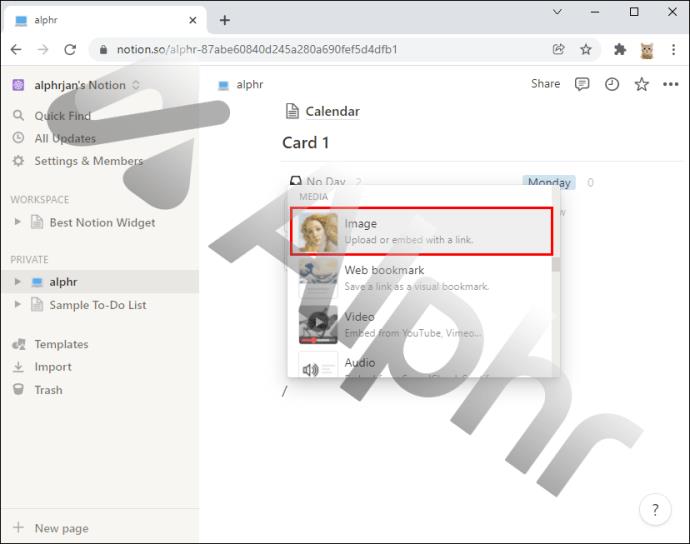
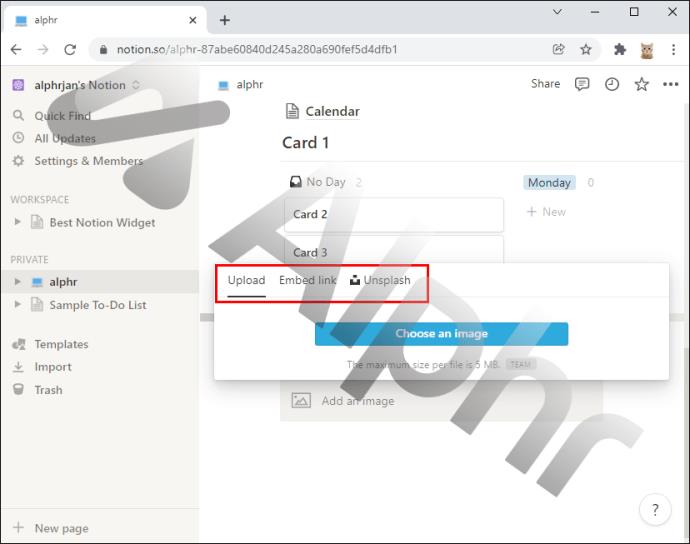
Qualquer que seja a opção selecionada, a imagem aparecerá na página do Notion instantaneamente. No entanto, você precisa garantir que a foto não exceda 5 MB; caso contrário, não funcionará.
Assim que a imagem estiver na página, você pode redimensioná-la movendo a barra esquerda ou direita para o lado e arrastando-a. Você também pode usar o cursor para mover a imagem e colocá-la em um local específico nas páginas que contêm texto.
Como adicionar uma legenda ou comentário a uma foto no Notion
Adicionar uma foto à página do Notion é um processo simples. Mas há muito mais que você pode fazer depois. Se você passar o cursor sobre a imagem, notará várias opções disponíveis no canto superior direito. A partir daqui, você pode:
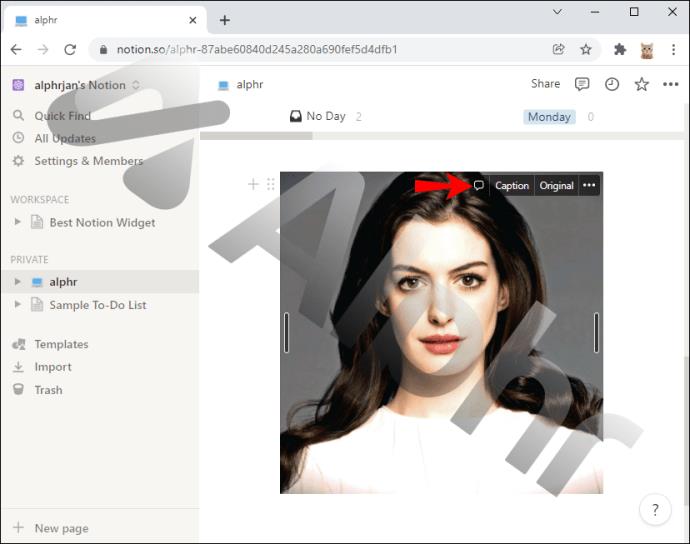
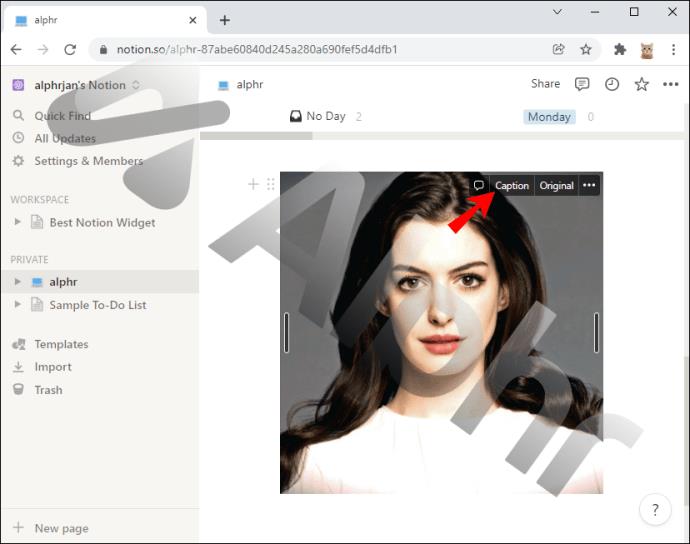
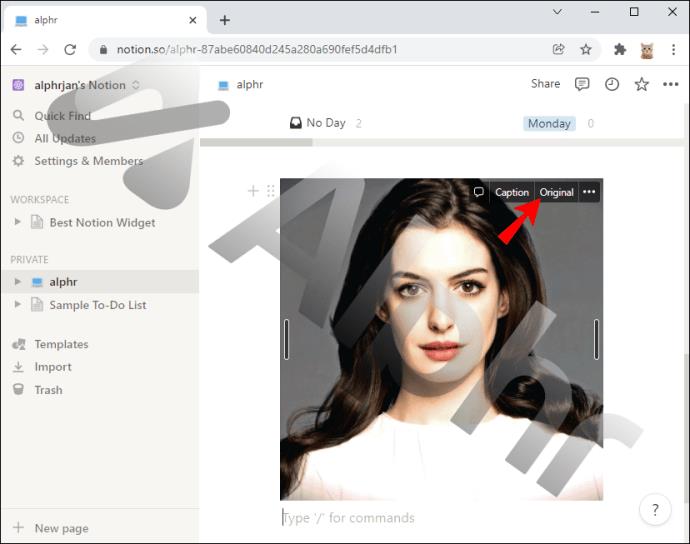
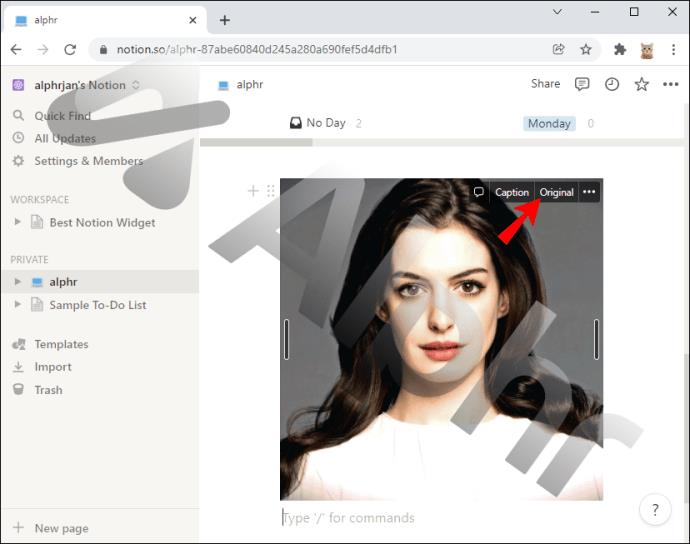
Se você escrever uma legenda, ela aparecerá logo abaixo da foto e se moverá junto com a imagem. Adicionar um comentário permite que você mencione pessoas, carregue outras fotos e anexe arquivos adicionais.
O botão “original” apenas abre a imagem em uma guia separada e permite que você a veja com mais clareza. Por fim, a opção de menu de três pontos permite ver a imagem em tela cheia, duplicá-la, substituí-la por outra, passar para outra página ou excluí-la.
Como adicionar uma foto em um modelo Notion
Se você estiver trabalhando com um modelo de calendário ou tiver um projeto em andamento no Notion, a maneira mais fácil de adicionar uma imagem a um bloco ou coluna é arrastá-la e soltá-la. Tudo o que tem a fazer é:
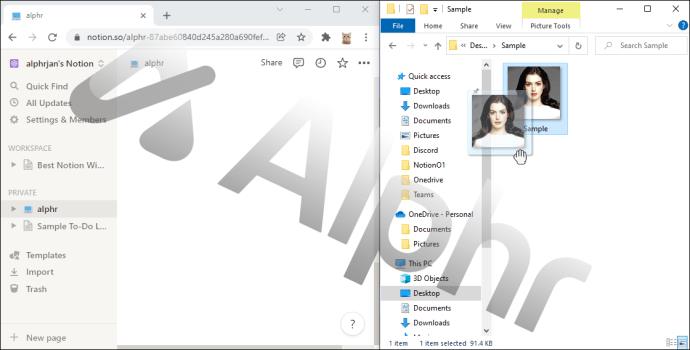

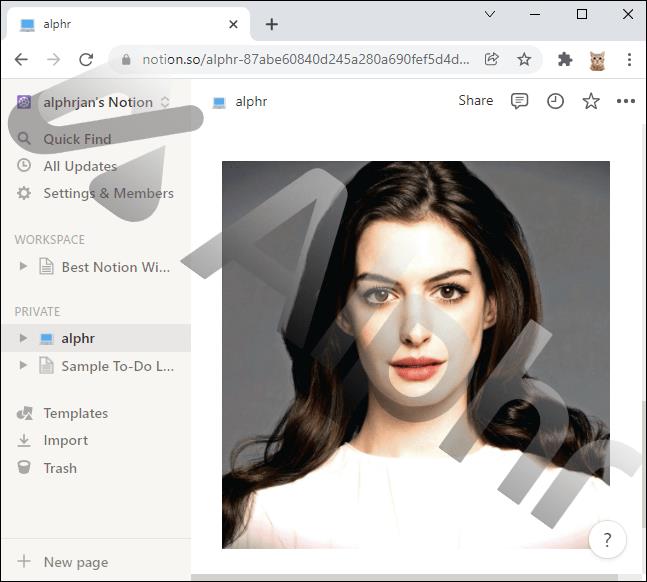
A imagem se transformará automaticamente em uma miniatura. Você precisará clicar nele para acessar opções como vê-lo em tamanho real, substituí-lo ou removê-lo.
Como adicionar fotos no Notion em um iPhone
A maioria dos aplicativos de gerenciamento de projetos não oferece resultados consistentes quando usados em smartphones. No entanto, a Notion fez um trabalho decente ao fornecer uma experiência amigável em seu aplicativo para iPhone. Você pode adicionar fotos no aplicativo Notion para iOS de duas maneiras.
Você pode:
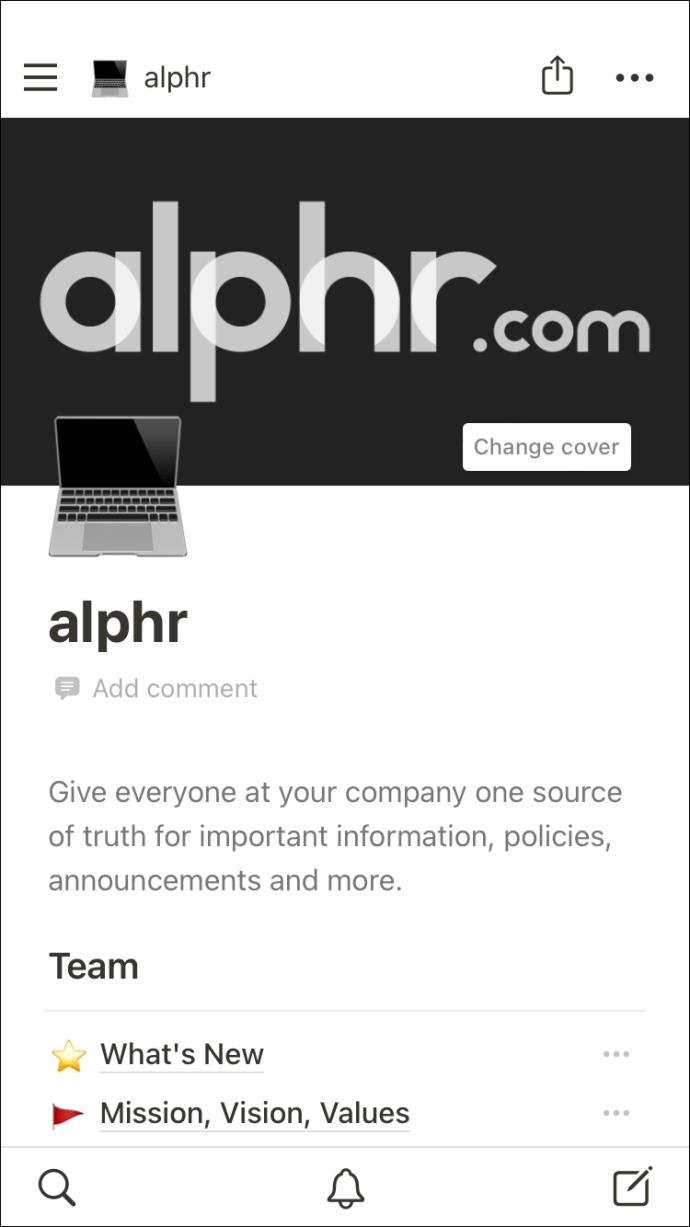
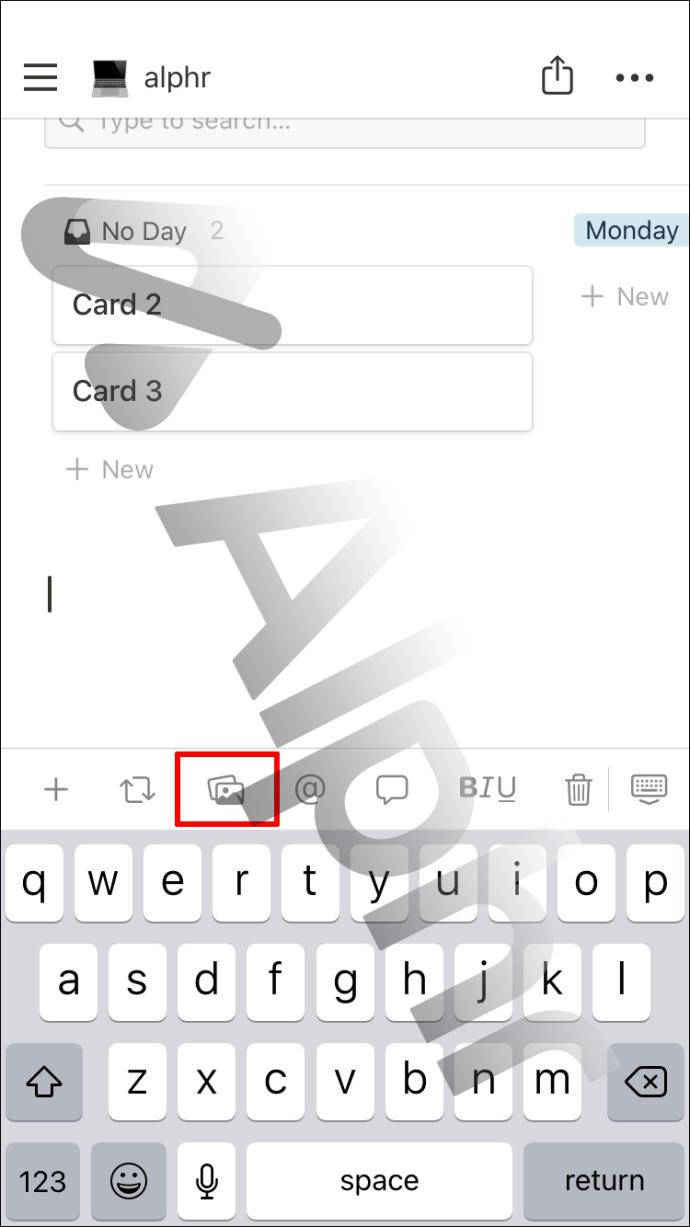
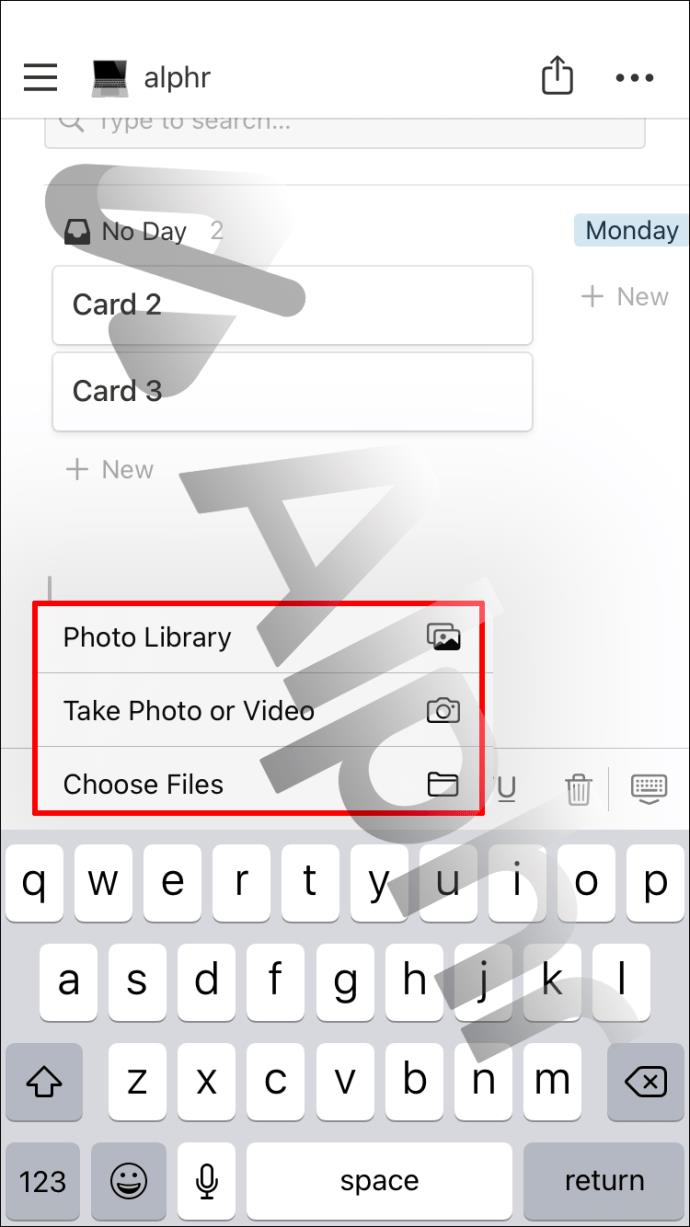
Ou você pode:
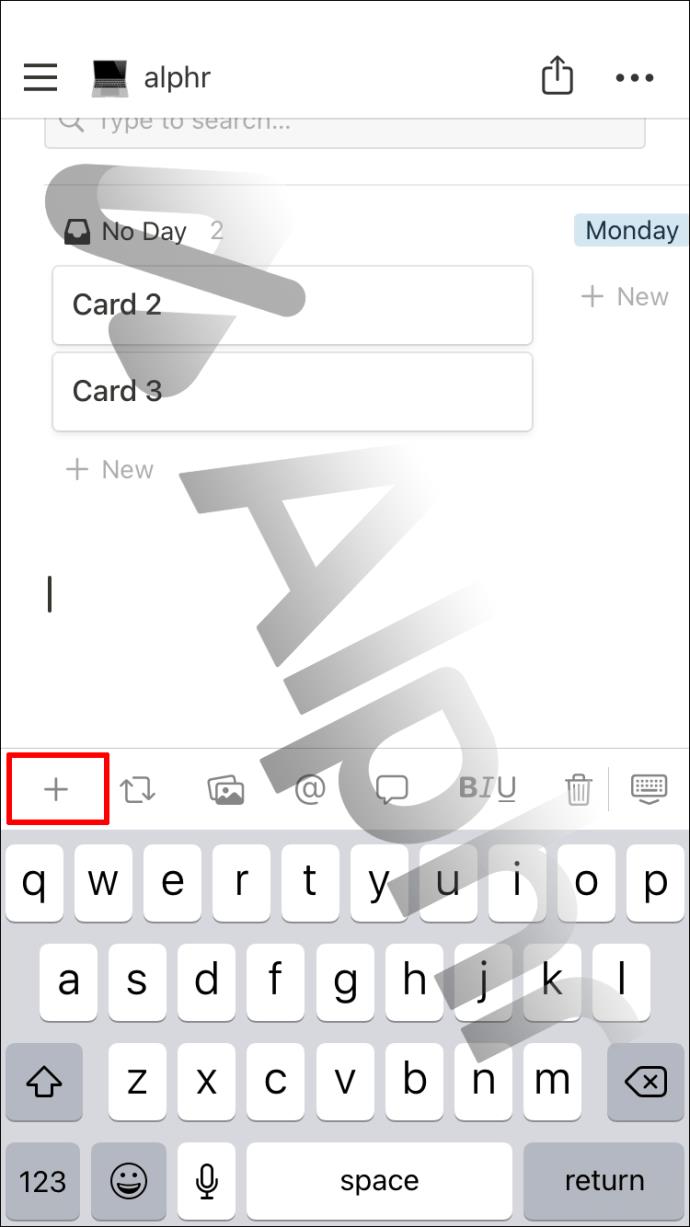
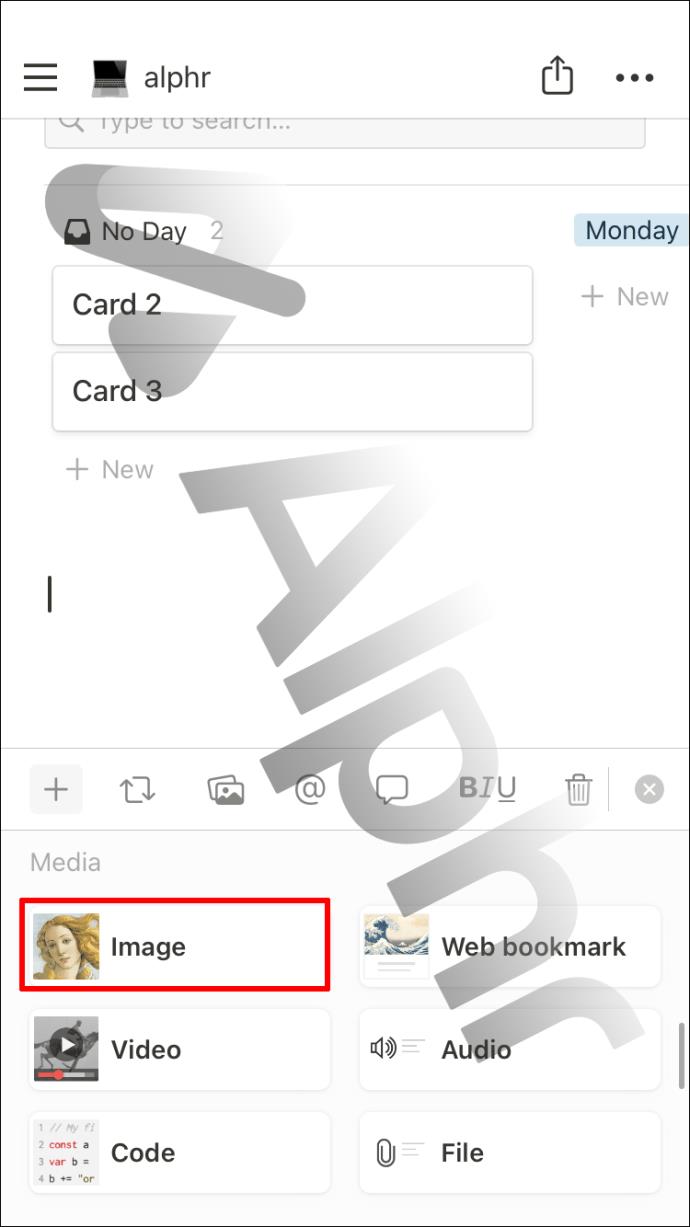
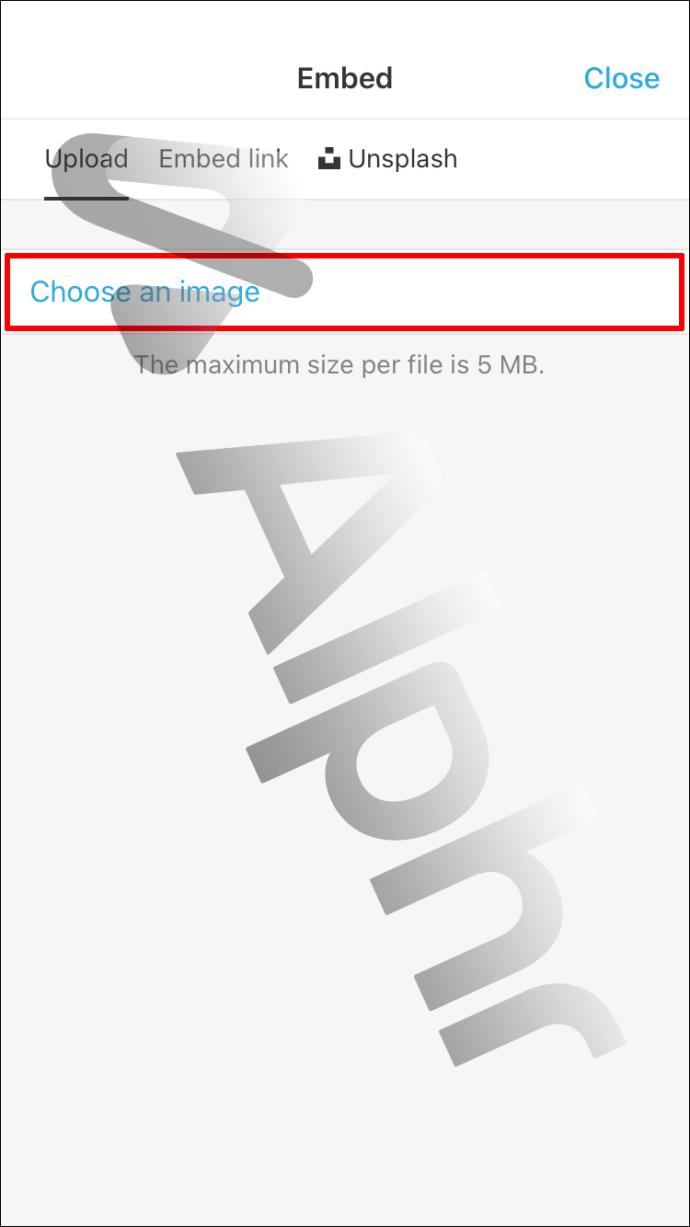
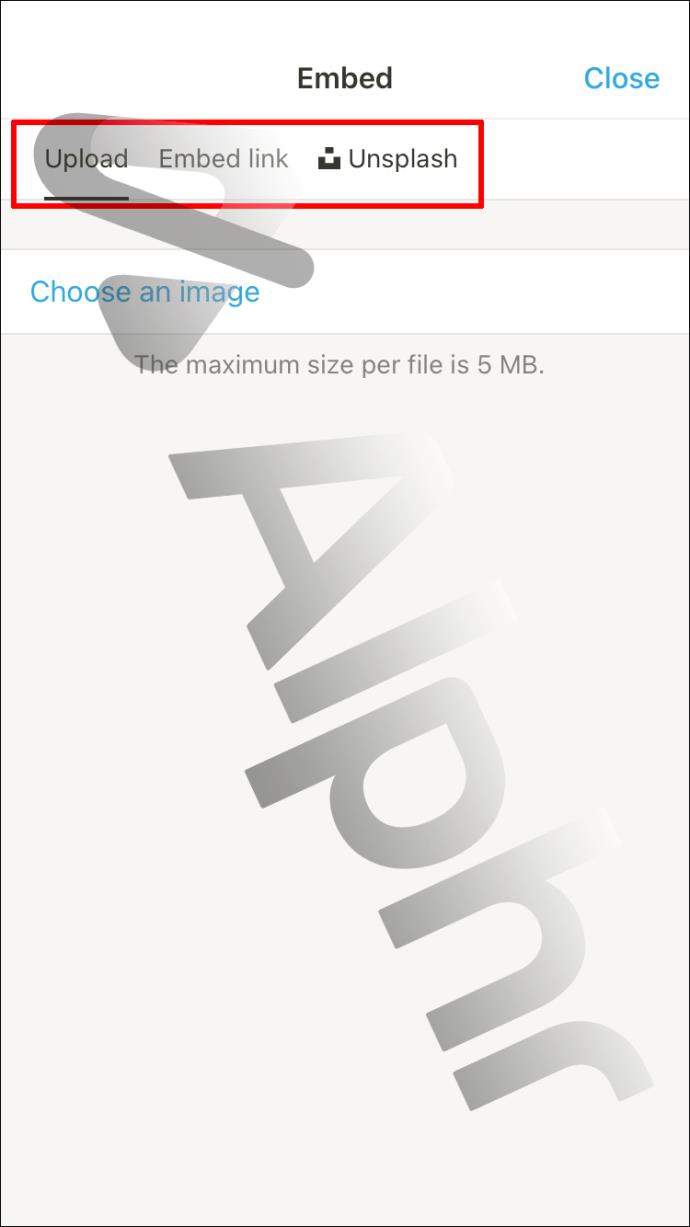
Lembre-se de que todas as imagens podem ter até 5 MB.
Como adicionar fotos no Notion em um iPad
Se você for um usuário do iPad, sua experiência com o Notion será amplamente semelhante à que os usuários têm com o iPhone, mas você desfrutará de mais espaço na tela.
No entanto , você deve fazer o download da versão para iPad do Notion. O processo de adicionar uma foto no Notion via iPad funciona da mesma forma que no iPhone. Então, aqui está o que você deve fazer:
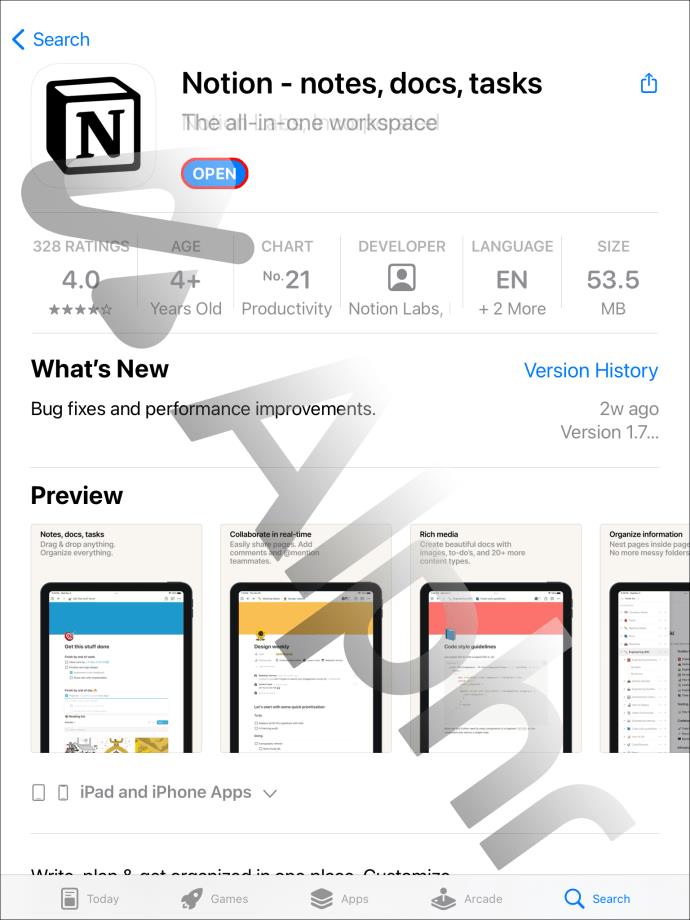
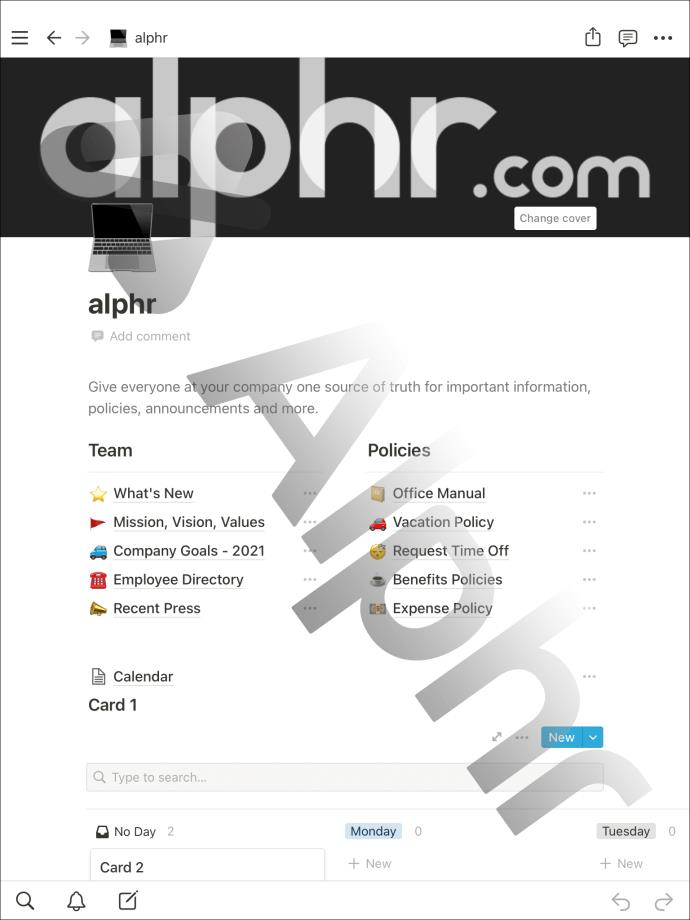
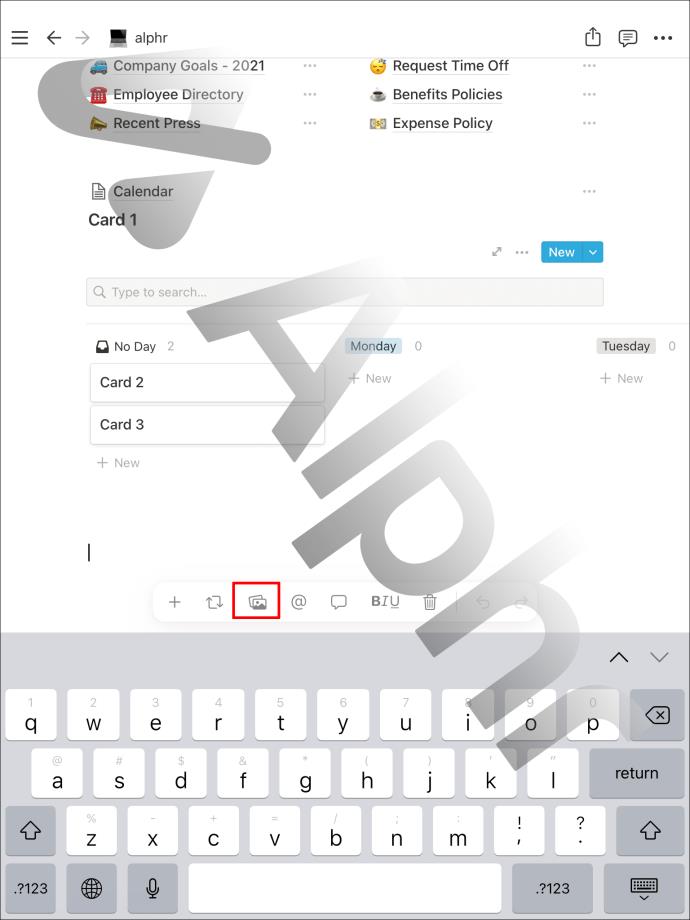
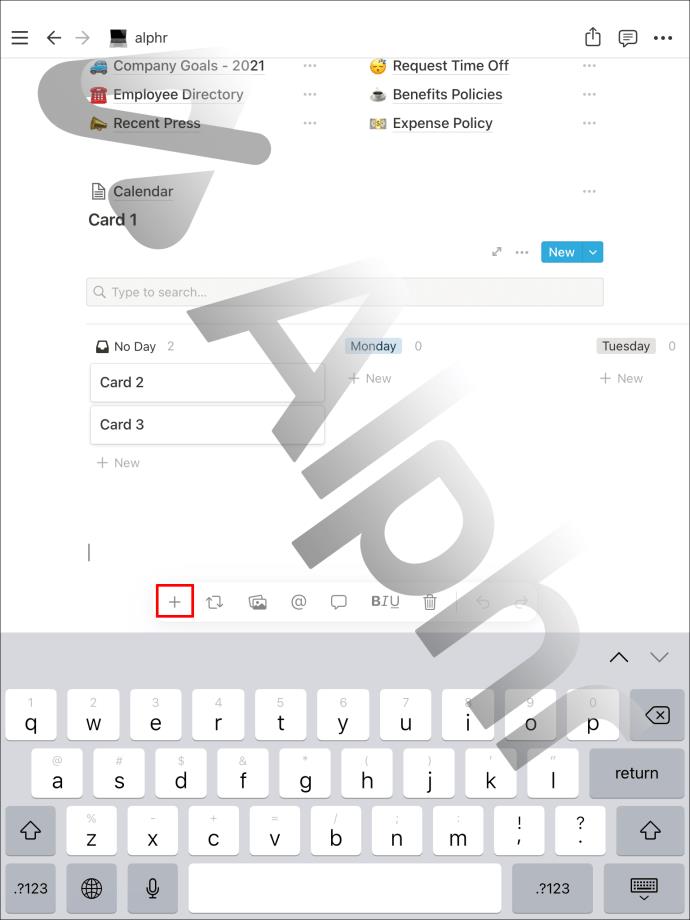
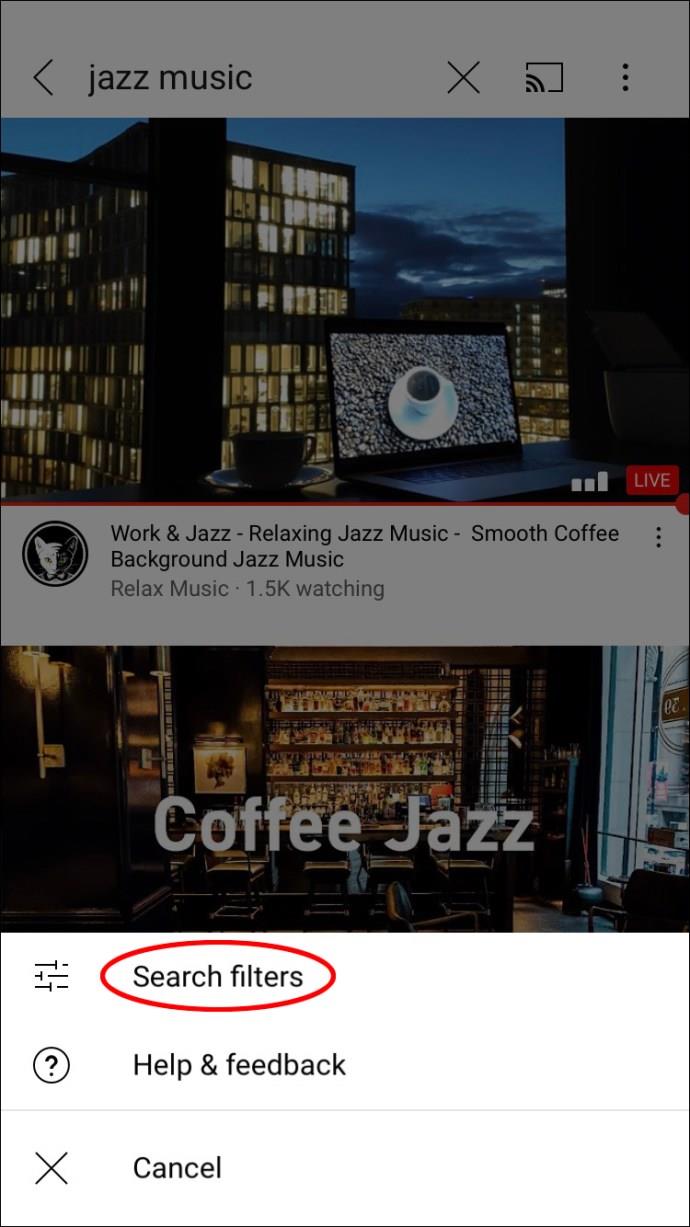
Não é possível redimensionar imagens no aplicativo Notion. Mas você pode tocar na imagem para ver o botão de comentário no canto superior direito.
Você também pode clicar nos três pontos horizontais para ver o menu completo. Você pode optar por duplicar a imagem, visualizar o original, substituí-la e movê-la ou excluí-la se não for mais necessária.
Como adicionar fotos no Notion em um dispositivo Android
Os usuários do Android também aproveitam os benefícios do aplicativo Notion, que incluem a opção de inserir uma foto em qualquer página.
O aplicativo Notion para Android tem todos os mesmos recursos que o aplicativo para iOS, e vamos guiá-lo por todas as etapas para adicionar uma foto. Veja o que fazer:
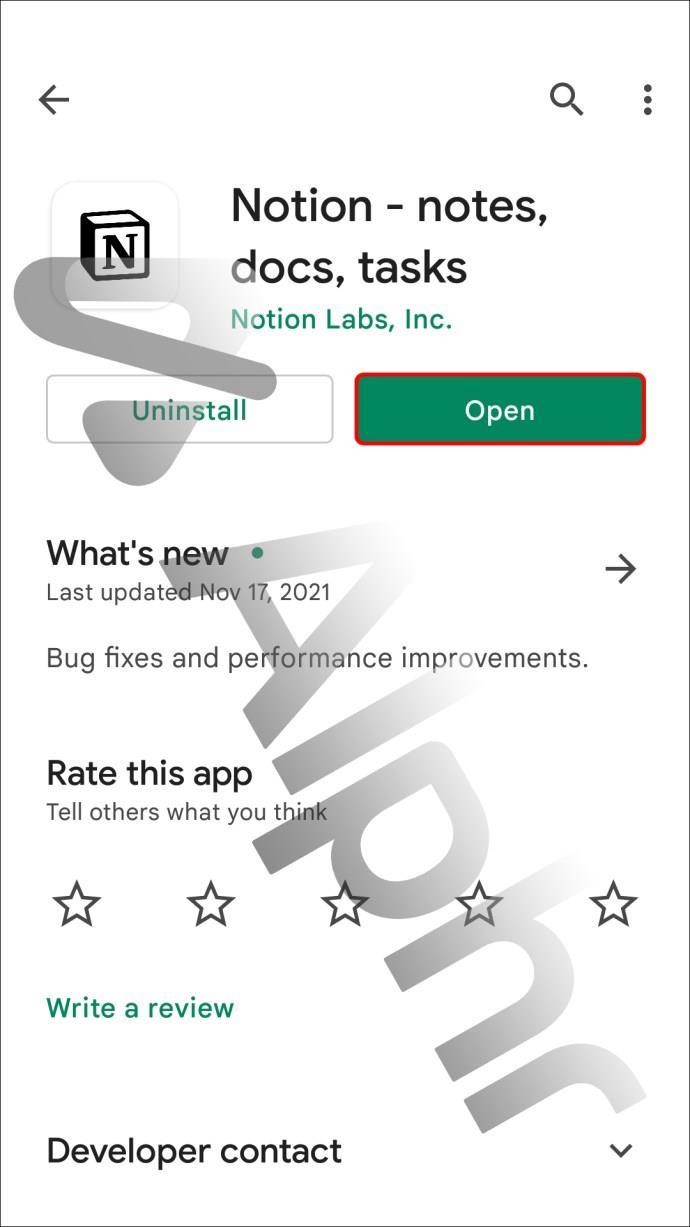
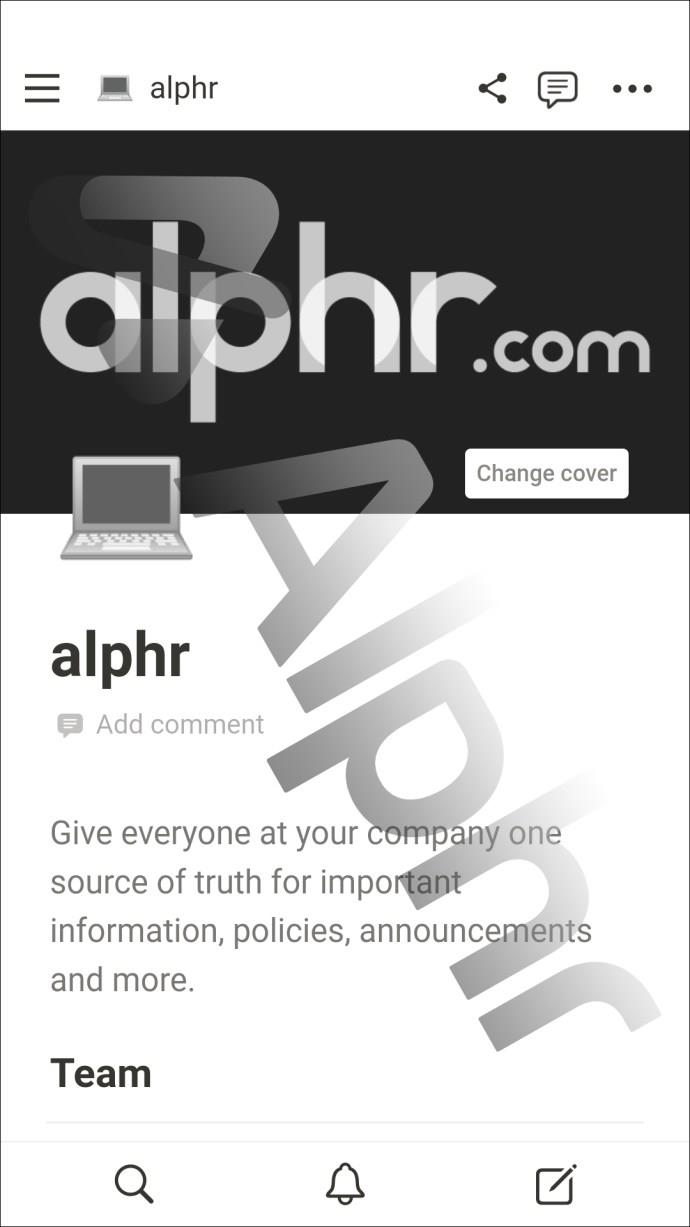
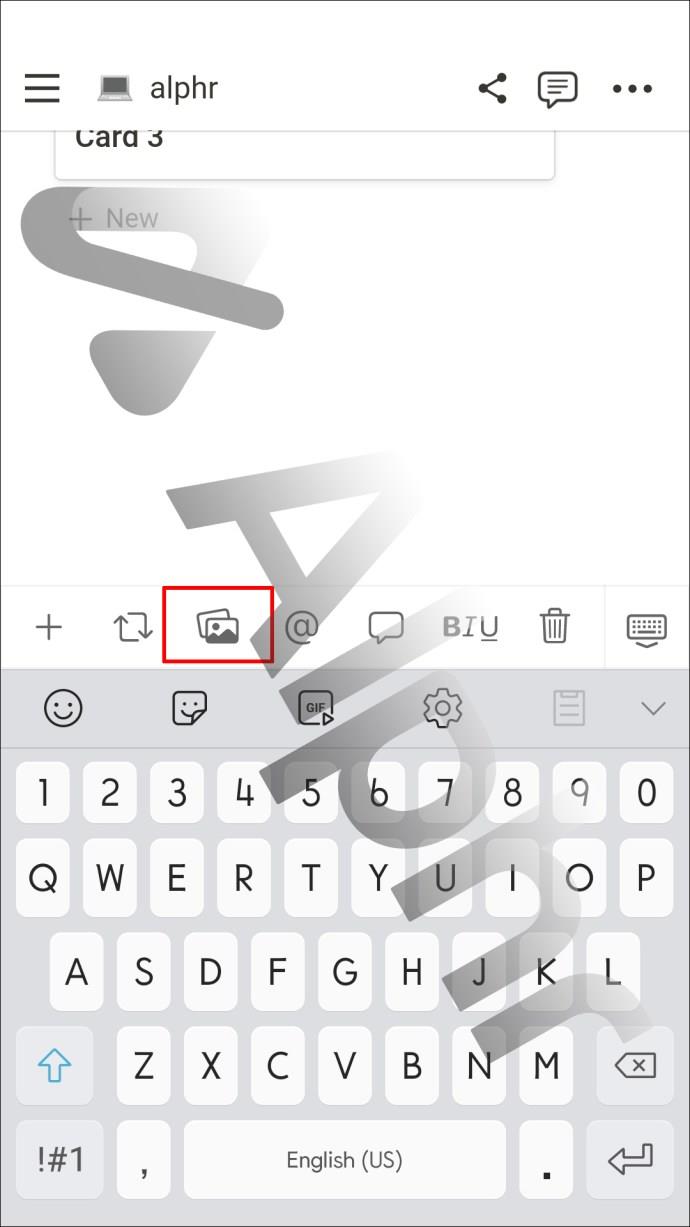
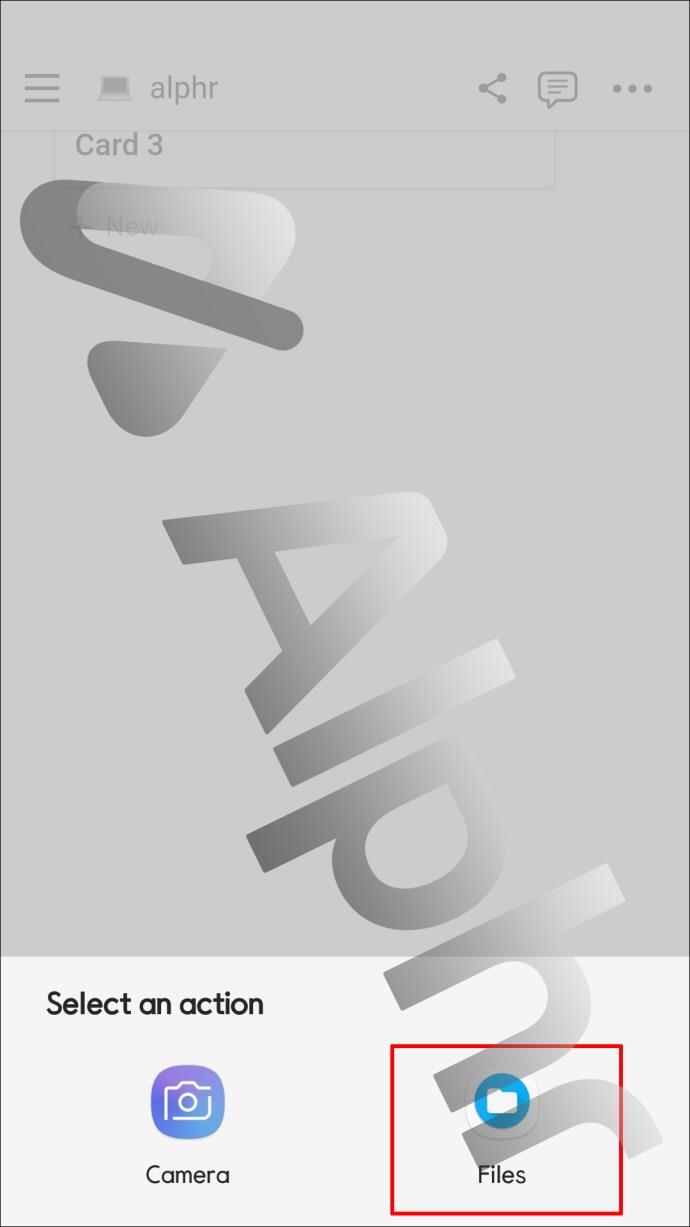
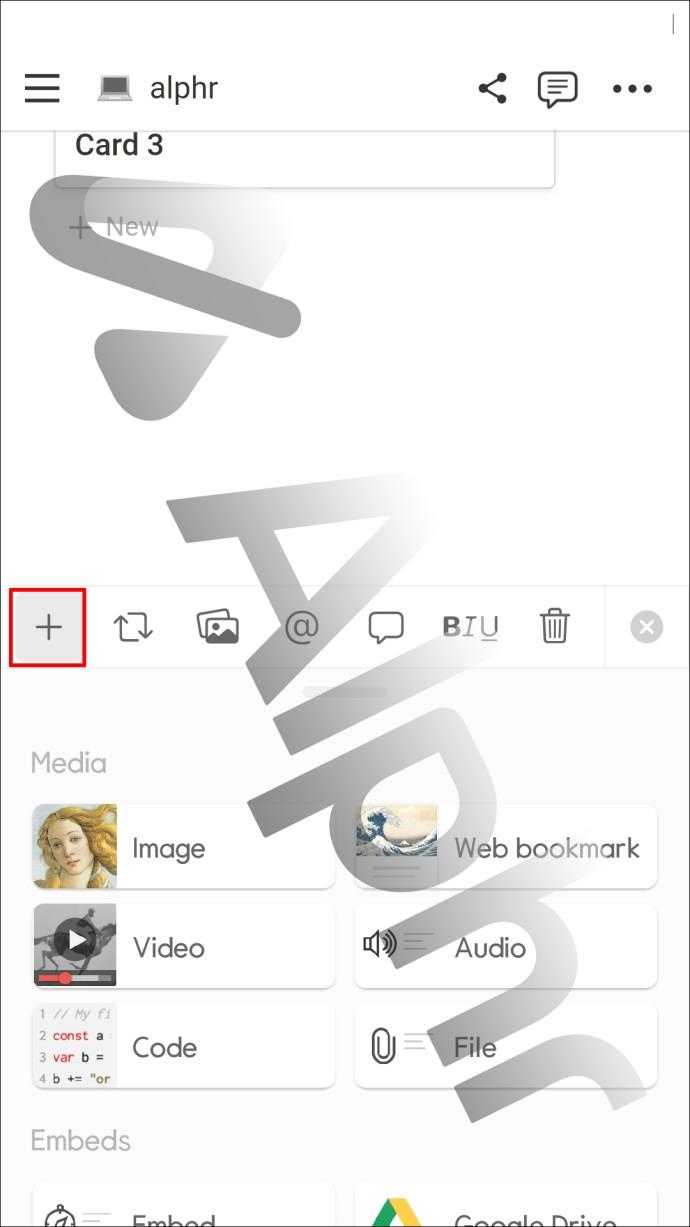
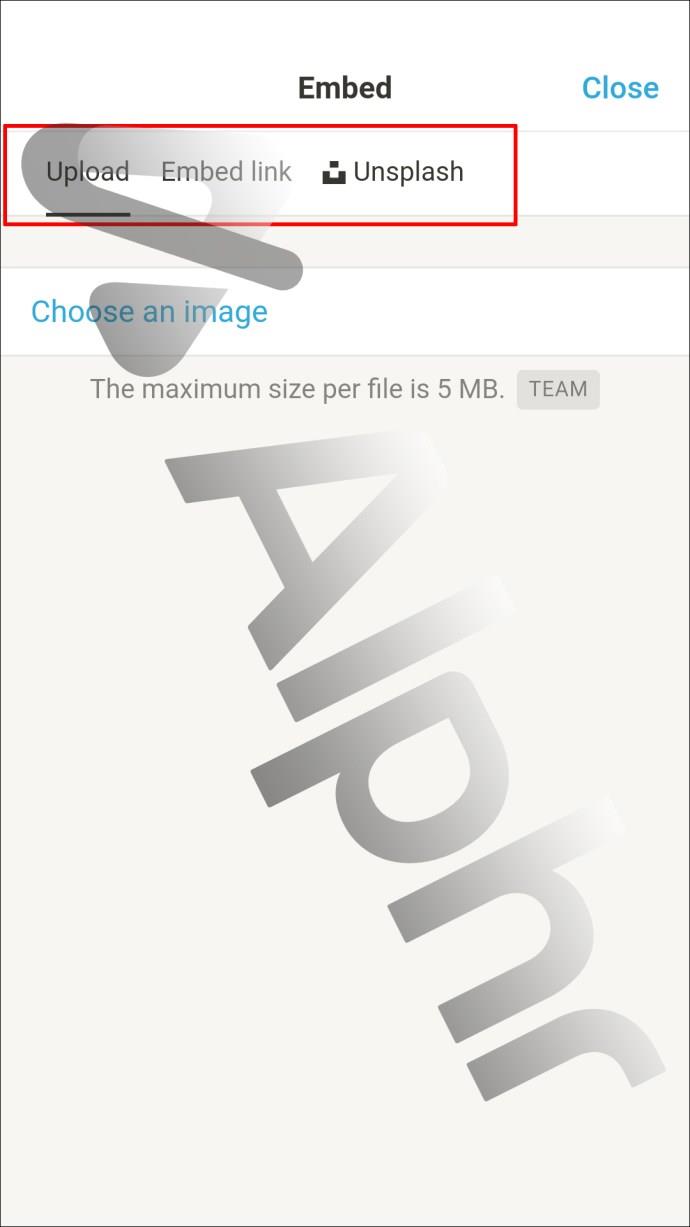
Qualquer que seja a opção escolhida, a imagem aparecerá na página do Notion imediatamente. Se você tocar nele, verá a opção de deixar um comentário na imagem ou acessar mais ações pelo menu. É aqui que você pode optar por visualizá-la em tamanho real, substituí-la por outra imagem ou excluí-la.
Construindo suas páginas de noção com imagens
Para alguns projetos, adicionar imagens é essencial. Muitas vezes é mais fácil incorporar uma foto do seu horário de trabalho do que criar um calendário completo. Se você está trabalhando o dia todo criando tarefas e completando listas de tarefas, uma foto fofa da página do seu animal de estimação pode mantê-lo sorrindo durante o dia.
É exatamente por isso que o Notion permite que os usuários adicionem imagens de várias maneiras distintas e até adicionou o Unsplash à mistura.
Cabe a você aproveitar ao máximo esse recurso, incluindo adicionar legendas inteligentes ou substituir a foto antiga do animal de estimação pelo retrato mais recente. Lembre-se – o tamanho da imagem pode ser de até 5 MB.
Para que tipo de projetos você usa o Notion? Você precisa adicionar imagens? Deixe-nos saber na seção de comentários abaixo.
No navegador Google Chrome, você pode usar o recurso Restrições de download para limitar downloads, aumentando a segurança do navegador.
No próprio Word, há um conjunto de ferramentas para os usuários realizarem cálculos, como calcular somas no Word sem precisar de outras ferramentas de suporte.
Todas as edições de mensagens no iPhone são salvas para que os usuários possam revisar o histórico de edições de mensagens no iPhone a qualquer momento.
A Microsoft anunciou uma nova versão do Copilot com recursos como Copilot Voice, Copilot Vision, Copilot Daily, Copilot Discover, Copilot Labs e Think Deeper, além de uma nova interface de usuário com guias.
Em alguns telefones Xiaomi, há uma opção para habilitar o fundo escuro para cada aplicativo que o usuário desejar, não com base nas configurações de fundo escuro de cada aplicativo.
Agora você pode usar o Gemini Deep Research para analisar milhares de sites, aplicar pesquisas e gerar conteúdo de relatórios detalhados para usuários.
O recurso de IA do CapCut ajuda os usuários a criar e projetar muitos vídeos, como combinar fotos de produtos com modelos no CapCut AI para obter a foto da capa ou qualquer foto que você precisar.
O WhatsApp agora permite que você use o Meta AI em chats, além de criar conversas separadas para expandir as opções de mensagens, como a criação de imagens de IA em chats do WhatsApp.
O Facebook agora tem a opção de usar o Meta AI para escrever comentários em postagens, desde postagens de Fanpages, postagens de páginas pessoais,...
O Copilot atualizou alguns novos recursos para melhorar a experiência do usuário, incluindo o recurso de resumo de documentos quando carregamos arquivos no Copilot.
Atualizar o BIOS do seu computador pode ajudar o sistema a inicializar mais rápido, corrigir alguns problemas de compatibilidade e melhorar o desempenho.
Yan é o novo general da Lien Quan Mobile. Você sabe como jogar e equipar este campeão? Descubra agora com a Quantrimang.
Aprenda a jogar com Zephys - Um poderoso lutador/assassino em Lien Quan Mobile
No Windows 11, ao parear um dispositivo Bluetooth, o dispositivo aparece com o nome padrão fornecido pelo fabricante. Se você precisar renomear um dispositivo Bluetooth no Windows 11, siga o artigo abaixo.
Em vez de compartilhar notas no iPhone, também podemos enviar uma cópia das notas no iPhone para outras pessoas com operações simples e fáceis.