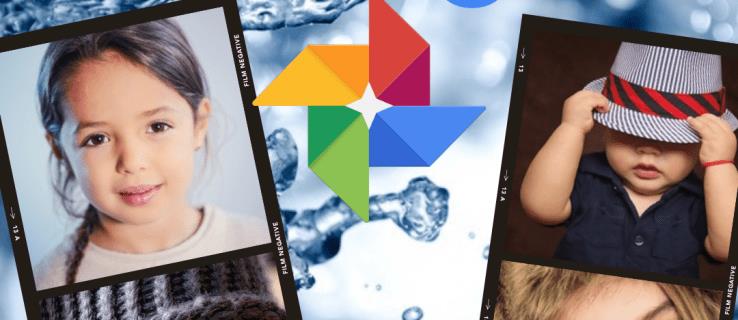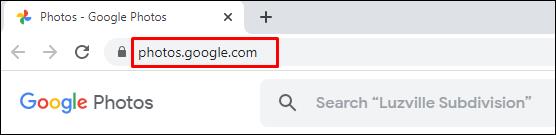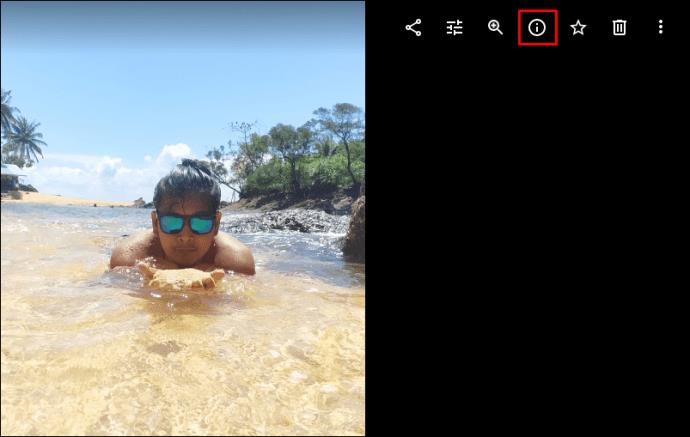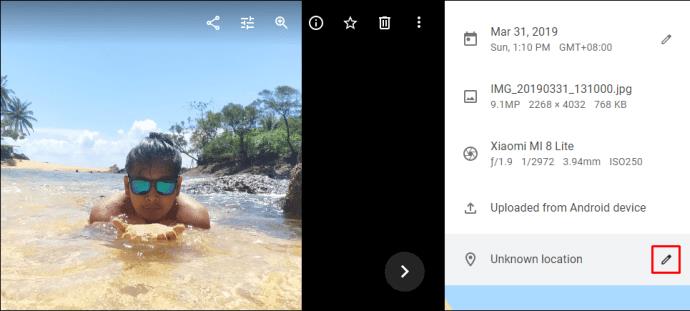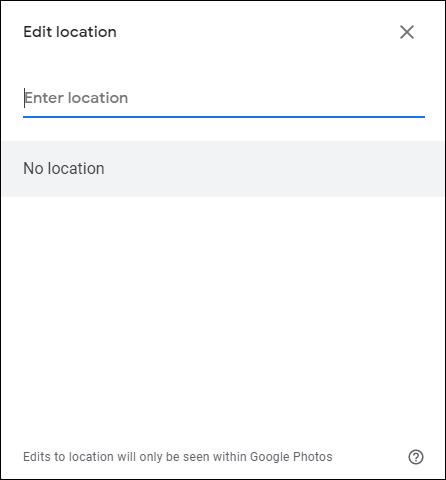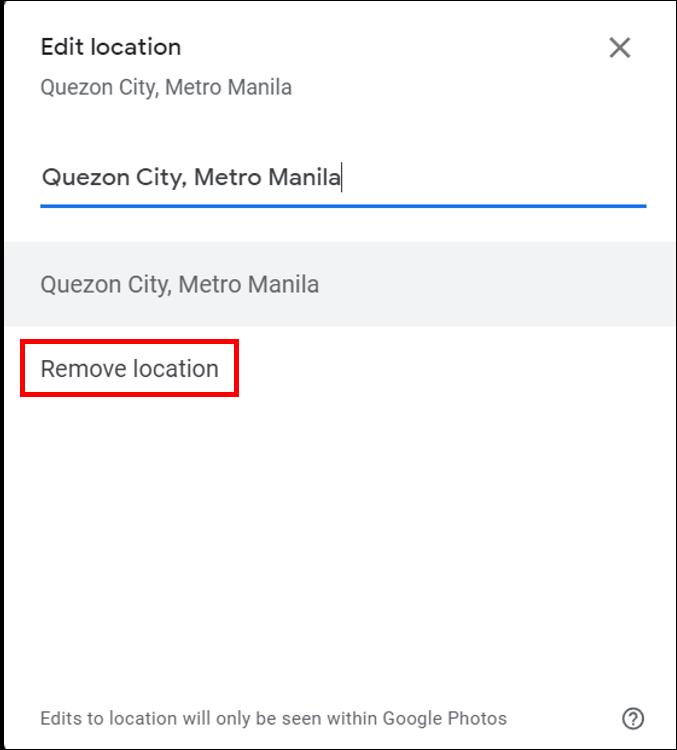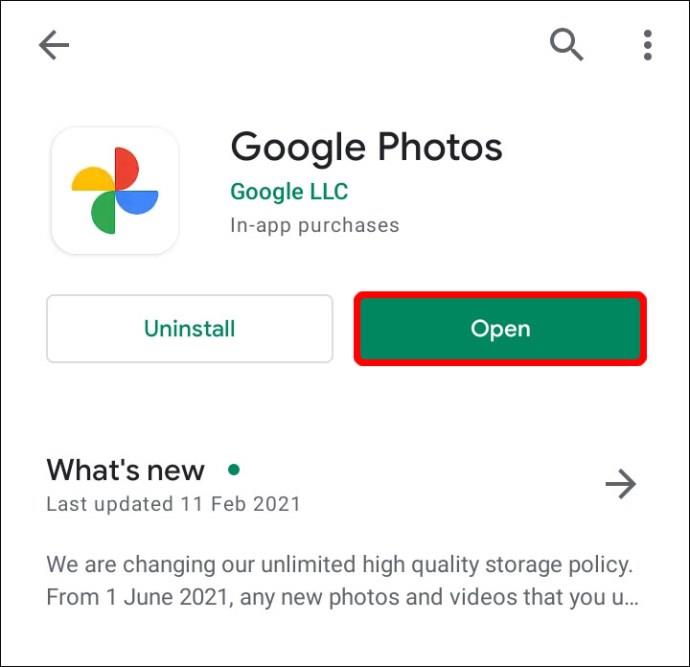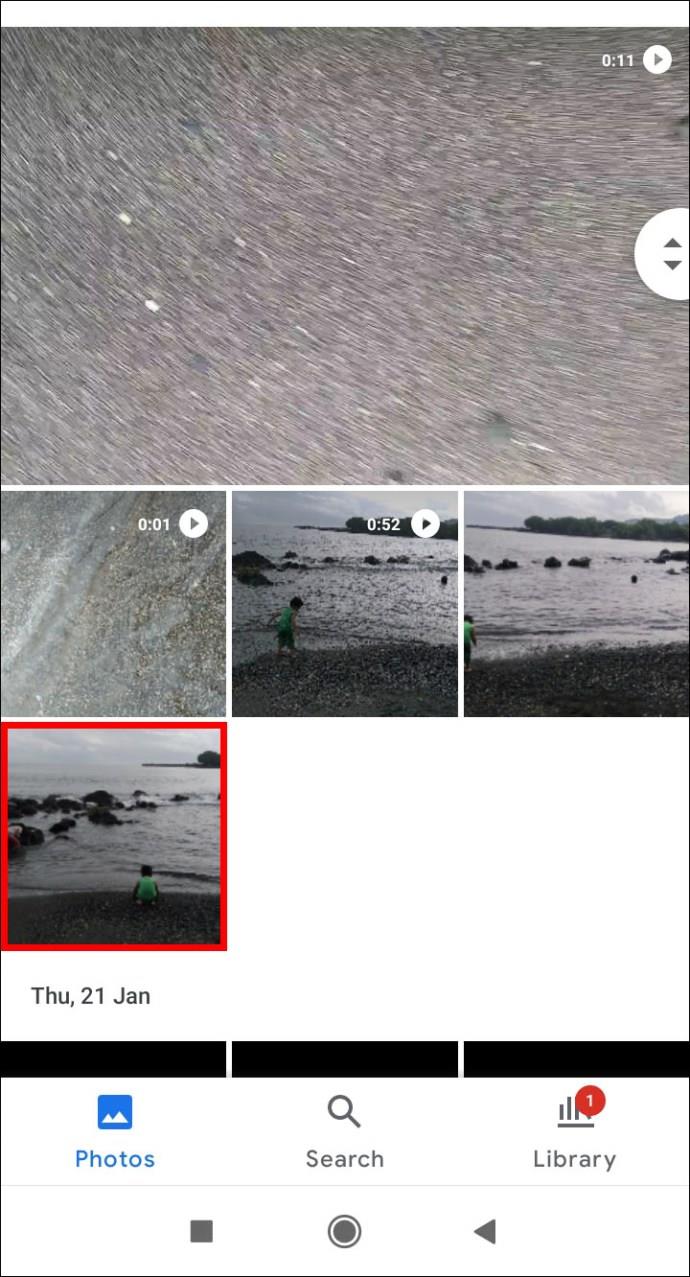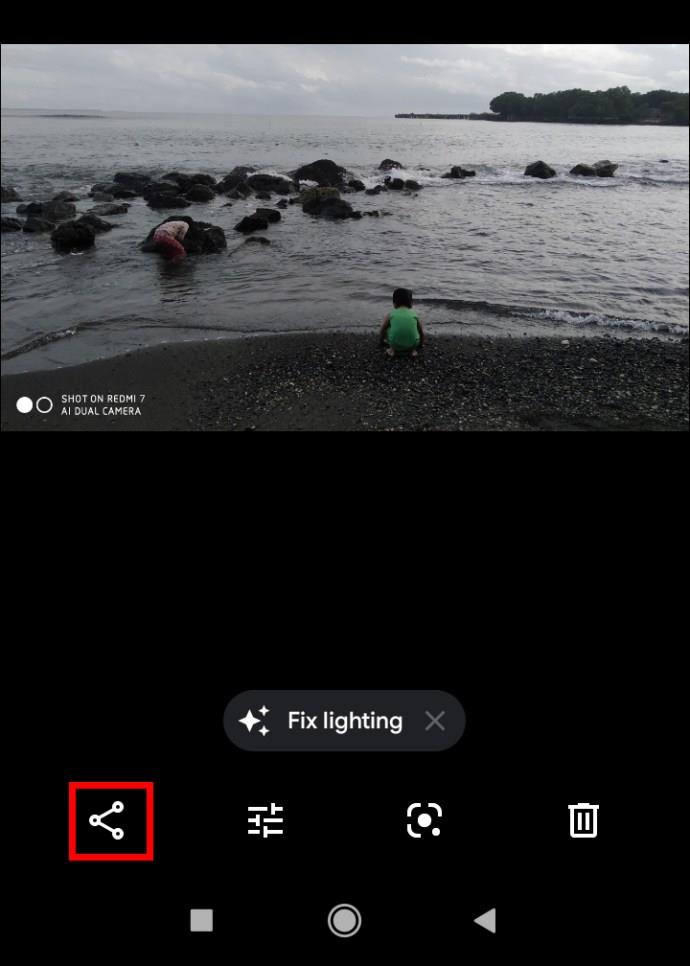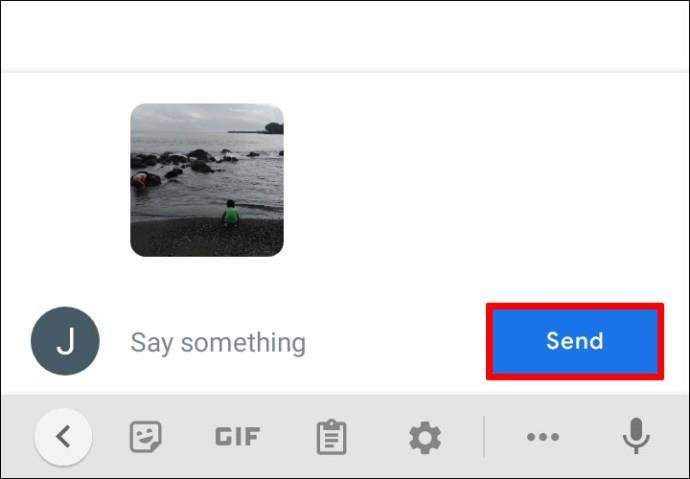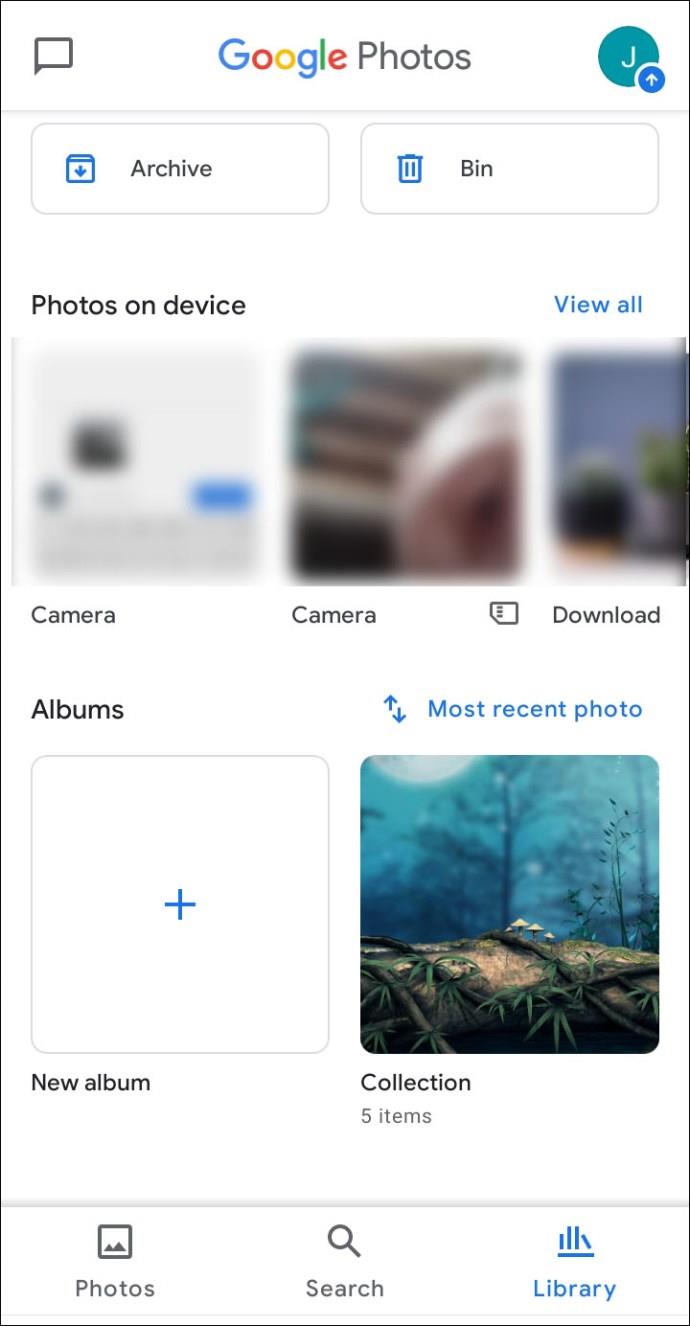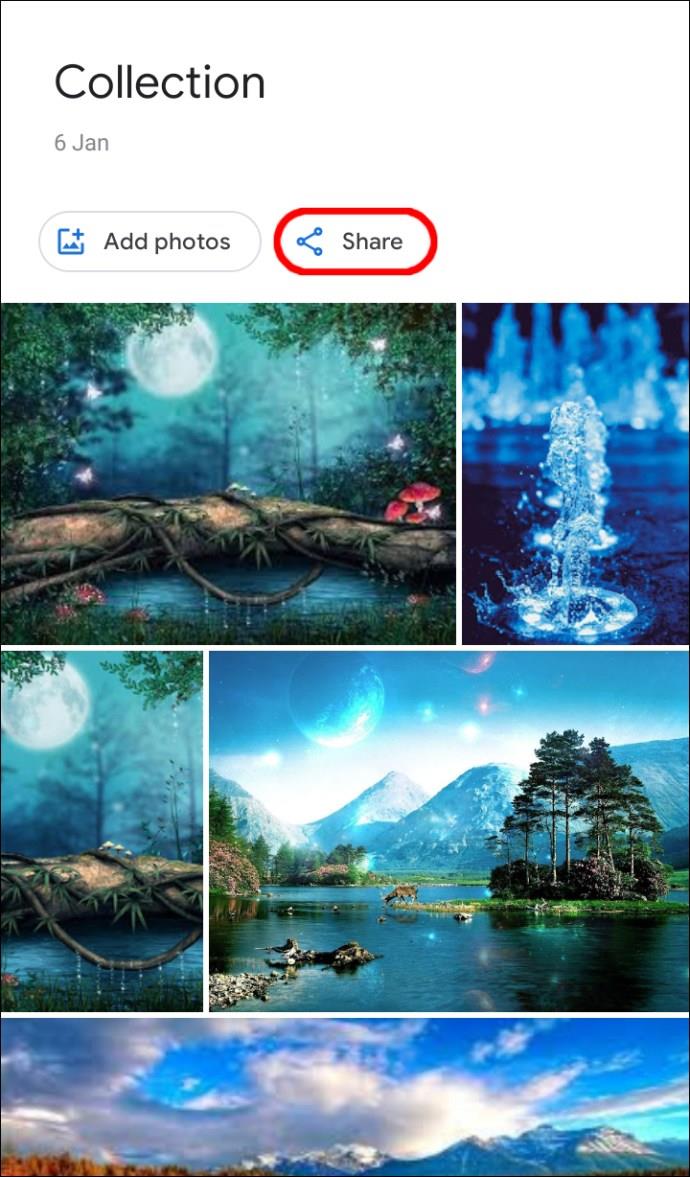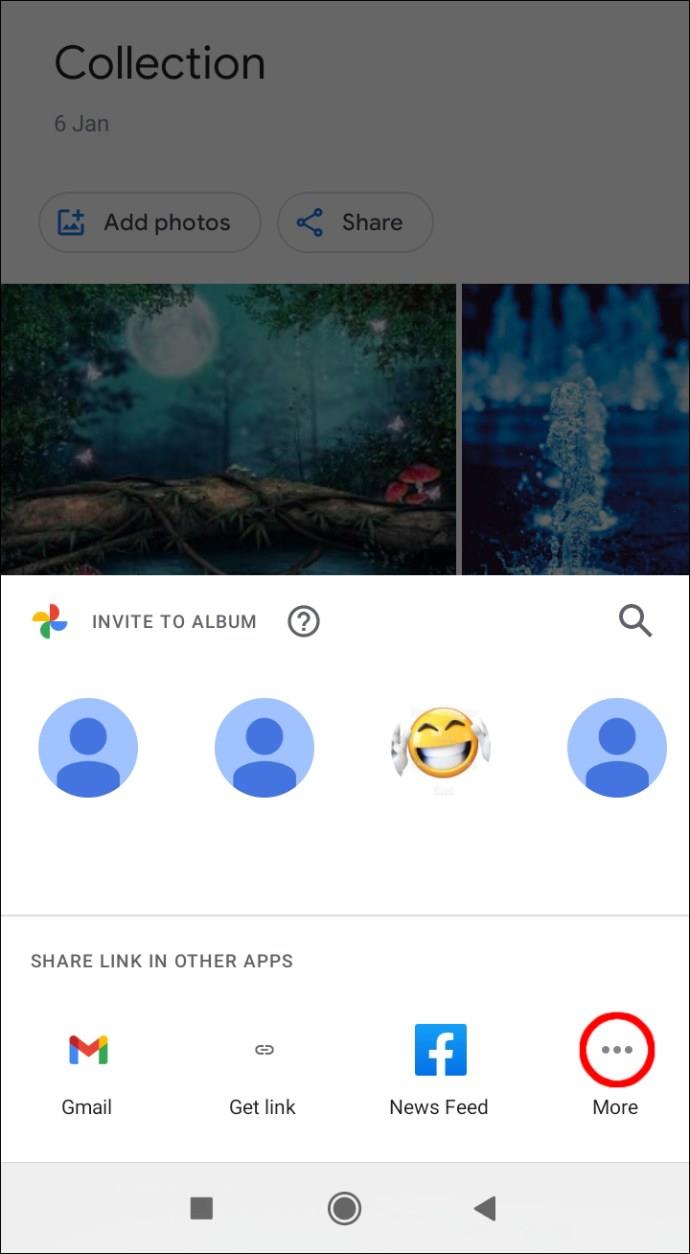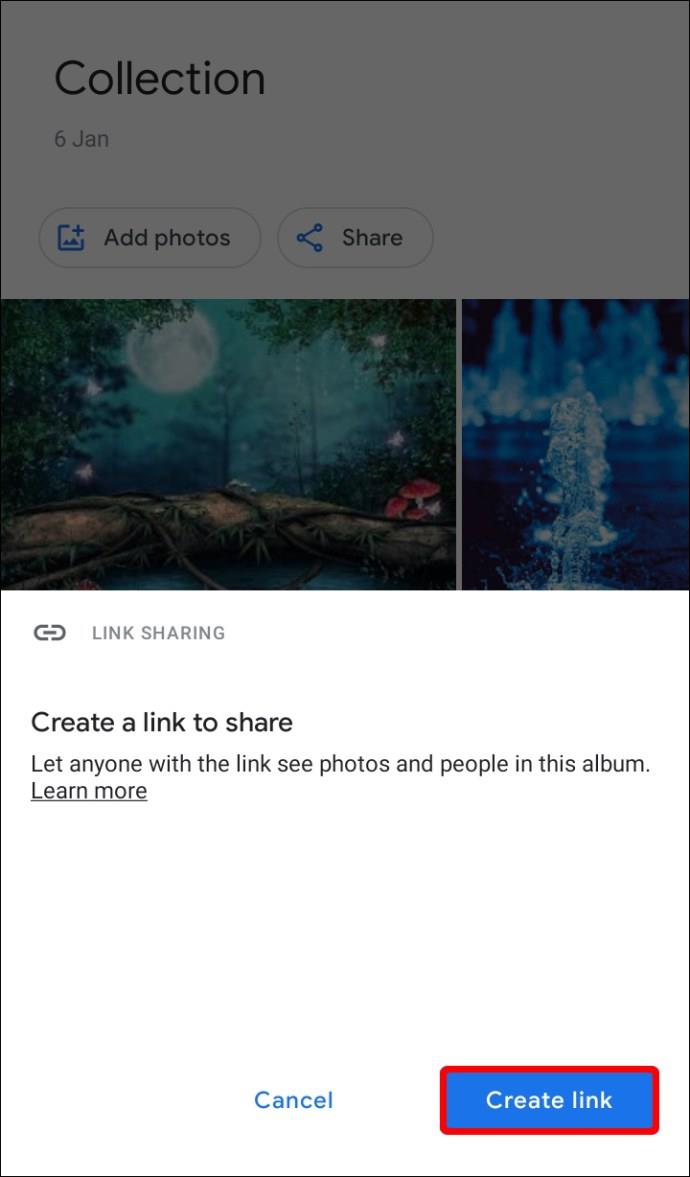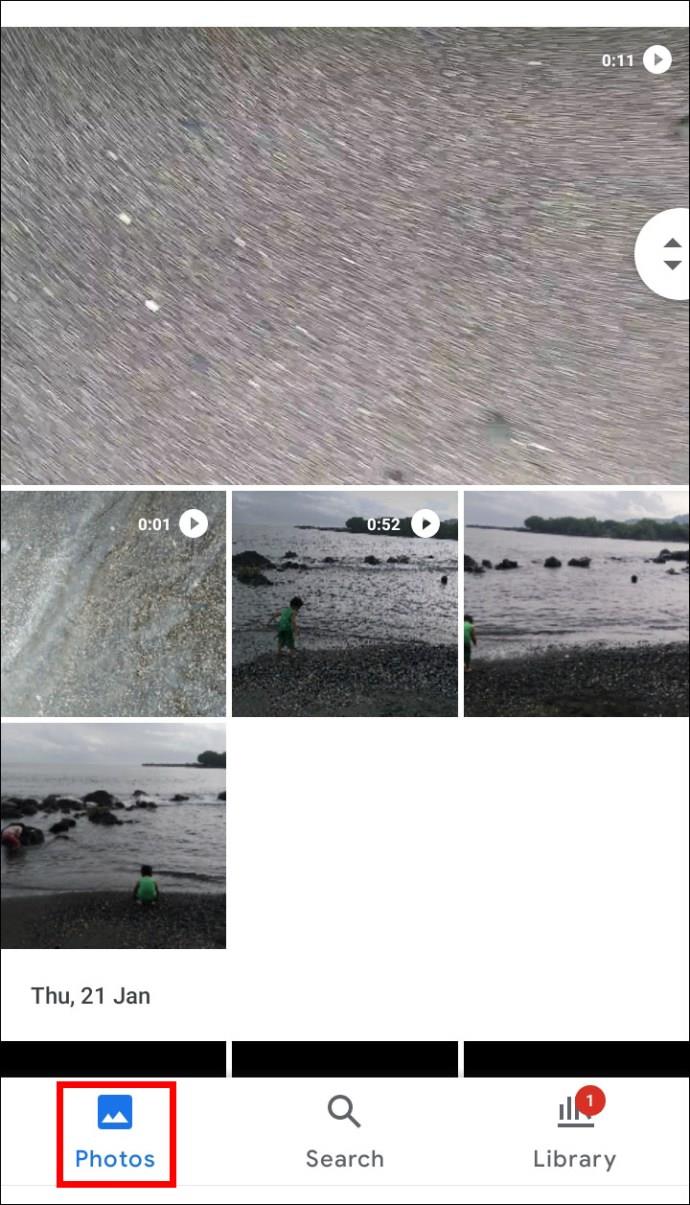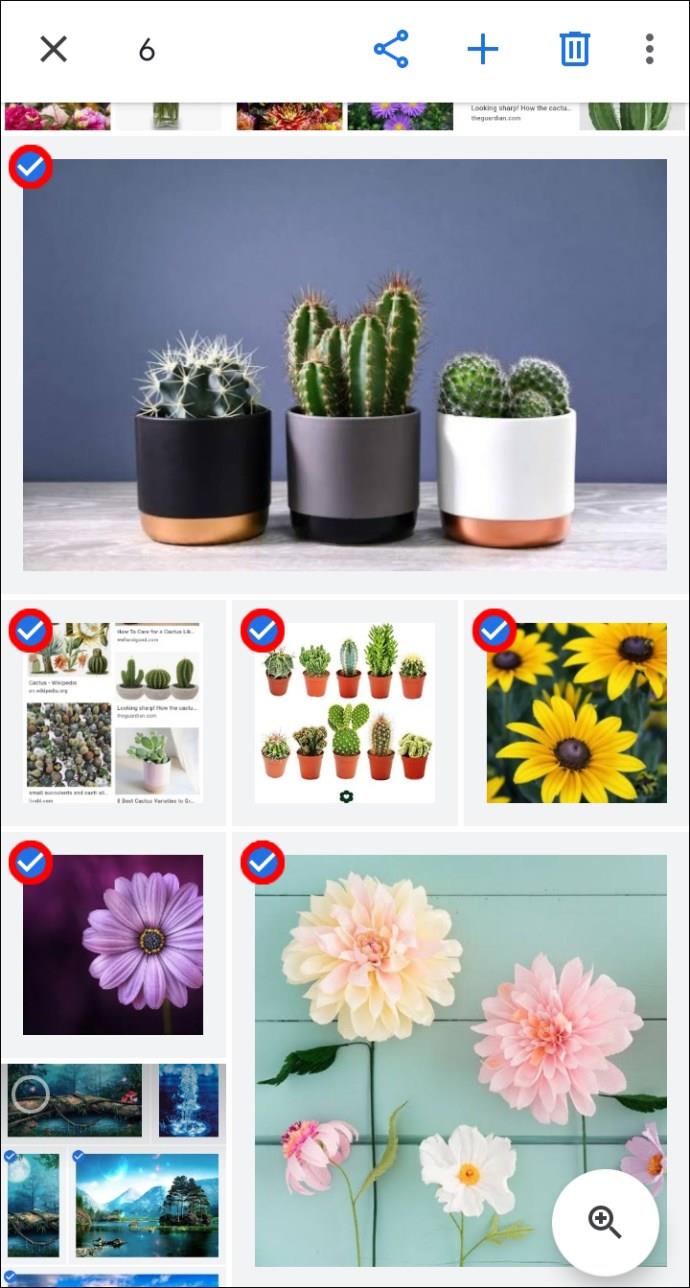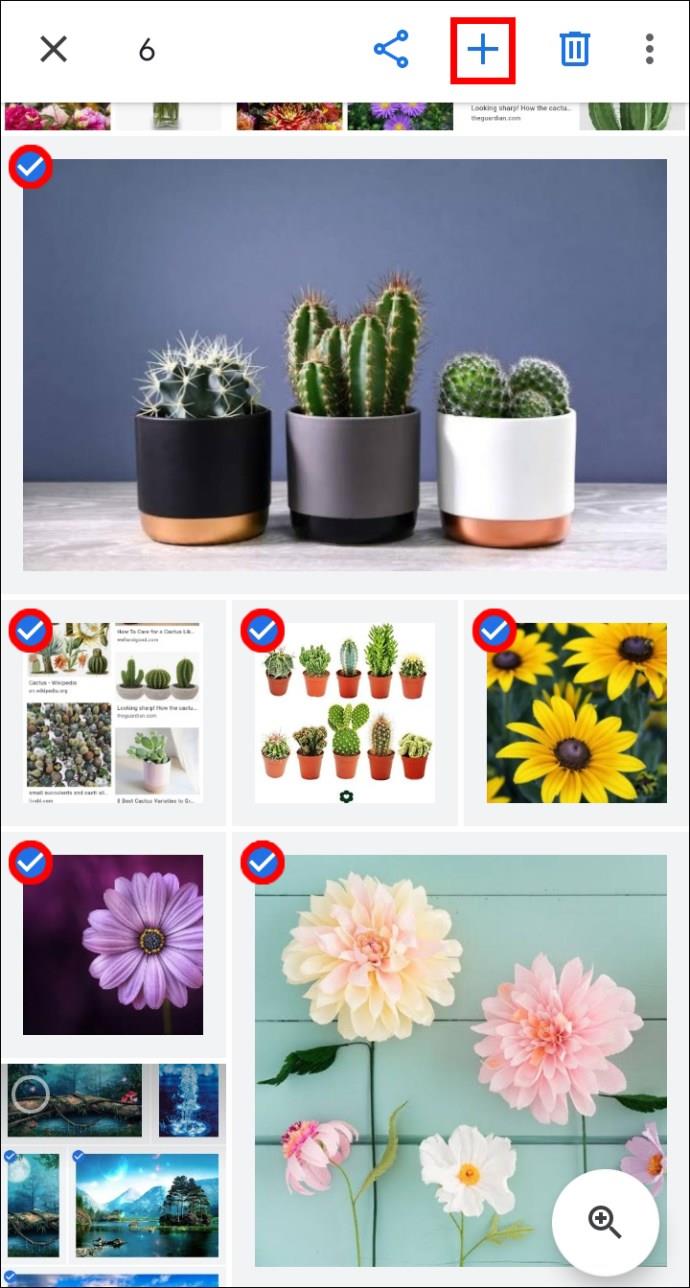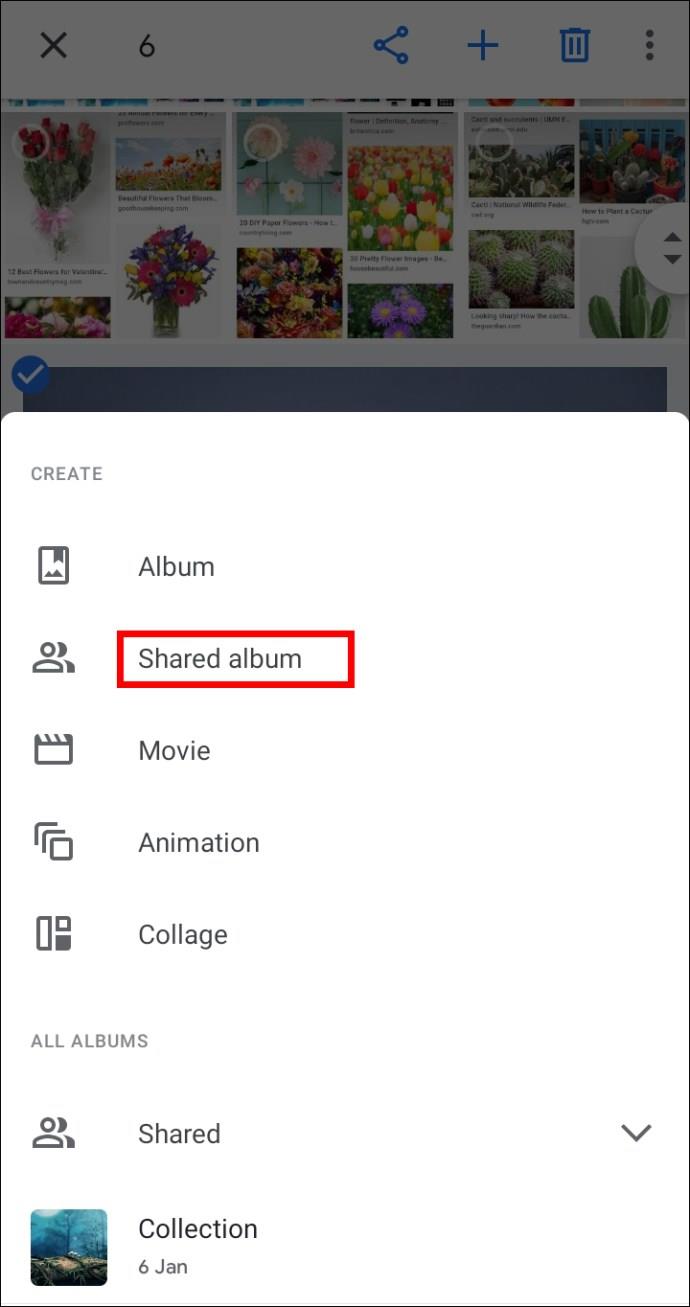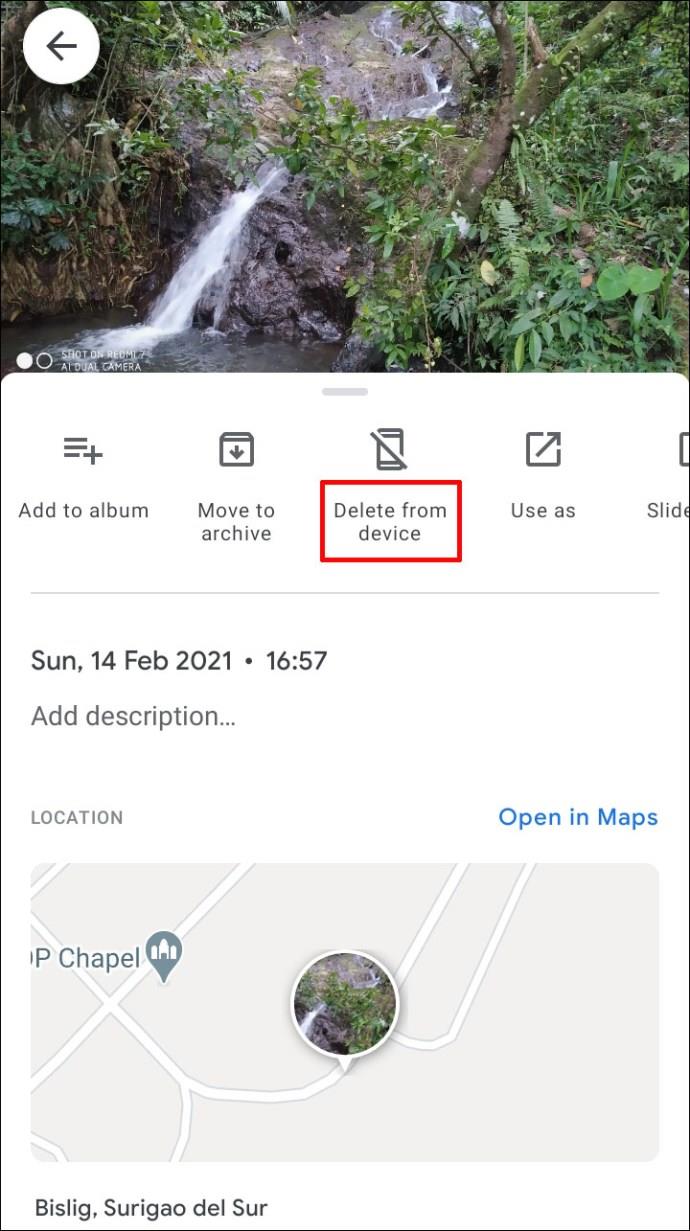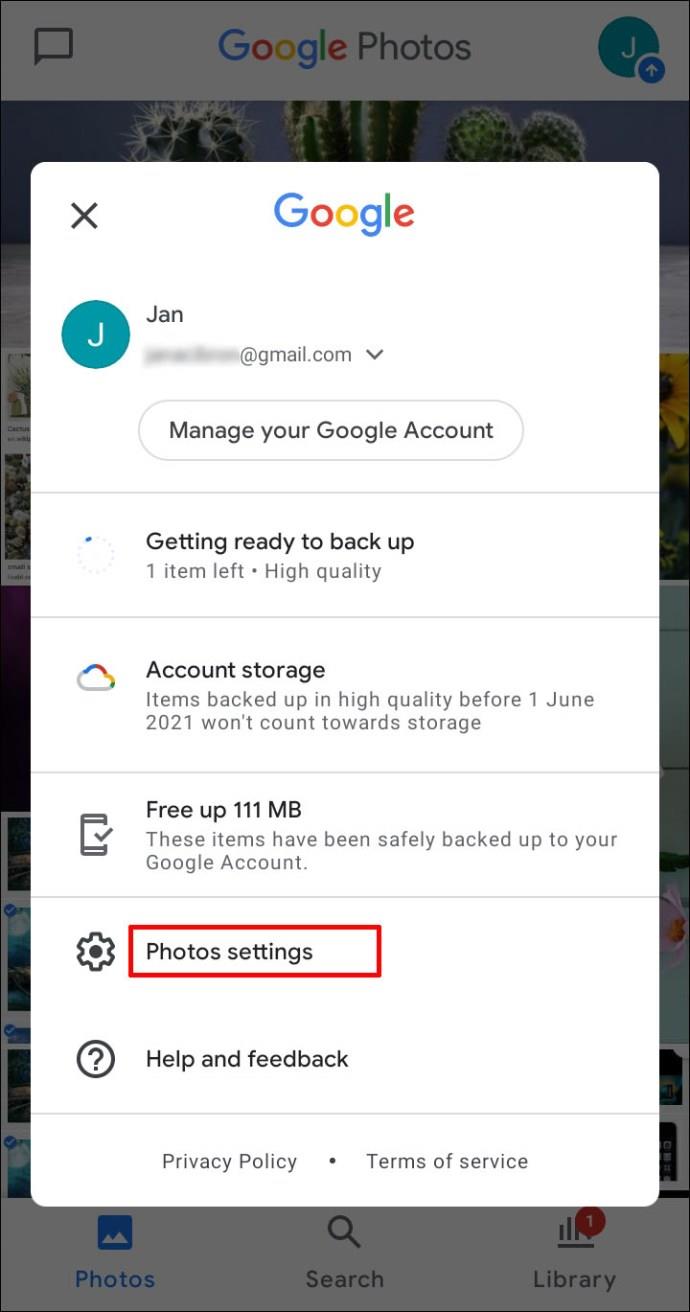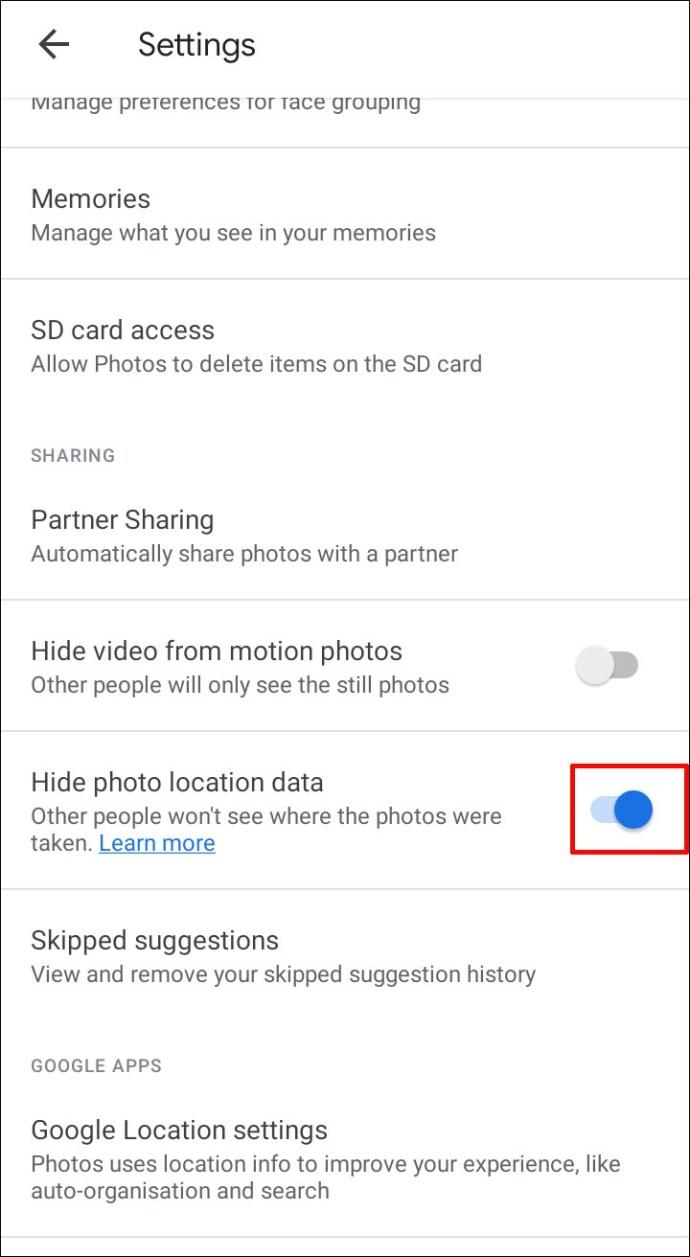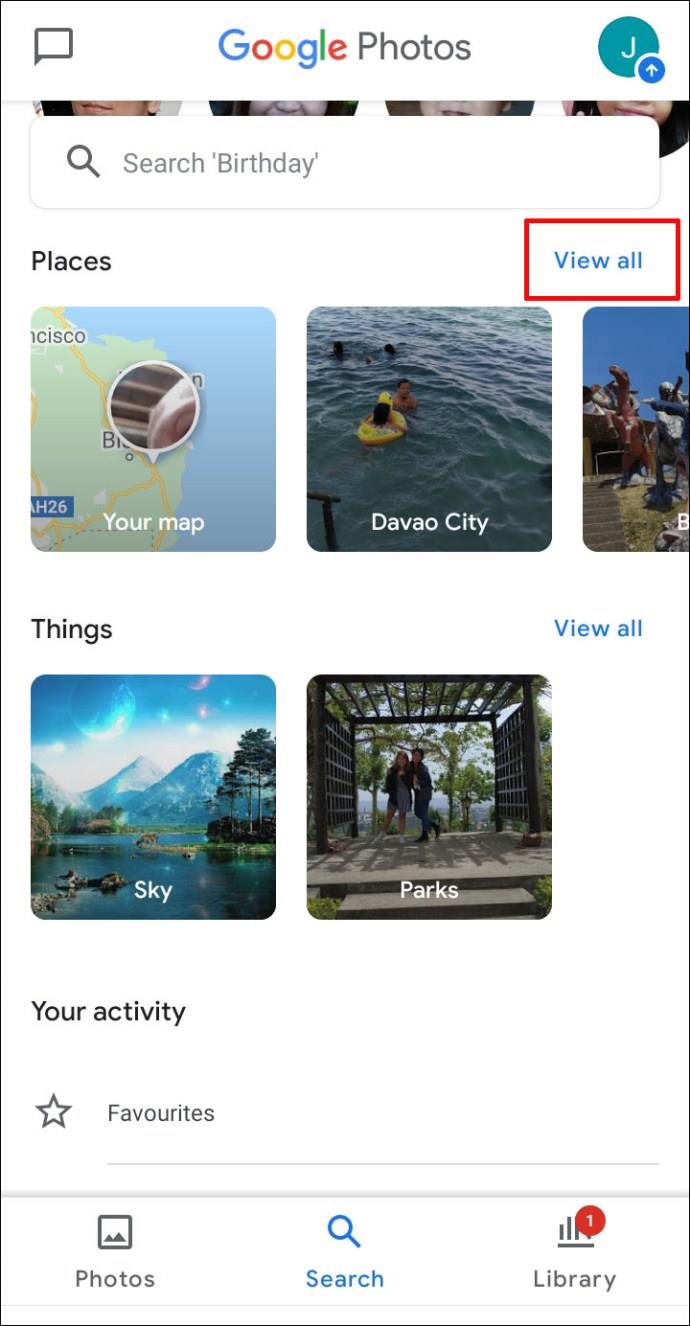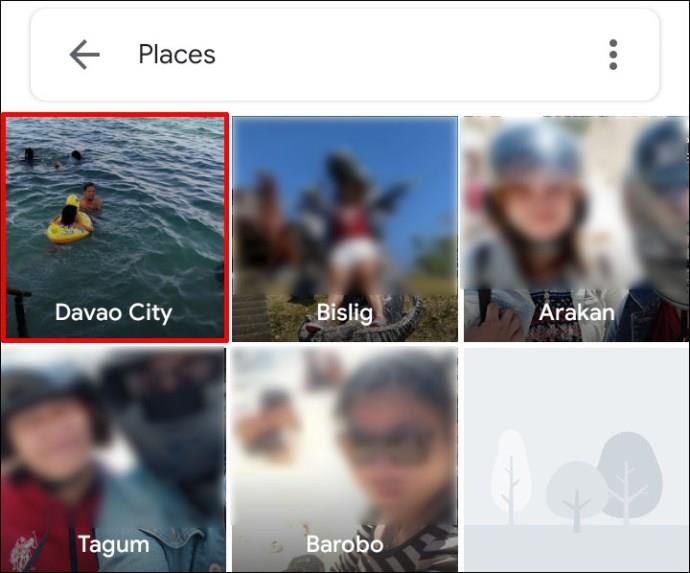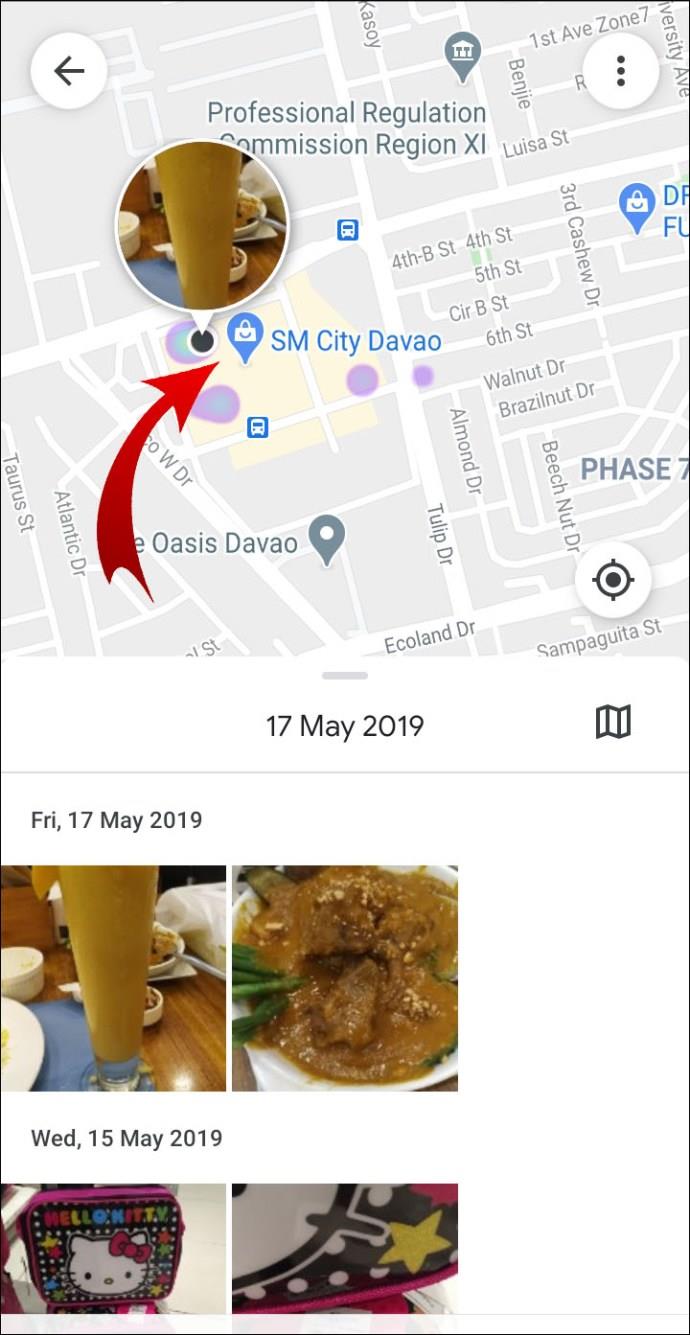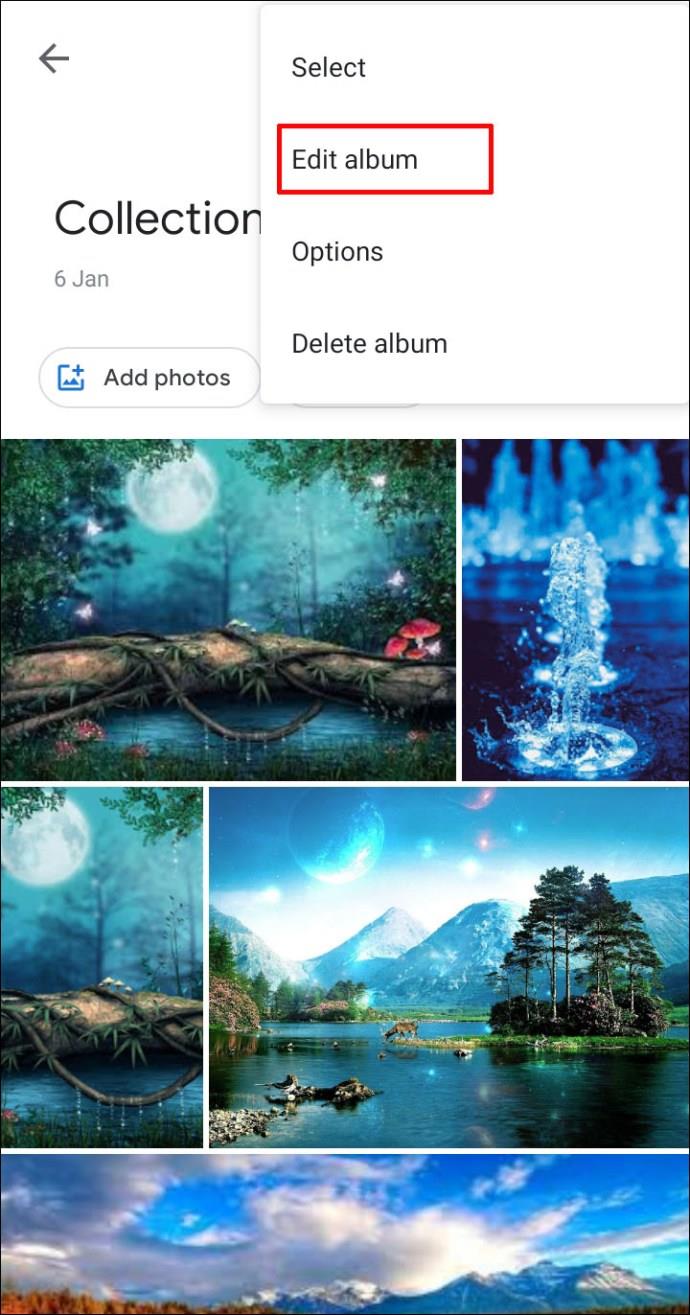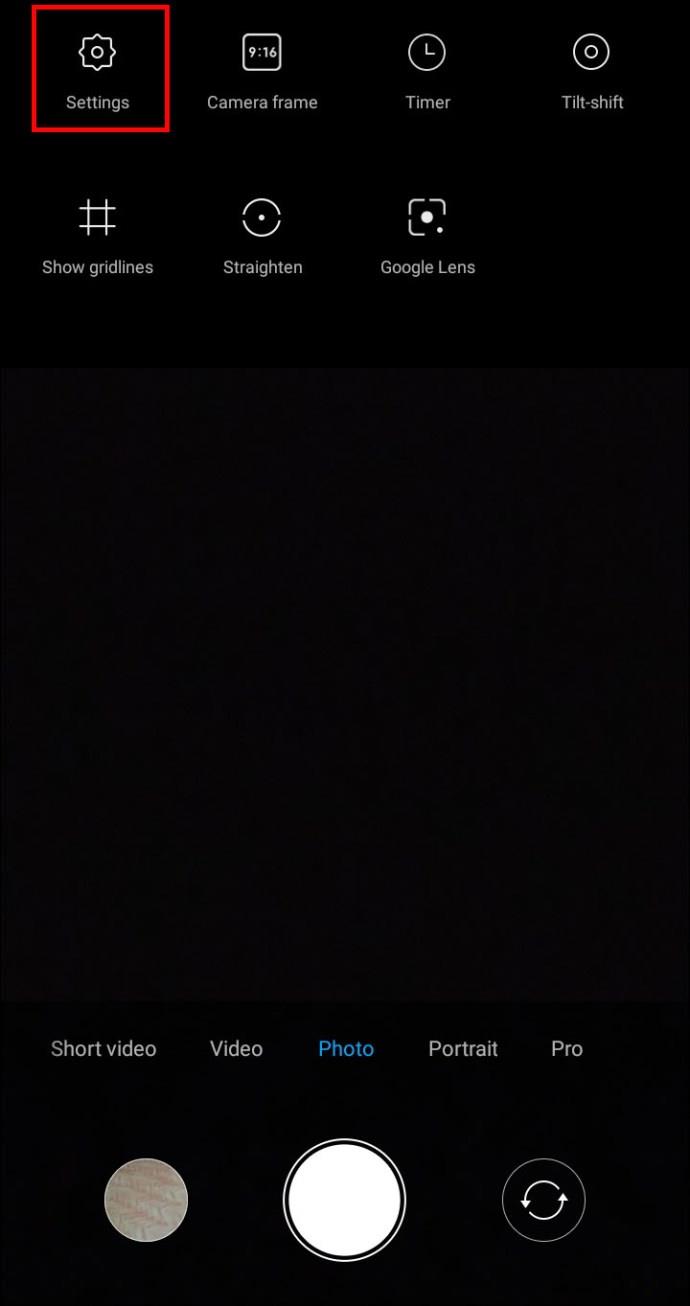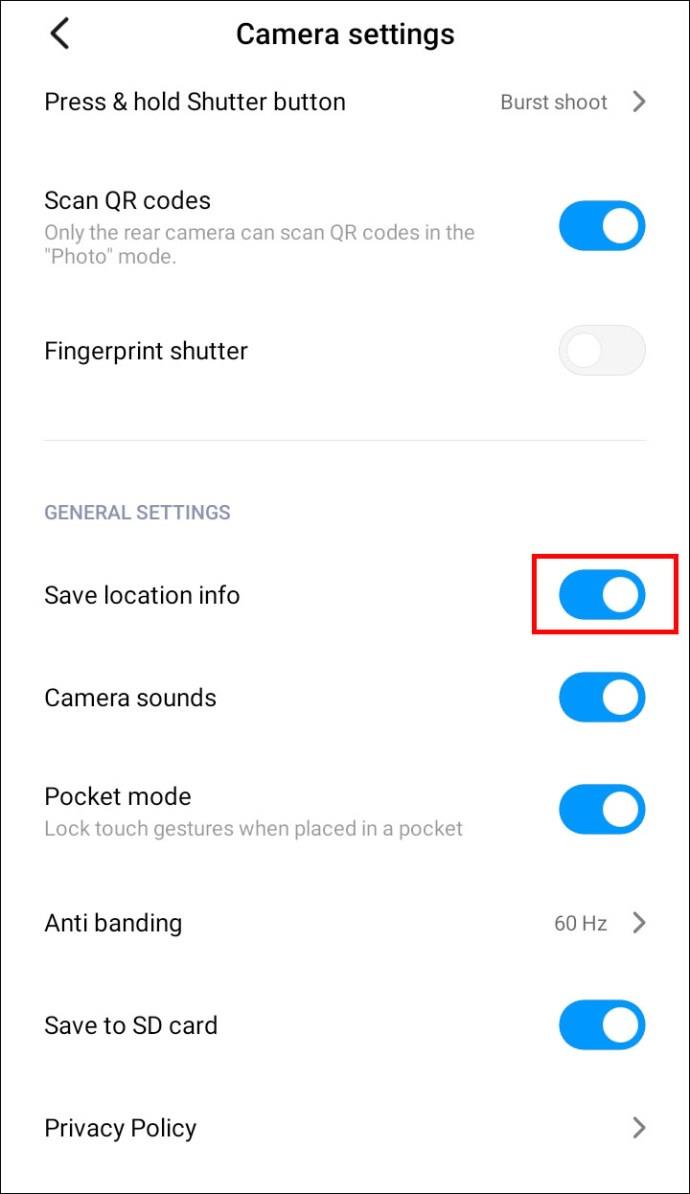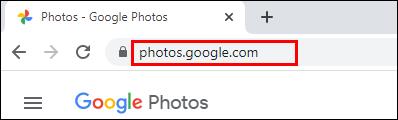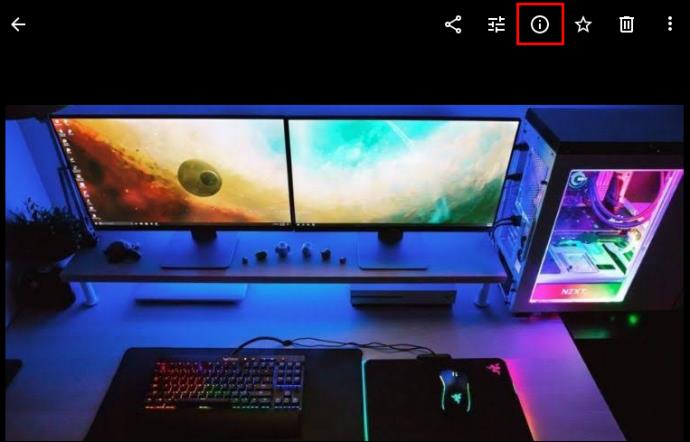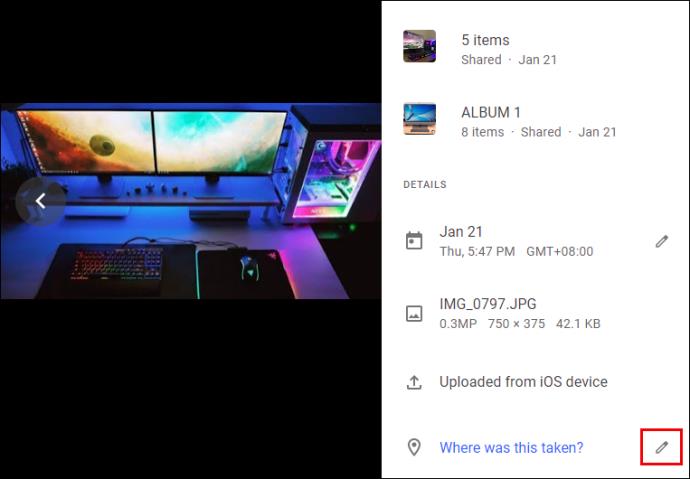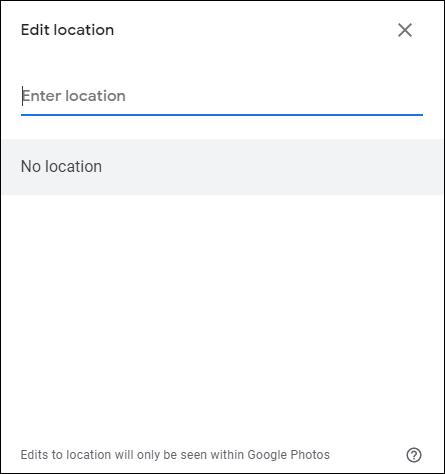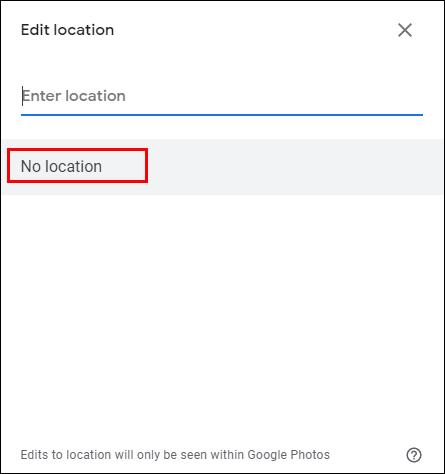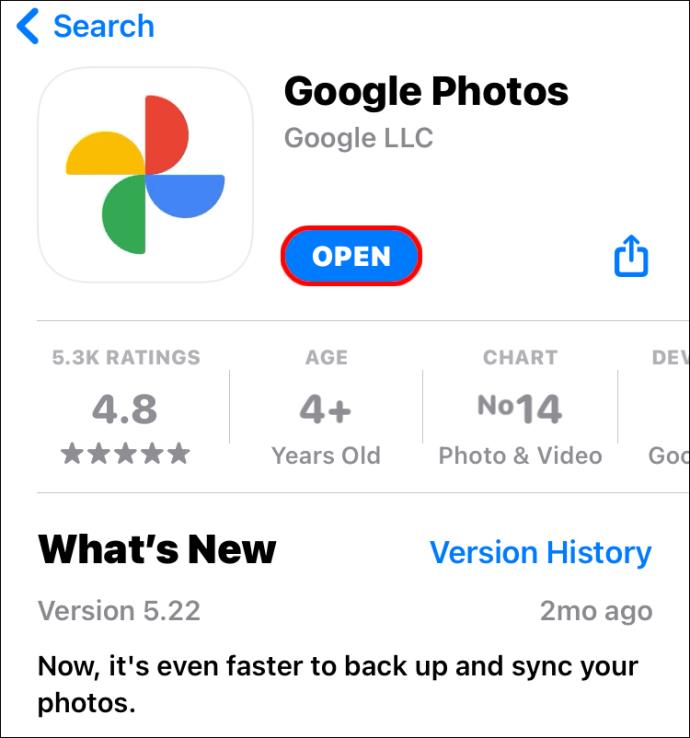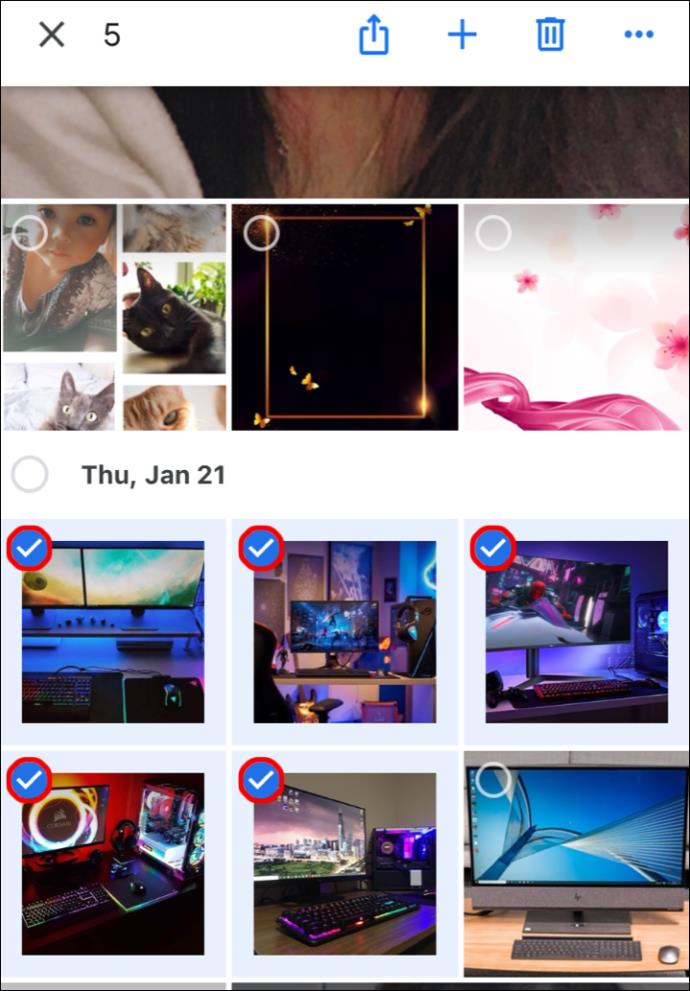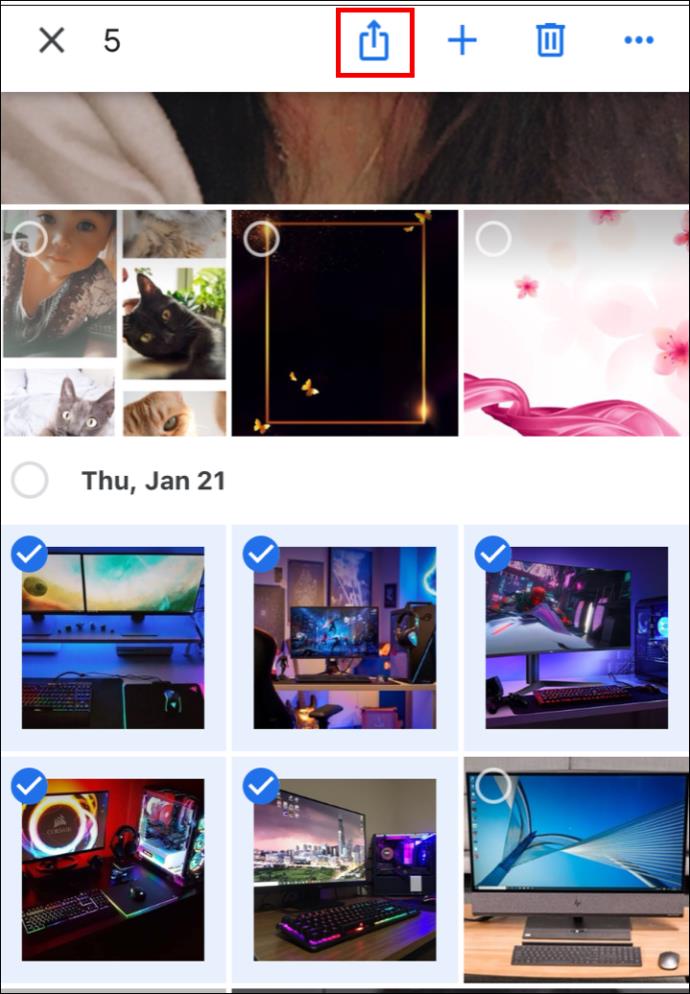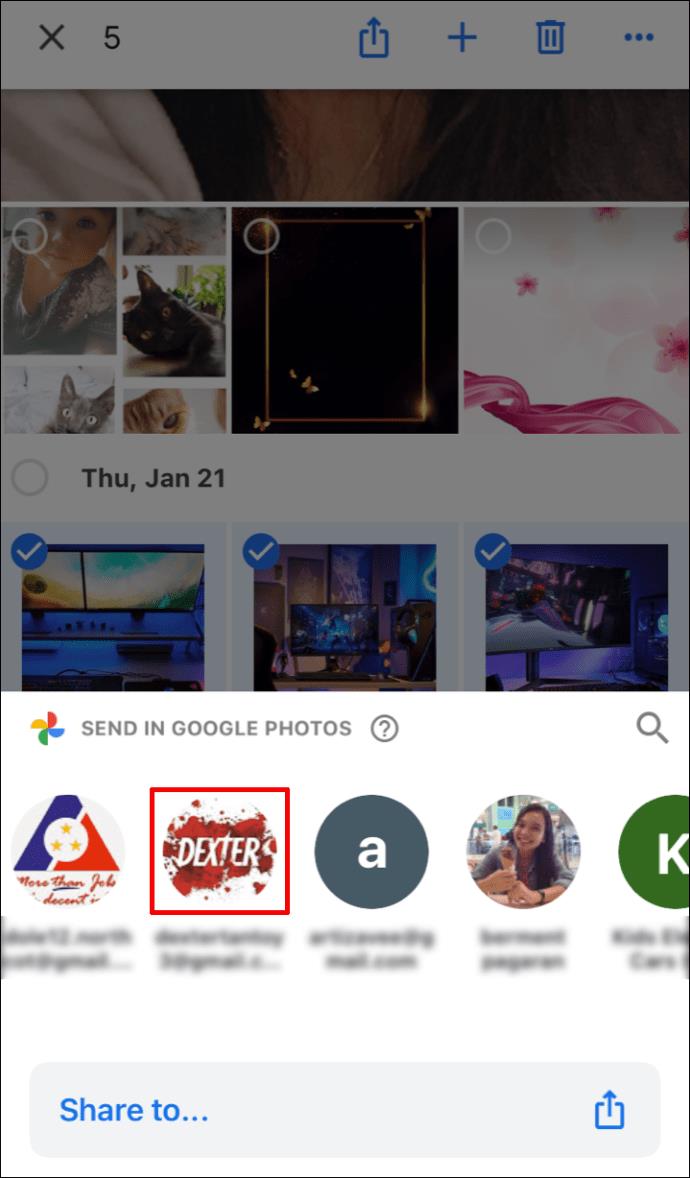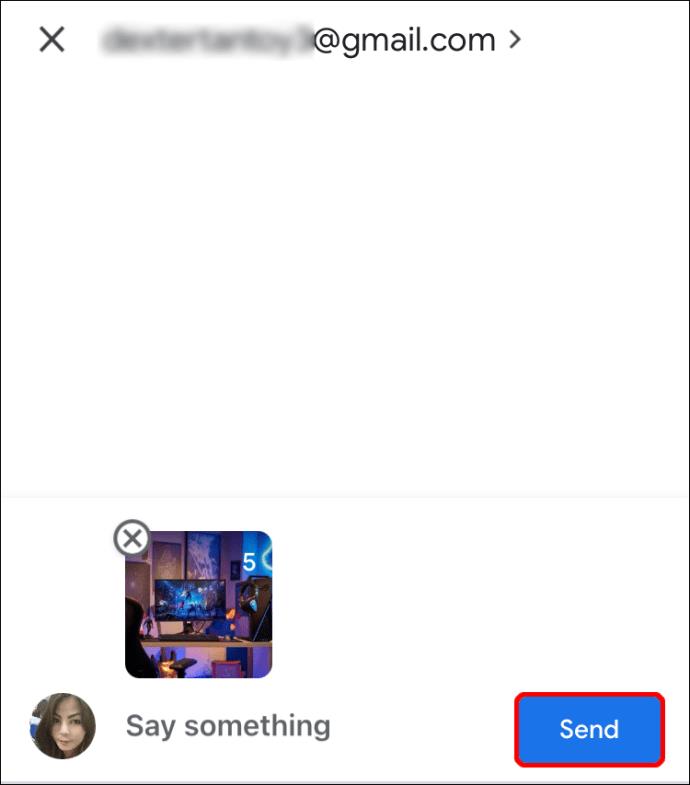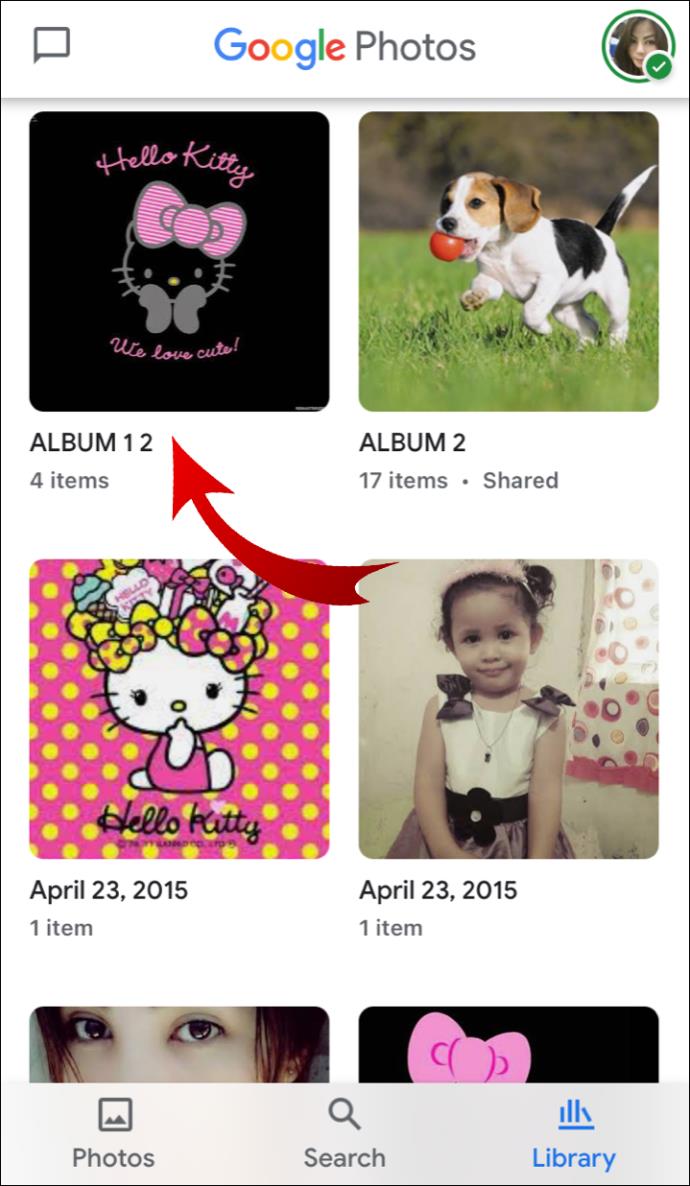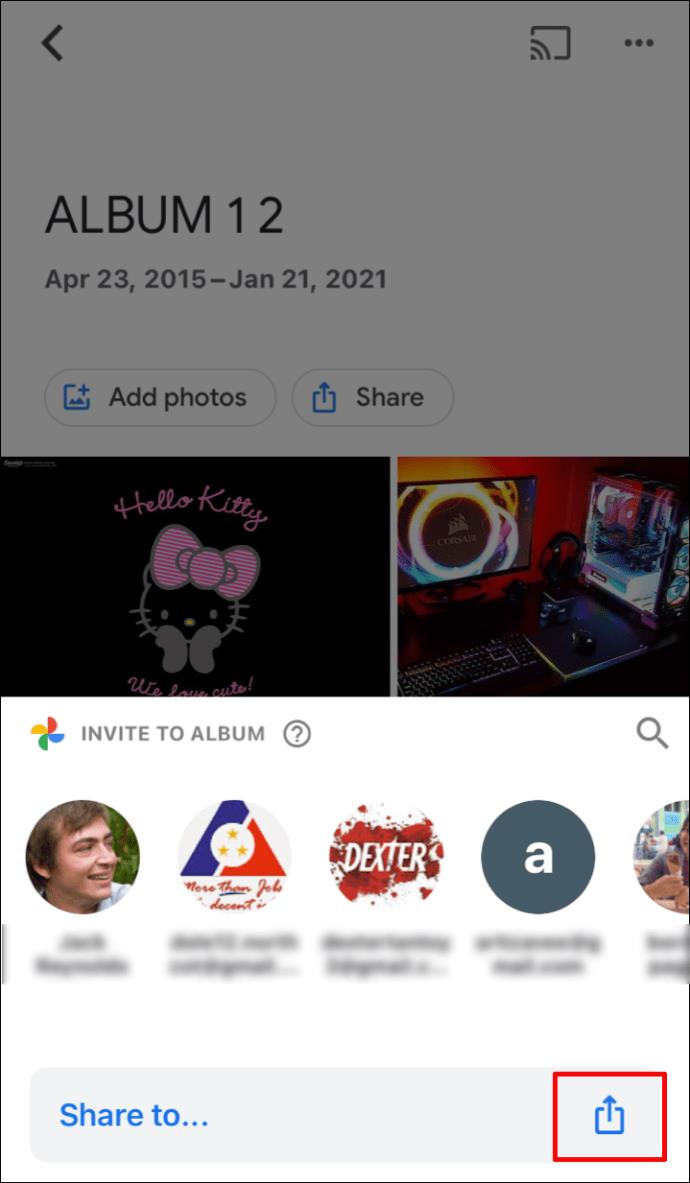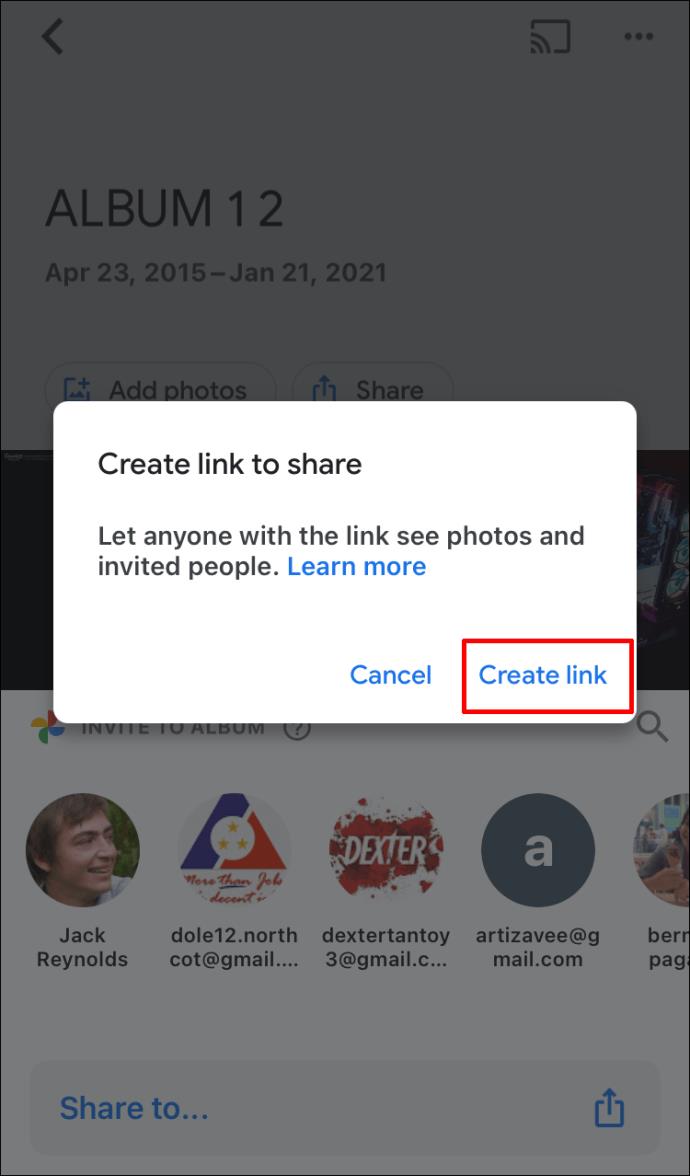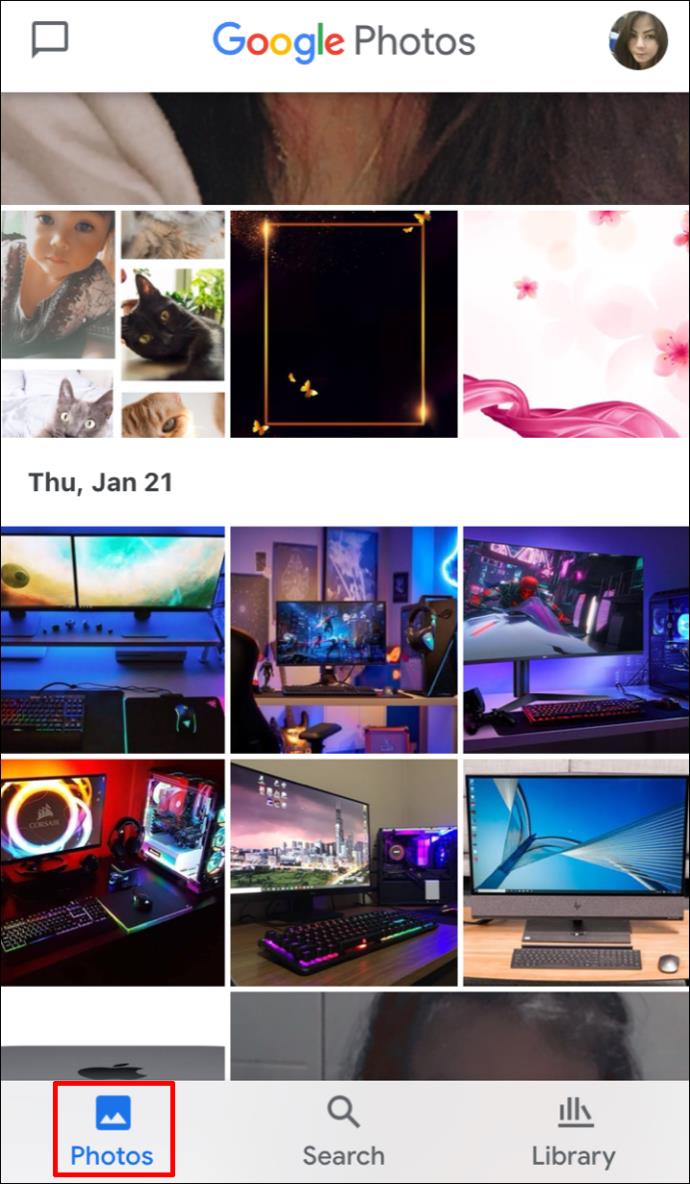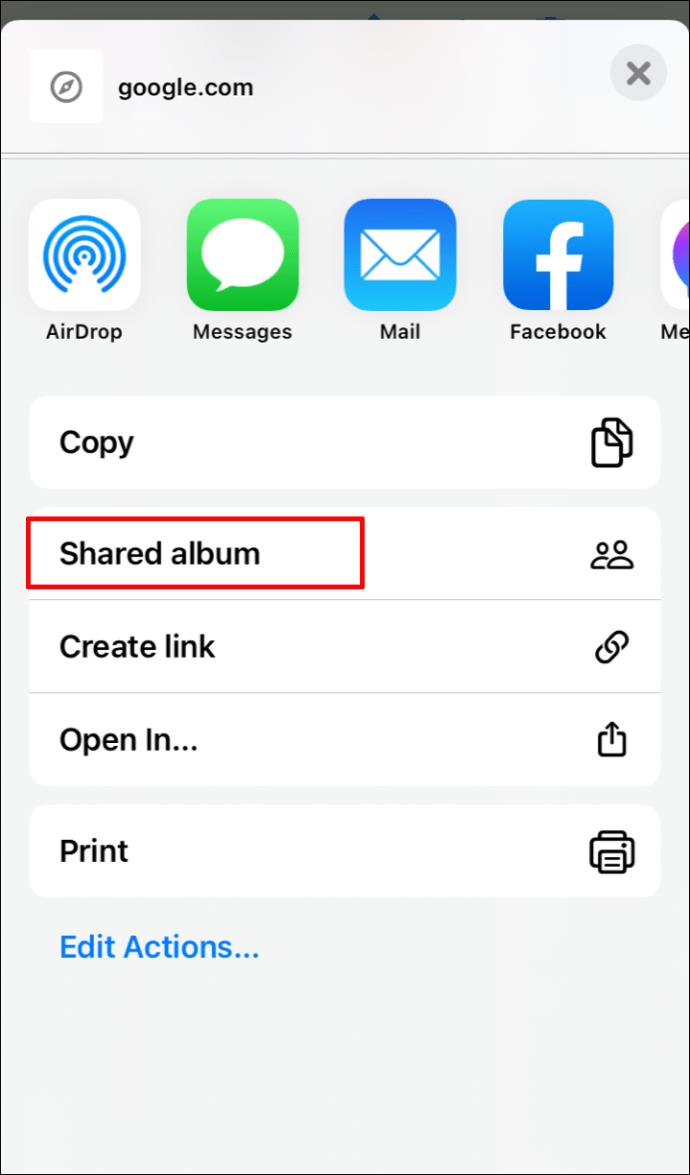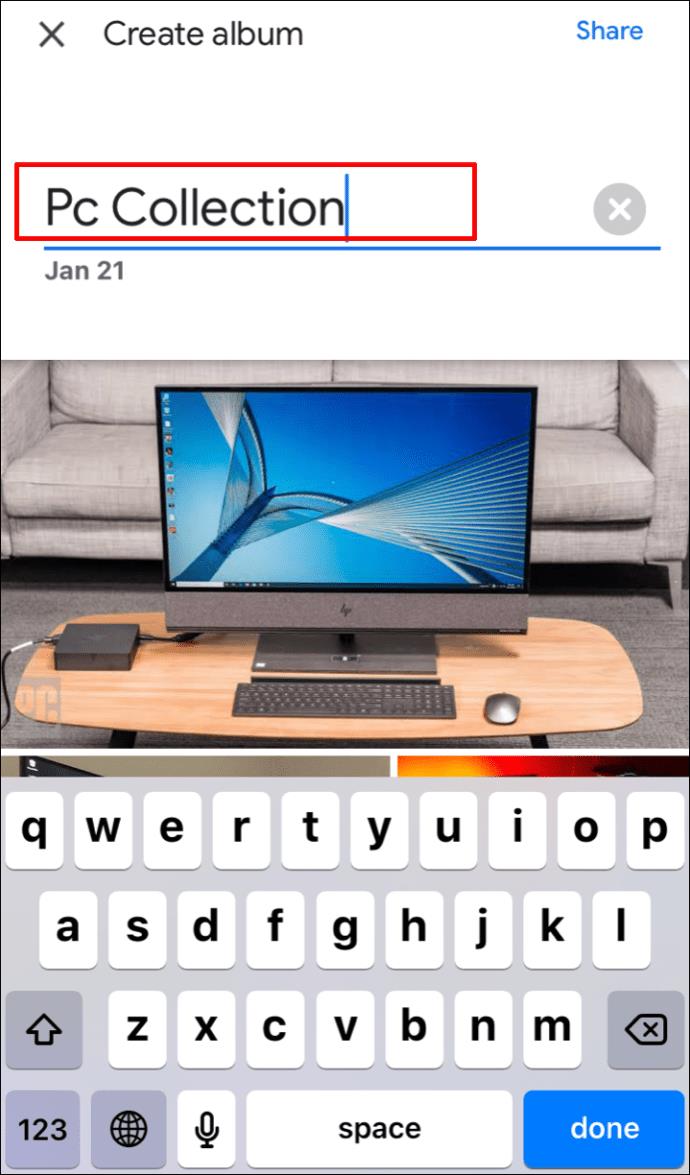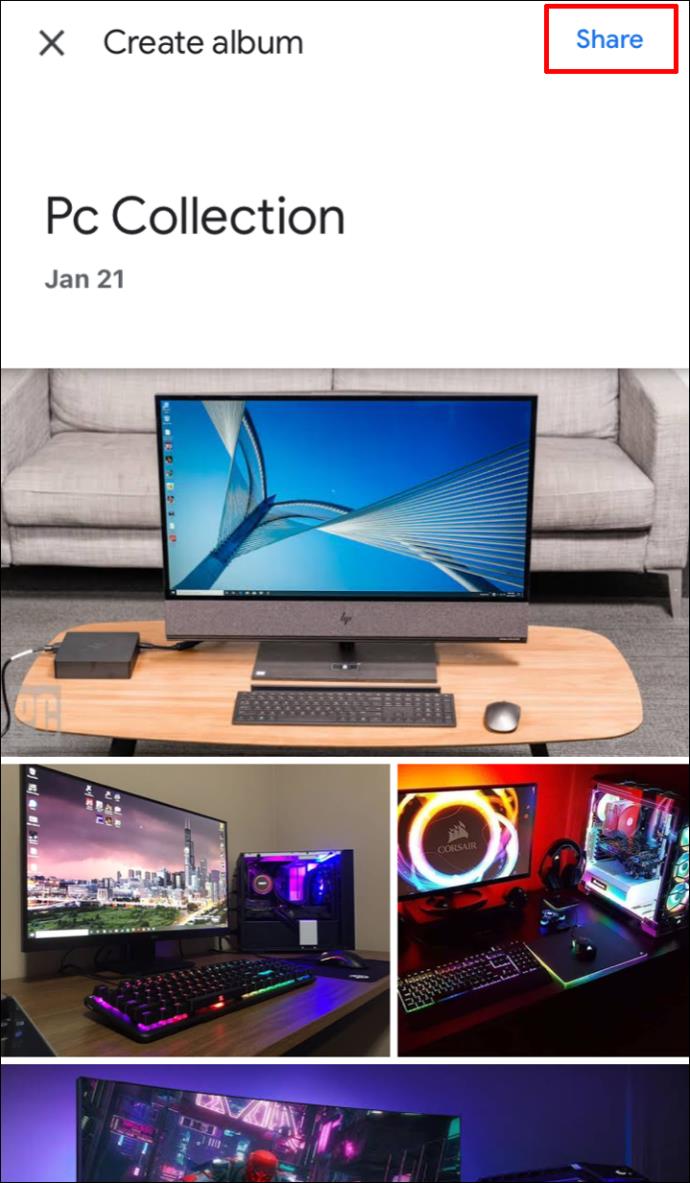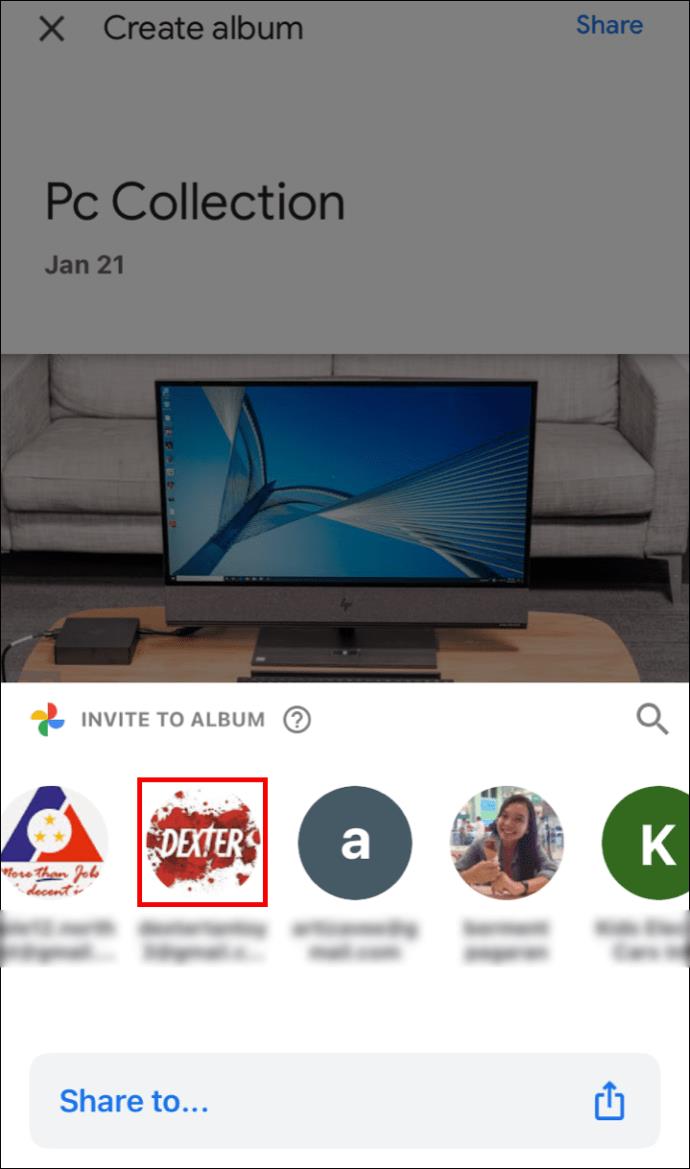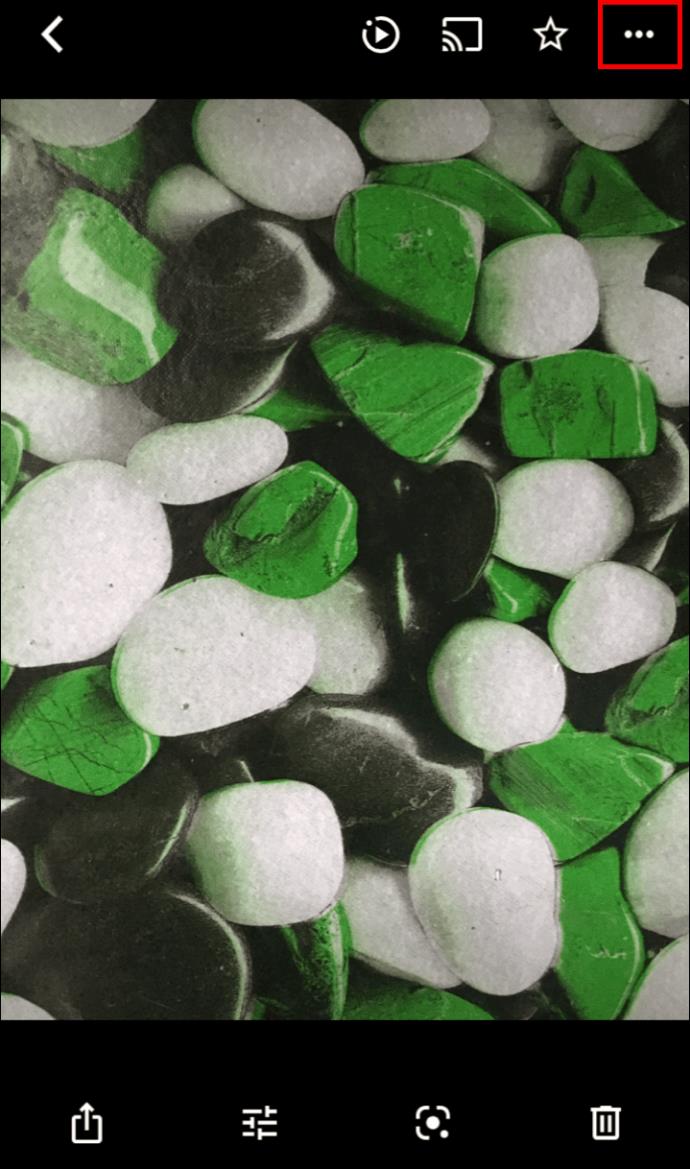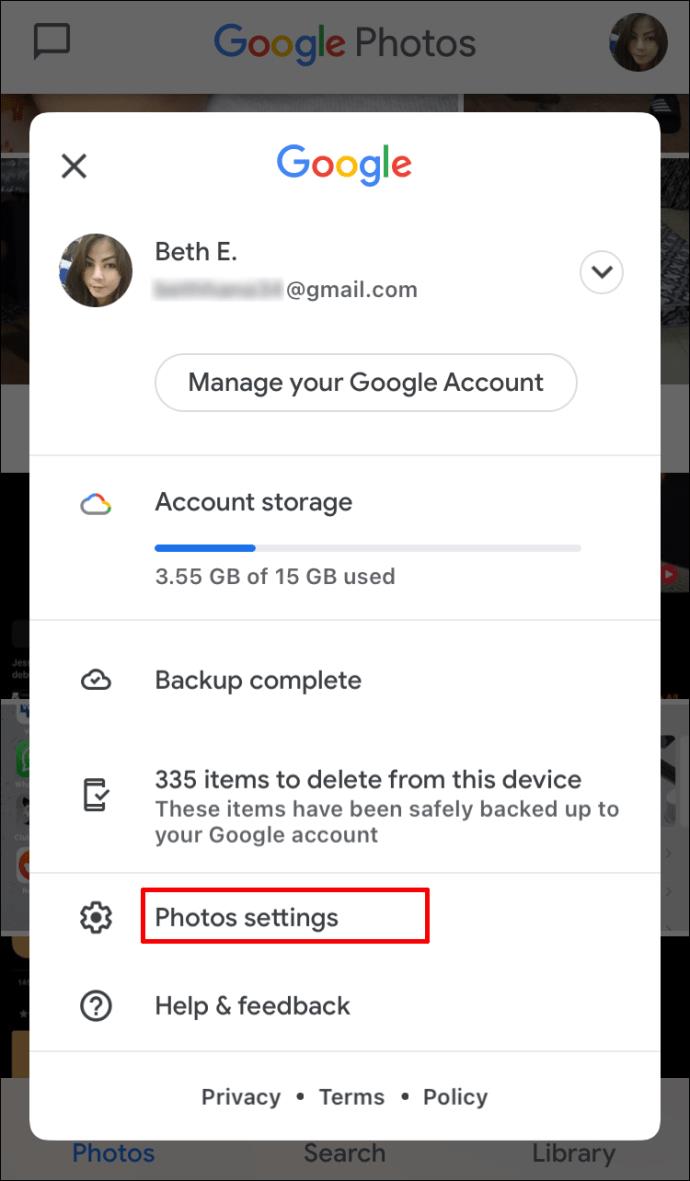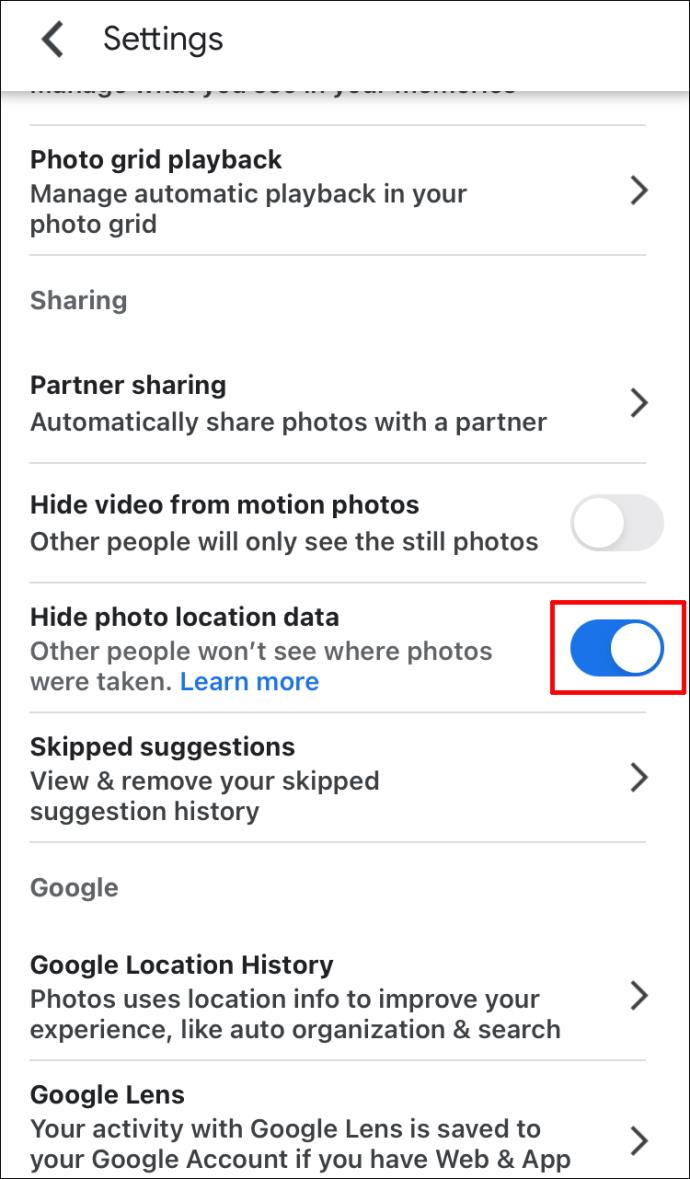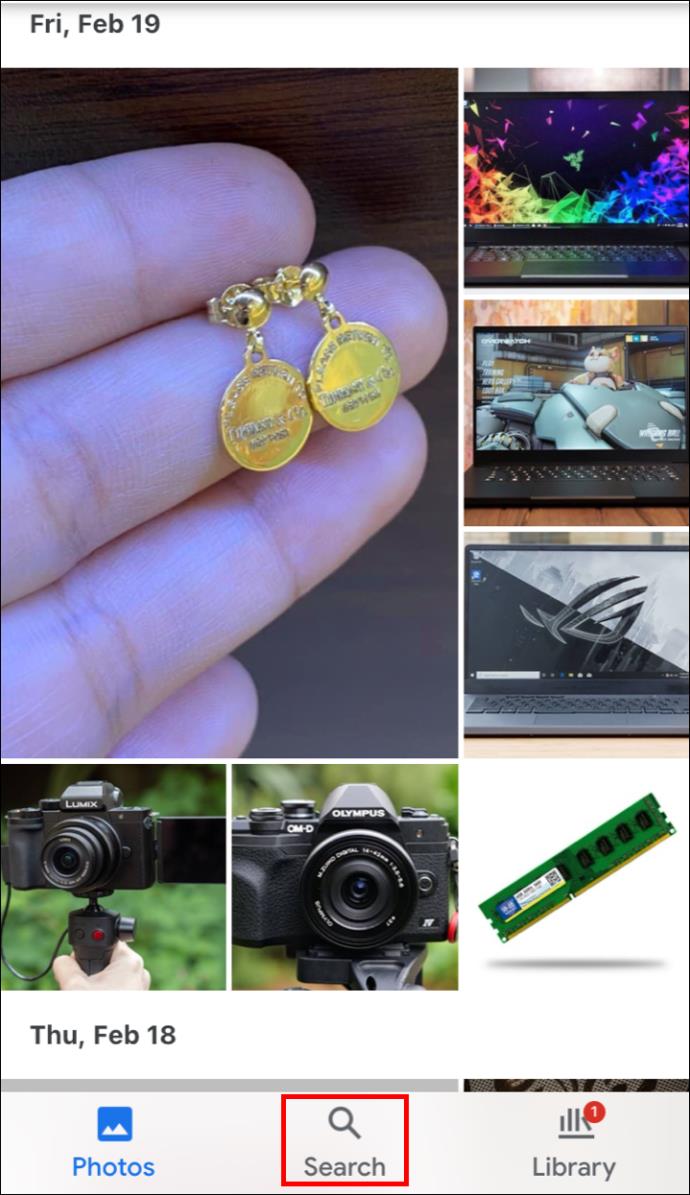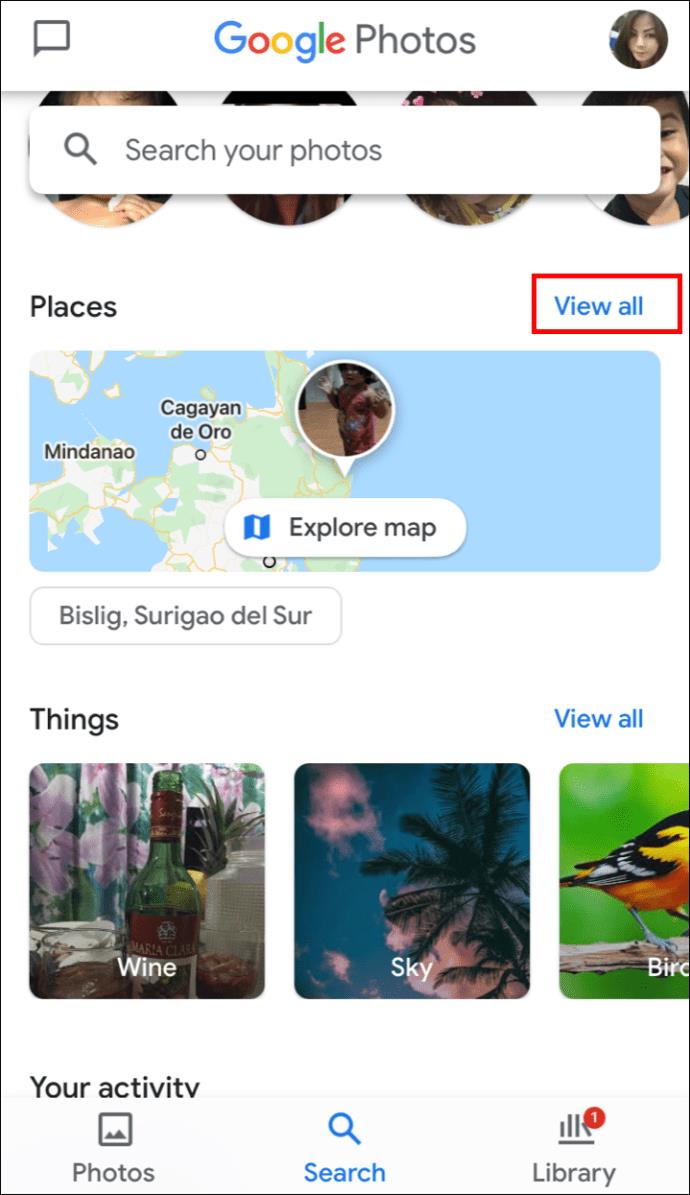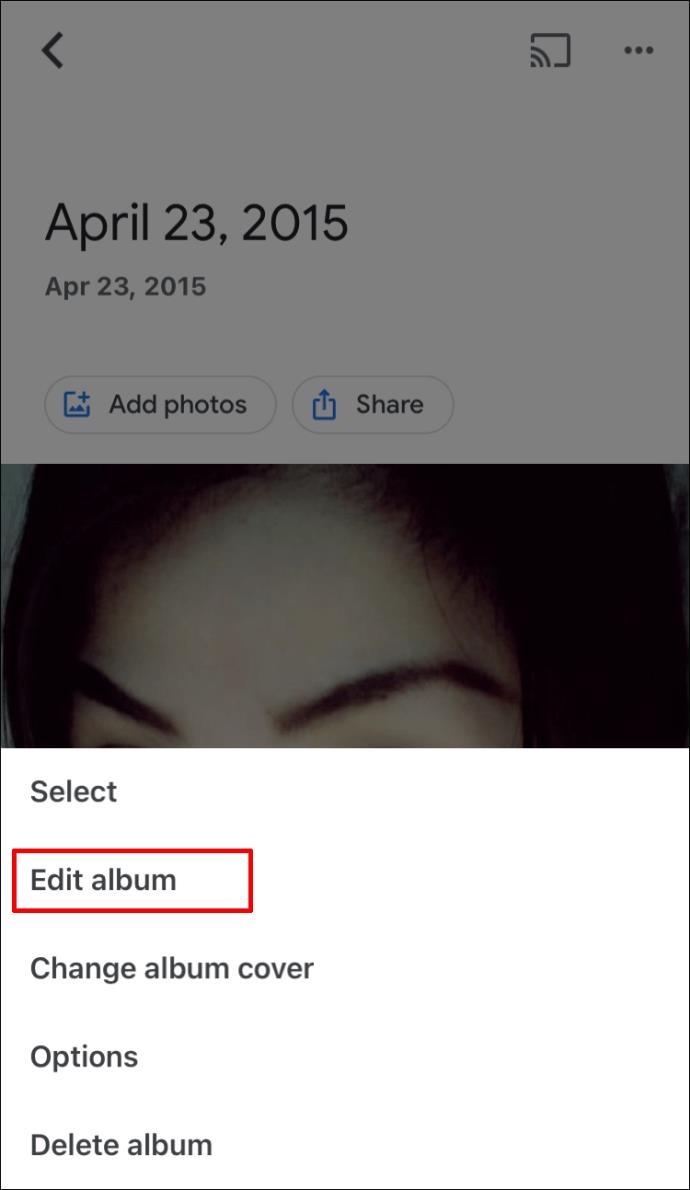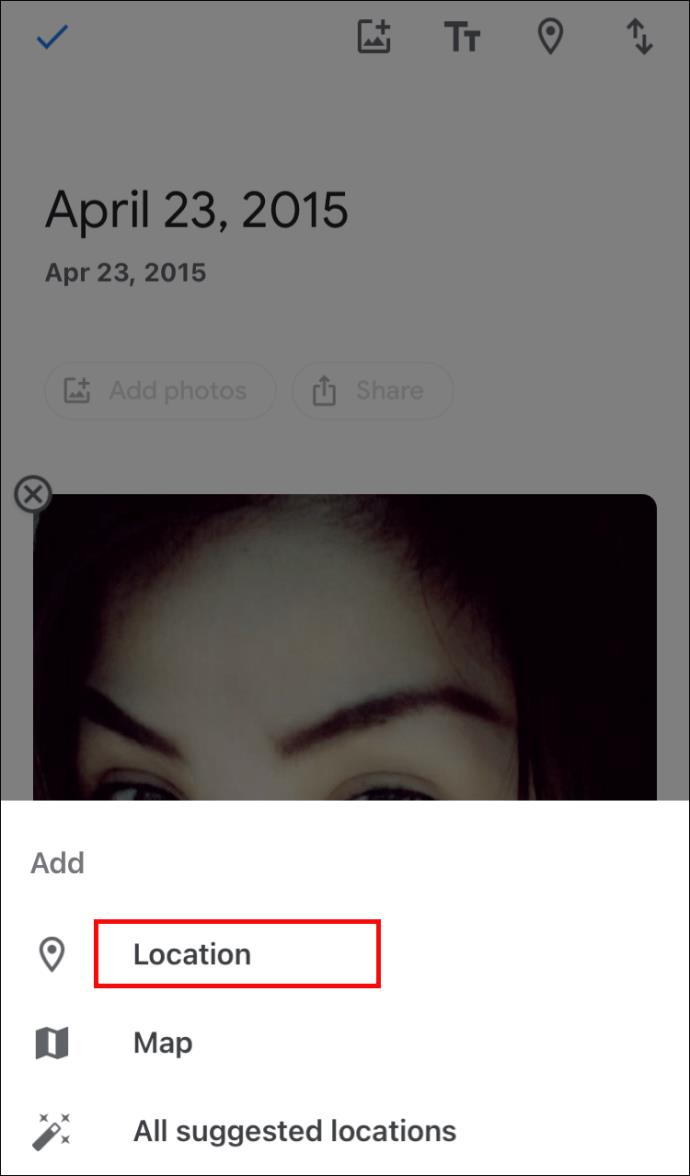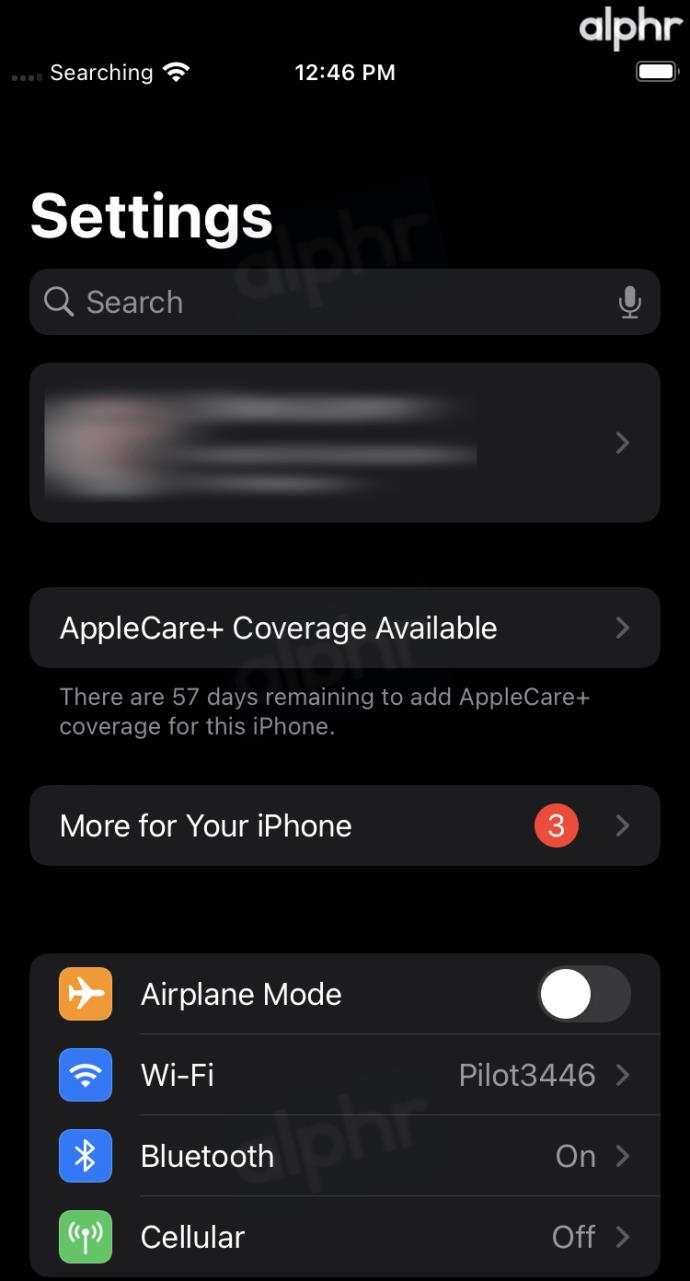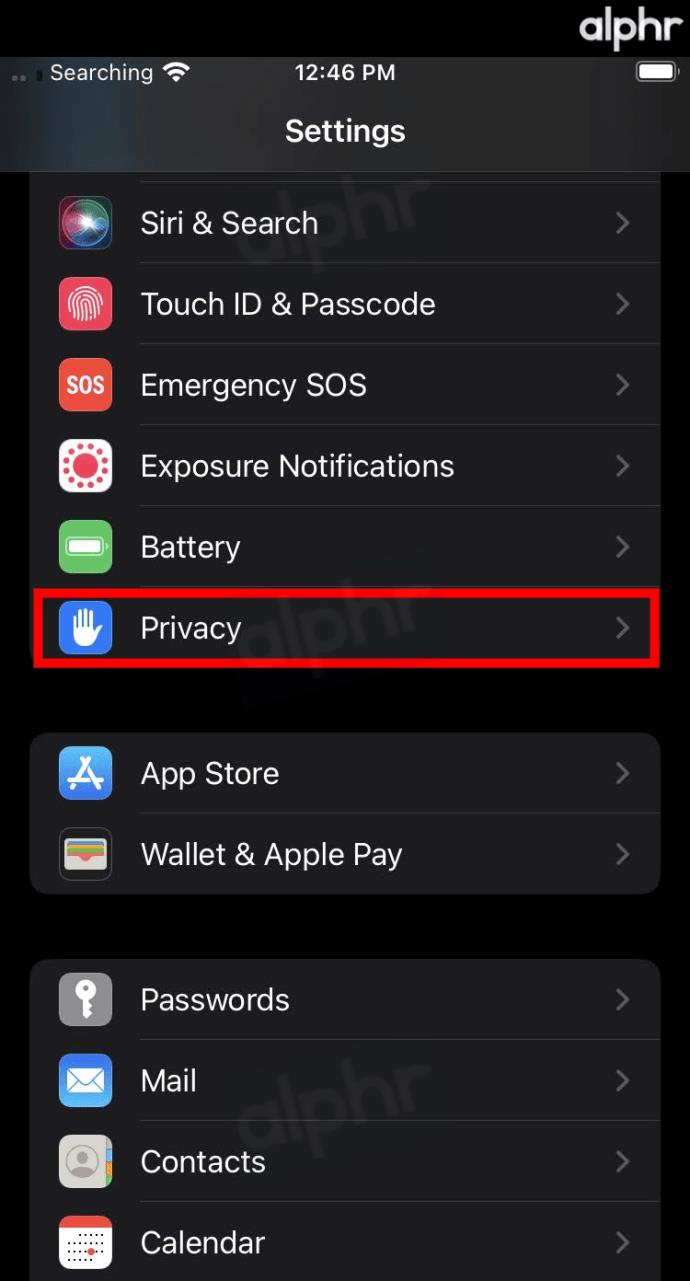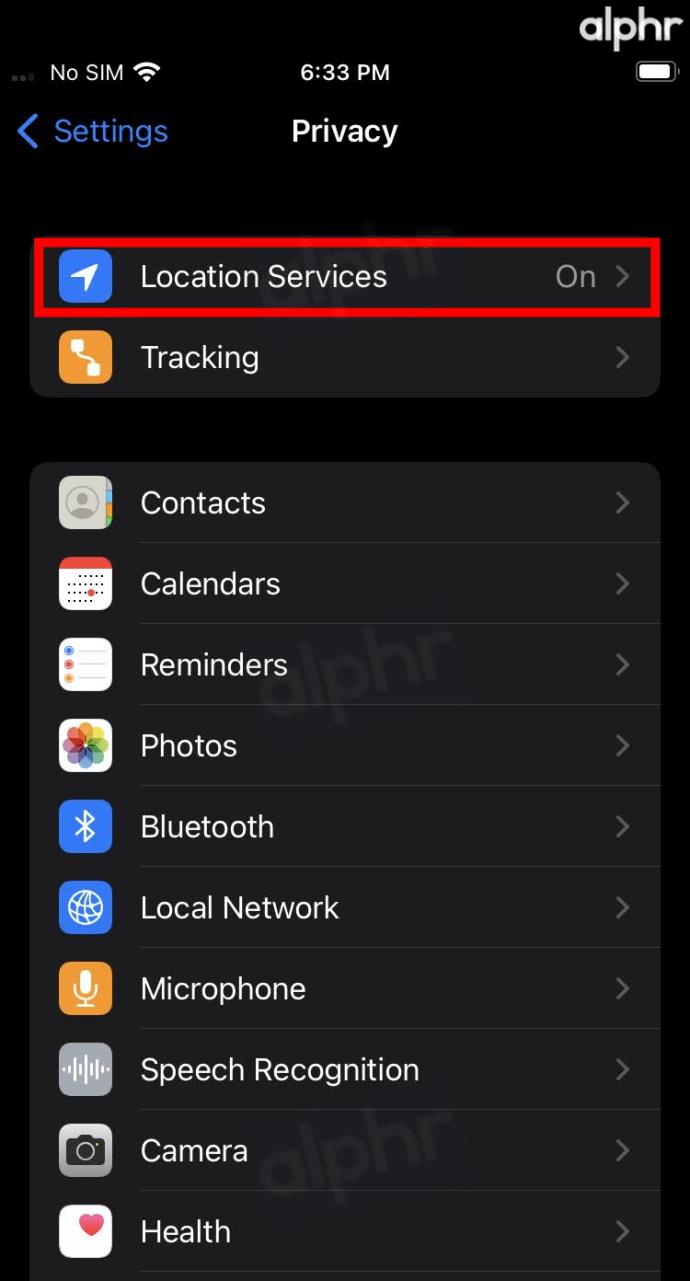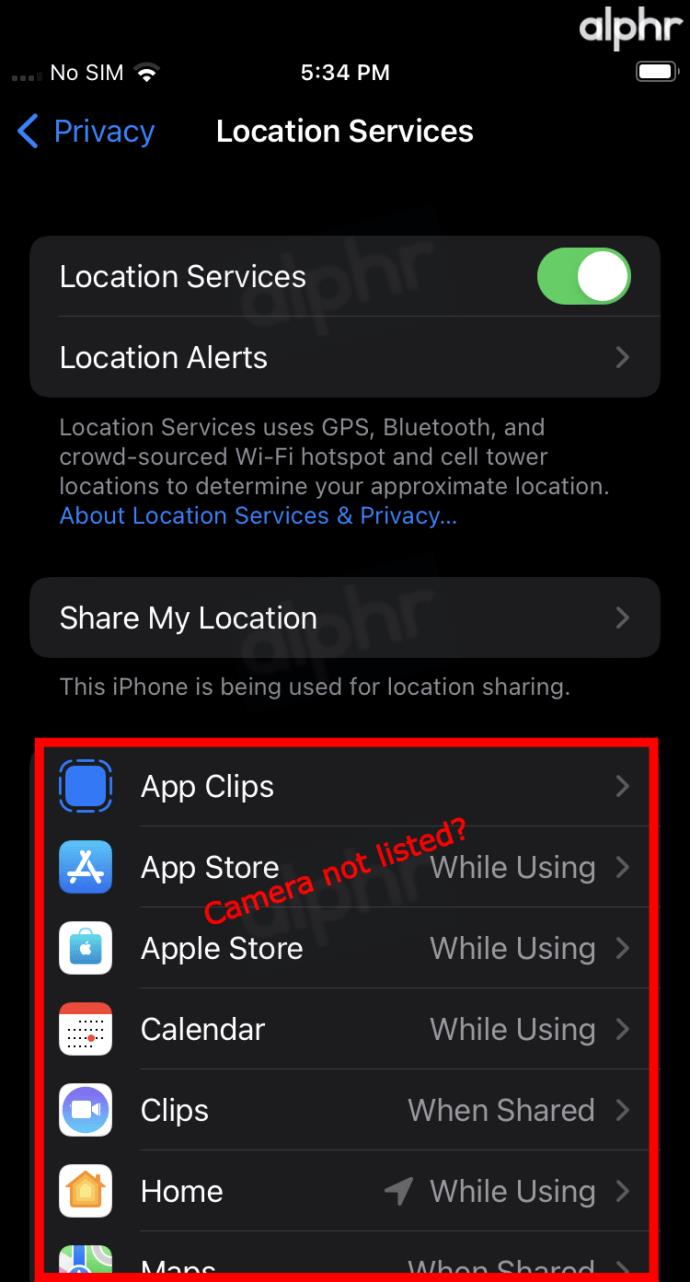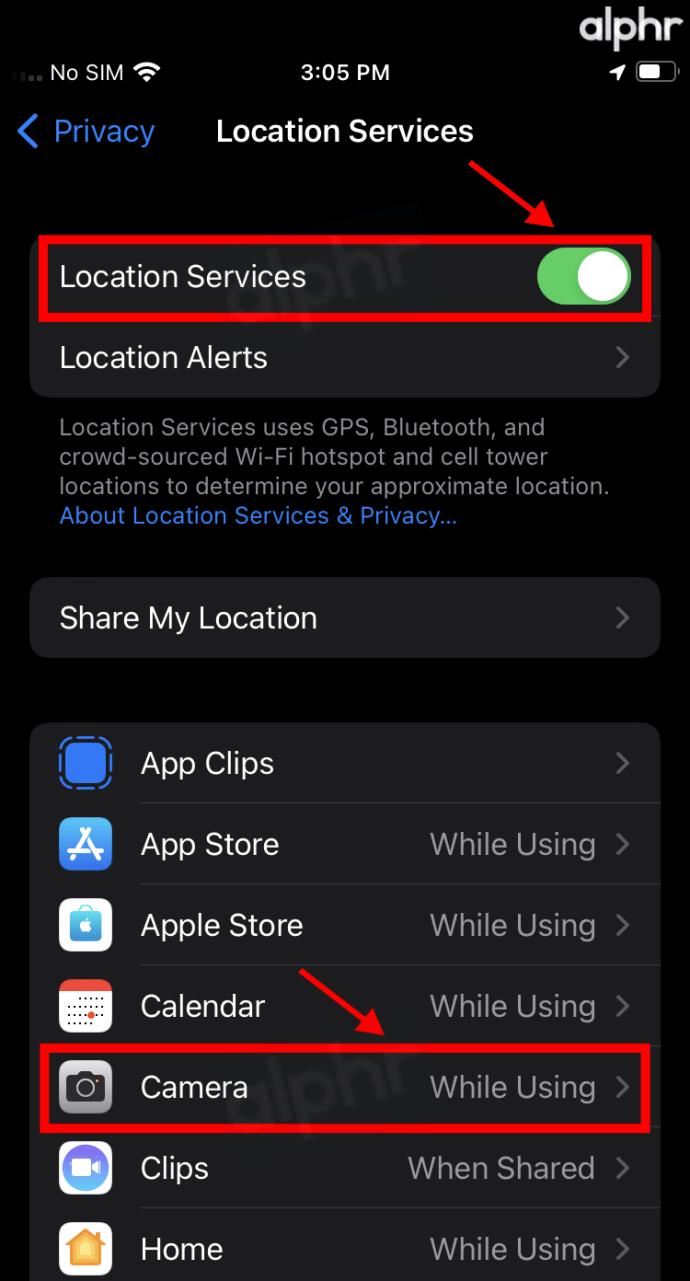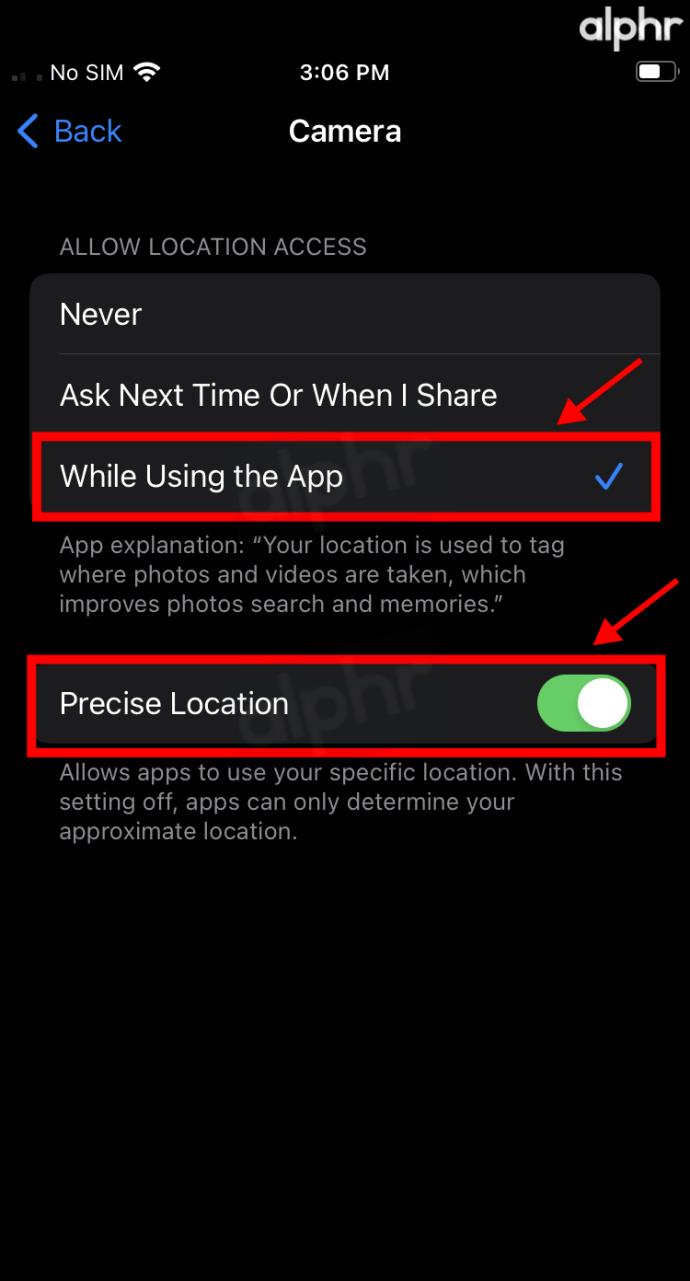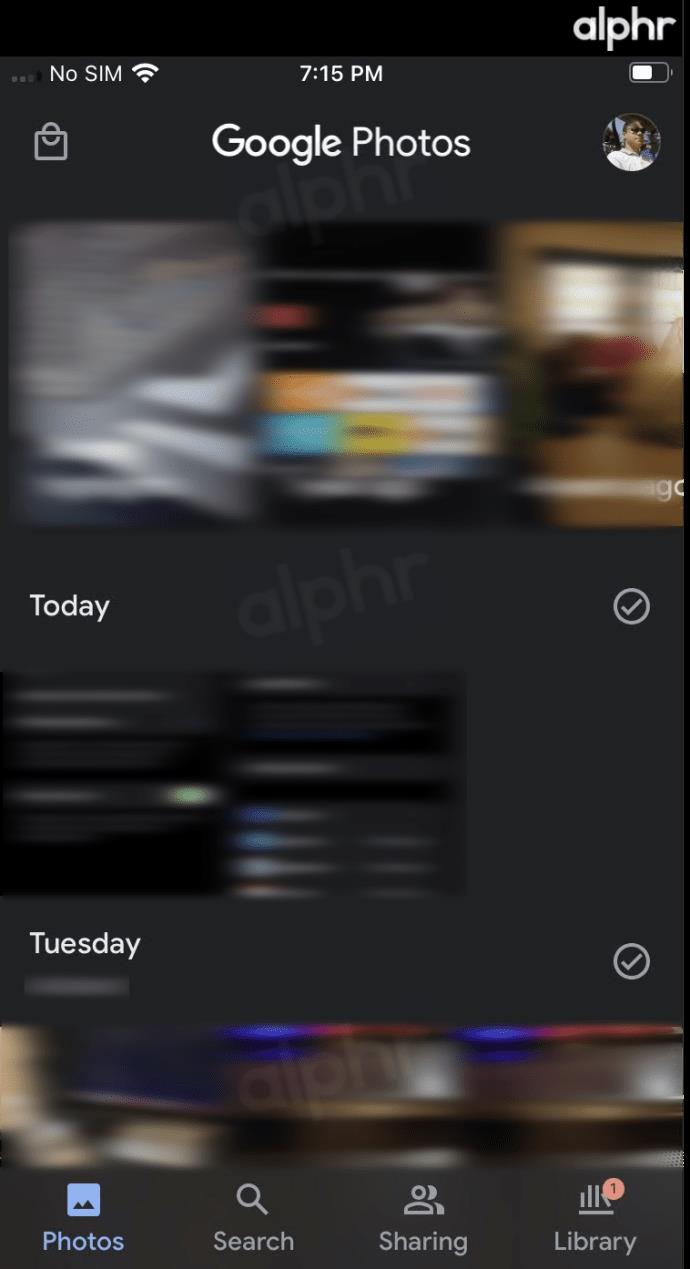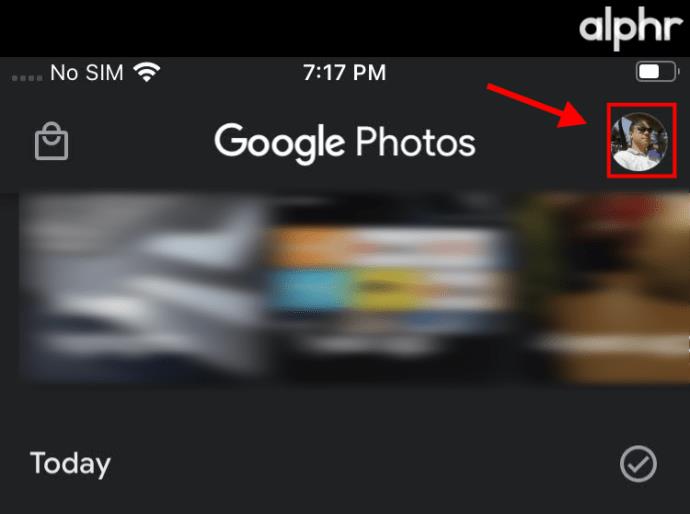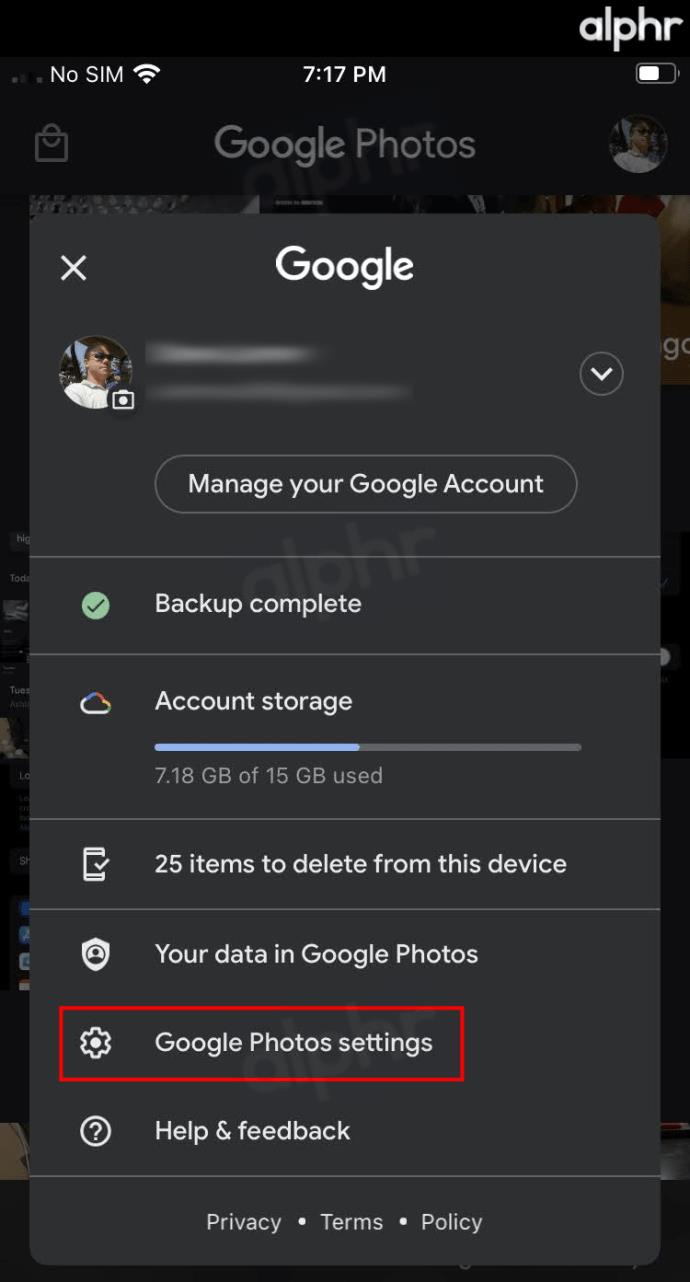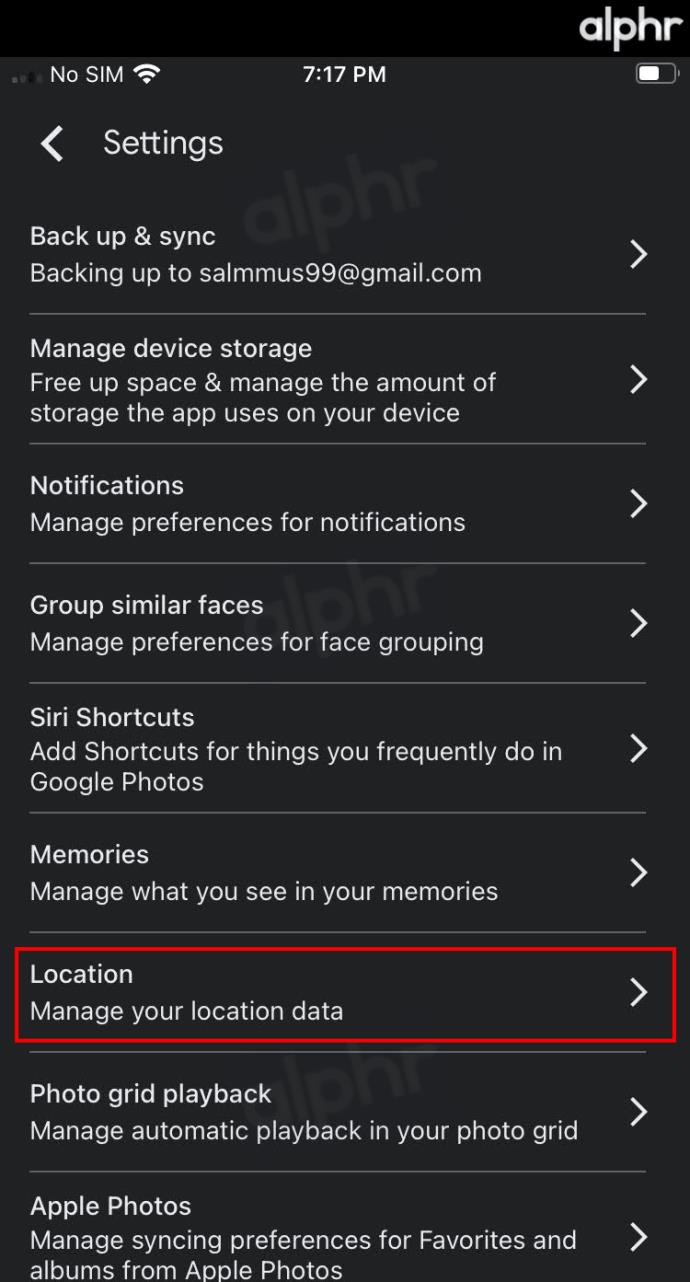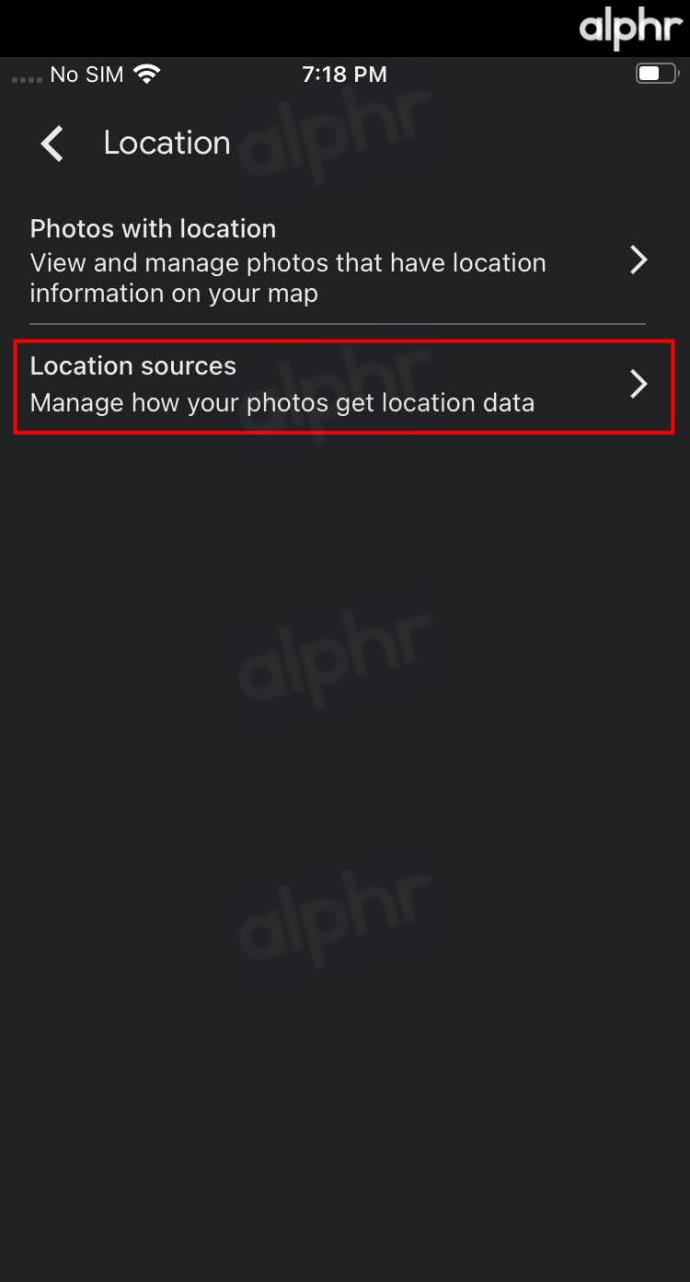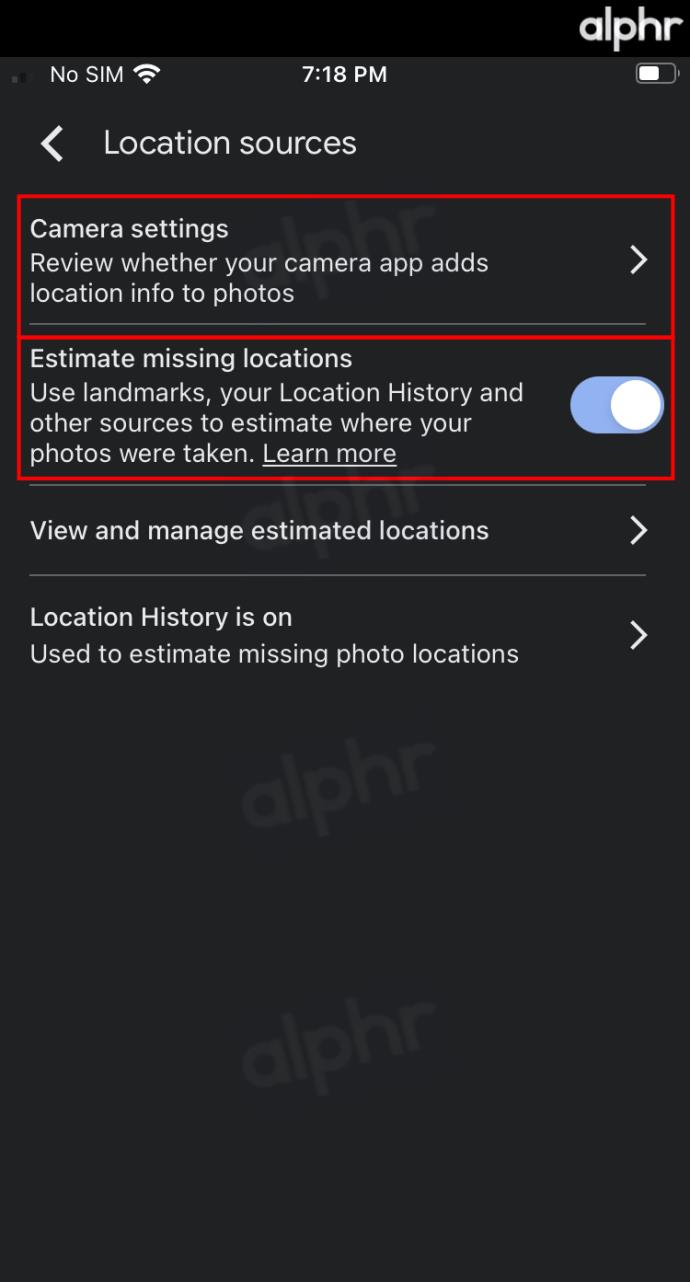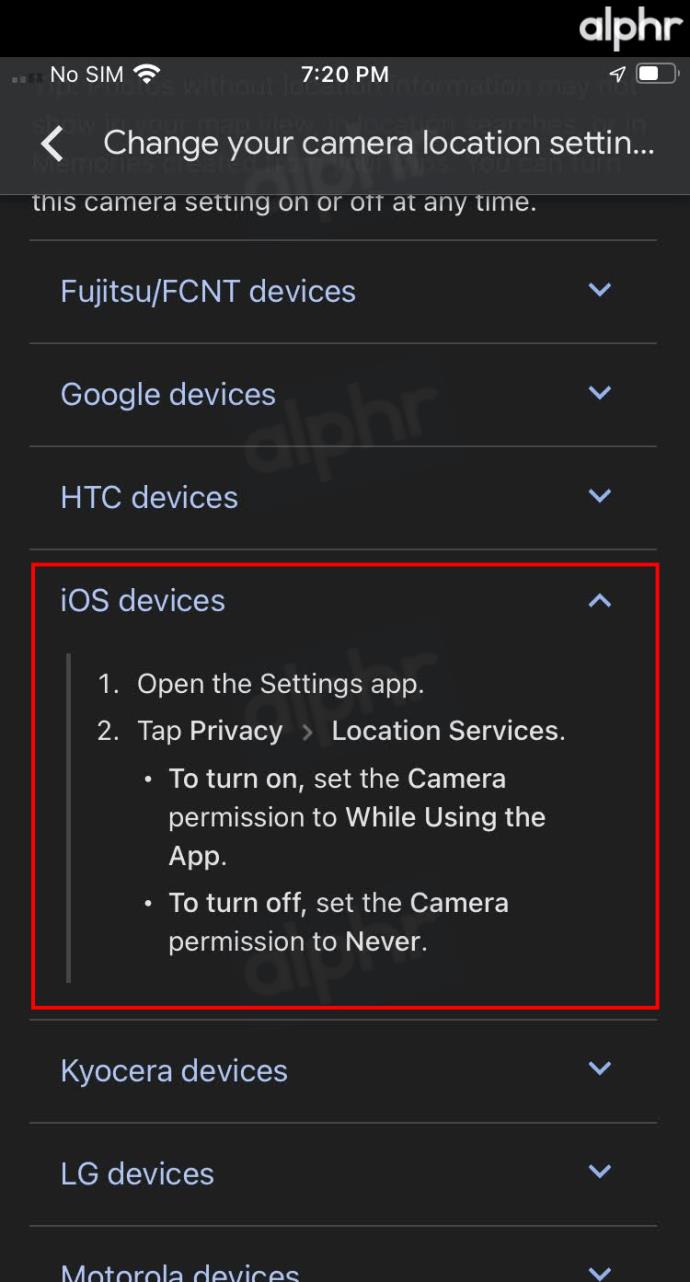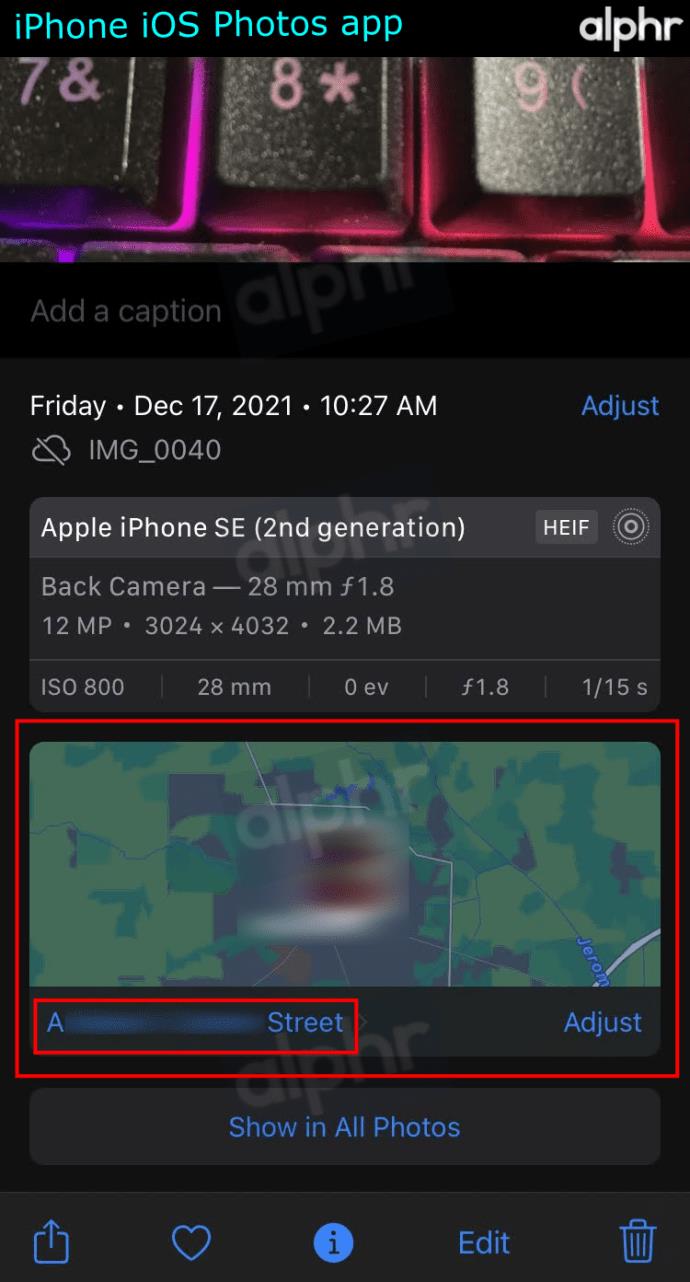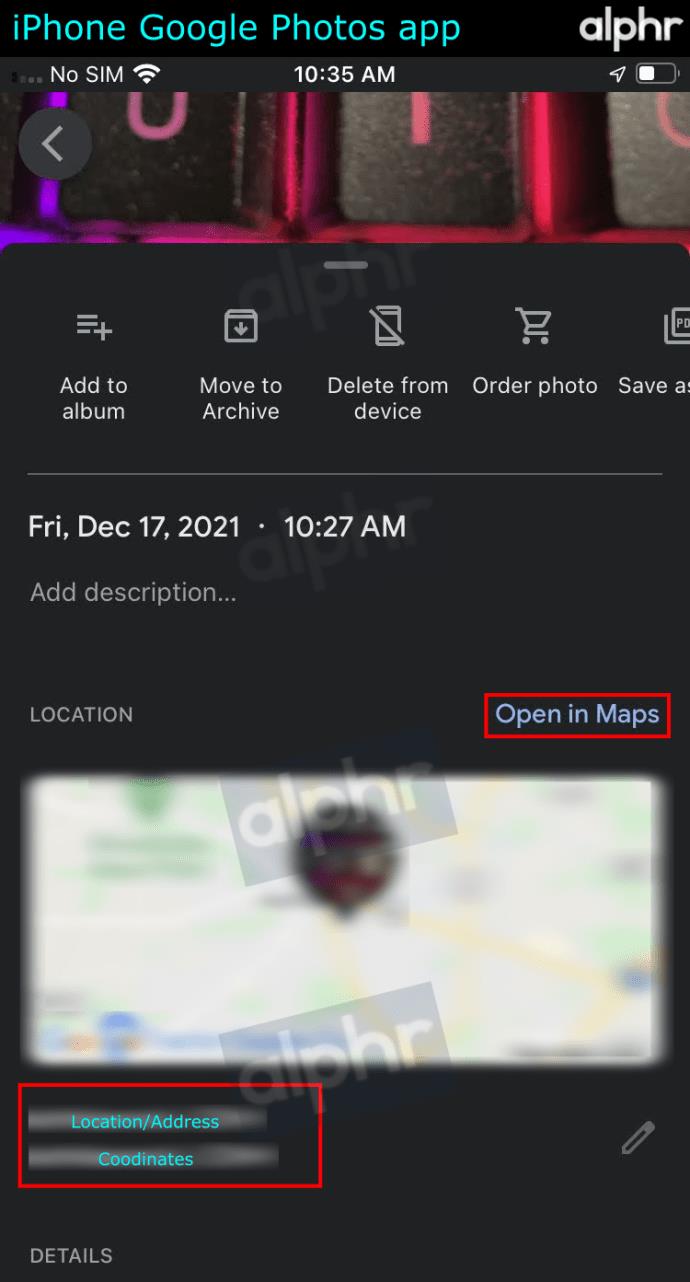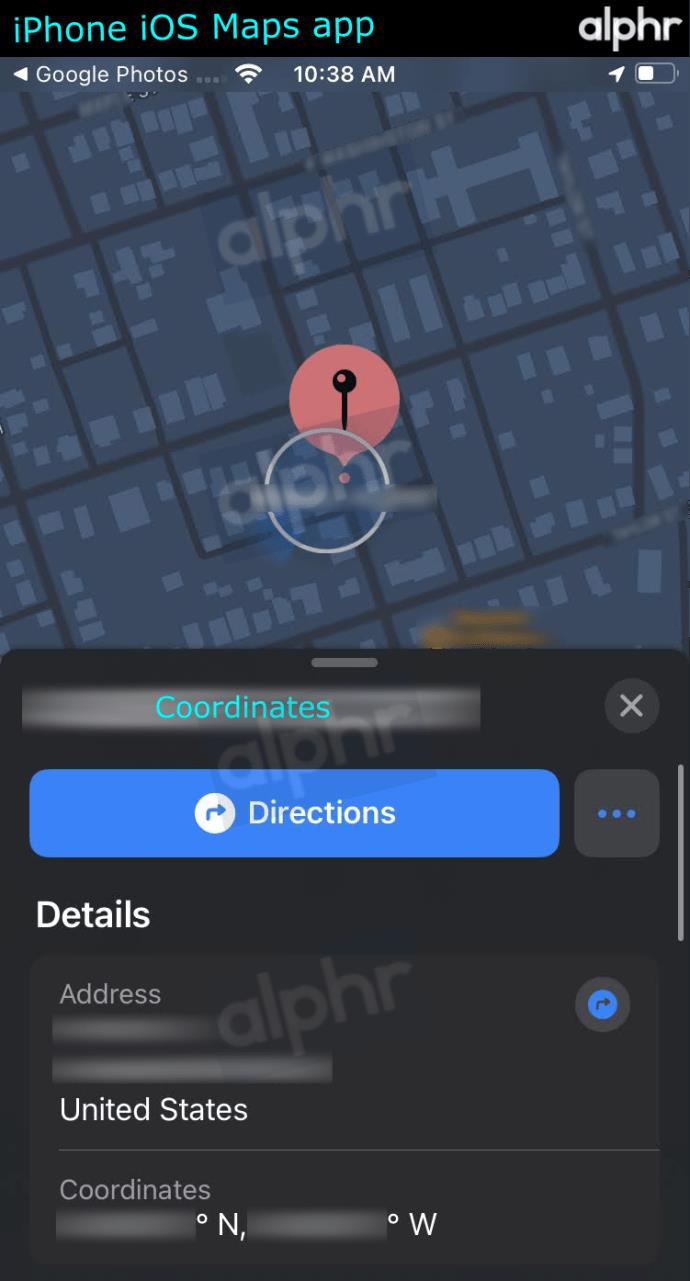Links de dispositivos
Se você quiser se beneficiar de todos os recursos úteis que o aplicativo Google Fotos tem a oferecer, você precisa saber como adicionar as informações de localização às suas fotos.
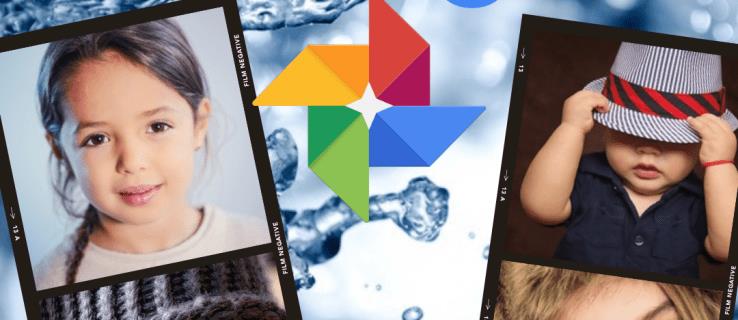
Felizmente, este é um processo simples.
Neste artigo, mostraremos como adicionar informações de localização no Google Fotos e como garantir que a localização seja incluída ao compartilhar suas fotos. Além disso, você aprenderá como ver a localização de suas fotos em um mapa e remover ou ocultar os detalhes de localização usando dispositivos Android e iPhone.
Como adicionar informações de localização ao seu Google Fotos via Android/Tablet
No momento, você não pode adicionar ou editar suas informações de localização usando dispositivos Android ou iPhone. Aqui estão as etapas para fazer isso em sua área de trabalho:
- Na área de trabalho, navegue até photos.google.com .
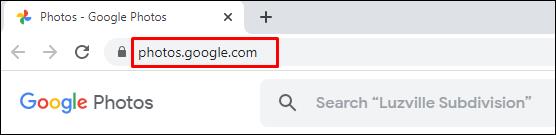
- Abra a foto e clique em Informações.
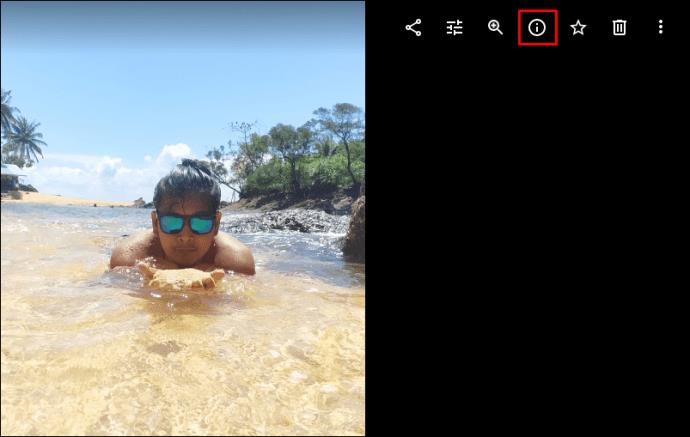
- Ao lado do local, selecione Mais > Editar.
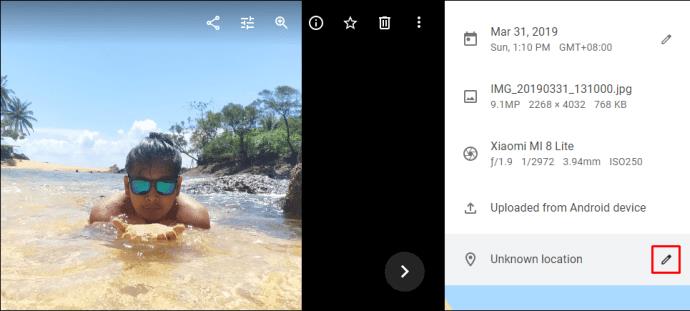
- Selecione ou adicione o local.
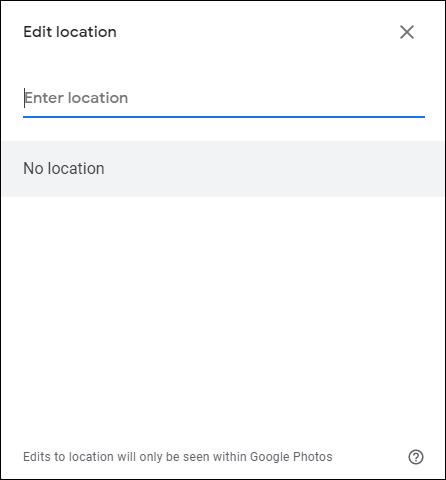
- Clique em Remover local para removê-lo.
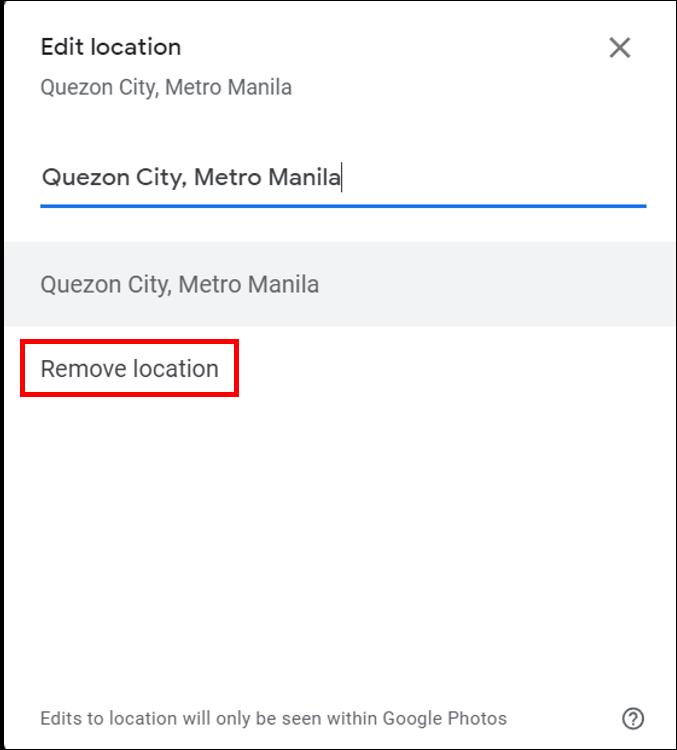
Como compartilhar uma foto e localização no Google Fotos via Android/Tablet
Ao compartilhar uma foto, o local pode ser compartilhado se for aproximado ou se você tiver adicionado/alterado os detalhes. Aqui estão três maneiras de compartilhar suas fotos:
Compartilhar em uma conversa
Para criar uma conversa contínua, onde todos podem adicionar comentários, fotos e vídeos, etc.:
- Acesse o Google Foto e faça login em sua conta.
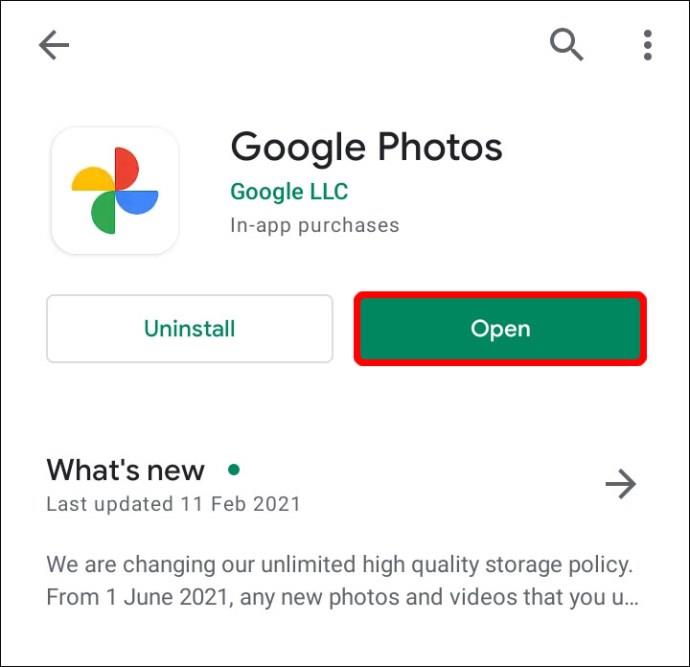
- Selecione a foto.
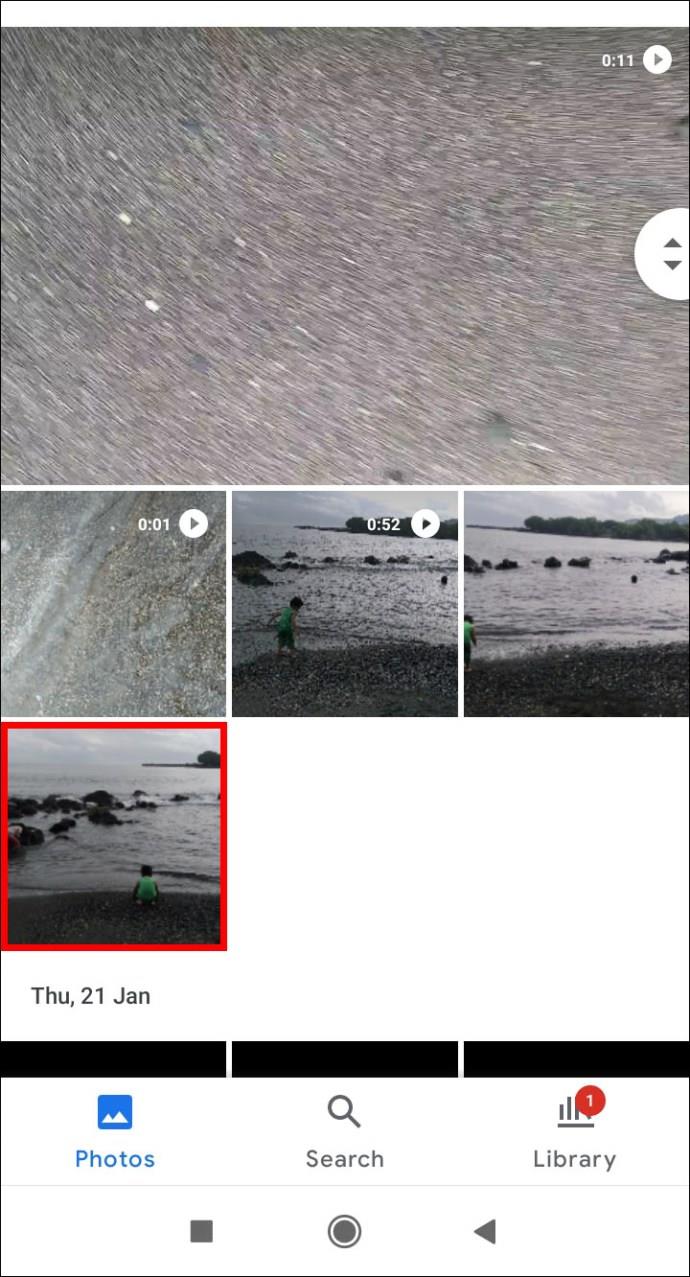
- Clique no ícone Compartilhar .
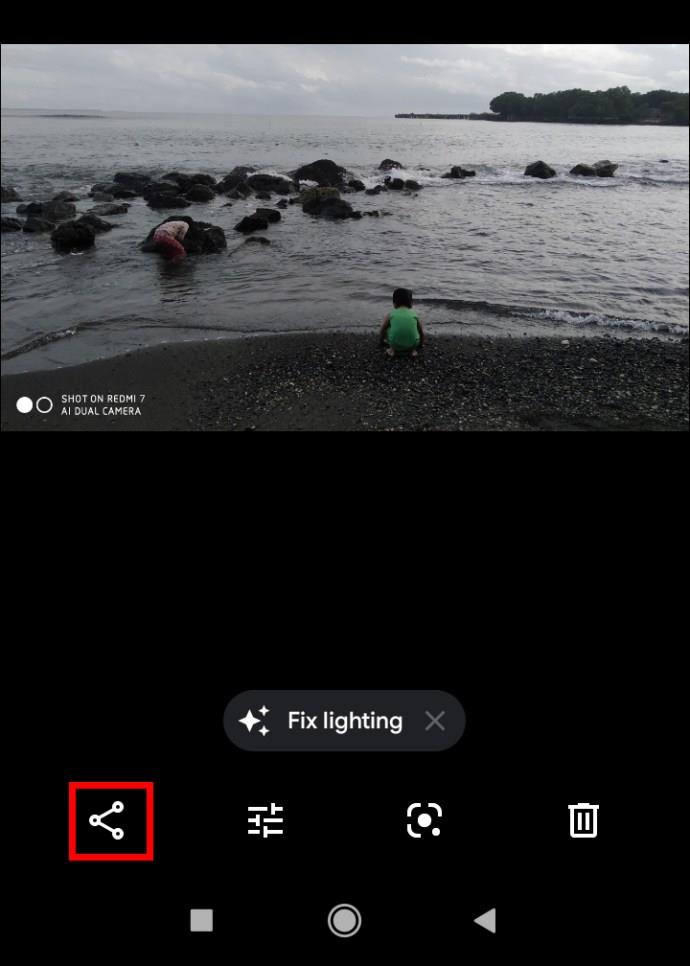
- Em Enviar no Google Fotos, selecione as pessoas com quem deseja compartilhar:
- Selecione o nome de uma pessoa
- Vários nomes
- Ou digite um nome, adicionar e-mail ou número para pesquisar alguém específico
- Clique em Enviar .
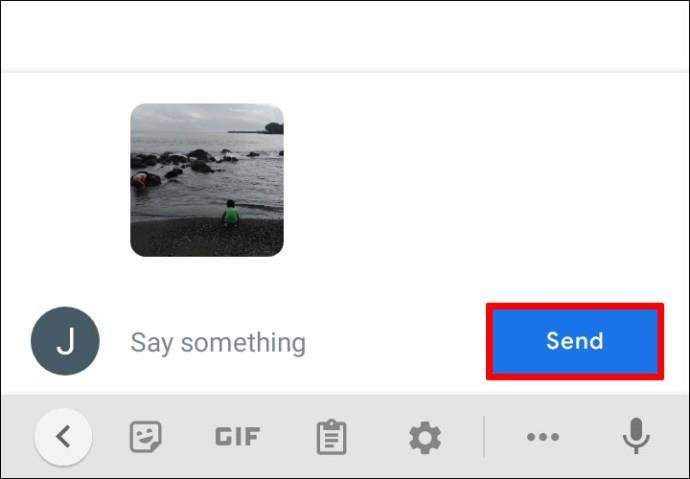
Para enviar um link ou compartilhar para outro aplicativo:
- Selecione a foto ou o álbum de fotos.
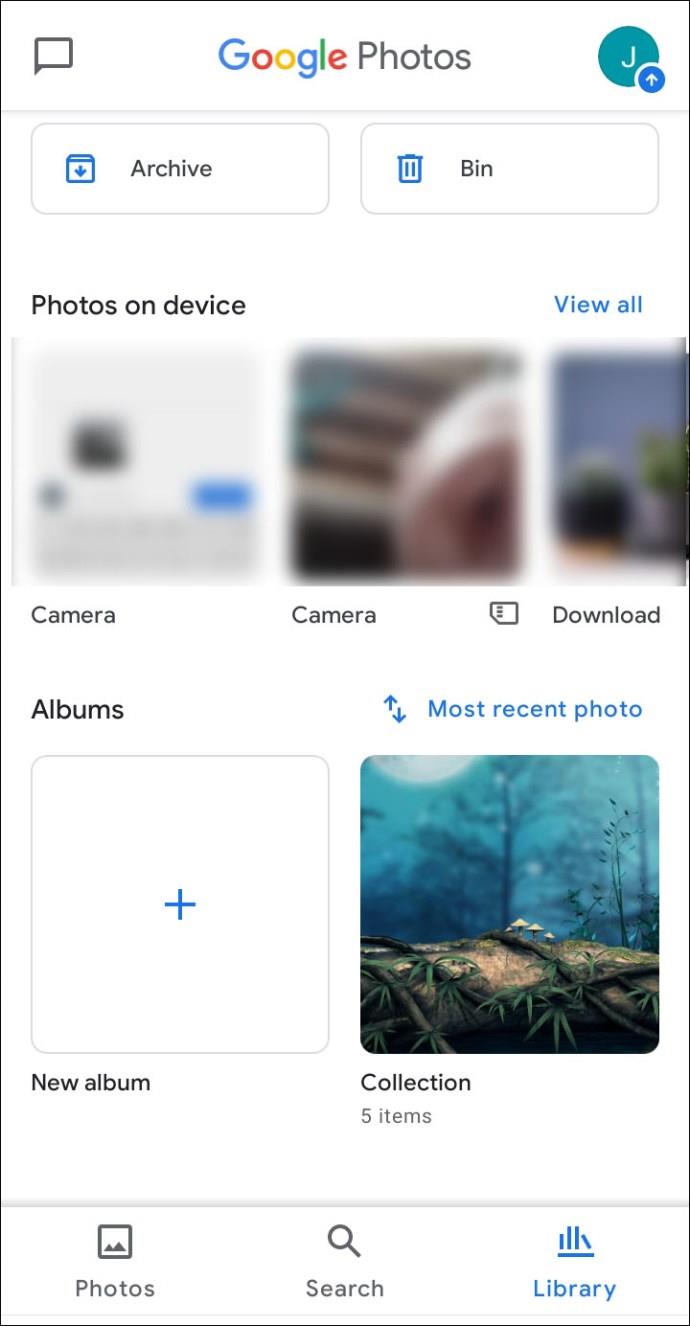
- Toque no ícone Compartilhar .
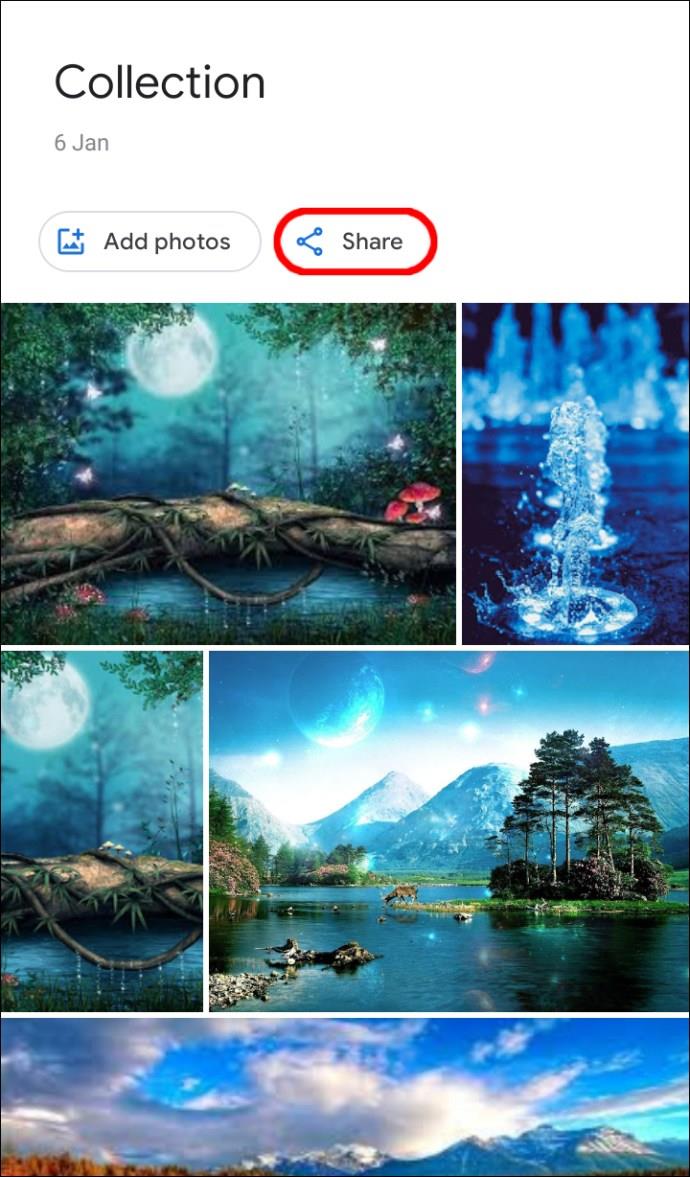
- Em Compartilhar com aplicativos, selecione o aplicativo com o qual compartilhar e deslize para a esquerda para ver mais aplicativos.
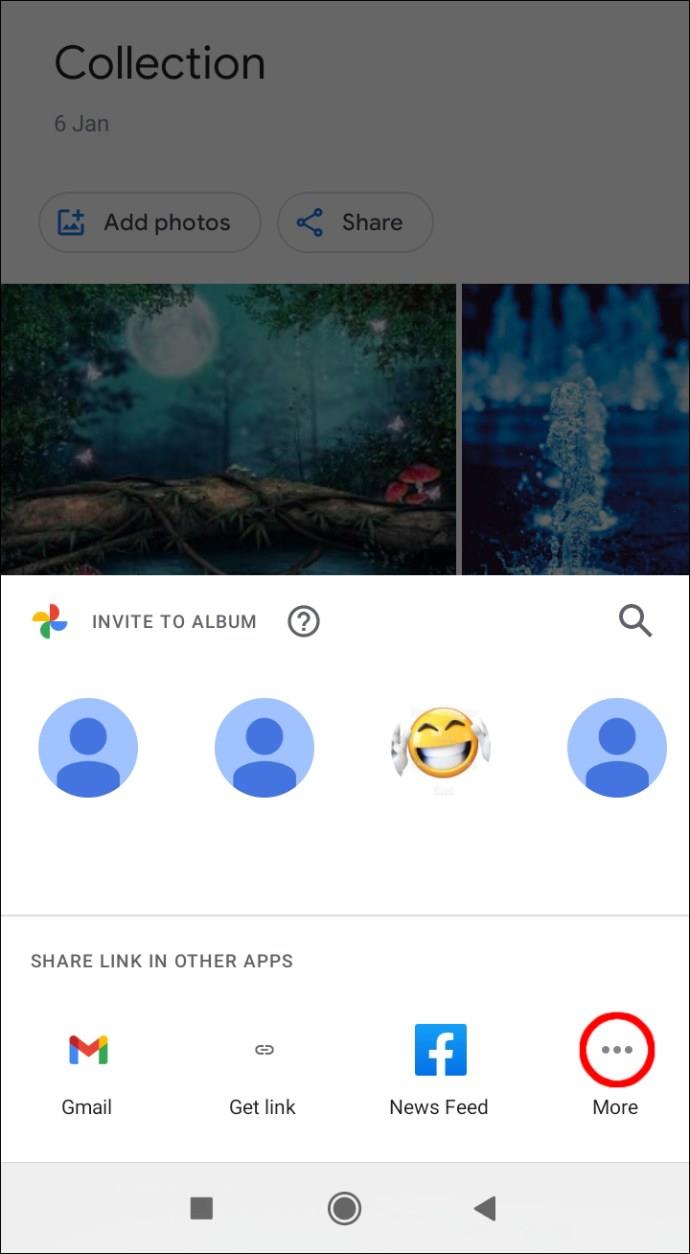
- Selecione Criar link para criar e compartilhar o link.
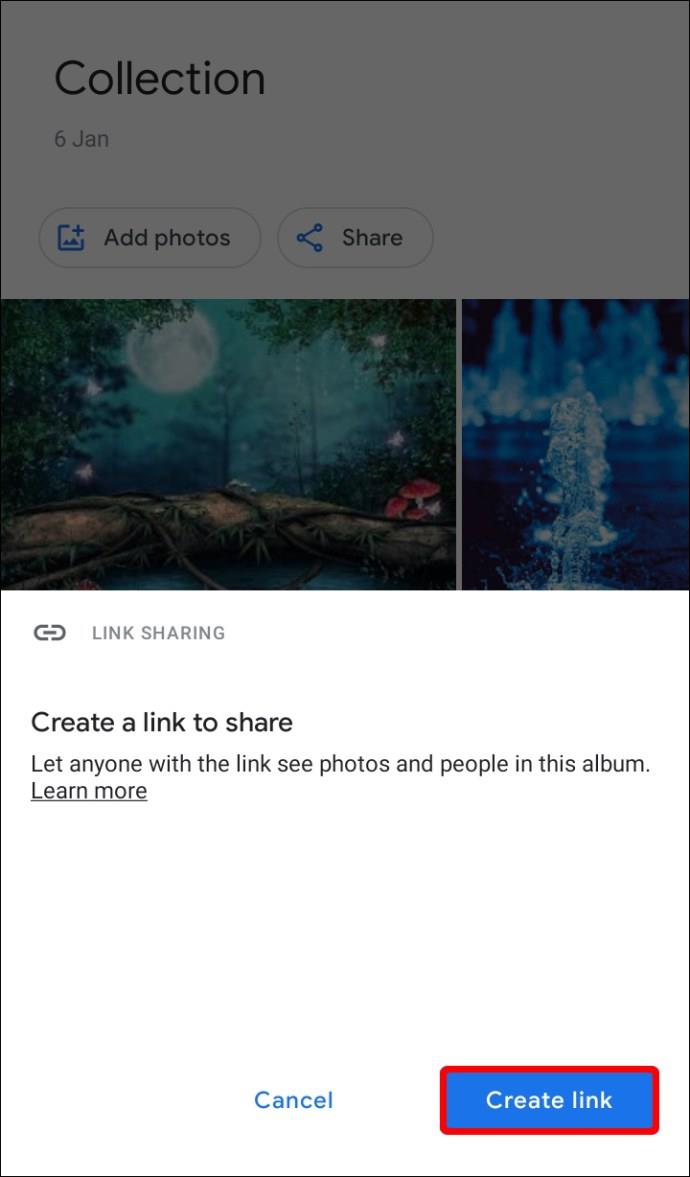
Para criar um álbum compartilhado:
- Na parte inferior, selecione Fotos .
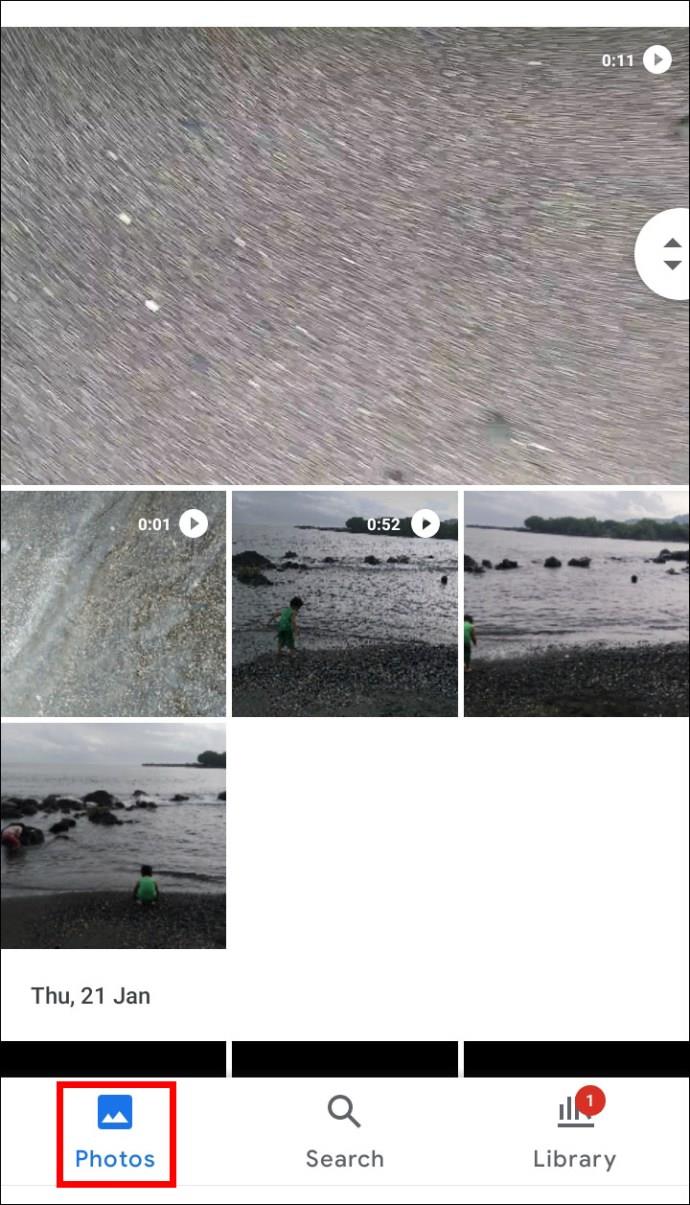
- Selecione as fotos que deseja para o álbum.
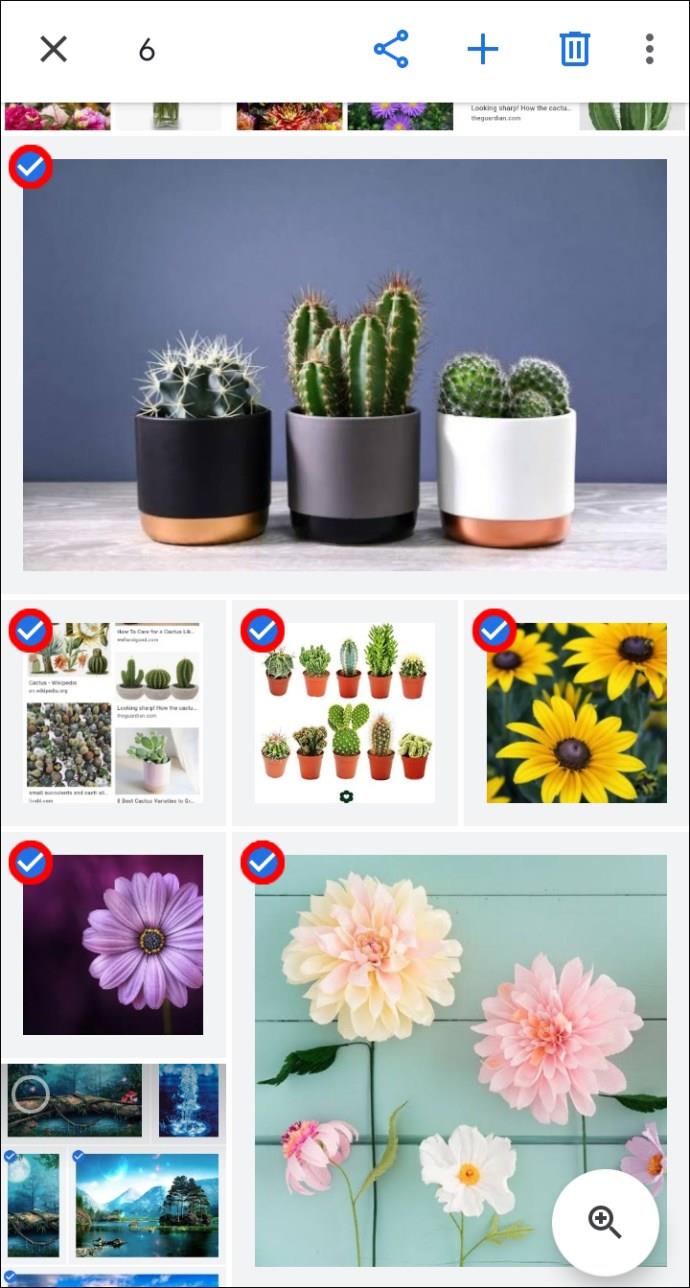
- Em seguida, no topo, selecione + .
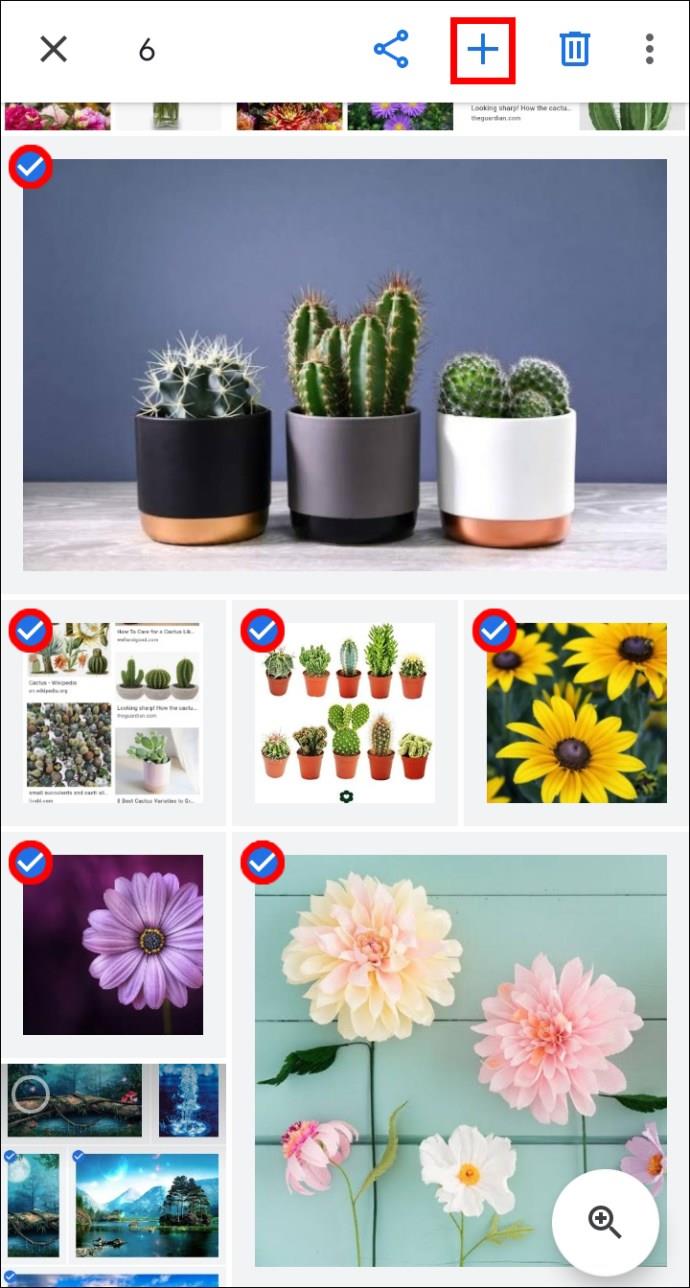
- Selecione Álbum compartilhado.
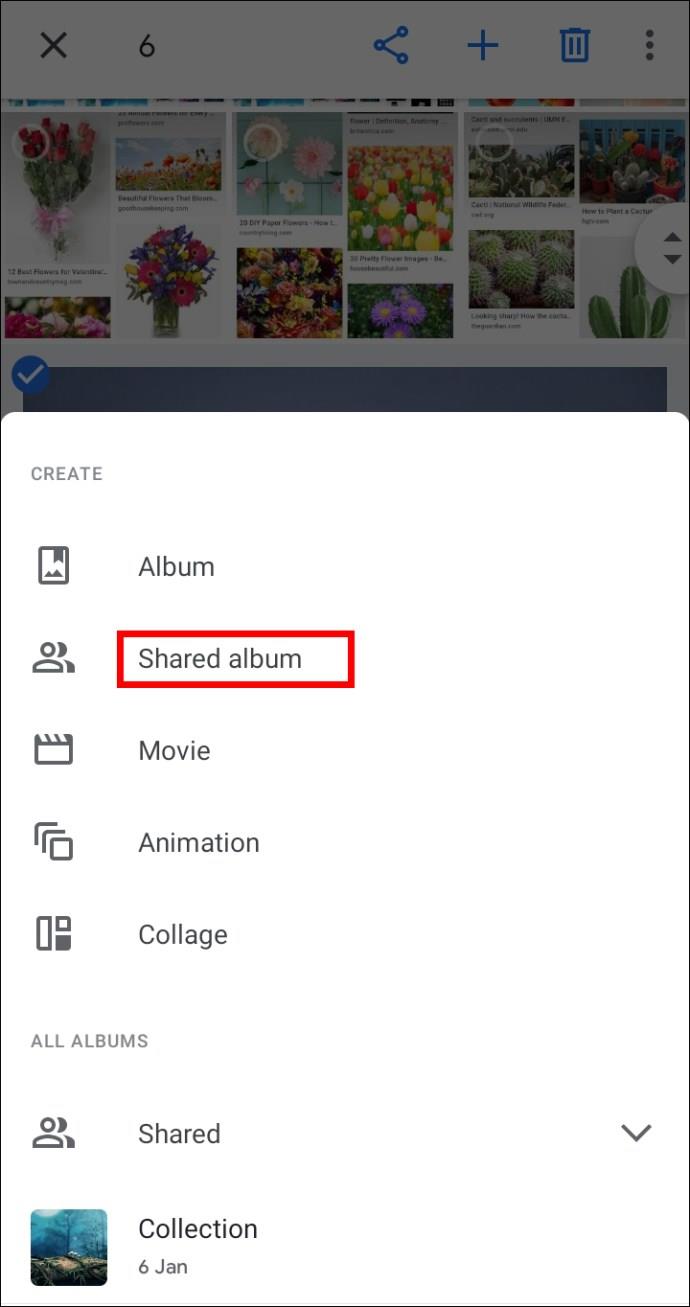
- Digite o nome do álbum > Compartilhar .

- Selecione as pessoas com quem compartilhar o álbum.
Como excluir um local estimado no Google Fotos via Android/Tablet
O Google Foto usa seu Histórico de localização ou pontos de referência identificados em sua foto para estimar sua localização. Para excluir um local estimado:
- Selecione a foto > Mais.

- Ao lado do local, selecione Remover.
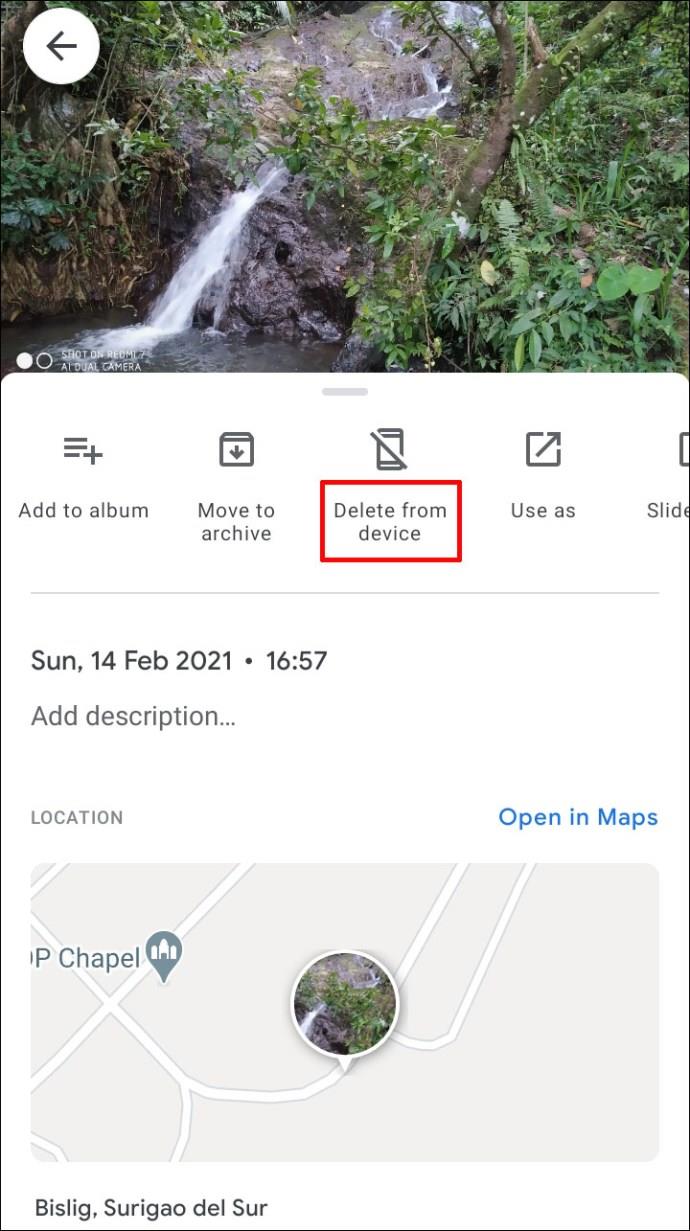
Como ocultar locais de fotos de outras pessoas via Android/Tablet
- No canto superior direito, selecione sua foto de perfil ou iniciais > Configurações da foto.
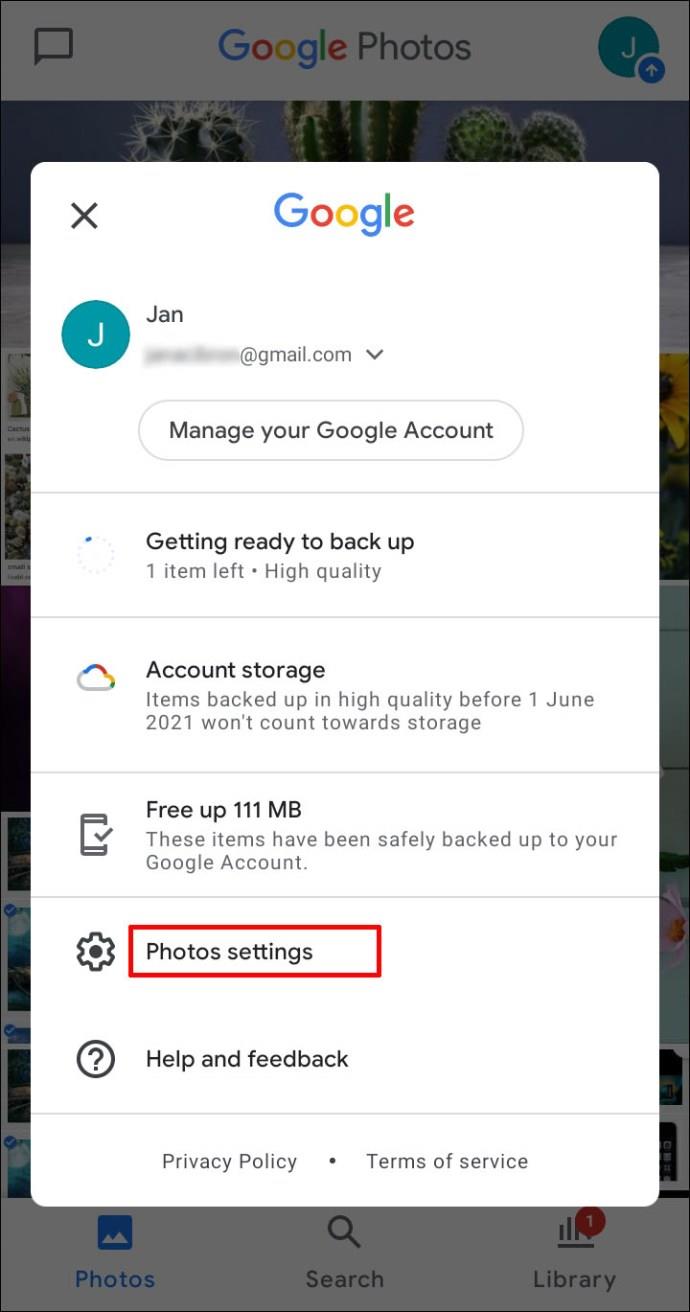
- Ative Ocultar dados de localização da foto .
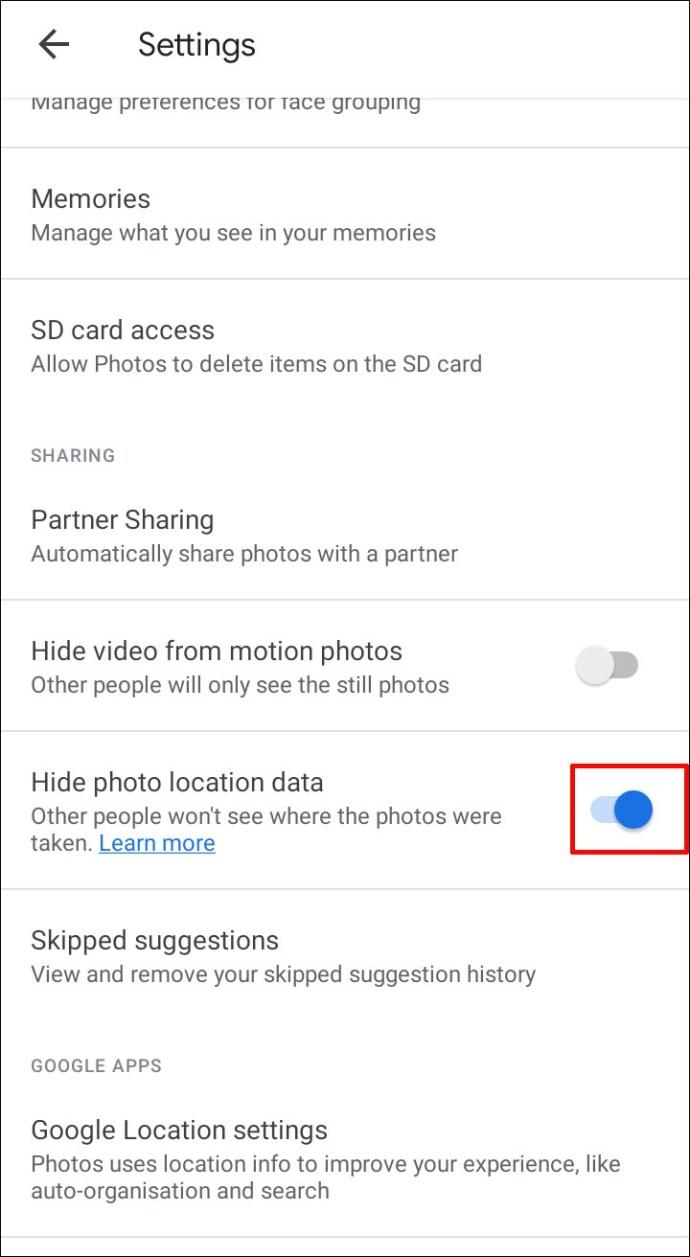
Nota: Álbuns compartilhados ou conversas com as quais você contribuiu anteriormente não serão afetados por esta configuração. As pessoas ainda podem adivinhar onde suas fotos foram tiradas com base nos pontos de referência.
Como localizar fotos em um mapa no Google Fotos
Faça o seguinte para localizar suas fotos por meio de um mapa interativo:
- Selecione a guia Pesquisar na parte inferior da tela.

- Na seção Locais na barra de pesquisa , selecione Exibir tudo.
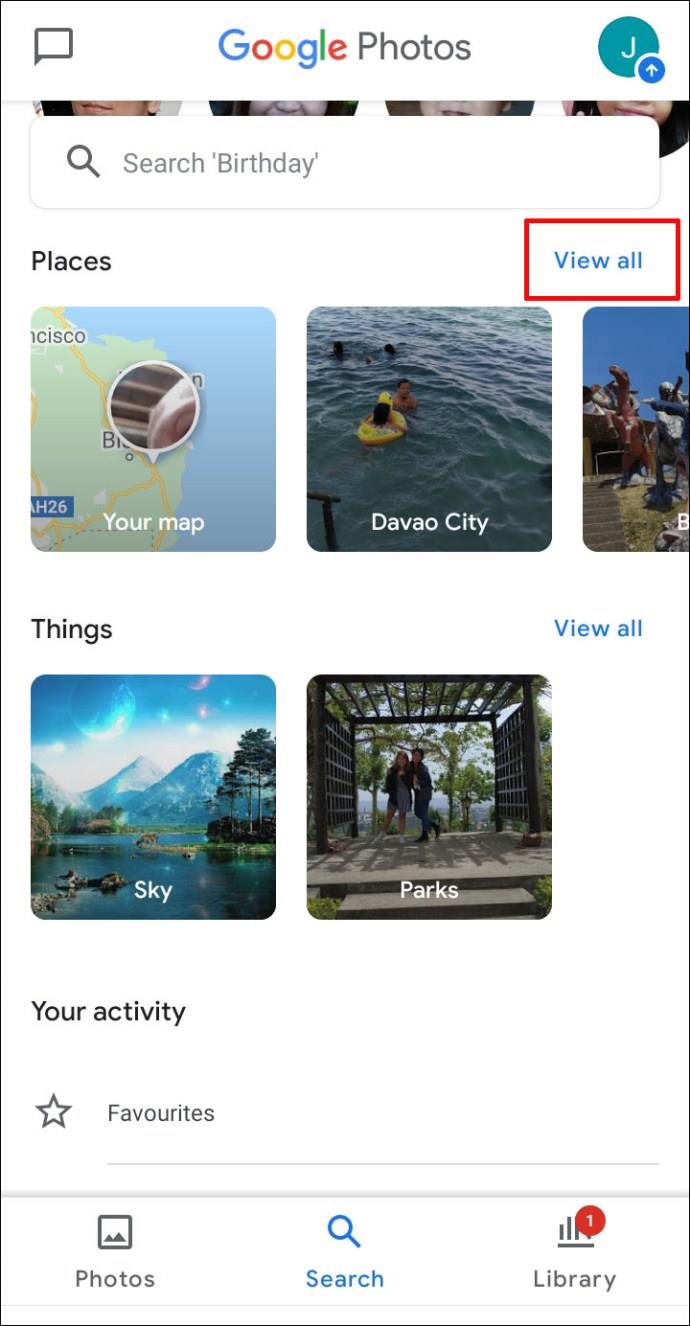
- Selecione Explorar mapa:
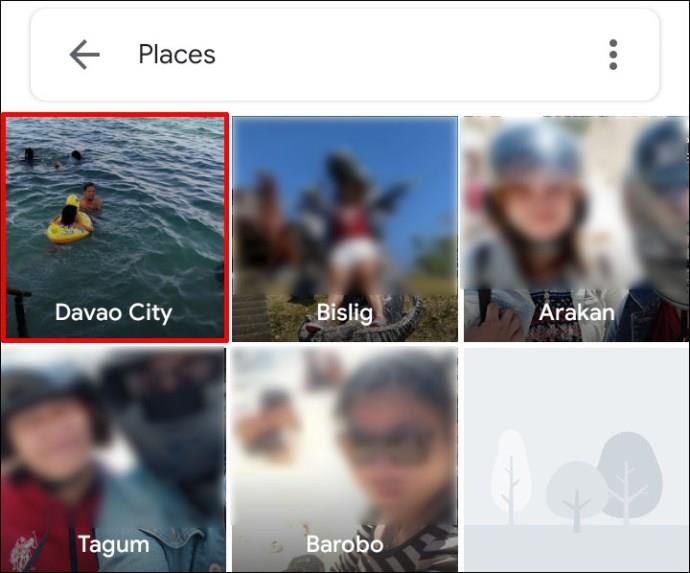
- Toque em qualquer uma das áreas de calor para ver as fotos tiradas nessa área.

- Aperte e amplie as áreas de calor para encontrar os locais onde suas fotos foram tiradas.
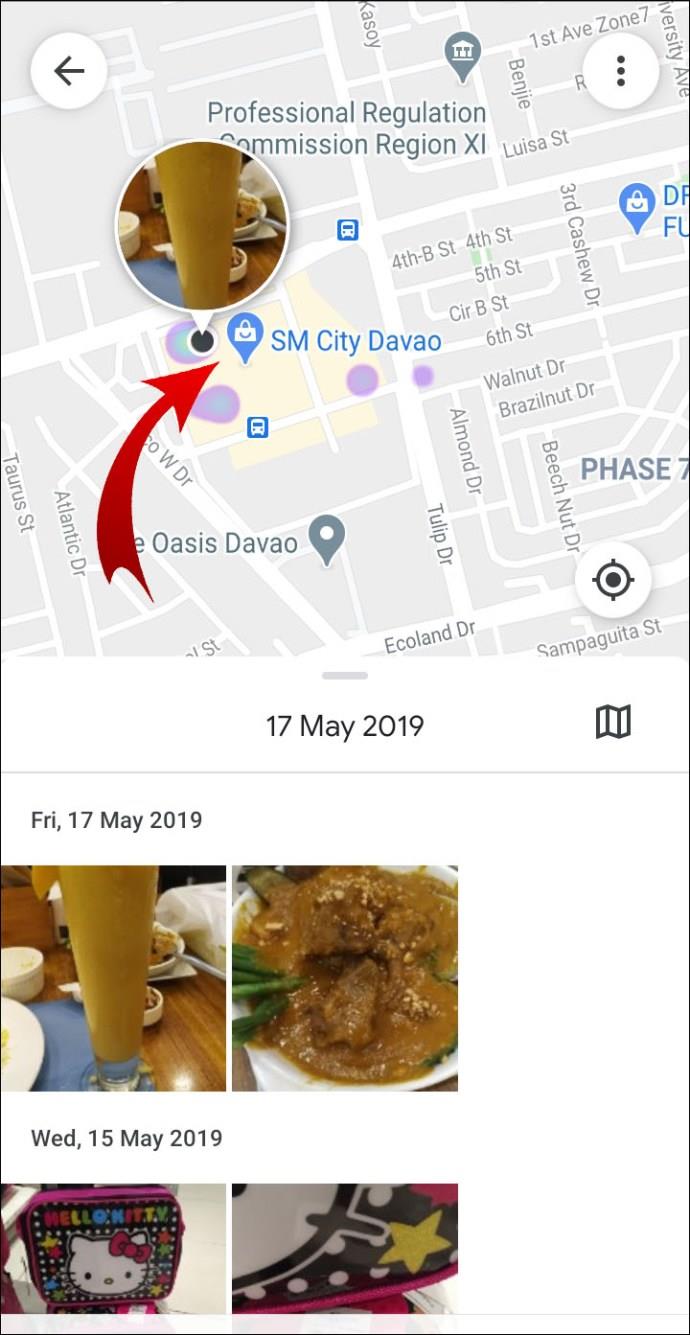
Como atribuir localizações a álbuns no Google Fotos via Android/Tablet
- Abra o álbum, no canto superior direito, selecione Mais > Editar álbum .
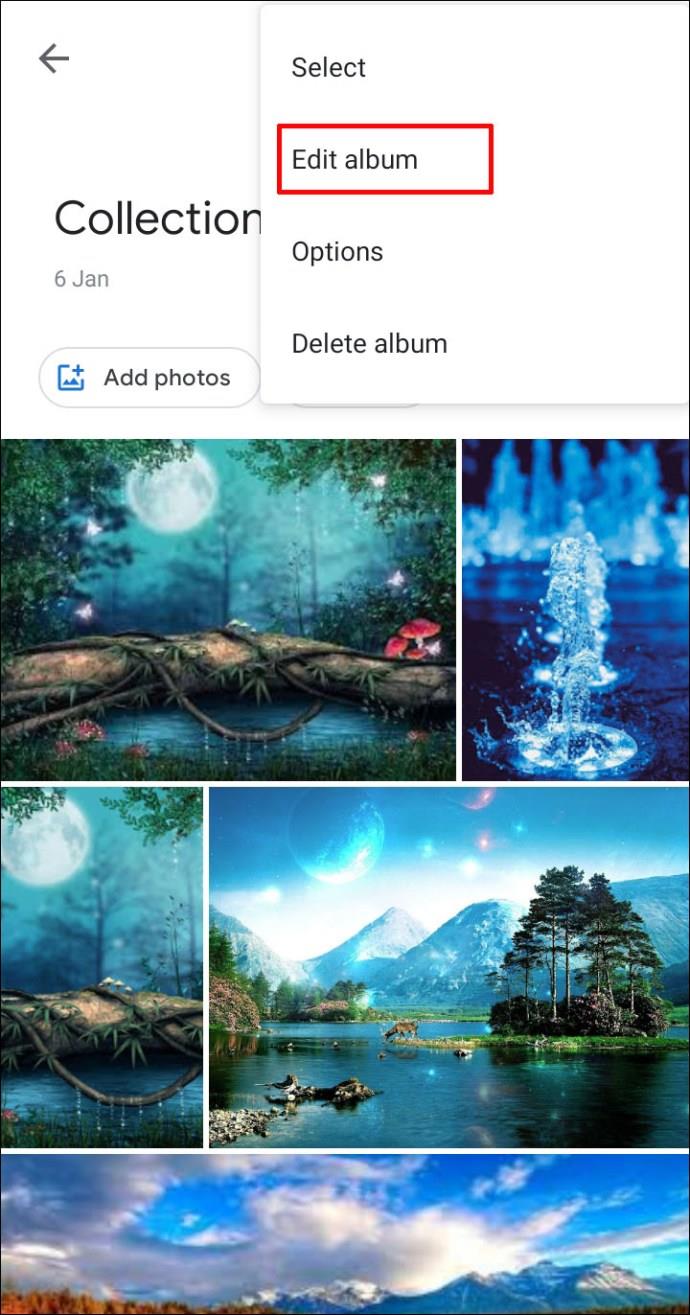
- Selecione Localização > Concluído.

- Para mover um local no álbum, selecione Mais > Editar álbum , arraste-o para a posição e selecione Concluído .
Como habilitar localizações automáticas de fotos no Google Fotos via Android/Tablet
Faça o seguinte para adicionar automaticamente informações de localização ao tirar uma foto por meio de um dispositivo Android:
- Vá para as configurações do aplicativo Câmera
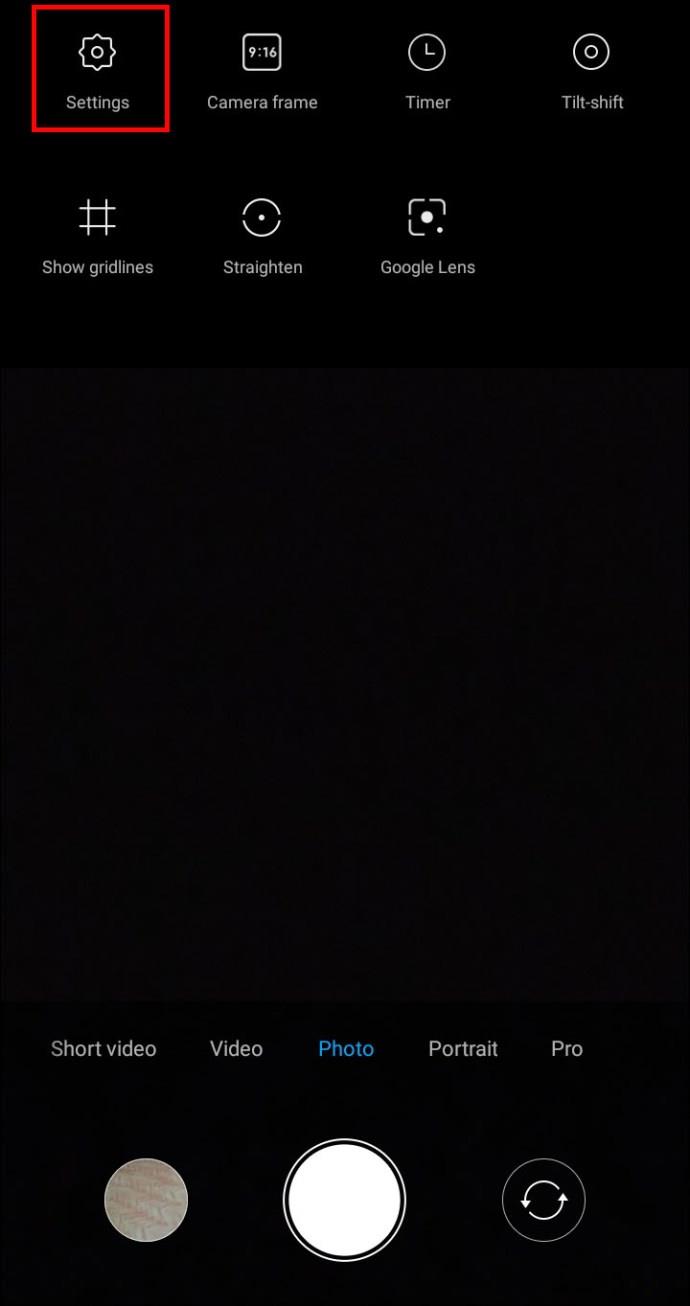
- Ative a configuração de localização .
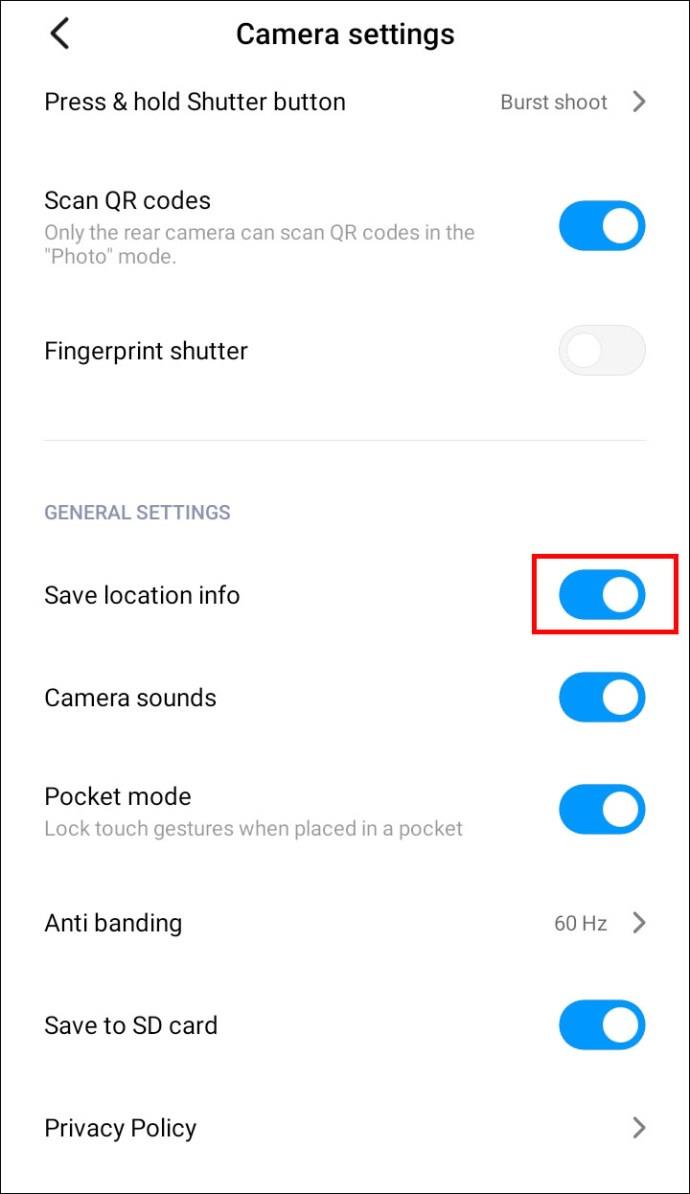
Como adicionar informações de localização ao seu Google Fotos via iPhone/iPad
Atualmente, adicionar ou editar suas informações de localização em um dispositivo iPhone não está disponível. Se você perdeu as etapas de como fazer isso em um desktop para Android anteriormente, aqui estão elas novamente:
- Na área de trabalho, navegue até photos.google.com .
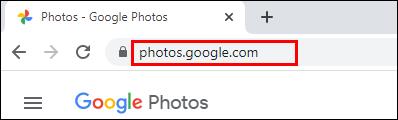
- Abra a foto e clique em Informações.
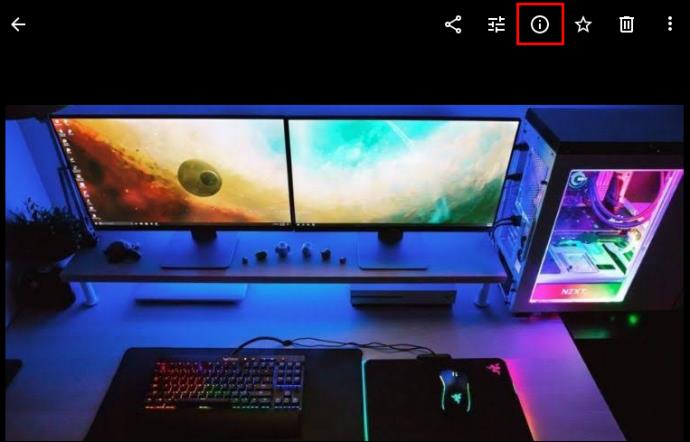
- Ao lado do local, selecione Mais > Editar.
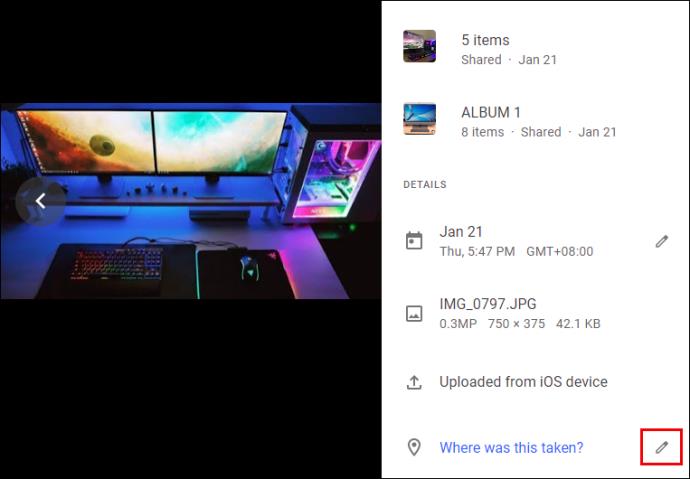
- Selecione ou adicione o local.
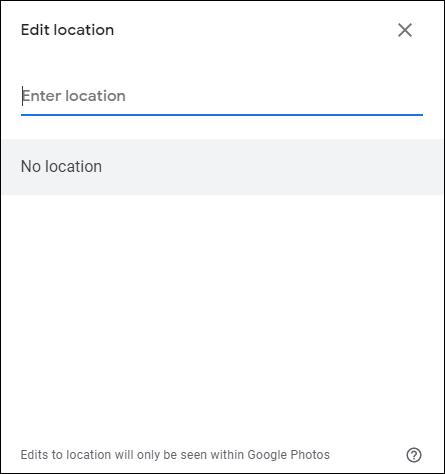
- Clique em Sem localização para removê-lo.
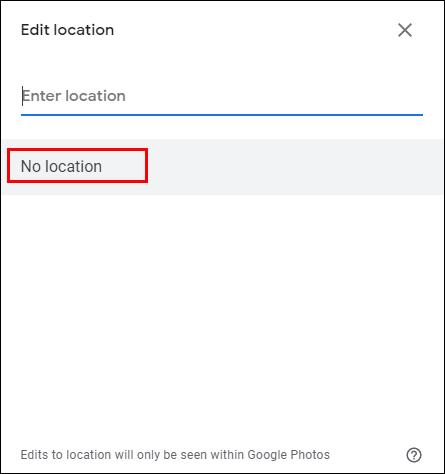
Como compartilhar fotos com um local no Google Fotos via iPhone/iPad
Ao compartilhar uma foto, o local pode ser compartilhado se foi estimado ou se você adicionou/editou os detalhes. Aqui estão três maneiras de compartilhar suas fotos:
Compartilhar em uma conversa:
Para criar uma conversa contínua, onde todos podem adicionar comentários, fotos e vídeos, etc.:
- Acesse o Google Foto e faça login em sua conta.
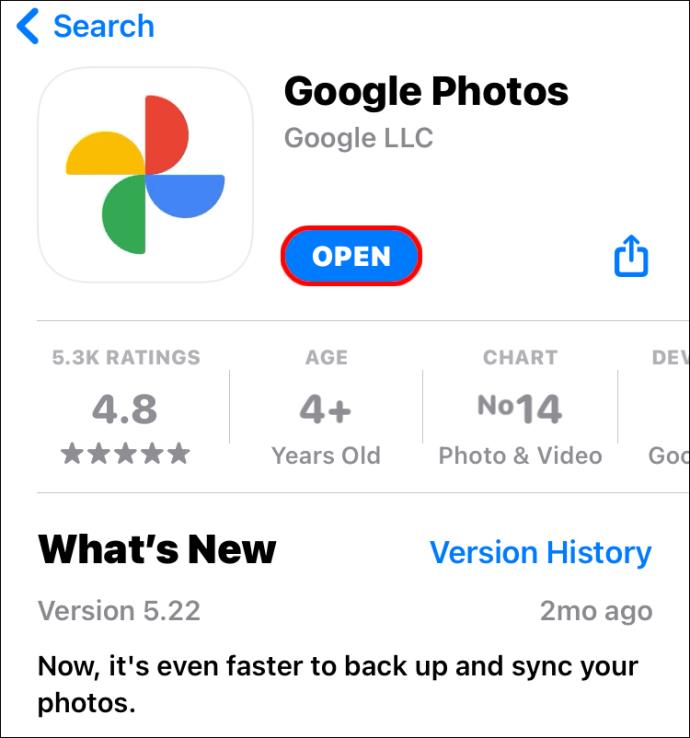
- Selecione a foto.
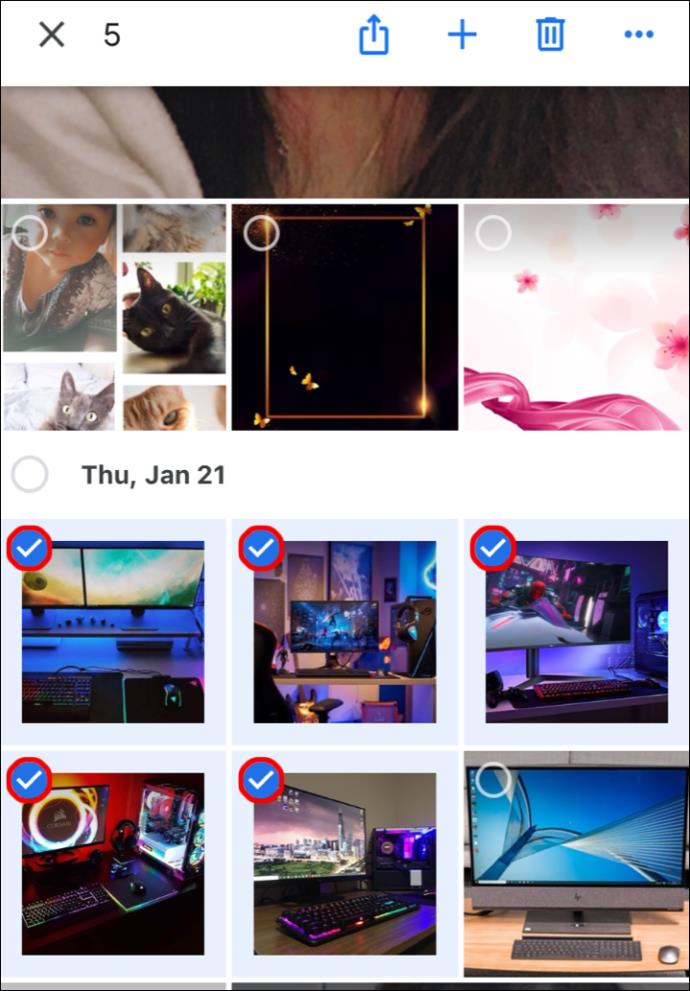
- Clique no ícone Compartilhar .
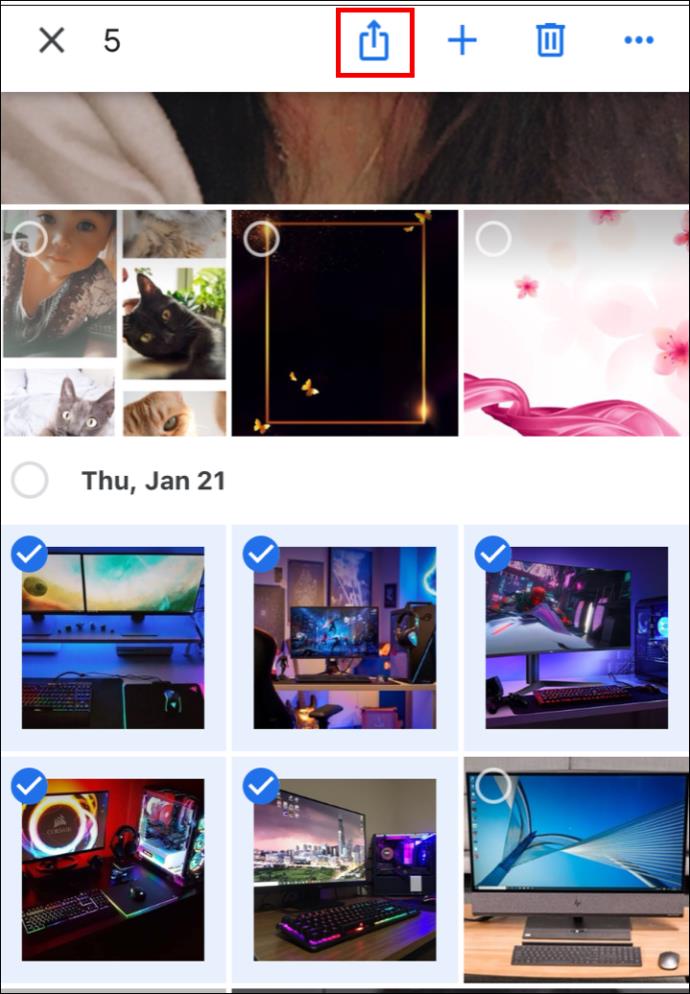
- Em Enviar no Google Fotos, selecione as pessoas com quem deseja compartilhar:
- Selecione o nome de uma pessoa
- Vários nomes
- Ou insira um nome, e-mail ou número para pesquisar algum específico.
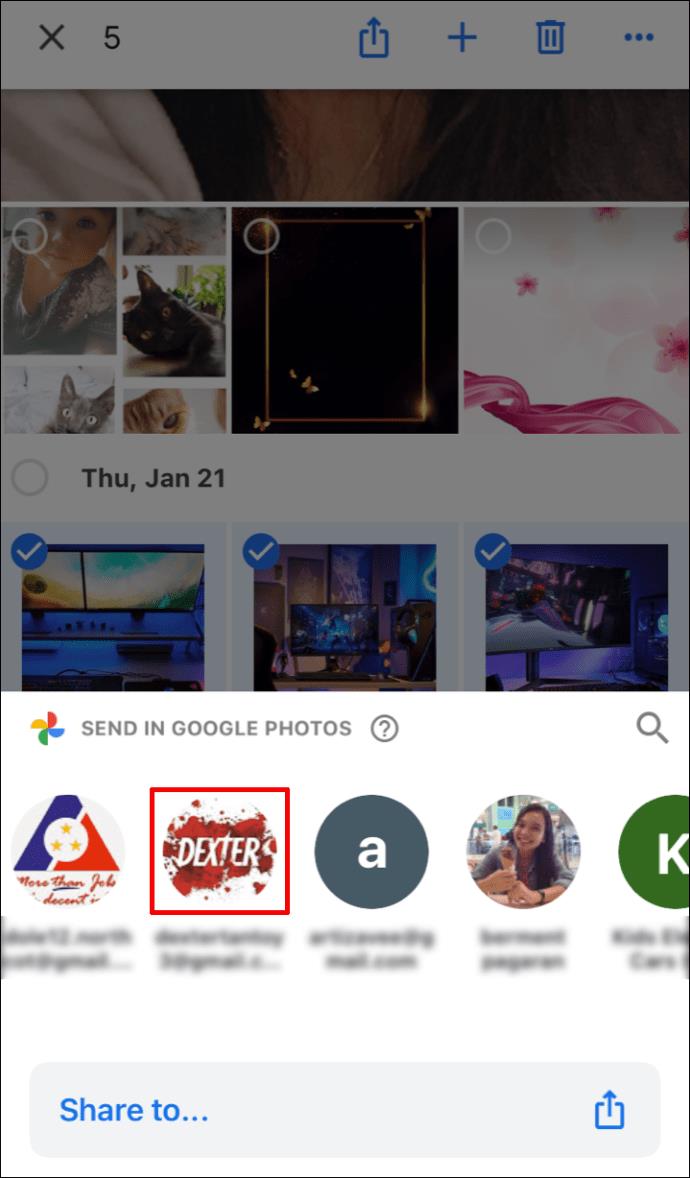
- Clique em Enviar .
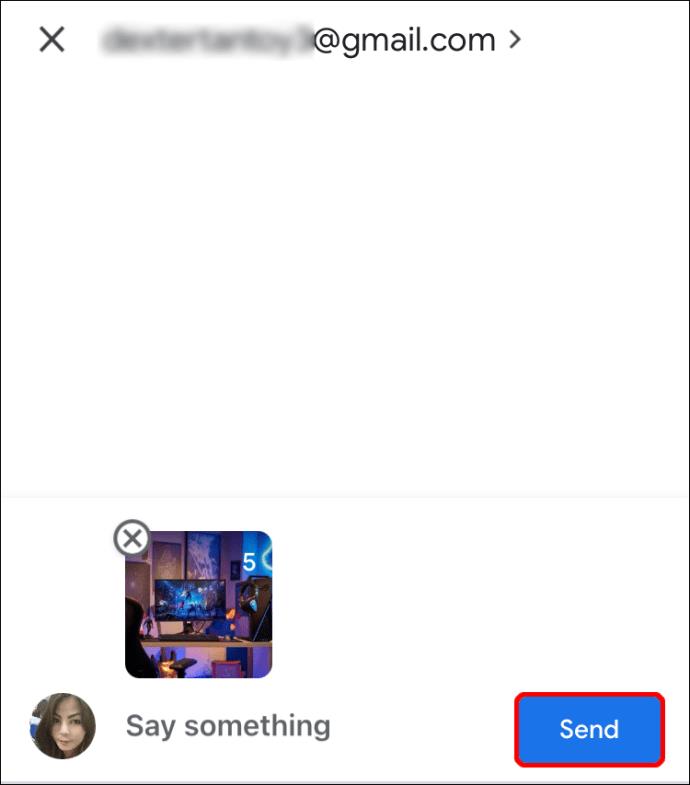
Para enviar um link ou compartilhar para outro aplicativo:
- Selecione a foto ou o álbum de fotos.
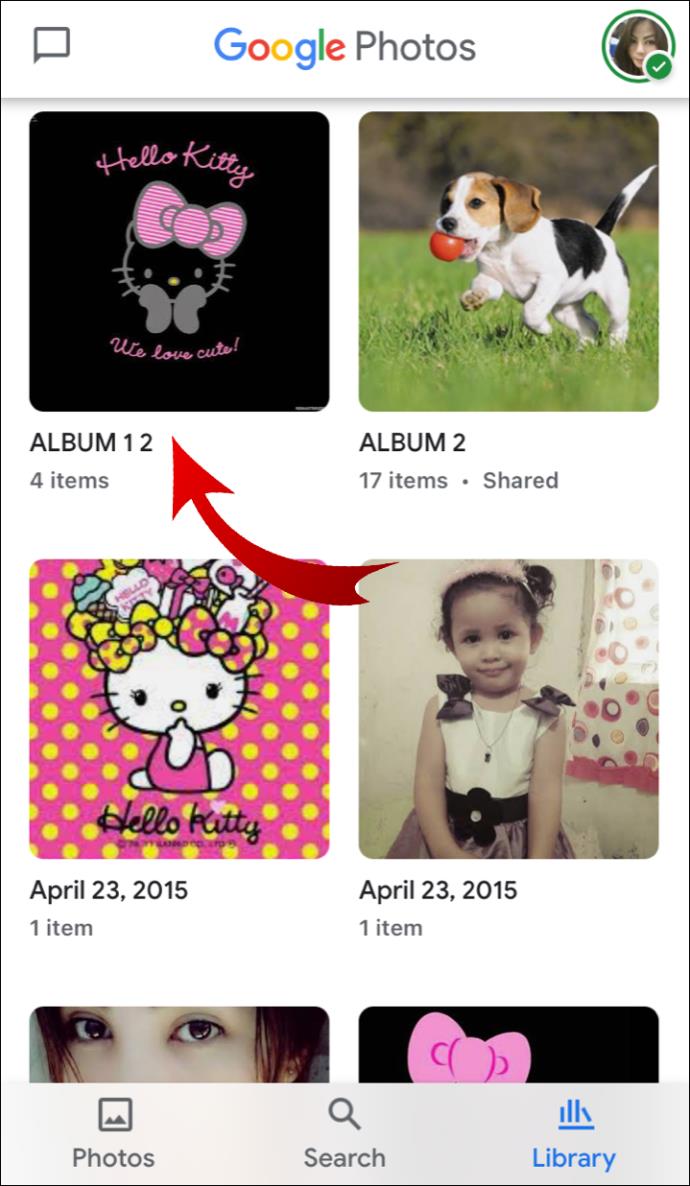
- Toque no ícone Compartilhar e, em seguida, em Compartilhar para .
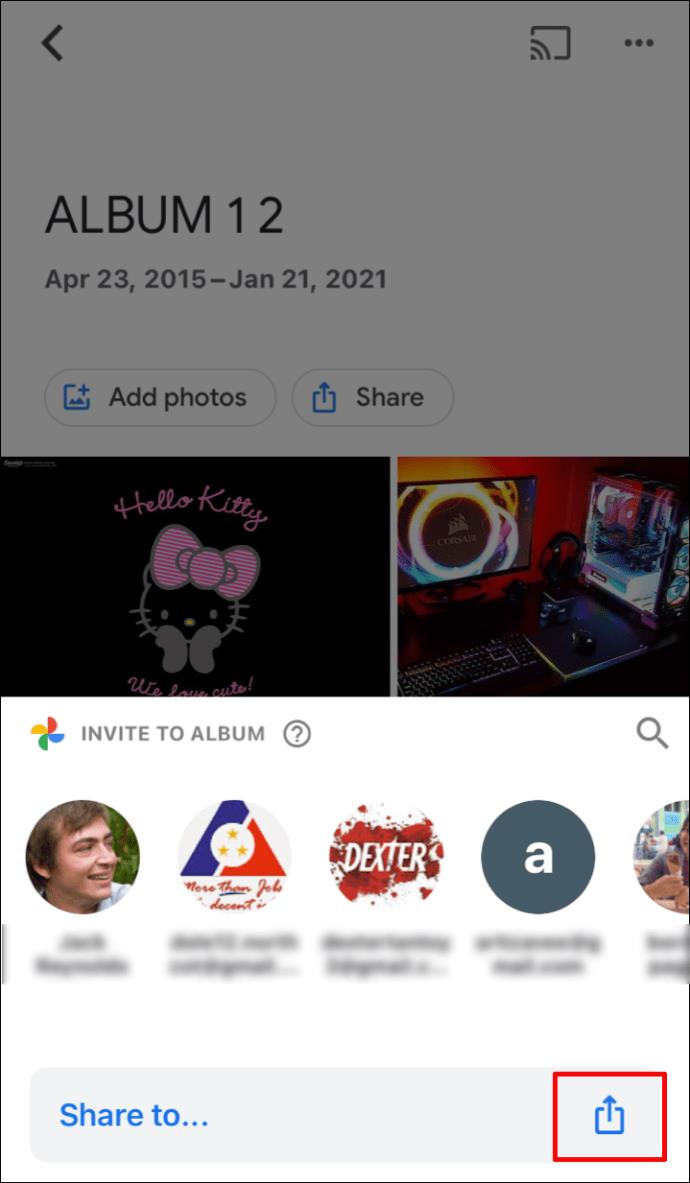
- Selecione Criar link para criar e compartilhar o link.
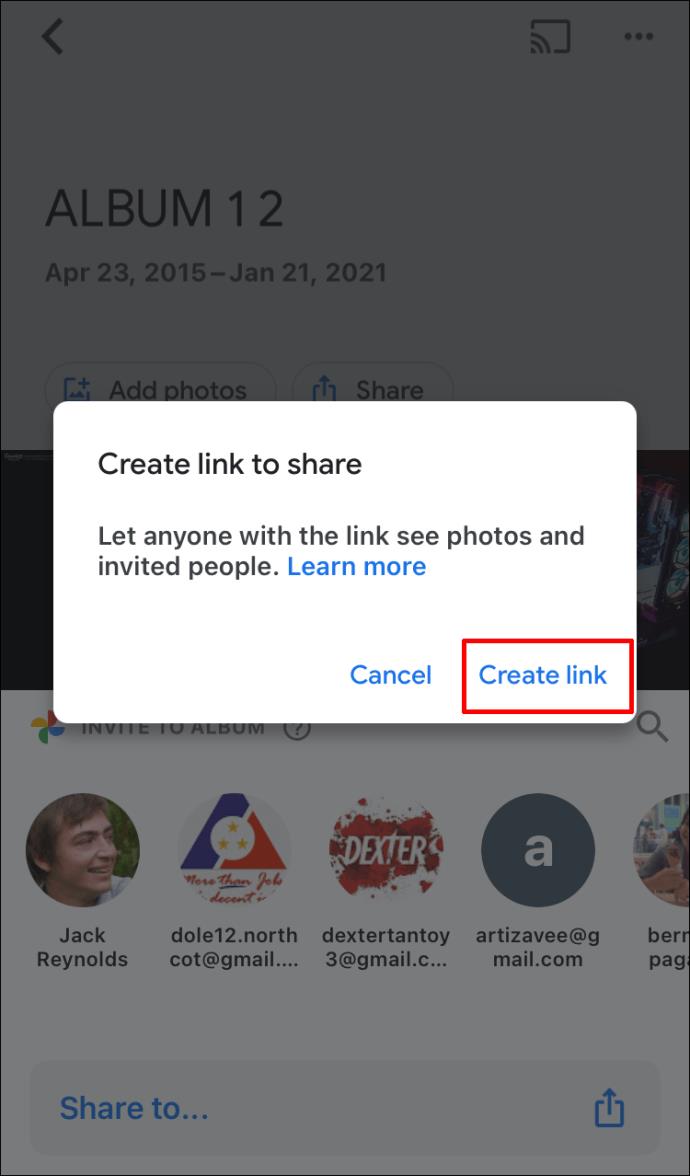
Para criar um álbum compartilhado:
- Na parte inferior, selecione Fotos.
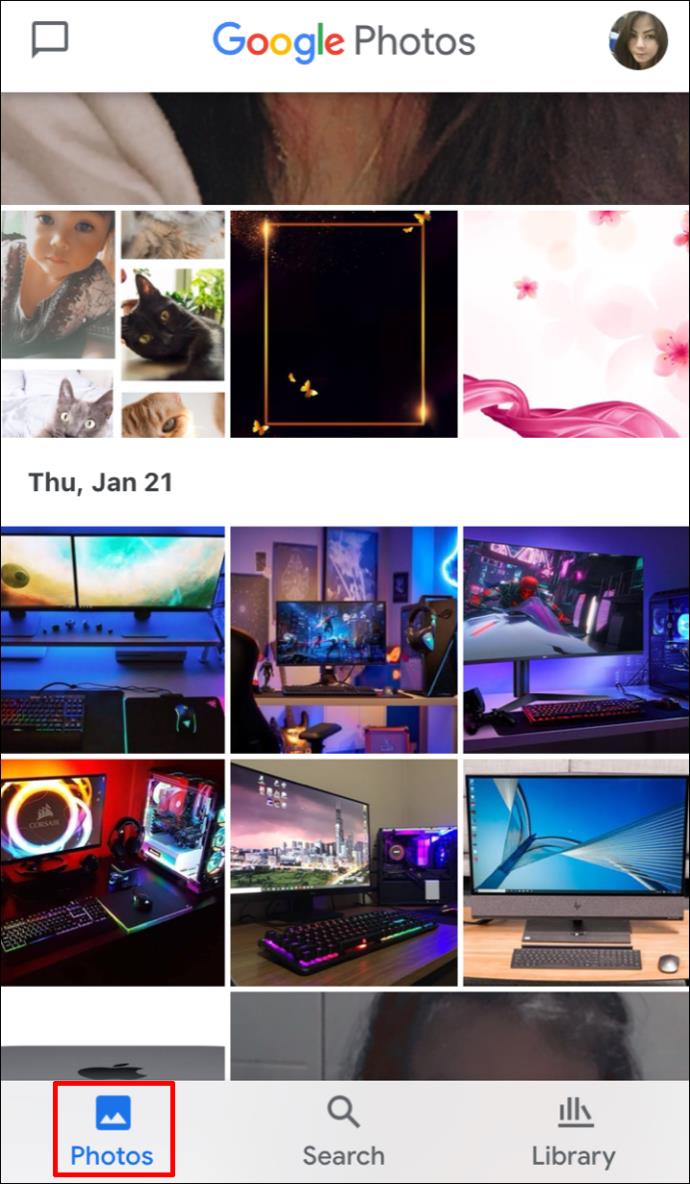
- Selecione as fotos para o álbum.
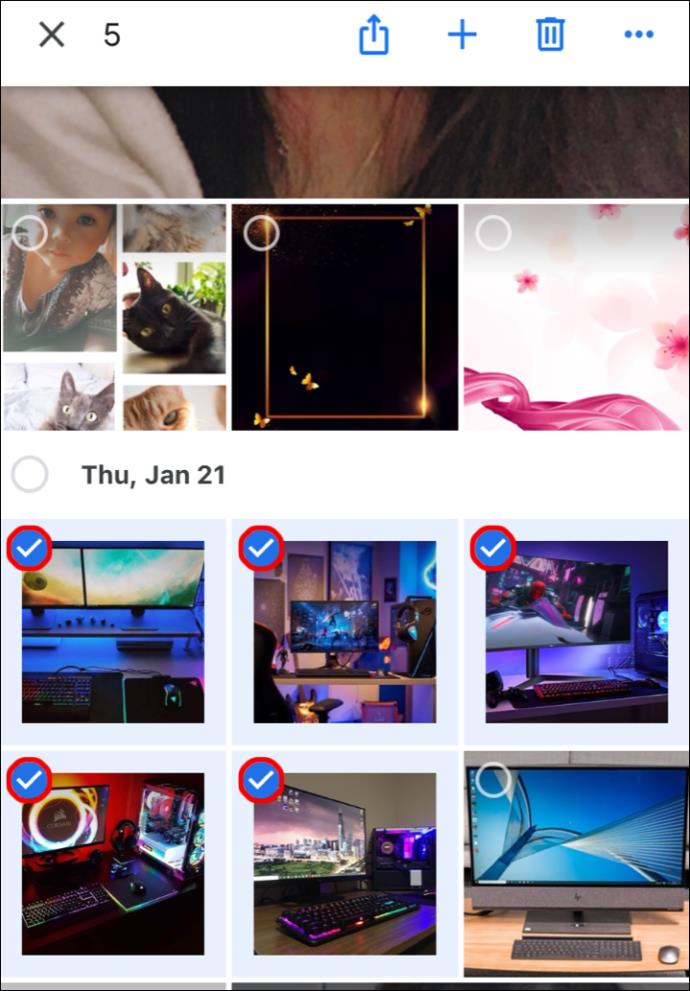
- Selecione + na parte superior e, em seguida, Álbum compartilhado .
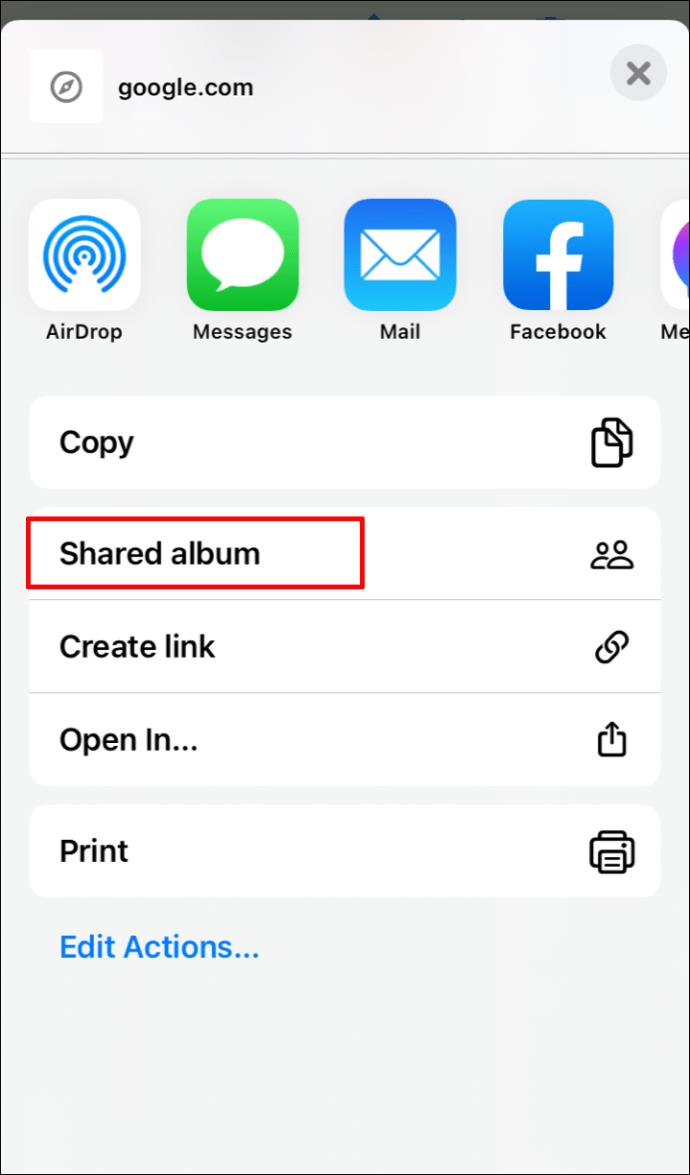
- Insira um nome para o álbum.
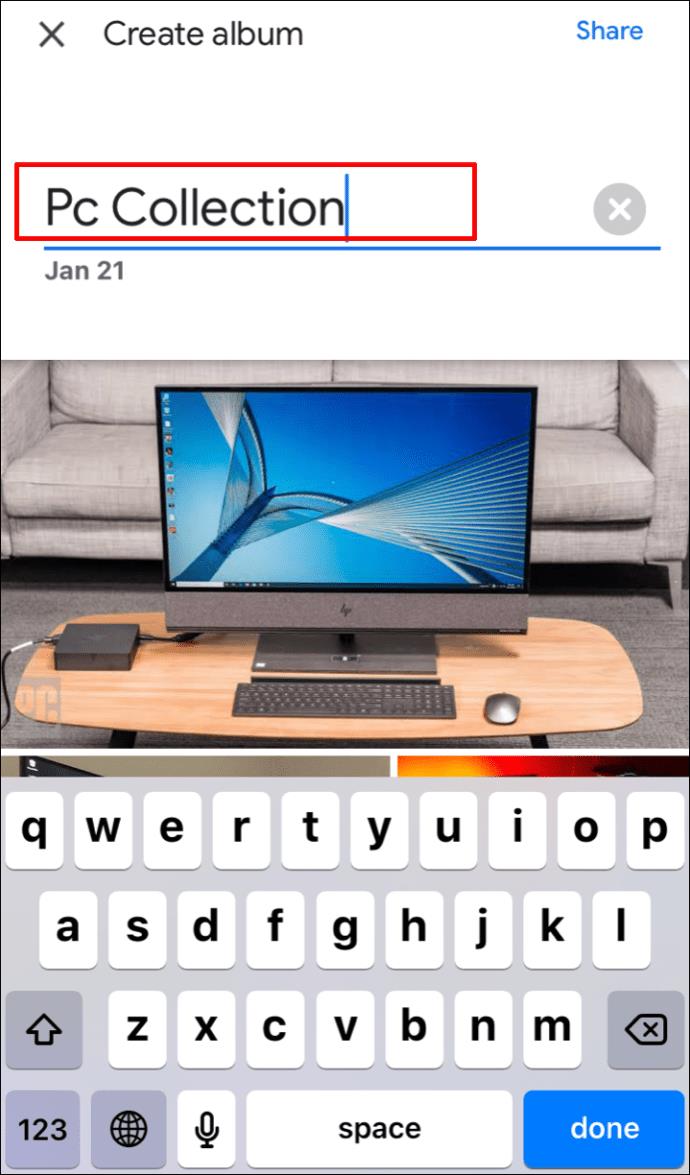
- Ao concluir, selecione Compartilhar.
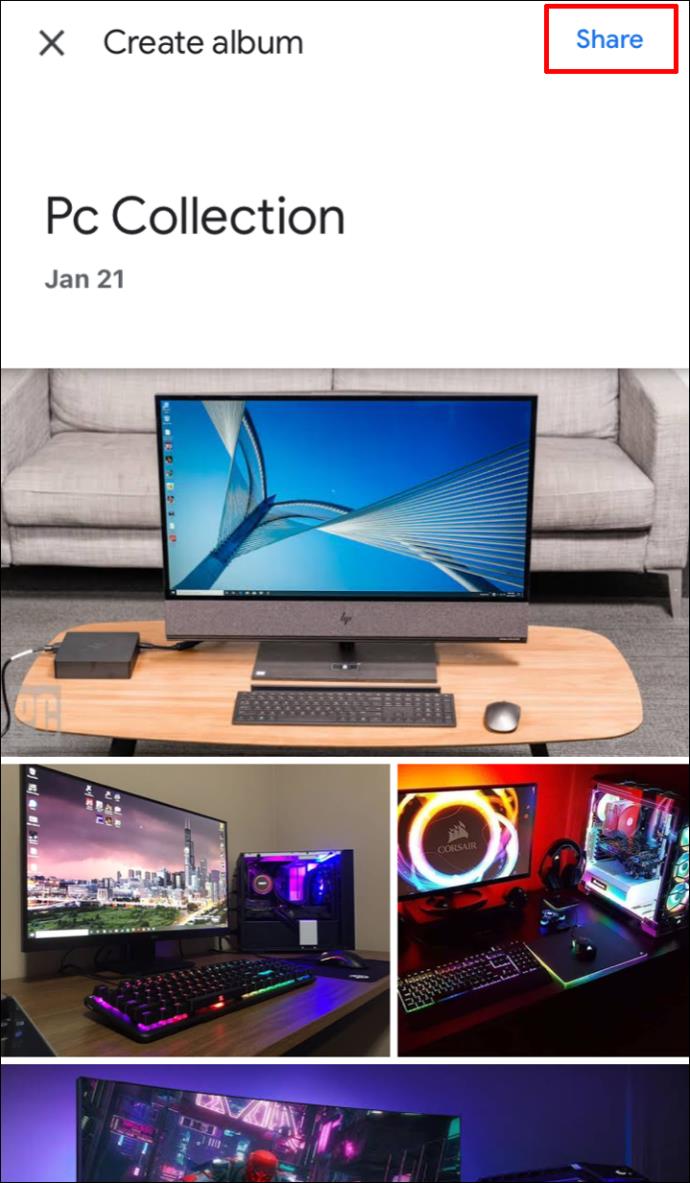
- Selecione as pessoas com quem deseja compartilhar o álbum.
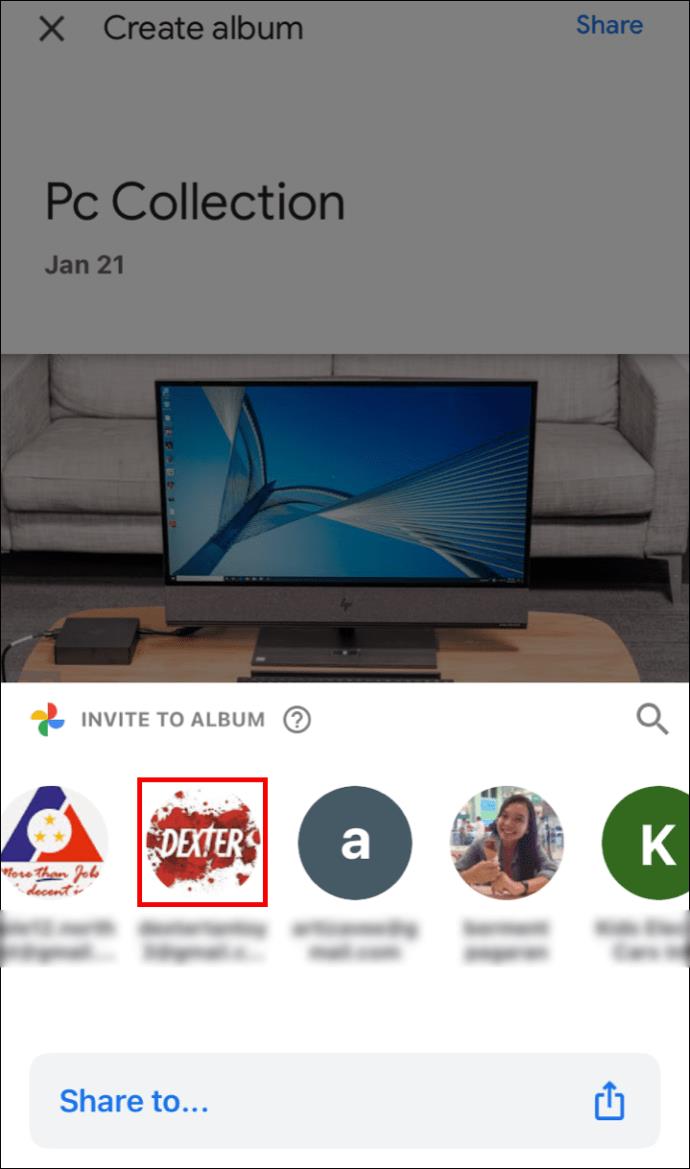
Como excluir um local estimado do Google Fotos via iPhone/iPad
Para excluir a localização estimada:
- Selecione a foto > Mais.
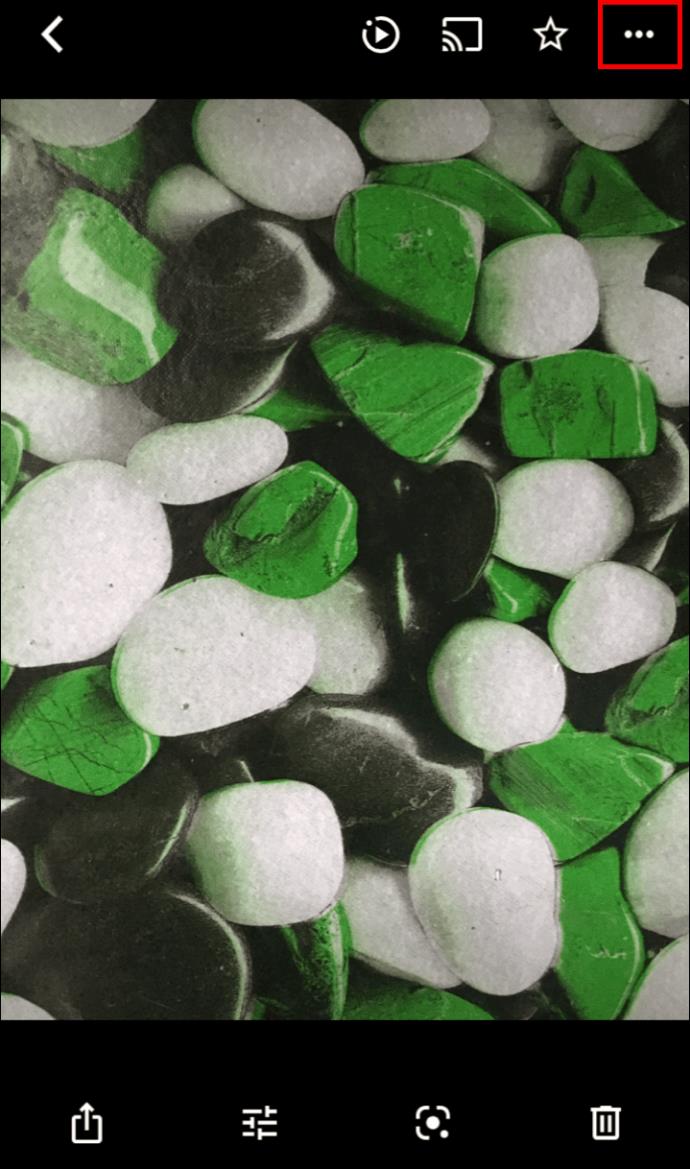
- Ao lado do local, selecione Remover.
Como ocultar locais de fotos de outras pessoas via iPhone/iPad
- Selecione sua foto de perfil ou iniciais > Configurações de foto.
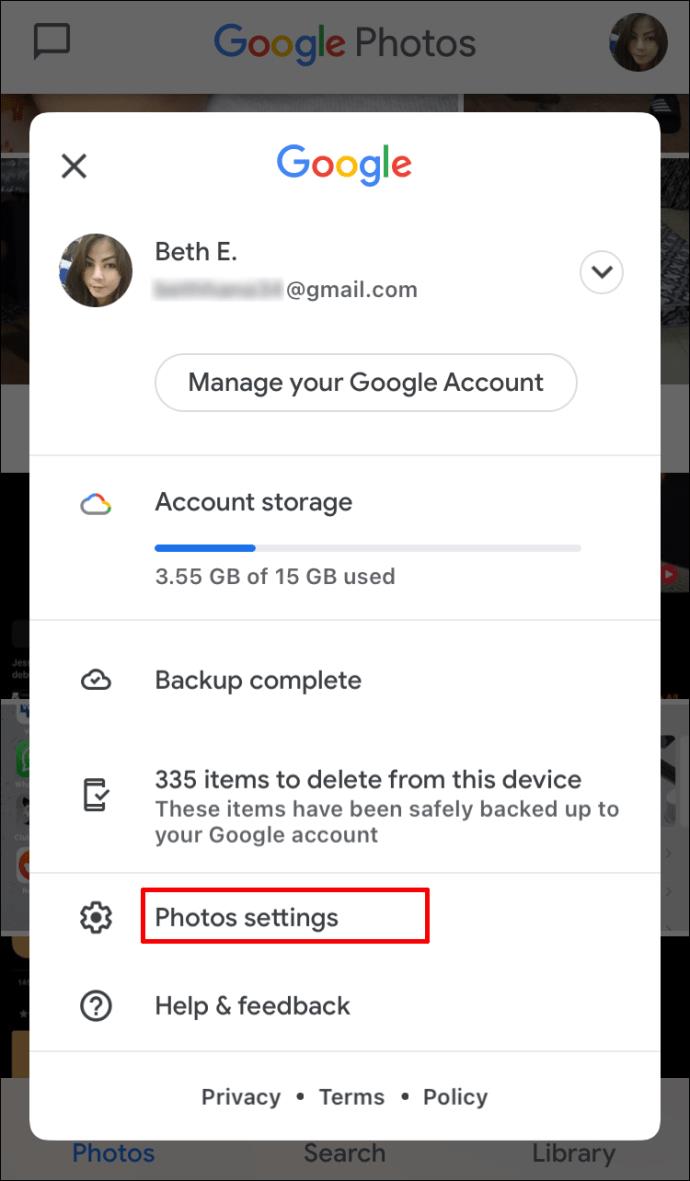
- Ative Ocultar dados de localização da foto .
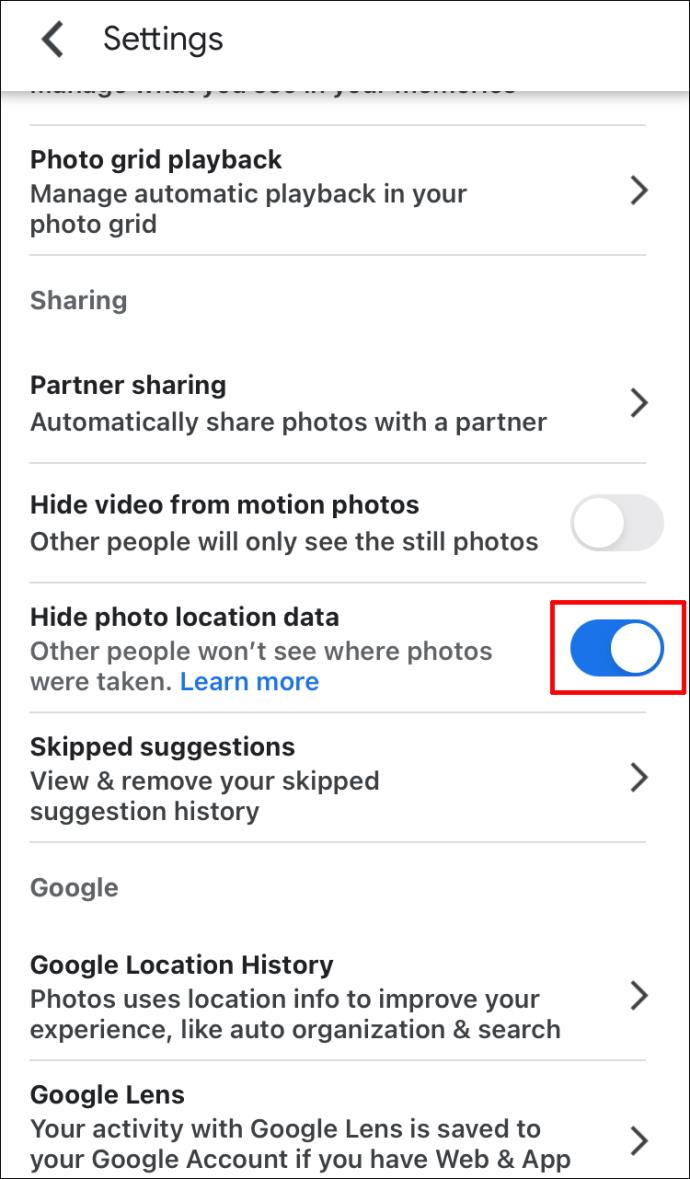
Observação: esta configuração não altera os álbuns compartilhados ou as discussões nas quais você contribuiu anteriormente. As pessoas podem adivinhar um local com base em locais reconhecíveis visíveis em sua foto.
Como localizar fotos em um mapa no Google Fotos via iPhone/iPad
Para localizar suas fotos em um mapa, faça o seguinte:
- Selecione a guia Pesquisar na parte inferior da tela.
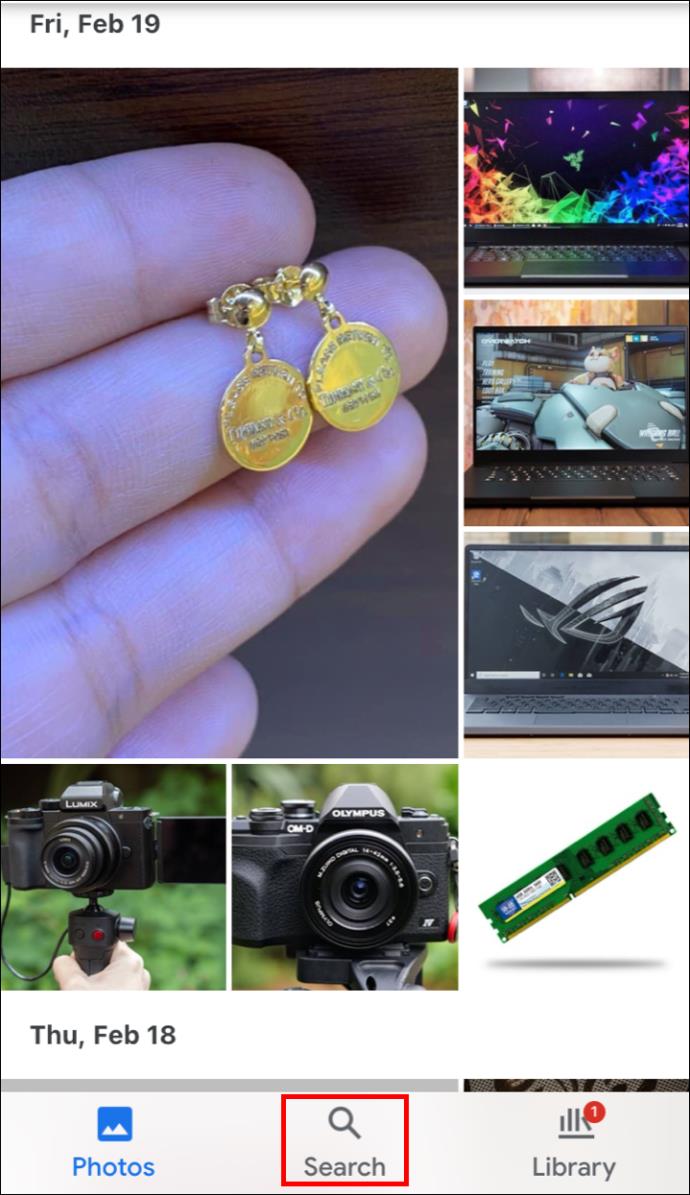
- Na seção Locais na barra de pesquisa , selecione Exibir tudo.
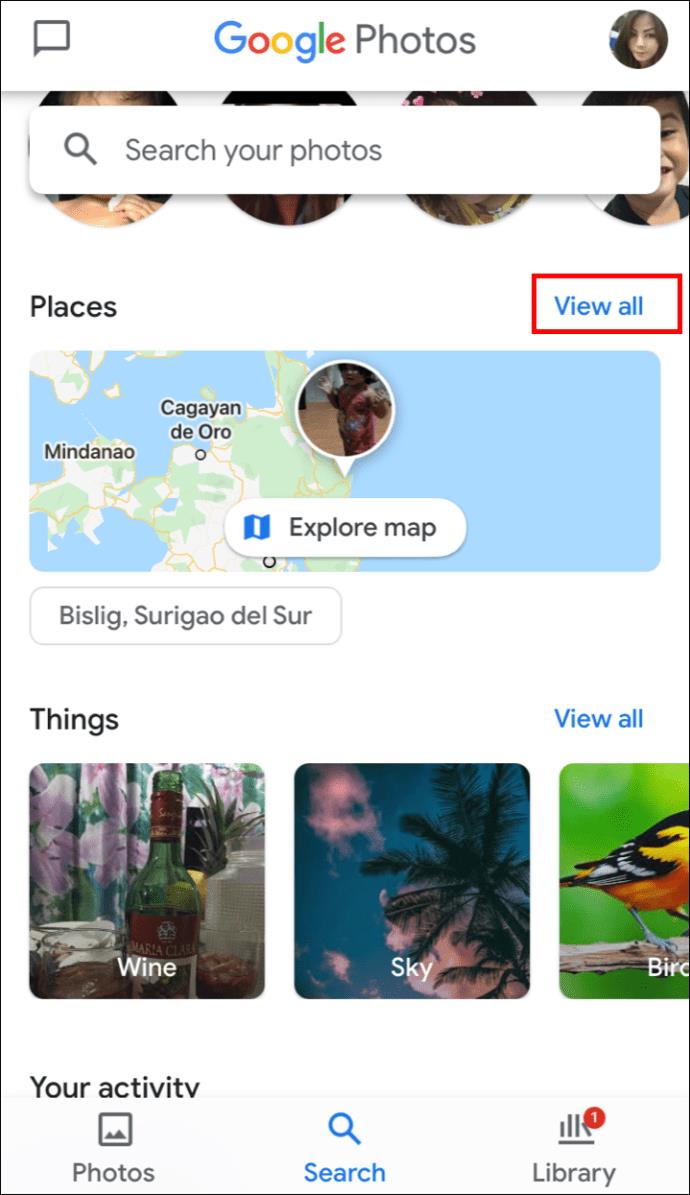
- Selecione Explorar mapa:
- Toque em qualquer uma das áreas de calor para ver as fotos tiradas nessa área.
- Aperte e amplie as áreas de calor para encontrar os locais onde suas fotos foram tiradas.
Como atribuir locais a álbuns no Google Fotos via iPhone/iPad
- Abra o álbum, no canto superior direito, selecione Mais > Editar álbum .
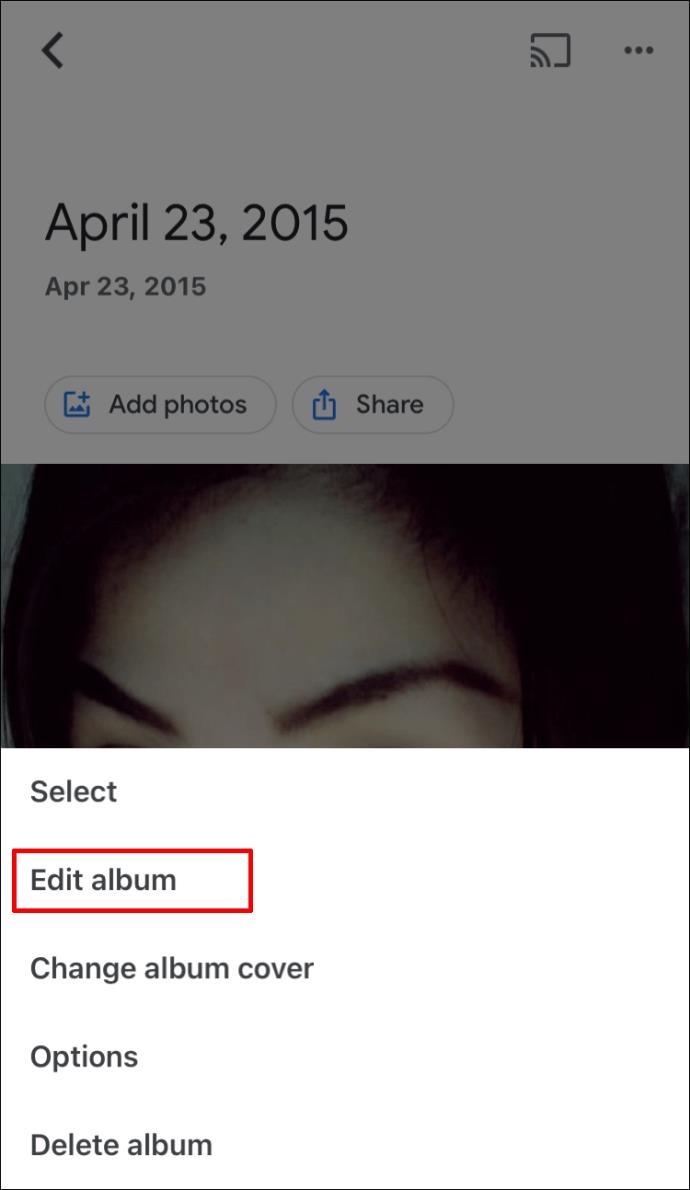
- Selecione Localização > Concluído .
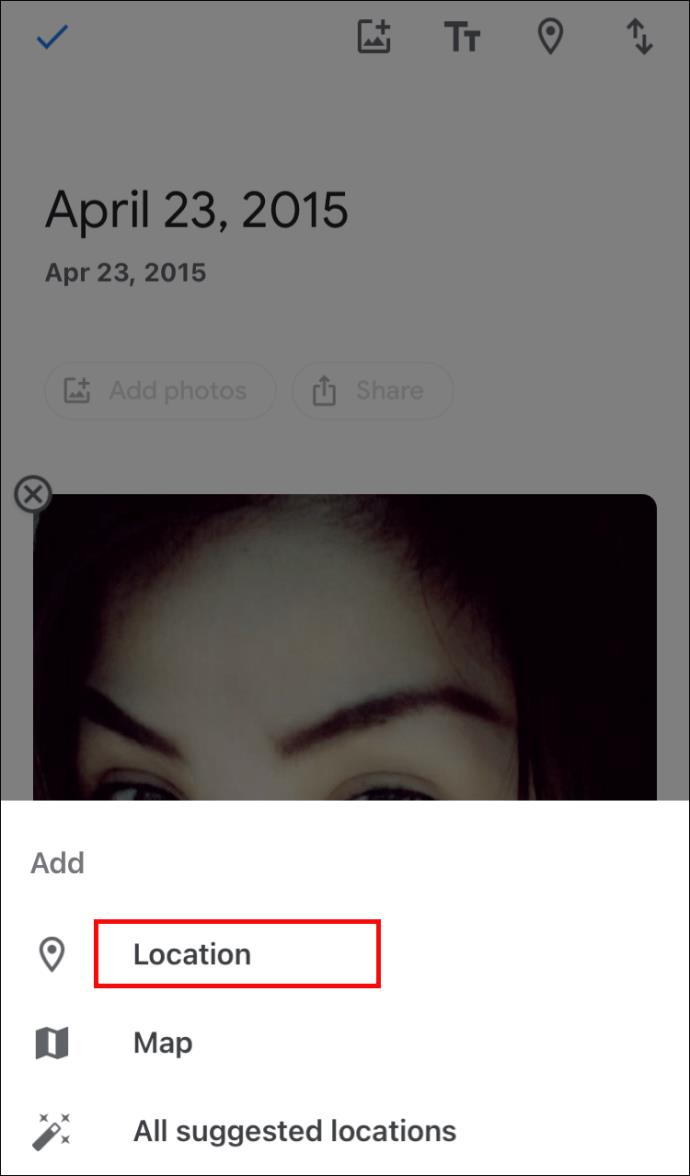
- Para alterar a posição do local no álbum, selecione Mais > Editar álbum ; arraste para o local correto e depois Concluído .
Como habilitar localizações automáticas de fotos no Google Fotos via iPhone/iPad
Faça o seguinte para adicionar automaticamente informações de localização ao tirar uma foto por meio de um dispositivo iPhone:
- Abra as “Configurações” do seu dispositivo iOS .
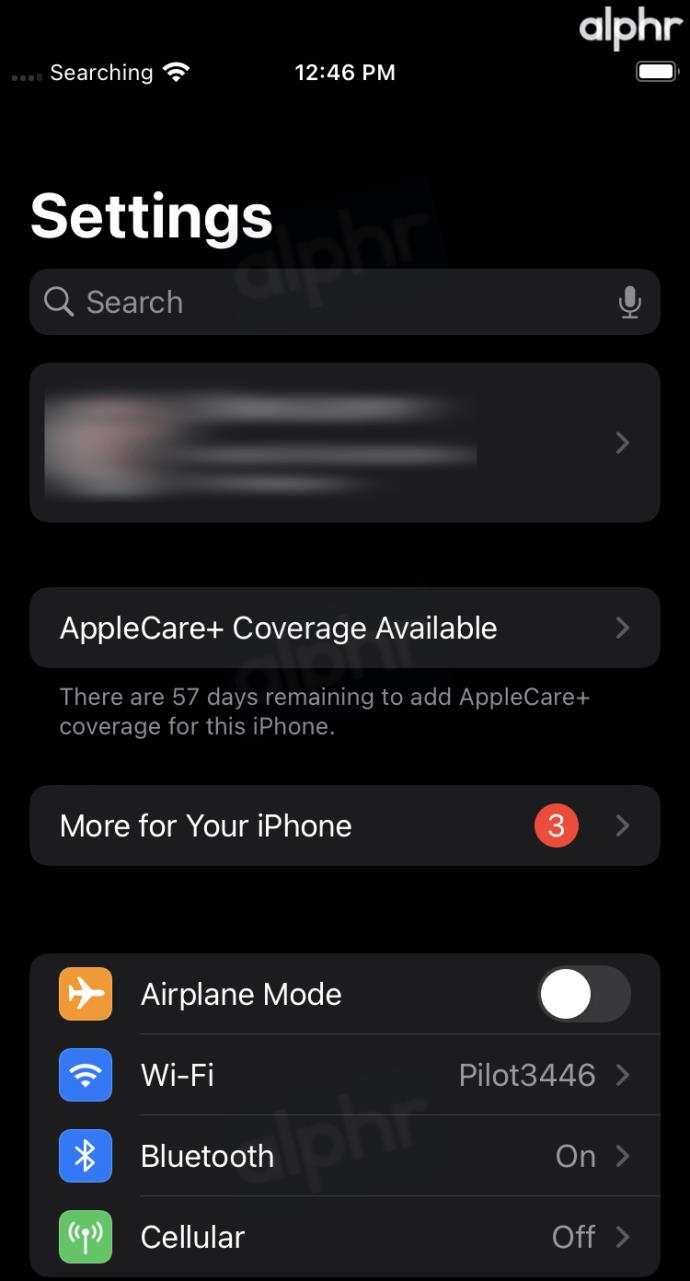
- Toque em "Privacidade".
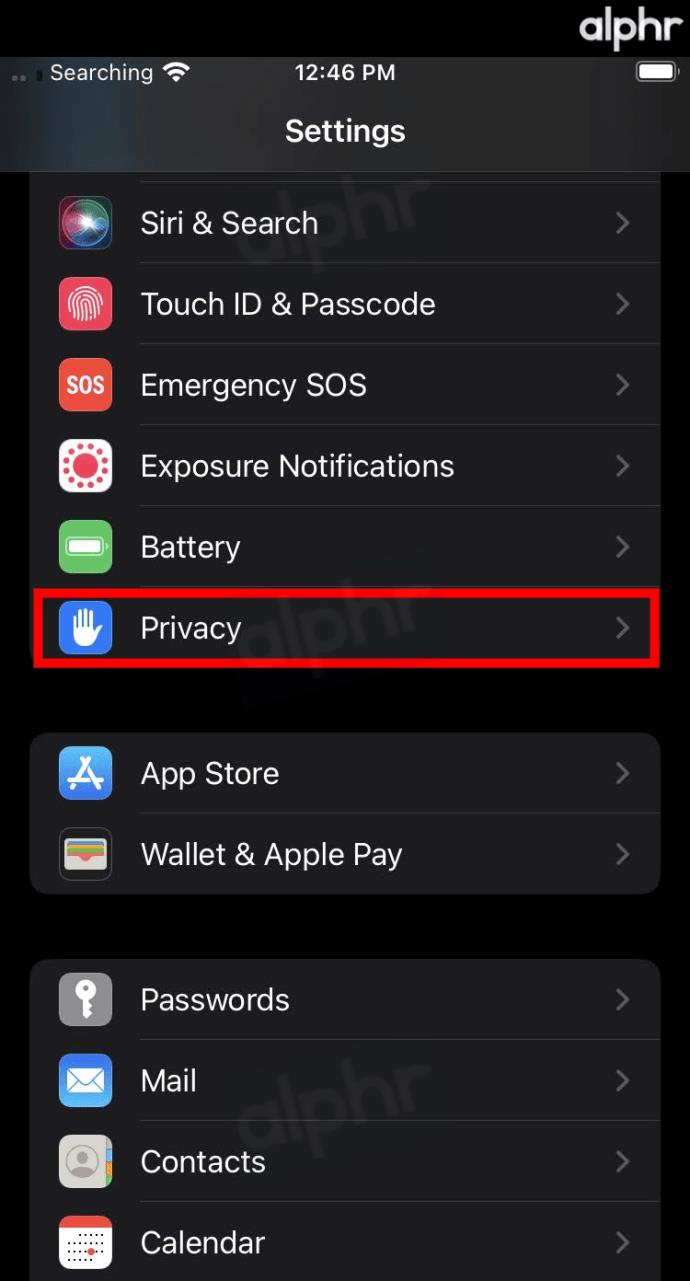
- No menu “Privacidade”, escolha “Serviços de localização”.
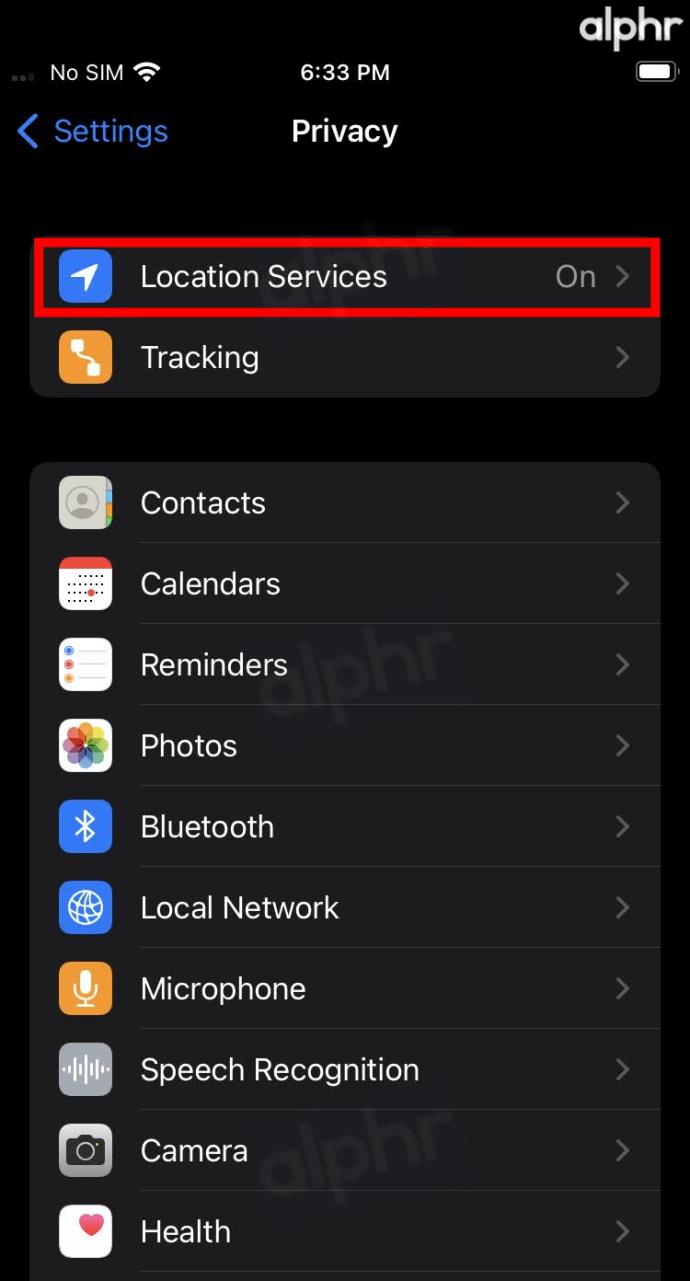
- No menu "Serviços de localização", role e encontre "Câmera". Se “Câmera” não estiver listado, tente redefinir o aplicativo ou iniciá-lo. Ele deve solicitar a permissão de localização na primeira vez que a solicitar, como uma nova instalação ou uma atualização específica.
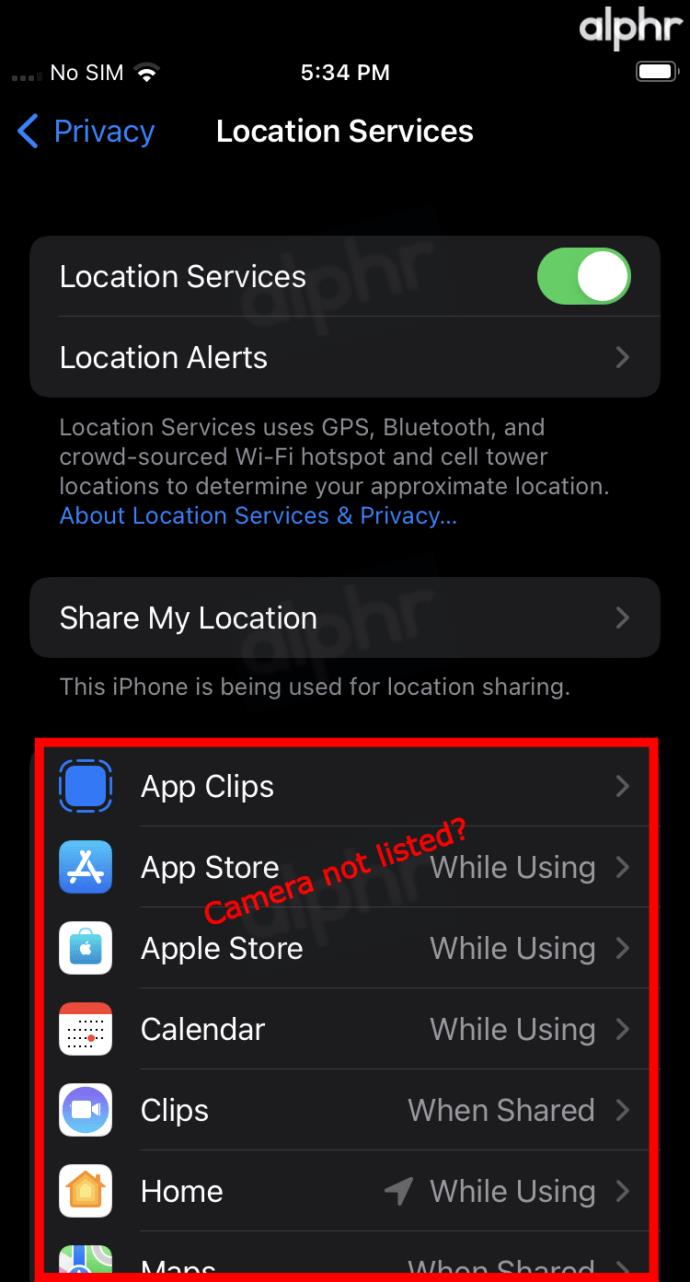
- Se “Câmera” estiver listado no menu “Serviços de localização”, certifique-se de que “Serviços de localização” esteja definido como “Ligado” e selecione “Câmera” na lista.
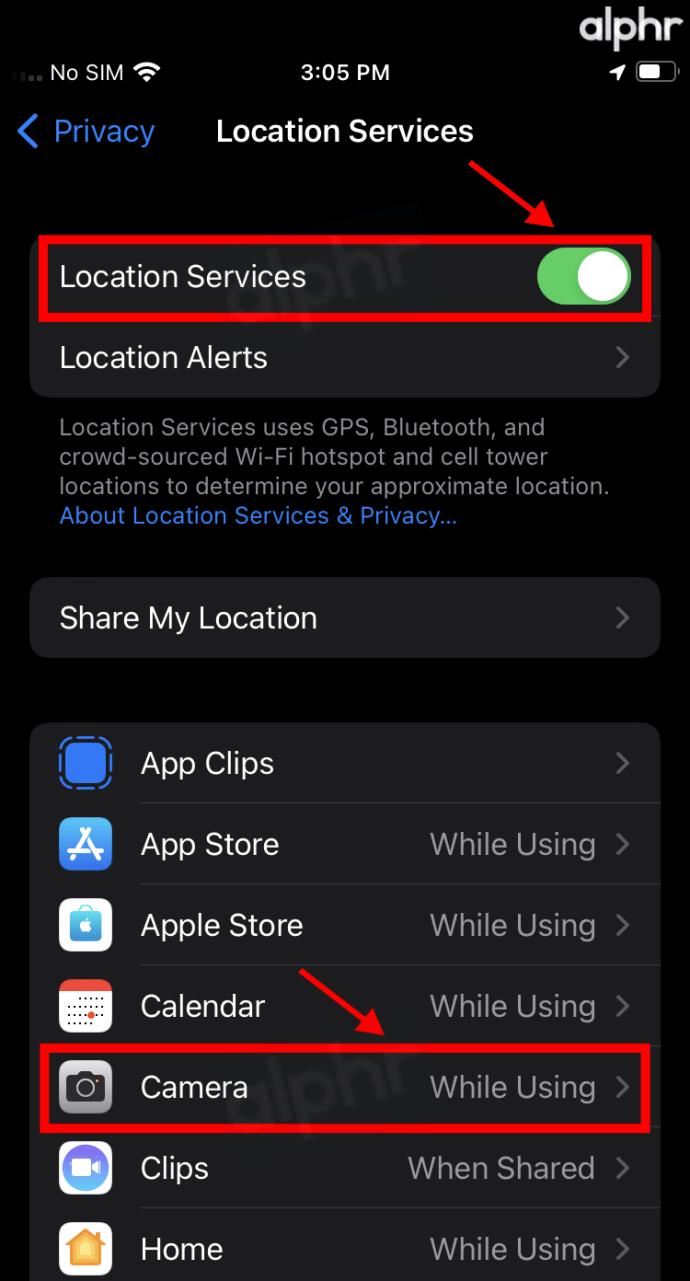
- No menu “Serviços de localização -> Câmera”, selecione “Durante o uso do aplicativo” e defina “Localização precisa” como “Ativado”.
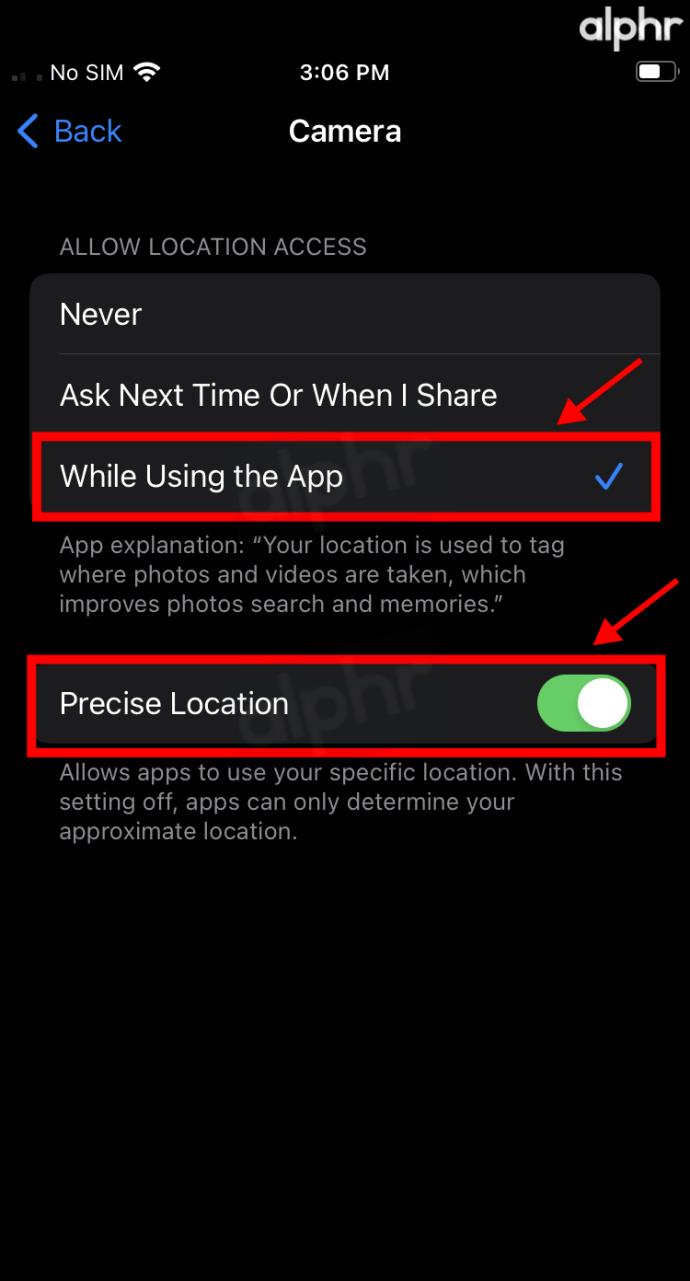
- Verifique se o aplicativo iOS do Google Fotos está instalado na App Store, inicie-o e conceda todas as permissões se você acabou de instalá-lo.
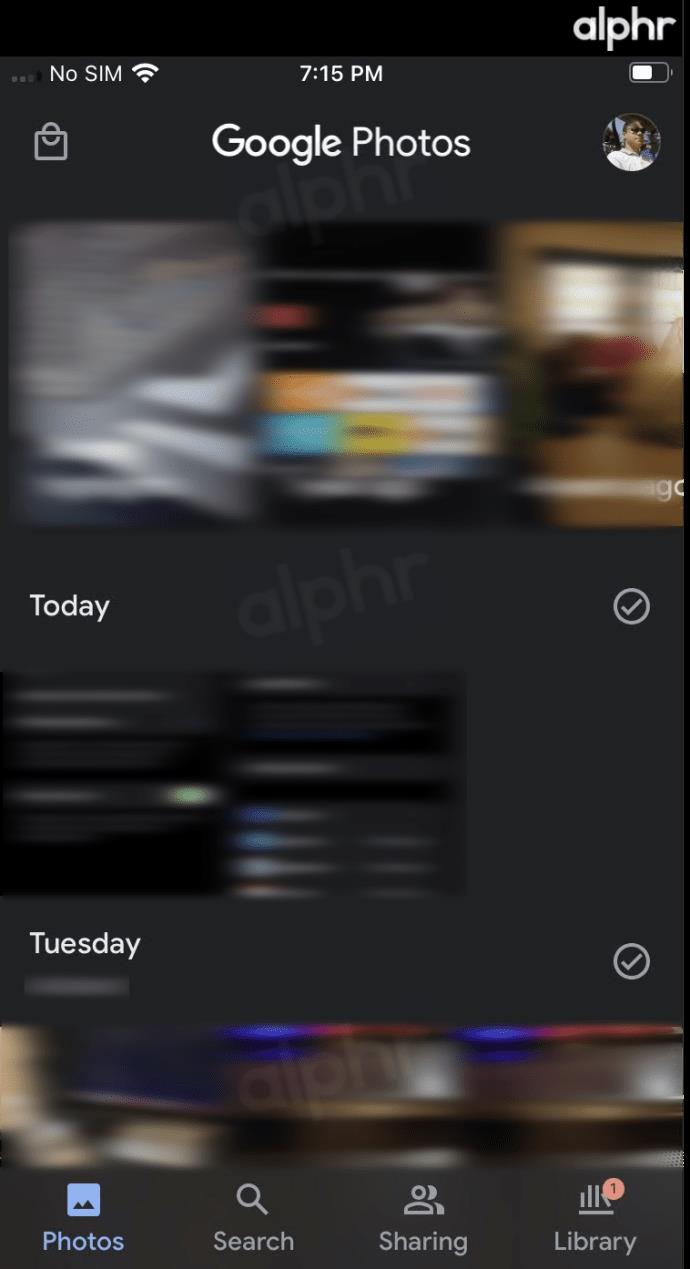
- Toque no seu “ícone de perfil” no canto superior direito para abrir o menu de configurações.
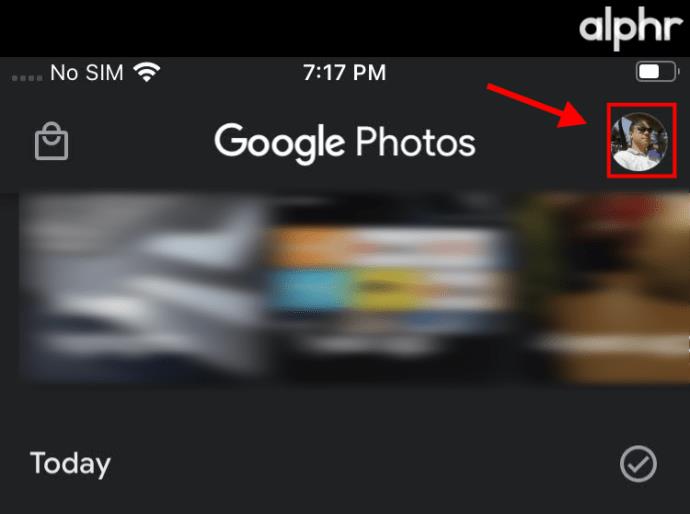
- Selecione "Configurações do Google Fotos".
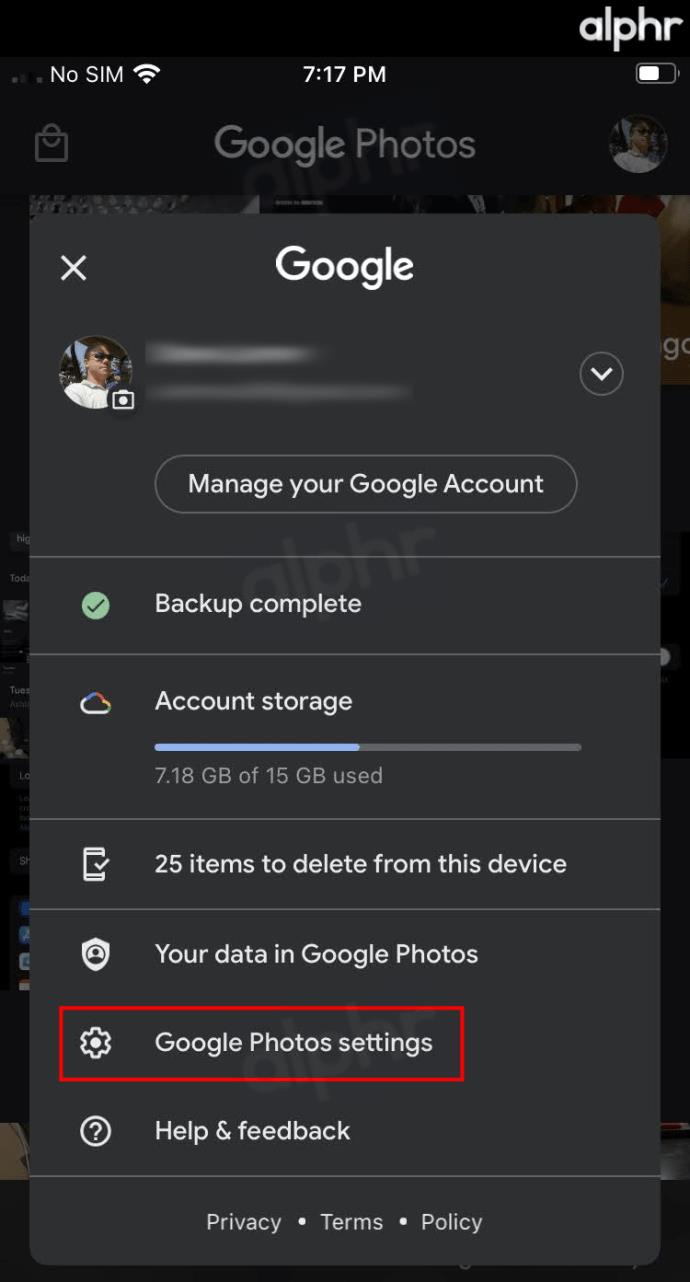
- Toque em "Localização".
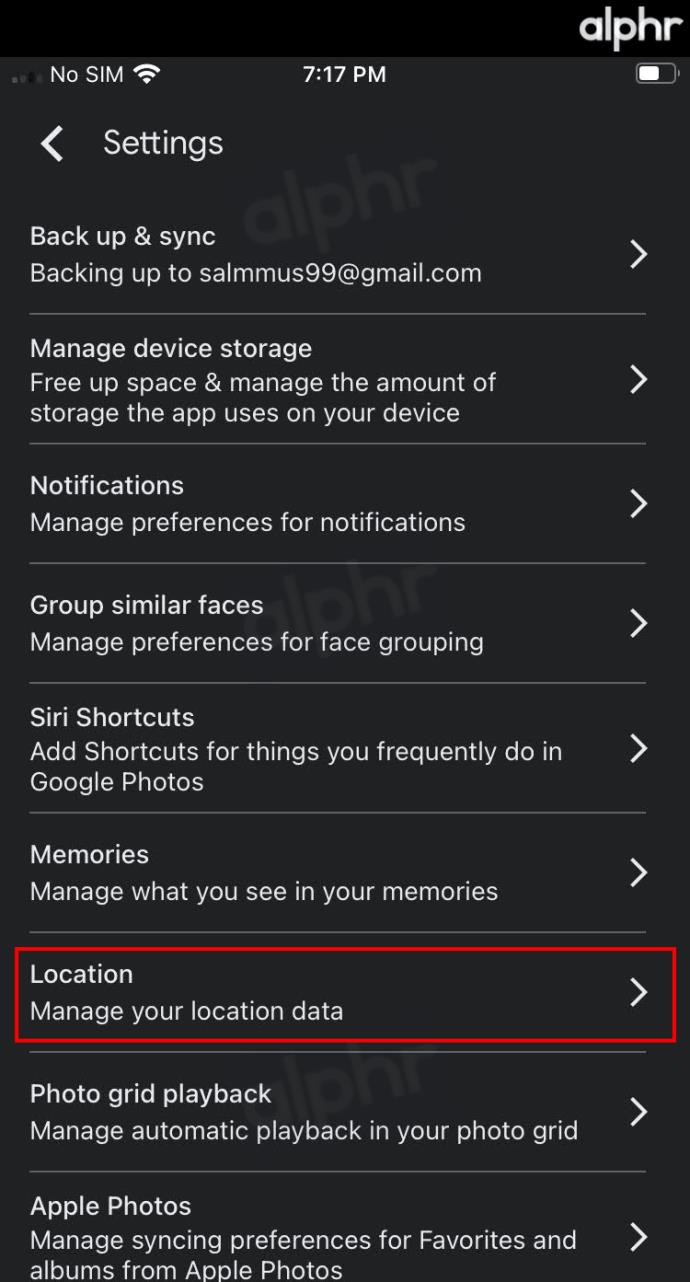
- Selecione "Fontes de localização".
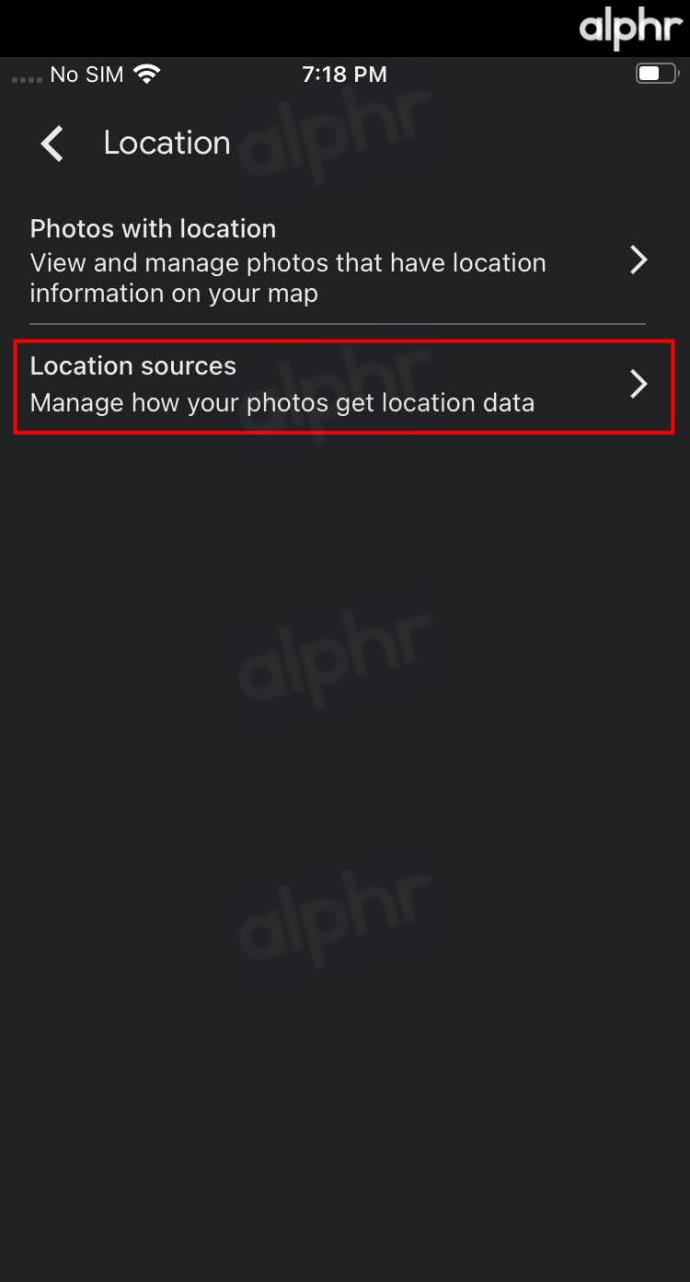
- Defina “Estimar locais ausentes” como “Ativado” e toque em “Configurações da câmera”.
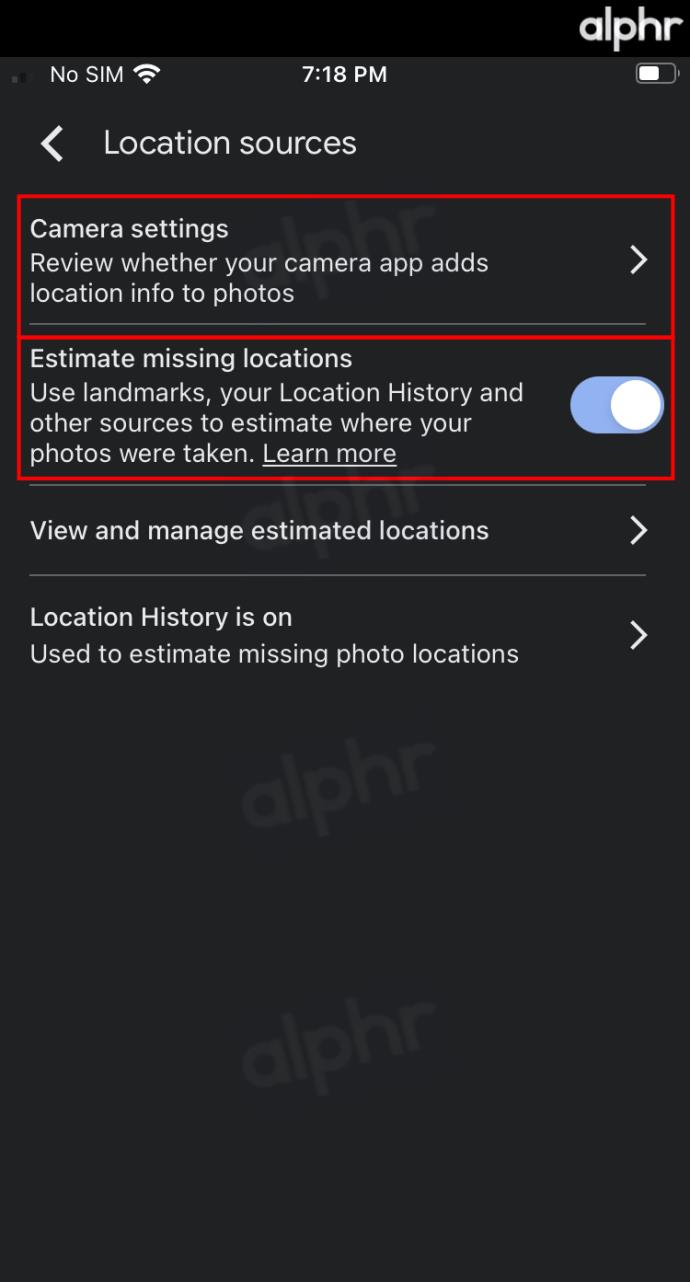
- Escolha seu dispositivo na lista e siga as instruções para ajustar as configurações de localização. Você pode ter concluído a tarefa nas etapas anteriores.
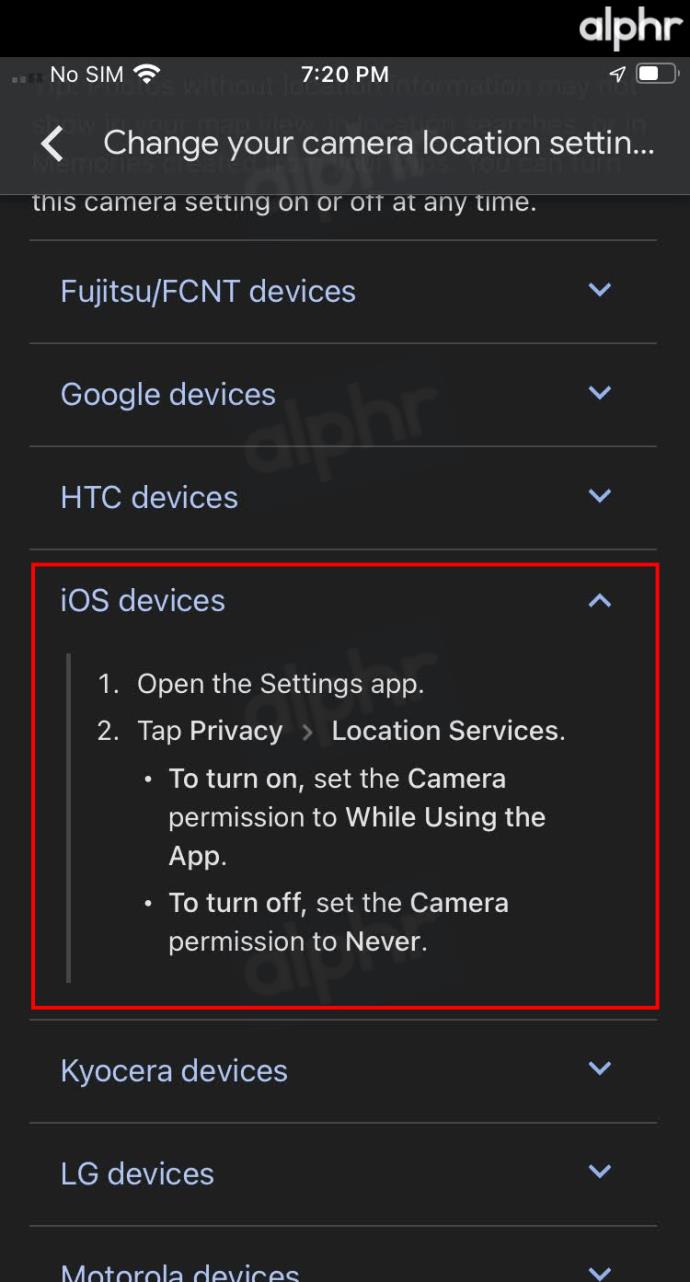
- Vá para o aplicativo da câmera do iOS e tire uma foto. Confirme se os “detalhes do local” agora existem com a foto. A localização deve aparecer acima da imagem. Toque no “i circulado” (ícone de informação) para ver mais detalhes.

- Role para cima para ver mais informações, incluindo o nome da rua, se aplicável.
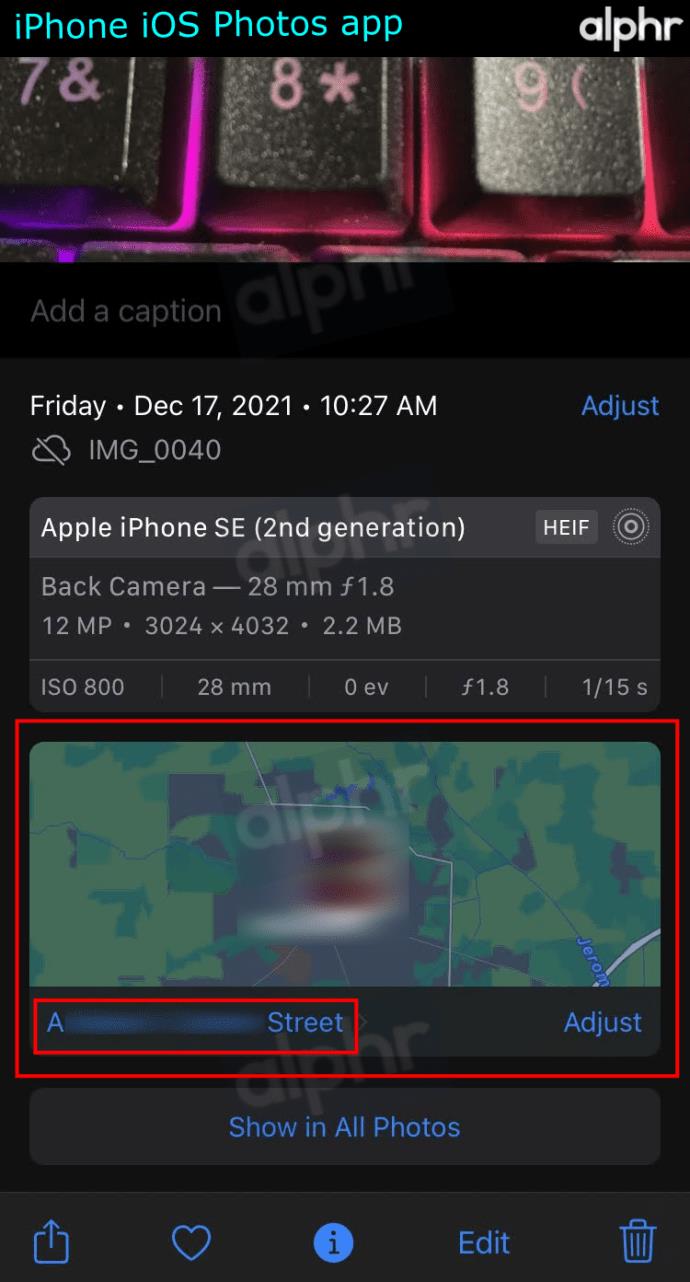
- Abra o "Google Fotos" para confirmar se o upload da imagem foi bem-sucedido e, em seguida, visualize suas informações para confirmar os detalhes da localização. Você pode opcionalmente tocar em “Abrir no Mapas” para obter uma visão da rua, coordenadas, endereço, etc.
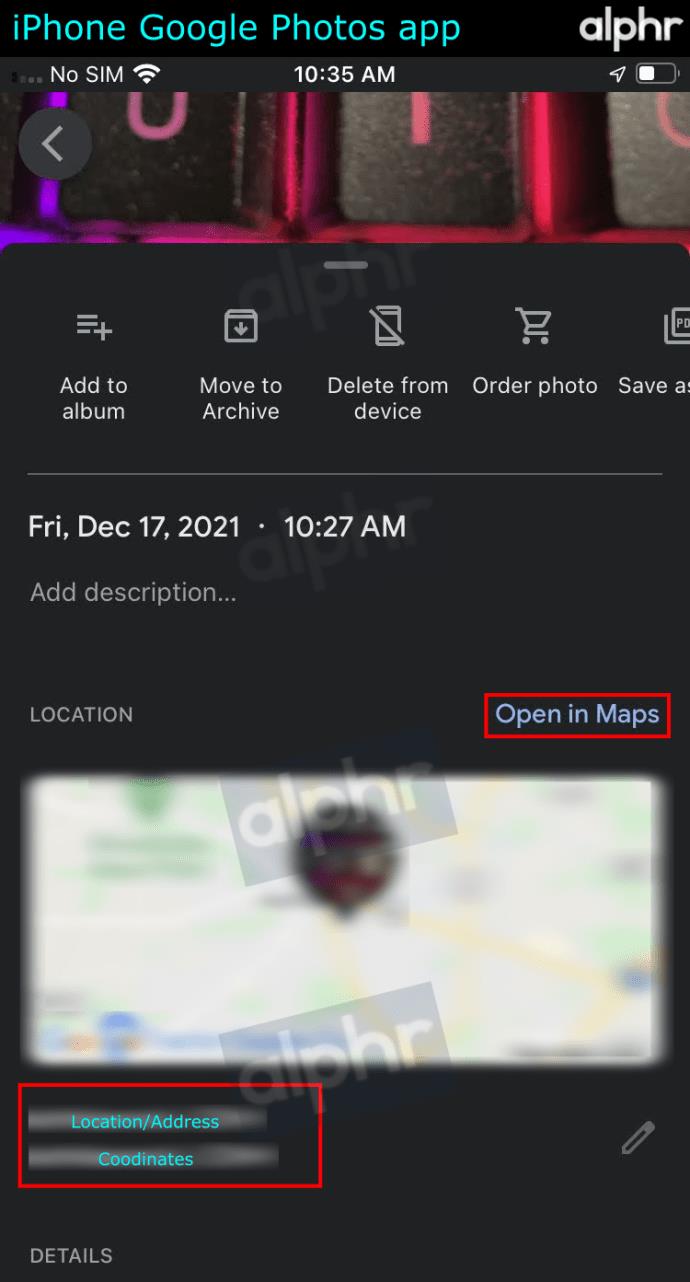
- Se você tocou em "Abrir no Maps", pode escolher Google Maps ou iOS Maps para visualizar as informações de localização, mas o Google mostrou apenas as coordenadas no aplicativo enquanto o iOS mostrou o endereço.
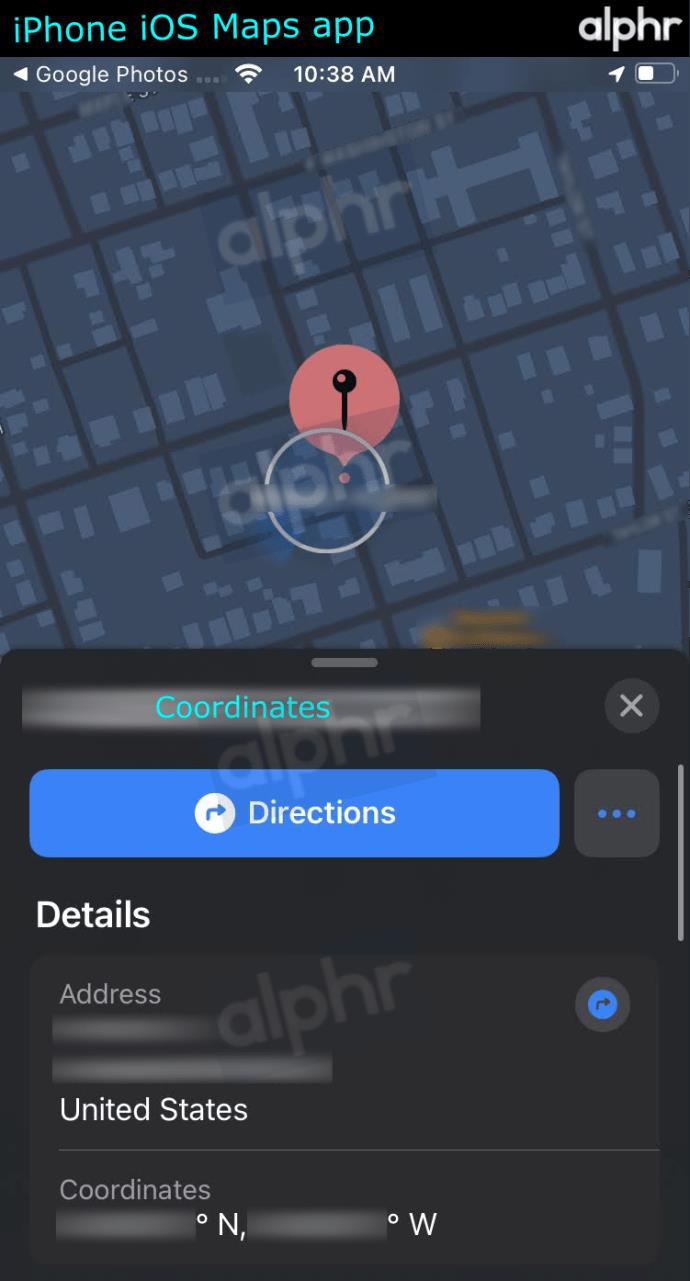
Perguntas frequentes adicionais
Como você obtém fotos no Google?
Se quiser que uma imagem apareça nos resultados da pesquisa, você precisará carregá-la em um site. Seja o seu próprio ou um serviço gratuito de hospedagem na web:
• Carregue em um blog com o Blogger .
• Desenvolva seu próprio site com o Google Sites .
Quando sua postagem for pesquisável em um site público, o Google localizará sua foto e a incluirá no diretório de imagens. A página da Web em que sua foto está precisa ser acessível ao público.
Aqui estão algumas dicas para ajudar suas fotos a aparecerem nos resultados da pesquisa:
• Ajude o Google a entender o tipo de imagem e as pesquisas às quais ela está conectada, incluindo texto descritivo como uma legenda, tag ou um “alt”.
• Para ajudar a atrair muito tráfego para seu site, certifique-se de que a foto seja de alta qualidade.
Além disso, lembre-se de que as fotos que você enviar não aparecerão nos resultados imediatamente; O Google precisará indexá-los primeiro.
Como faço para remover uma foto do Google Fotos?
Quando o Backup e sincronização está ativado, as fotos e os vídeos excluídos permanecerão na lixeira por 60 dias antes de serem excluídos permanentemente.
De um dispositivo Android e iPhone:
• Acesse o aplicativo Google Fotos e faça login.
• Selecione a(s) foto(s) que deseja excluir
• Clique em Lixeira na parte superior.
Localizando seus momentos no tempo
Não é legal ser lembrado do local exato em que você estava quando uma determinada foto foi tirada? Ele ajuda a trazer suas experiências e memórias de volta à vida. Agora que você sabe como adicionar informações de localização ao seu Google Fotos, pode organizar e armazenar suas fotos tornando-as mais fáceis de encontrar.
No entanto, as previsões de localização do Google às vezes podem estar erradas! Você já recebeu uma estimativa de localização imprecisa/engraçada para uma de suas fotos? Adoraríamos ouvir sobre isso. Informe-nos na seção de comentários abaixo.