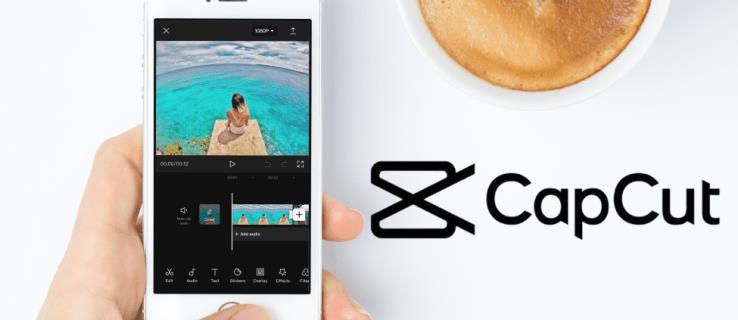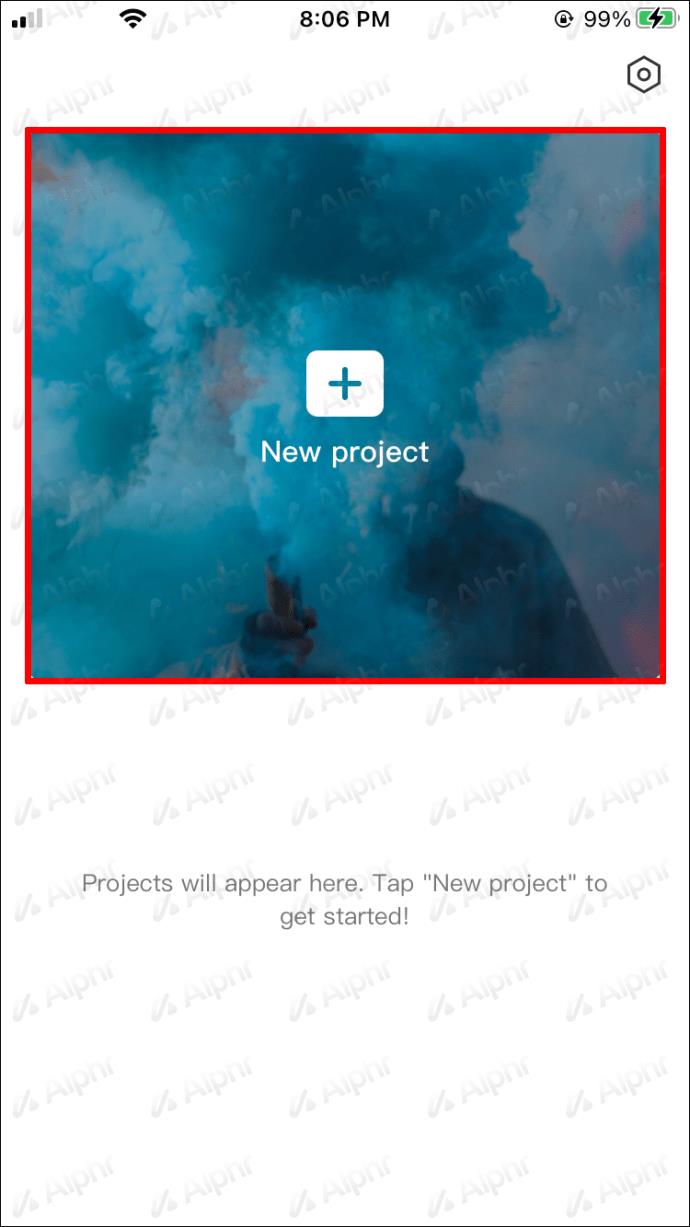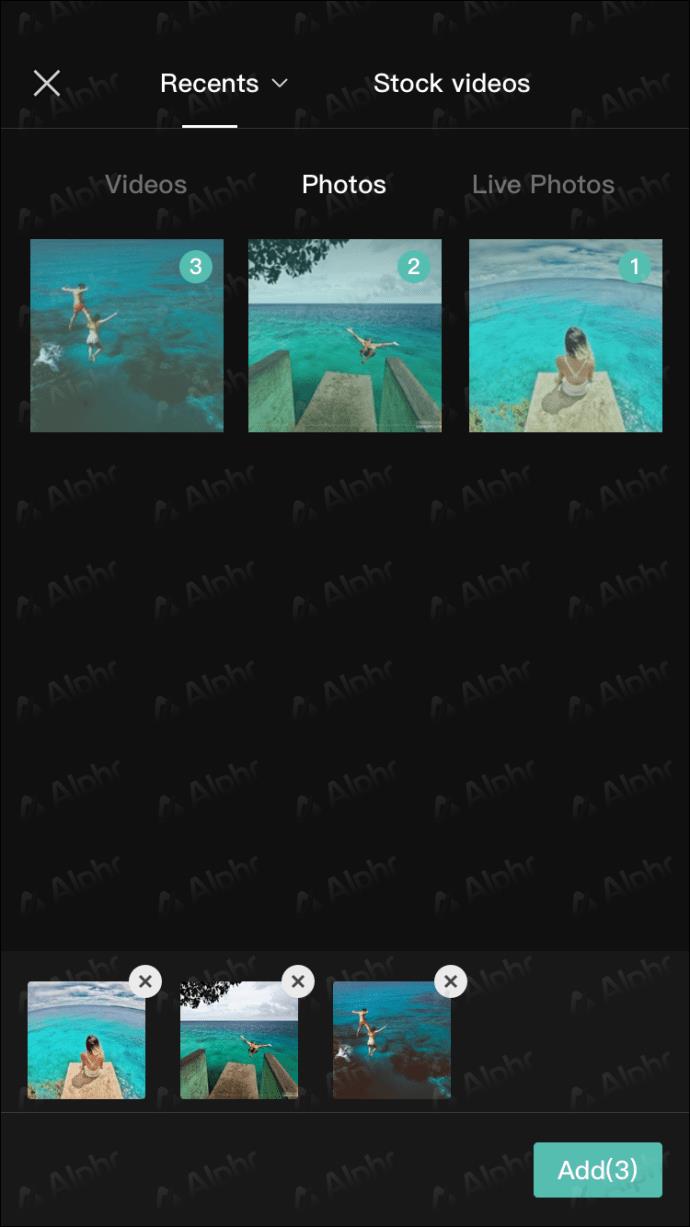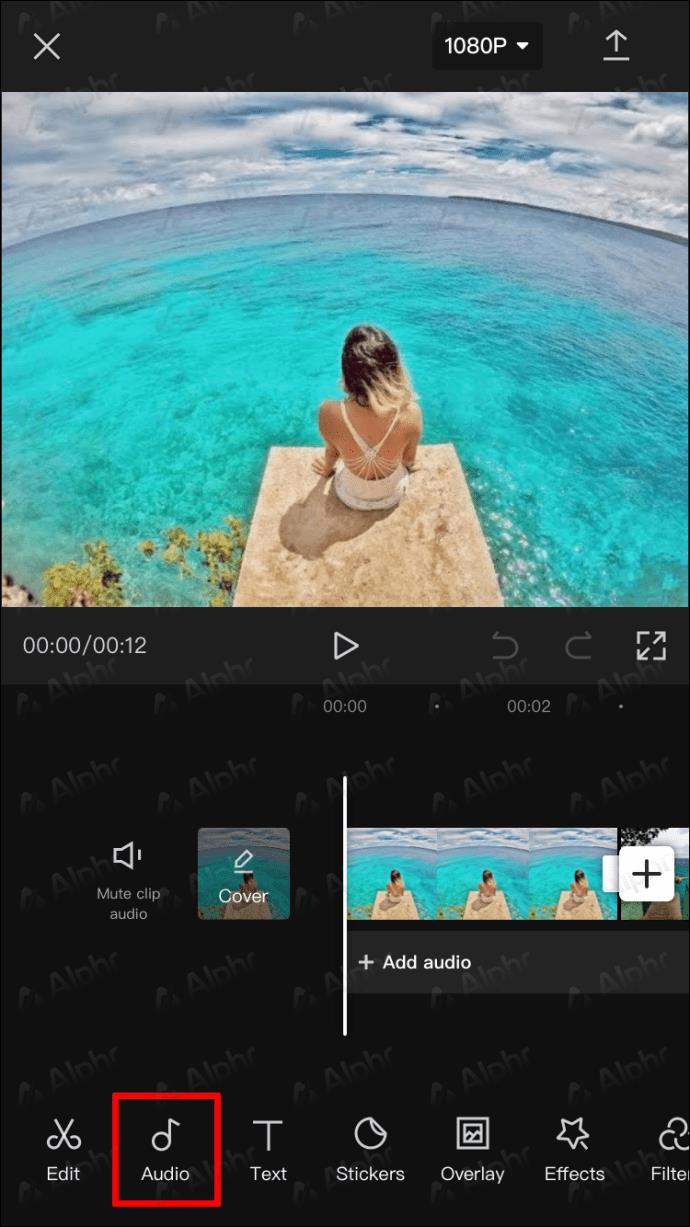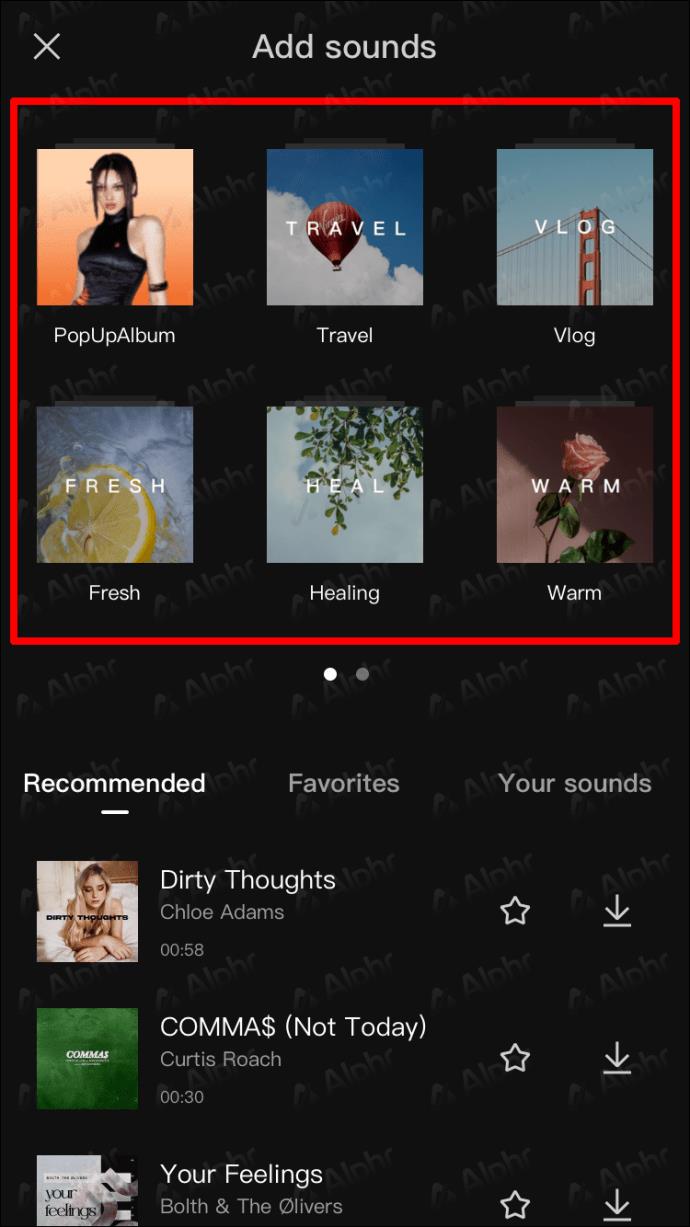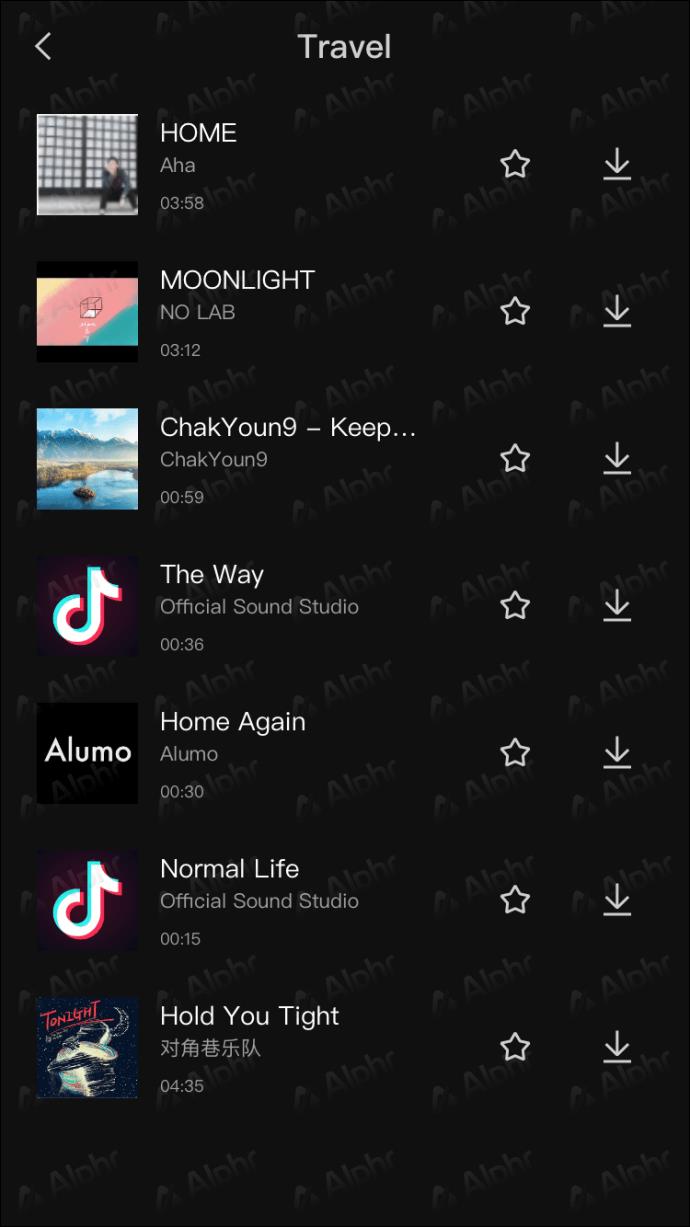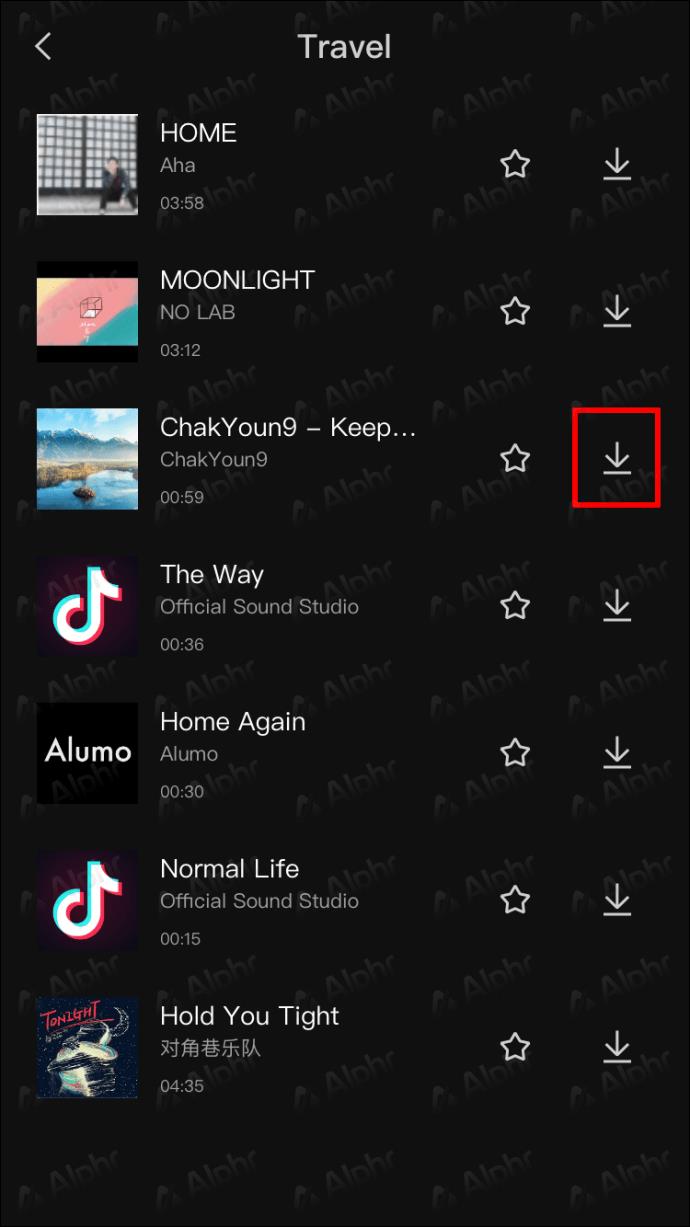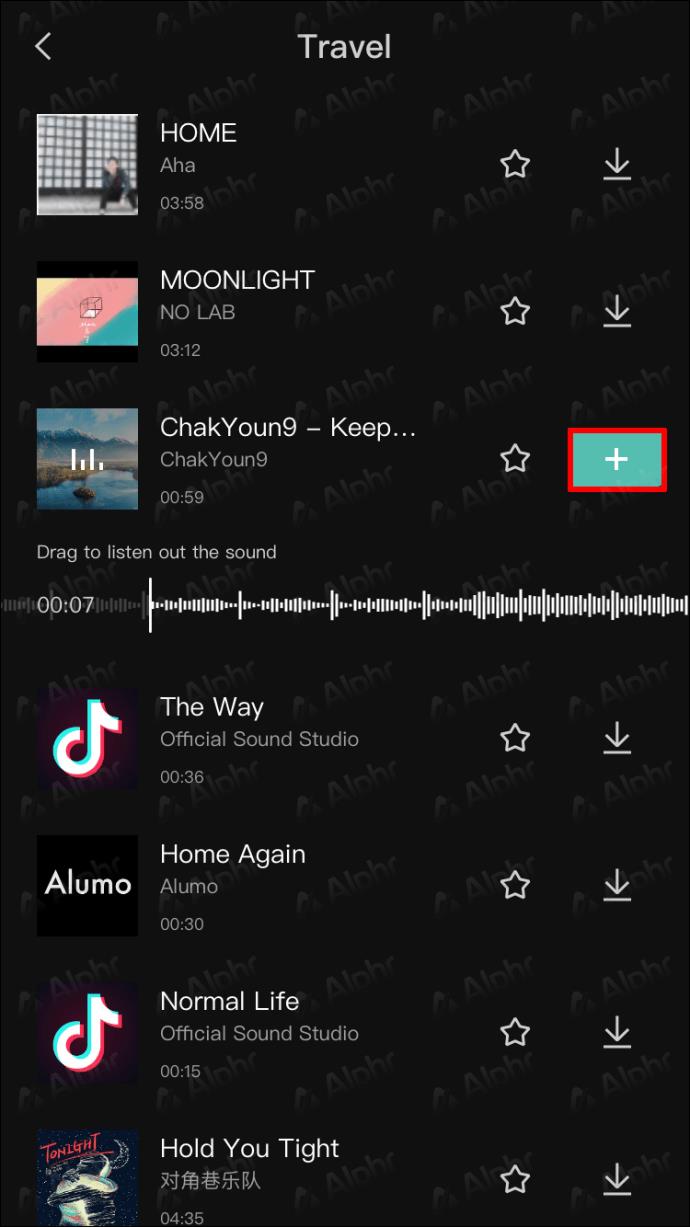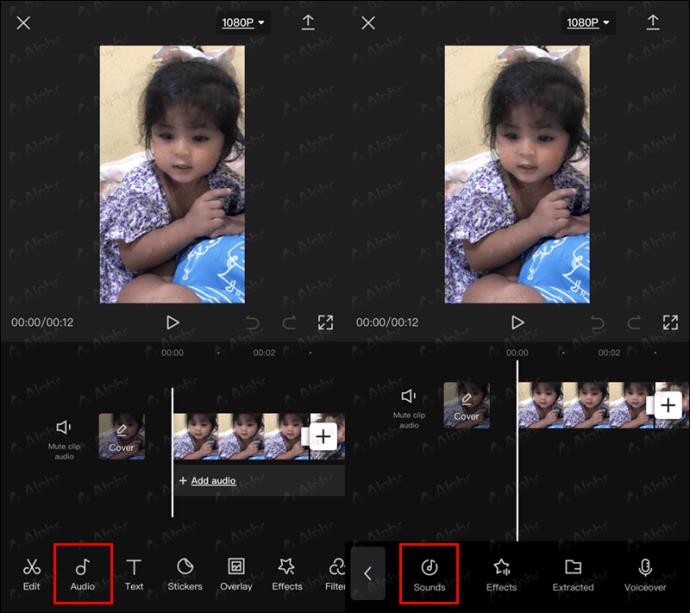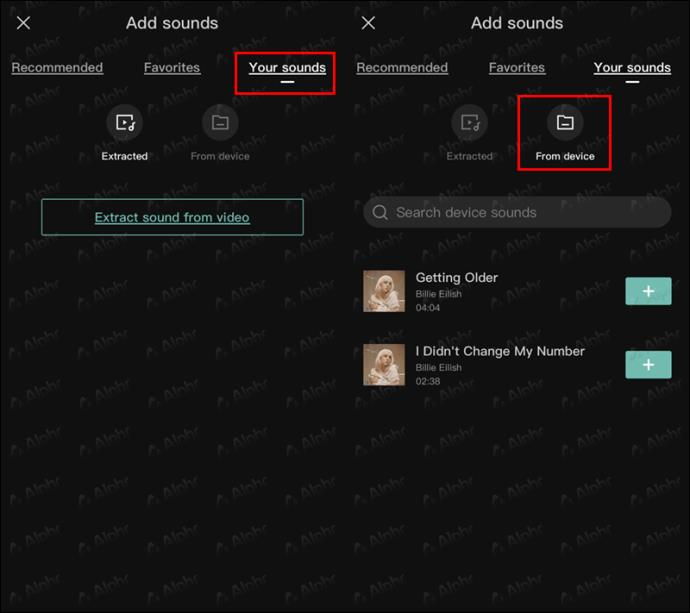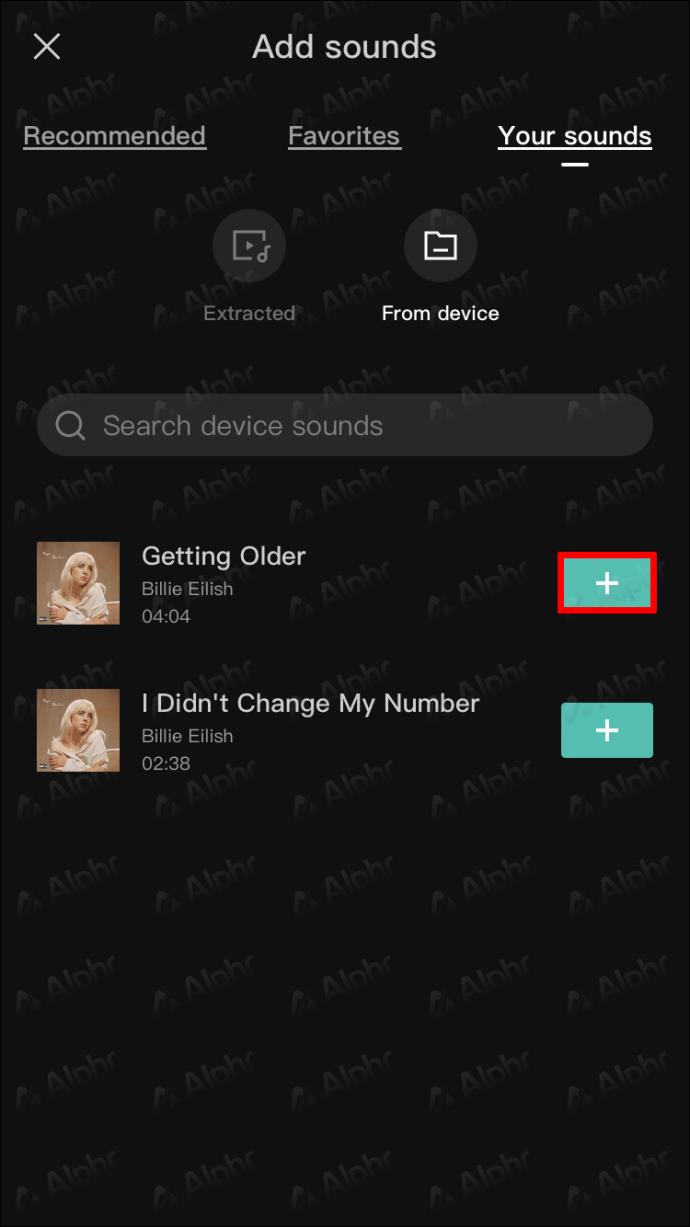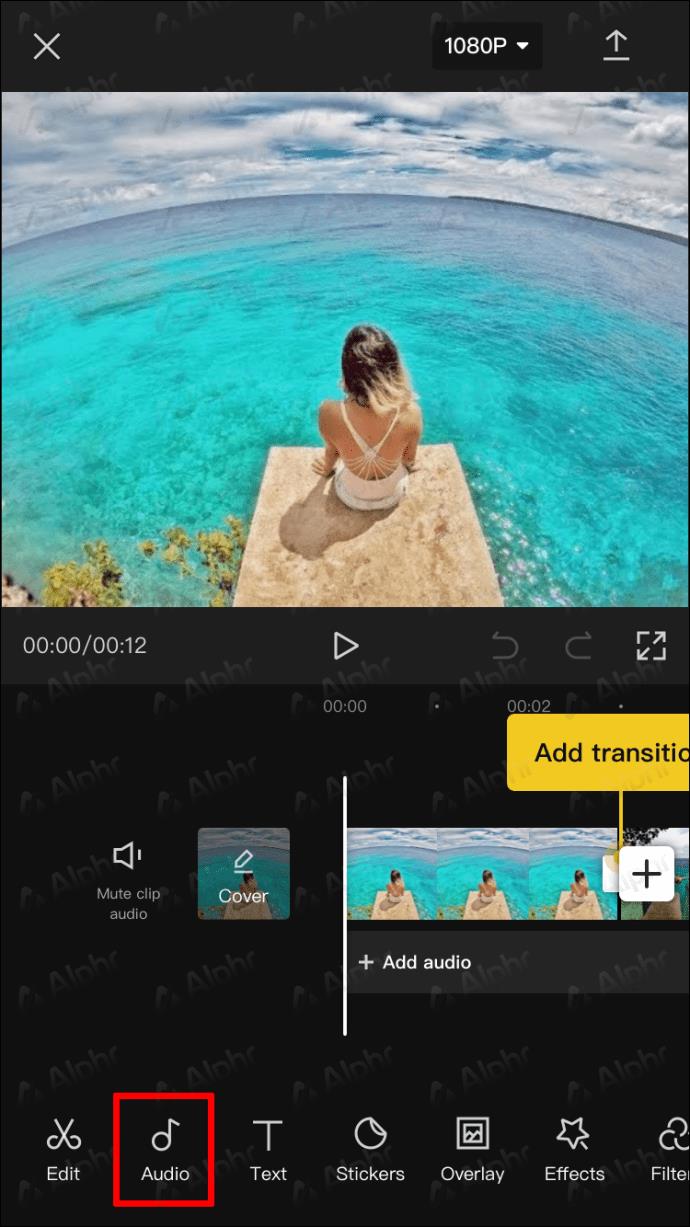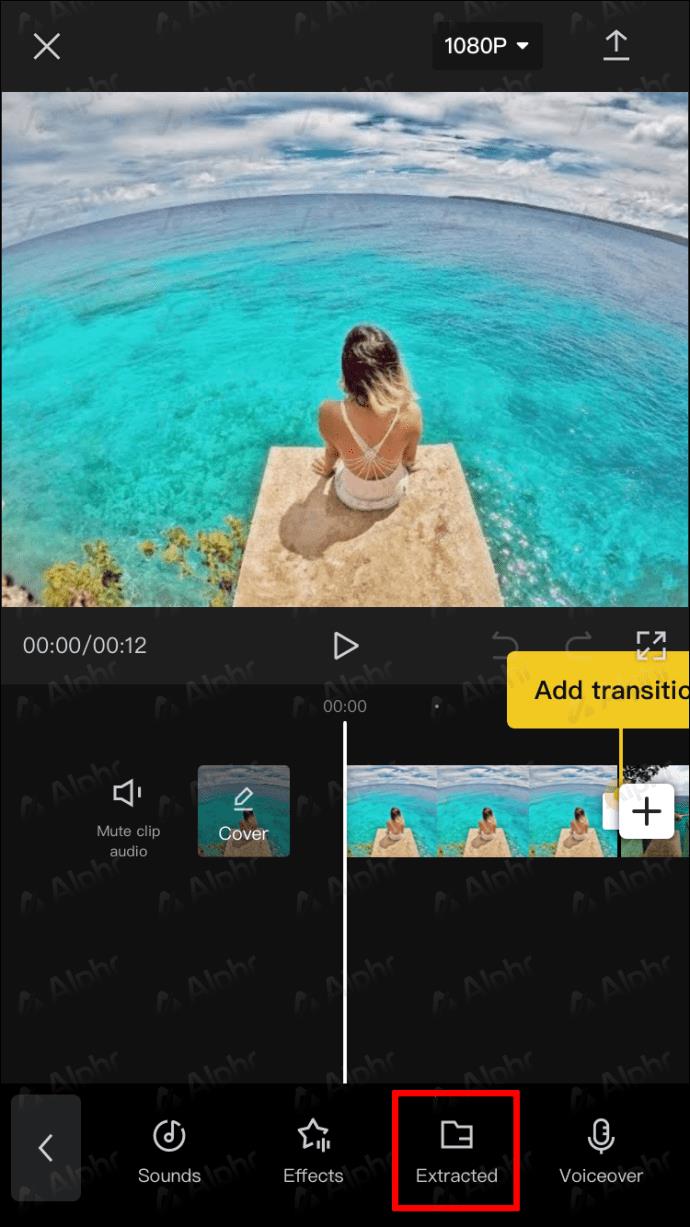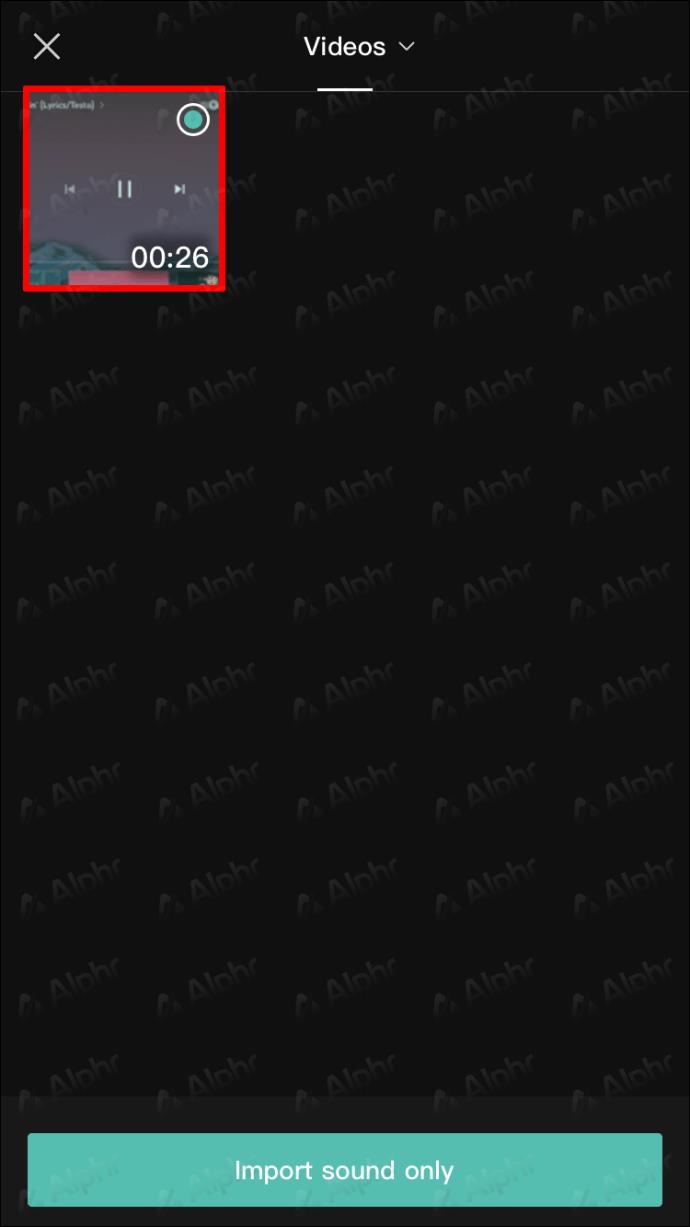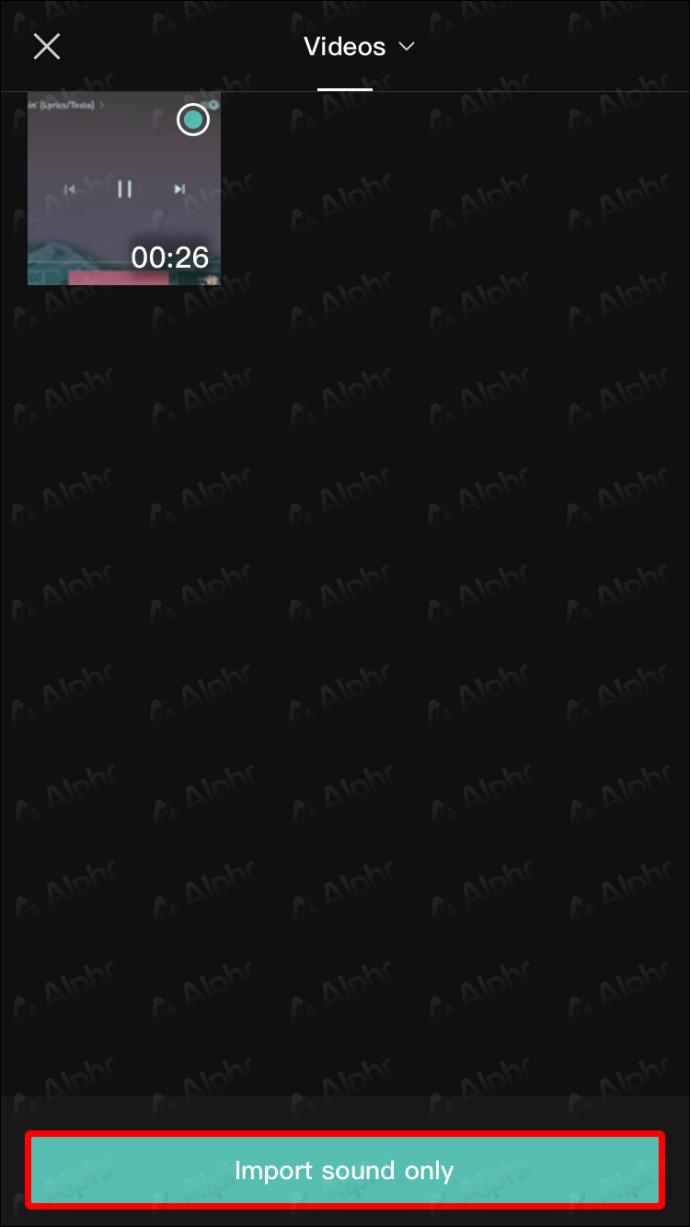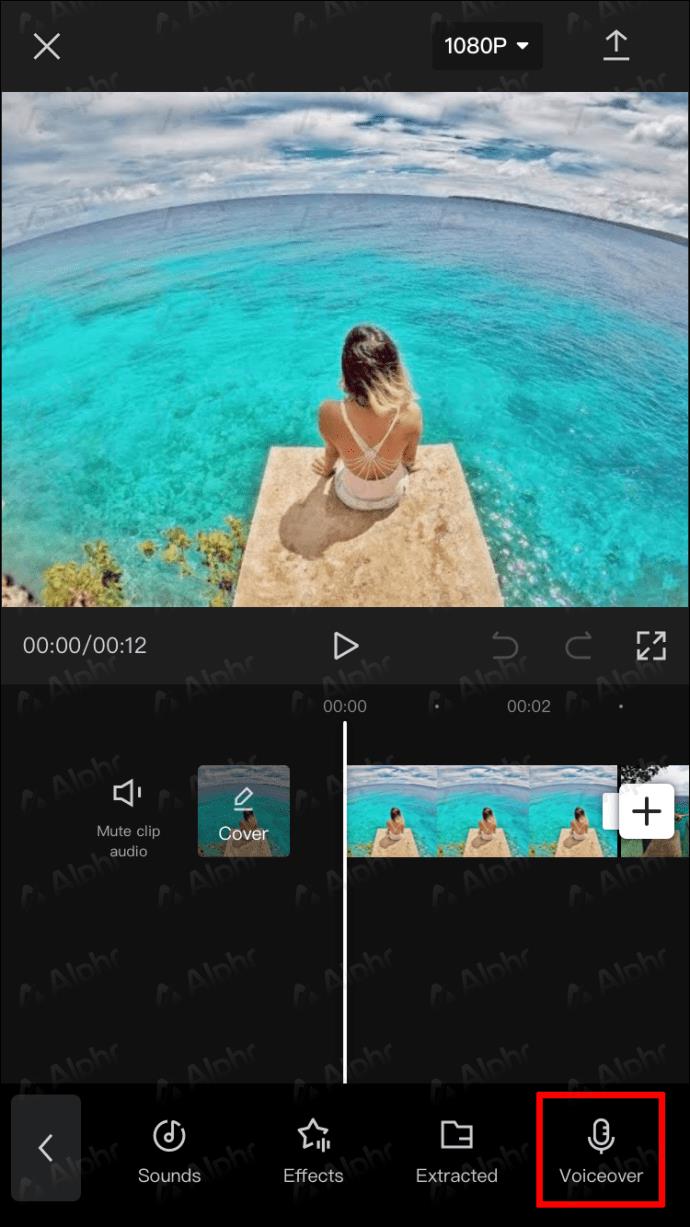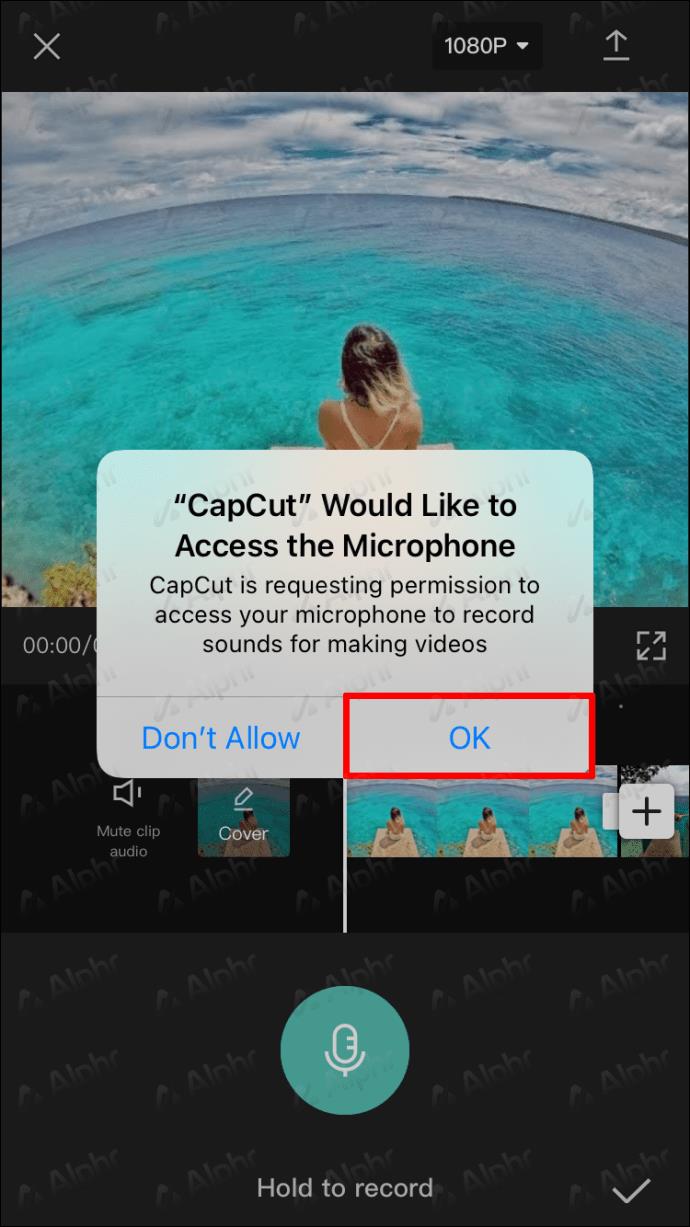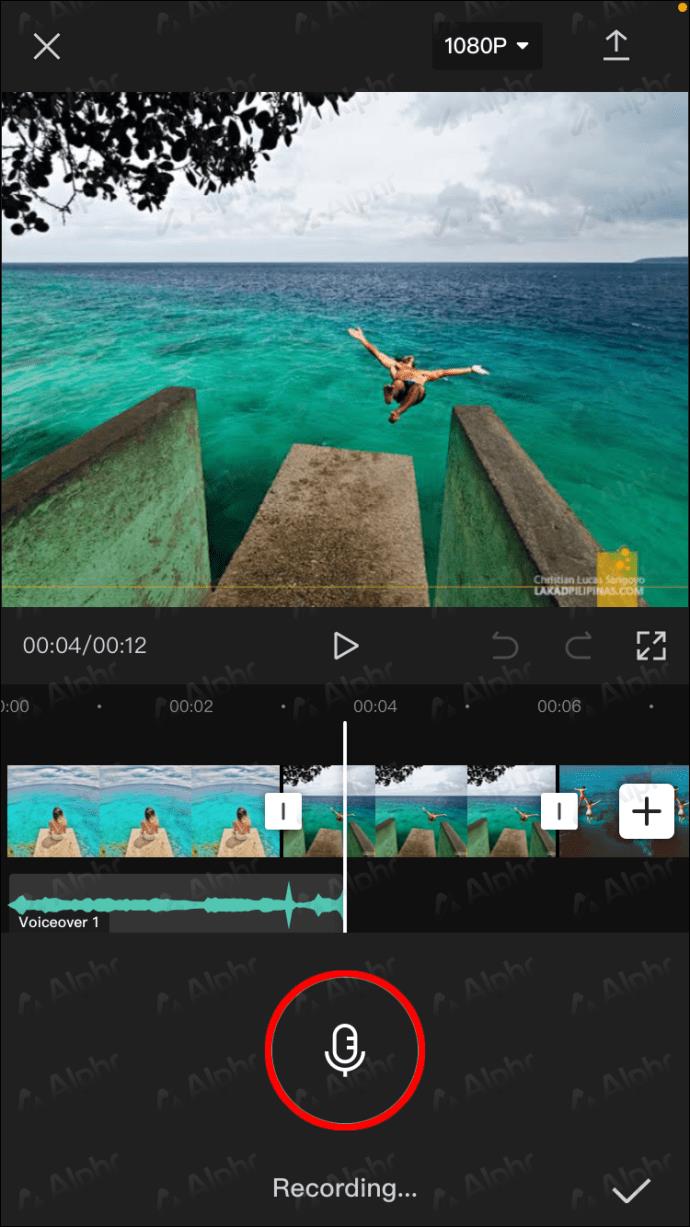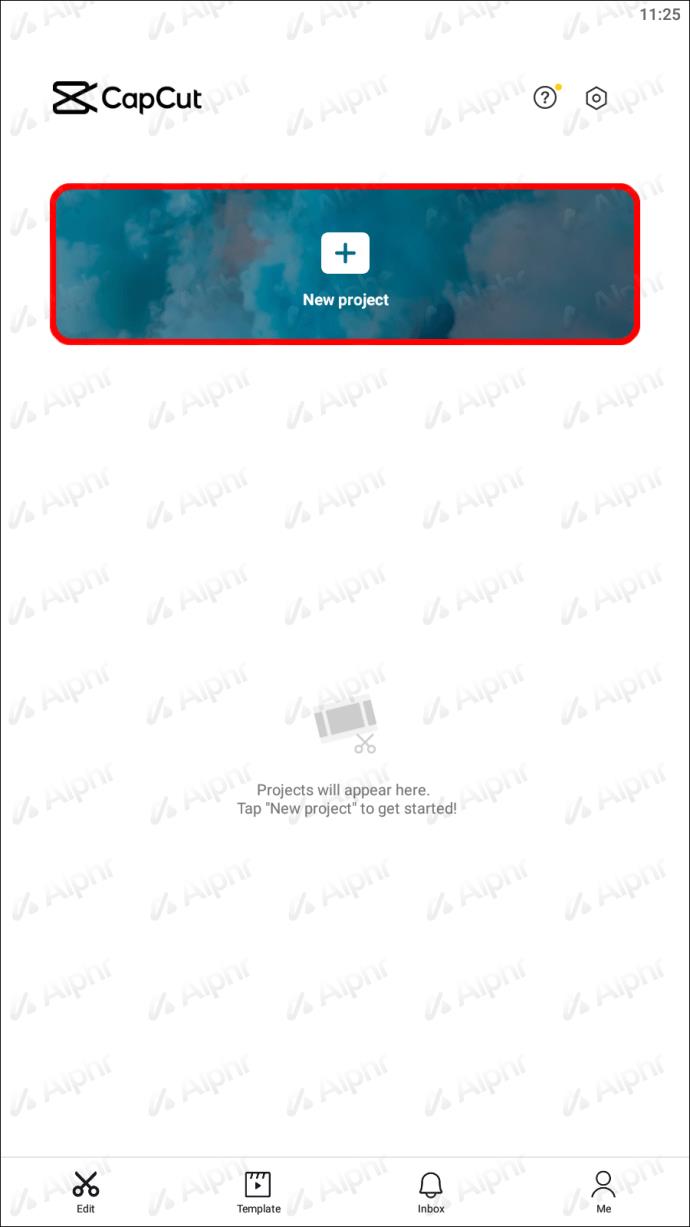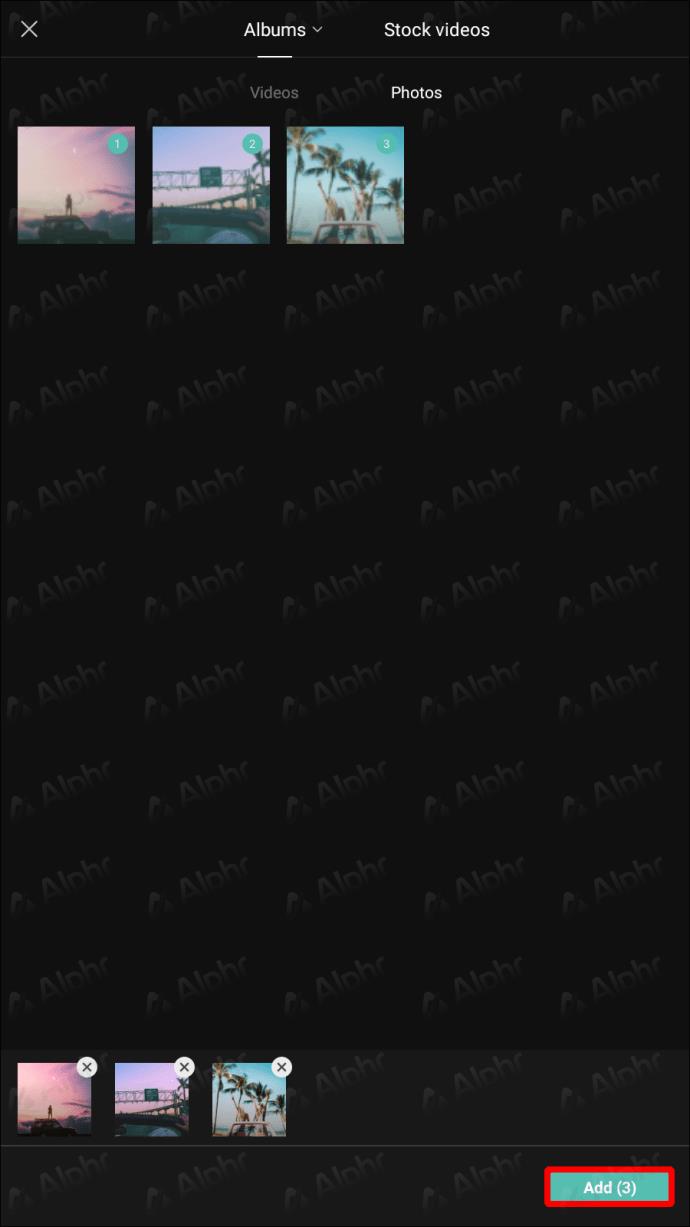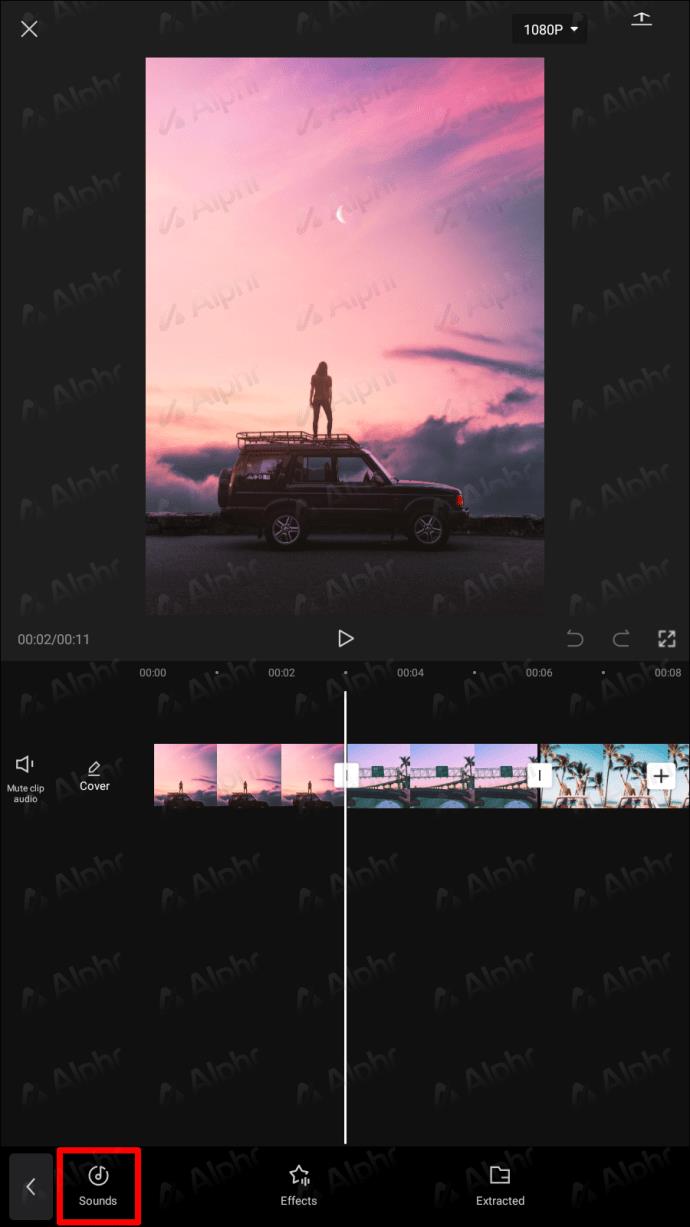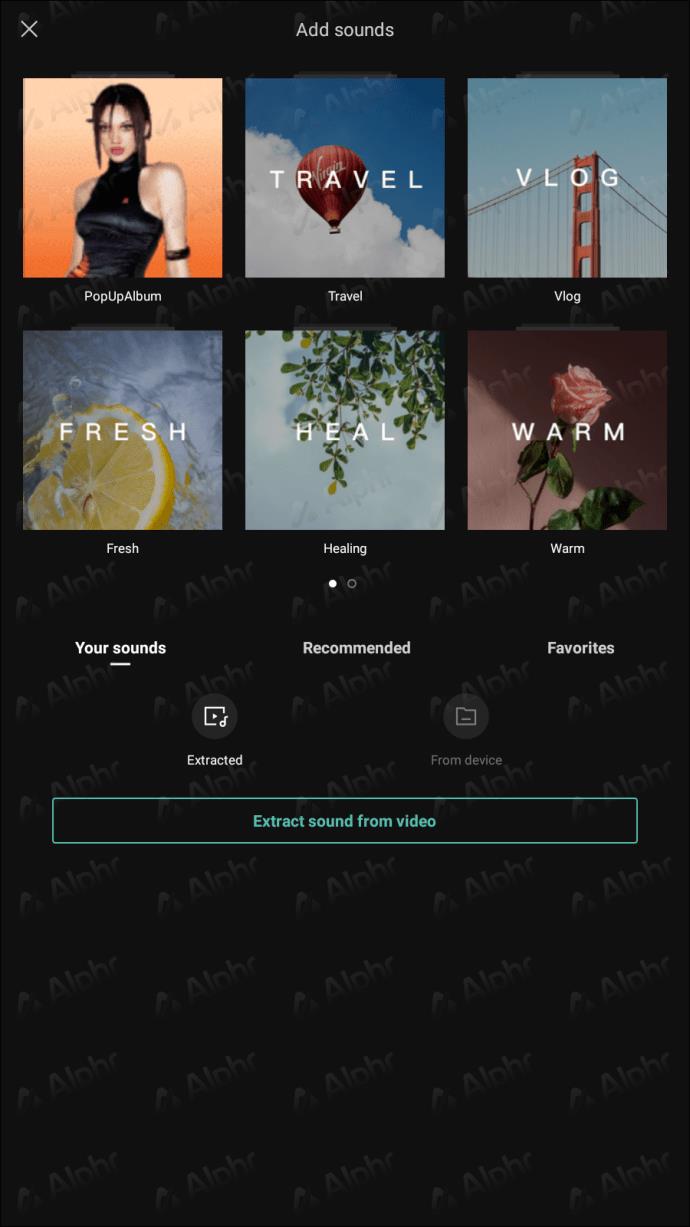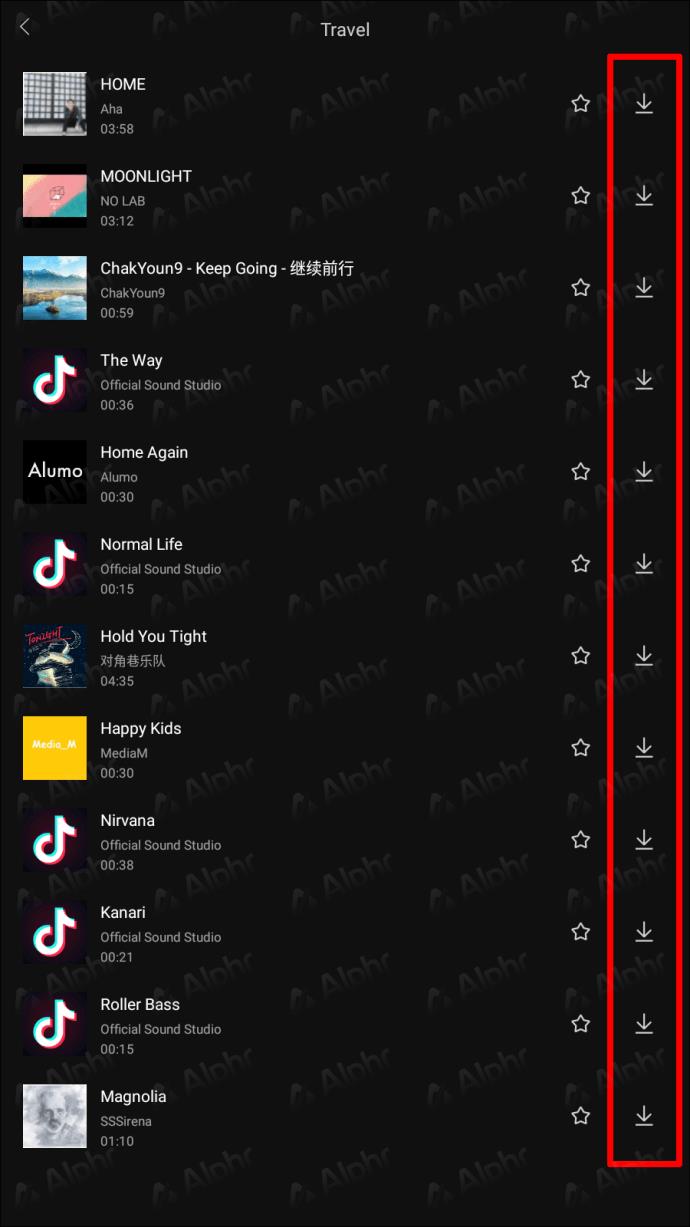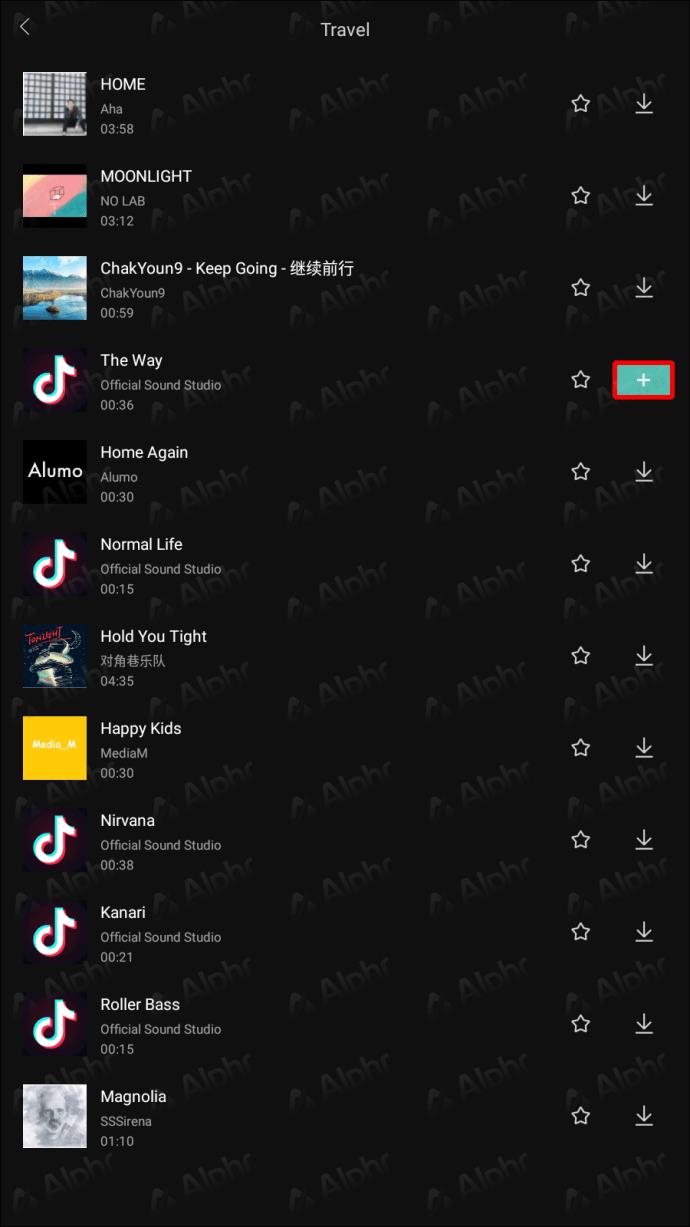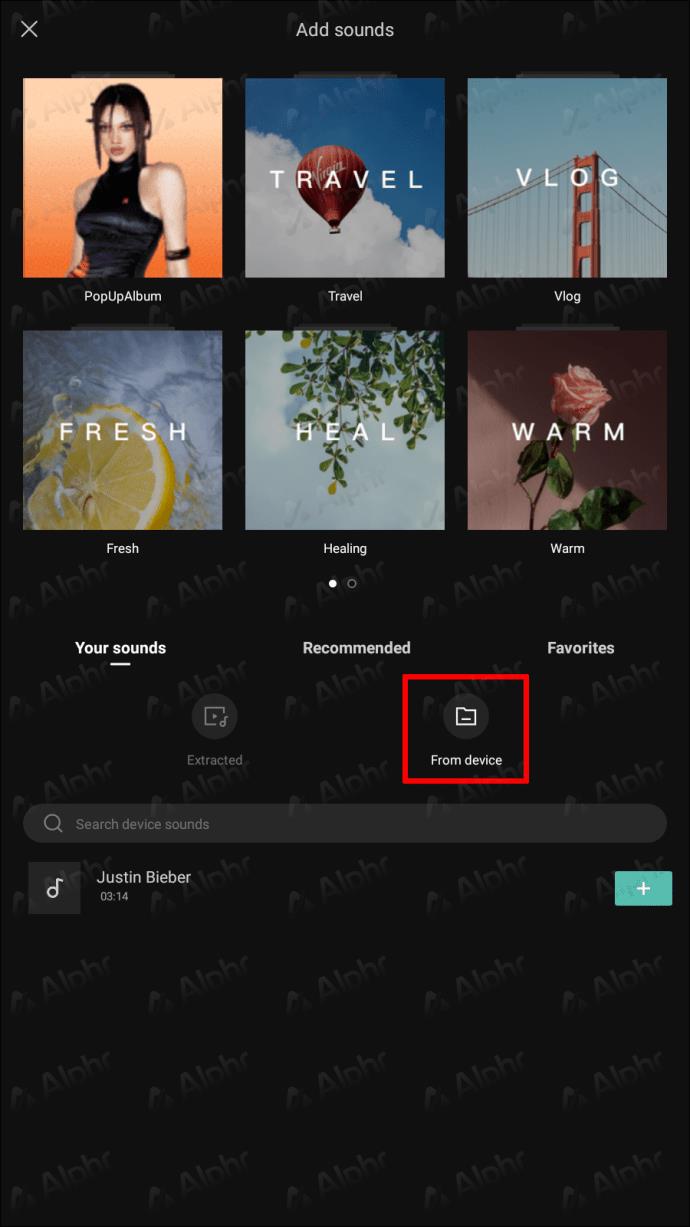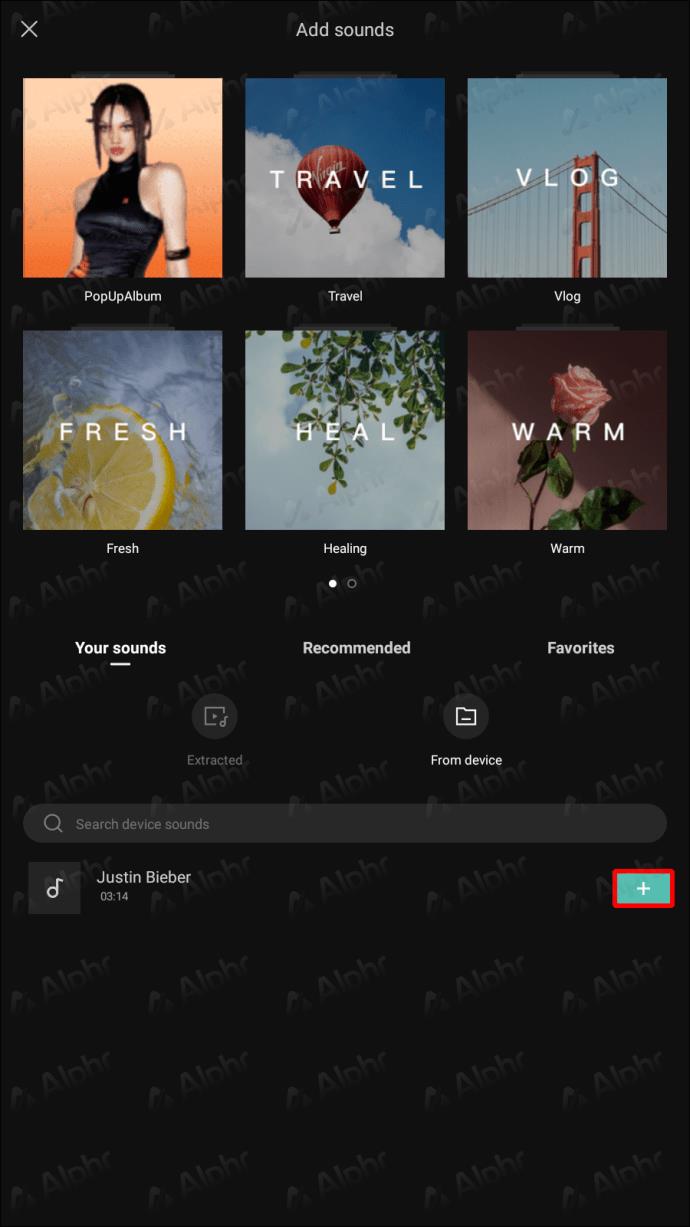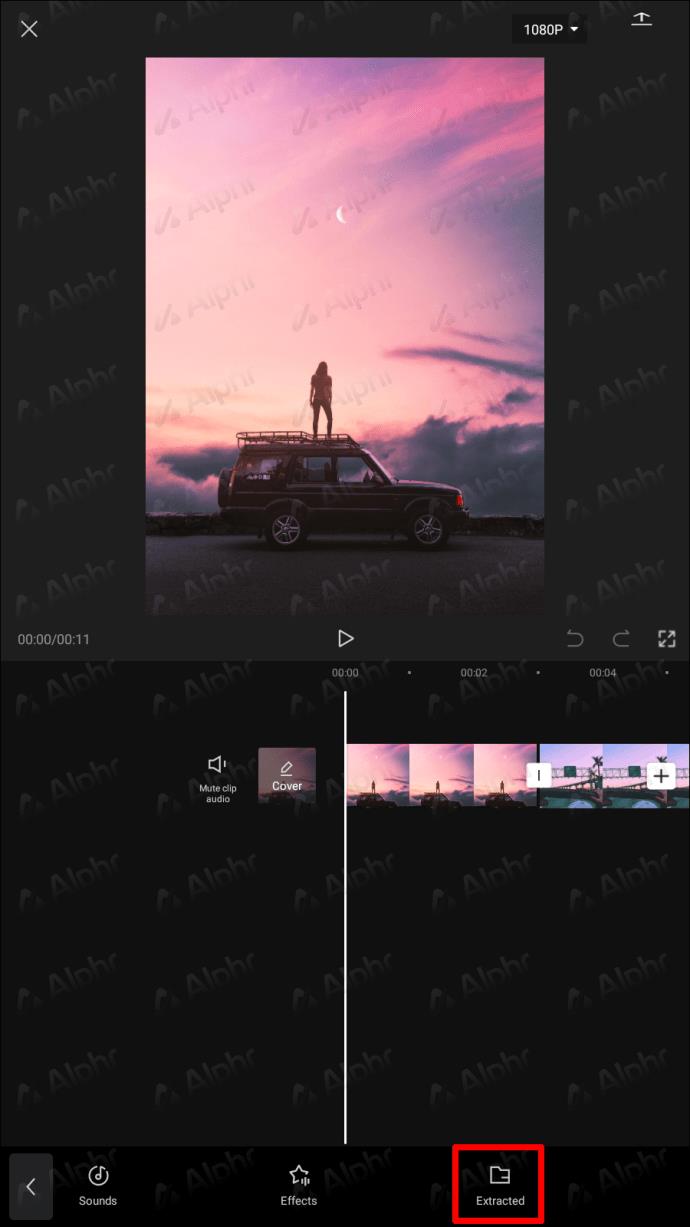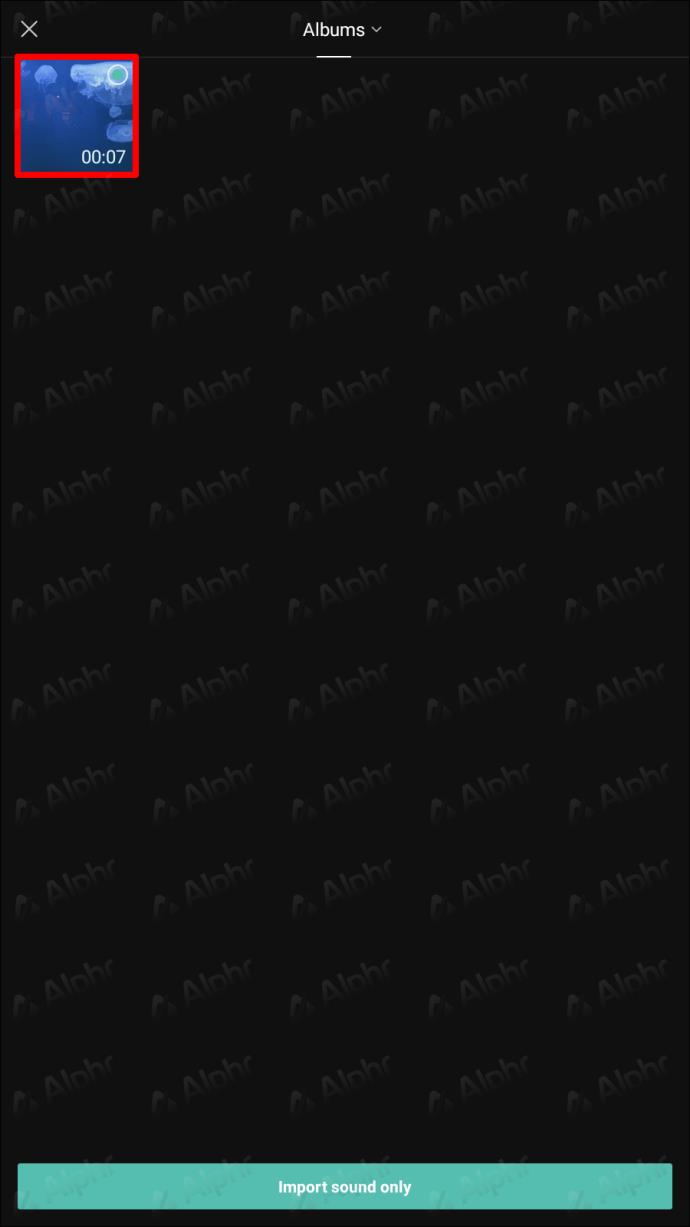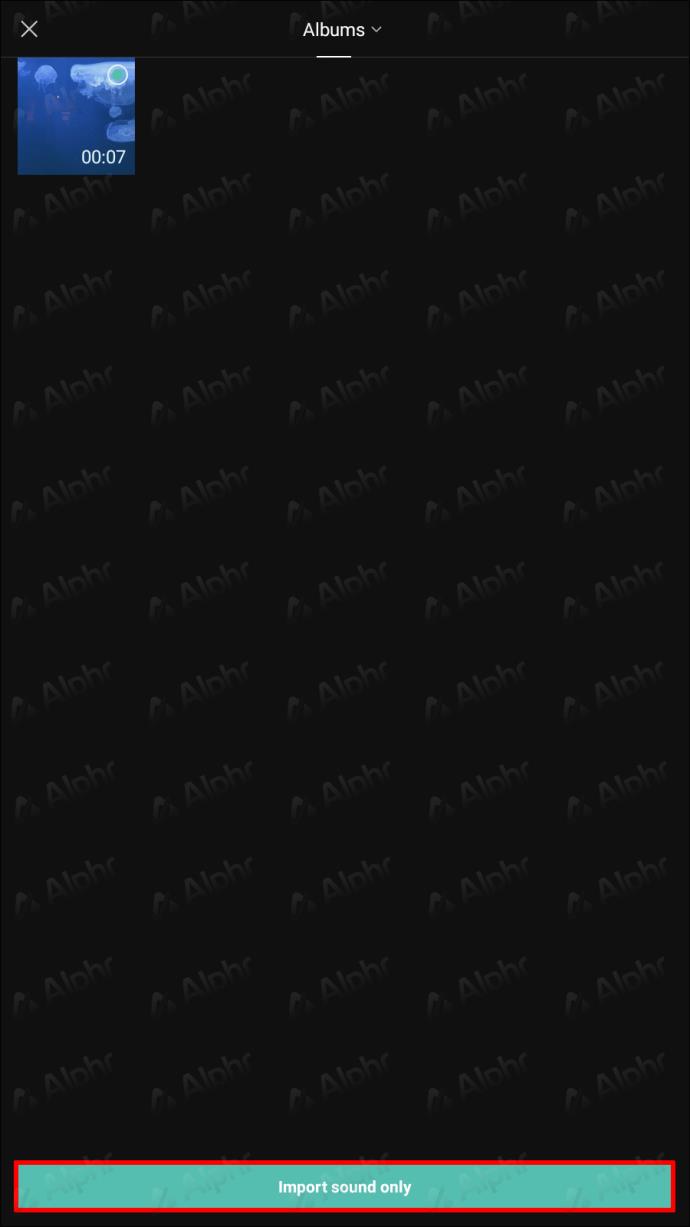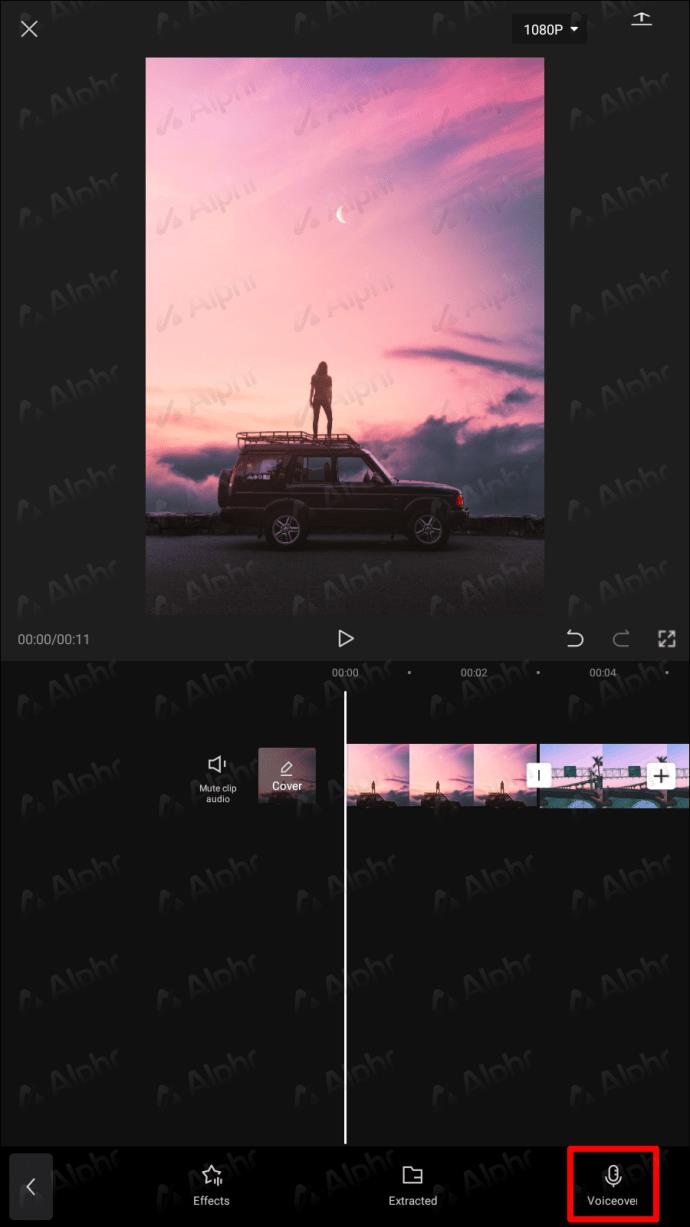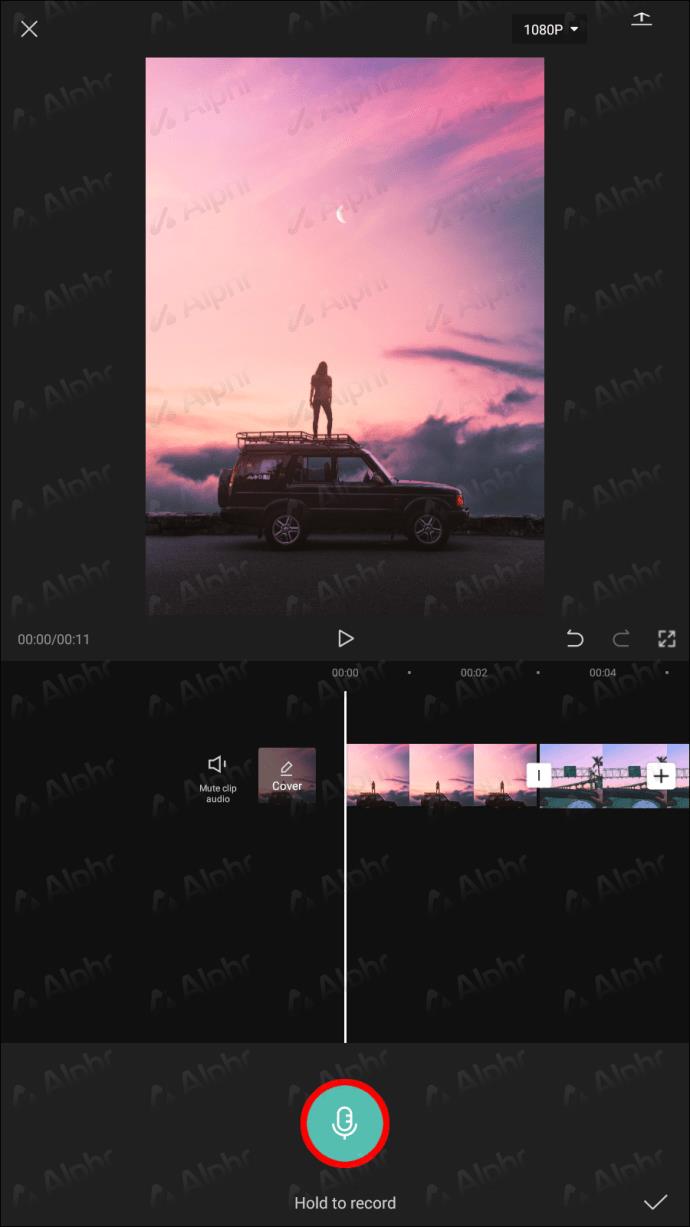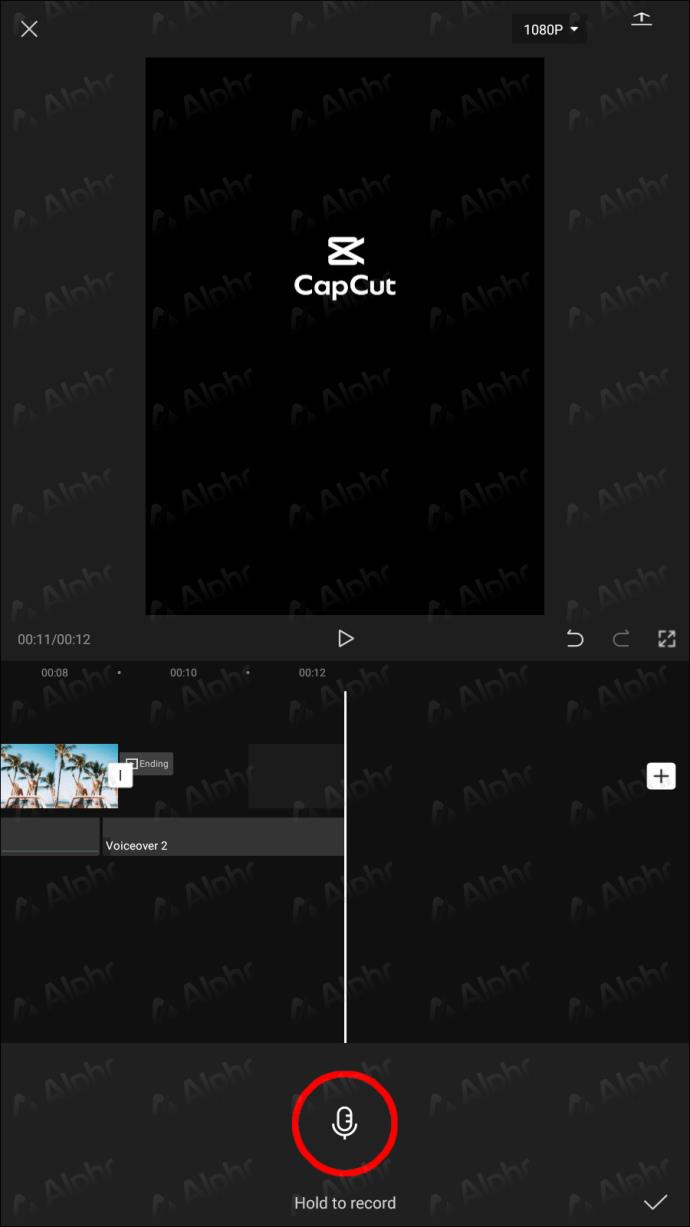Links de dispositivos
A música é um dos componentes essenciais de um vídeo, embora muitas vezes seja esquecido. Se você estiver usando o CupCut, este aplicativo de edição de vídeo tudo-em-um tem a opção de adicionar música. E a maioria das músicas que você pode encontrar lá é livre de direitos autorais.
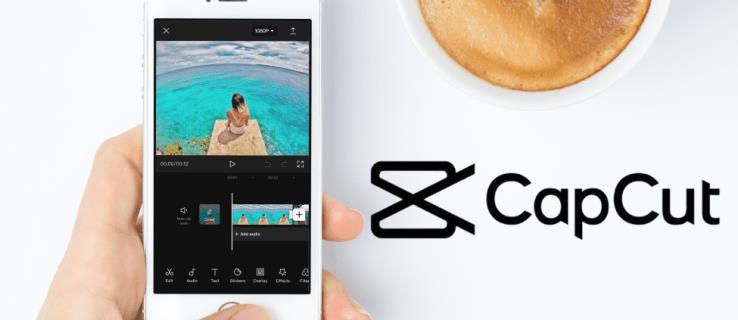
Mas como você adiciona música no CapCut? Este artigo o guiará pelas etapas e métodos diferentes para adicionar música no CapCut em iPhones e Androids.
Como adicionar música no CapCut de um iPhone
Existem quatro métodos simples para adicionar música ao CapCut usando um iPhone.
Primeiro, falaremos sobre como adicionar a música gratuita que o CapCut oferece como plano de fundo do seu vídeo.
- Toque em Criar um novo projeto no aplicativo CapCut em seu telefone.
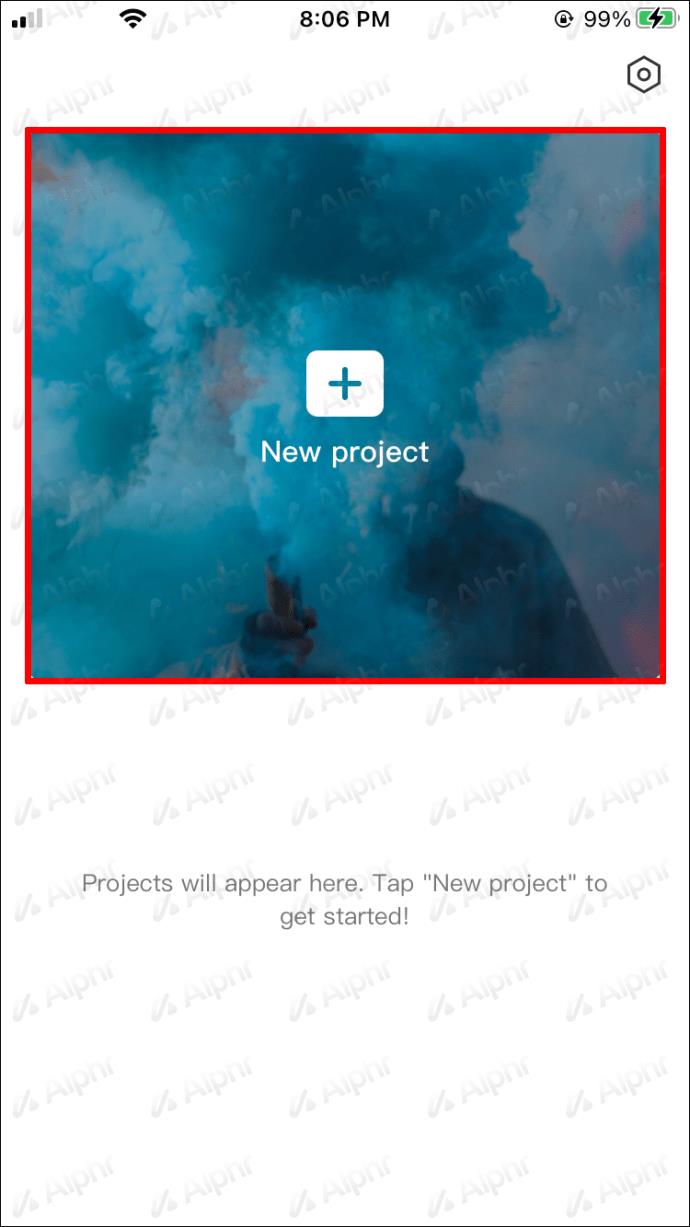
- Inclua um vídeo ou imagem que será acompanhada por música.
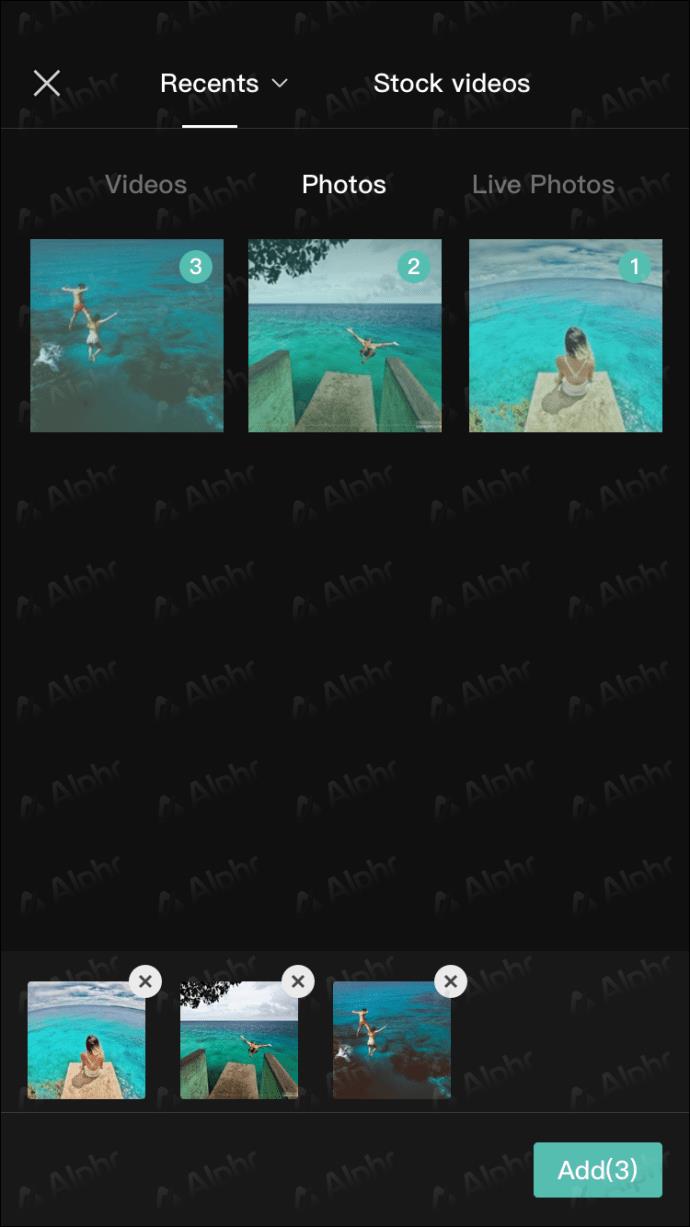
- Clique no menu Áudio .
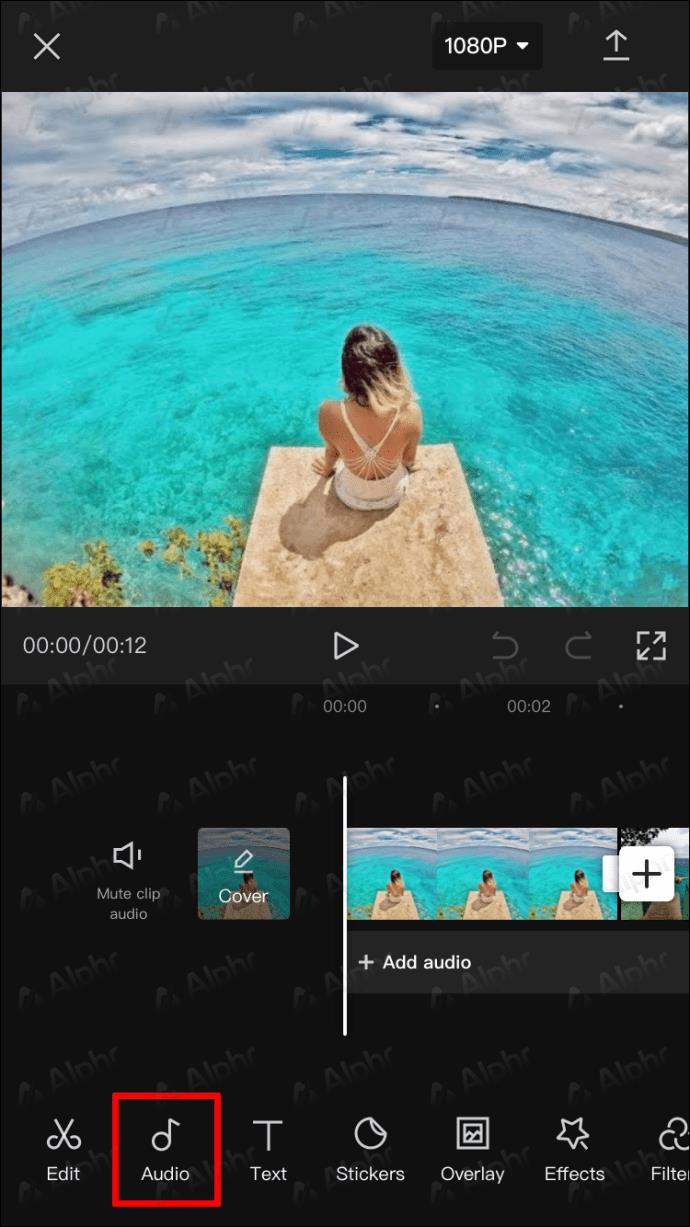
- Escolha Sons .
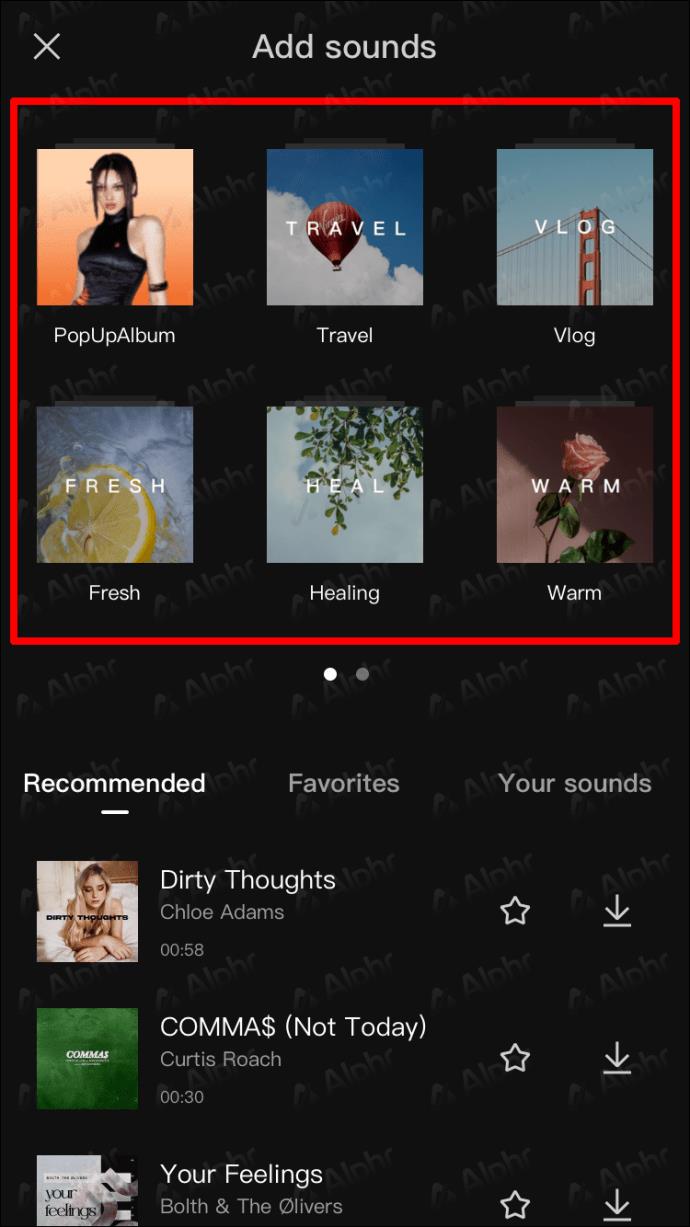
- Escolha um gênero de música existente.
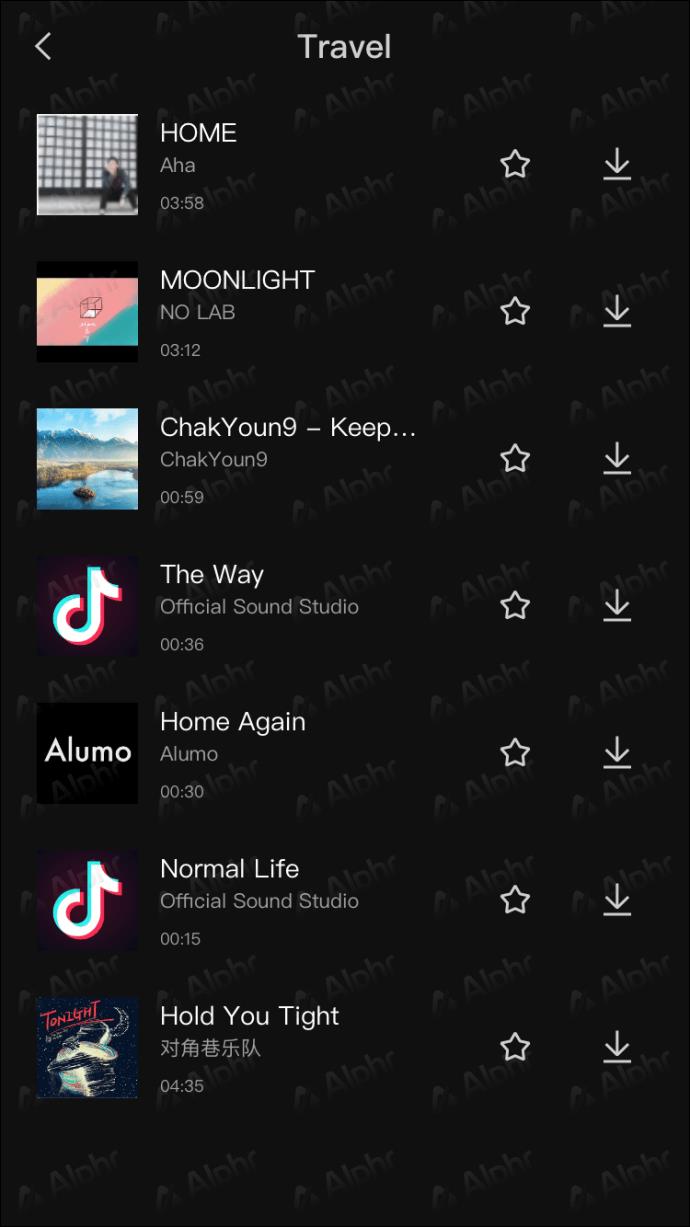
- Escolha uma música do CapCut music para usar e toque no ícone de download ao lado dela.
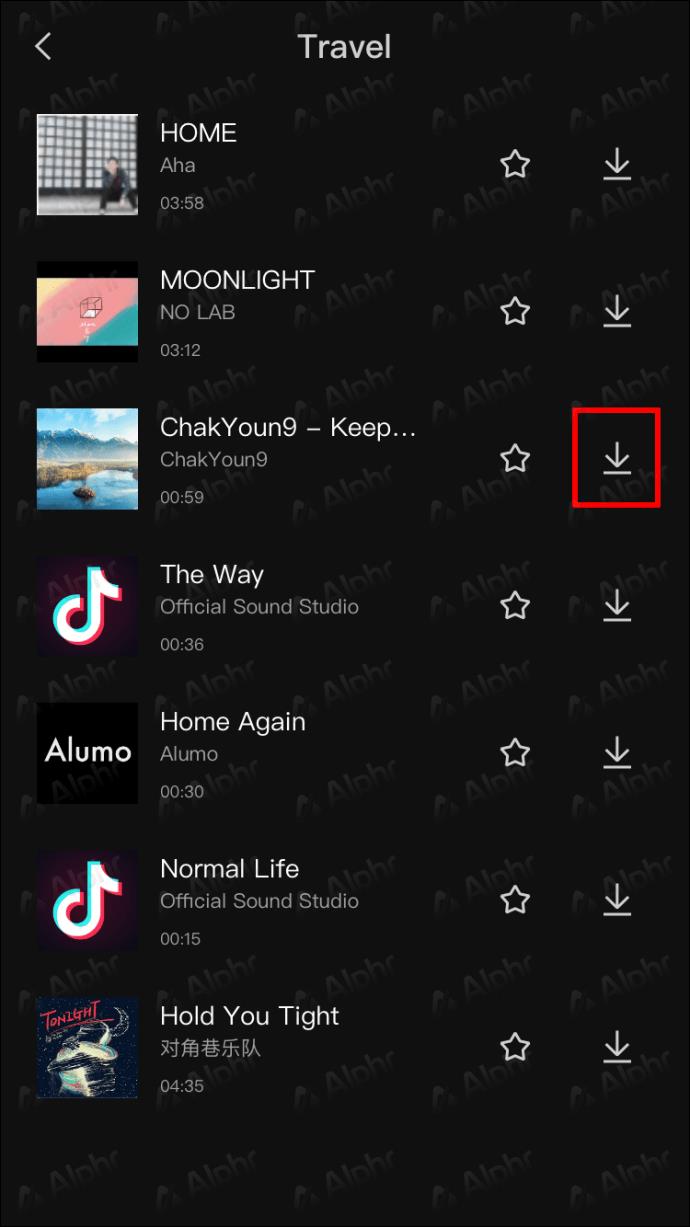
- O ícone de download se transformará em um botão de mais (+) assim que a música for baixada. Selecione esta opção para adicionar a música como som de fundo do vídeo.
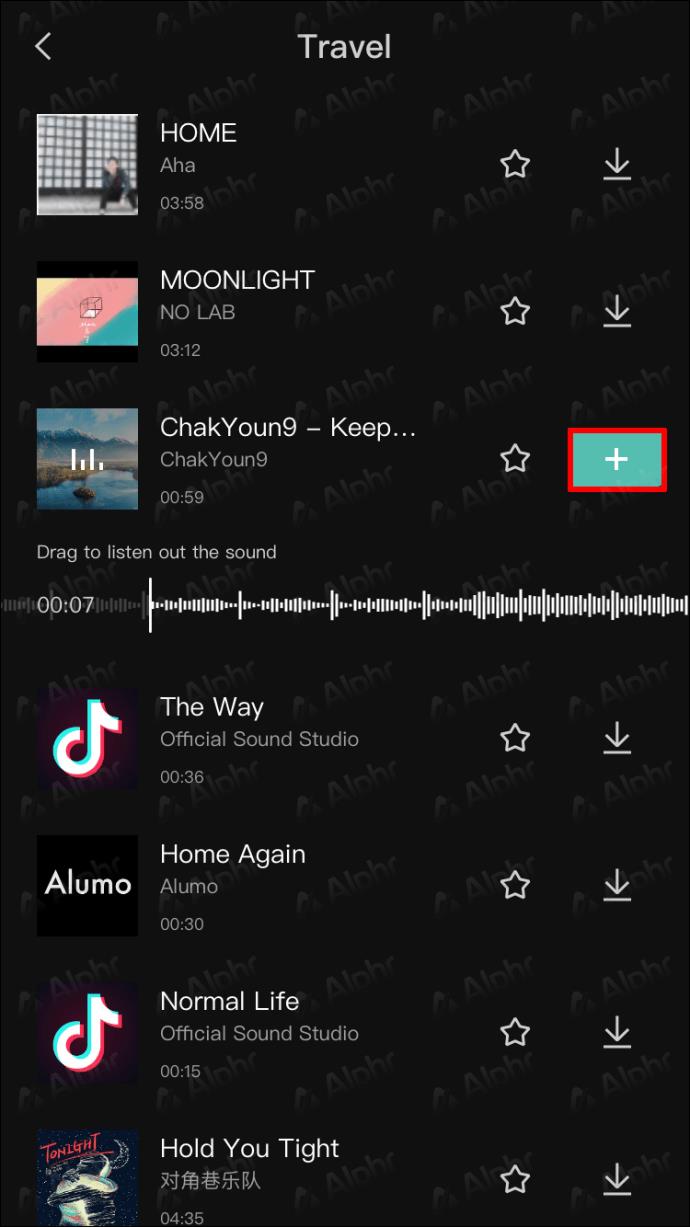
Você também pode enviar músicas do seu dispositivo e usá-las em seu vídeo. Aqui está como fazê-lo:
- Certifique-se de incluir a foto ou o vídeo que será mostrado com a música da sua galeria.
- Abra o menu Áudio e escolha a opção Sons .
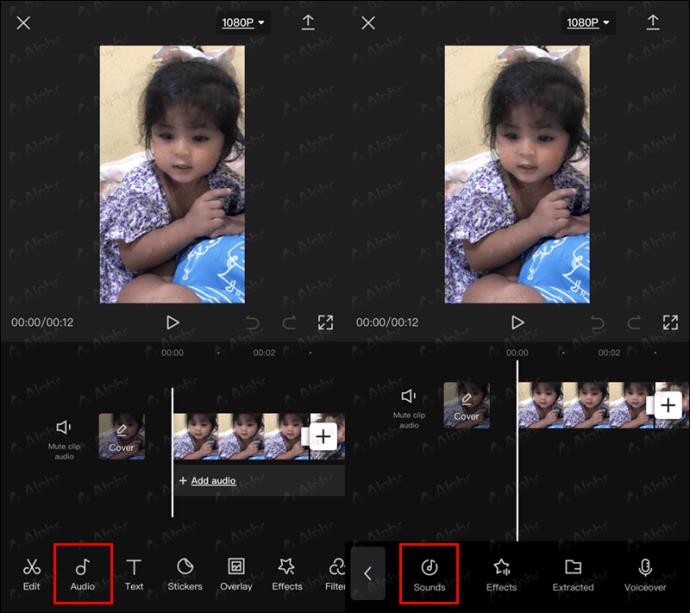
- Para pesquisar músicas no CapCut, vá para a guia do menu Seus sons e selecione Do dispositivo .
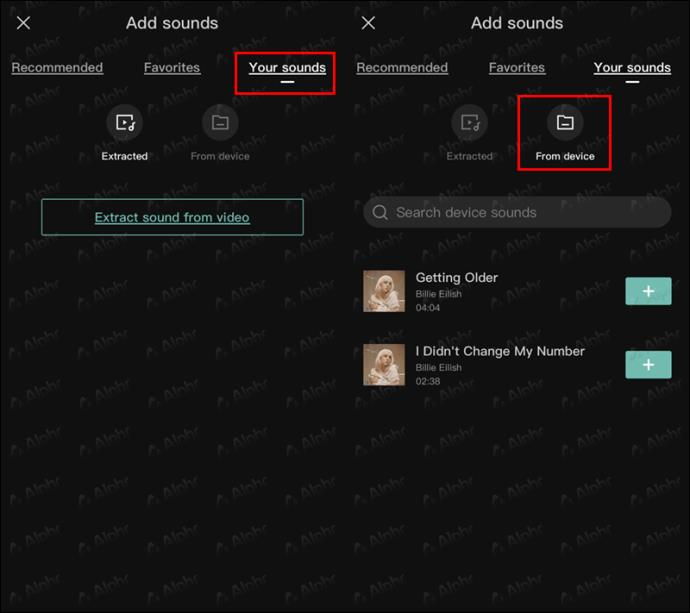
- Escolha a música preparada no dispositivo e pressione o botão + ao lado para carregá-la no CapCut.
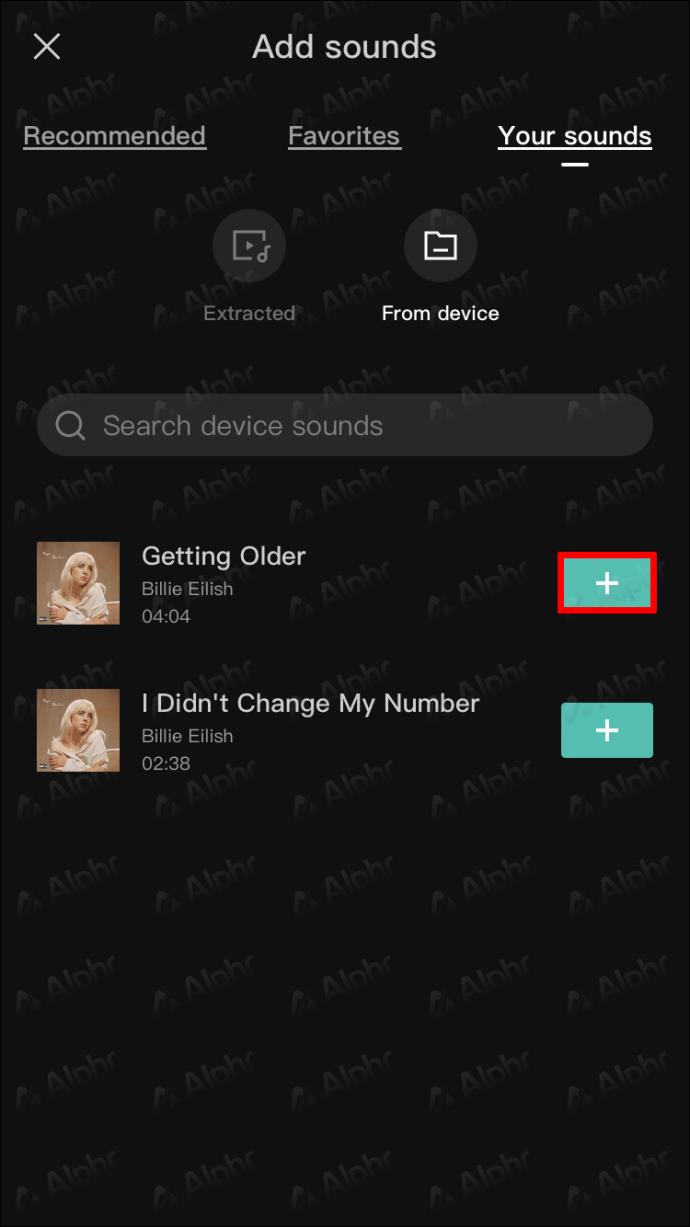
Você também pode extrair sons de vídeos para usá-los no futuro. Para isso, os passos são:
- Abra o menu Áudio na parte inferior.
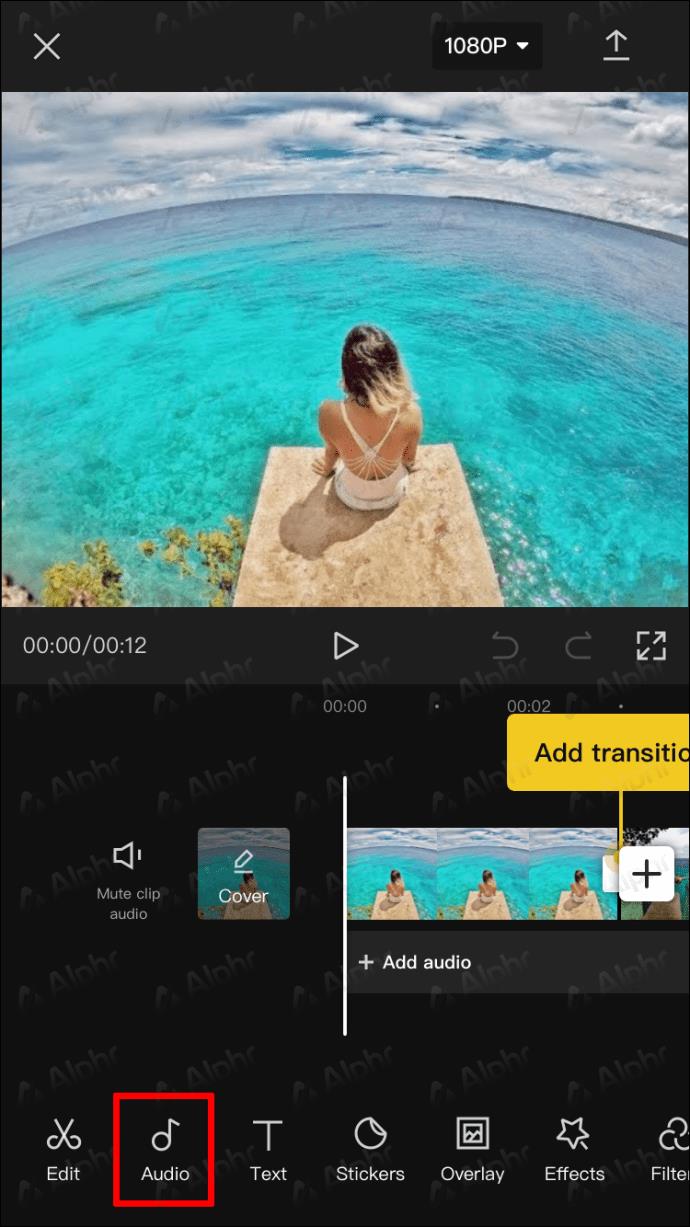
- Escolha a opção Extraído .
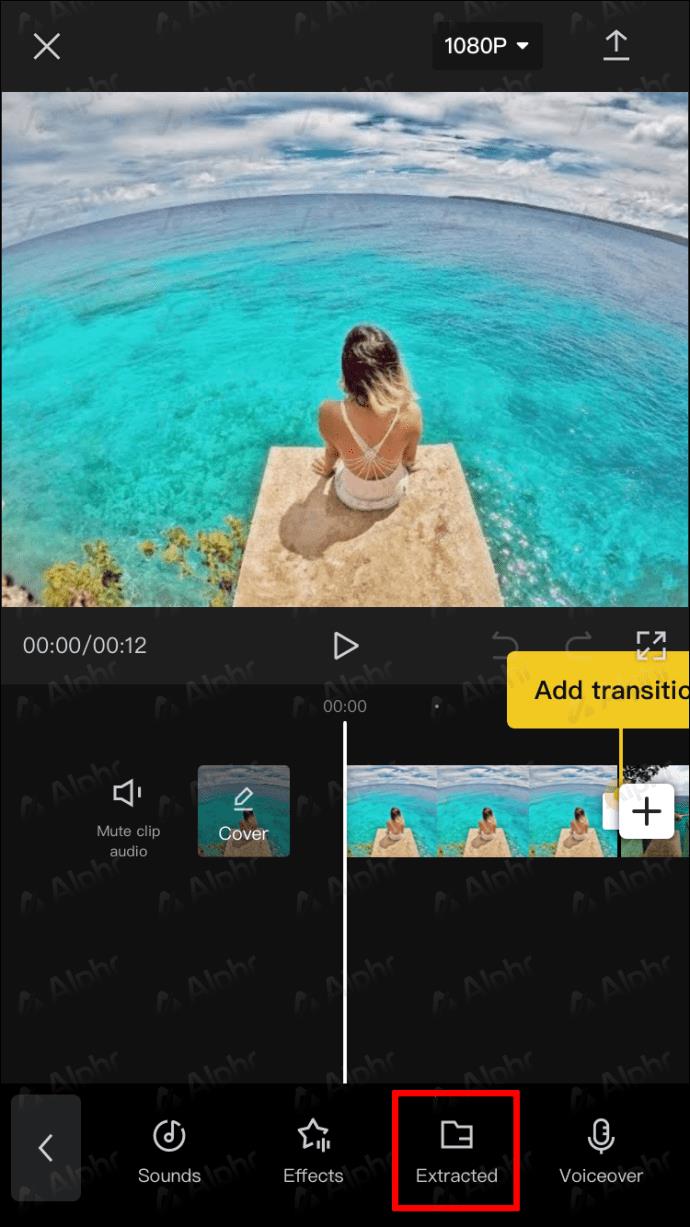
- Encontre e escolha o vídeo do qual deseja extrair o som.
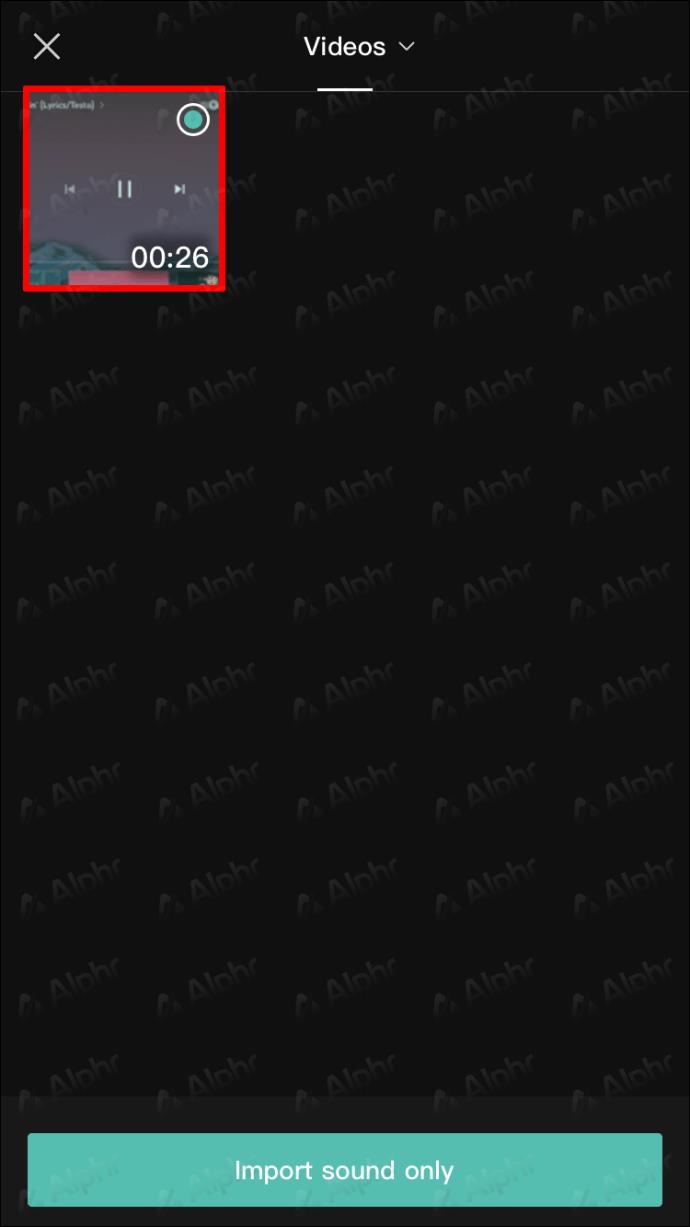
- Selecione a opção Importar somente som .
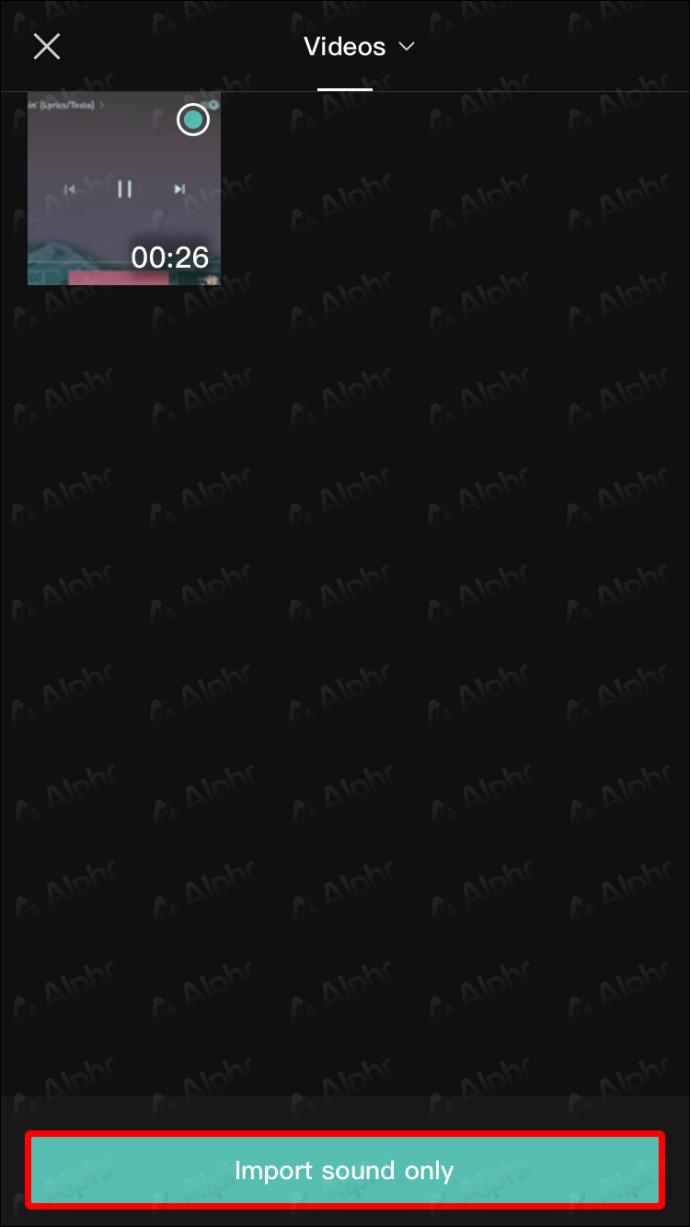
Por fim, você pode adicionar narrações ao seu vídeo. É relativamente simples com estas etapas:
- Abra o menu Áudio .

- Escolha a opção Voiceover .
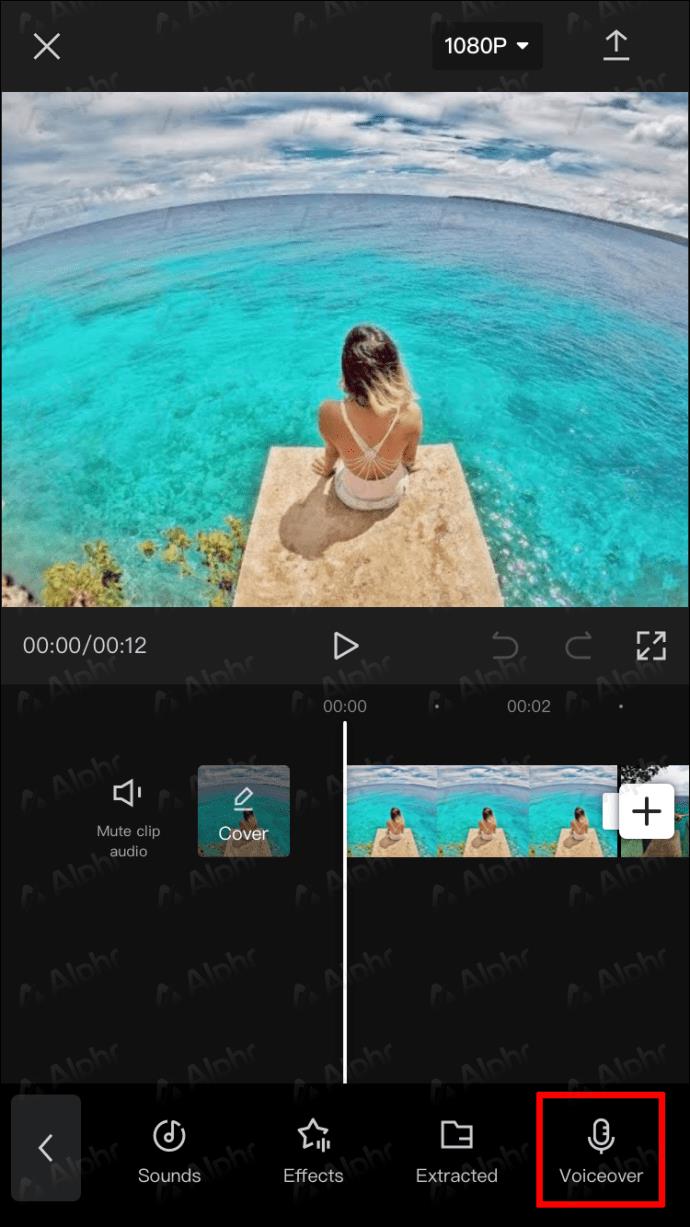
- Para começar a gravar sua voz, toque e segure a tecla do gravador. Pressione Permitir no pop-up para ativar a narração imediatamente.
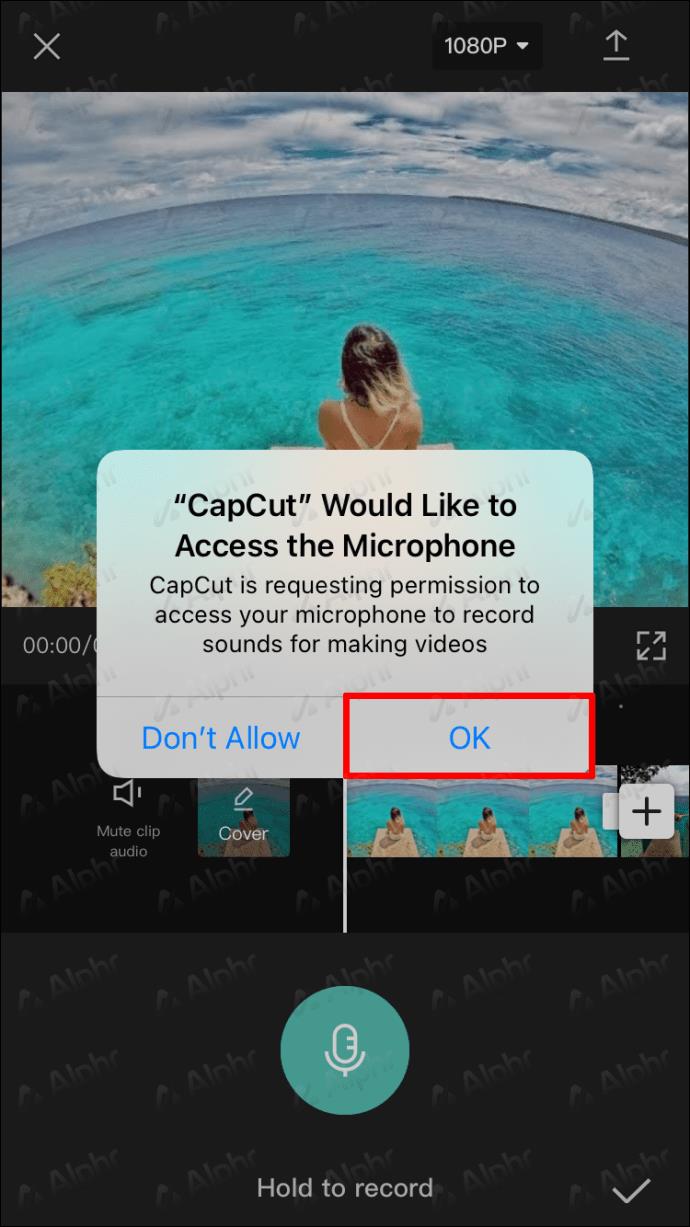
- Comece a falar enquanto mantém pressionado o botão de gravação. Quando terminar de falar, pressione o botão de gravação novamente.
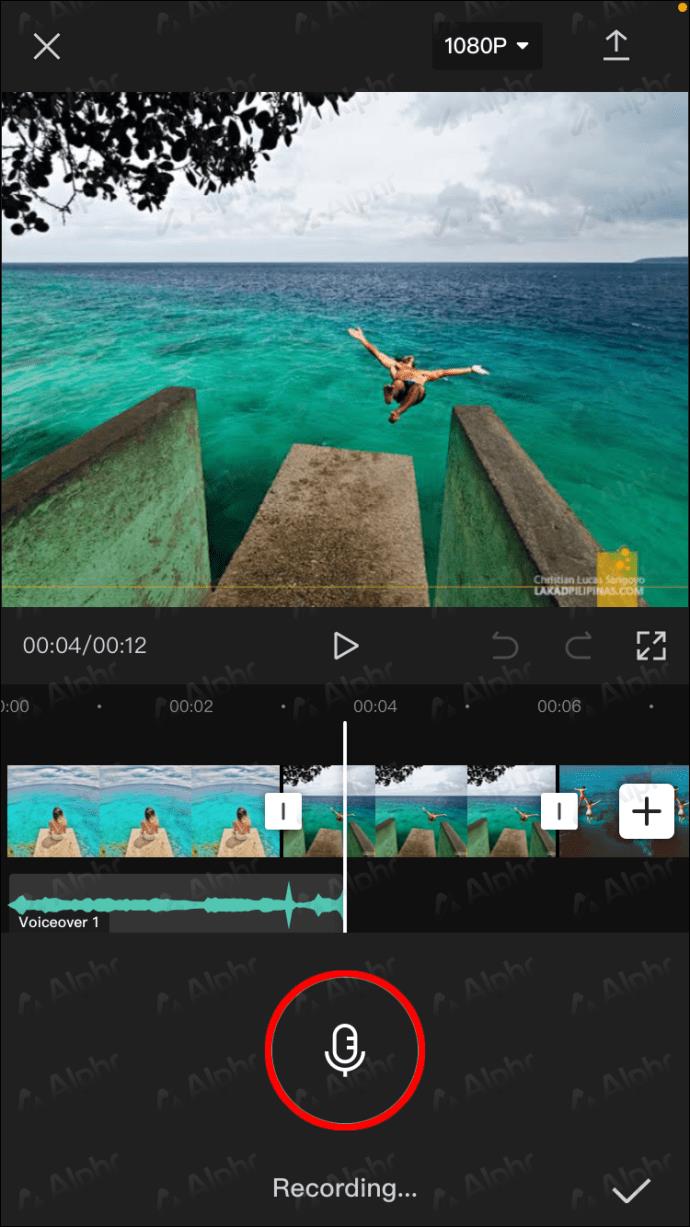
Como adicionar música no CapCut de um dispositivo Android
O aplicativo Android CapCut é semelhante ao aplicativo para dispositivos iOS. Portanto, as etapas e métodos para adicionar música a um vídeo serão semelhantes aos listados acima.
Primeiro, veremos como usar a música gratuita que o CapCut fornece como plano de fundo para o seu vídeo. Para fazer isso, siga estas etapas:
- No aplicativo CapCut em seu telefone, toque em Criar um novo projeto .
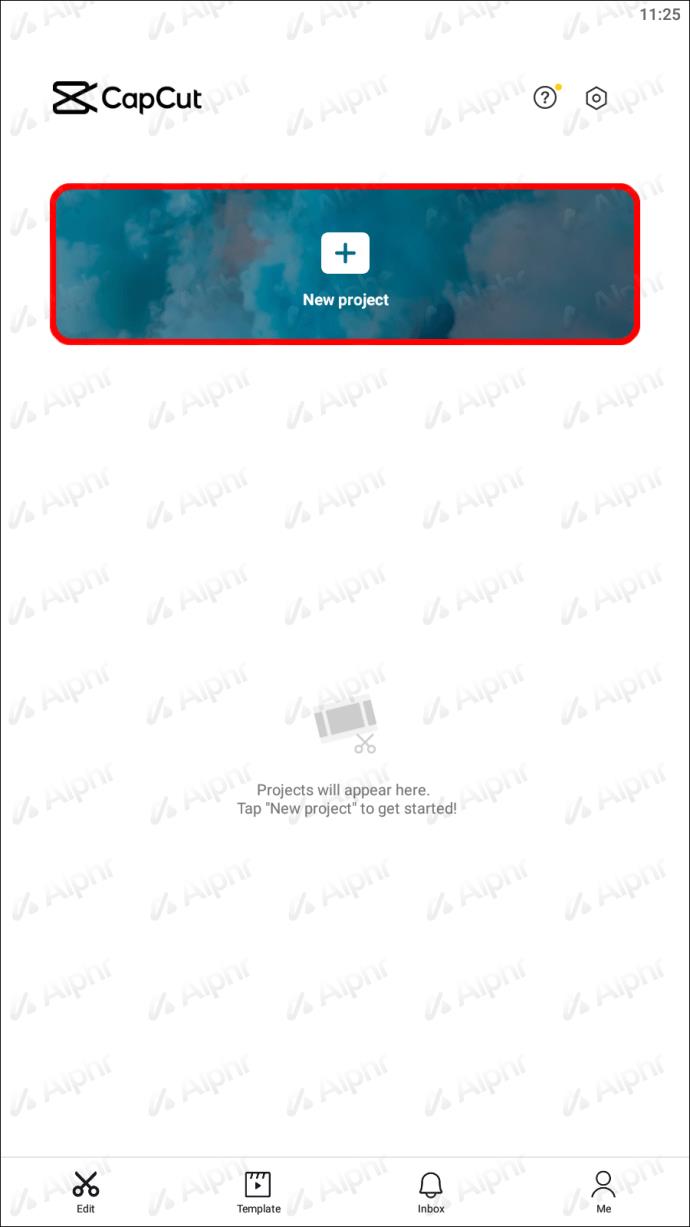
- Adicione um vídeo ou imagem que será acompanhado por música.
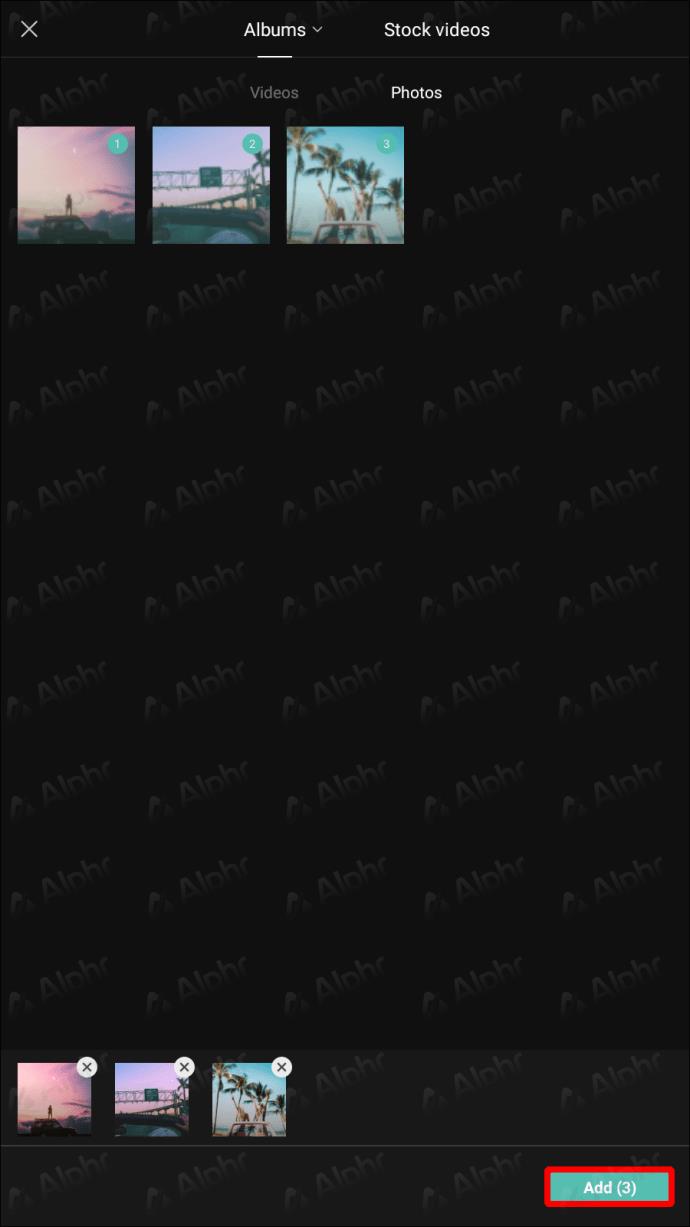
- Role para baixo e selecione a guia Áudio .

- Selecione Sons .
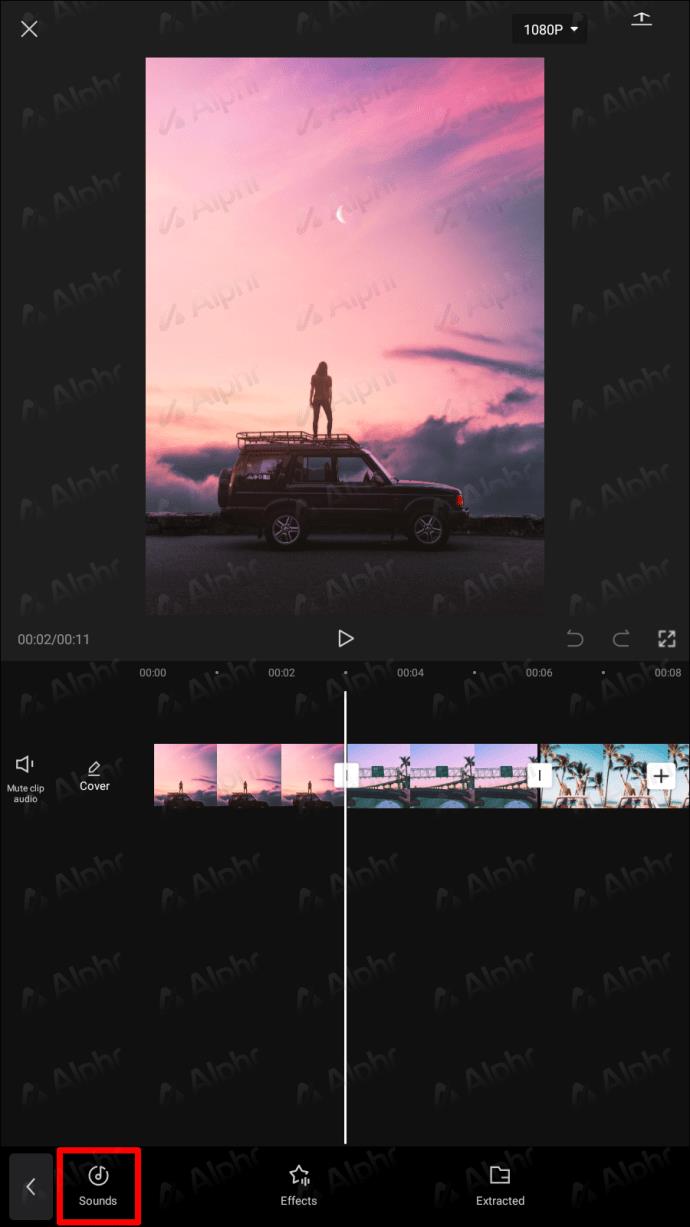
- Escolha um gênero musical existente.
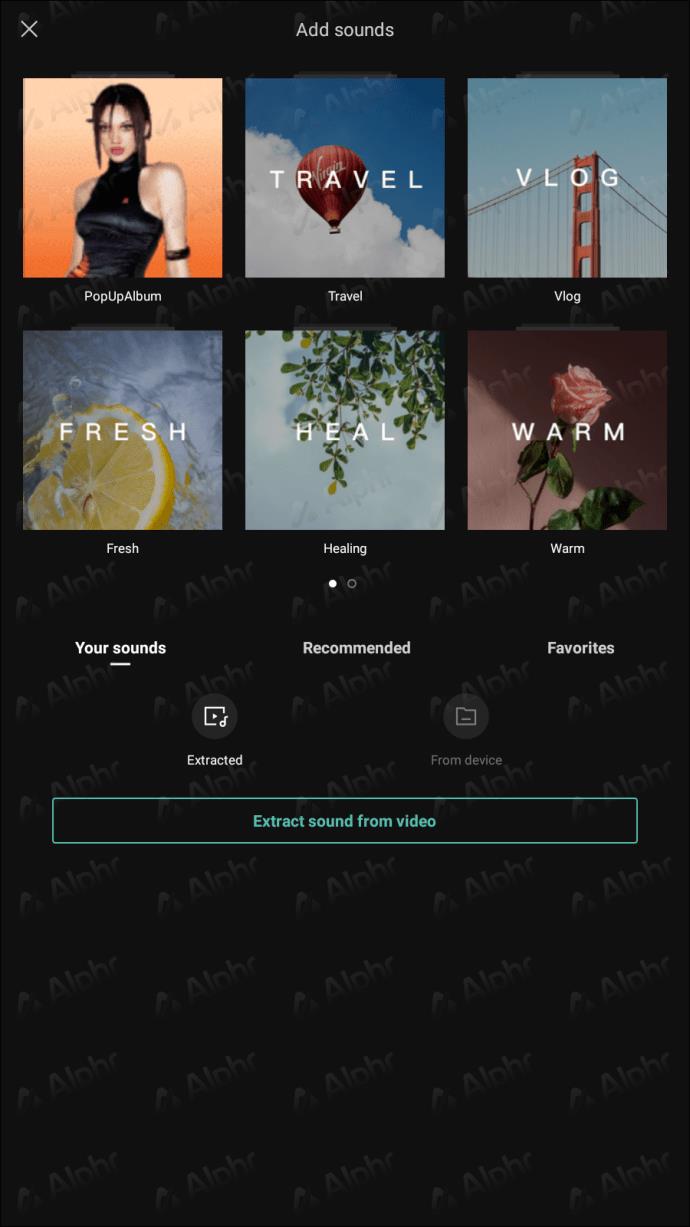
- Selecione uma música do CapCut Music e toque no ícone de download .
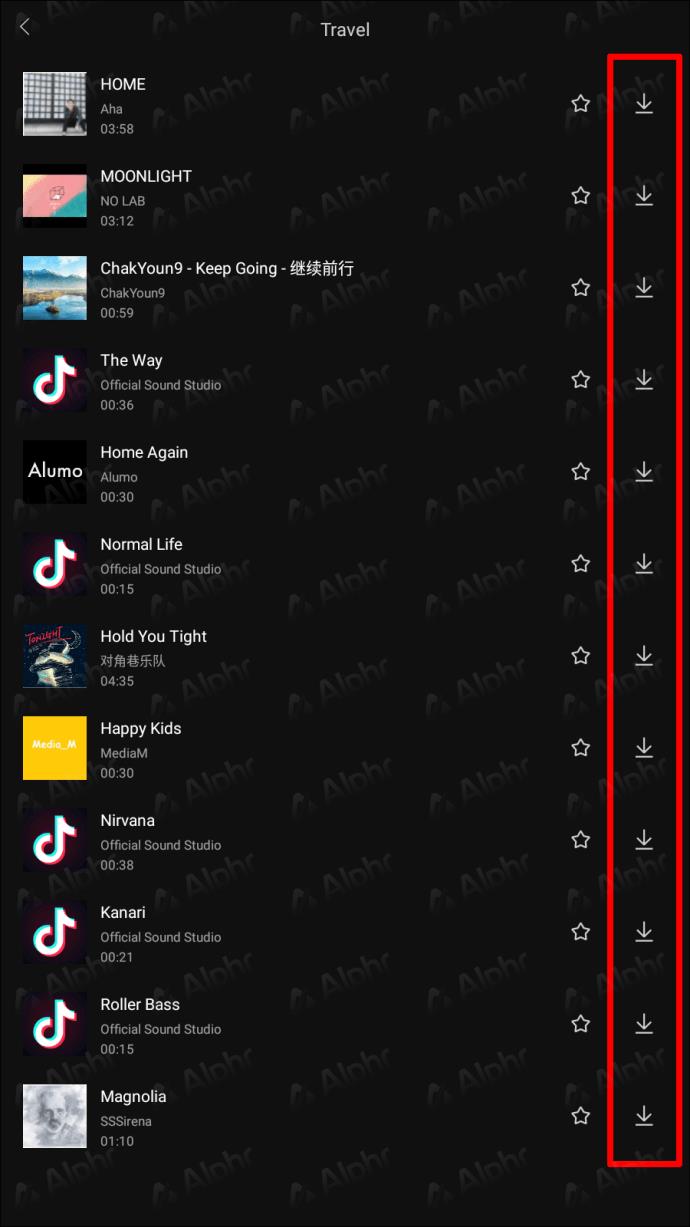
- Após o download da música, o símbolo de download mudará para um botão de adição (+). Toque neste botão para transformar a peça no som de fundo do vídeo.
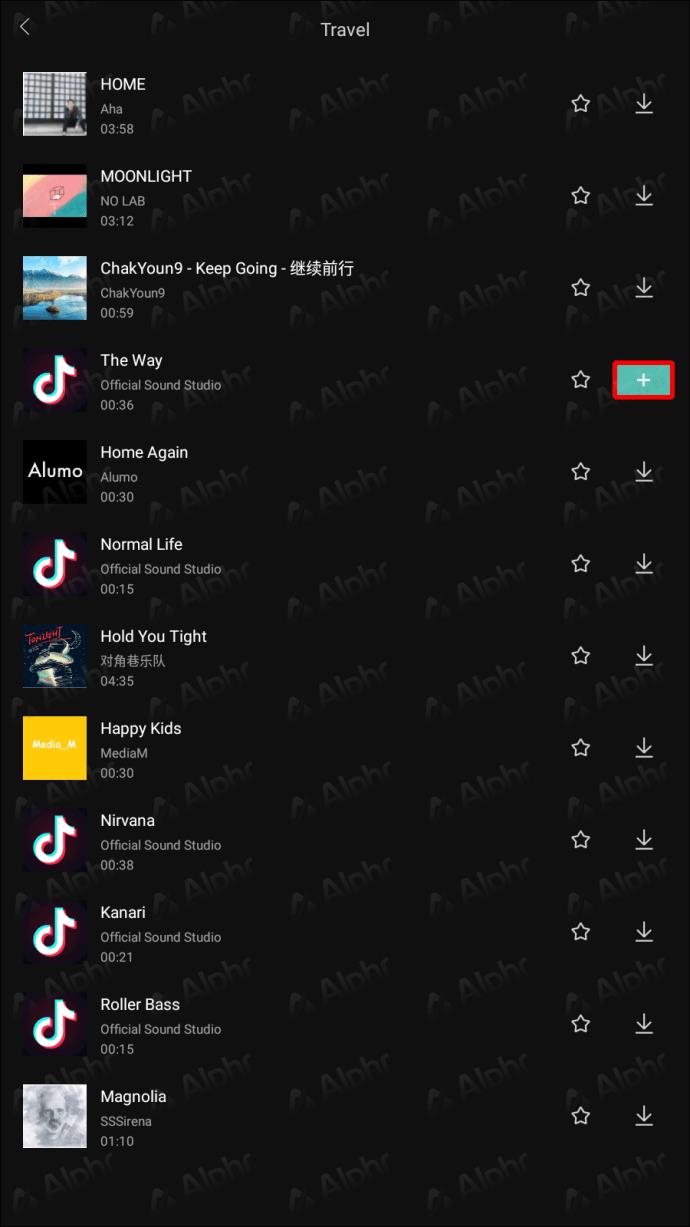
Você também pode utilizar a música de seu smartphone em seu vídeo, carregando-a de seu dispositivo. Veja como proceder:
- Certifique-se de ter adicionado a imagem ou vídeo do seu telefone que será mostrado com a música.
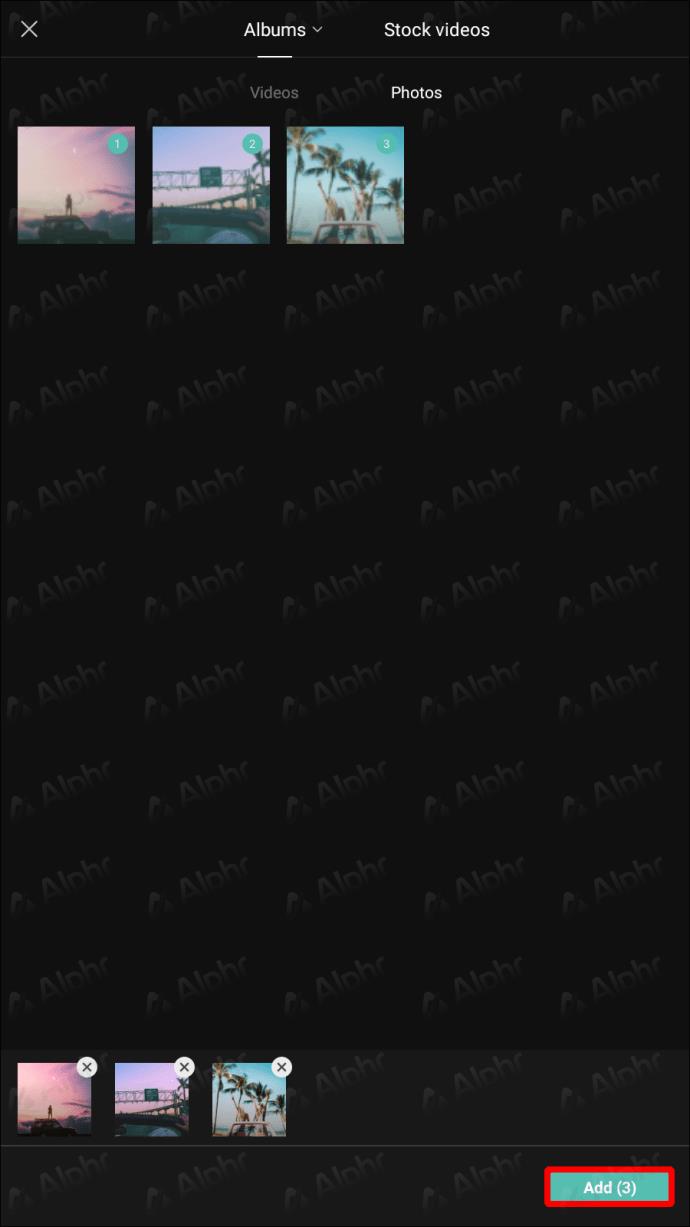
- Vá para o menu Áudio e selecione a opção Sons .
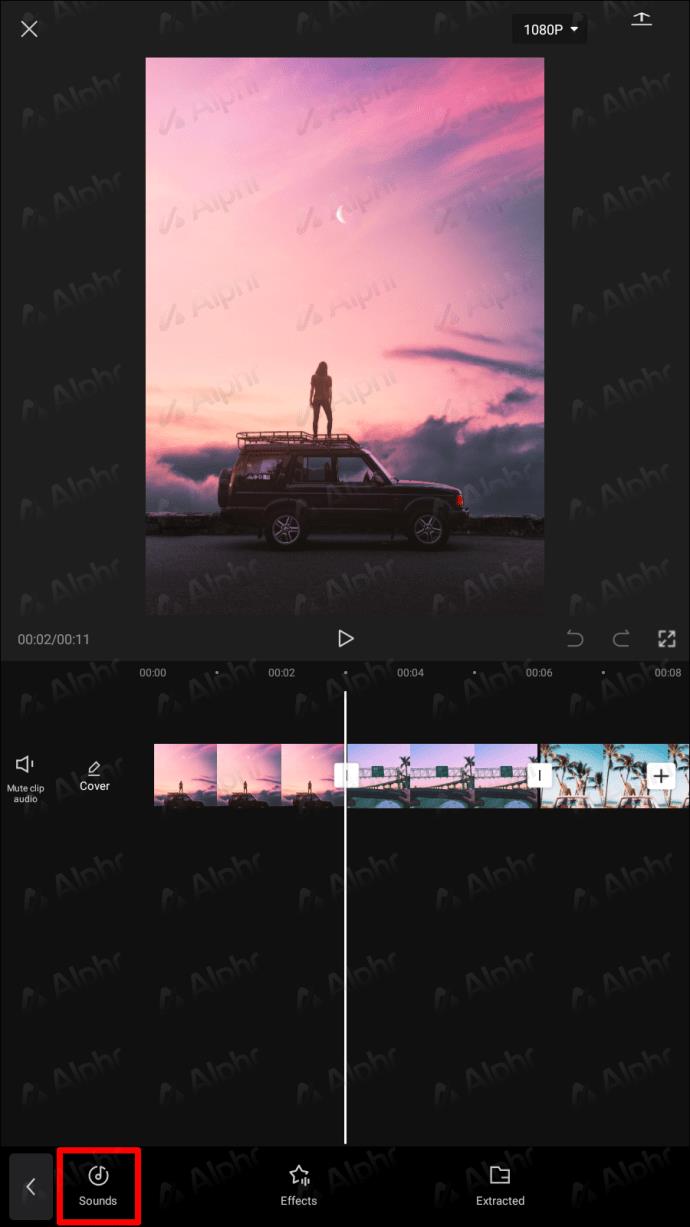
- Navegue até a guia do menu Seus sons e escolha Do dispositivo para pesquisar músicas.
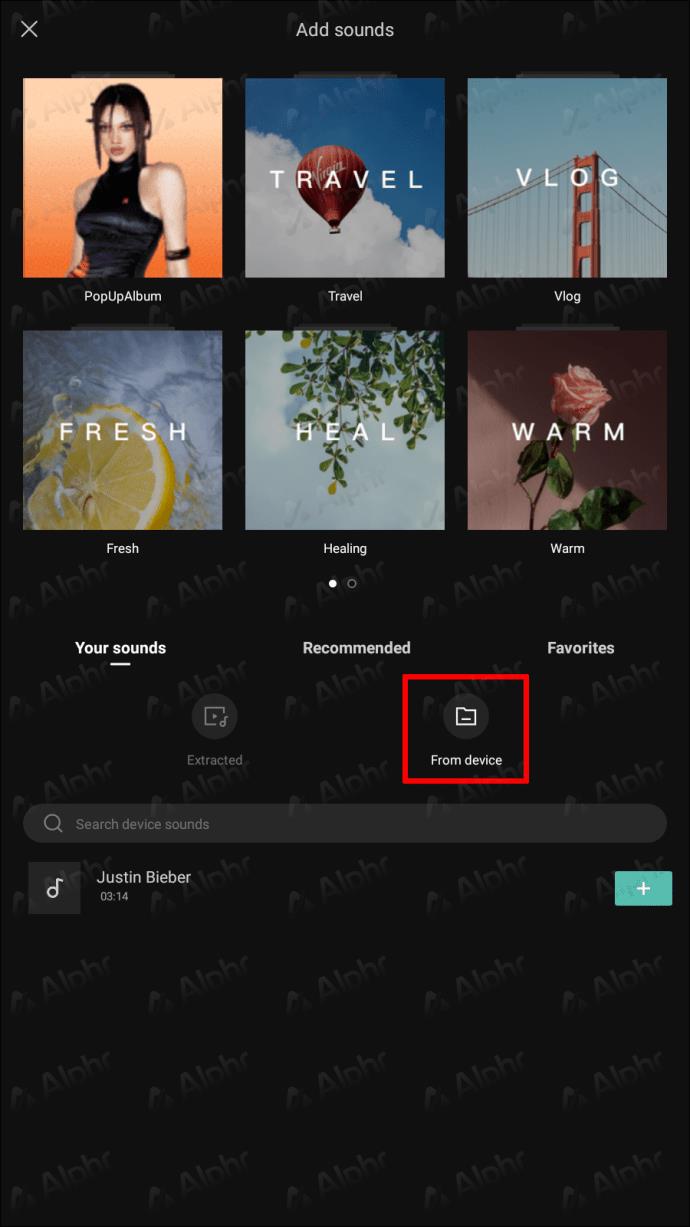
- No dispositivo, escolha a música desejada e pressione o botão + ao lado dela para carregá-la no CapCut.
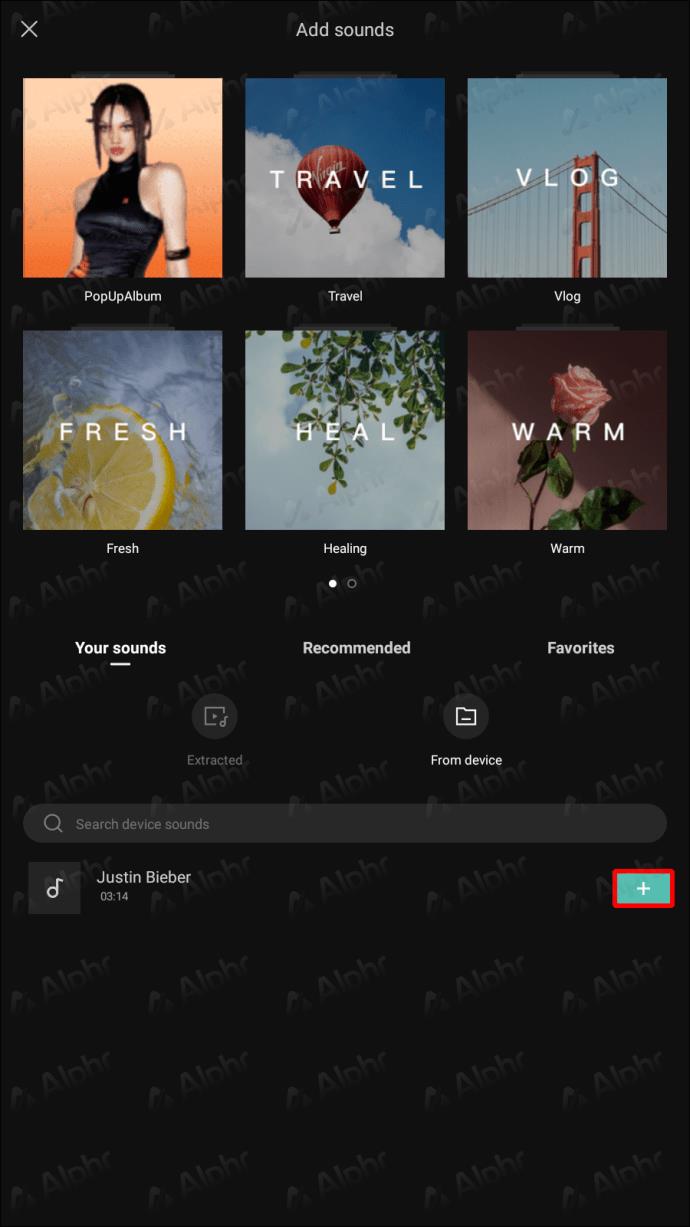
Você também pode extrair sons de vídeos para usar mais tarde. As etapas são as seguintes:
- Navegue até a opção Áudio na parte inferior.

- Selecione a opção Extraído .
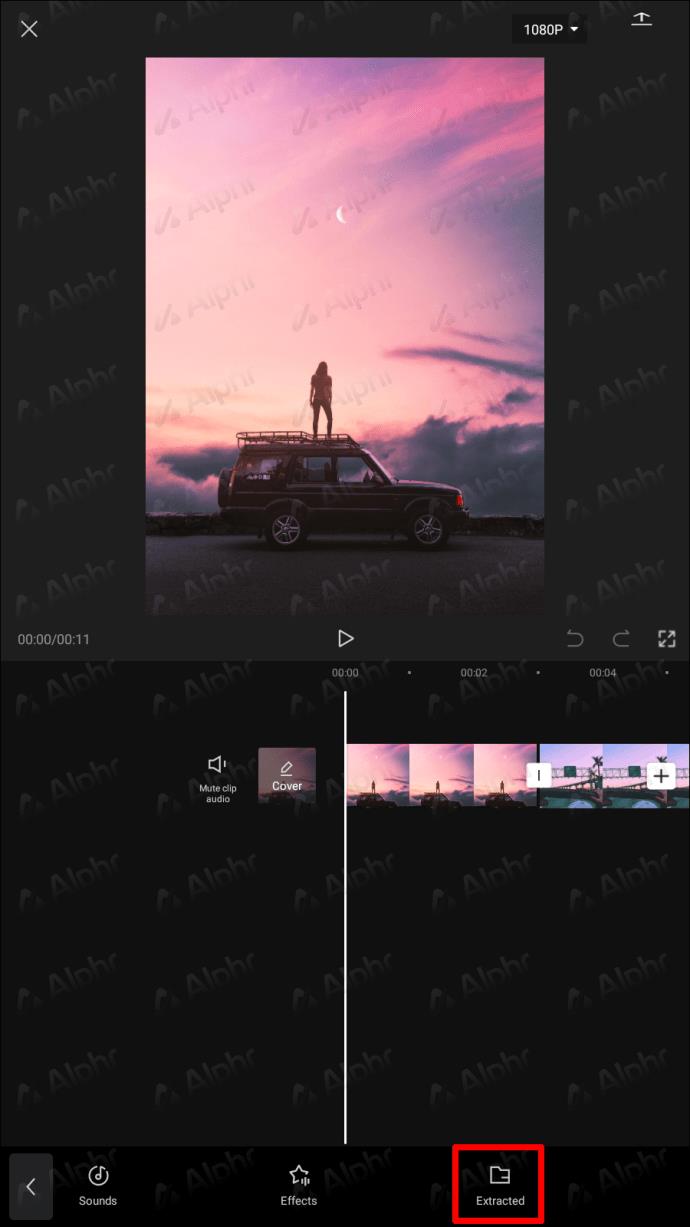
- Encontre e escolha o vídeo do qual deseja extrair o som.
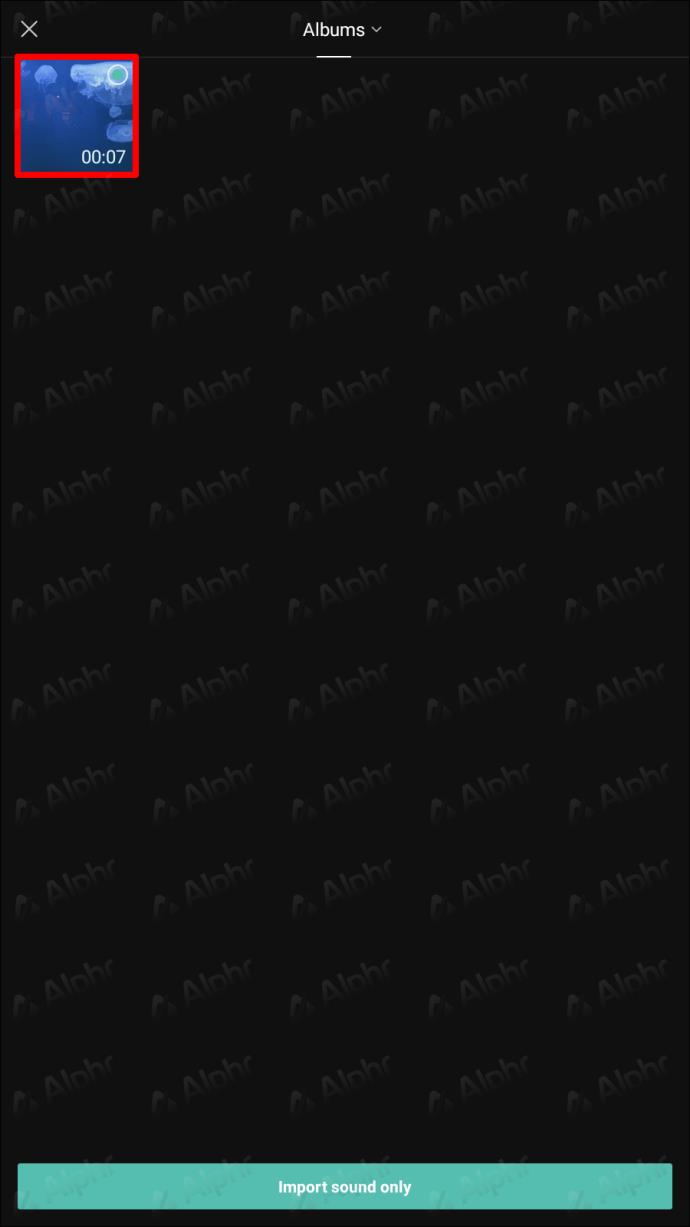
- Escolha Importar somente som no menu suspenso.
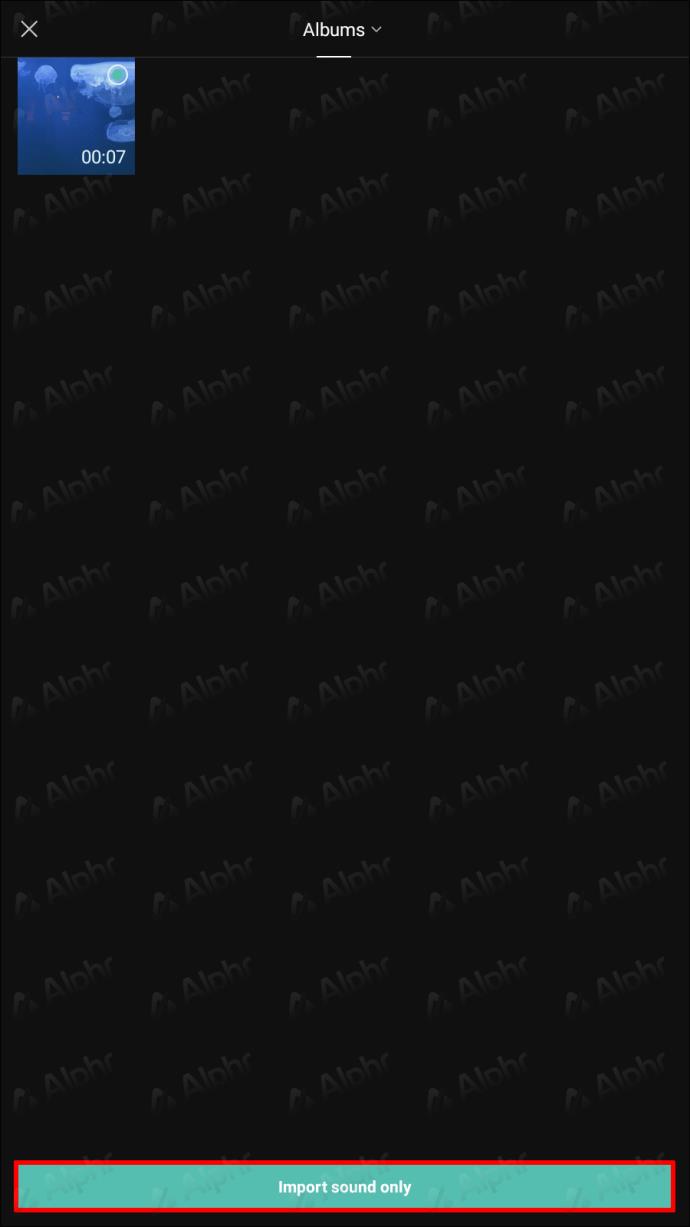
Finalmente, você pode incorporar narrações em seu vídeo com estas etapas:
- Navegue até a opção Áudio .

- Selecione a opção Voiceover .
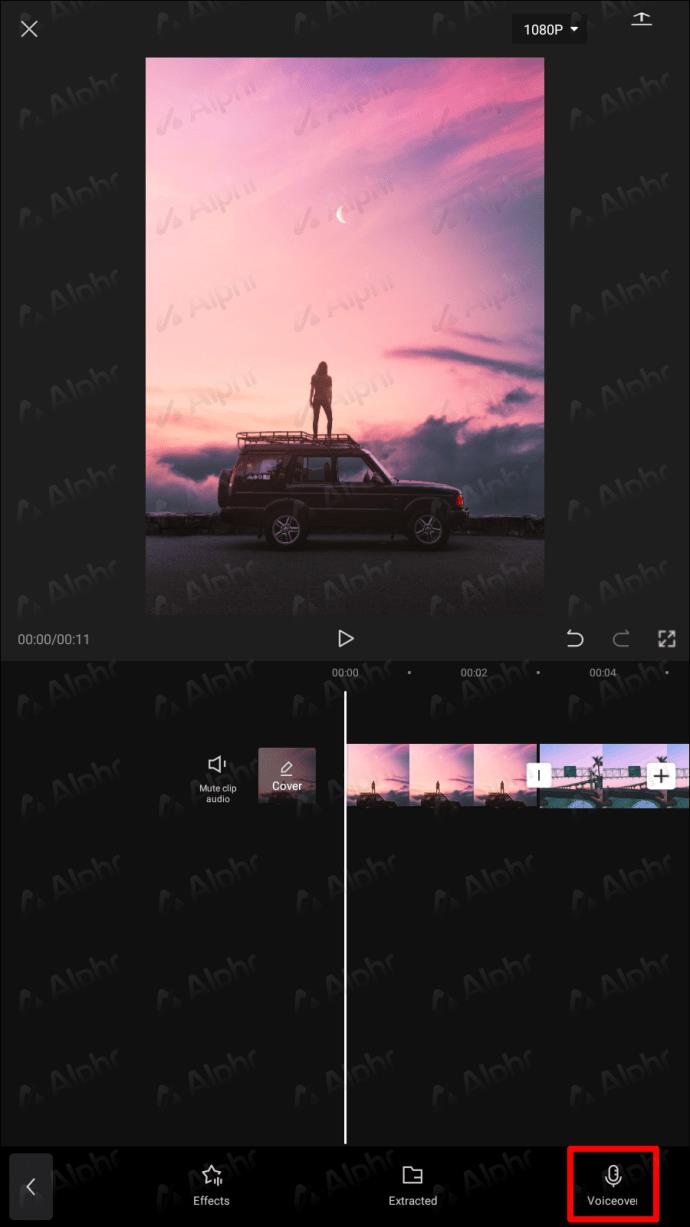
- Toque e segure a tecla do gravador para começar a gravar sua voz. Para ativar a narração imediatamente, clique em Permitir no pop-up.
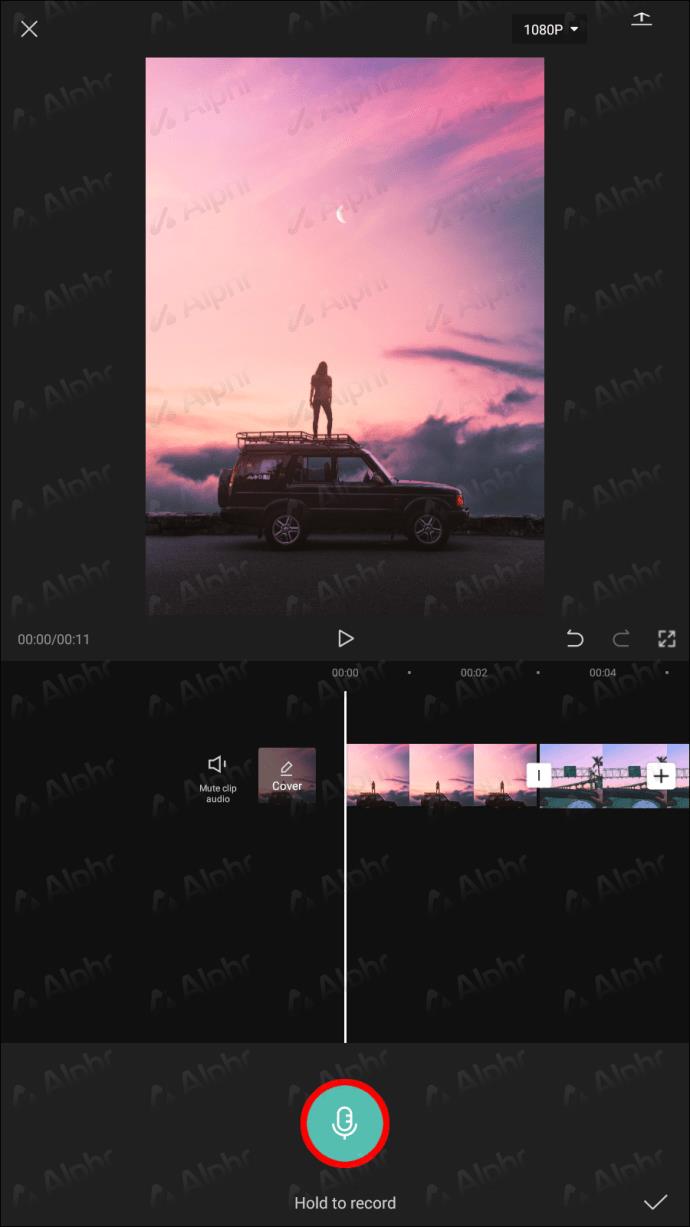
- Comece a falar enquanto mantém pressionado o botão de gravação. Quando terminar de falar, pressione o botão de gravação mais uma vez.
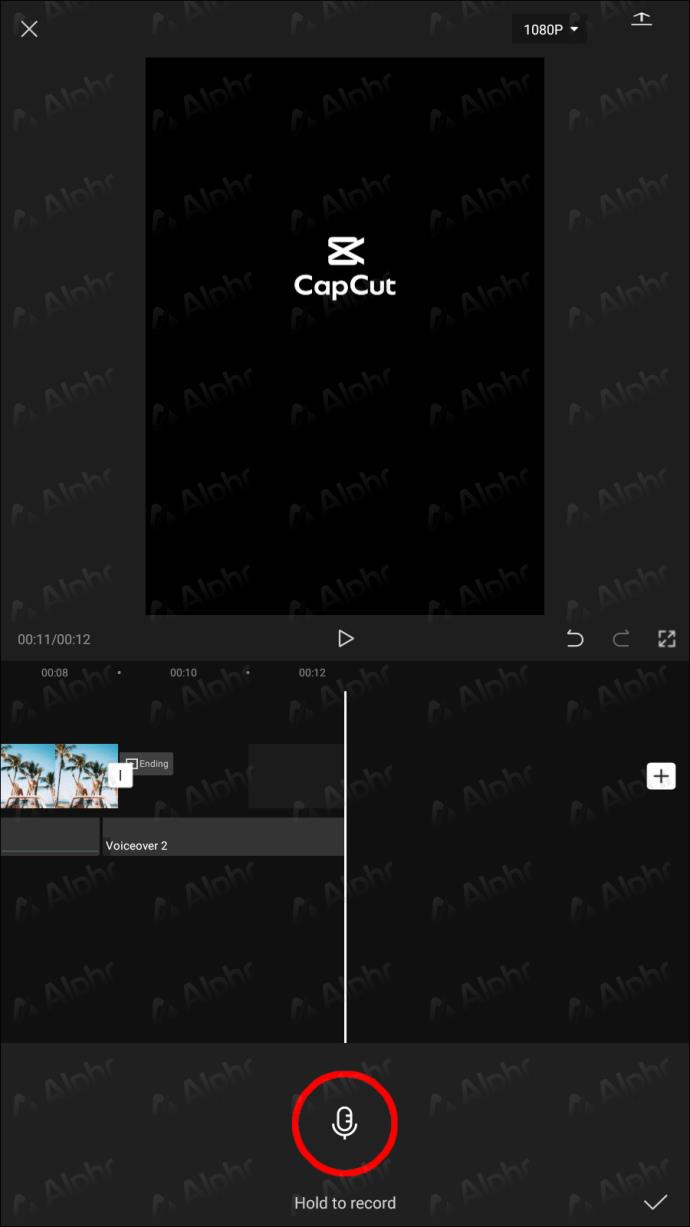
Perguntas frequentes adicionais
Você pode editar músicas no CapCut?
Sim você pode. O método para editar música no CapCut é o seguinte:
1. Selecione a música a ser editada.
2. Clique com o botão direito do mouse no videoclipe e vá para a guia Velocidade .
3. Selecione a opção Curva e a opção Personalizada com três linhas horizontais.
4. Para alterar o som, você deve tocar novamente nele. Você pode adicionar uma batida a qualquer momento clicando no botão Adicionar batida no canto superior direito. Você também pode diminuir a batida do videoclipe selecionado.
Posso ajustar o volume dos clipes no CapCut?
No CapCut, você pode alterar independentemente o nível de volume de cada clipe carregado em sua linha do tempo. Veja como fazer:
1. Toque e escolha o clipe relevante em sua linha do tempo.
2. Pressione o botão Volume na parte inferior da tela.
3. Use o controle deslizante para definir o volume no nível apropriado.
4. Clique na marca de seleção no canto inferior direito para salvar seus ajustes quando terminar.
O volume do clipe selecionado agora deve ser ajustado ao seu gosto.
É possível adicionar músicas do Spotify?
Sim, você pode adicionar músicas do Spotify. Mesmo que não seja uma maneira direta de fazer isso, ainda é possível. Você só precisa baixar a música desejada do Spotify, adicionar o áudio do seu telefone e seguir as etapas para adicionar música do seu telefone mencionadas acima.
Tenha a música que você deseja em seus vídeos
A música de fundo é crucial em qualquer mídia de áudio e vídeo. Ao gravar um vídeo, a música de fundo aproximará o espectador do clima e da atmosfera que você deseja alcançar. Para aproveitar ao máximo a adição de som a um vídeo, tente encontrar uma batida que corresponda aos movimentos do vídeo. Além disso, você pode usar efeitos de áudio em vários pontos durante o vídeo para combinar de maneira ideal o gênero musical com a atmosfera do clipe.
Além disso, se você quiser mais variedade do que a biblioteca CapCut oferece, pode experimentar outras bibliotecas de música gratuitas como o Filmora . A biblioteca oferece faixas de áudio organizadas em diferentes categorias, portanto, é fácil encontrar uma música apropriada. Também oferece a opção de adicionar efeitos sonoros.
Você já adicionou música no CapCut? Você tem um gênero preferido de música CapCut disponível? Deixe-nos saber na seção de comentários abaixo!