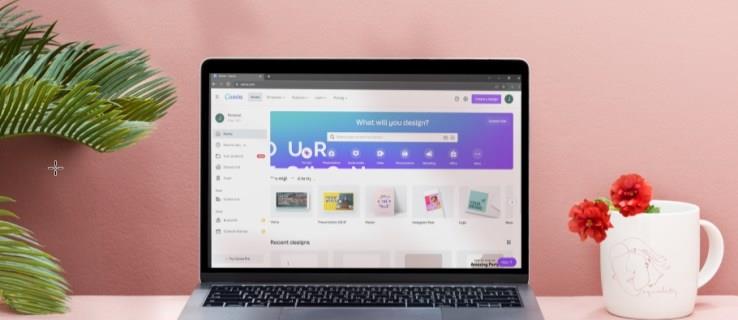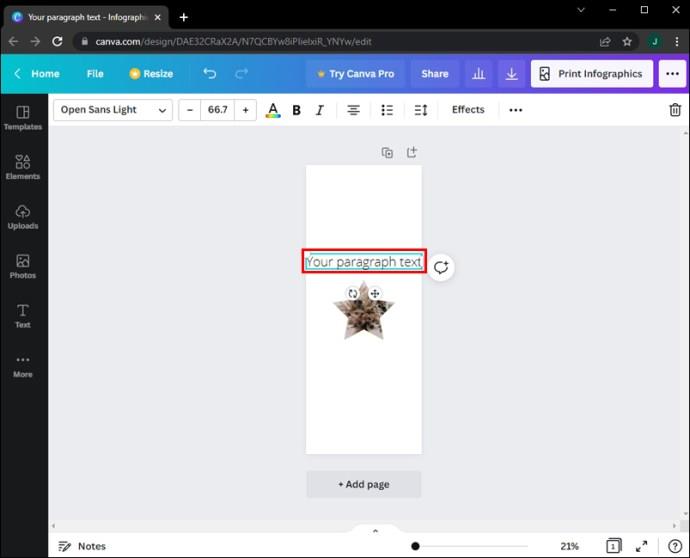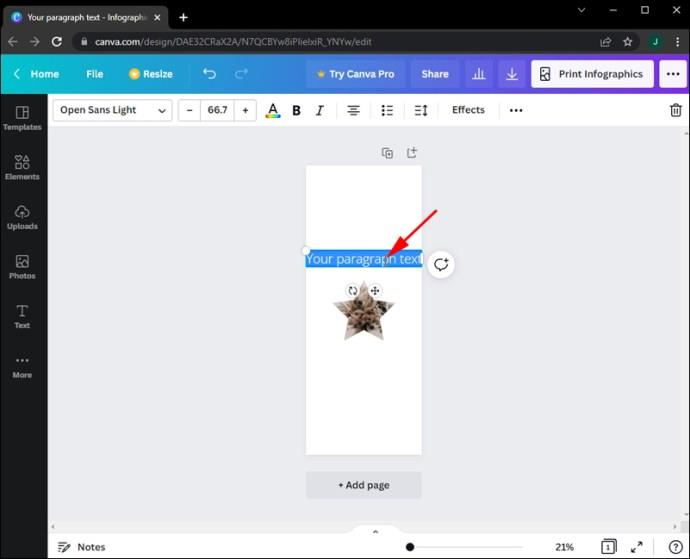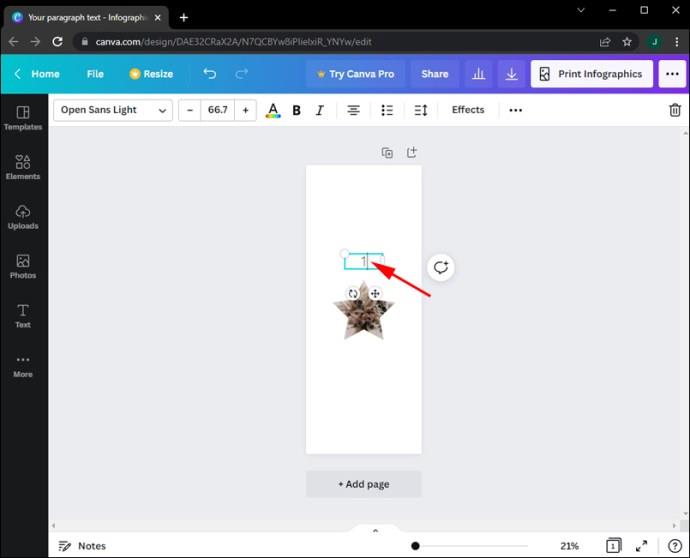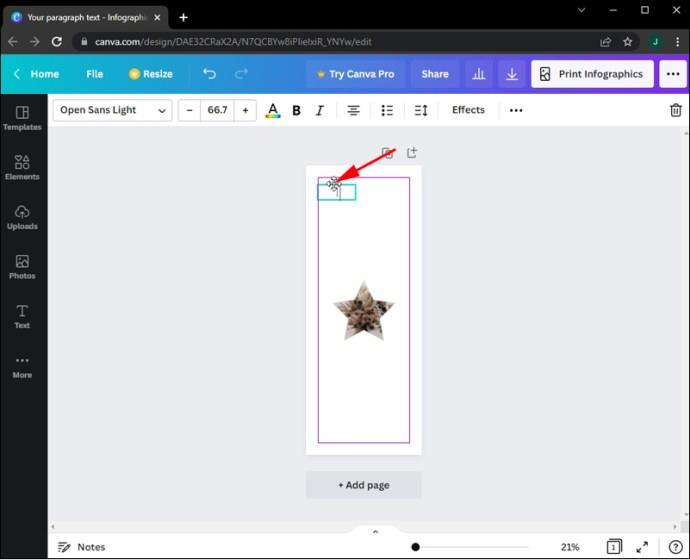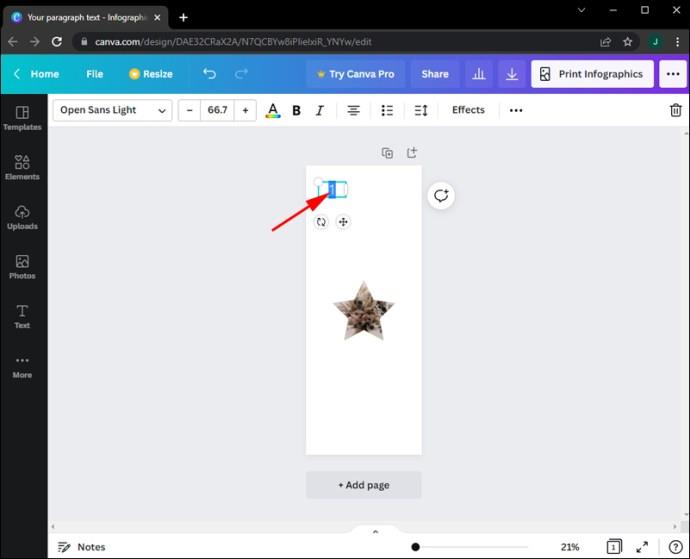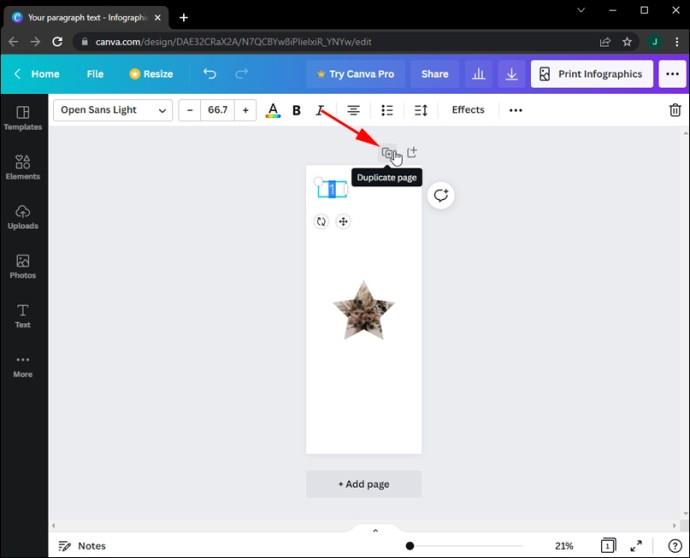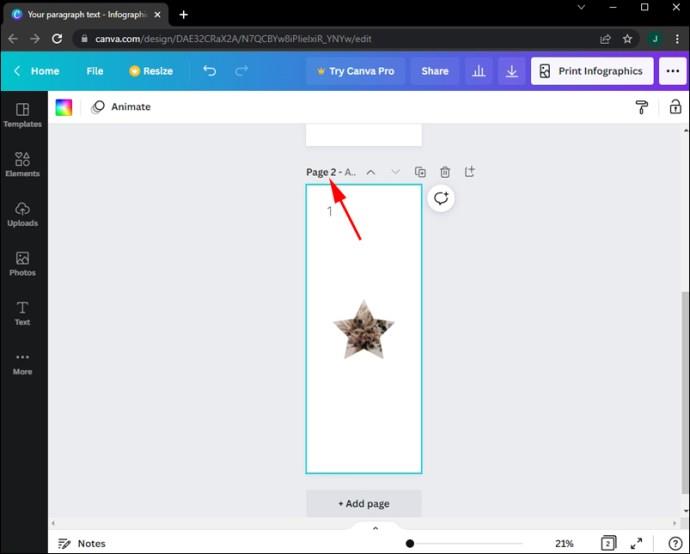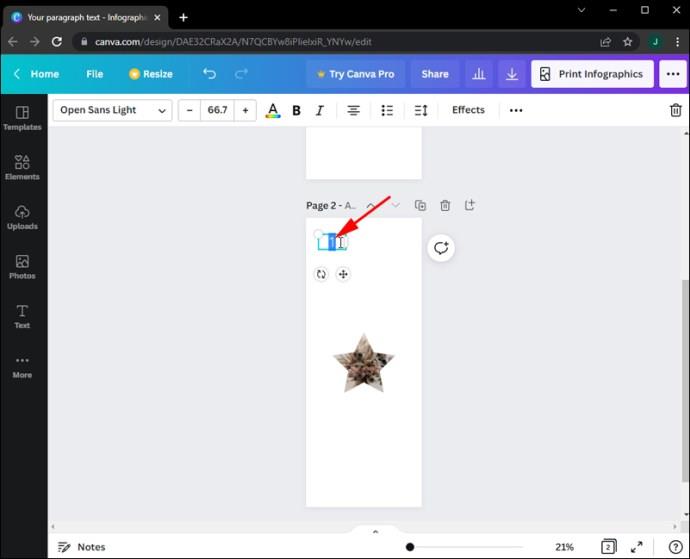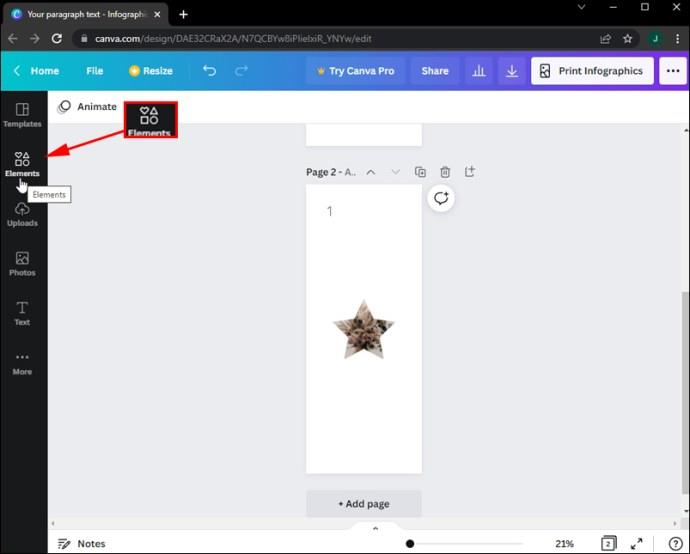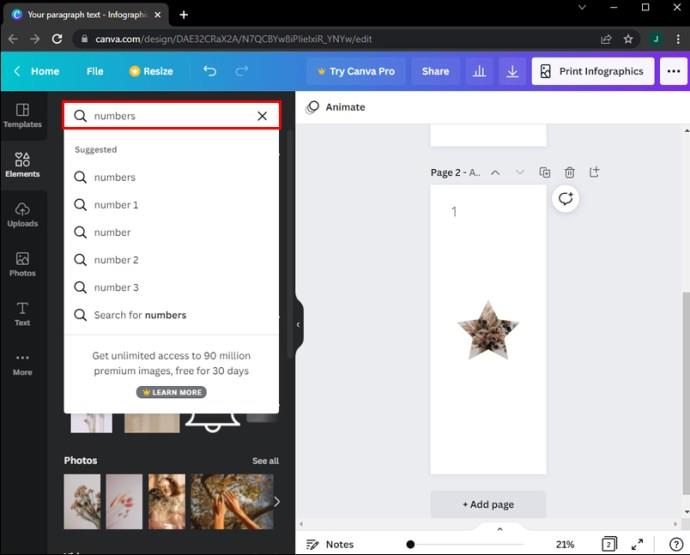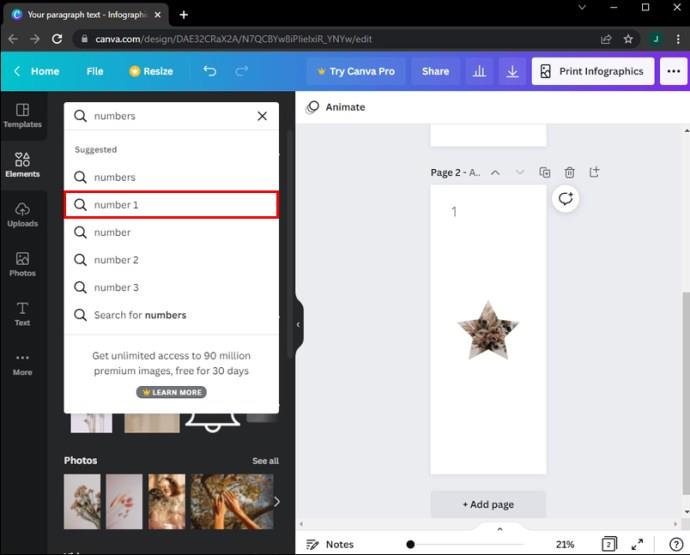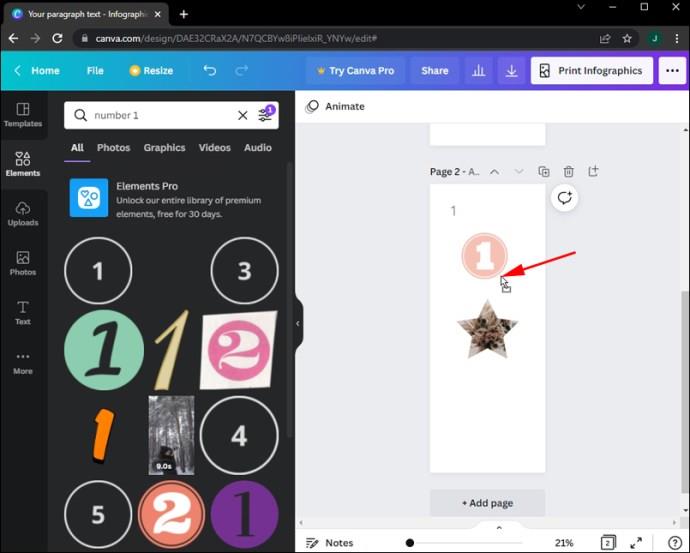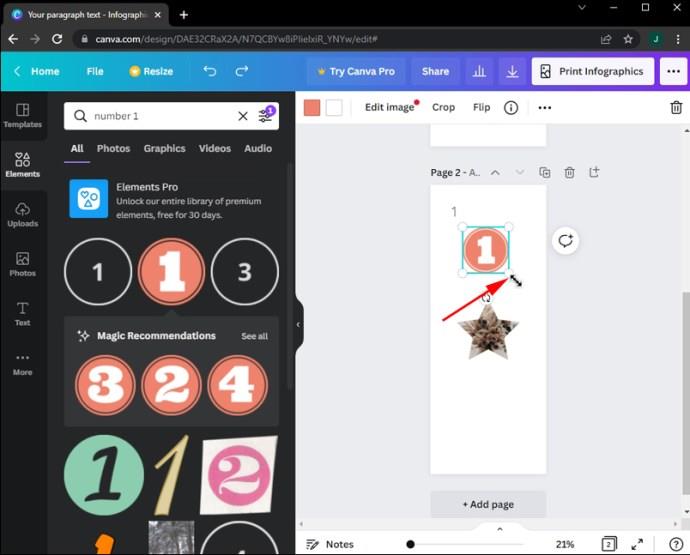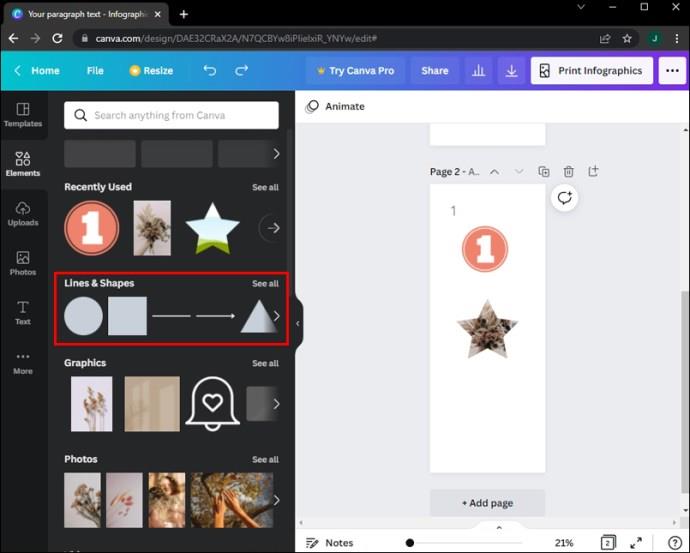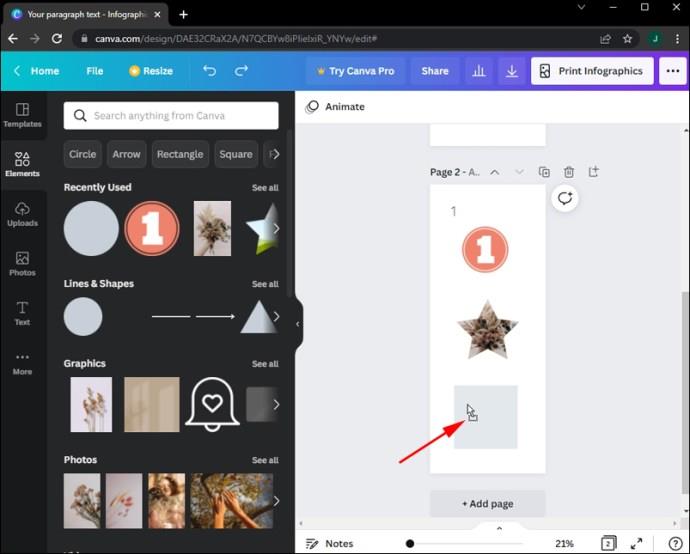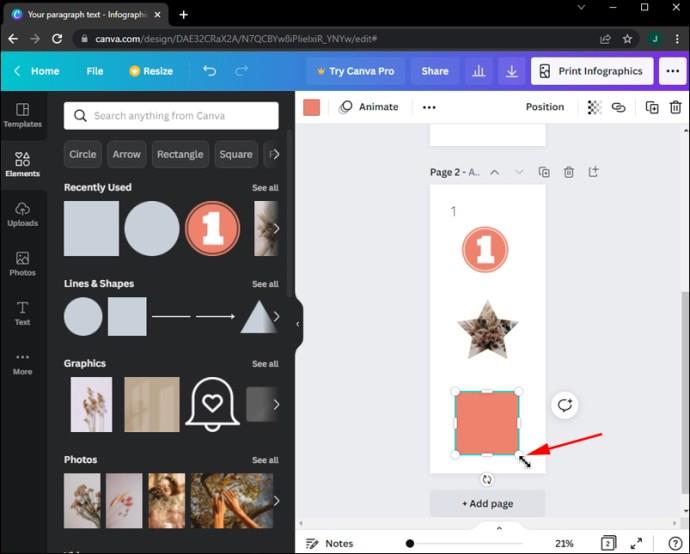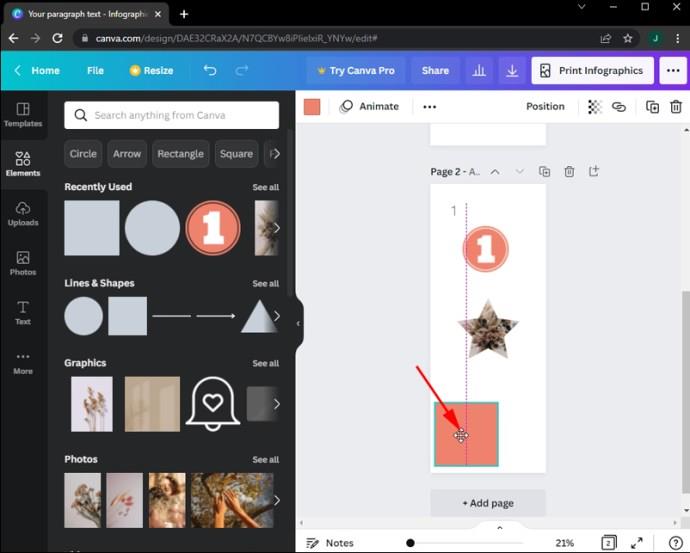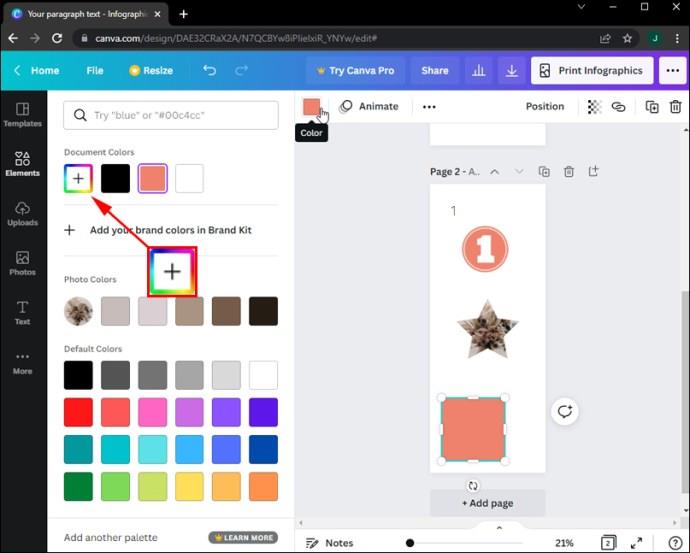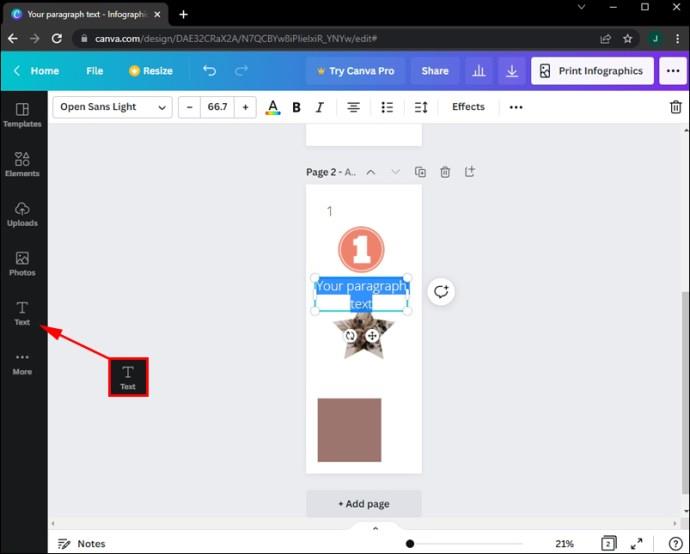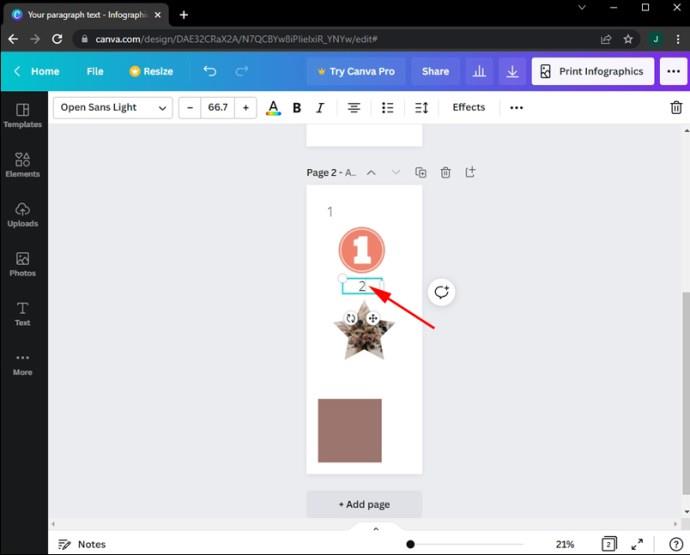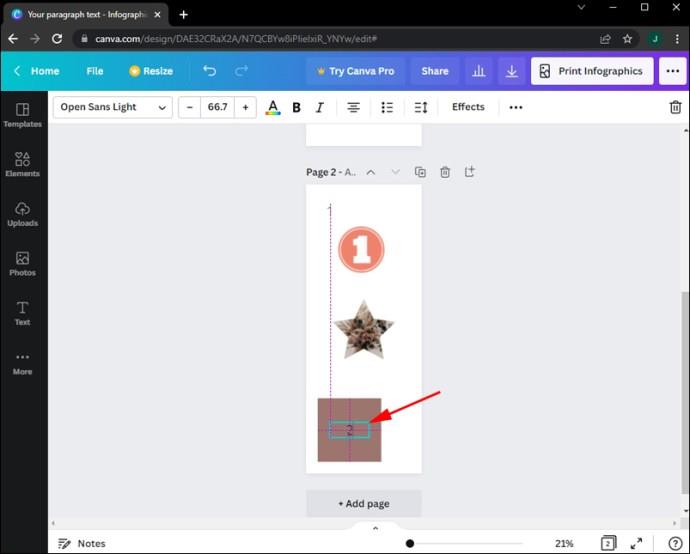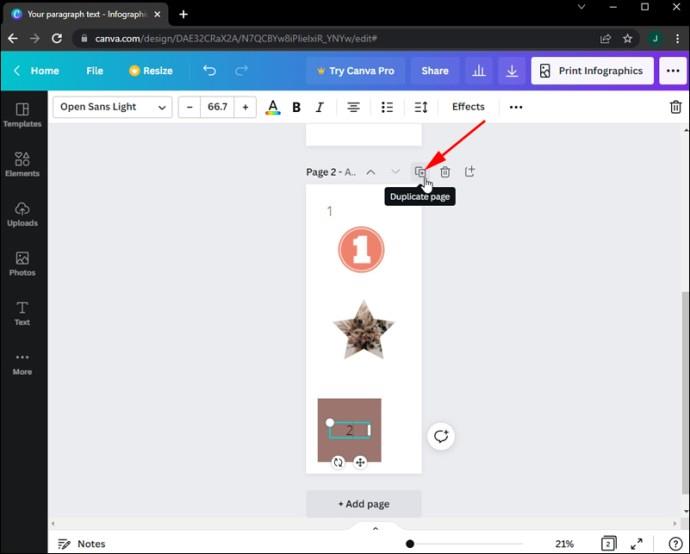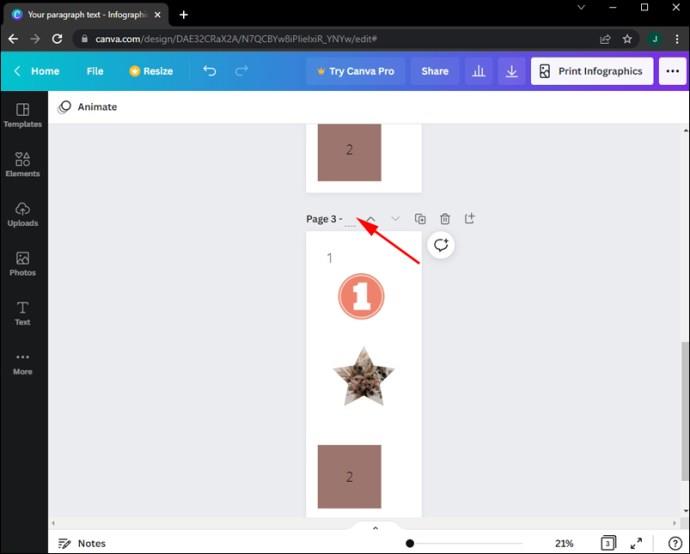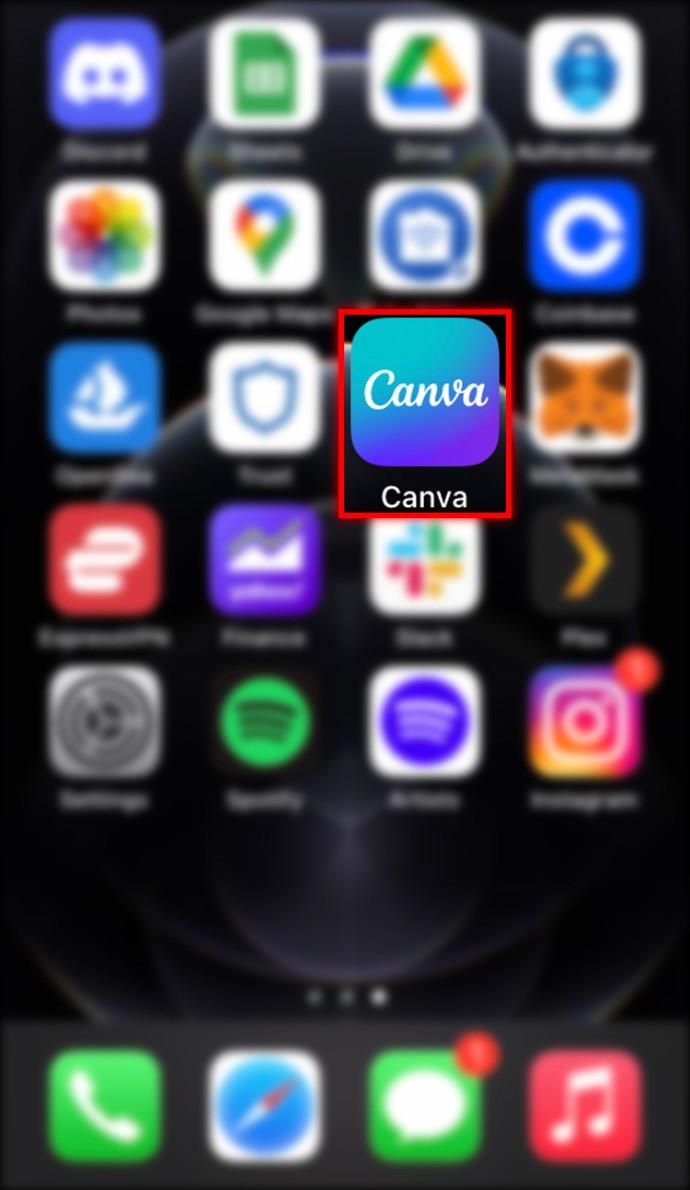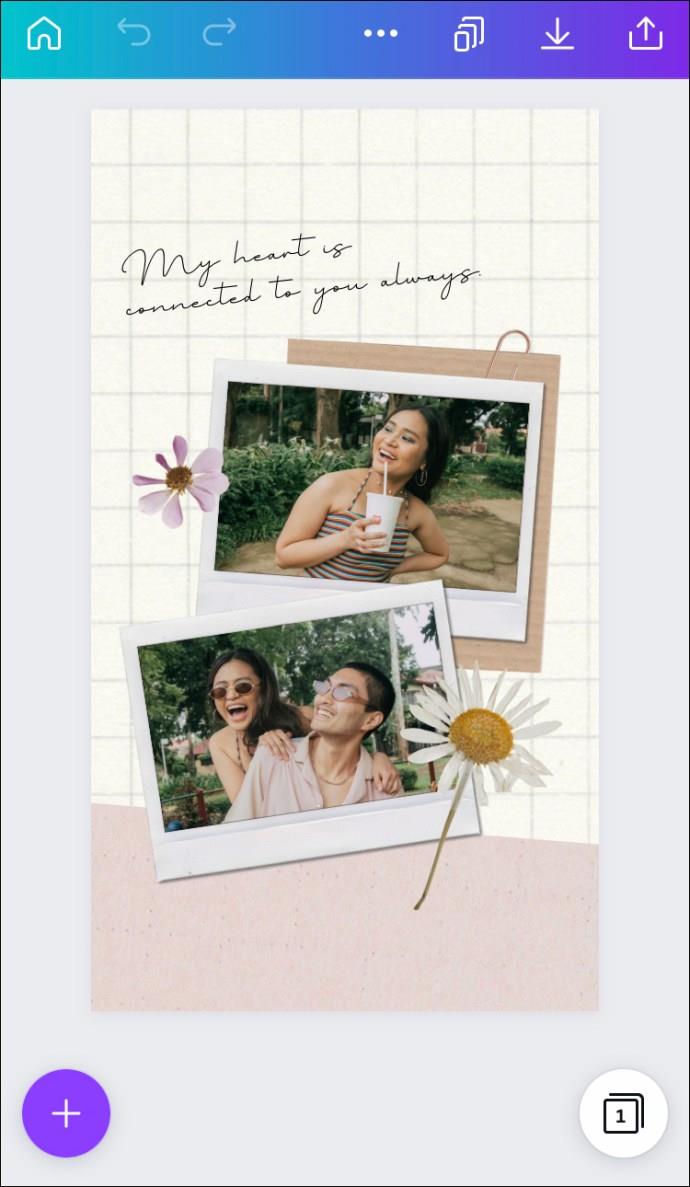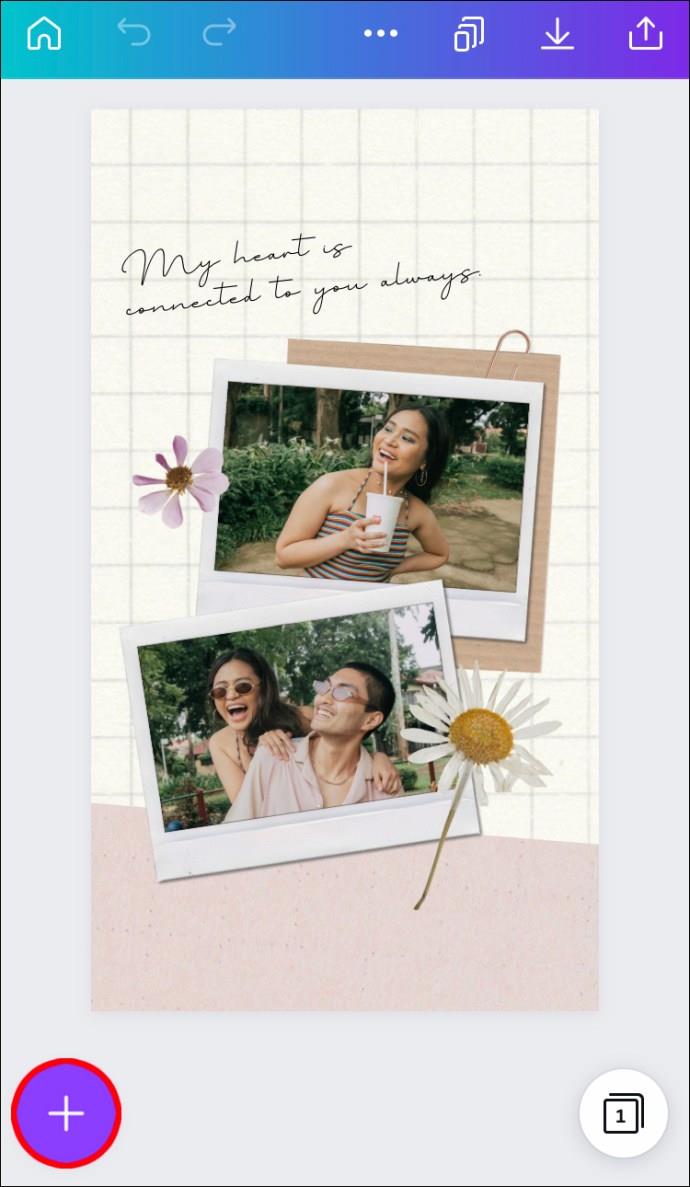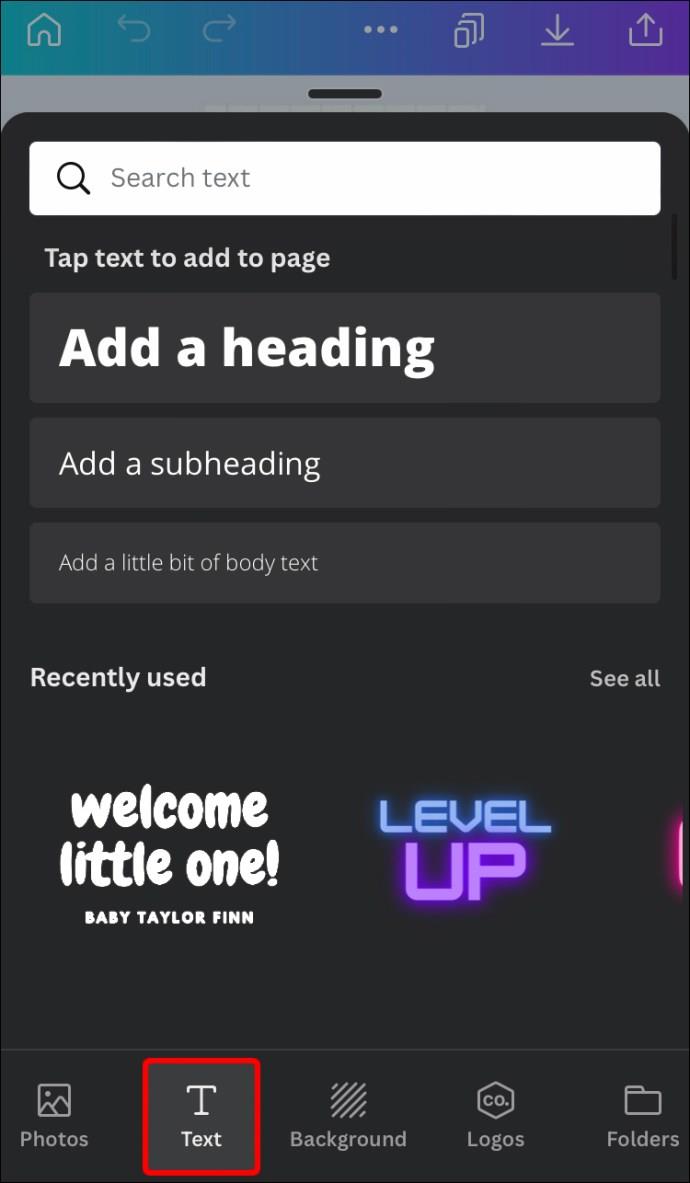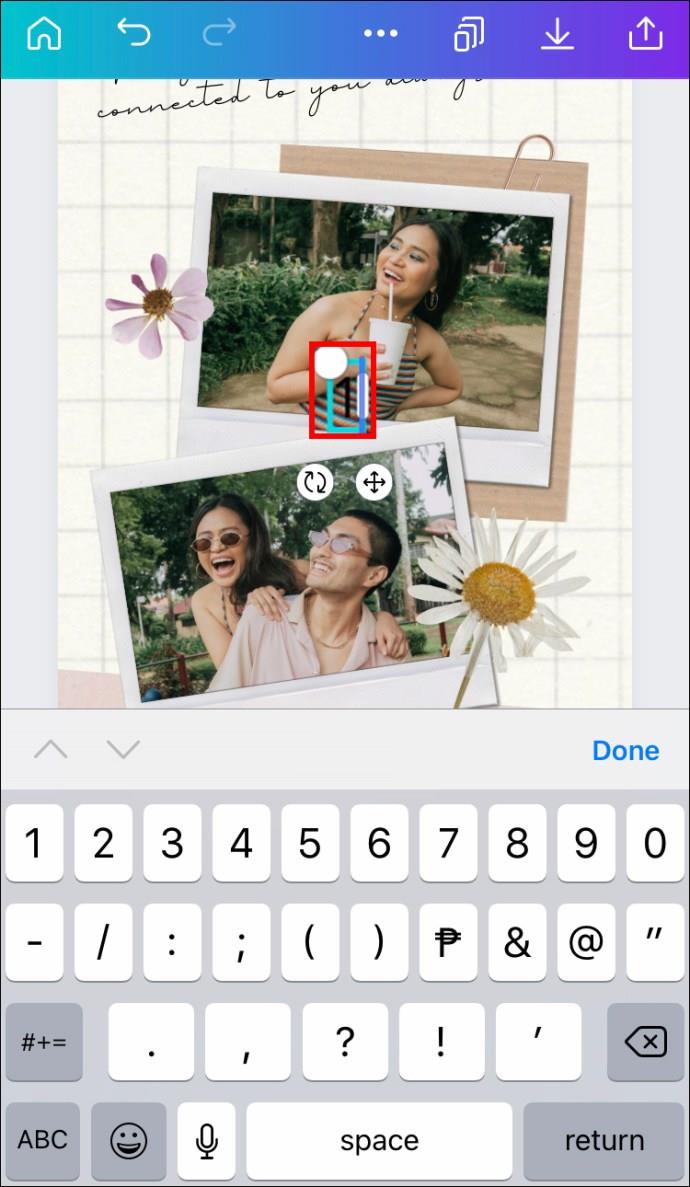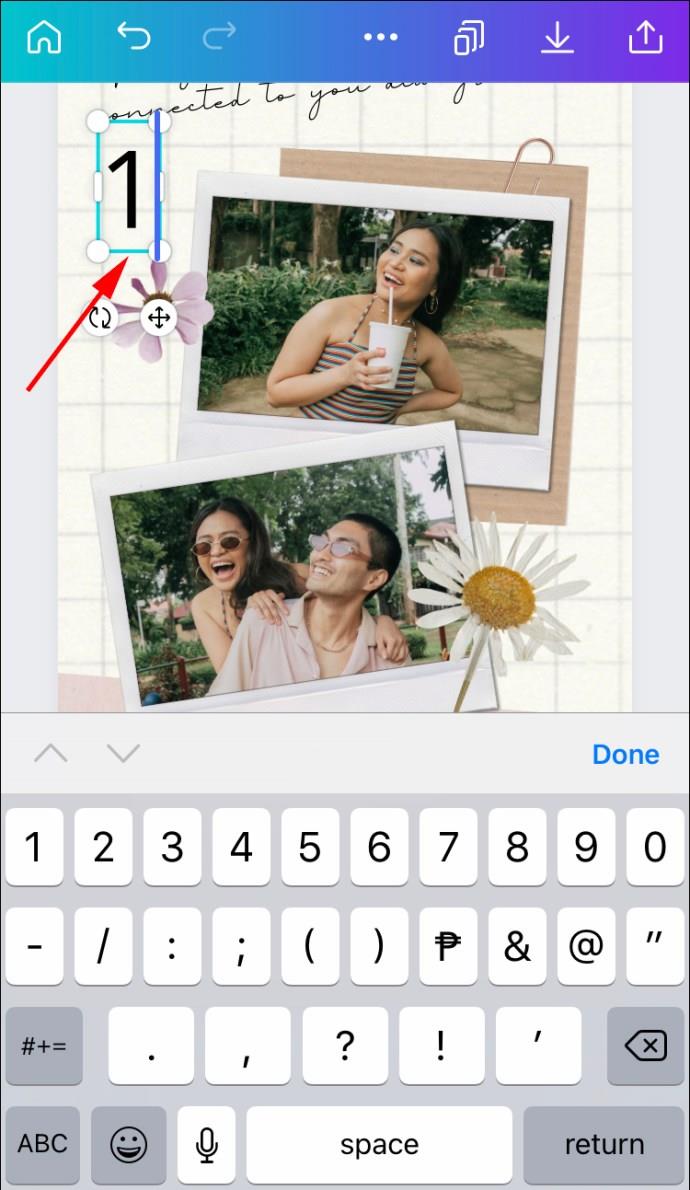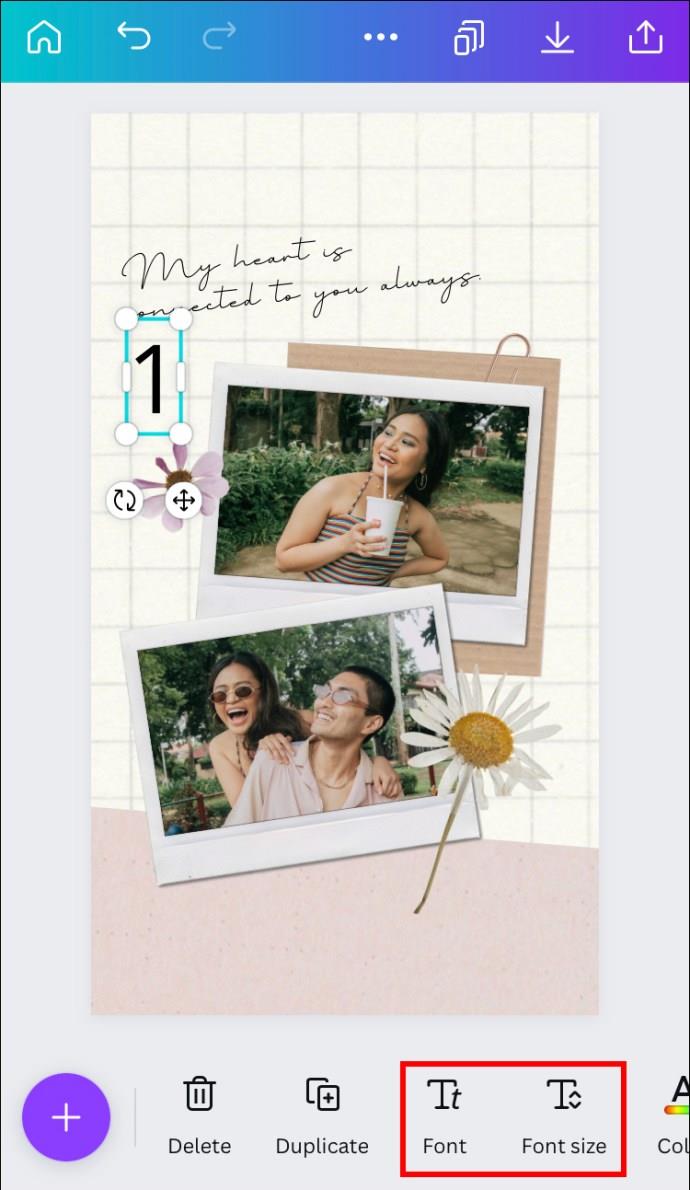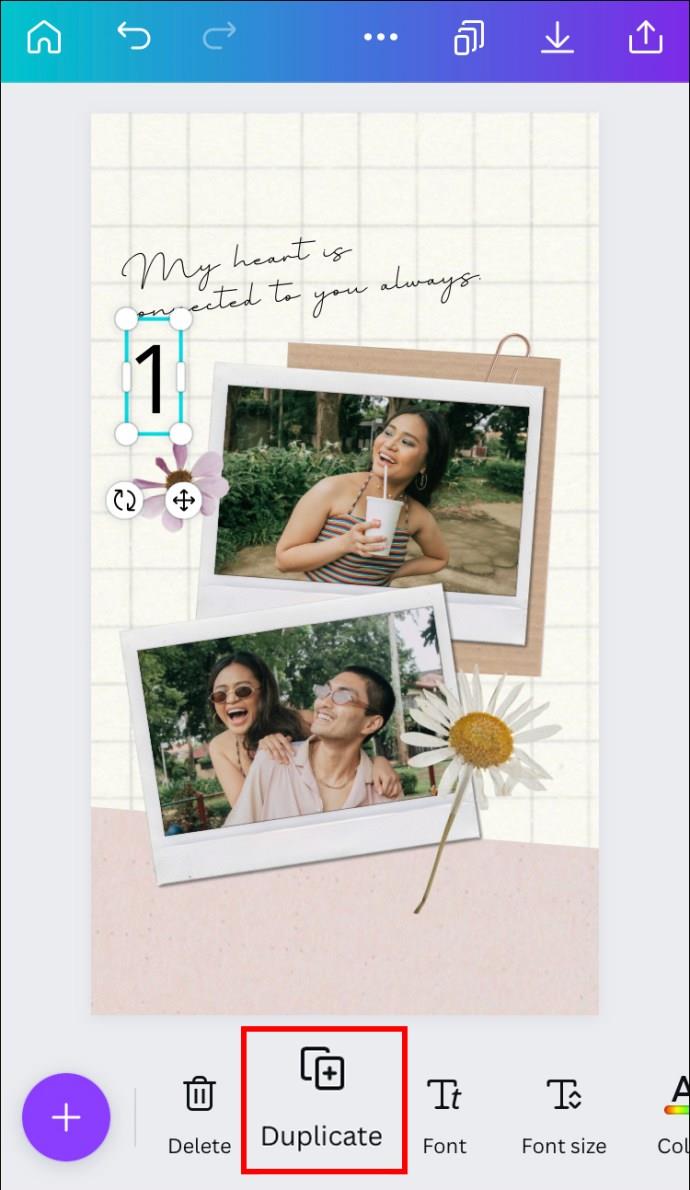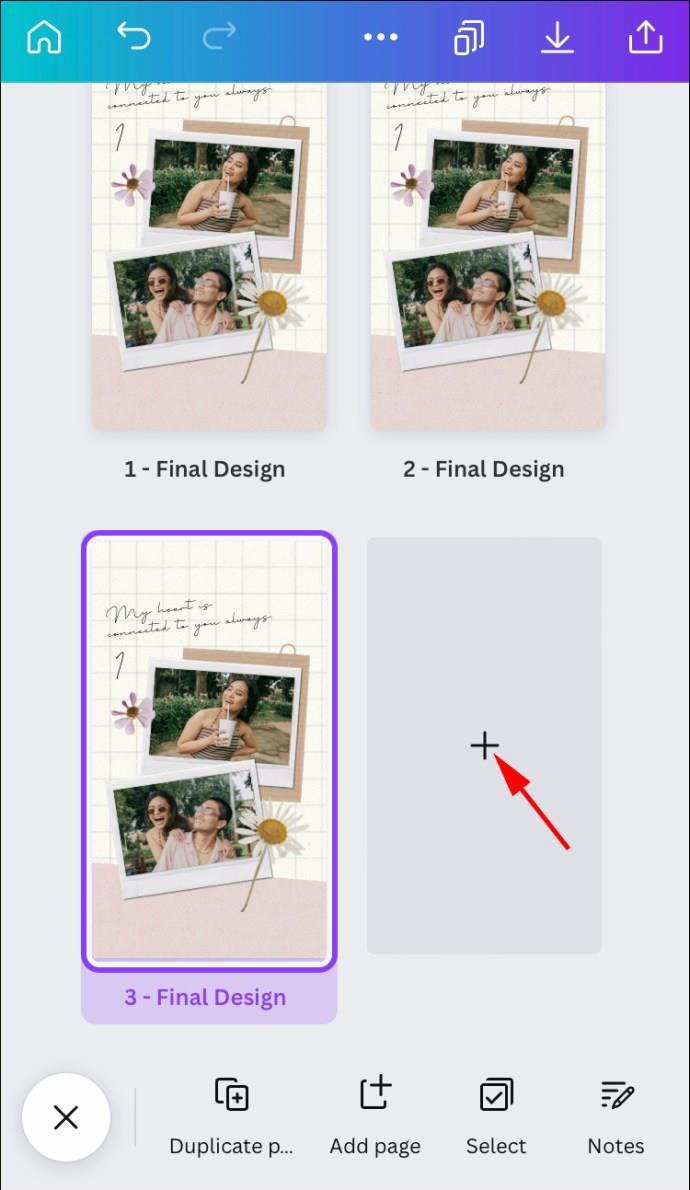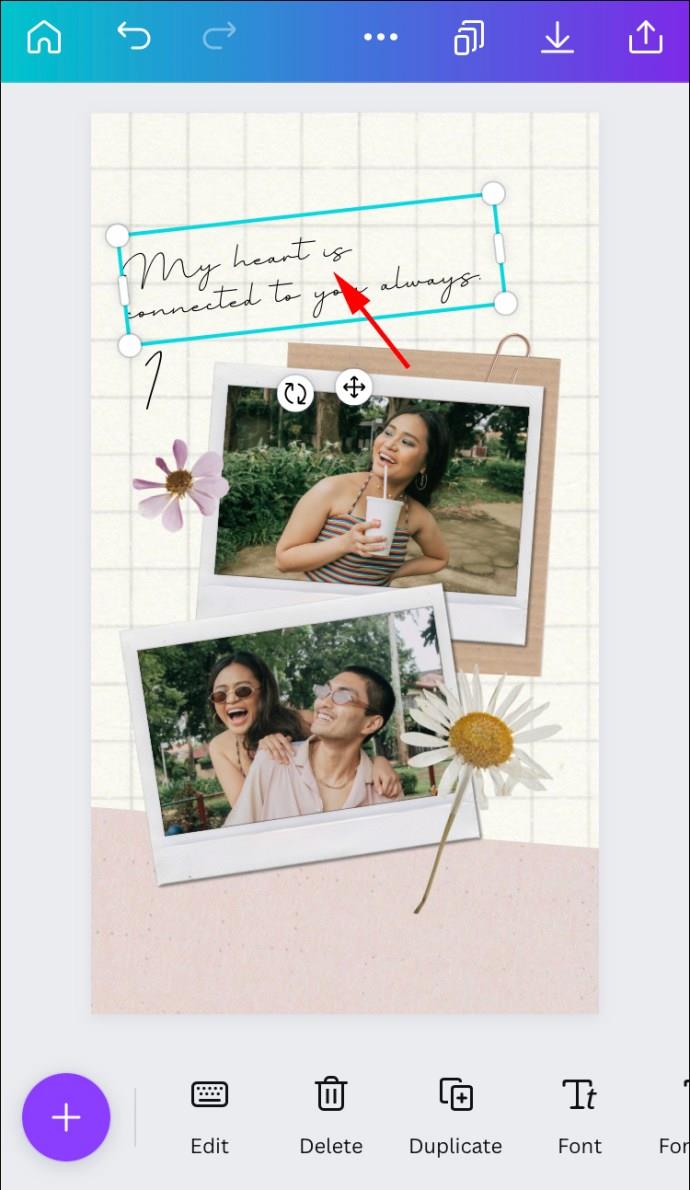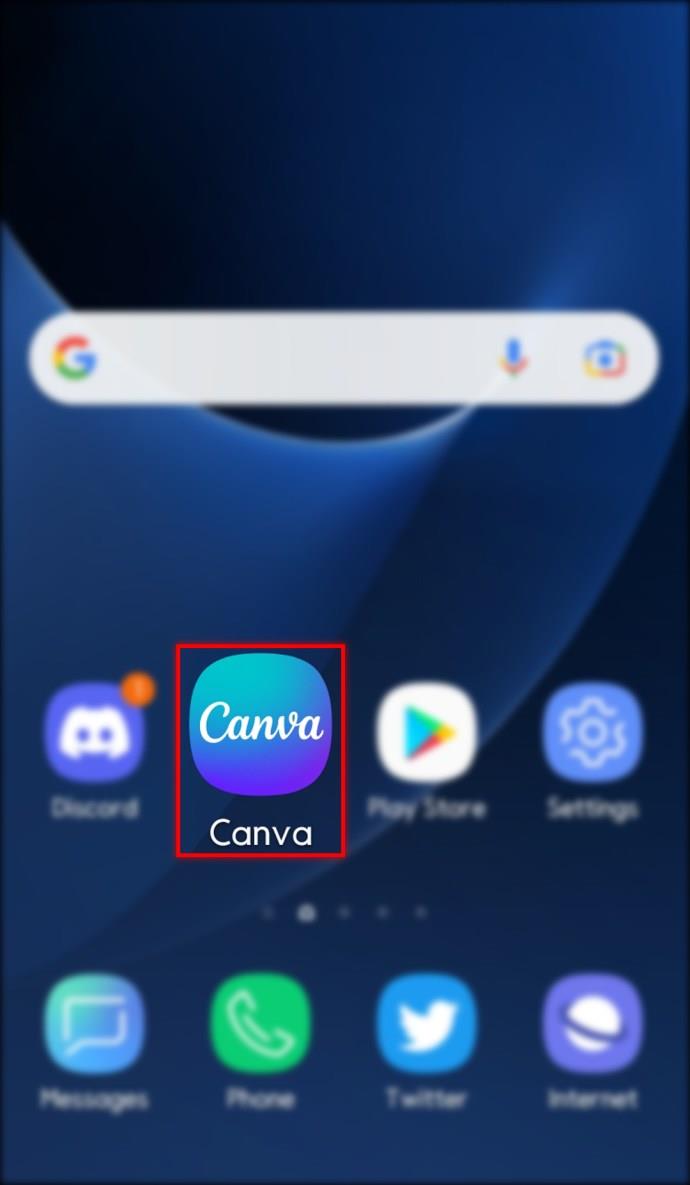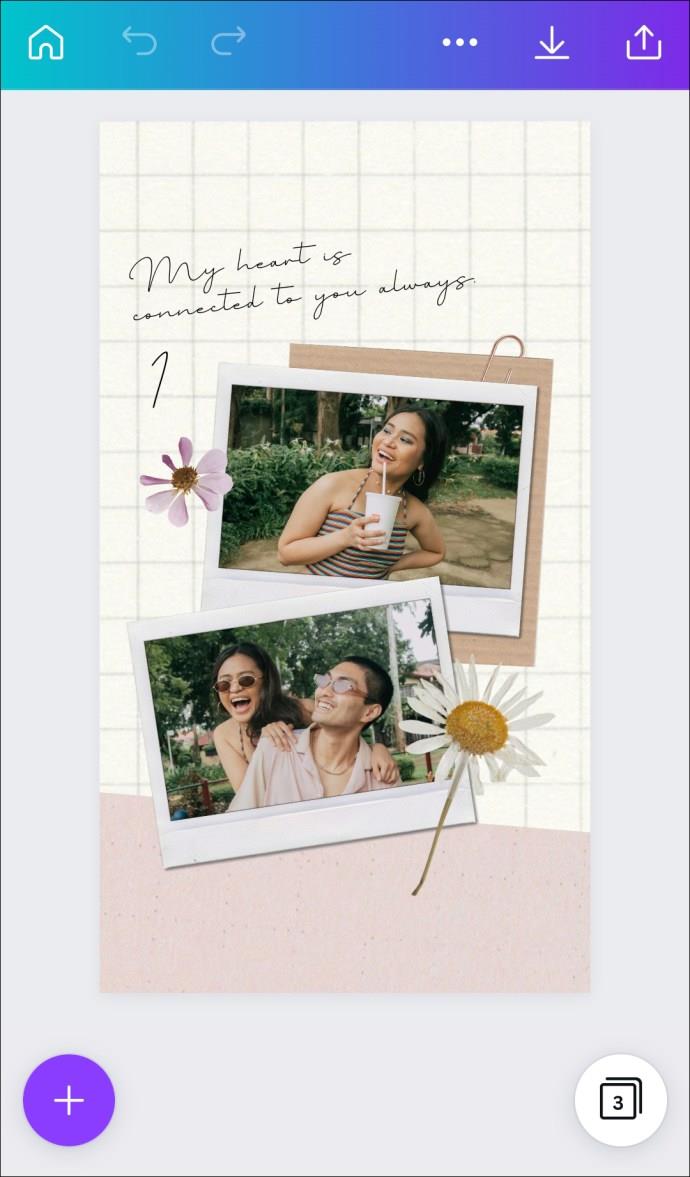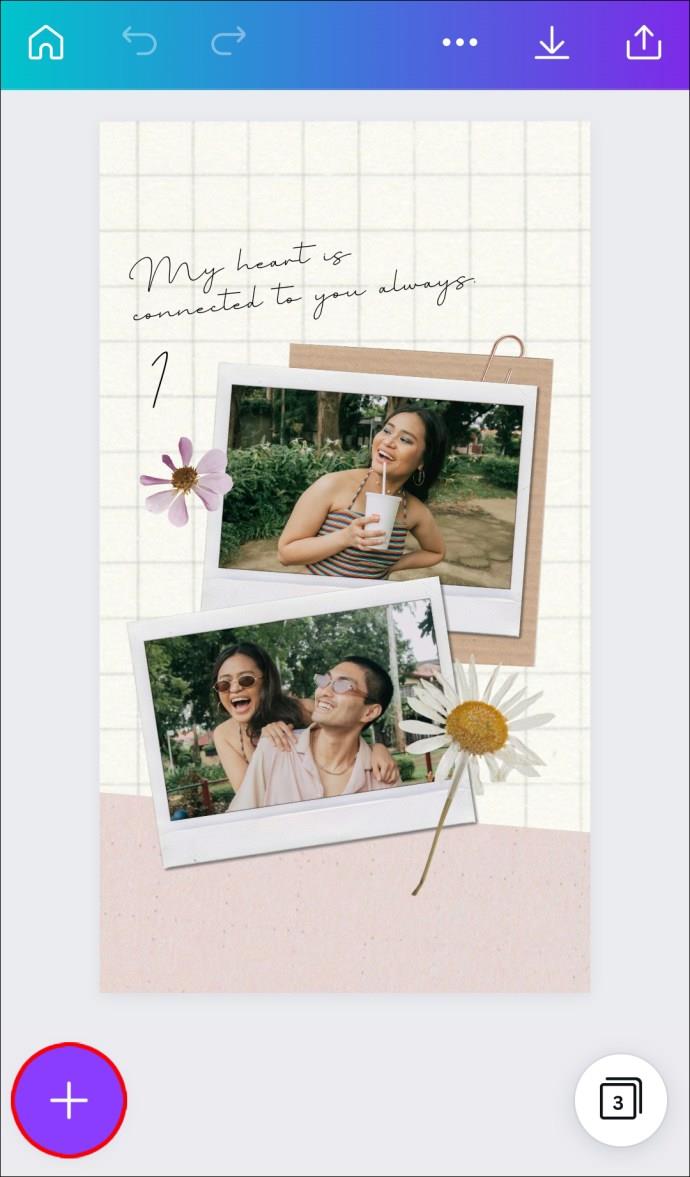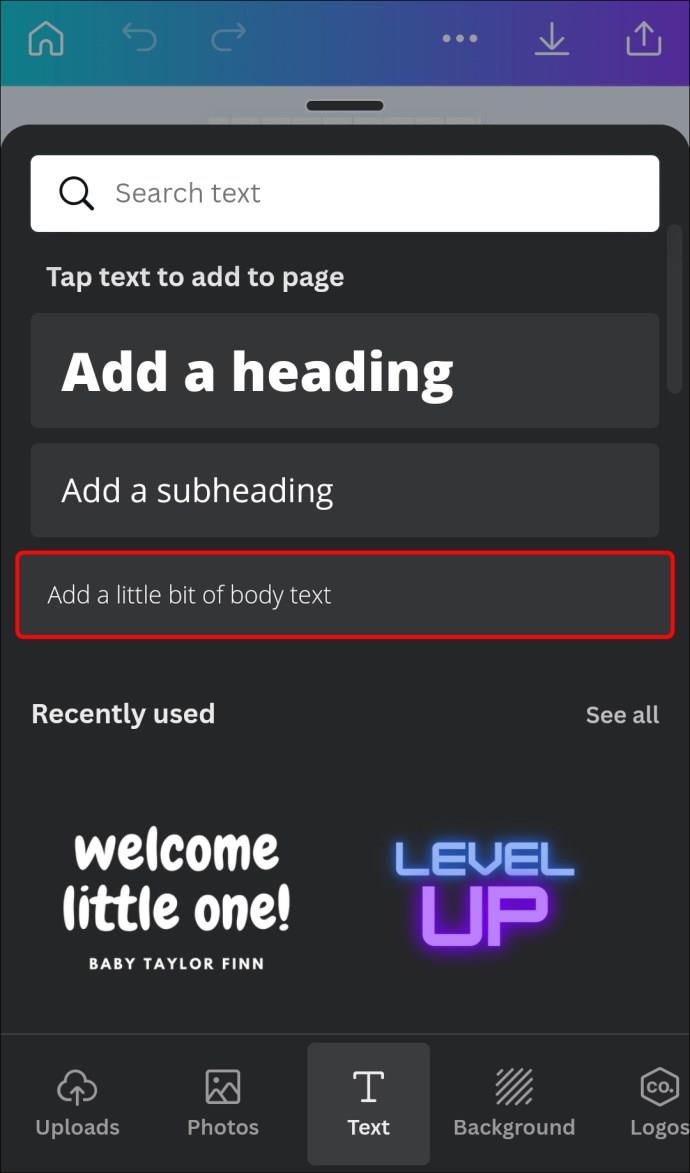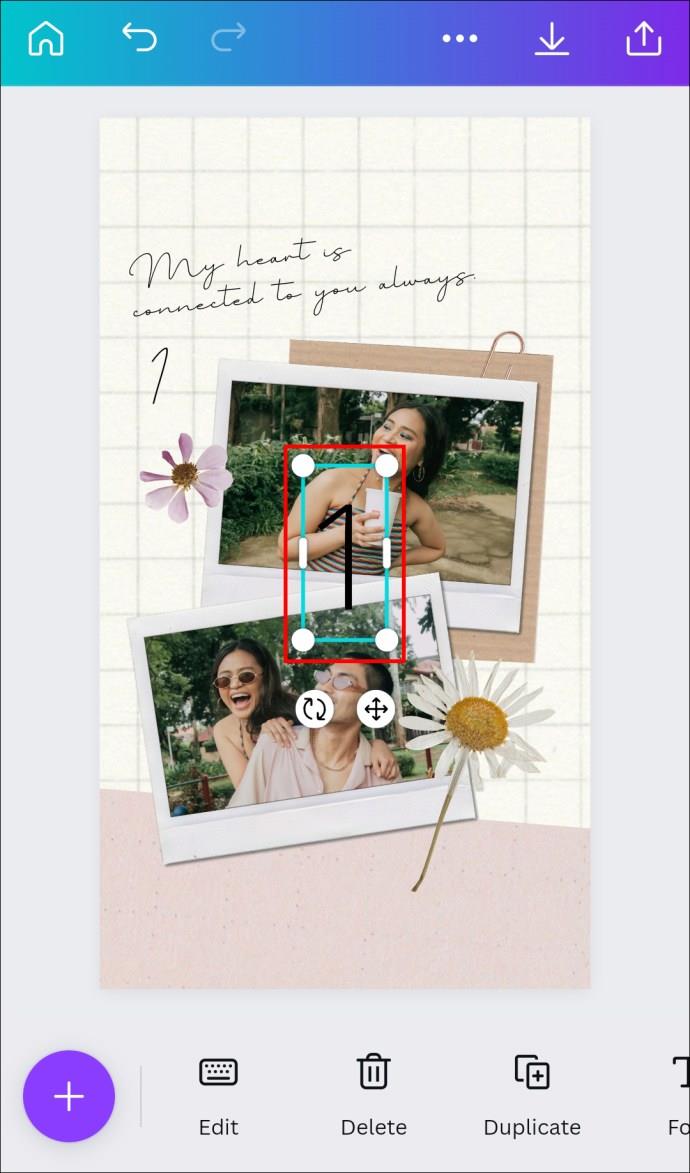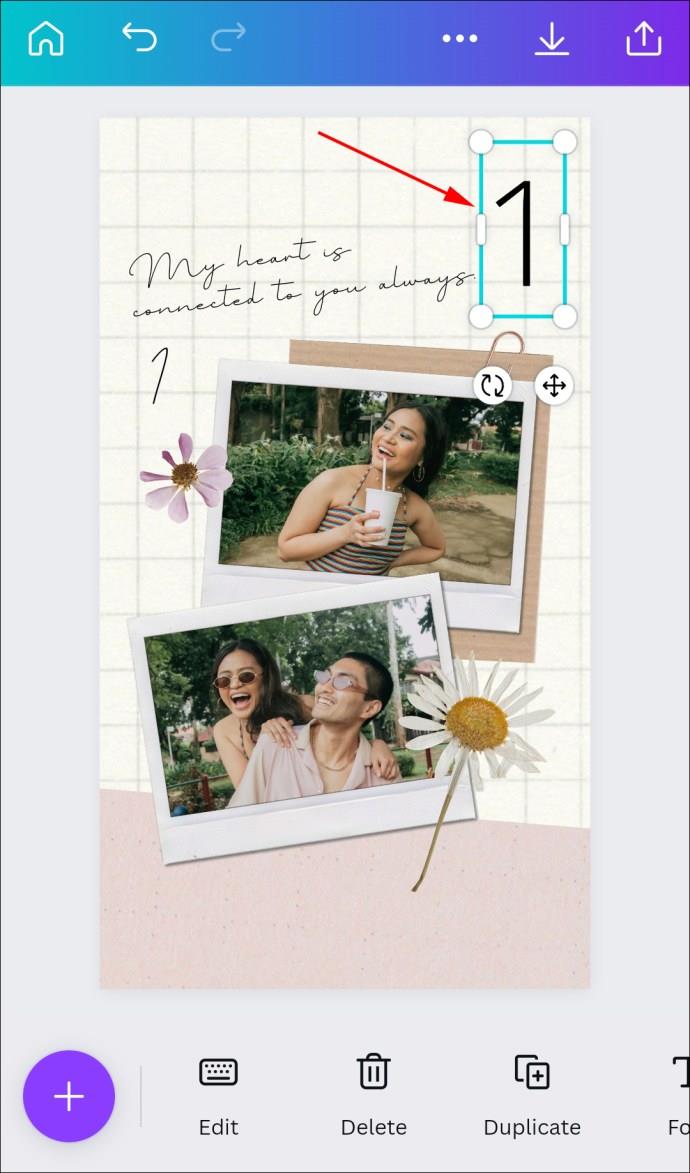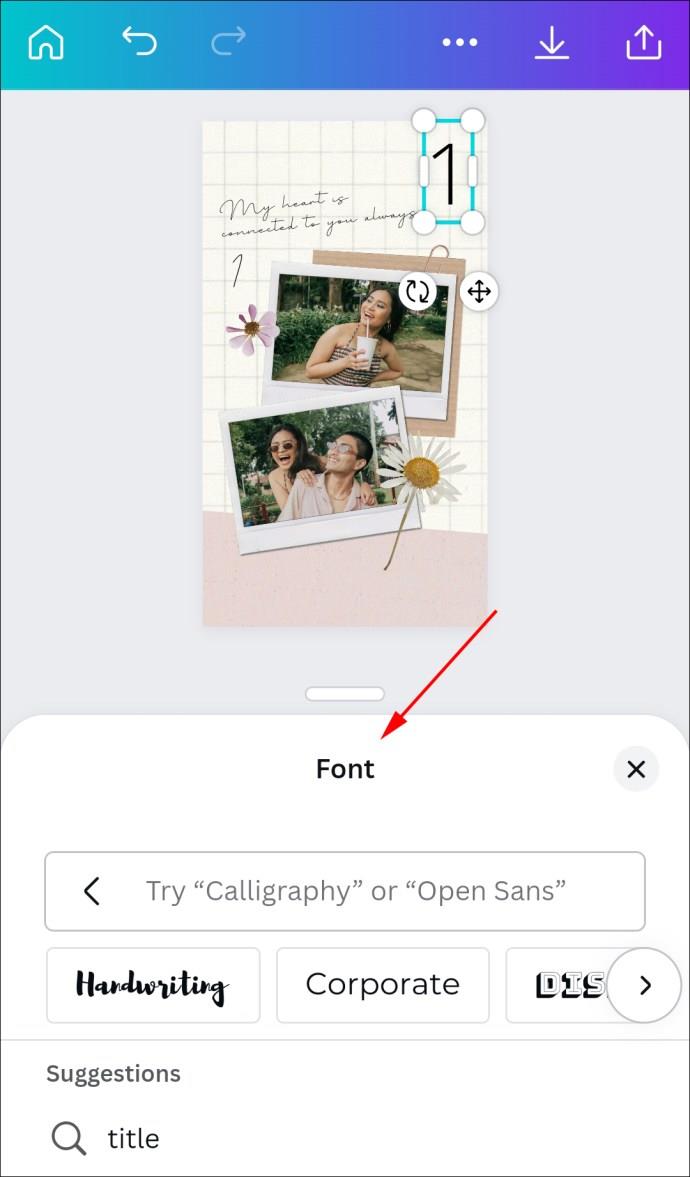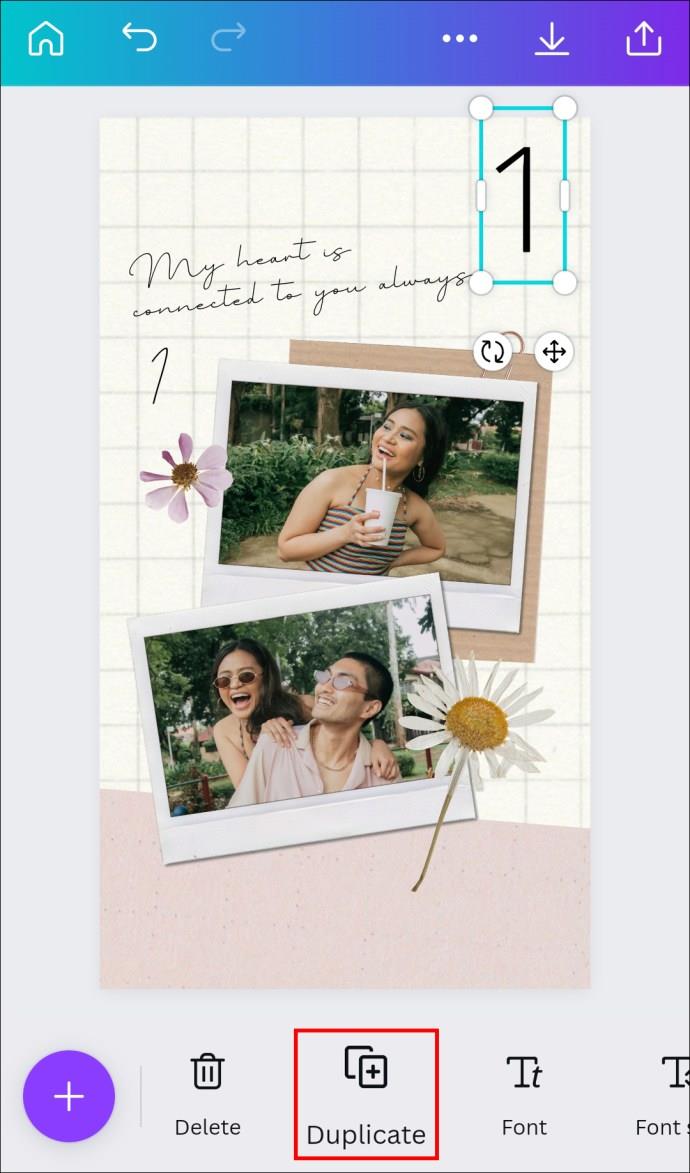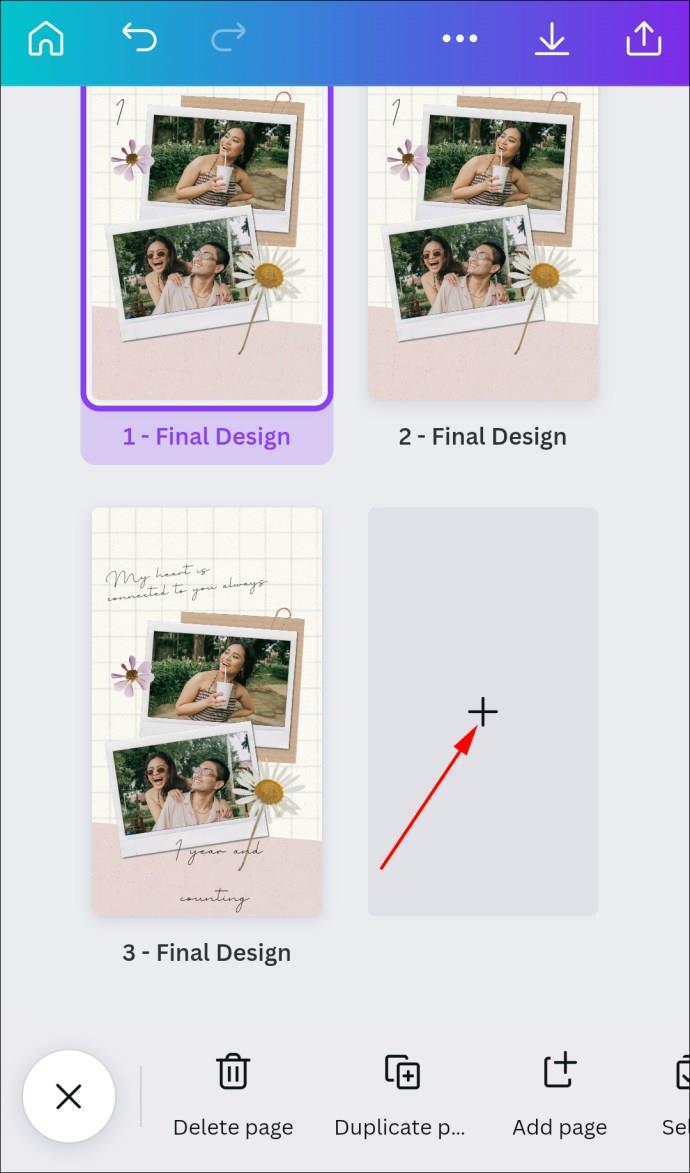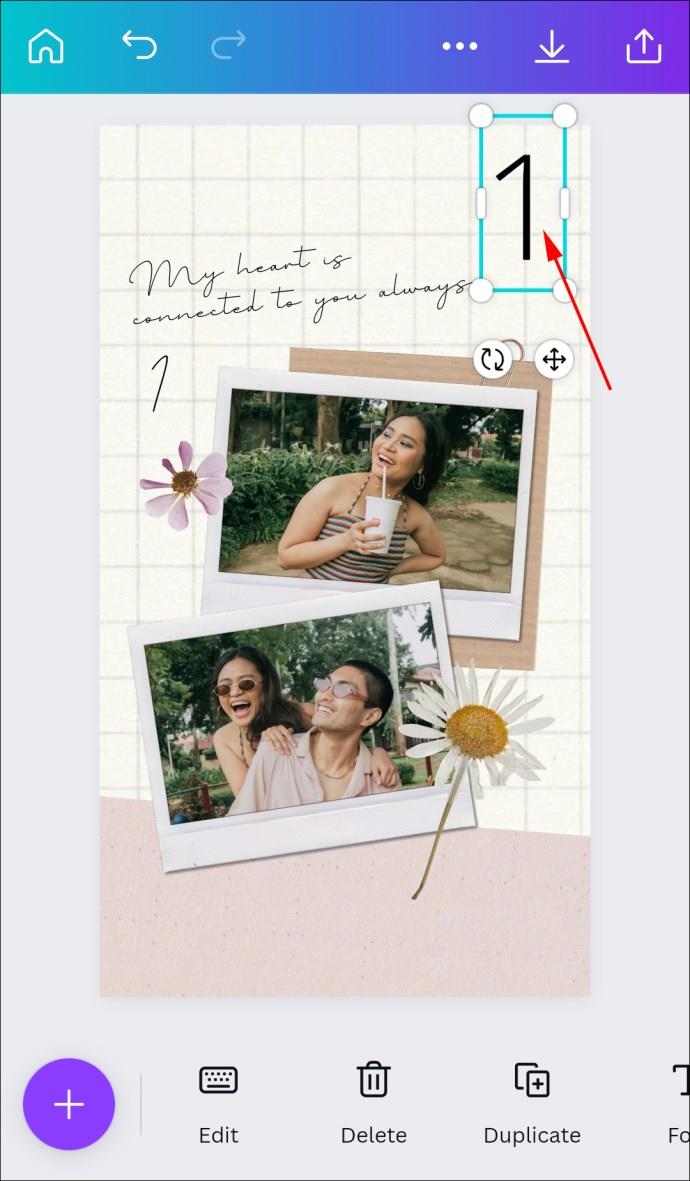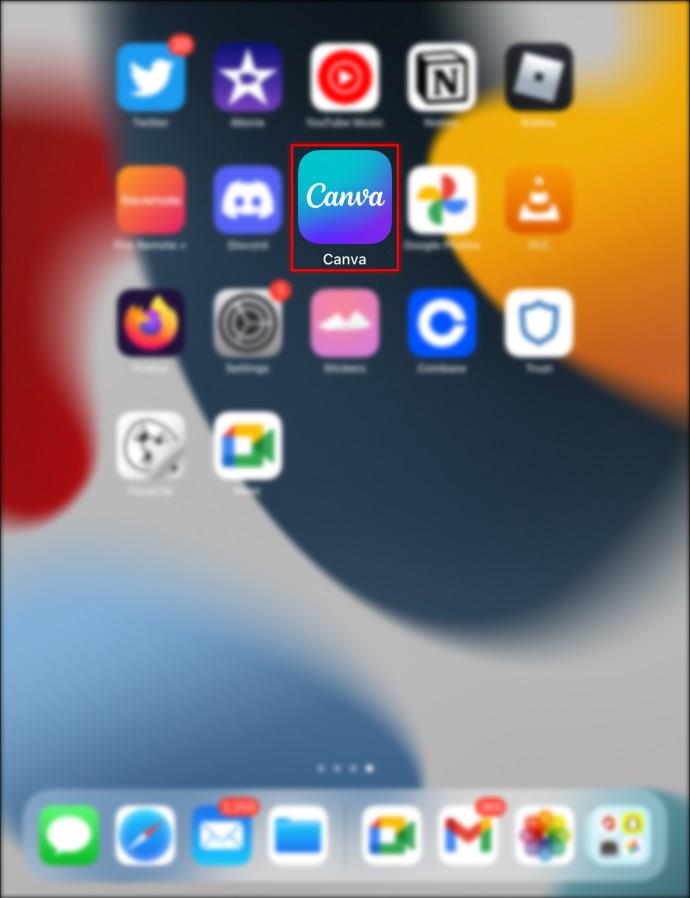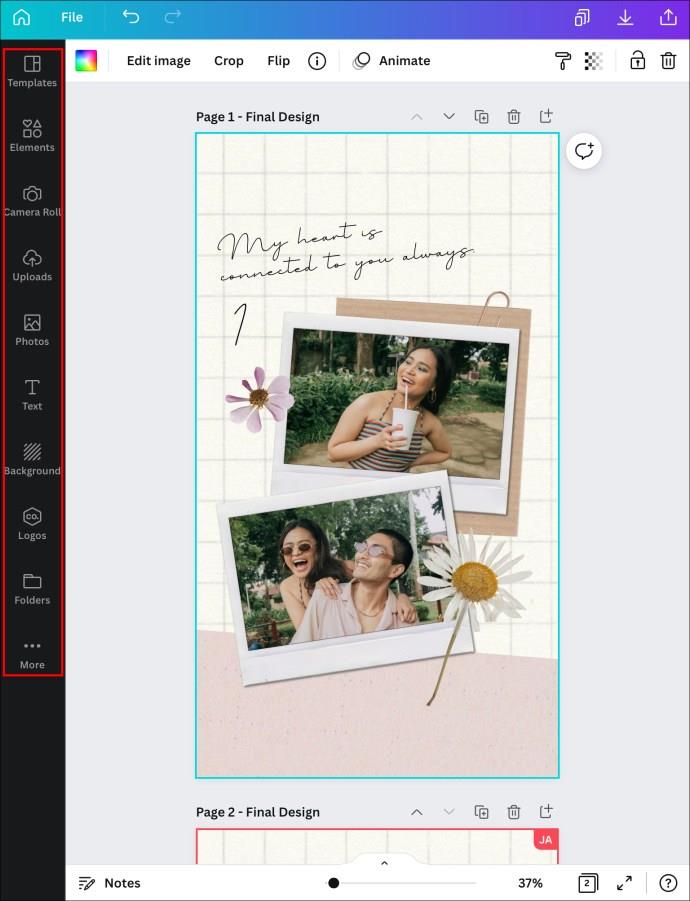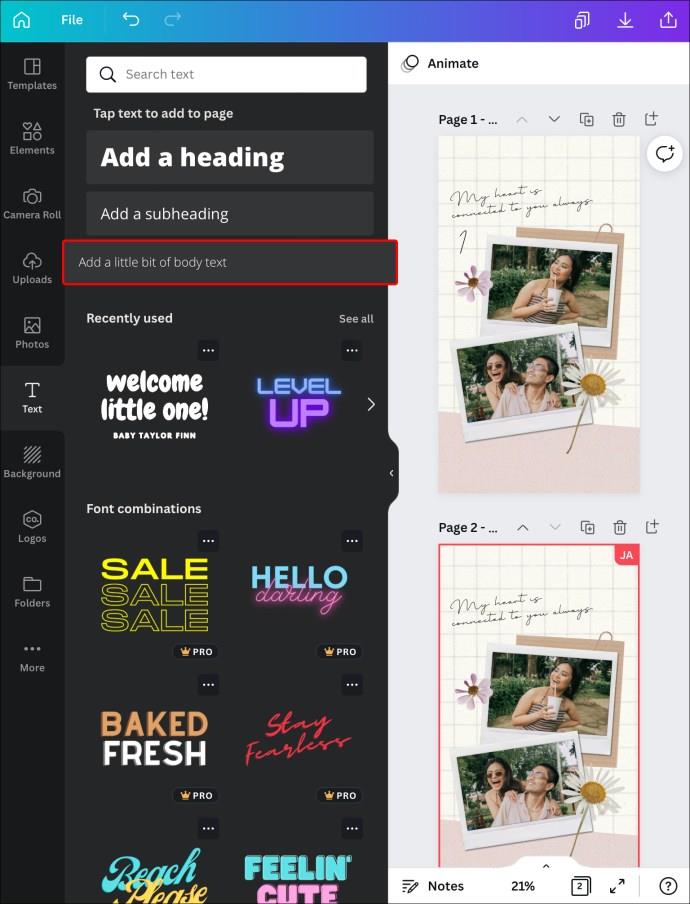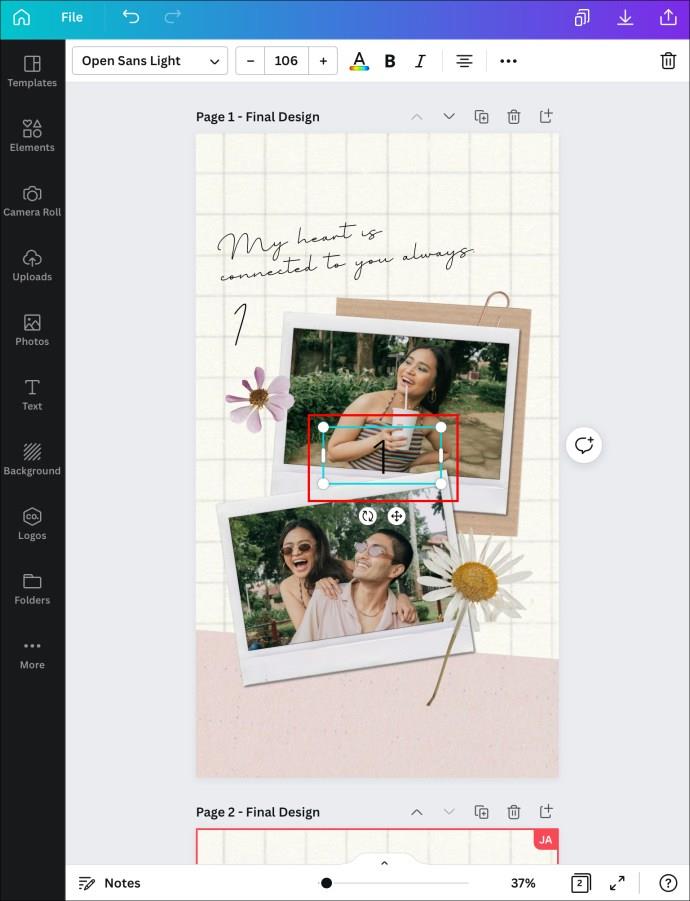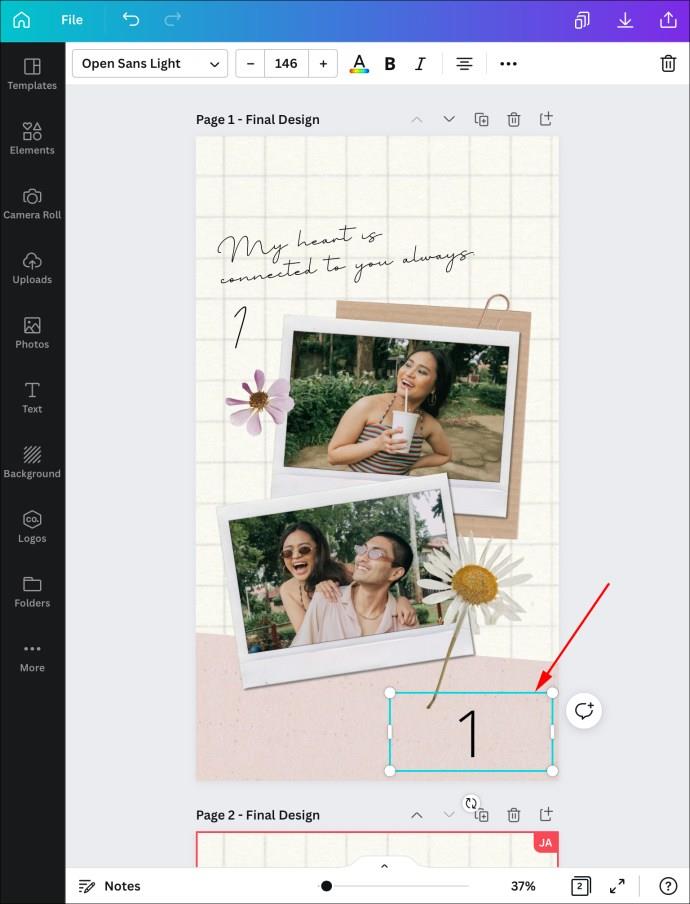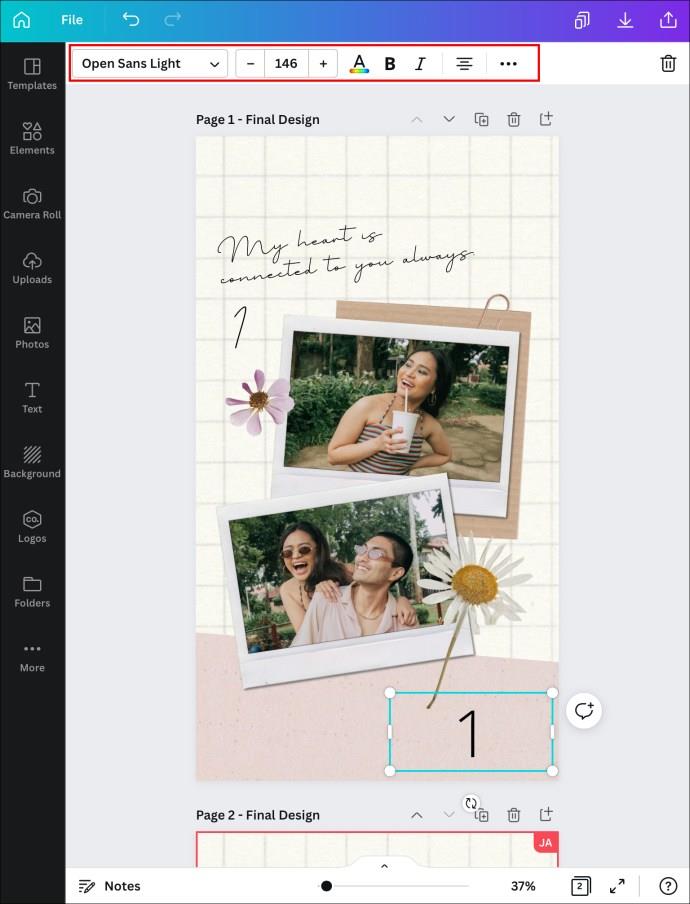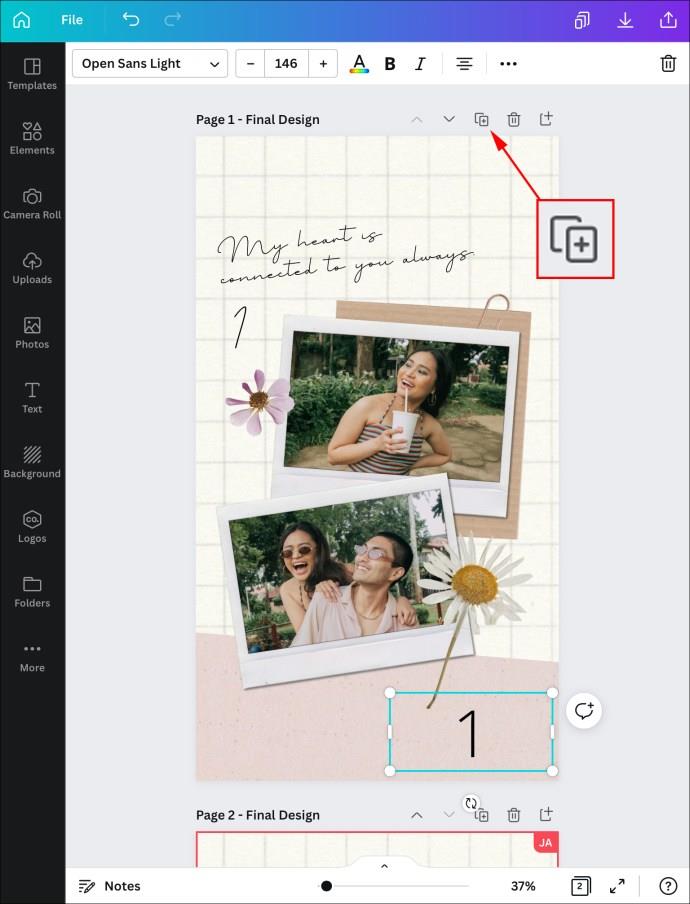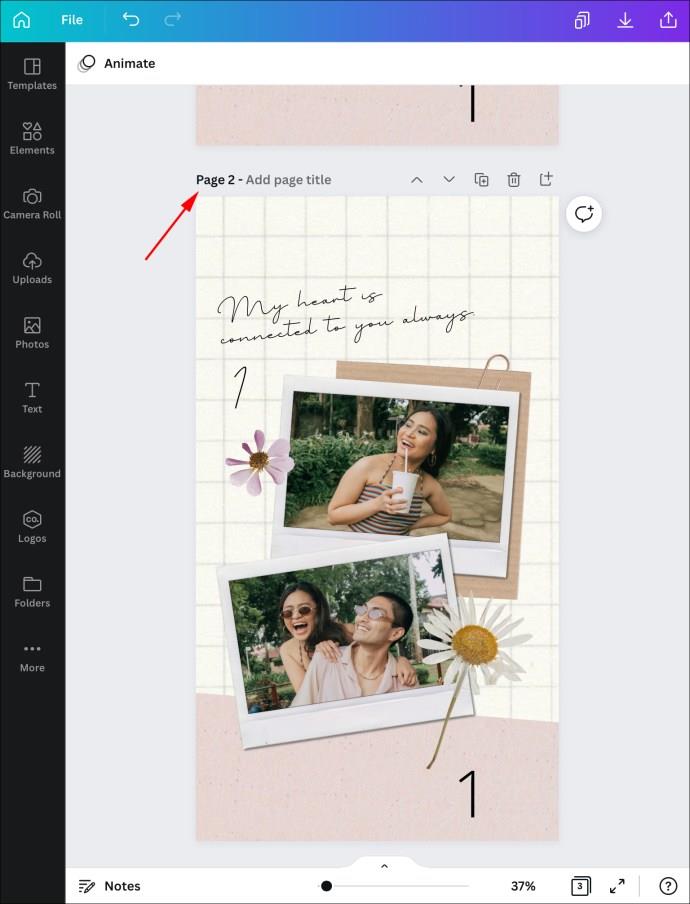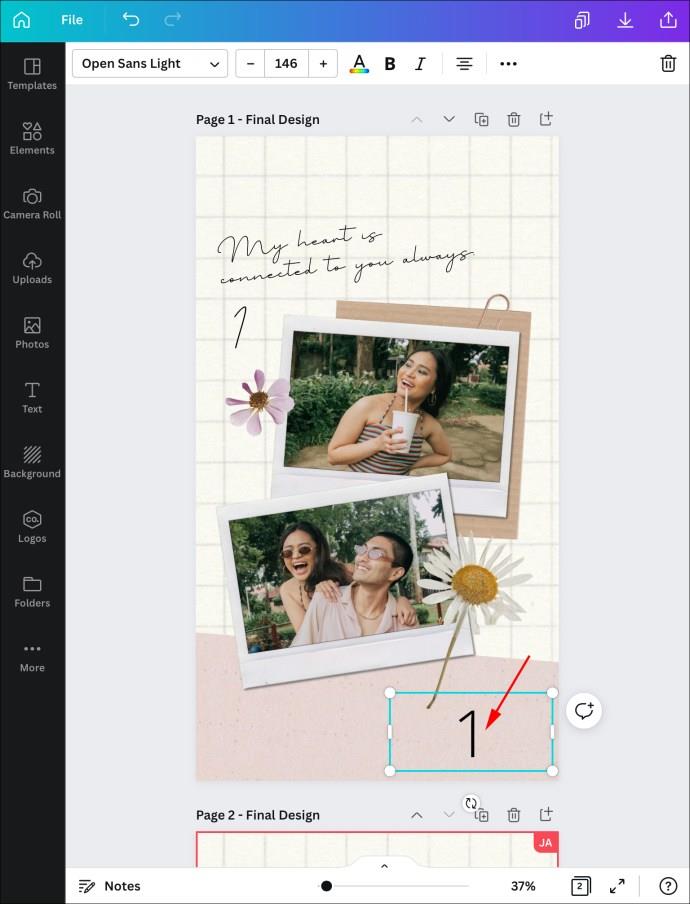Links de dispositivos
Adicionar páginas numeradas a um design tem muitas vantagens práticas. No entanto, o Canva não possui um recurso de numeração automática de páginas, o que significa que adicionar páginas não é tão simples quanto em outros aplicativos. Felizmente, ainda é possível adicionar páginas no Canva.
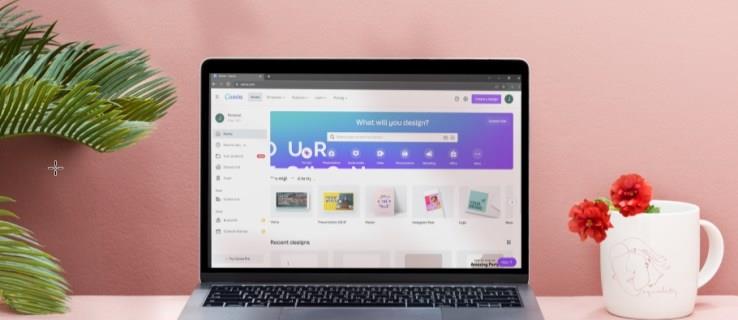
Na verdade, existem algumas maneiras relativamente fáceis de numerar suas páginas do Canva. Neste artigo, discutiremos as etapas necessárias para fazer isso em diferentes dispositivos.
Como adicionar números de página no Canva em um PC
Se você deseja adicionar números de página a qualquer um dos seus projetos no Canva, não há uma ferramenta de um clique para isso. Como resultado, você terá que incluí-los em seus designs manualmente. É um inconveniente, mas permite que você tenha mais controle sobre como estilizar seus designs. Além disso, existem três maneiras de fazer isso, o que significa que você pode escolher a mais eficiente para você.
Adicionar caixas de texto
- Pressione T no teclado para adicionar uma caixa de texto à página do editor do projeto em que você está trabalhando.
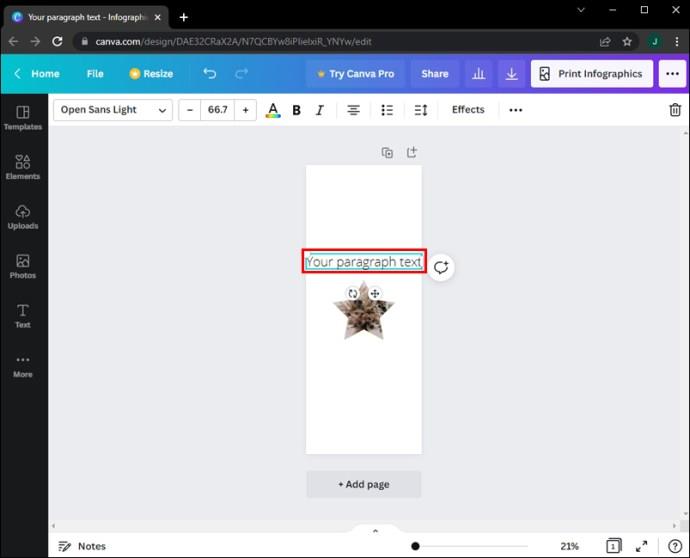
- Clique duas vezes no texto na caixa para destacá-lo para edição.
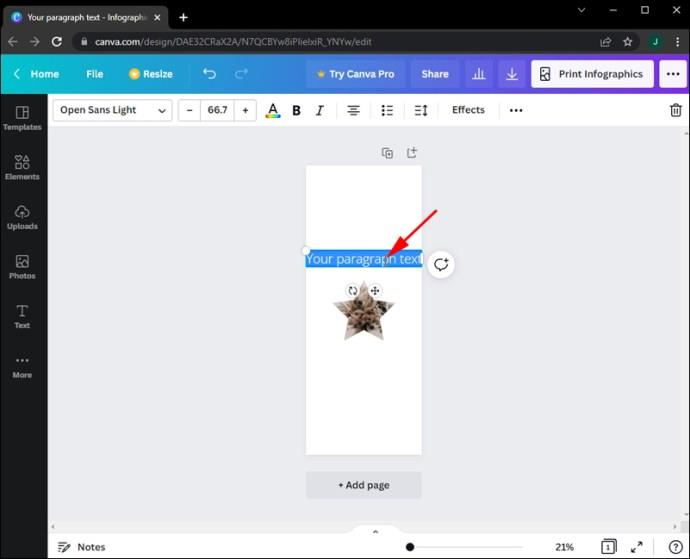
- No teclado, digite "1".
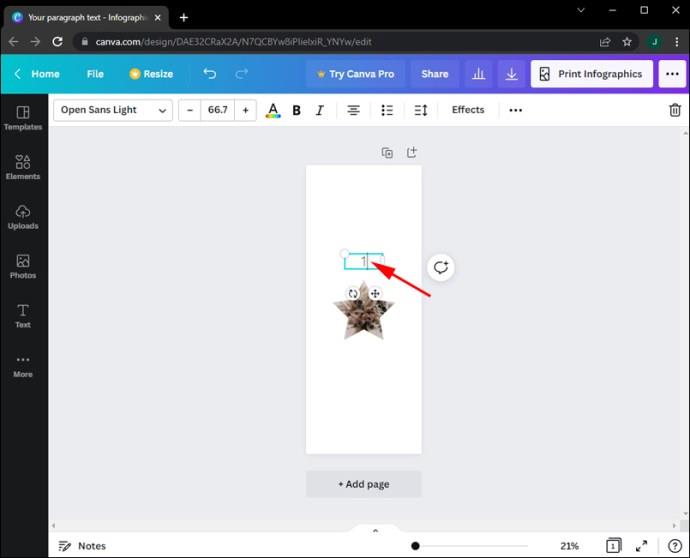
- Arraste o número para onde deseja que ele apareça. Por exemplo, você pode clicar e arrastar o número para um canto da página.
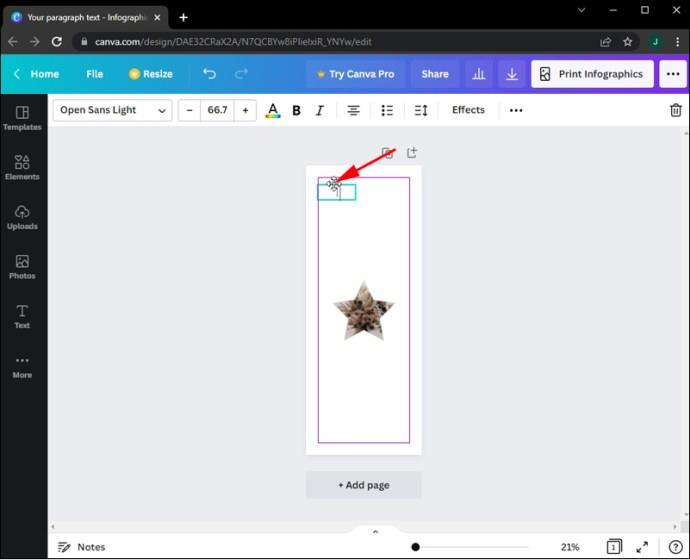
- Você pode alterar o estilo da fonte destacando o número no editor. Você pode alterar o estilo da fonte, a cor, o tamanho da fonte e o formato em negrito.
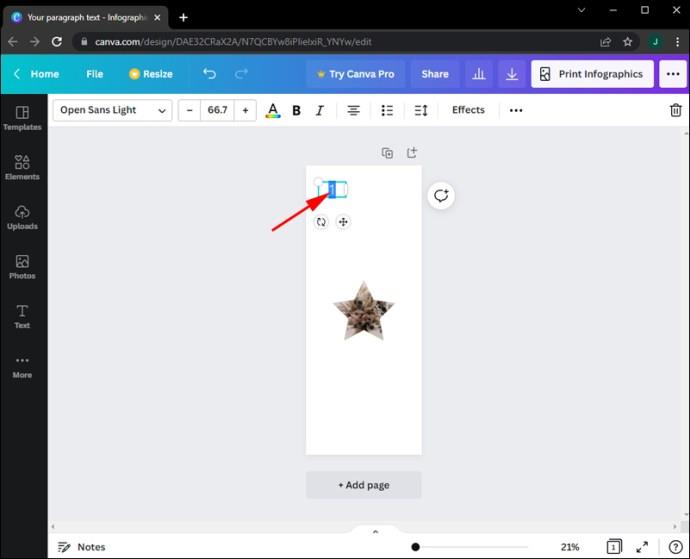
- Adicione novas páginas ao seu design. Clique na opção “Duplicar página” em vez de usar o botão “Adicionar”. Isso permite que você continue adicionando páginas sem se preocupar com a formatação.
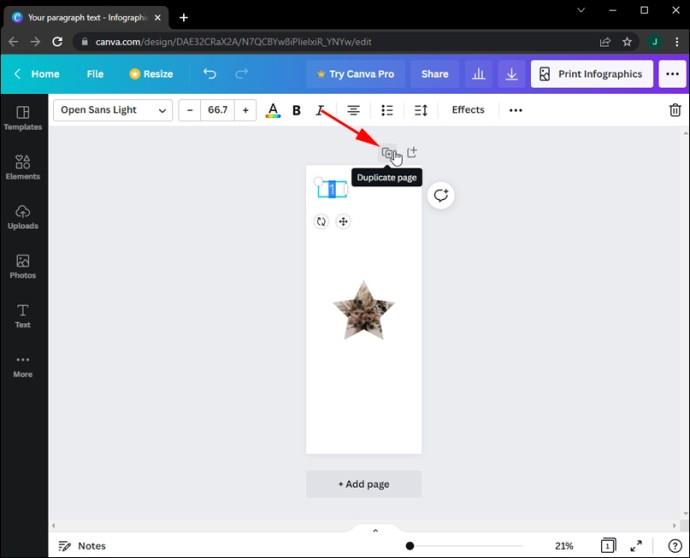
- Adicione páginas uma de cada vez até atingir a contagem de páginas desejada.
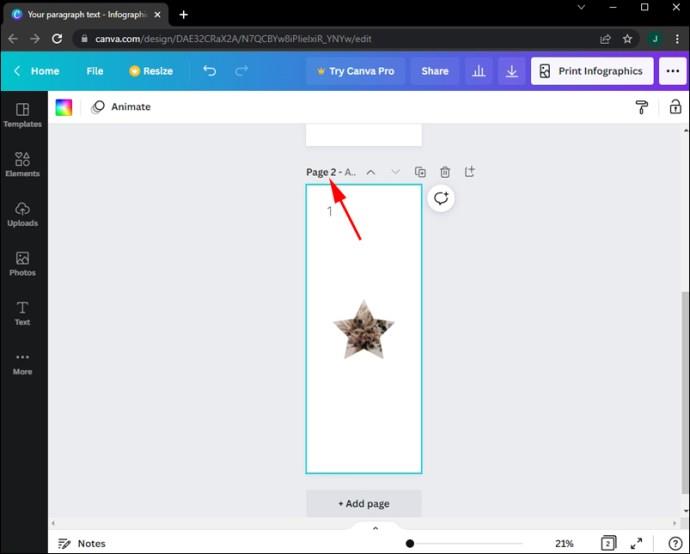
- Modifique os campos de texto em cada página depois que as páginas forem adicionadas. Basta clicar duas vezes nos respectivos campos de texto novamente.
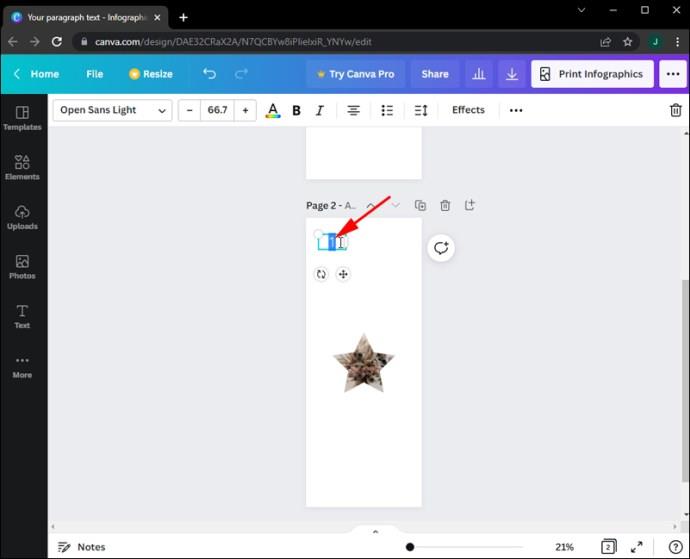
Usar Elementos Numéricos
- Escolha a guia "Elementos" no painel esquerdo da tela do editor.
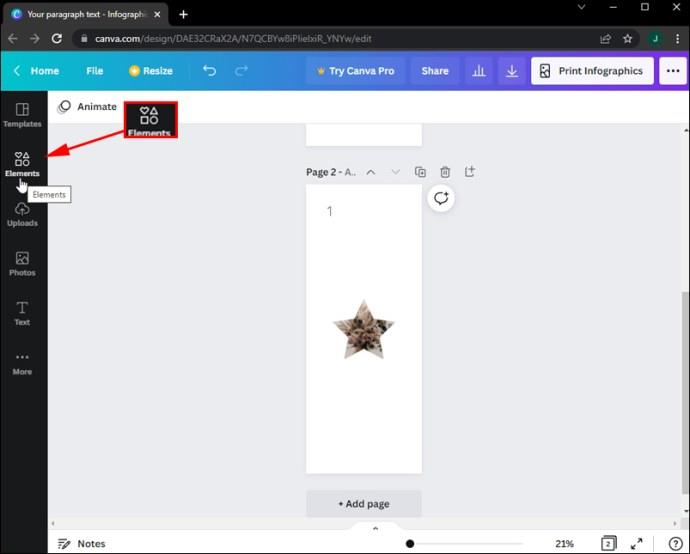
- Digite “números” na barra de pesquisa da galeria Elements na parte superior.
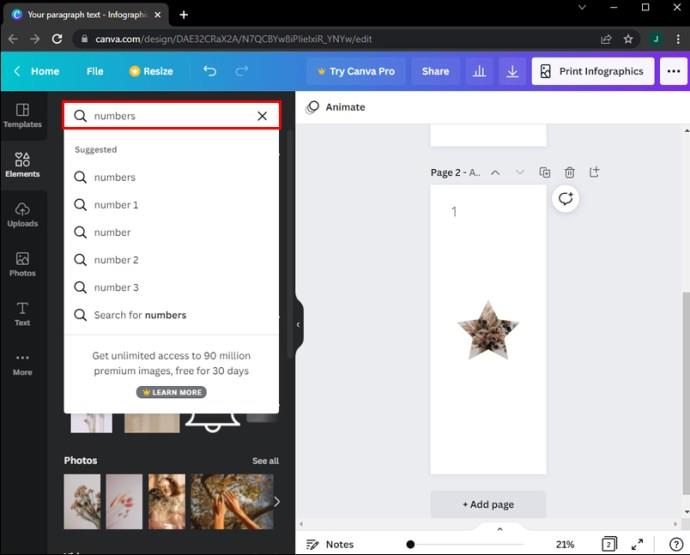
- Você será presenteado com um menu de possibilidades numéricas. Faça sua seleção navegando pelas opções e clicando naquela que deseja.
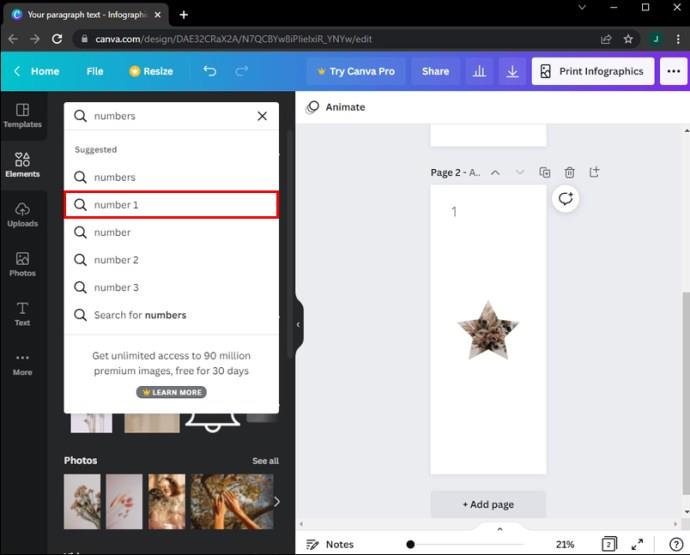
- Certifique-se de ter clicado no estilo de número desejado e, em seguida, arrastado e solto na página de design.
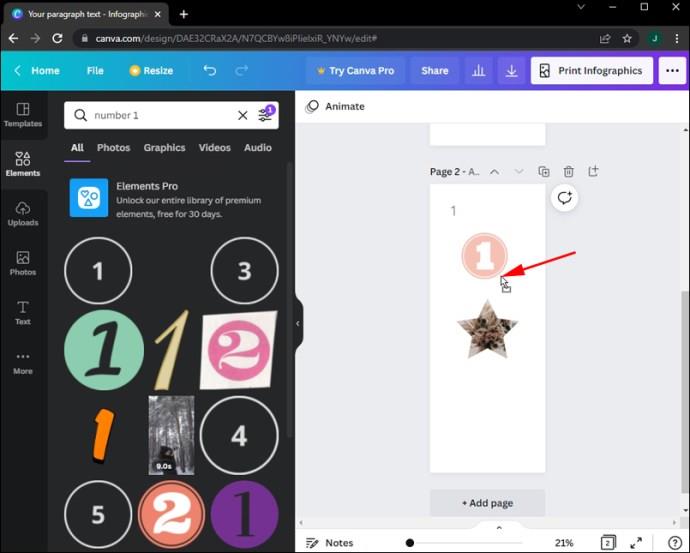
- Arraste os círculos brancos ou alças ao redor do número para alterar seu tamanho.
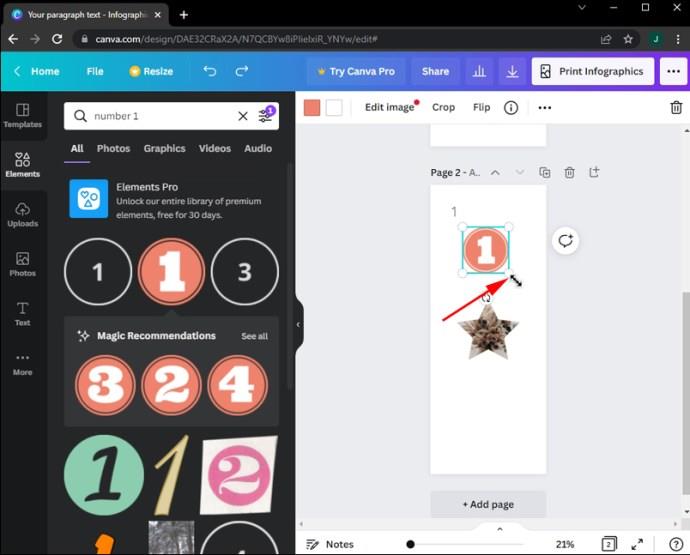
Infelizmente, aqui você não pode simplesmente clicar na opção “Duplicar página” e transferir a formatação para a nova página. Cada página exigirá que você insira os números de página da galeria Elements manualmente. Além disso, lembre-se de que existem apenas algumas opções disponíveis na coleção Elements. Nem sempre é possível obter todo o conjunto de números disponíveis para um projeto específico.
Adicionando Formas
- Vá para o painel esquerdo do editor e escolha a guia “Elementos”.
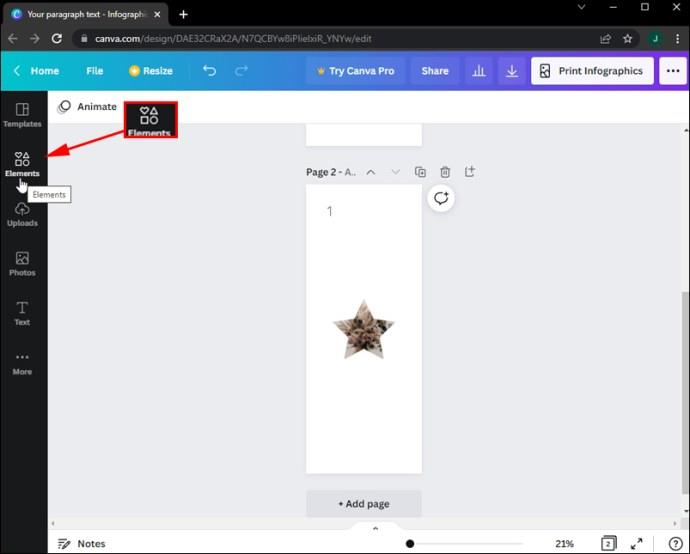
- Selecione a seção Linhas.
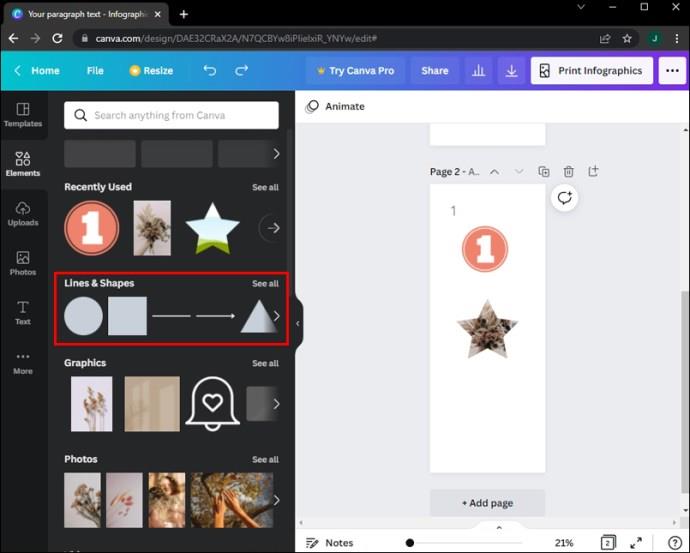
- Clique e arraste a forma desejada para o desenho em que está trabalhando.
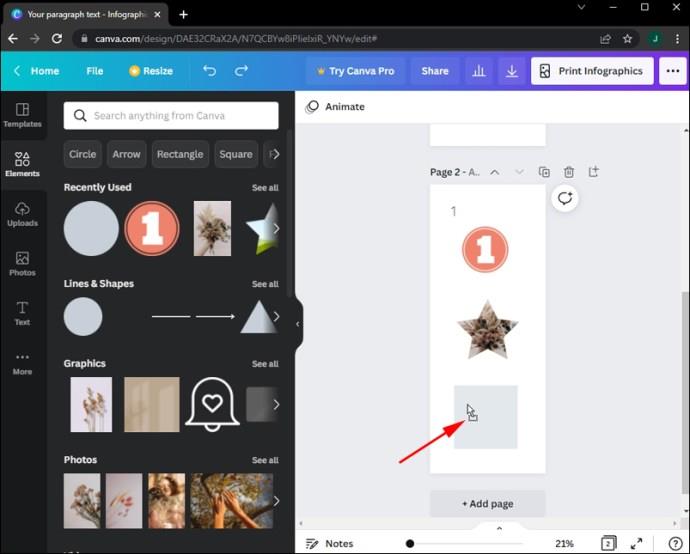
- É hora de brincar com as dimensões da forma arrastando e clicando nos círculos brancos e nas alças das pílulas.
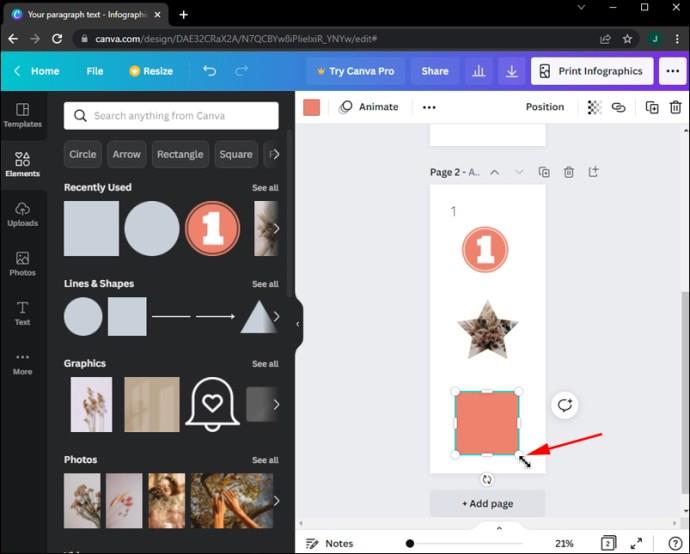
- Mova o quadrado recém-redimensionado para o local desejado na página arrastando-o para lá.
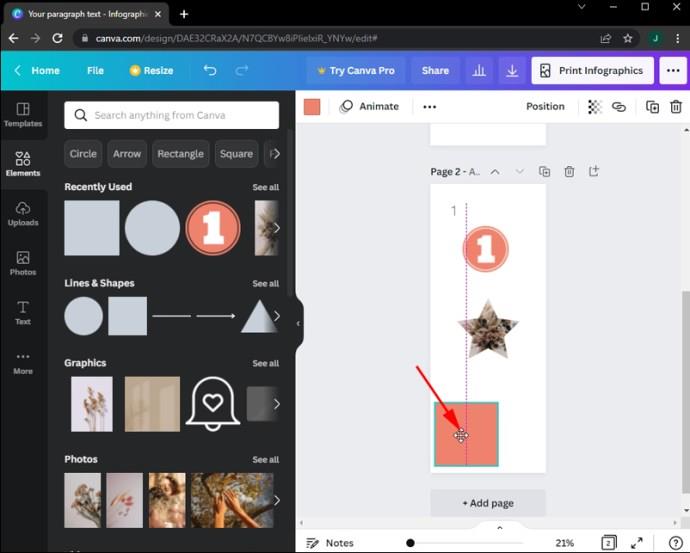
- Altere a cor do quadrado. Você tem a opção de usar as cores pré-existentes ou adicionar as suas próprias através do bloco “Plus” colorido do arco-íris à esquerda.
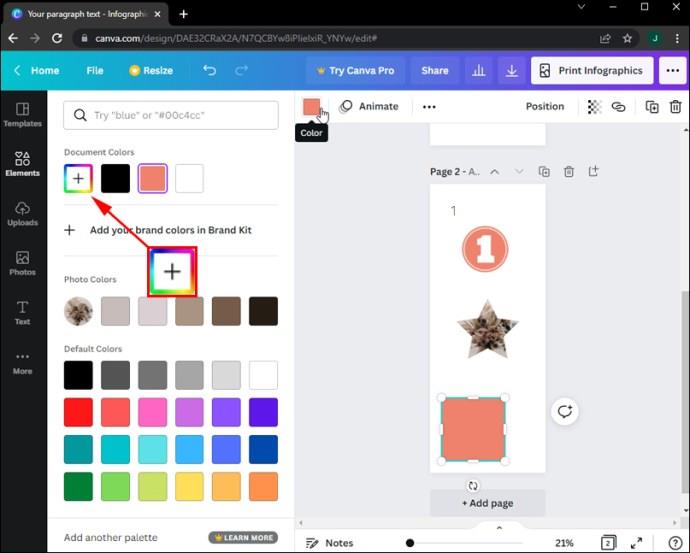
- Toque e segure a tecla T no teclado ou selecione a guia “Texto” no painel esquerdo para inserir o texto.
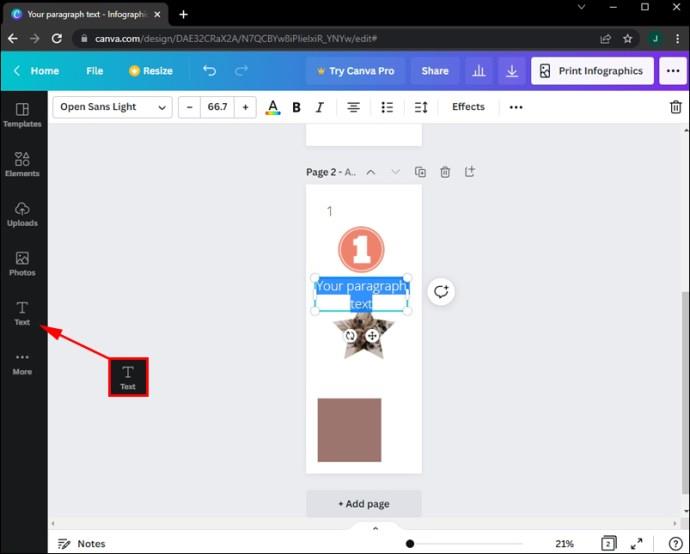
- Clique duas vezes no campo de texto e digite o número pelo qual deseja substituí-lo.
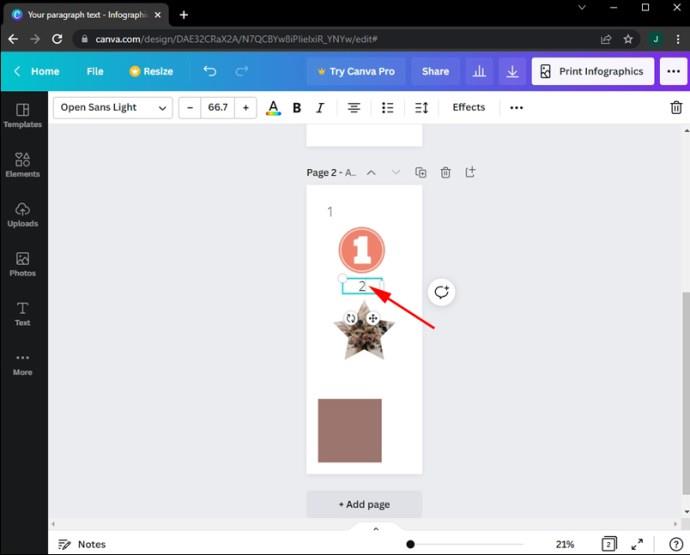
- Mova o número na frente do quadrado clicando e arrastando-o para o canto onde você posicionou inicialmente o quadrado.
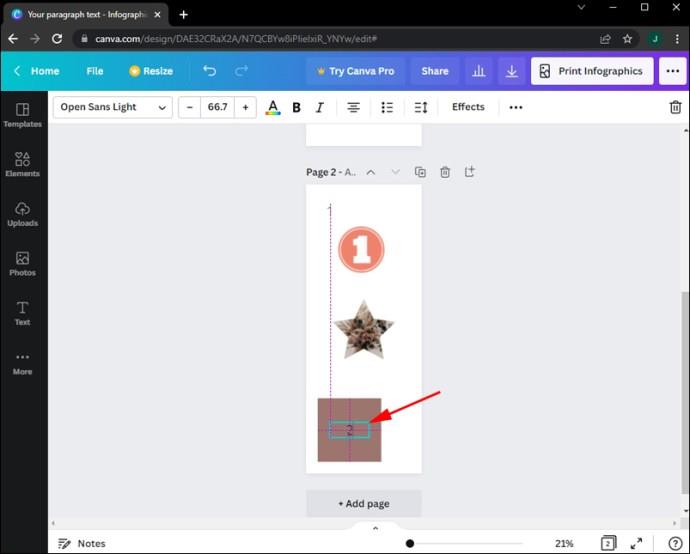
- Clique no botão “Duplicar” para adicionar mais páginas, mantendo o layout. Continue a clicar no símbolo de “Duplicar página” até adicionar todas as páginas necessárias em seu projeto.
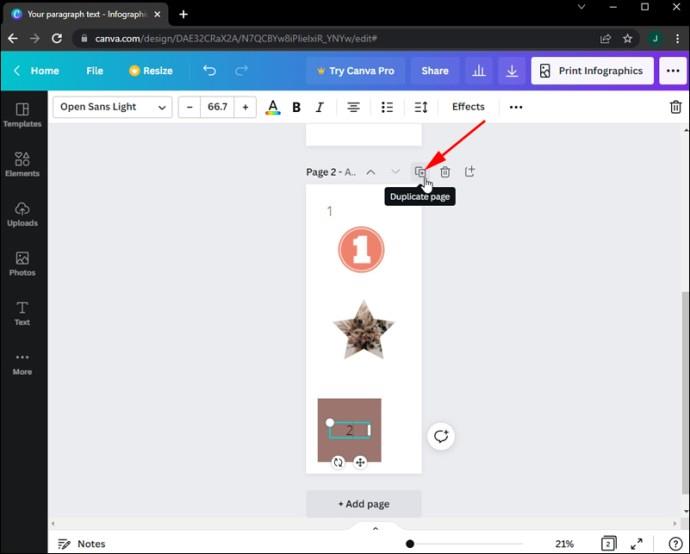
- Clique duas vezes nos campos de texto para alterar a numeração das páginas.
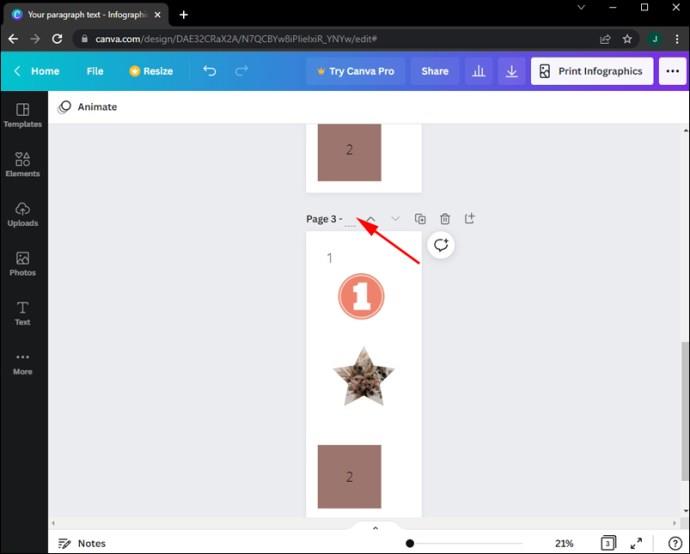
Como adicionar números de página no Canva em um iPhone
O aplicativo móvel Canva é muito extenso e usa a maioria das mesmas opções da versão para PC. Portanto, não há recurso automático para adicionar números, mas você pode fazer isso manualmente. Veja como:
- Inicie o aplicativo Canva.
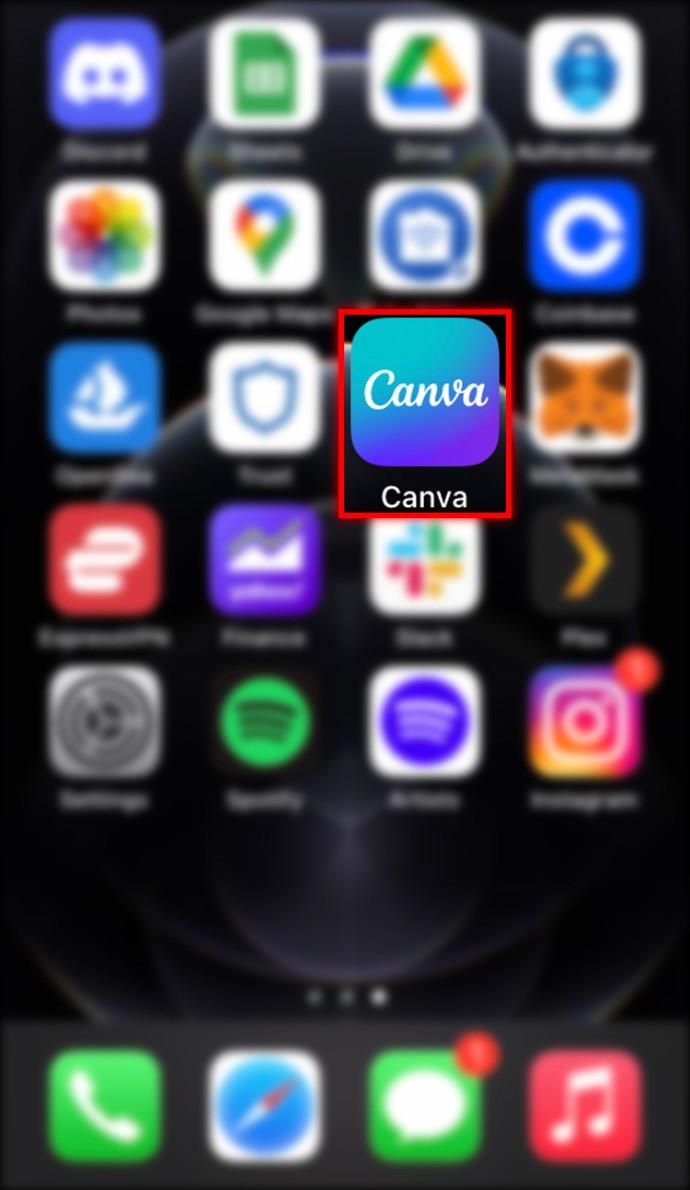
- Abra o design onde deseja adicionar páginas numeradas.
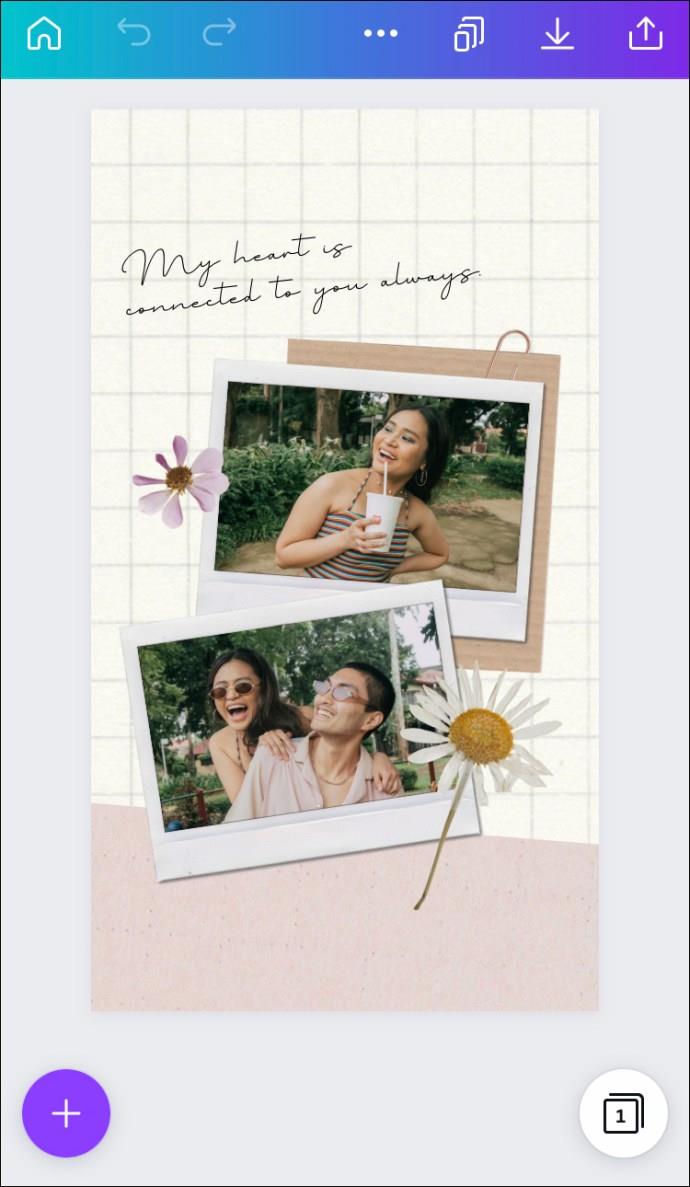
- Vá para o canto inferior esquerdo da tela e pressione o símbolo “+”.
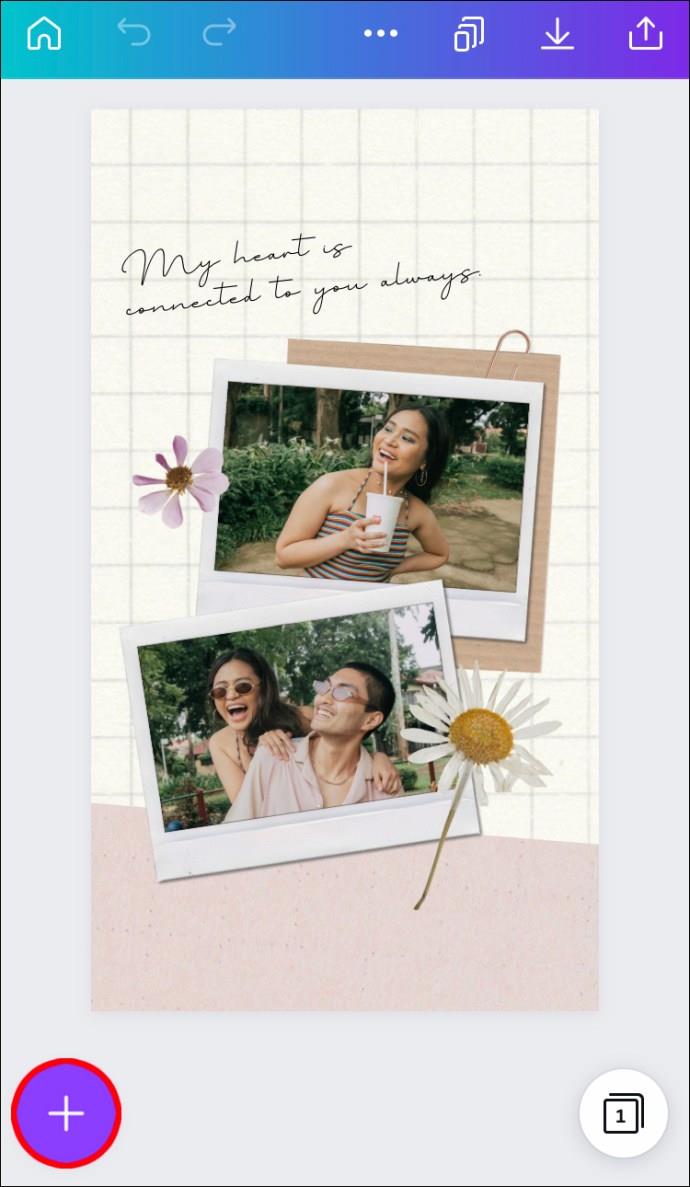
- Navegue até "Texto" no menu e selecione "Apenas texto simples".
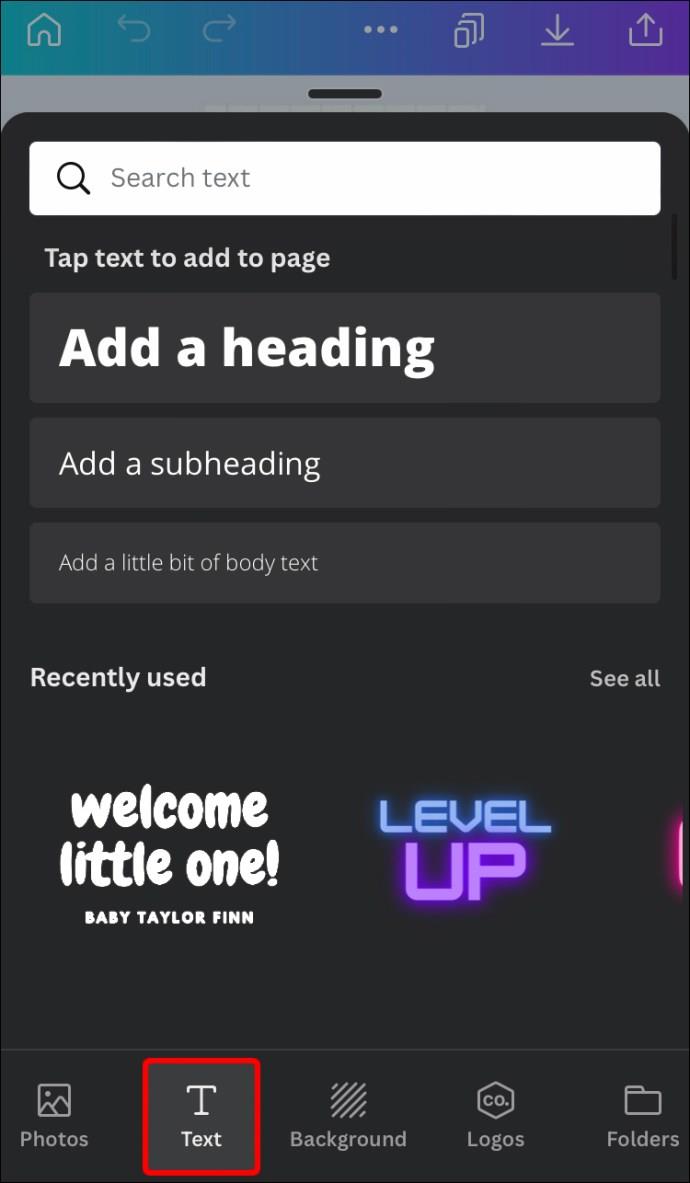
- Tipo 1."
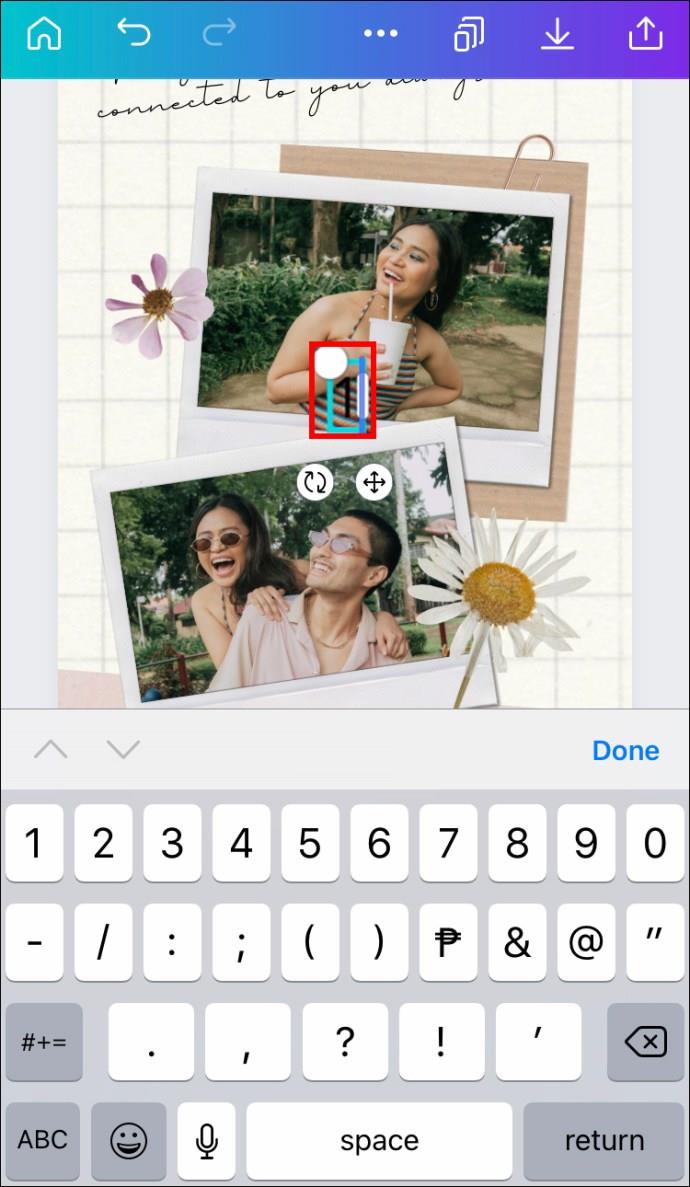
- Para mover o número, arraste-o para onde quiser.
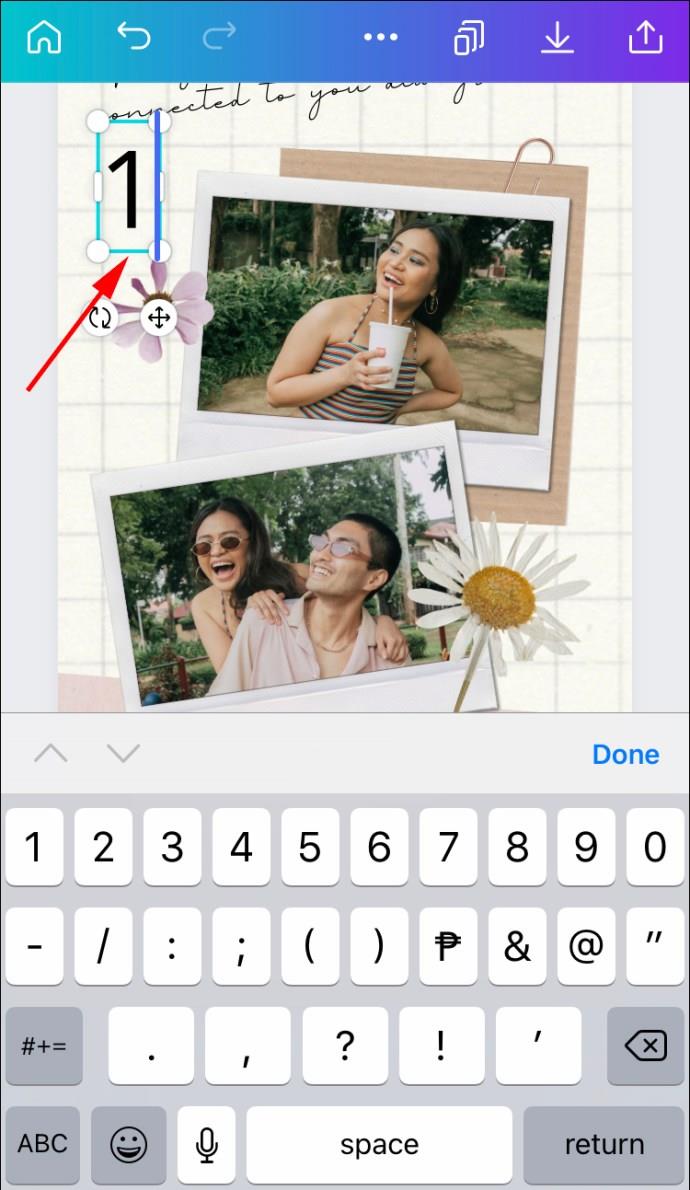
- Destacar um número no editor permitirá que você altere o estilo da fonte. Uma variedade de fontes e tamanhos estão disponíveis para você usar.
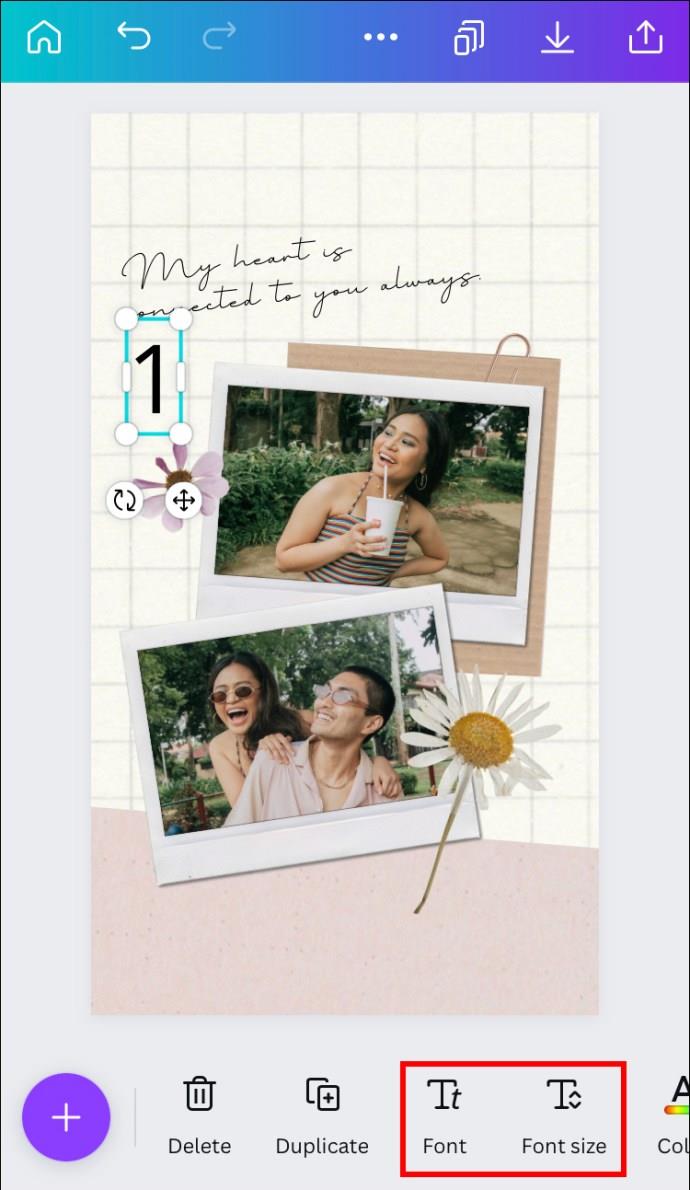
- Use a opção “Duplicar página” em vez de “Adicionar”. Isso elimina a necessidade de se preocupar com a formatação de novas páginas ao criá-las.
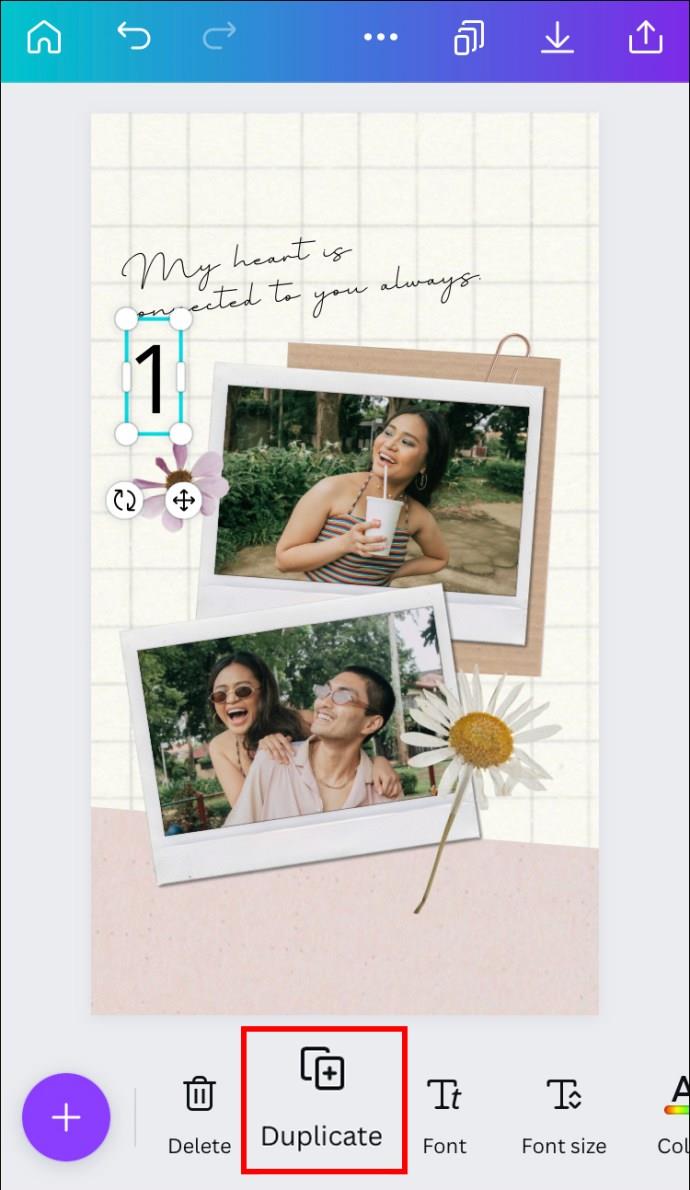
- Continue adicionando páginas uma de cada vez.
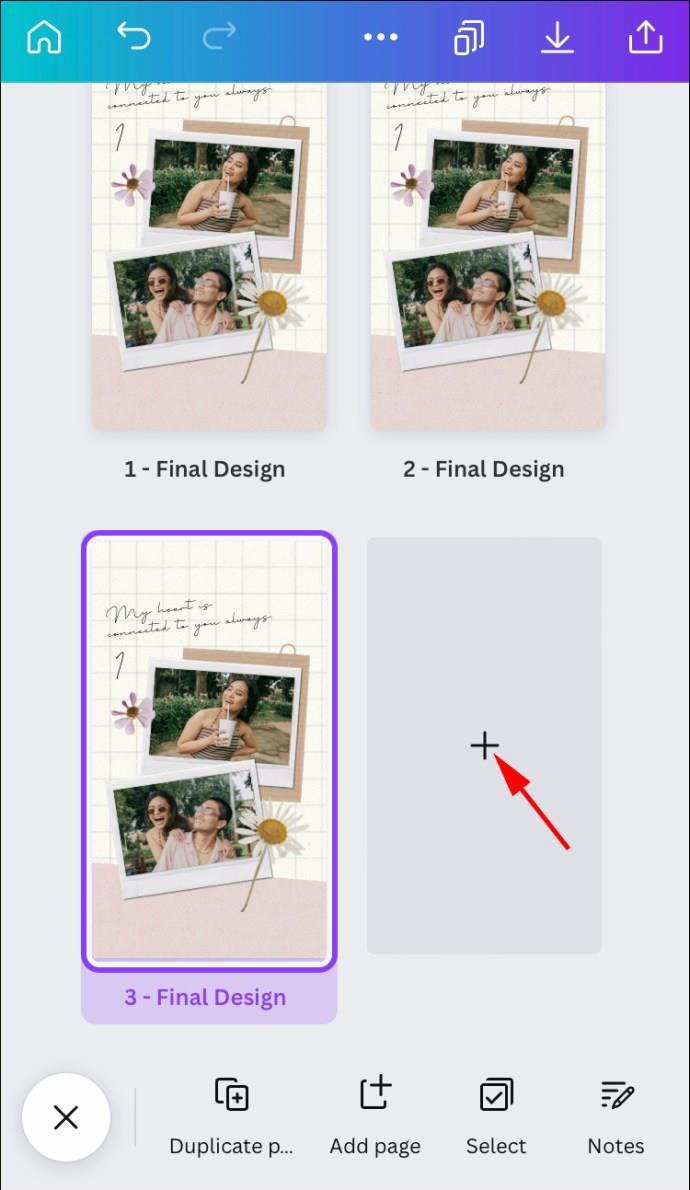
- Depois que as páginas forem adicionadas, edite os campos de texto em cada uma. Faça isso tocando duas vezes nas caixas de texto relevantes.
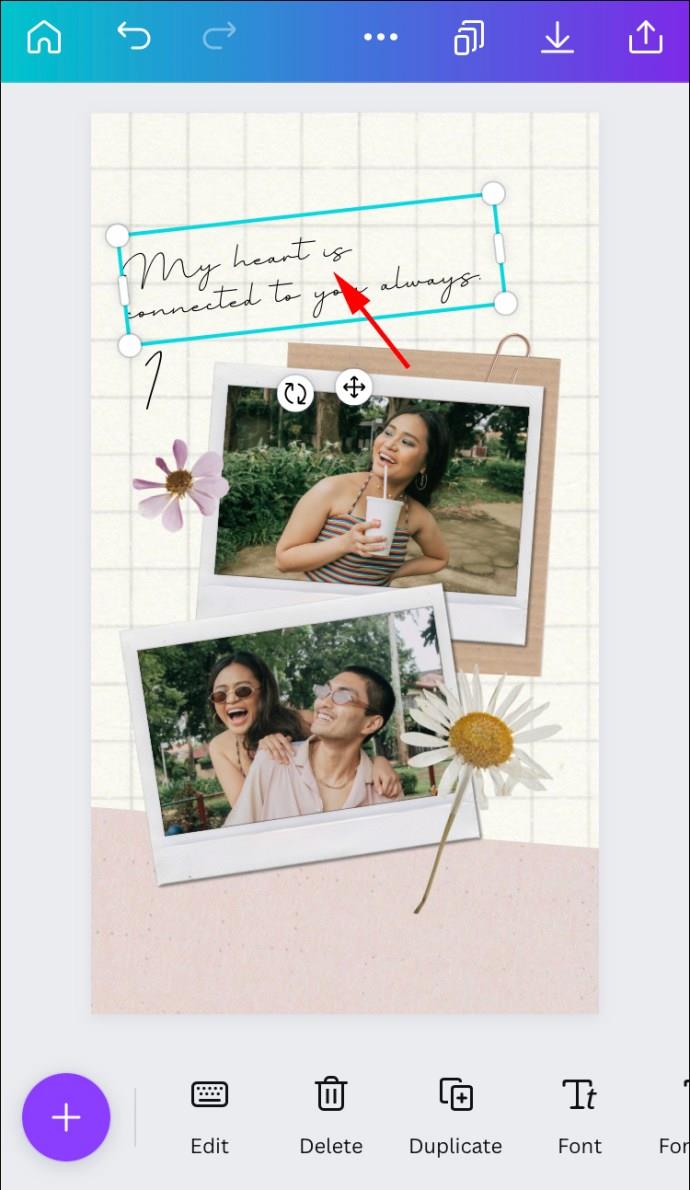
Como adicionar números de página no Canva em um Android
O aplicativo Canva para Android também possui muitos recursos disponíveis para a versão para PC. O aplicativo é semelhante ao aplicativo iOS, portanto, as etapas também são semelhantes.
- Abra o aplicativo Canva.
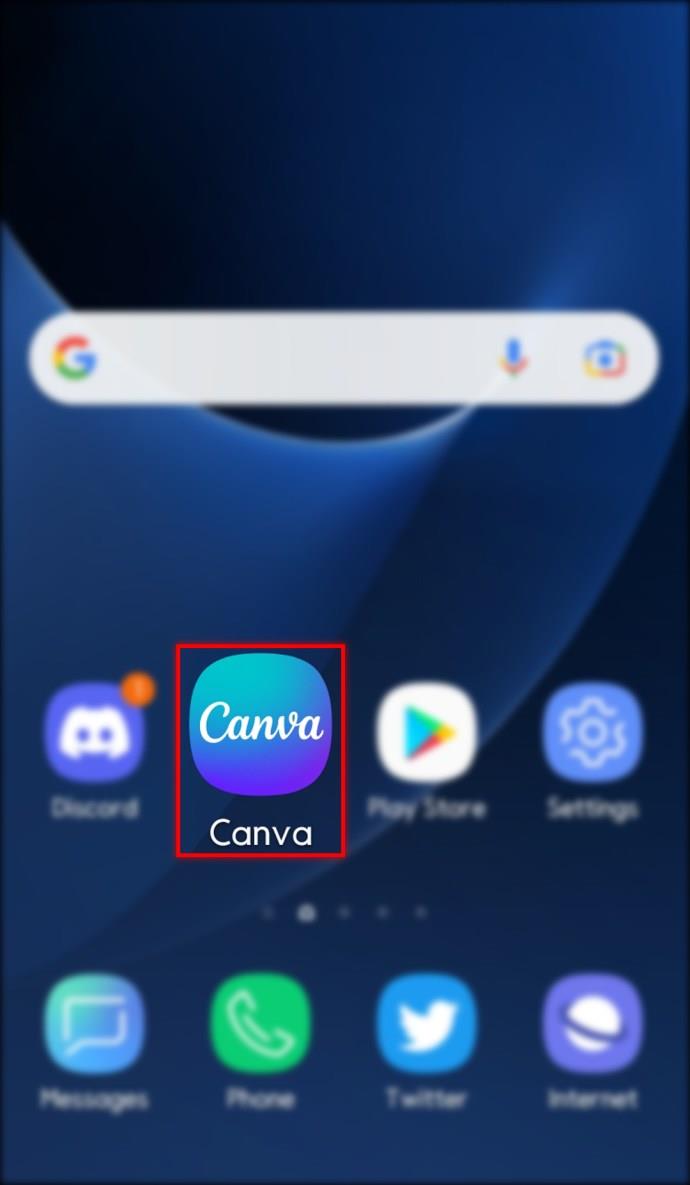
- Selecione o design no qual você deseja adicionar números de página.
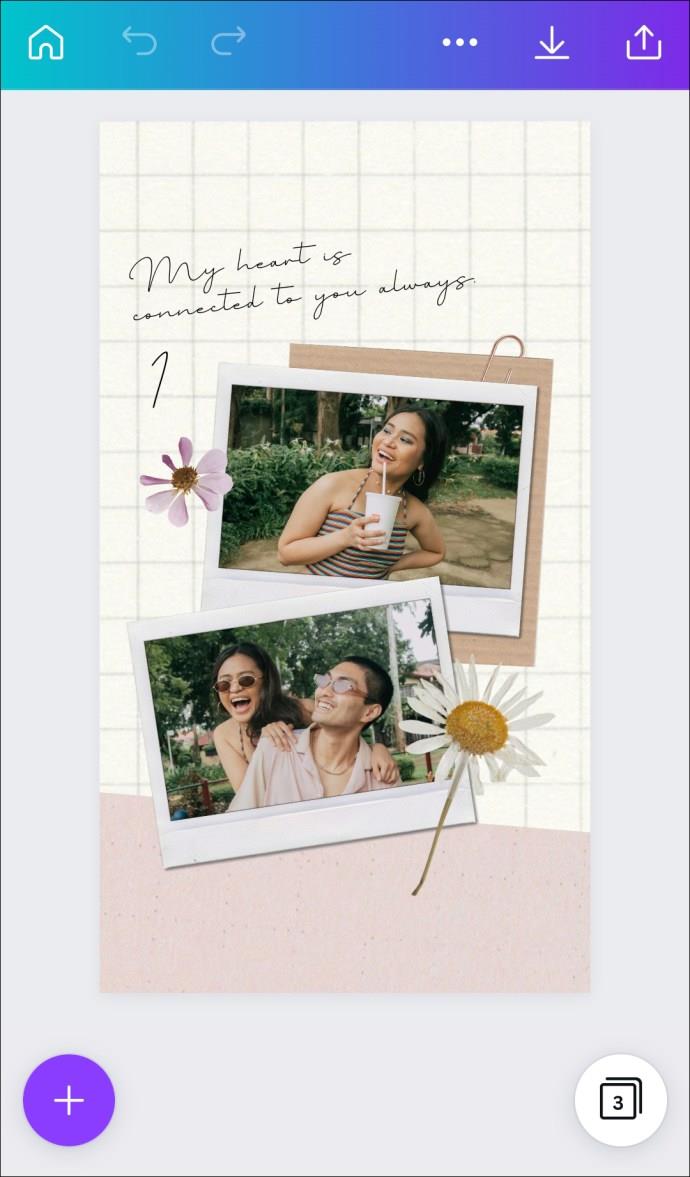
- Pressione o ícone “+” no canto inferior esquerdo da tela.
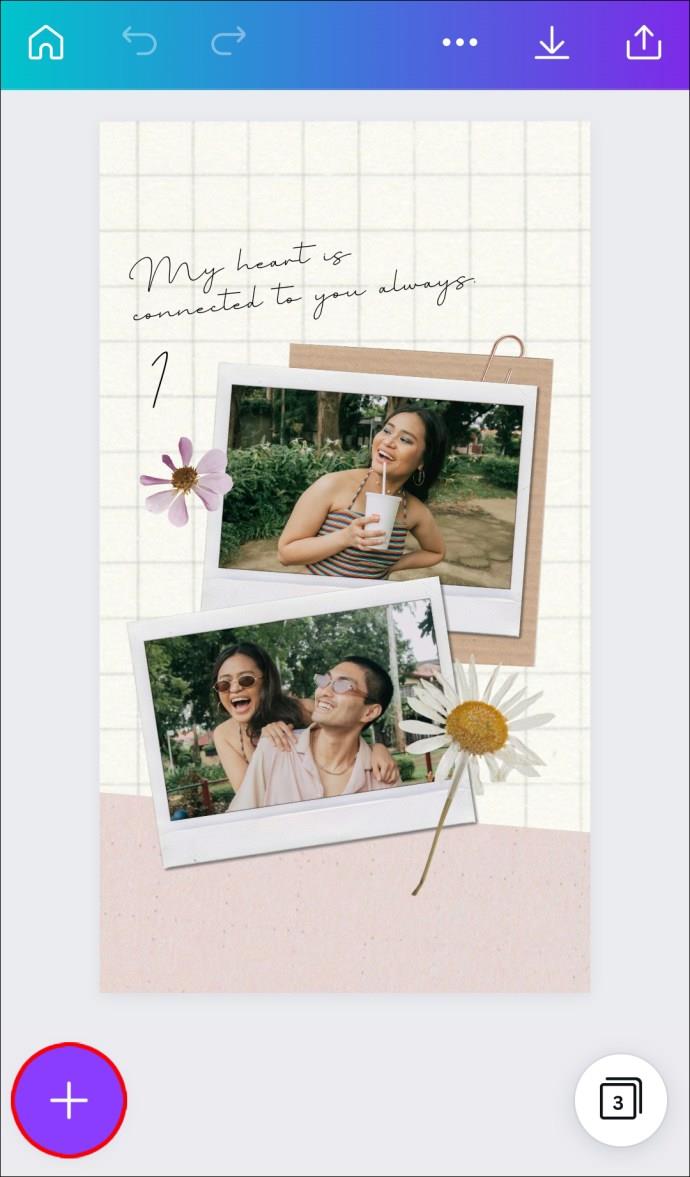
- Selecione “Apenas texto simples” nas opções em “Texto”.
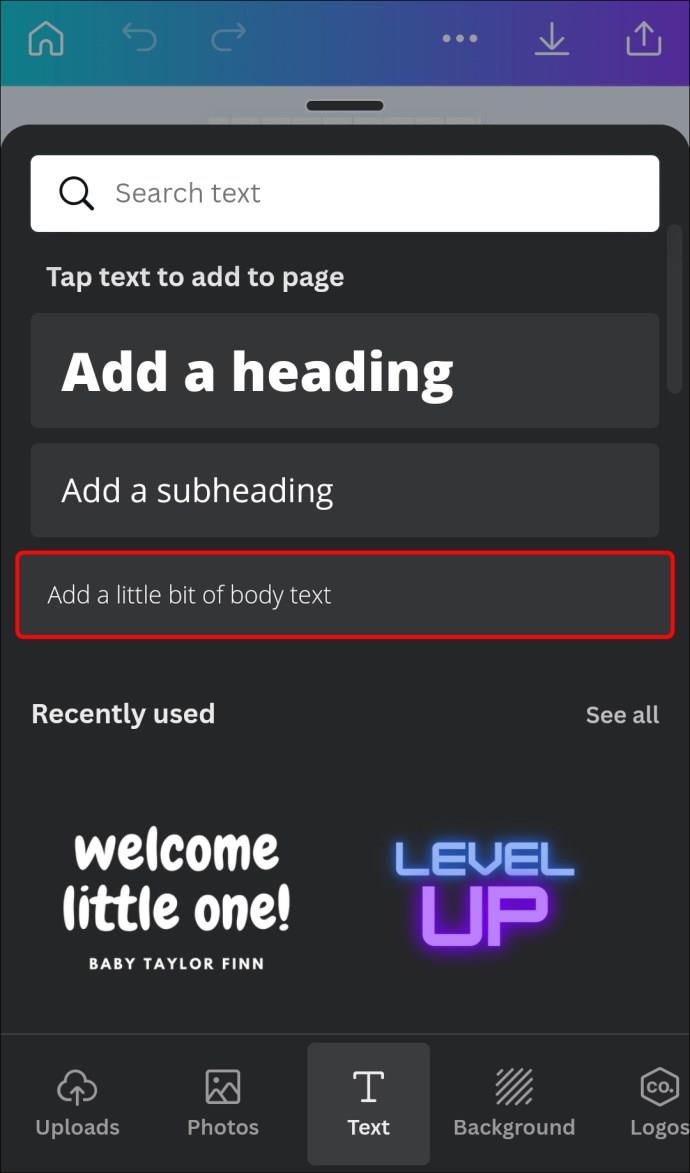
- Digite “1” na caixa.
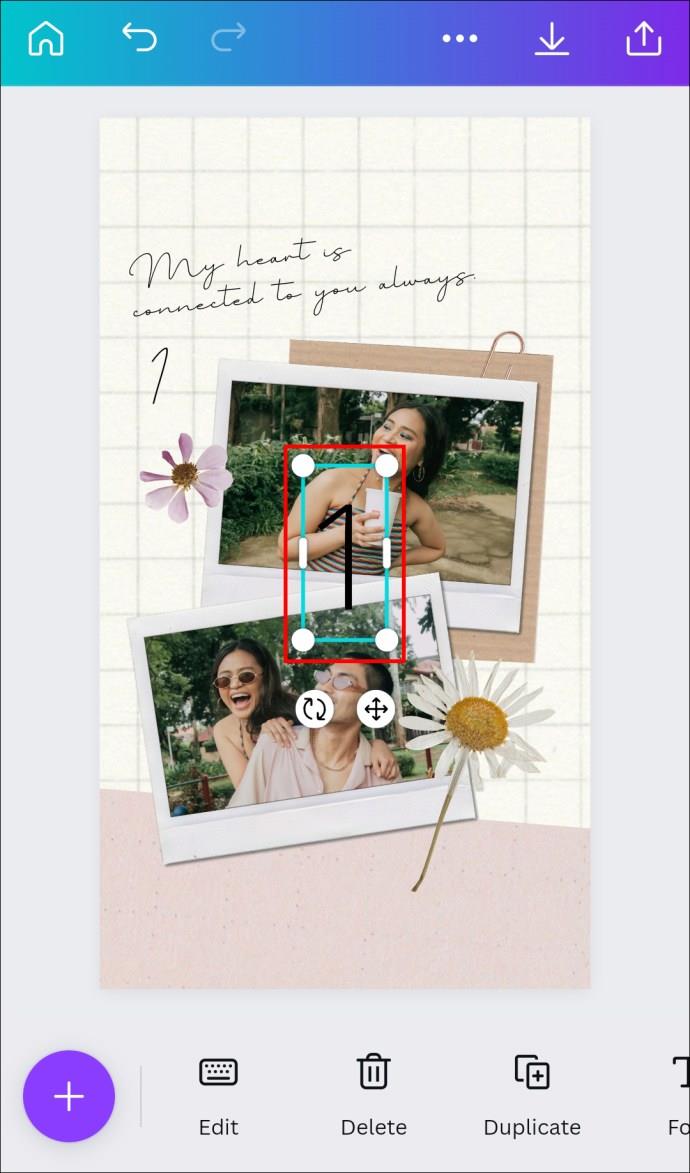
- Arraste o número para a posição desejada.
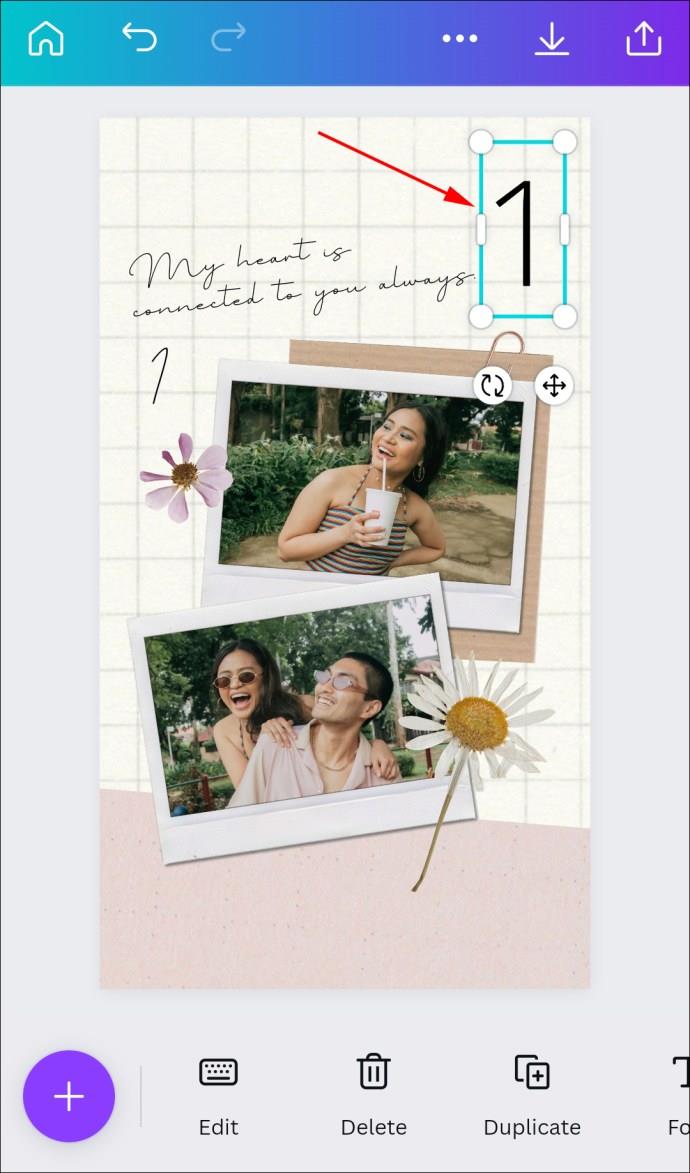
- Você pode alterar o estilo da fonte destacando um número no editor. Há uma grande variedade de tipos e tamanhos de fonte para escolher.
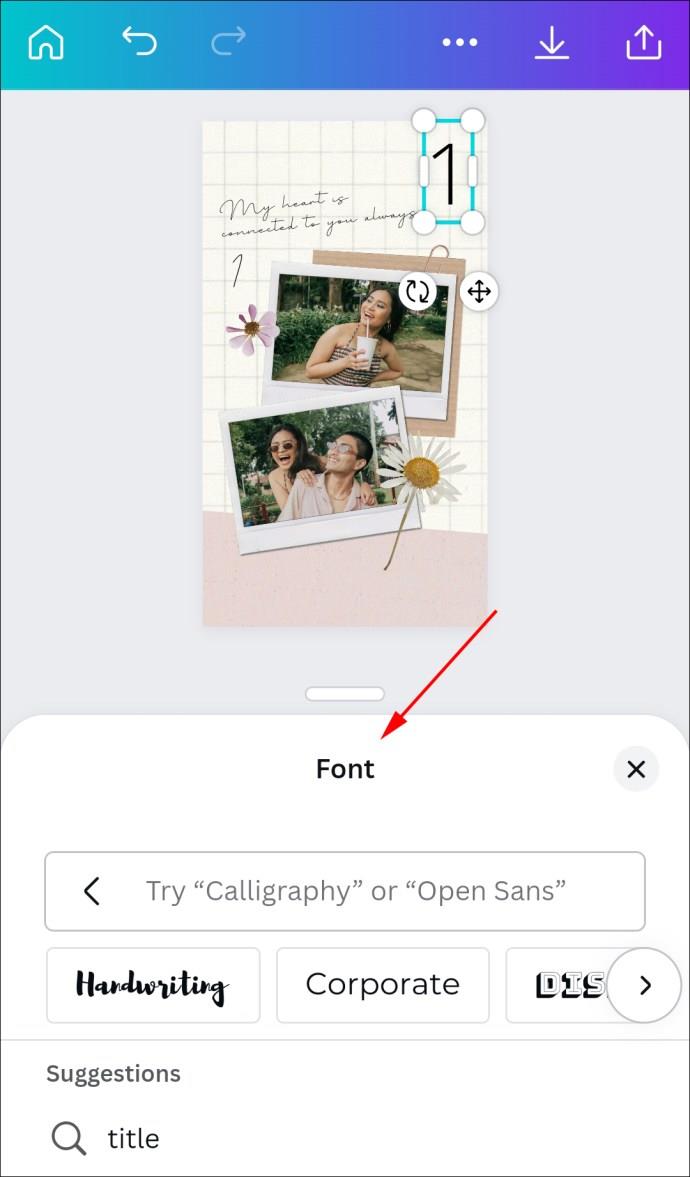
- Para criar uma nova página, selecione “Duplicar página” em vez de “Adicionar”. Dessa forma, você não precisa se preocupar em formatá-los novamente.
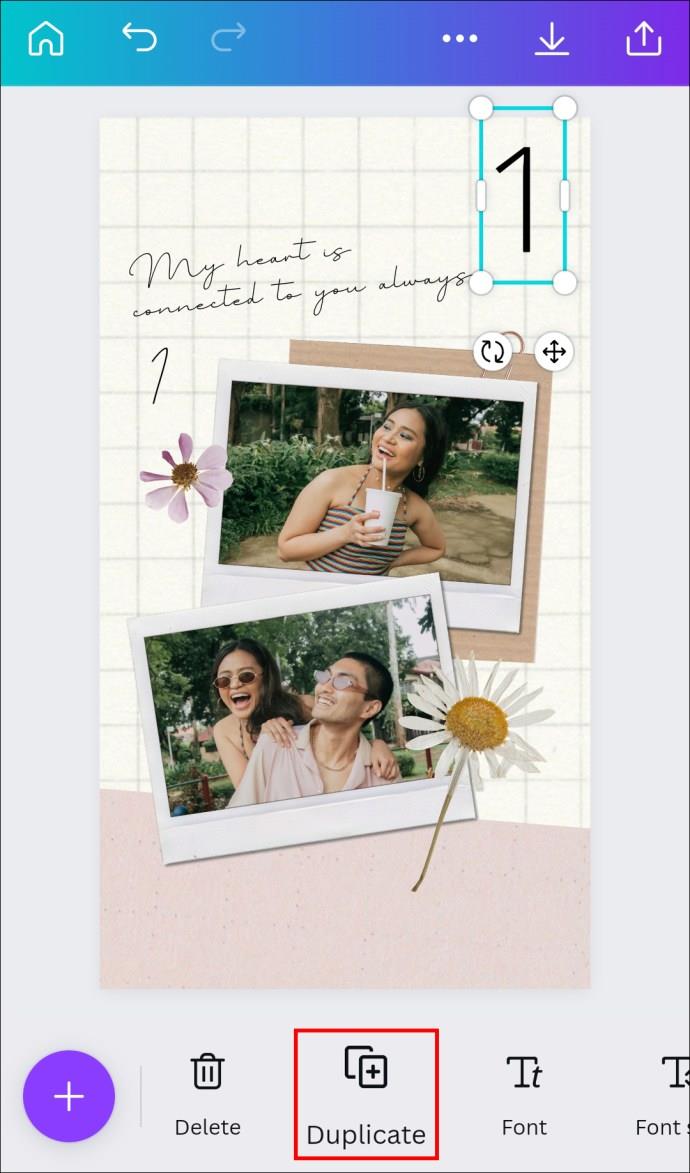
- Adicione páginas uma de cada vez.
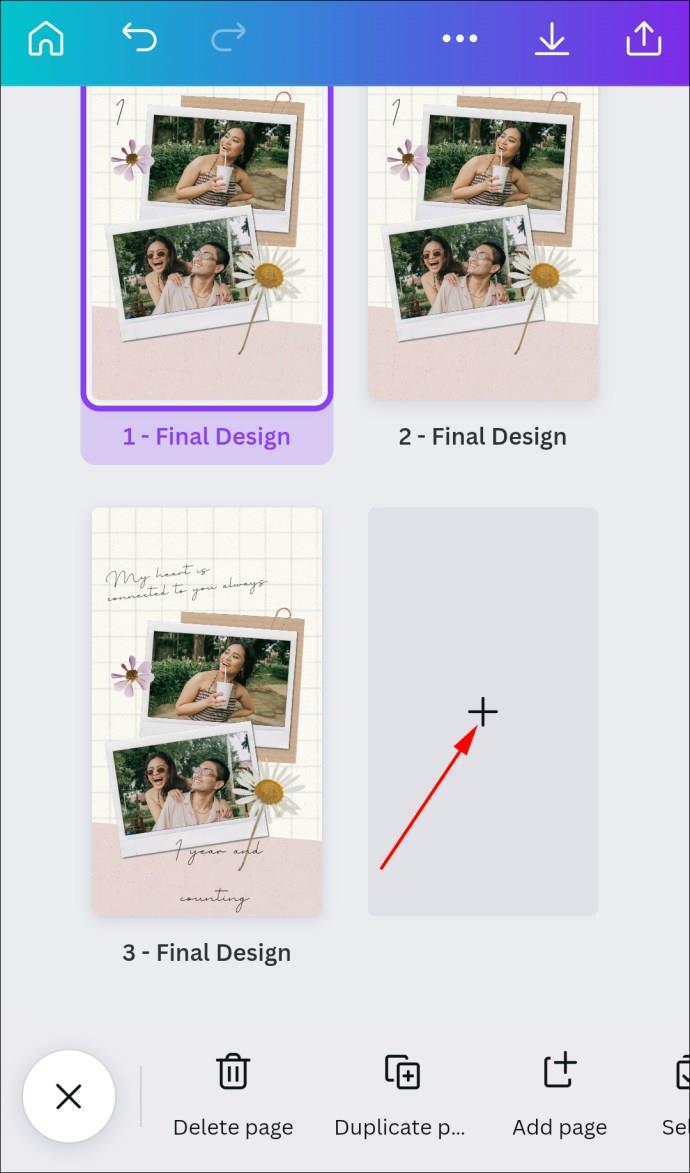
- Altere as caixas de texto em todas as novas páginas. Toque duas vezes nos campos de texto e altere o número.
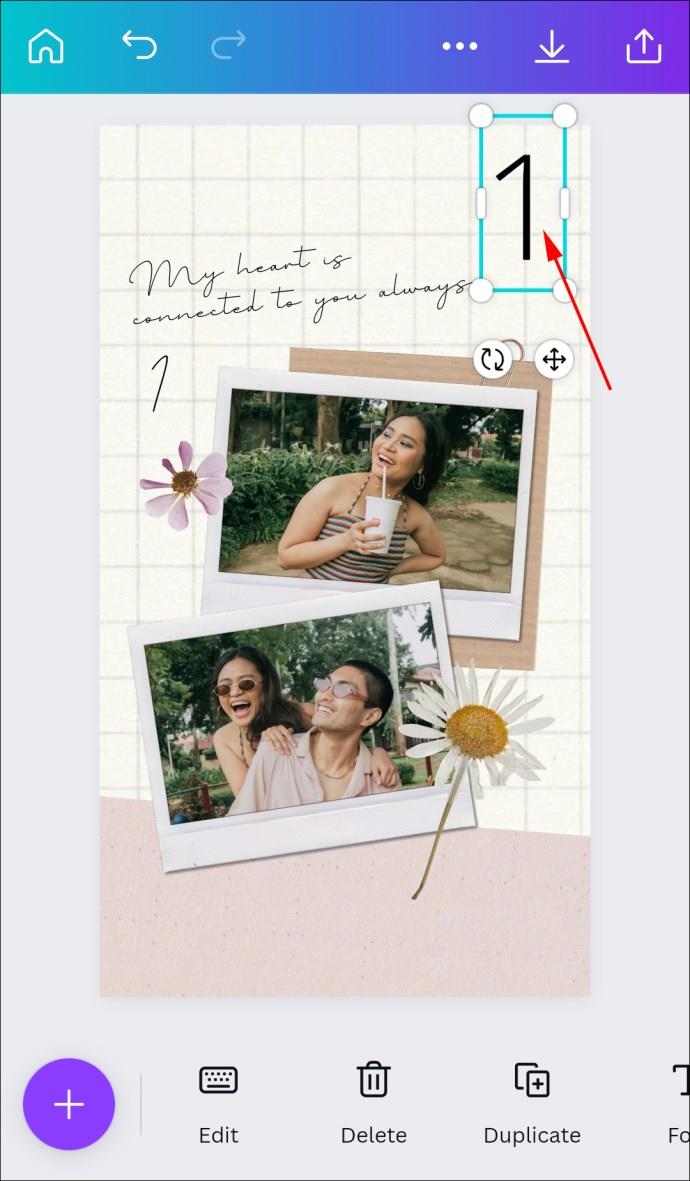
Como adicionar números de página no Canva em um iPad
- Inicie o aplicativo Canva.
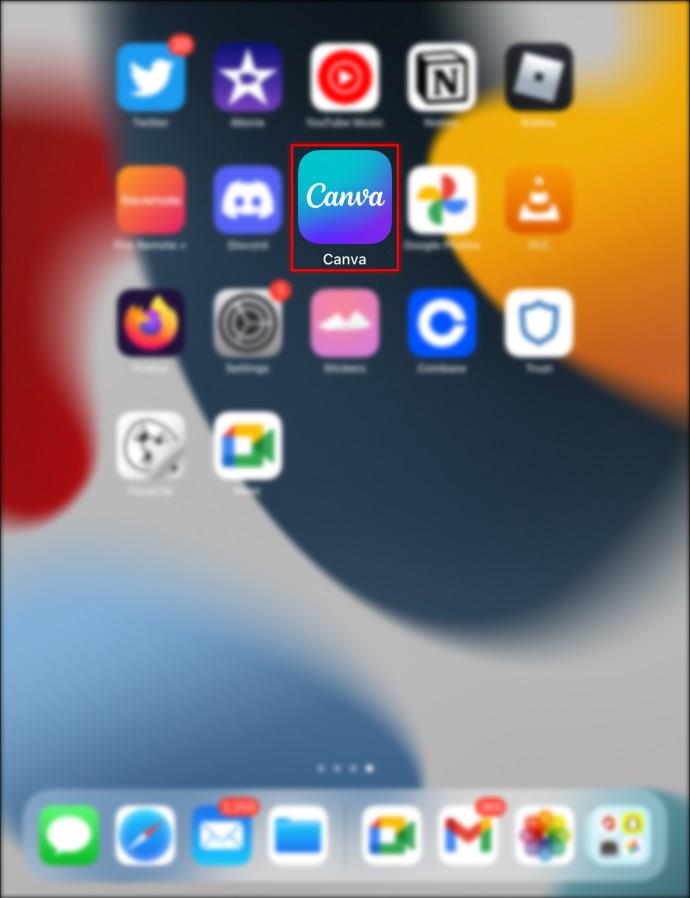
- Escolha o design no qual deseja adicionar páginas numeradas.

- Localize e clique no símbolo “+” no canto inferior esquerdo.
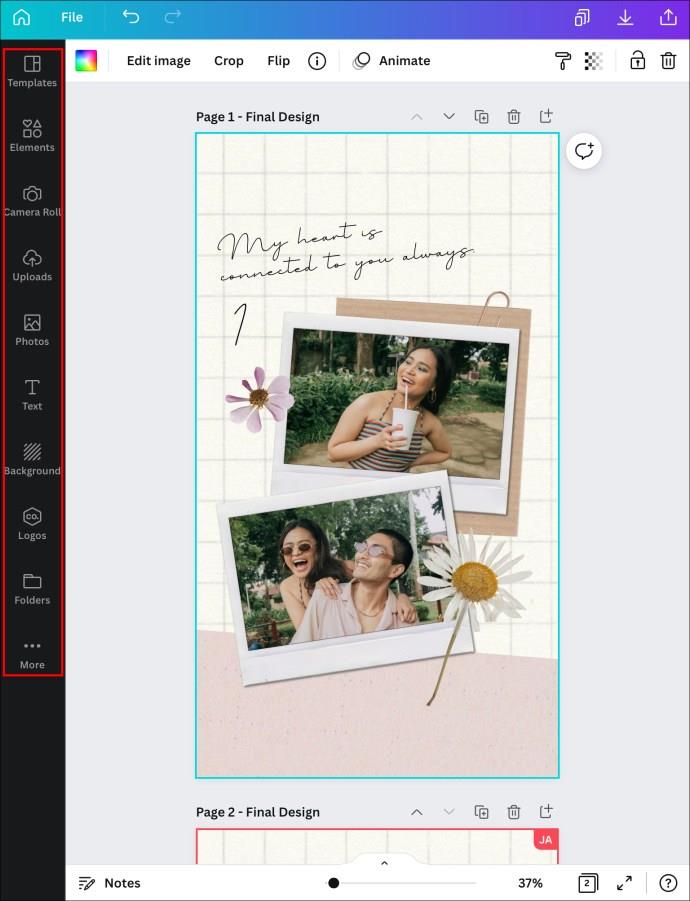
- No menu "Texto", selecione "Apenas texto simples".
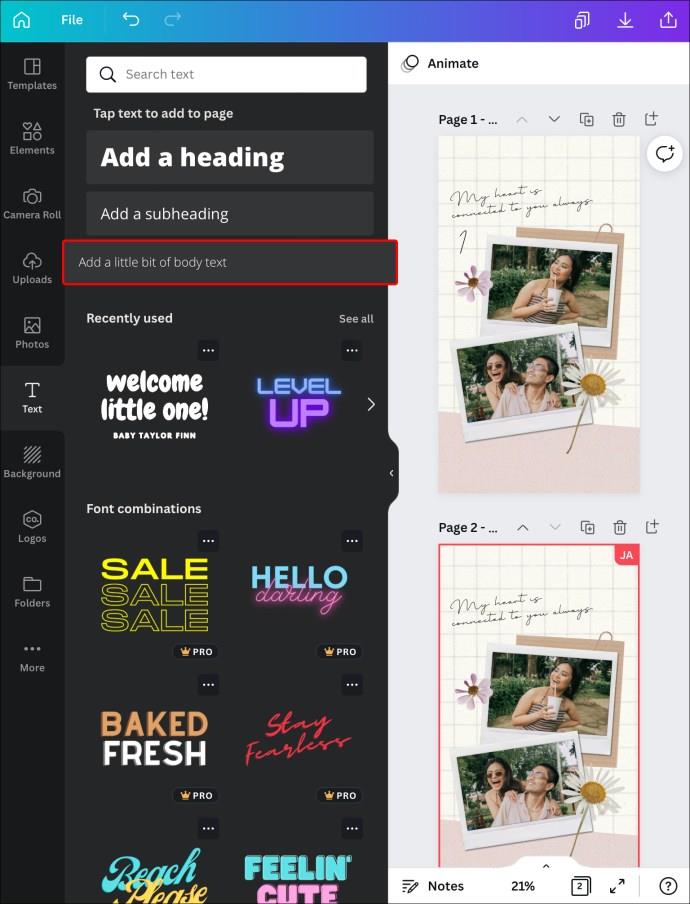
- Na caixa, digite "1".
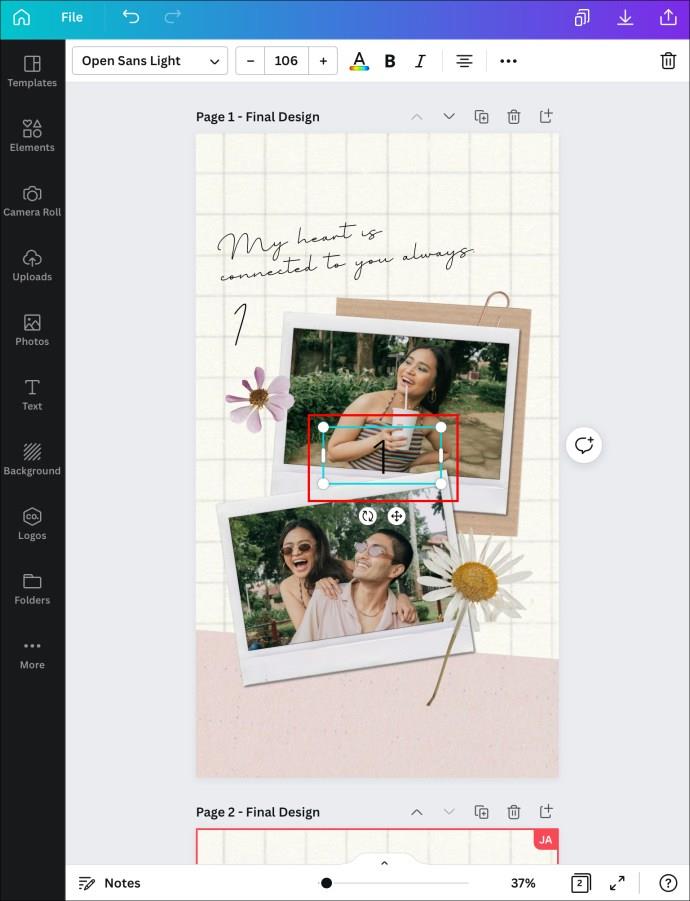
- Coloque o número onde quiser arrastando a caixa.
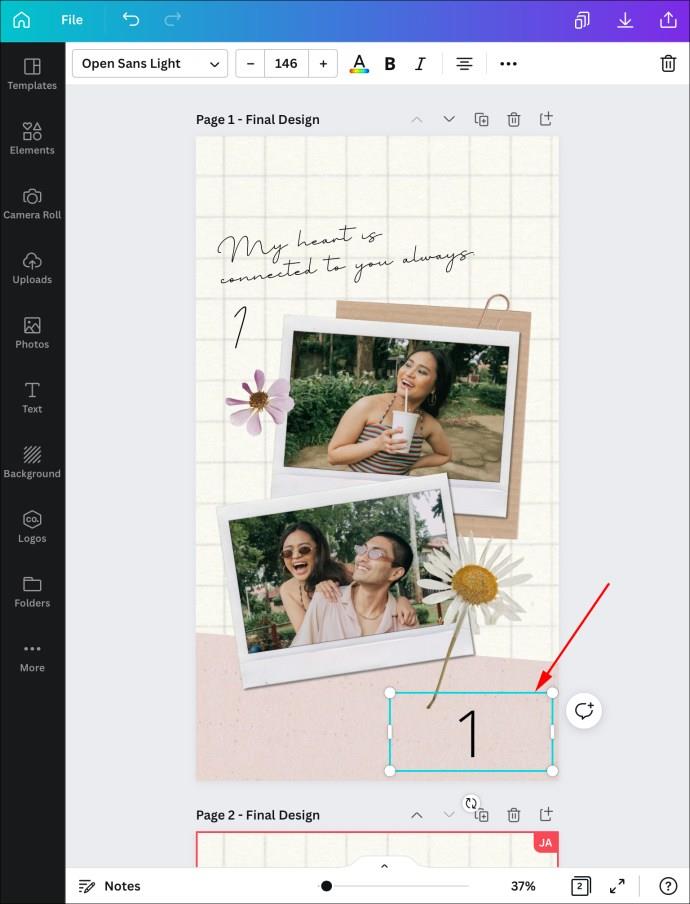
- Você pode alterar o estilo da fonte no editor. Há uma grande variedade de tipos e tamanhos de fonte para escolher.
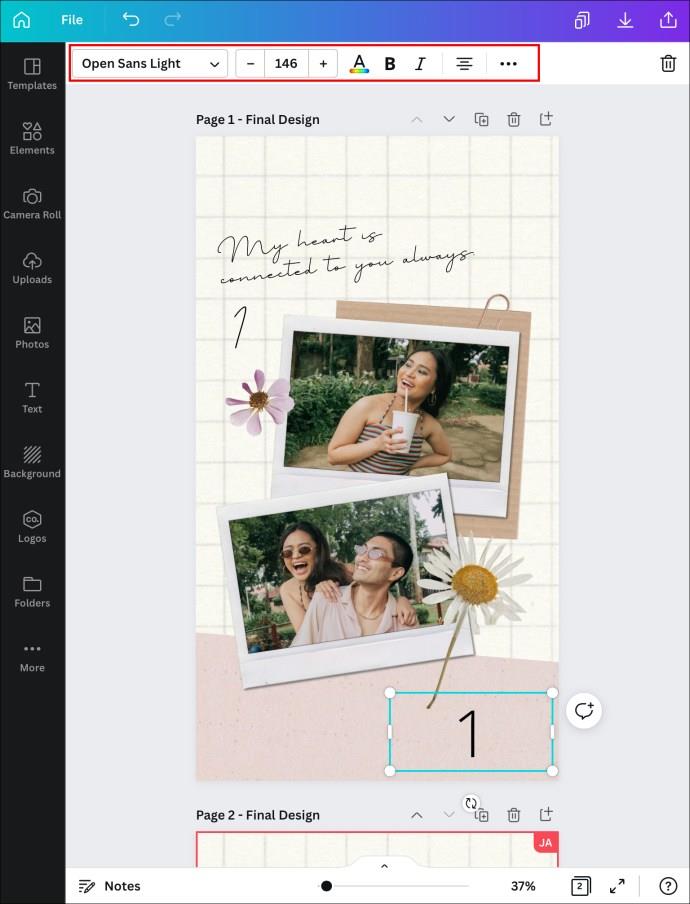
- Para criar uma nova página, escolha “Duplicar página” em vez de “Adicionar”.
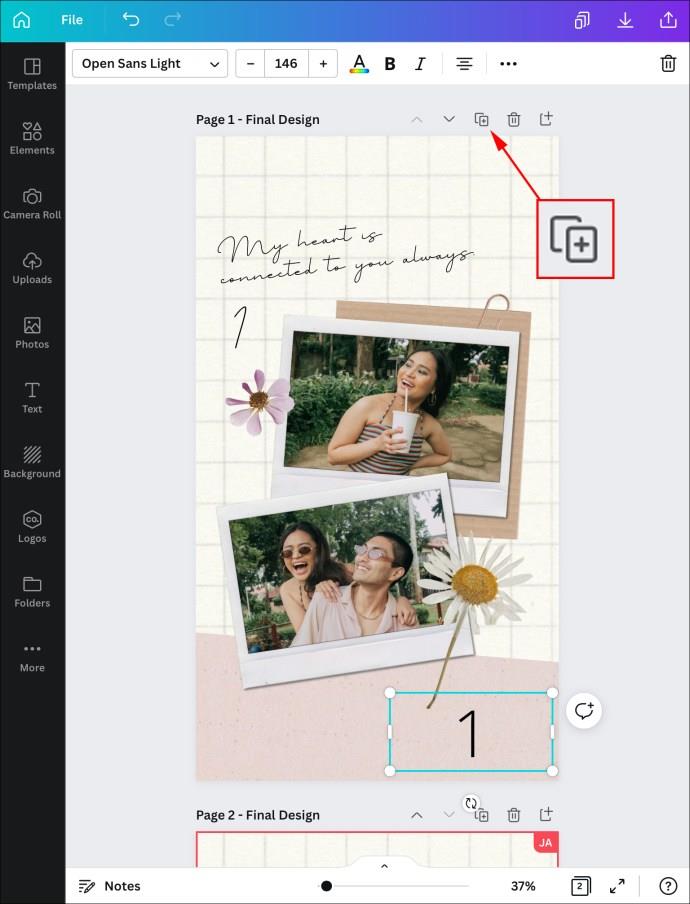
- Adicione novas páginas uma de cada vez.
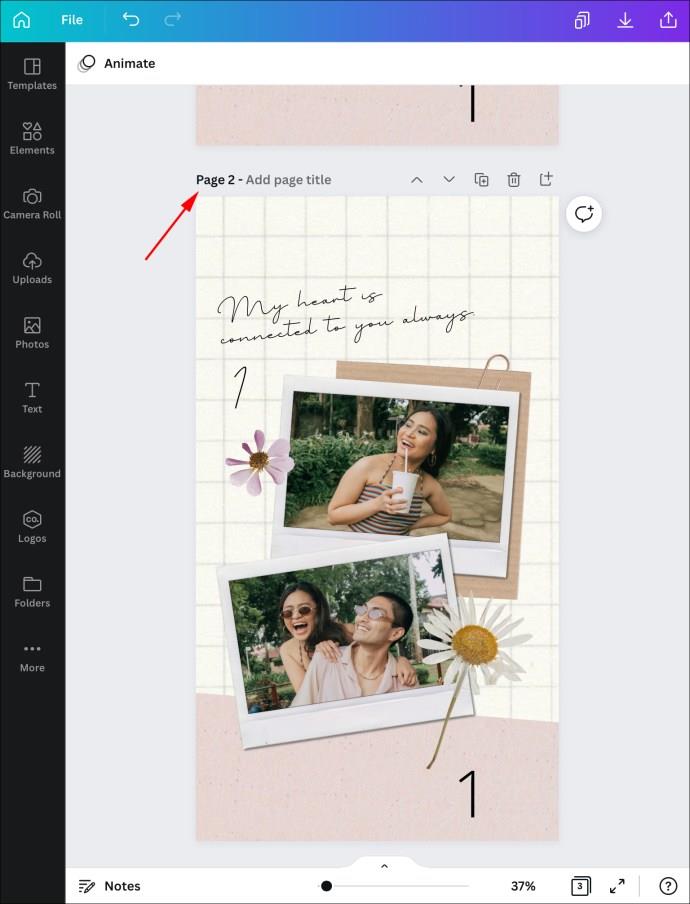
- Toque duas vezes nas novas caixas para alterar os números de página.
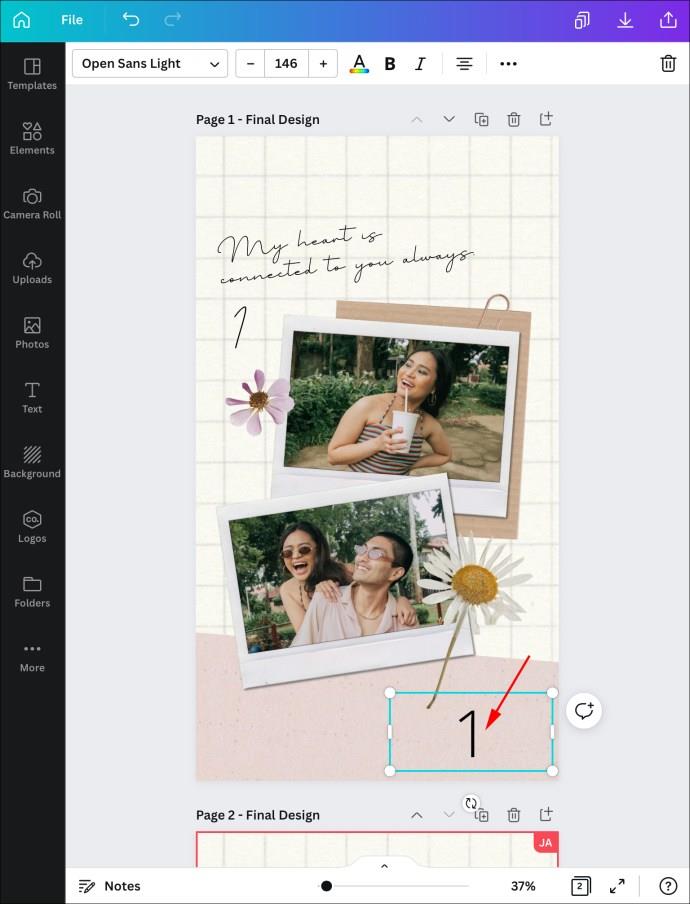
Numere a página do seu design facilmente
Embora não haja uma maneira automática de numerar páginas no Canva, esses métodos manuais são bastante diretos e não consomem muito tempo. Se o seu design tiver muitas páginas, você também pode usar esses métodos para adicionar números de dois dígitos às suas páginas. Dessa forma, você saberá rapidamente quantas páginas tem em um design e em qual página está trabalhando no momento.
Você usa o Canva para seus designs? Você costuma numerar páginas? Você acha que o Canva deveria adicionar um recurso de numeração automática? Deixe-nos saber na seção de comentários abaixo!