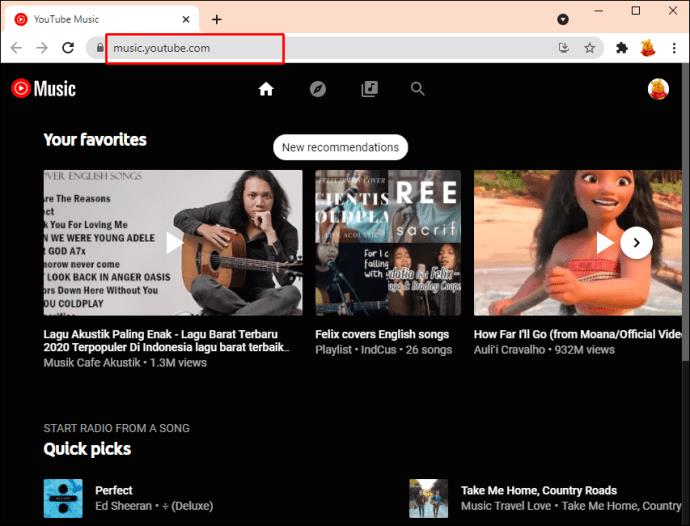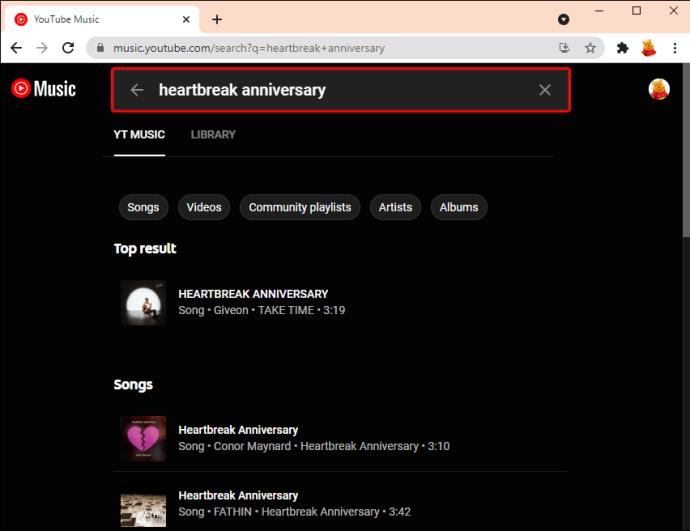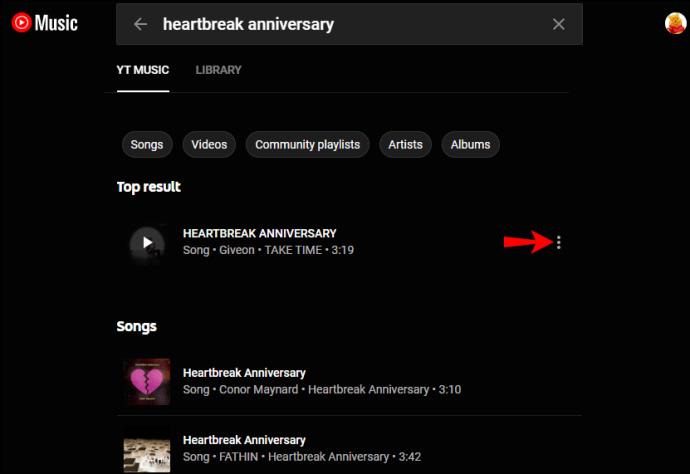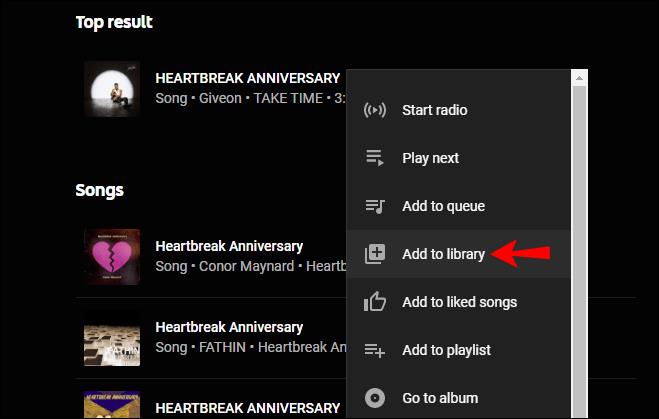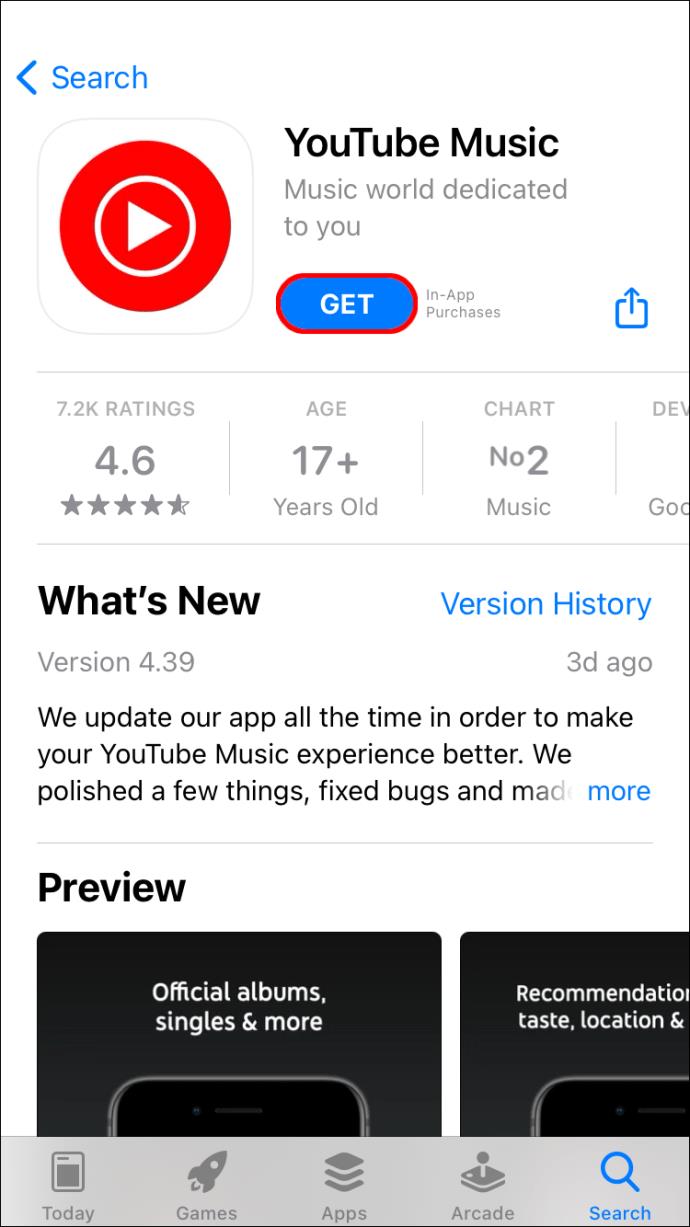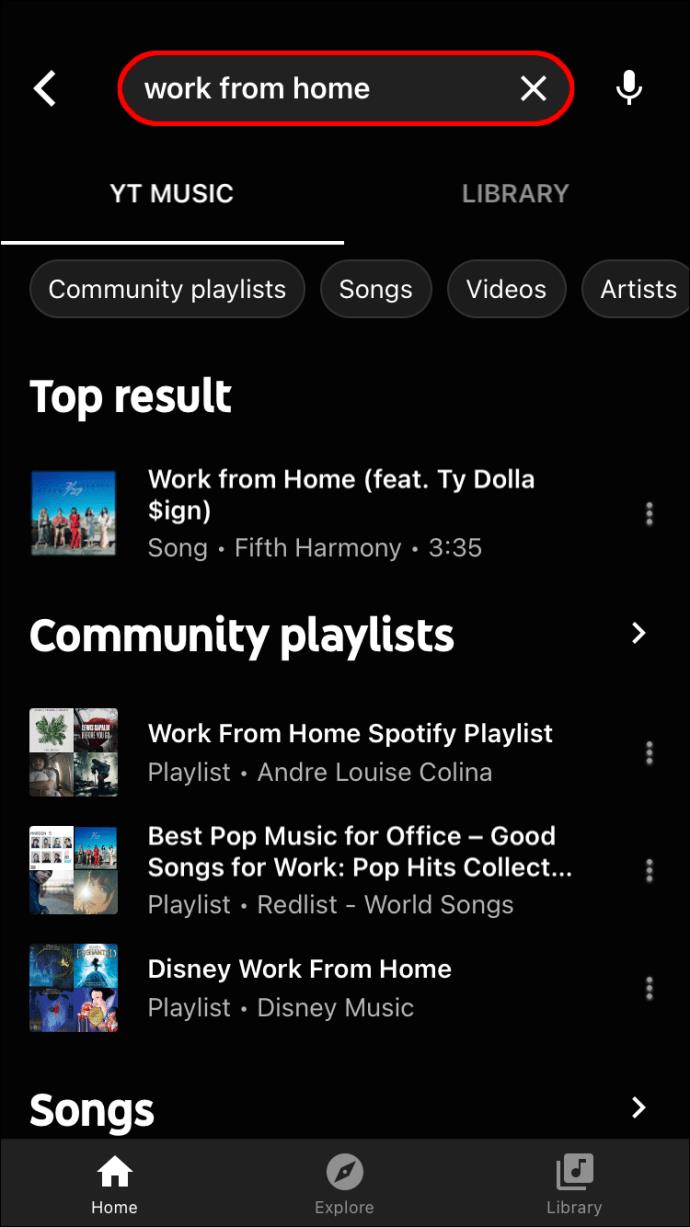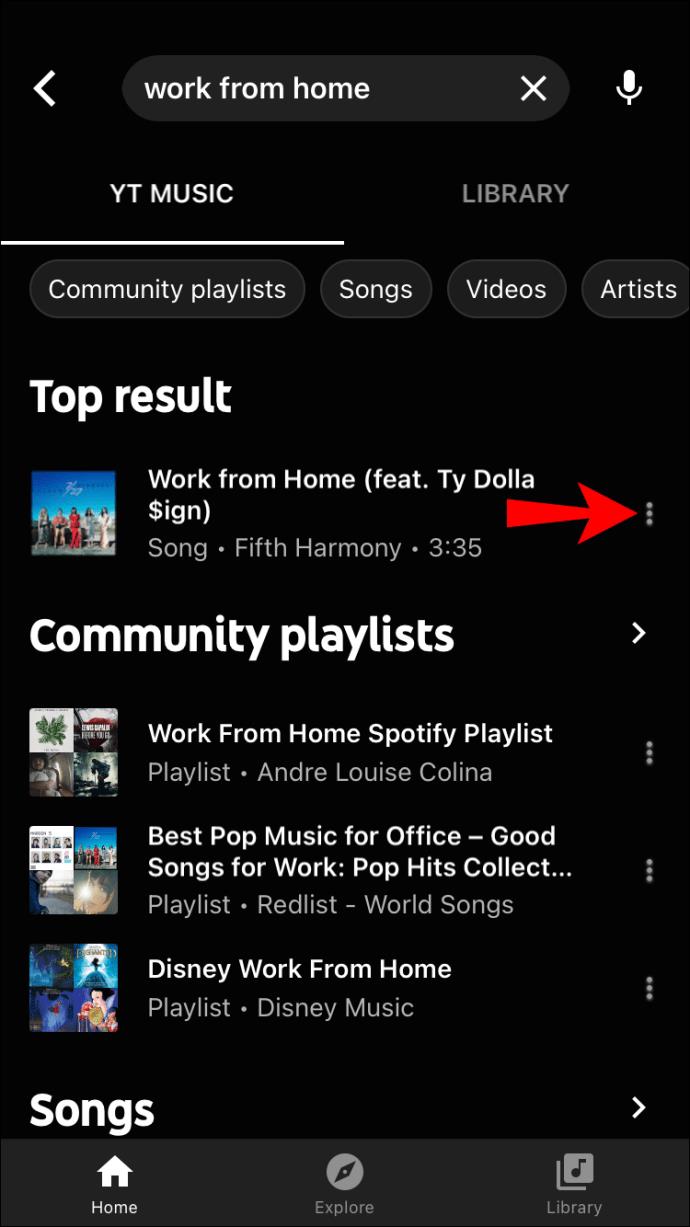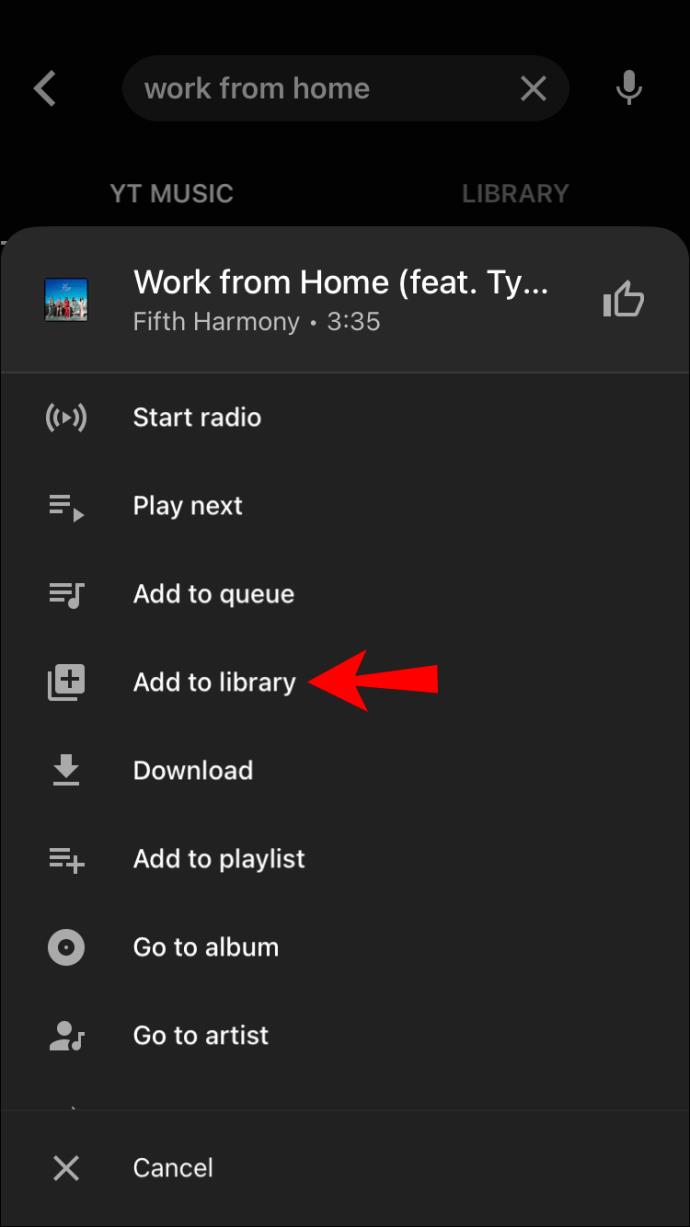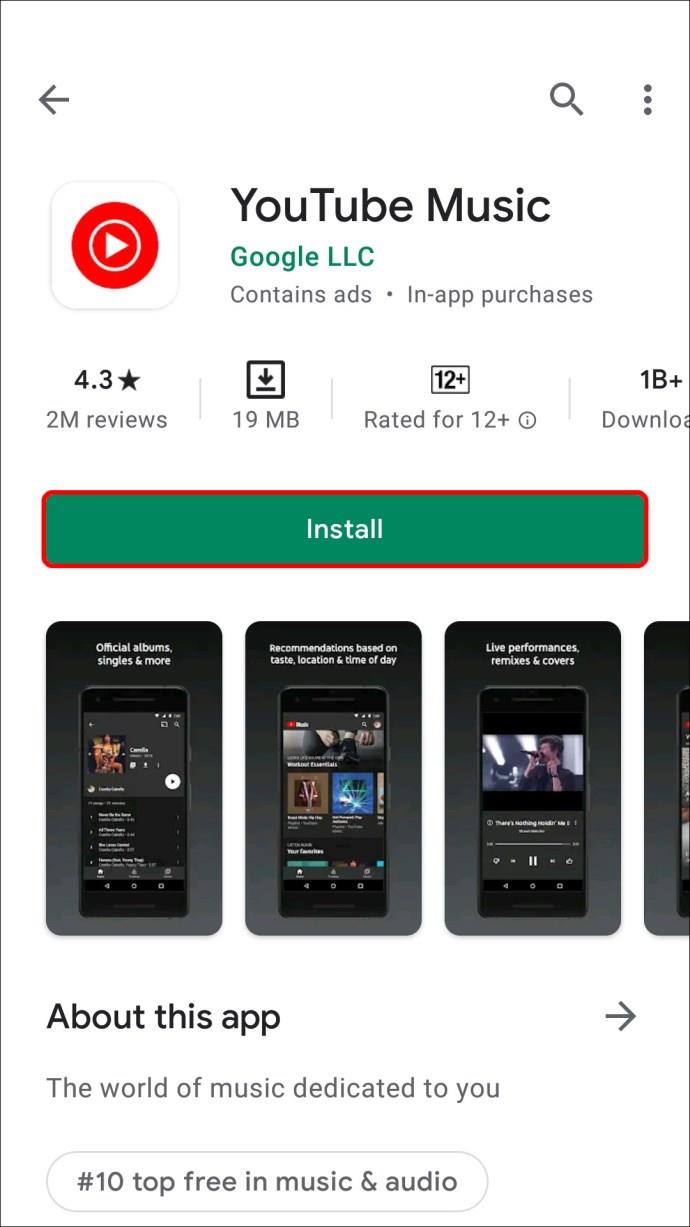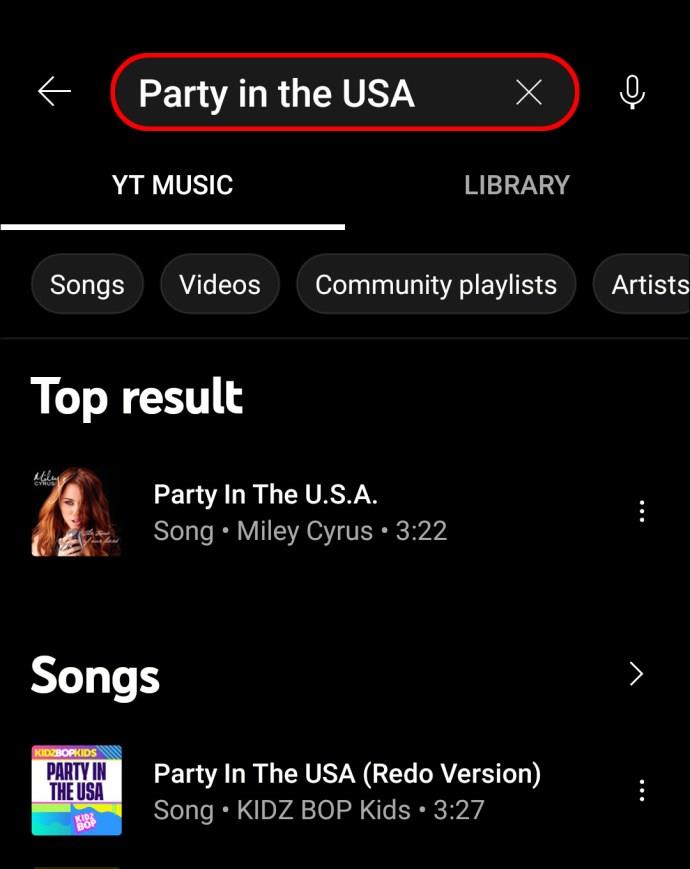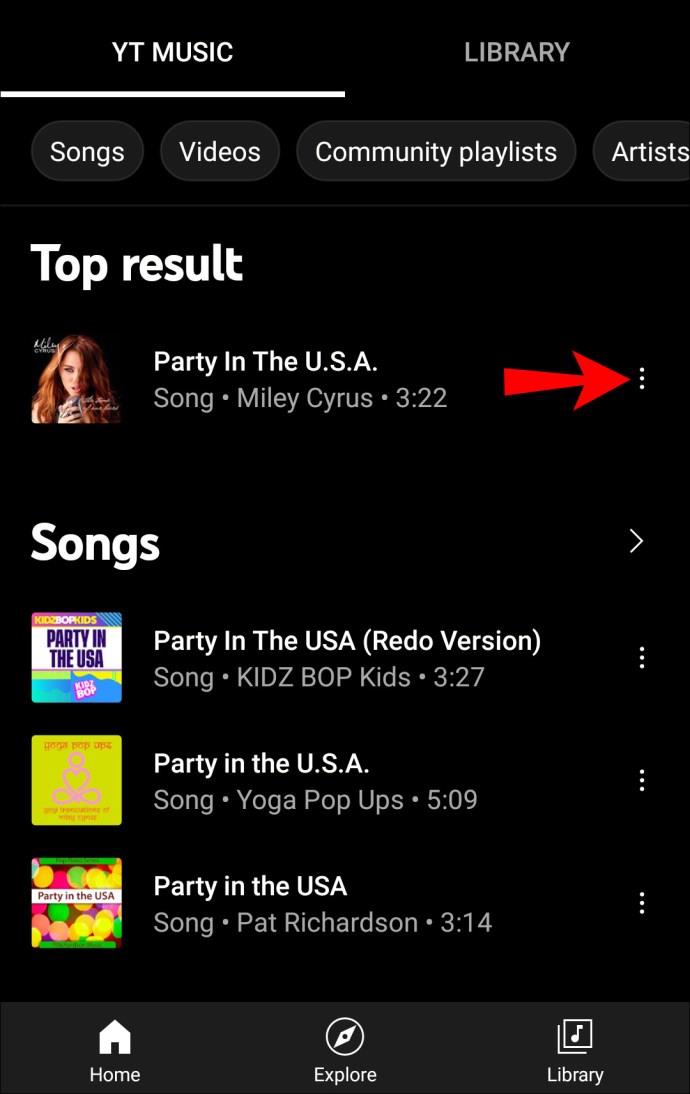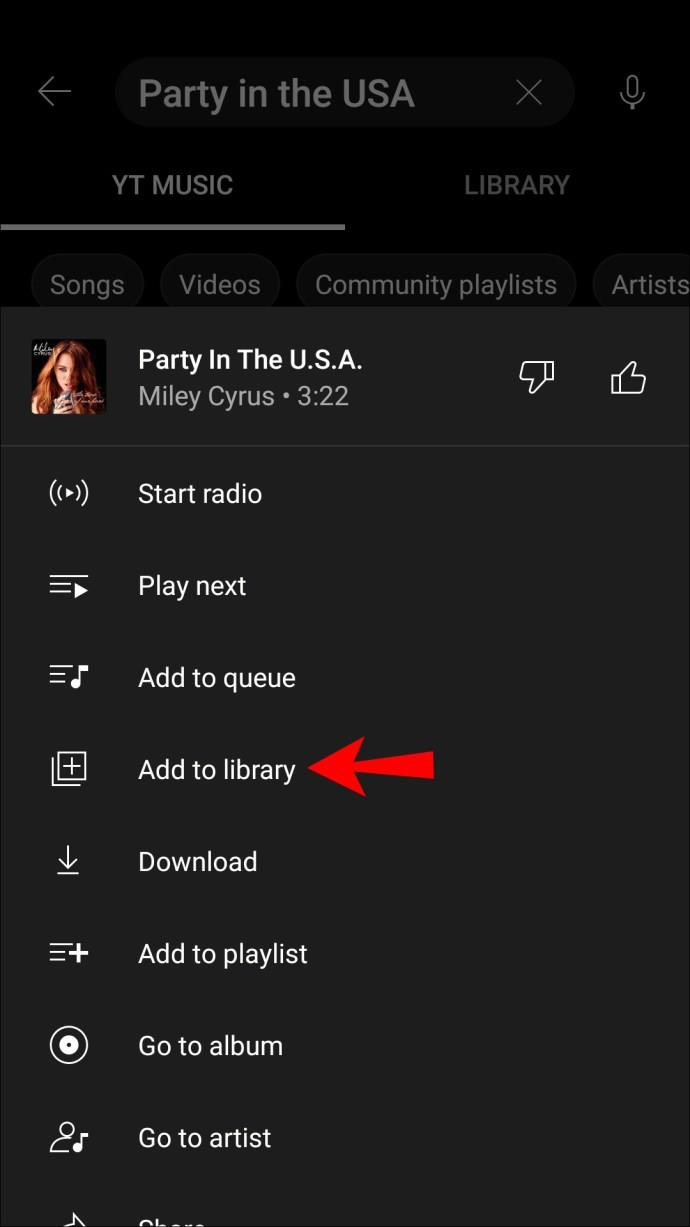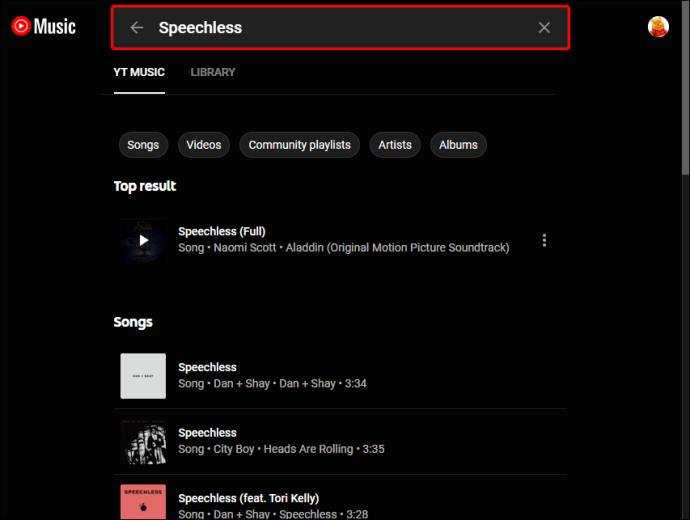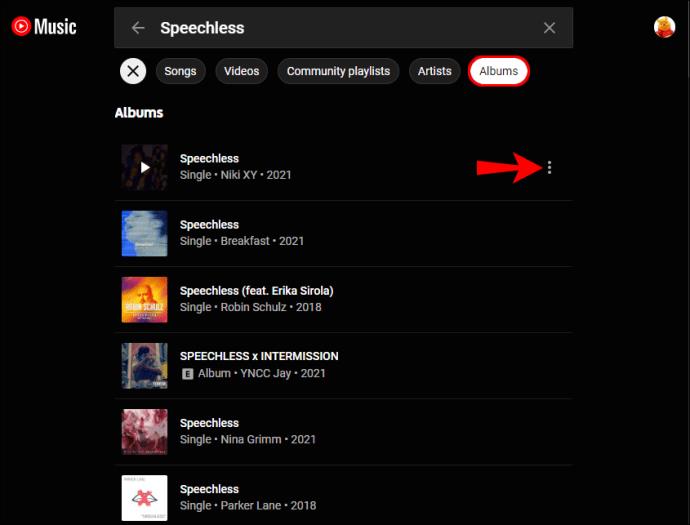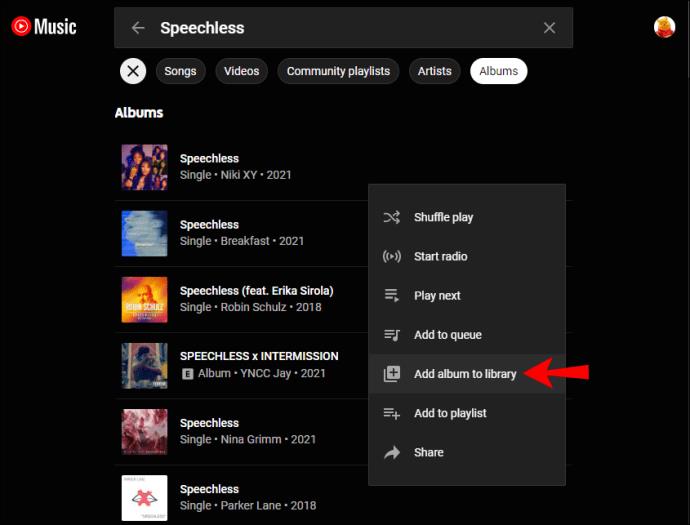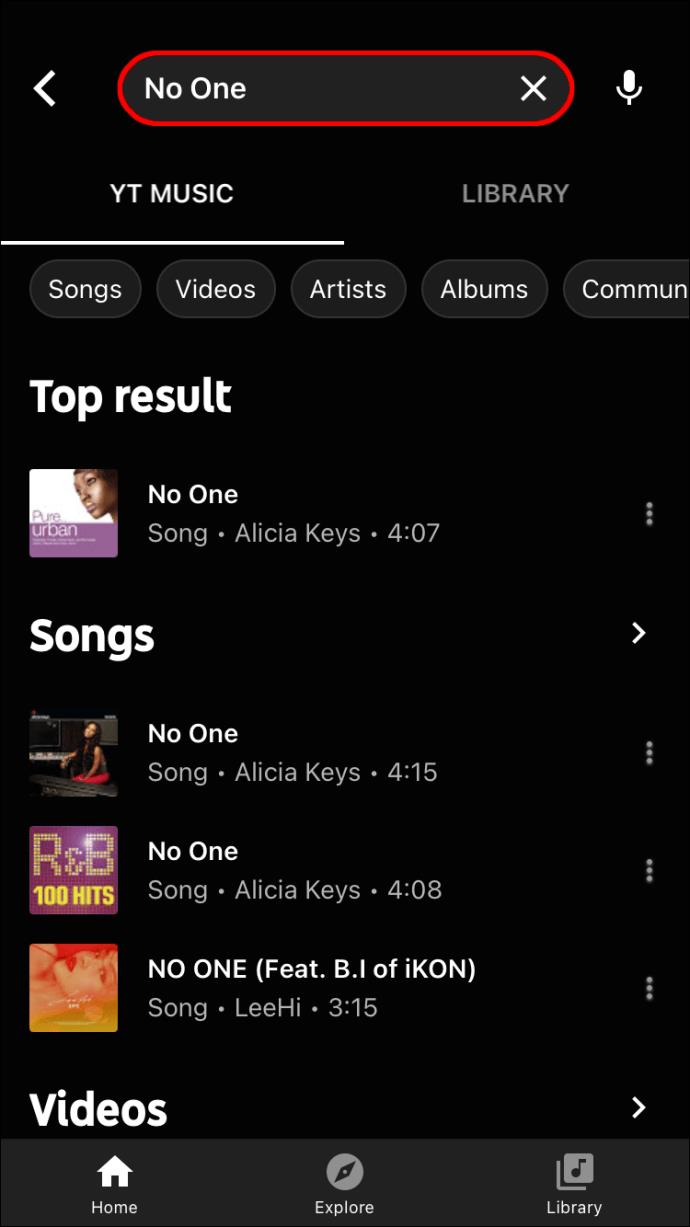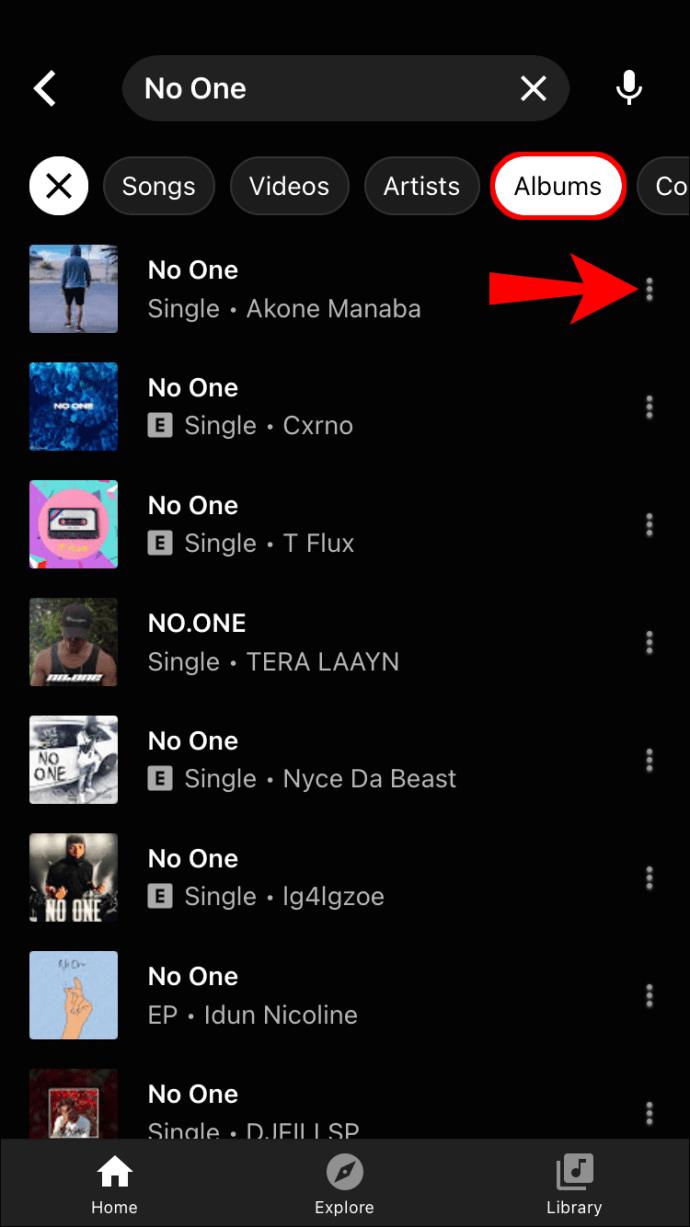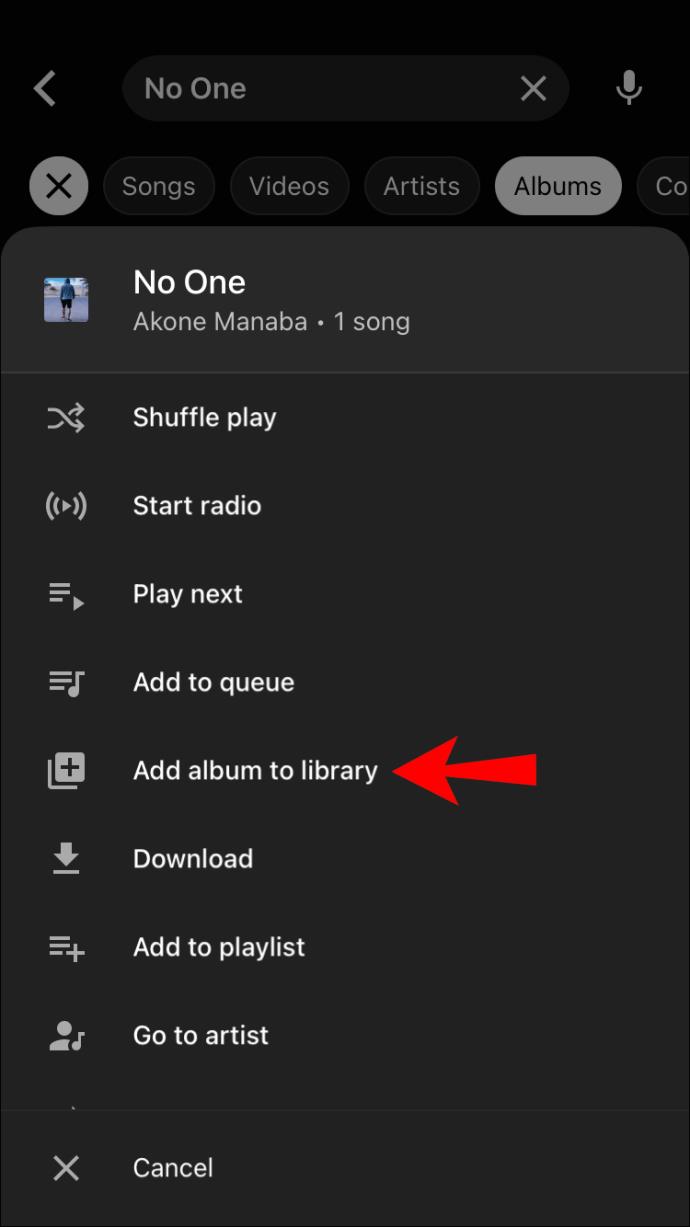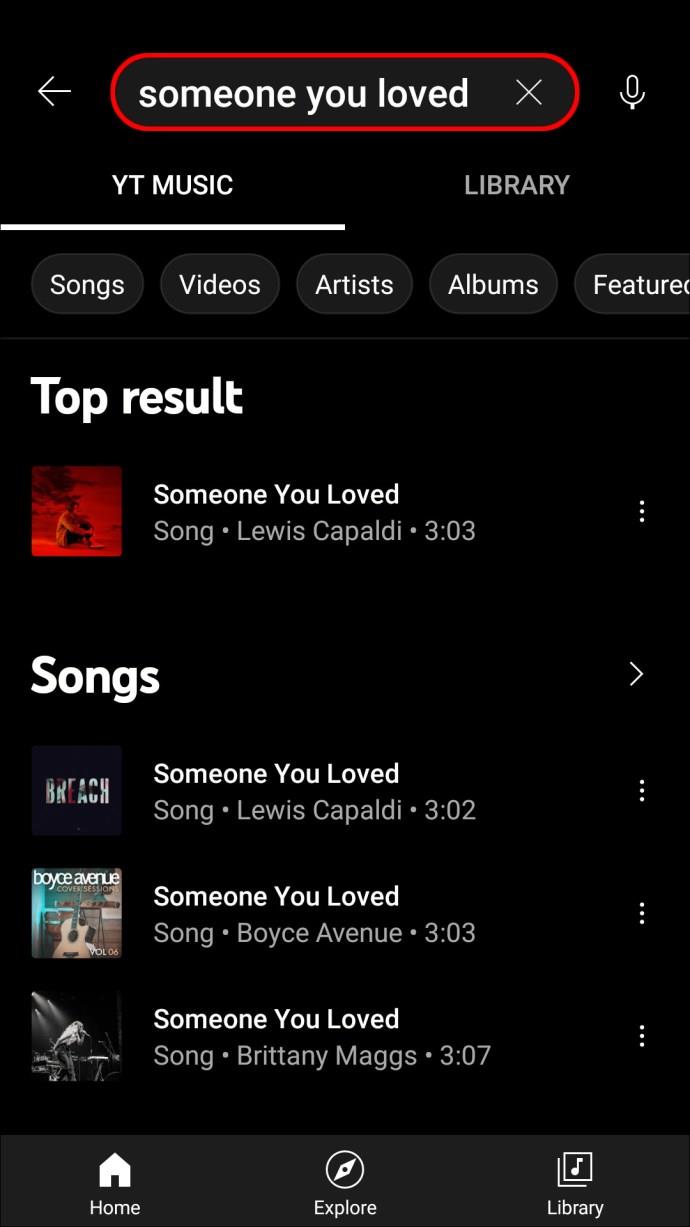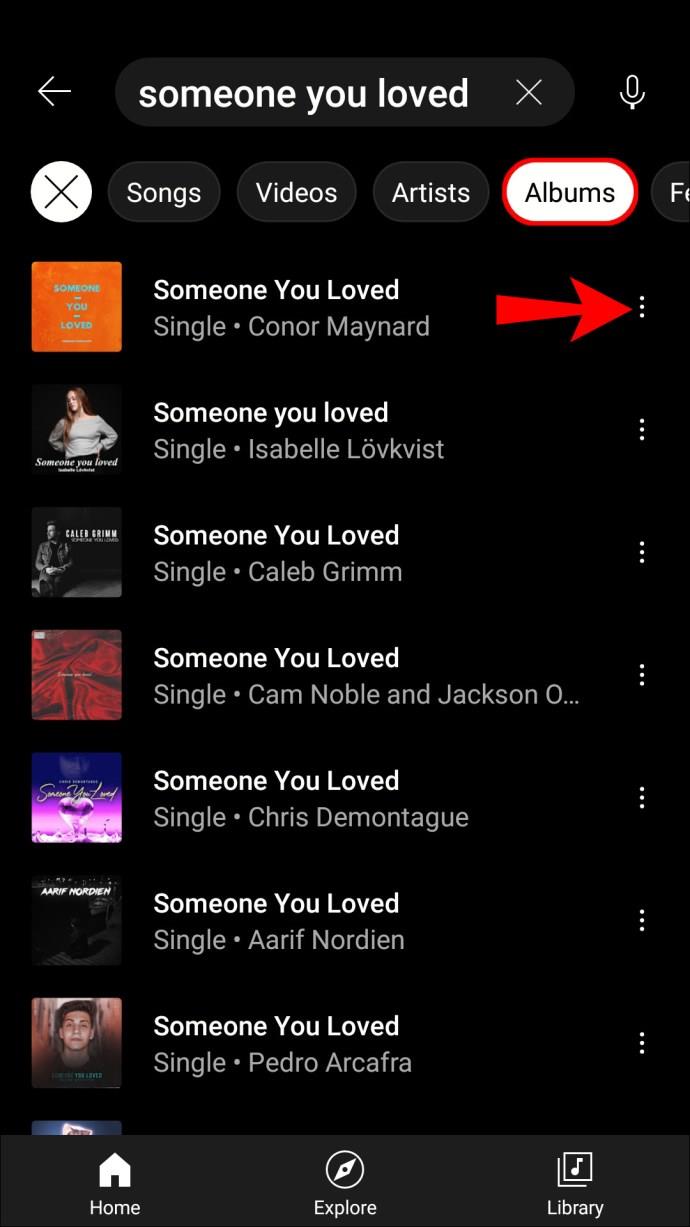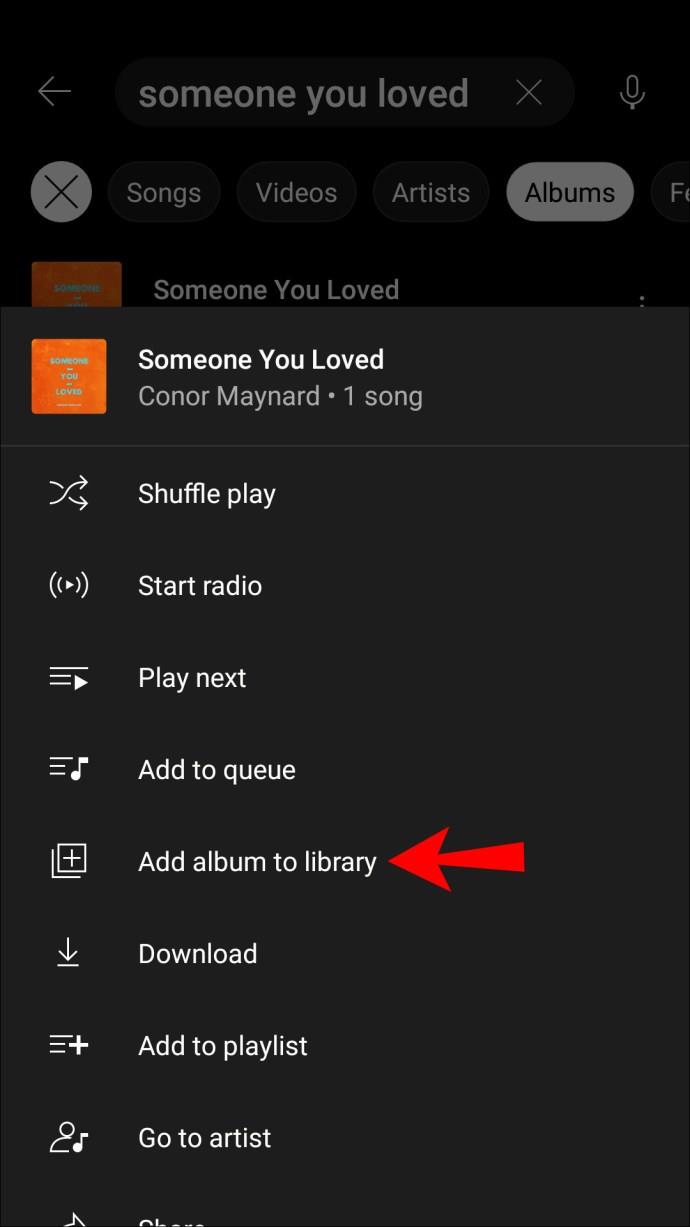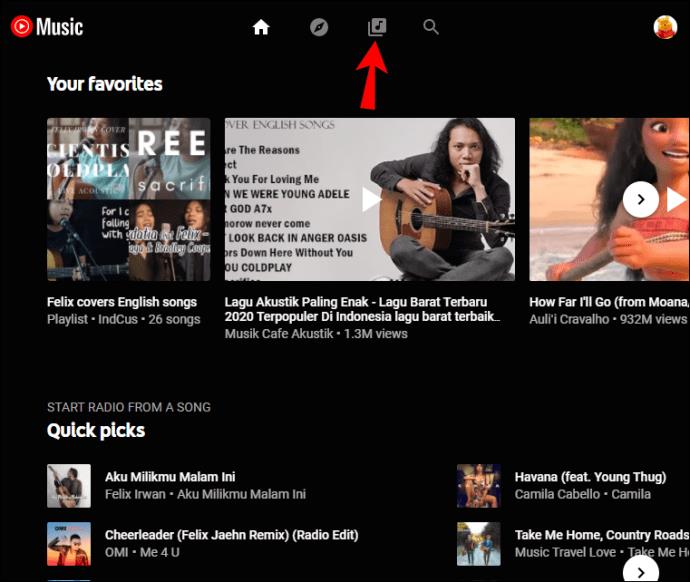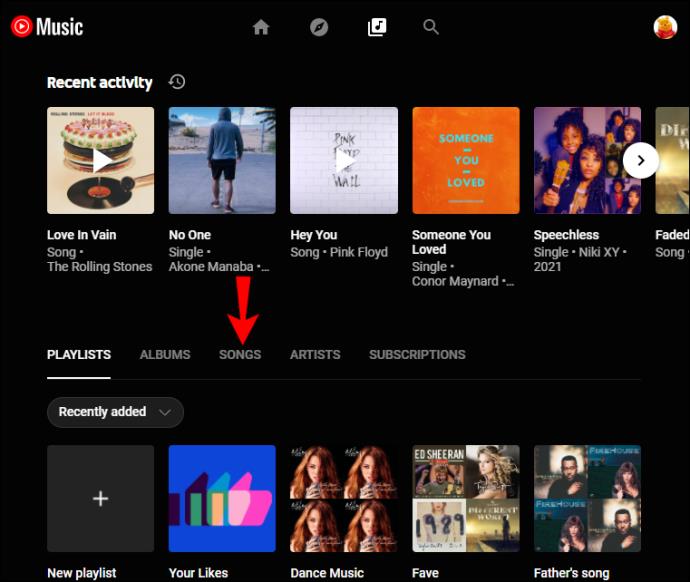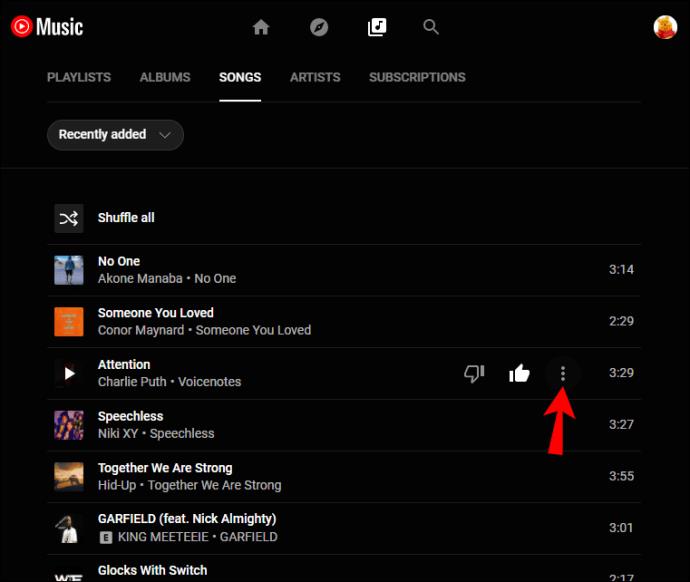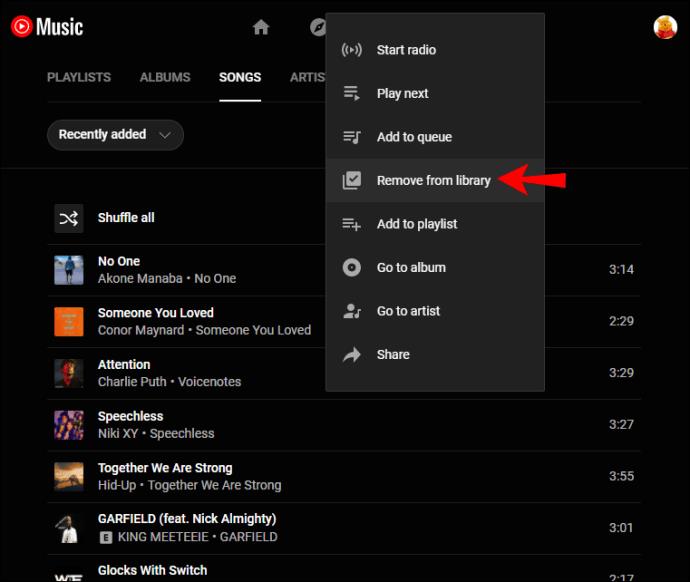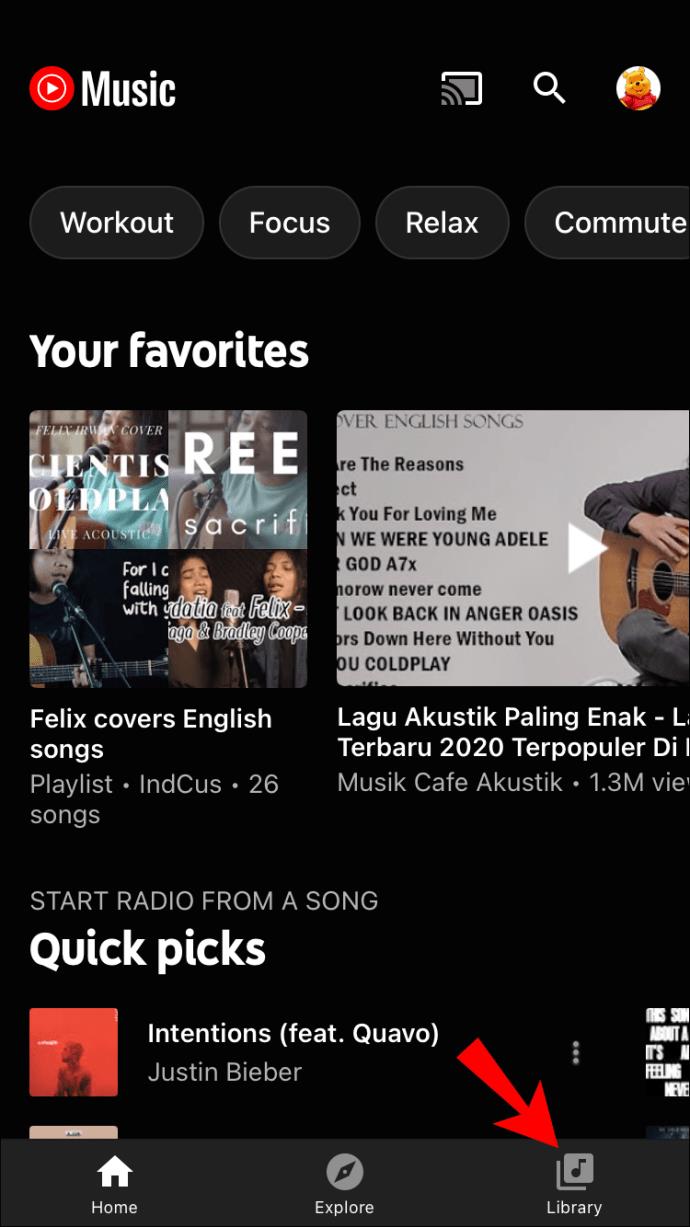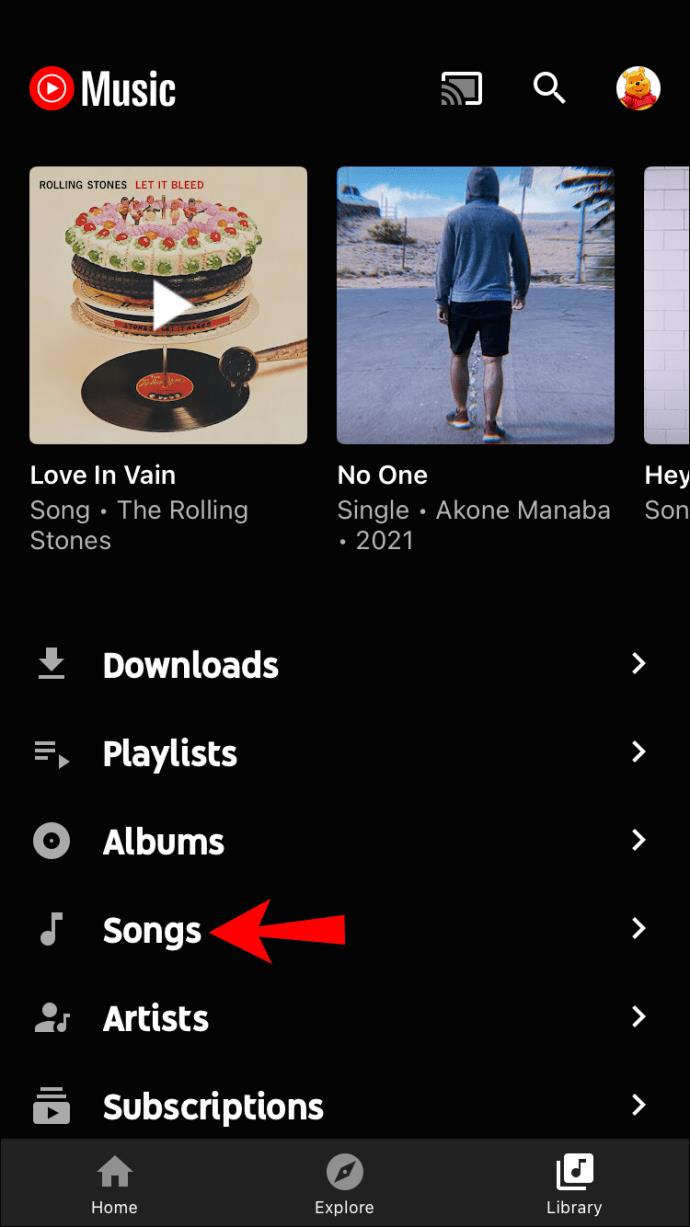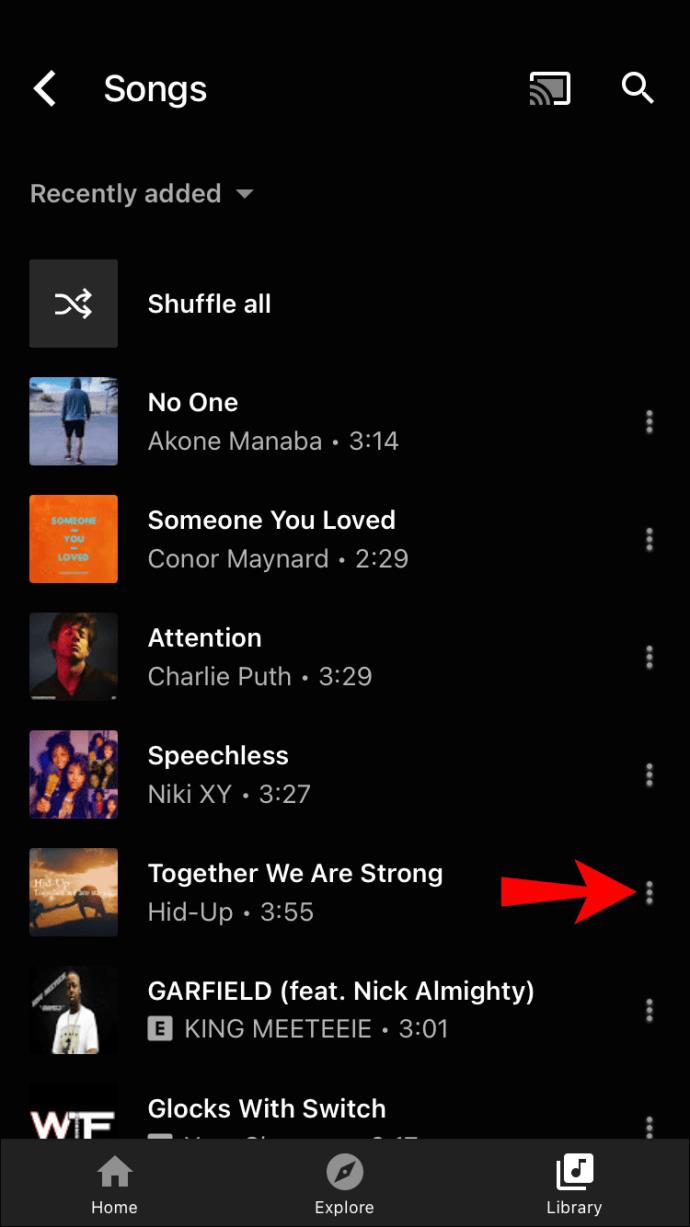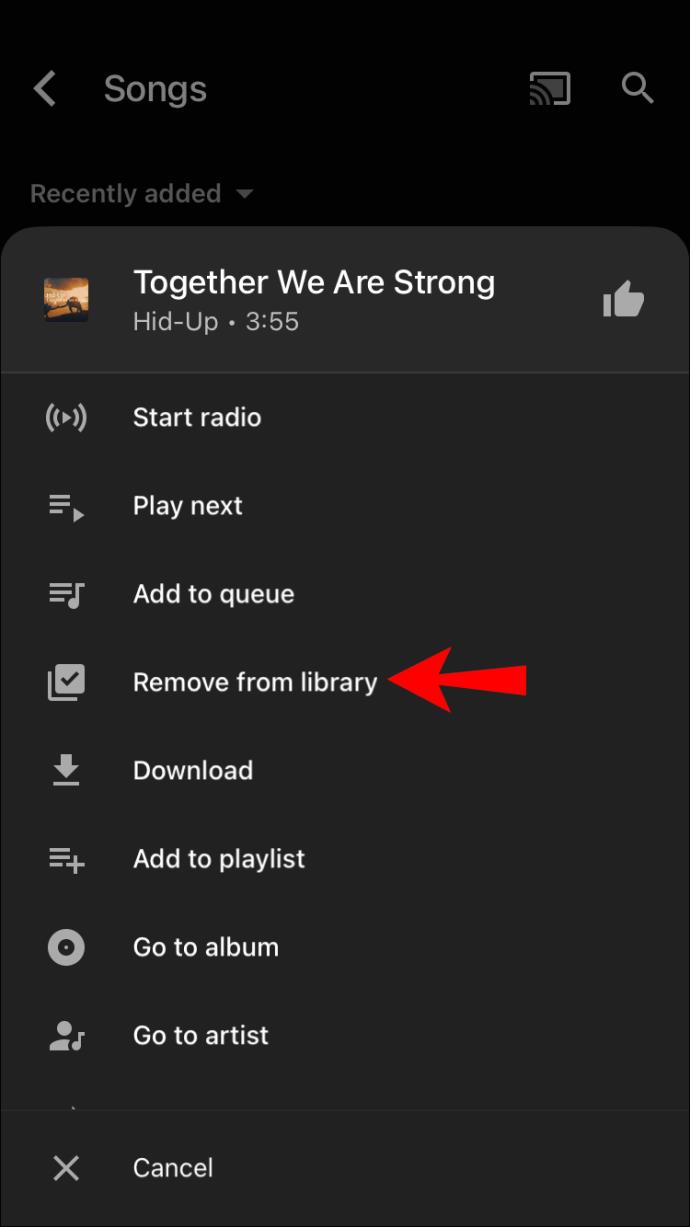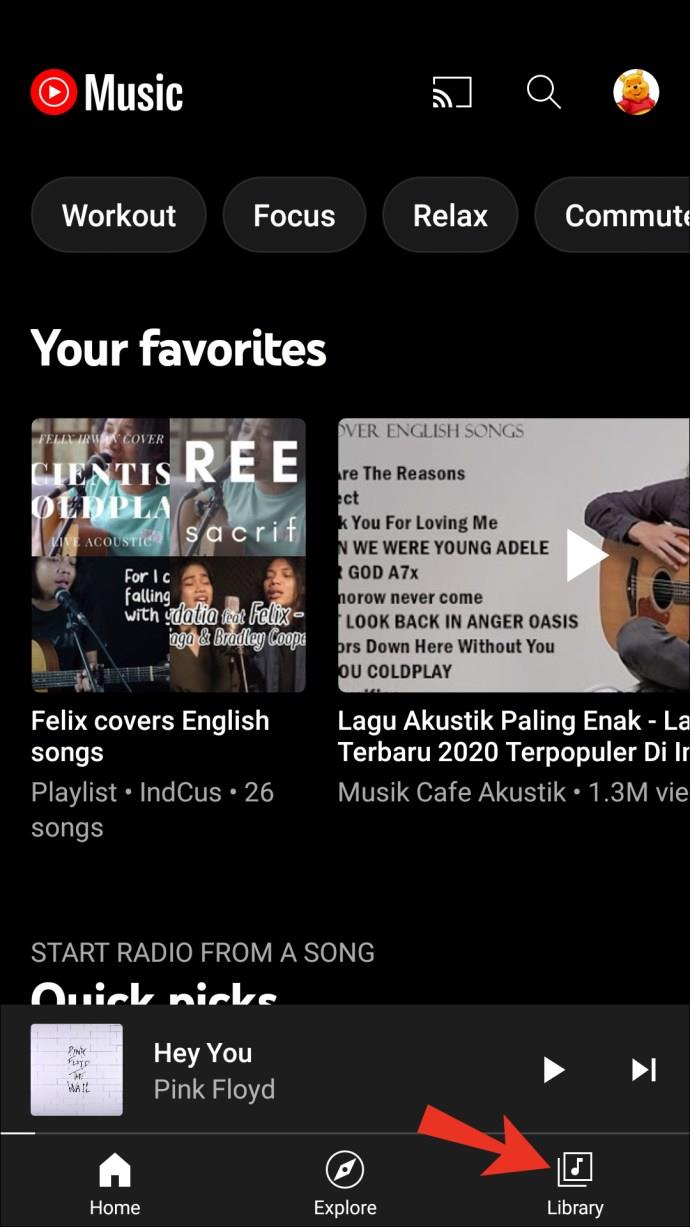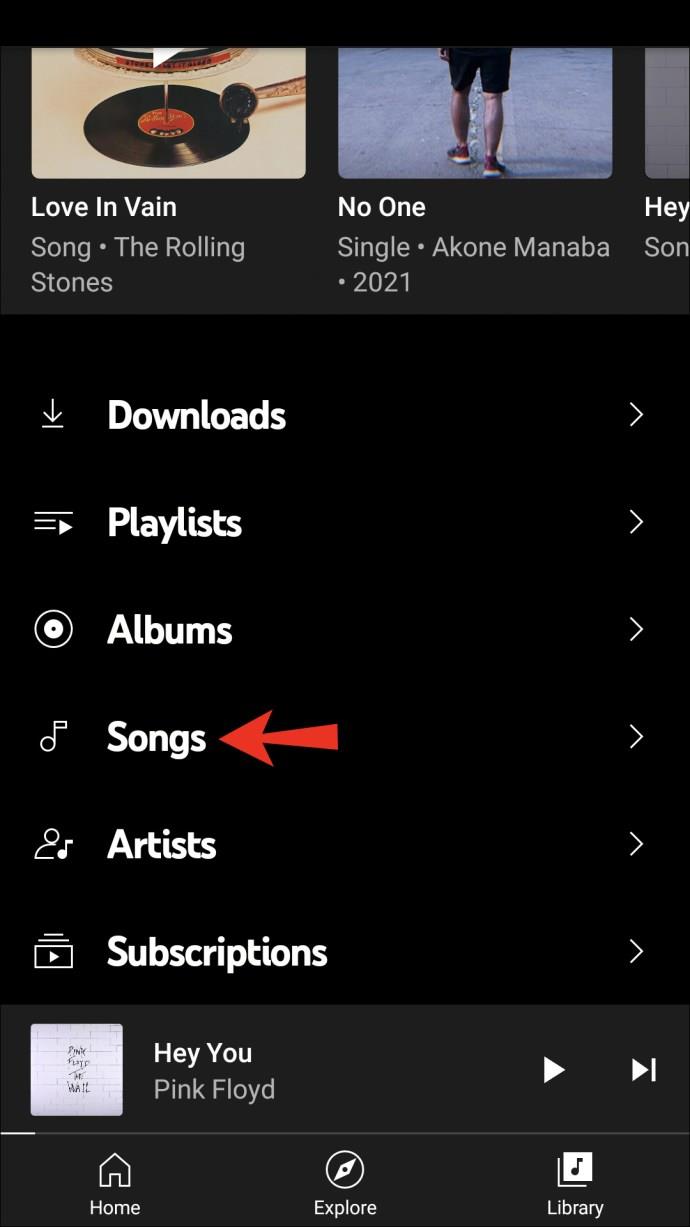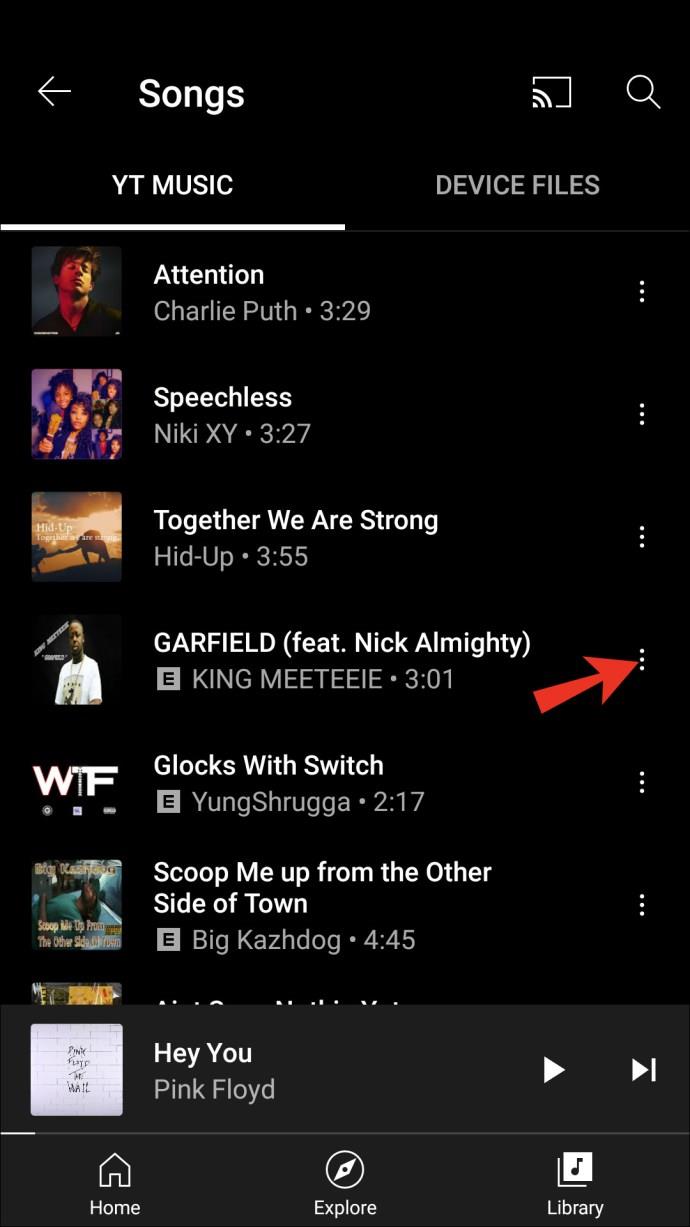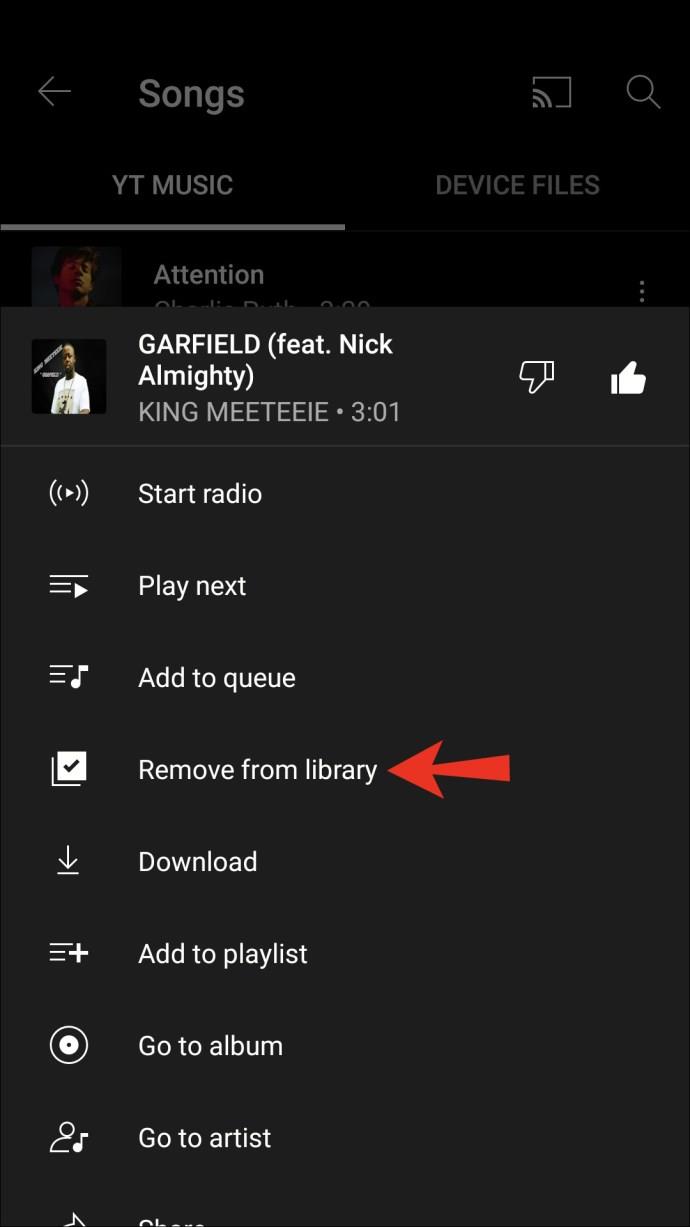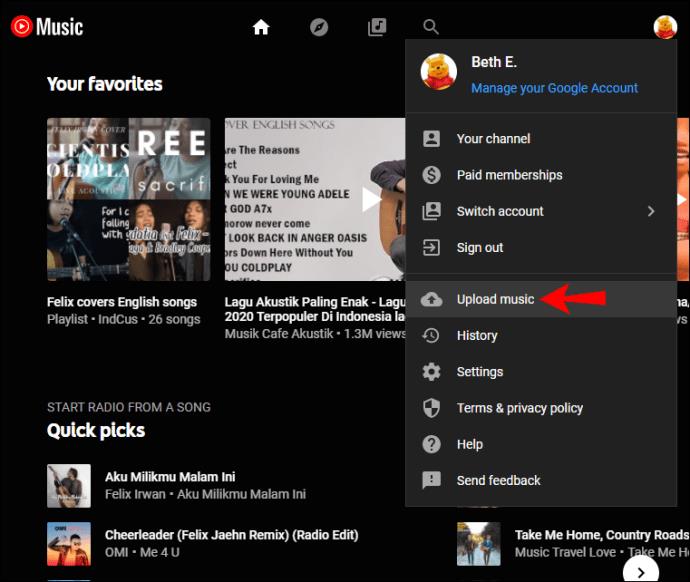Links de dispositivos
O YouTube Music permite que você mergulhe em uma aventura auditiva e a adapte ao seu gosto. A biblioteca do YouTube é uma pasta onde você pode encontrar músicas categorizadas por downloads, listas de reprodução, álbuns, músicas, artistas e assinaturas.
Se você está se perguntando como adicionar músicas à sua biblioteca no YouTube Music, não procure mais. Neste artigo, discutiremos como fazer isso e apresentaremos alguns dos recursos interessantes que você talvez não conheça.
Como adicionar músicas à biblioteca no YouTube Music em um PC
Adicionar músicas à biblioteca do YouTube é muito fácil:
- Acesse o YouTube Music .
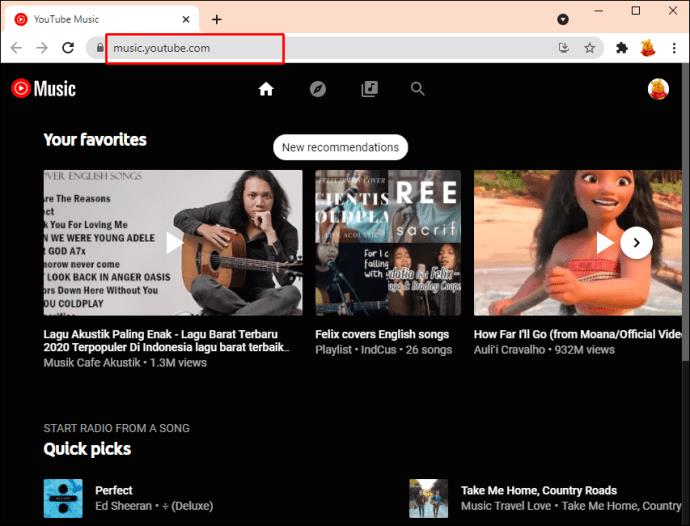
- Pesquise as músicas que deseja adicionar à sua biblioteca.
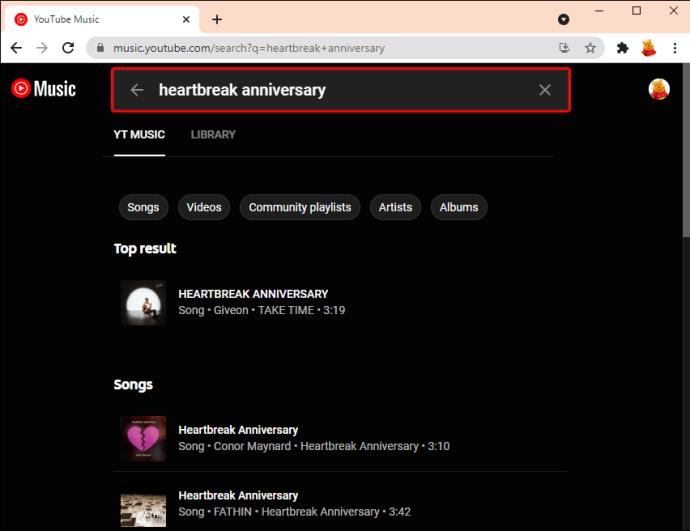
- Toque nos três pontos à direita da música.
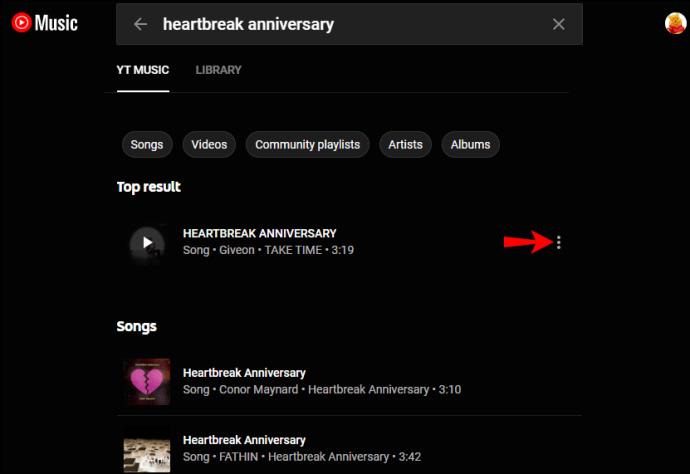
- Toque em "Adicionar à biblioteca".
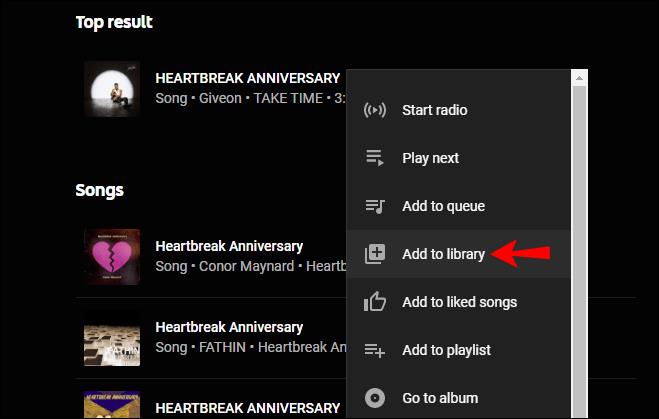
As músicas adicionadas aparecerão na biblioteca em “Músicas”. Você também pode encontrar o artista na seção “Artistas”.
Como adicionar músicas à biblioteca no YouTube Music em um iPhone
Além da versão web, há também o app do YouTube disponível tanto para iPhone quanto para Android. Siga os passos abaixo para saber como adicionar músicas à biblioteca em iPhones:
- Se ainda não o fez, instale o app YouTube Music .
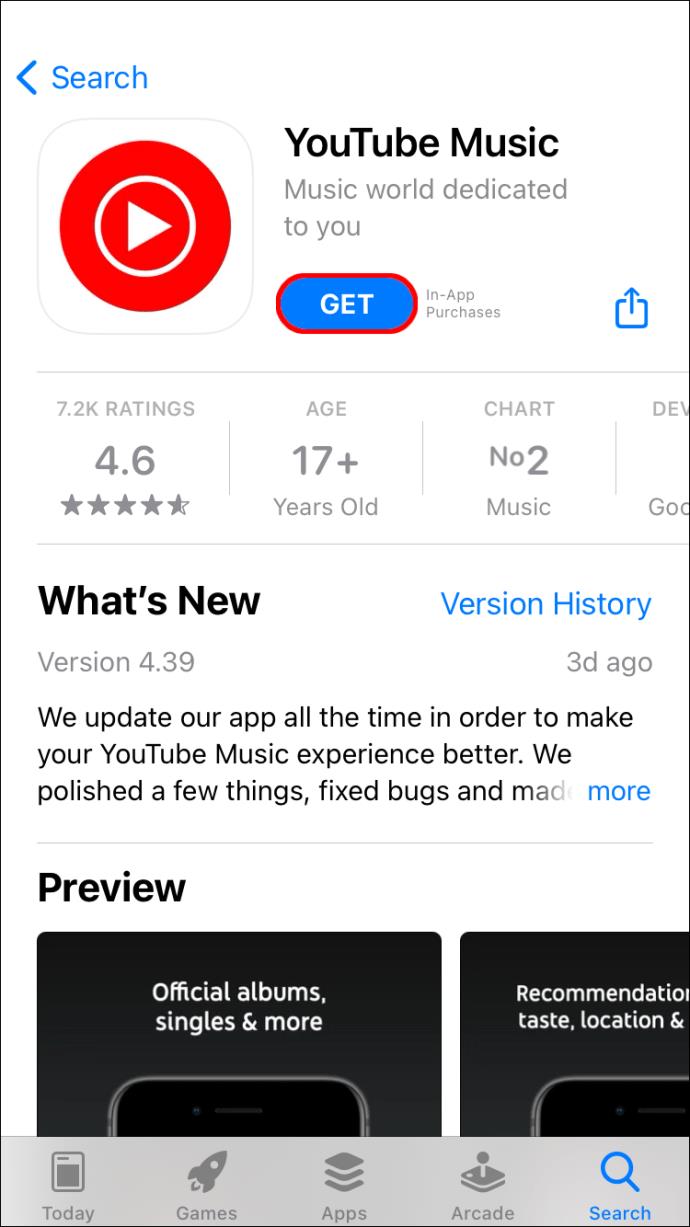
- Abra o aplicativo e procure as músicas que deseja adicionar à biblioteca.
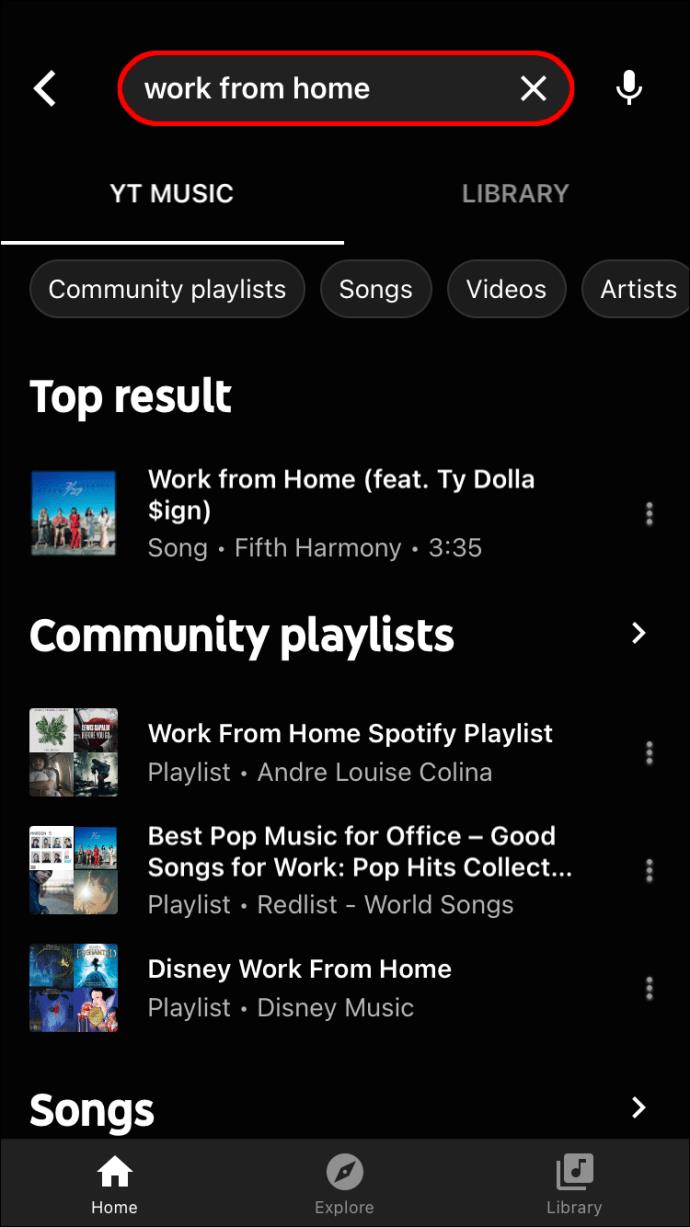
- Toque nos três pontos.
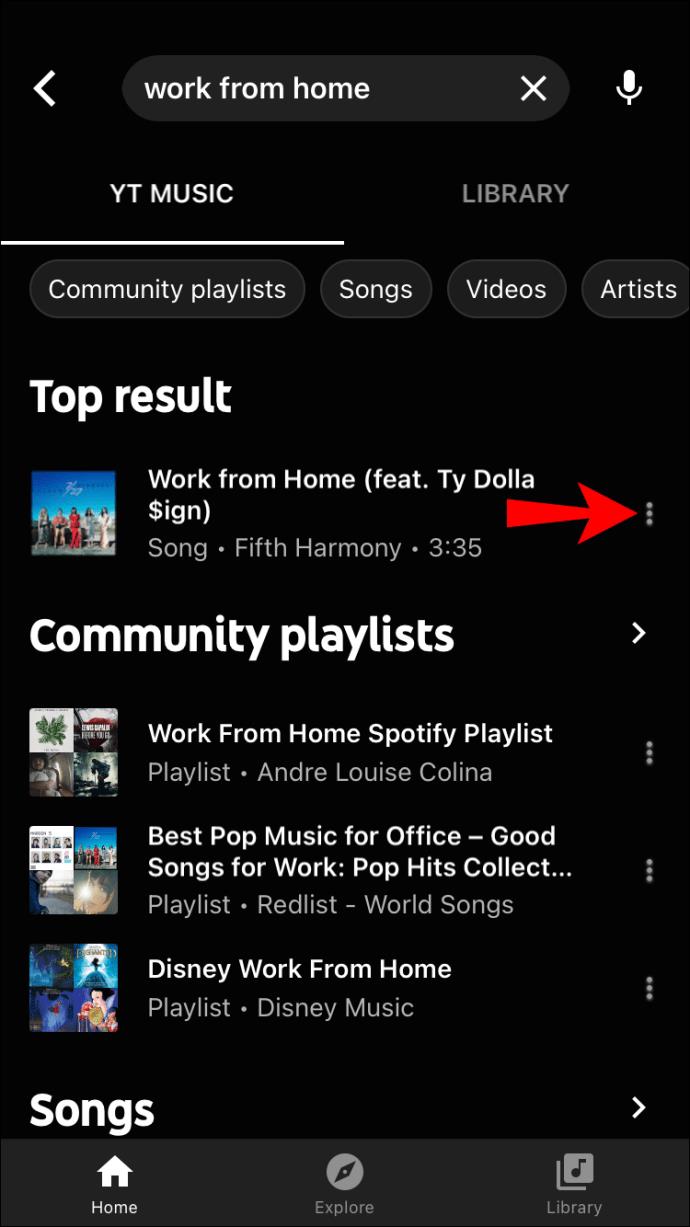
- Toque em "Adicionar à biblioteca".
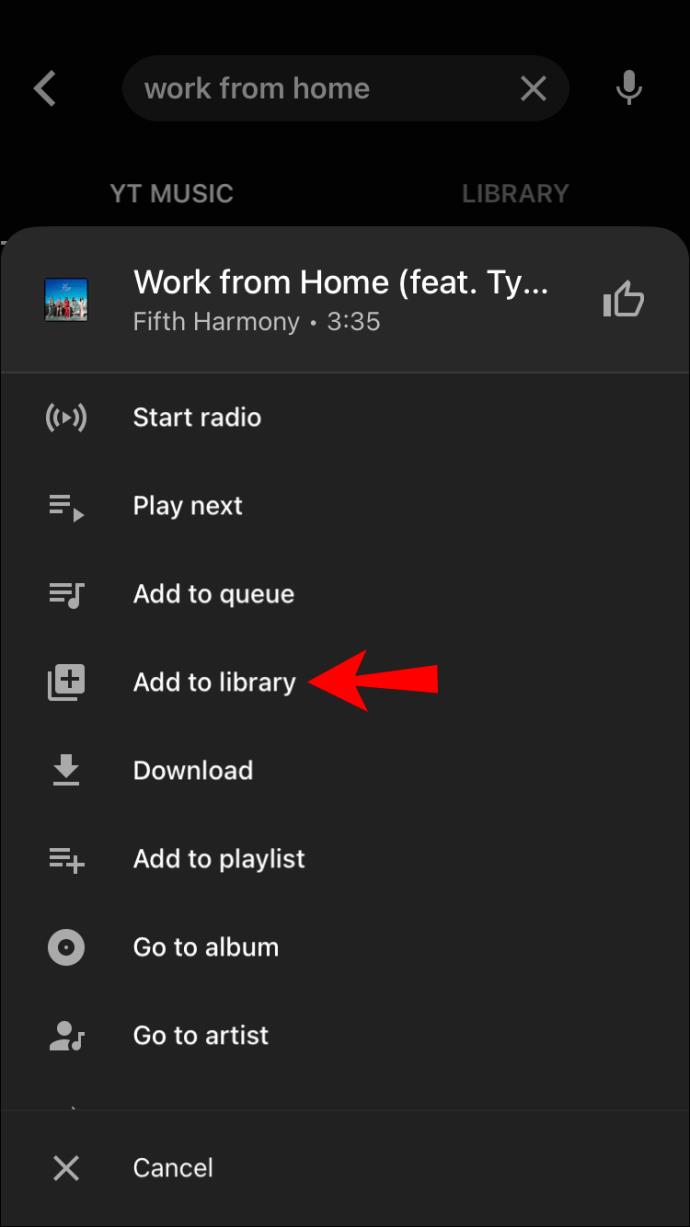
Como adicionar músicas à biblioteca no YouTube Music em um dispositivo Android
- Se ainda não o fez, instale o YouTube Music .
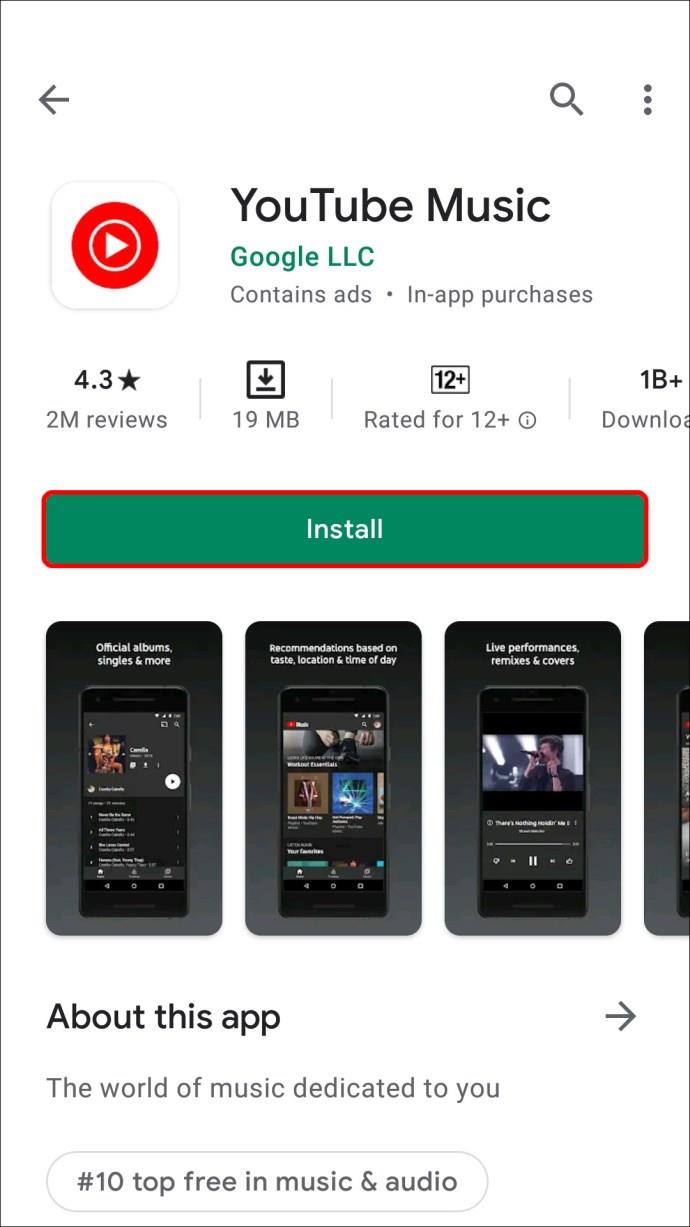
- Abra o aplicativo e procure as músicas que deseja adicionar à sua biblioteca.
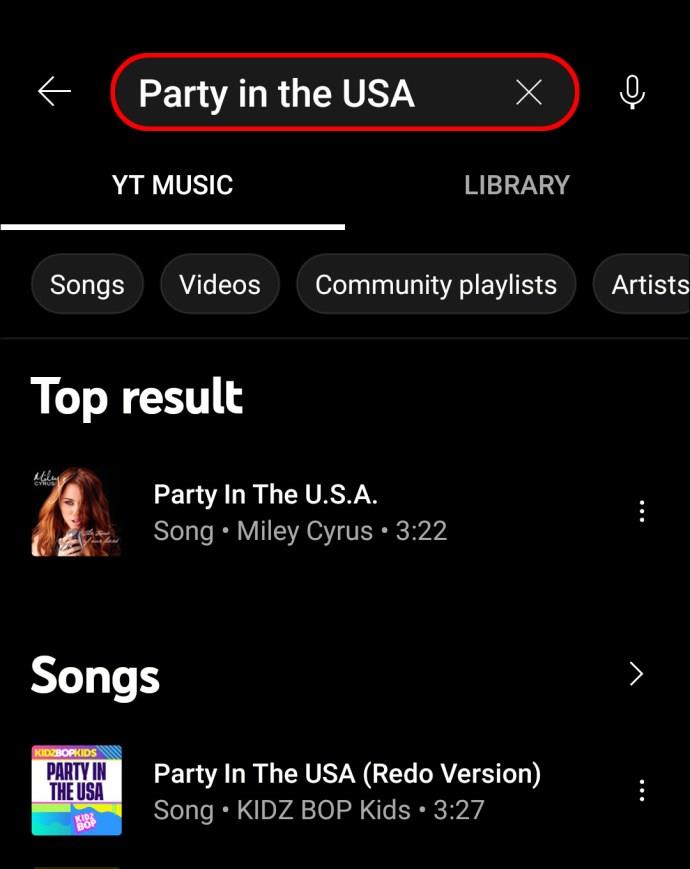
- Toque nos três pontos à direita da música.
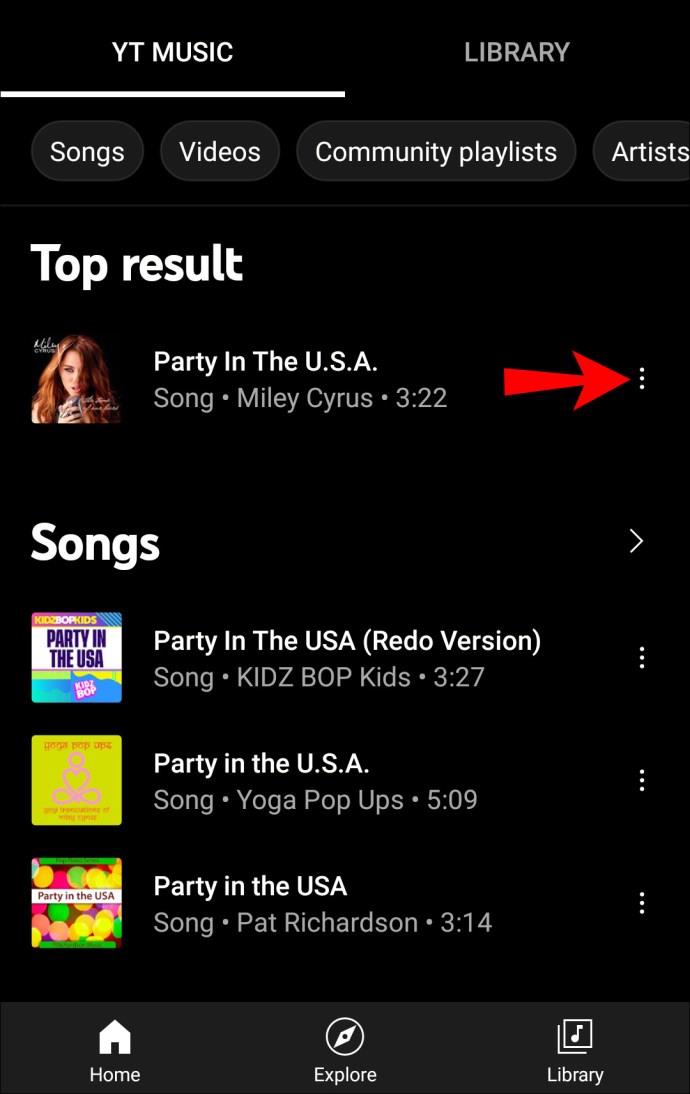
- Toque em "Adicionar à biblioteca".
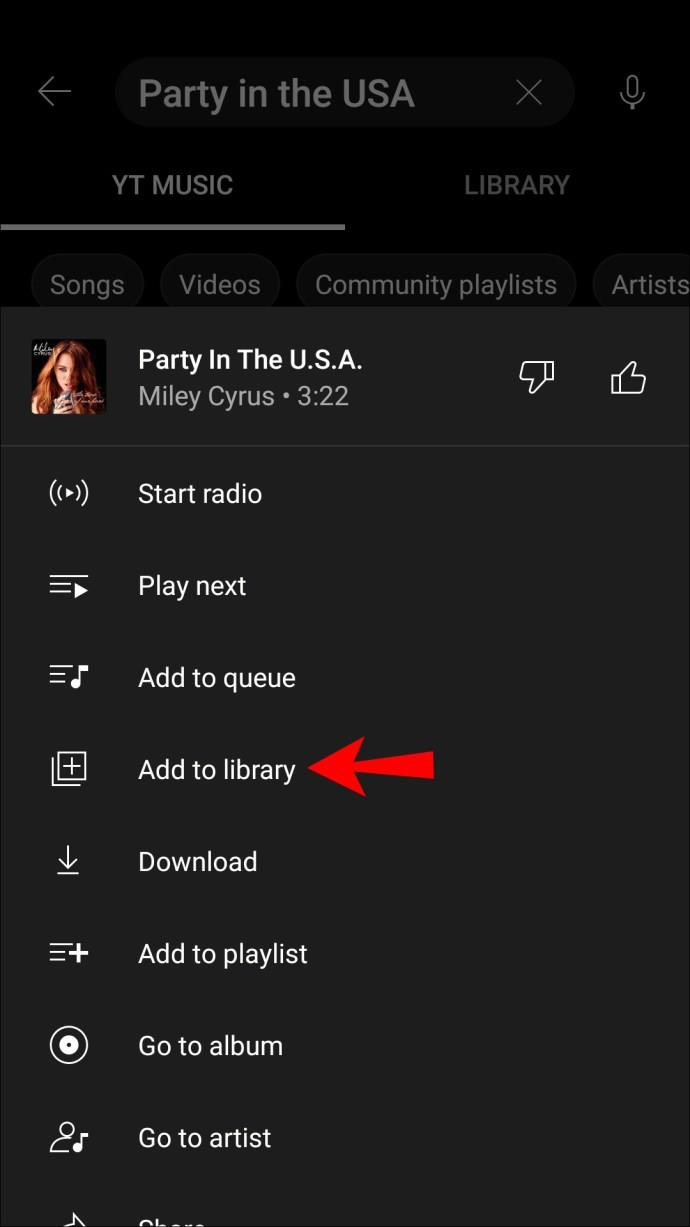
Como adicionar álbuns à biblioteca no YouTube Music
Além de adicionar músicas à sua biblioteca, o YouTube Music permite adicionar álbuns inteiros. Depois de adicionados, eles aparecerão na seção “Álbuns” da biblioteca e você poderá encontrar o cantor na seção “Artistas”. Além disso, todas as músicas aparecerão na seção “Músicas”.
Como adicionar álbuns à biblioteca no YouTube Music em um PC
- Acesse o YouTube Music .
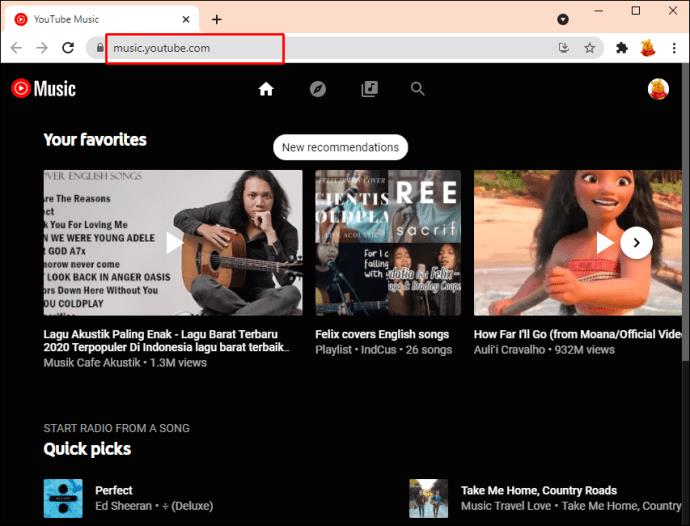
- Pesquise uma música, artista ou álbum.
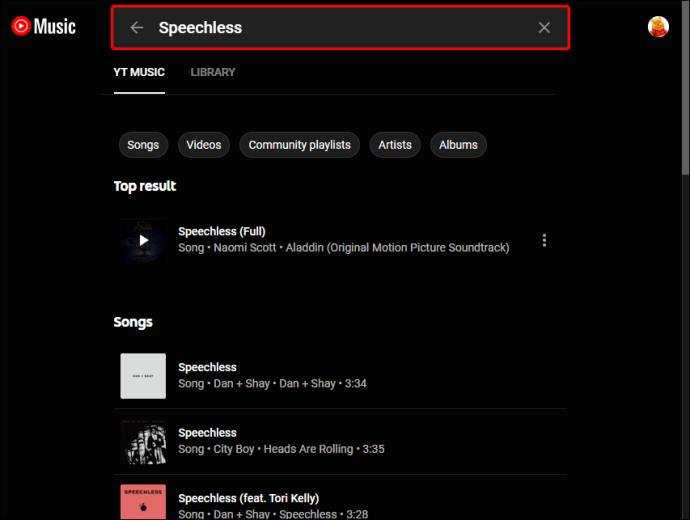
- Nos resultados, procure a seção “Álbum”. Toque nos três pontos à direita.
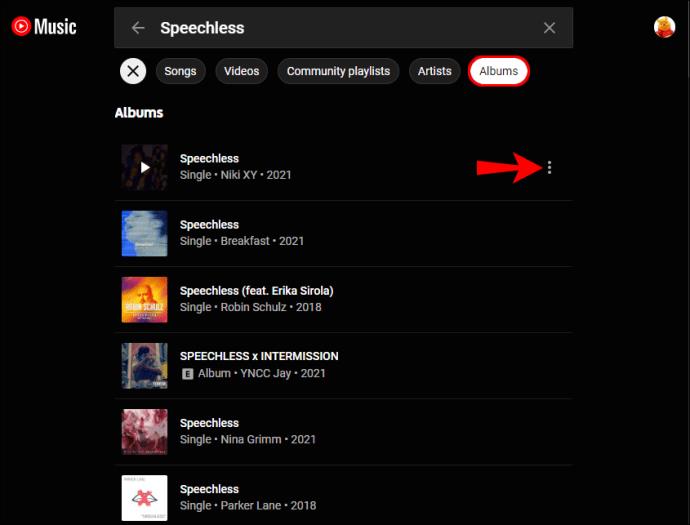
- Toque em “Adicionar álbum à biblioteca”.
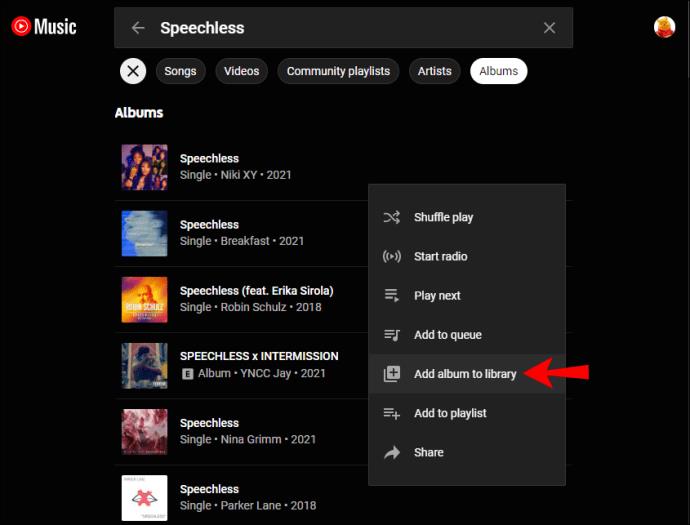
Como adicionar álbuns à biblioteca no YouTube Music em um iPhone
- Se ainda não o fez, baixe o YouTube Music .
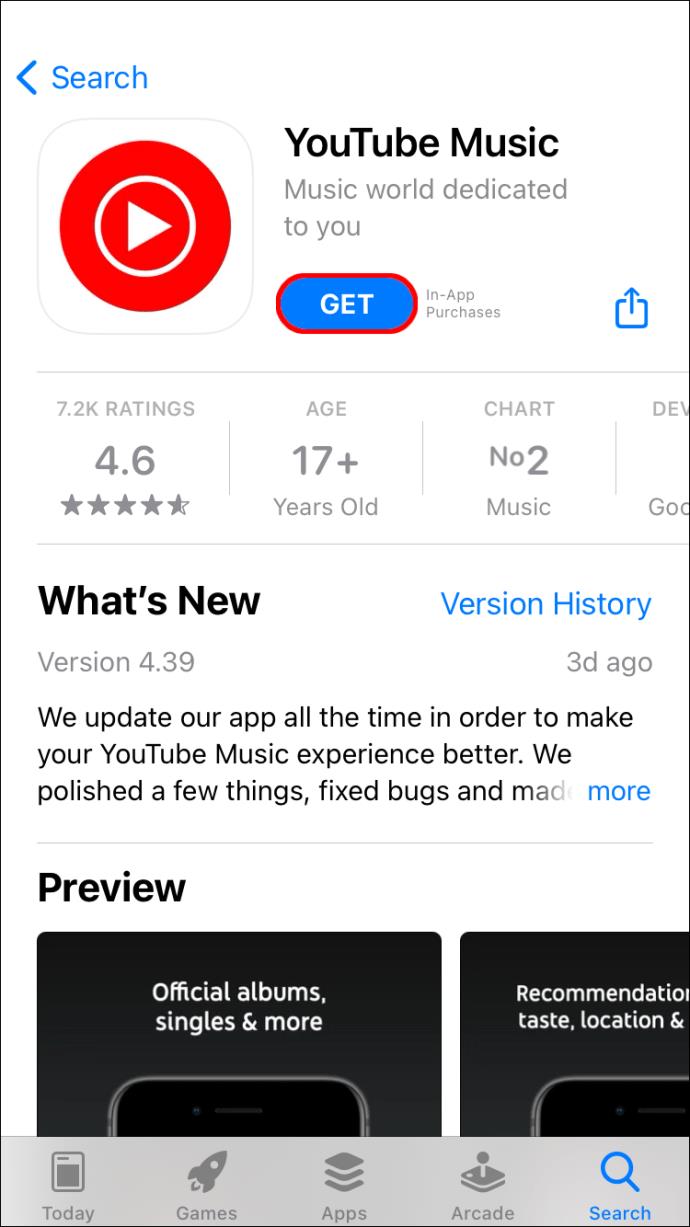
- Abra o aplicativo e procure por uma música, artista ou álbum.
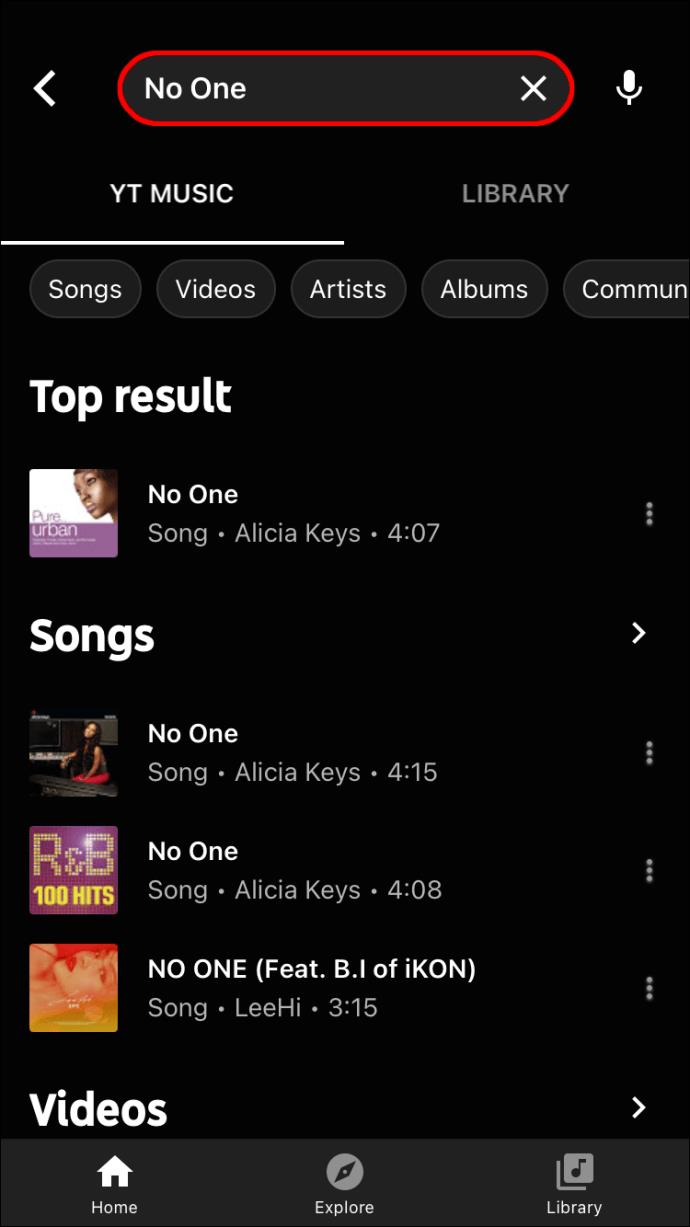
- Nos resultados, vá para a seção “Álbuns” e toque nos três pontos ao lado do álbum que deseja adicionar.
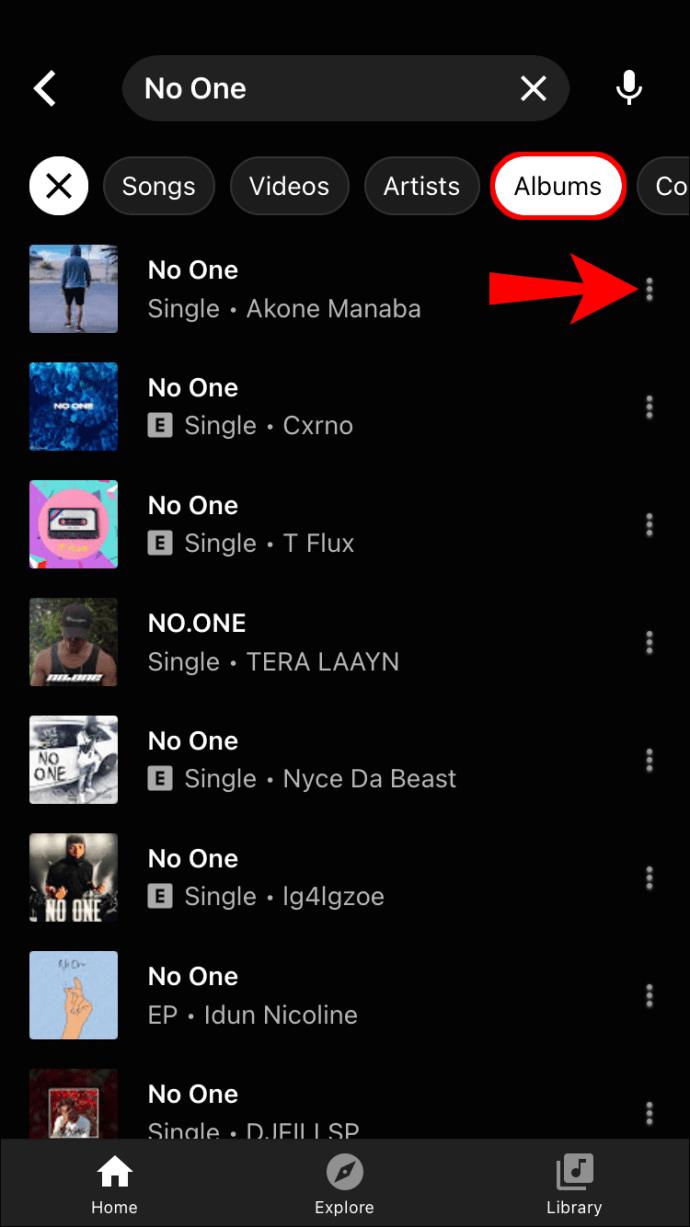
- Toque em “Adicionar álbum à biblioteca”.
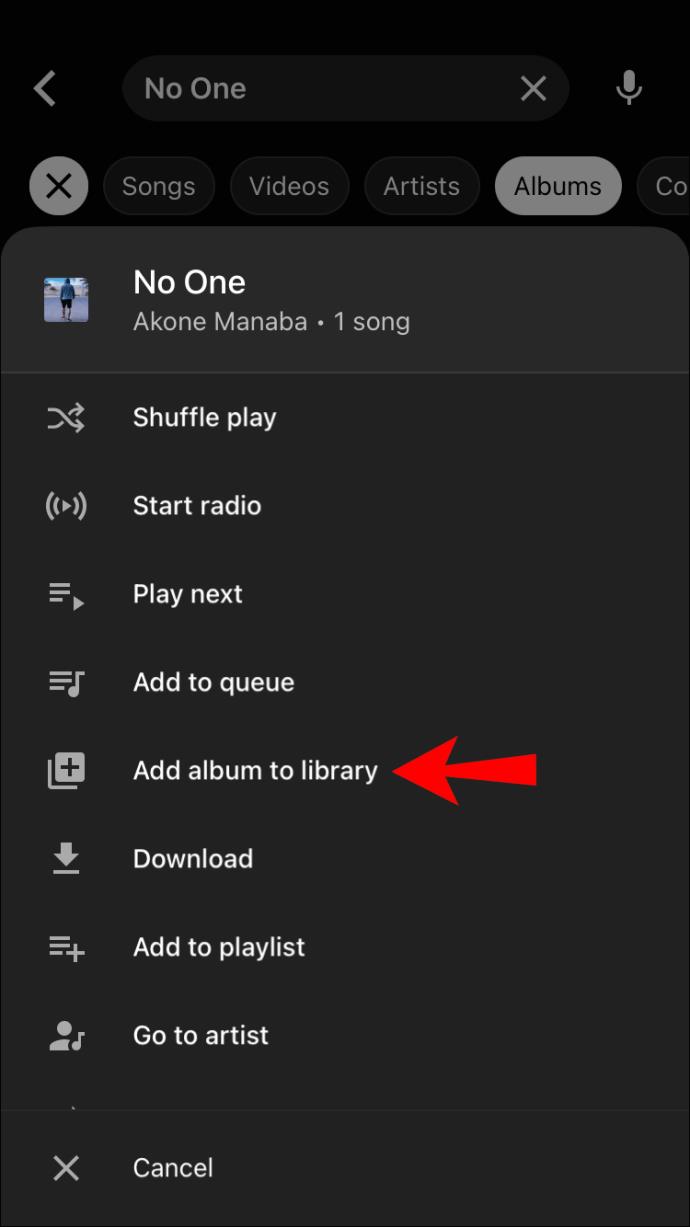
Como adicionar álbuns à biblioteca no YouTube Music em um dispositivo Android
- Se não tiver, baixe o app YouTube Music .
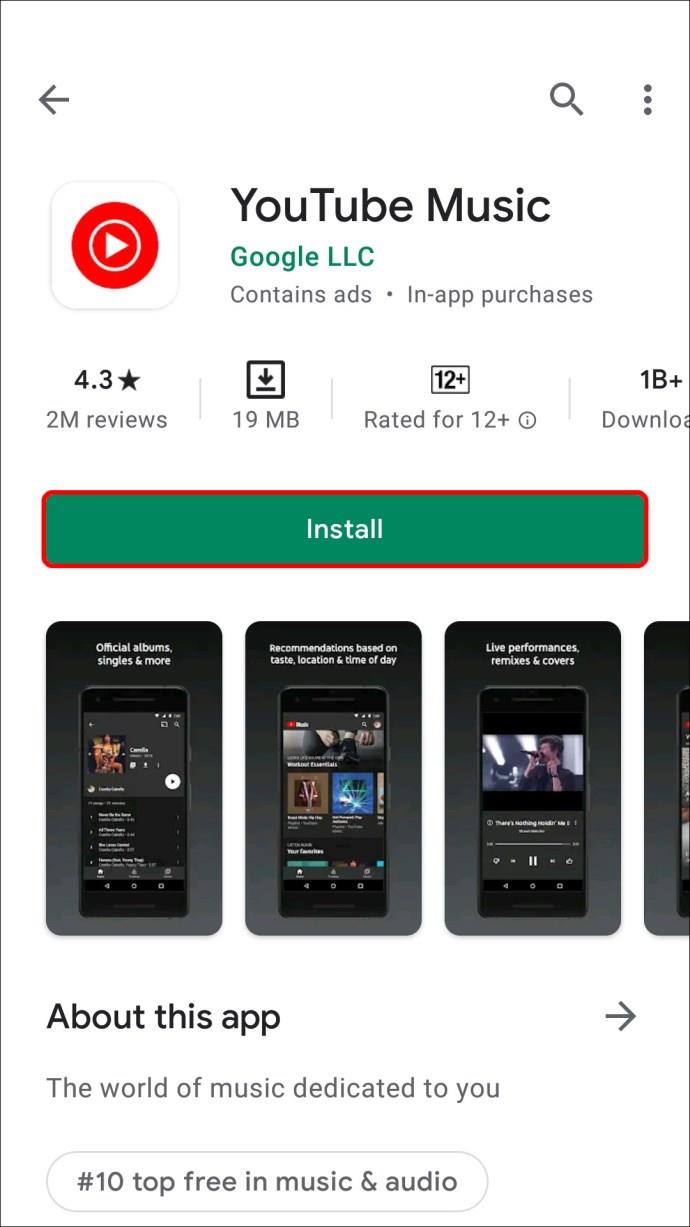
- Abra o aplicativo e procure por uma música, artista ou álbum.
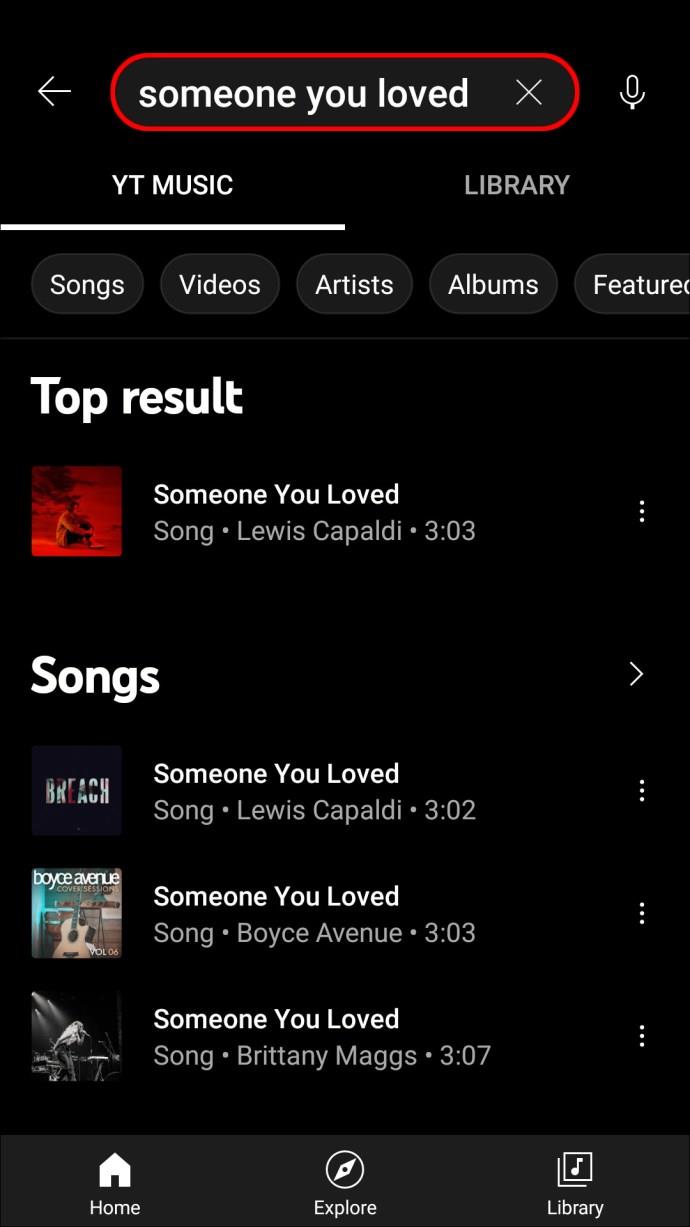
- Nos resultados, encontre a seção "Álbuns". Toque nos três pontos à direita do álbum que deseja adicionar à sua biblioteca.
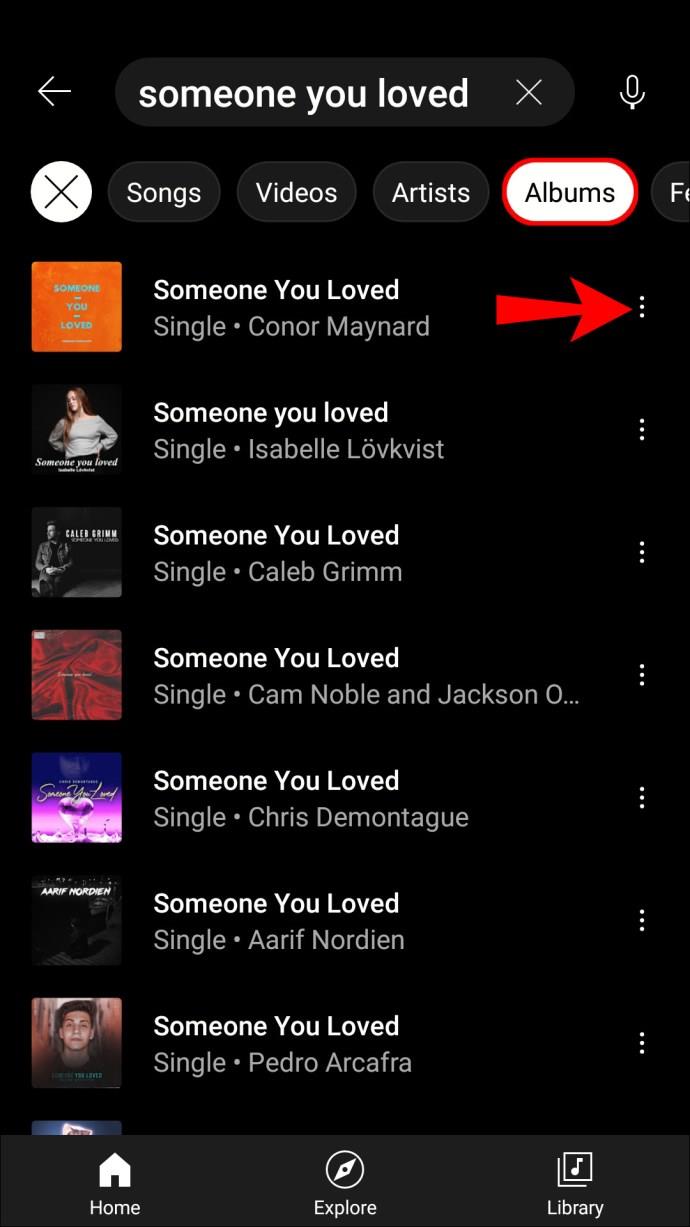
- Toque em “Adicionar álbum à biblioteca”.
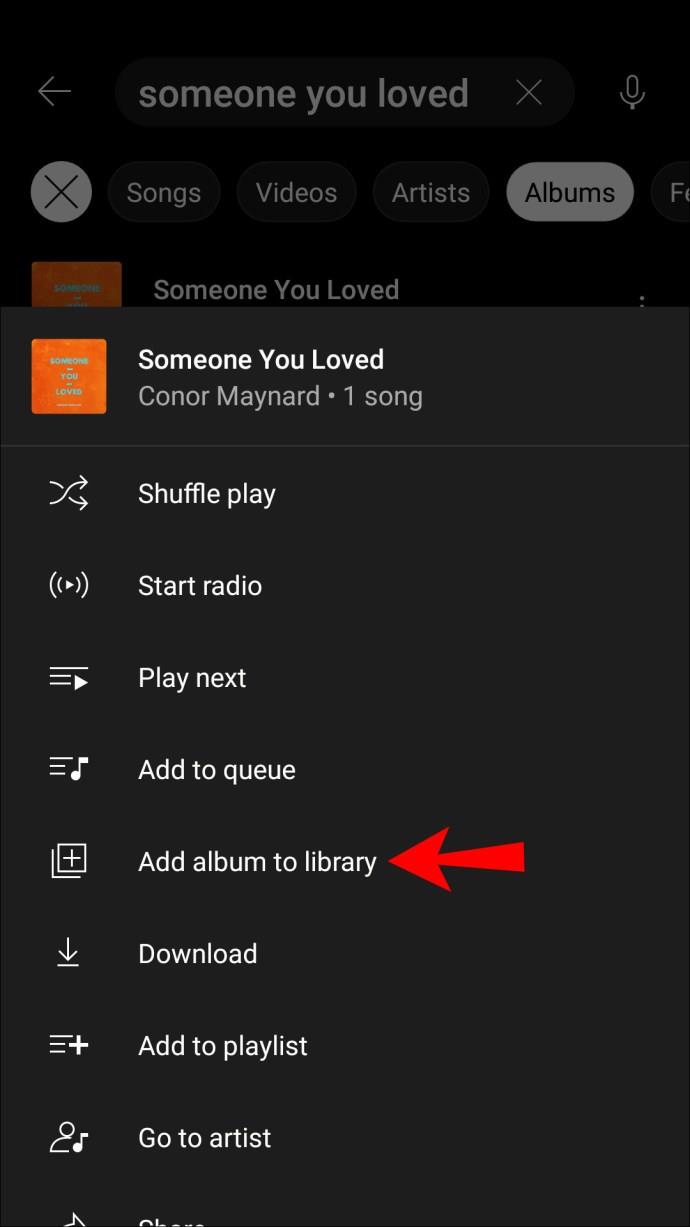
Como remover músicas da biblioteca
Como mencionado anteriormente, não gostar de uma música irá removê-la da lista de reprodução “Seus gostos”, mas não da seção “Músicas”. Se você não gosta mais da música, pode removê-la facilmente.
Como remover músicas da biblioteca em um PC?
- Acesse o YouTube Music .
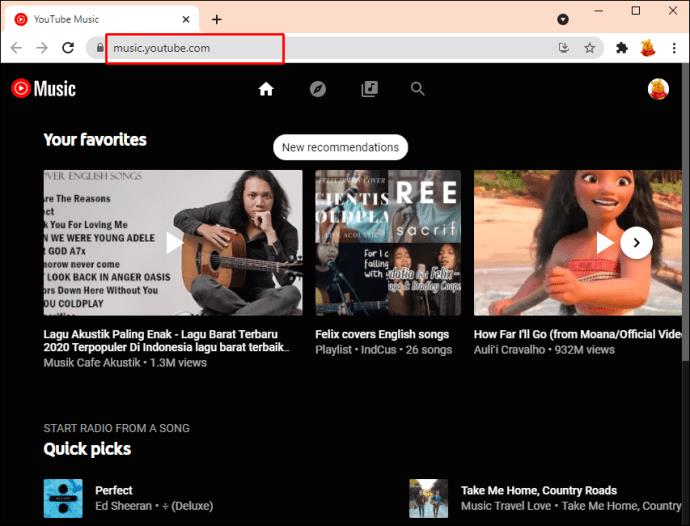
- Toque em "Biblioteca".
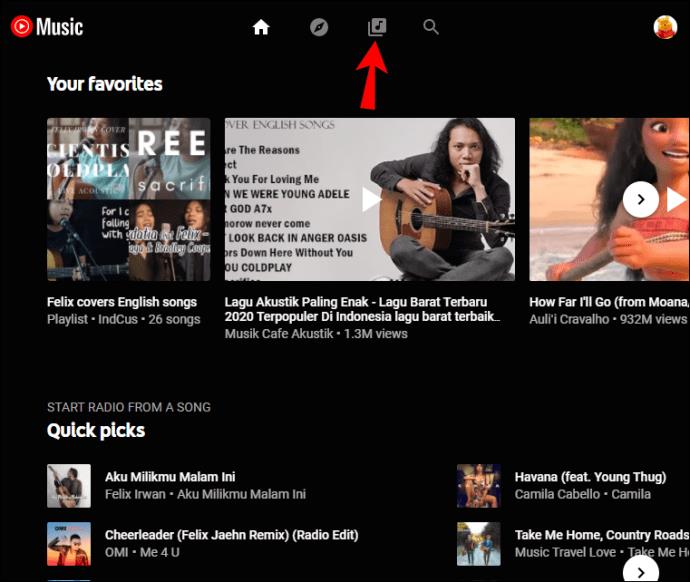
- Toque em “Músicas”.
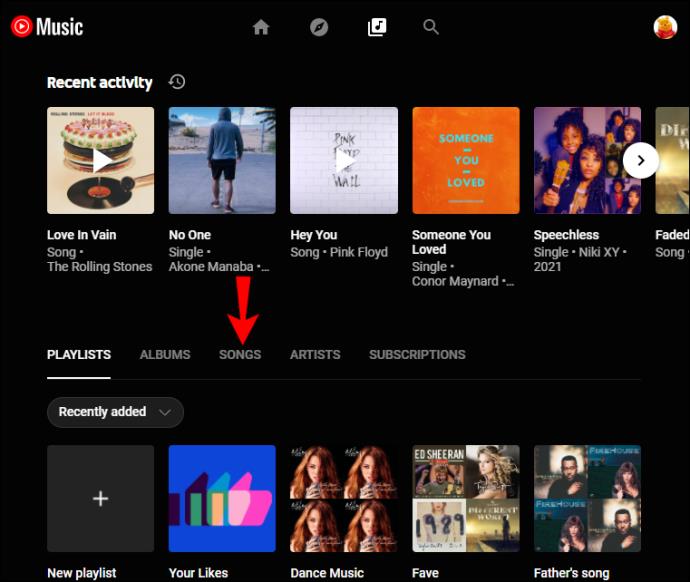
- Encontre a música que deseja remover e toque nos três pontos ao lado dela.
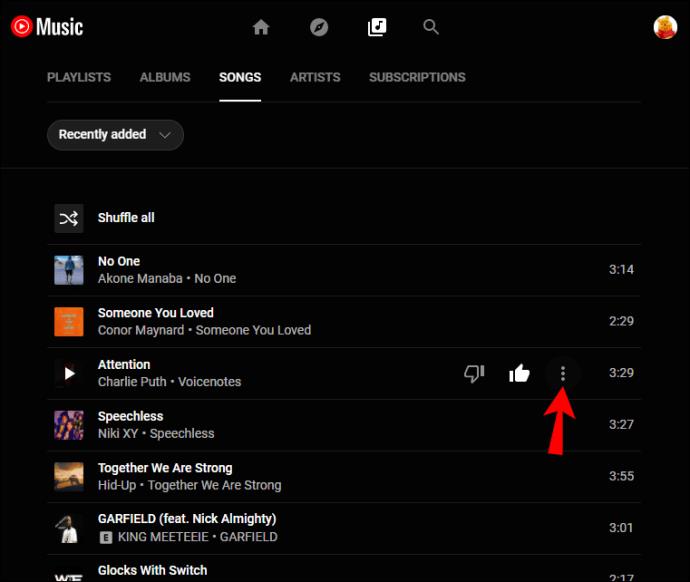
- Toque em "Remover da biblioteca".
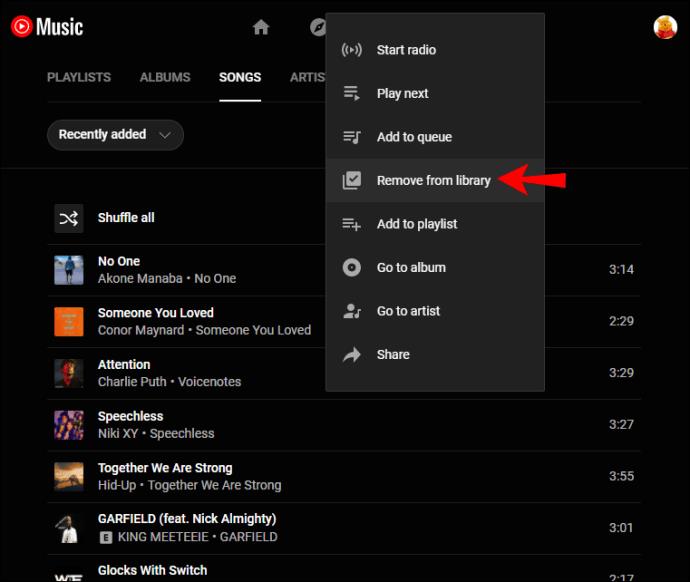
Como remover músicas da biblioteca em um iPhone
- Abra o app YouTube Music. Se você não tiver, baixe-o na App Store.
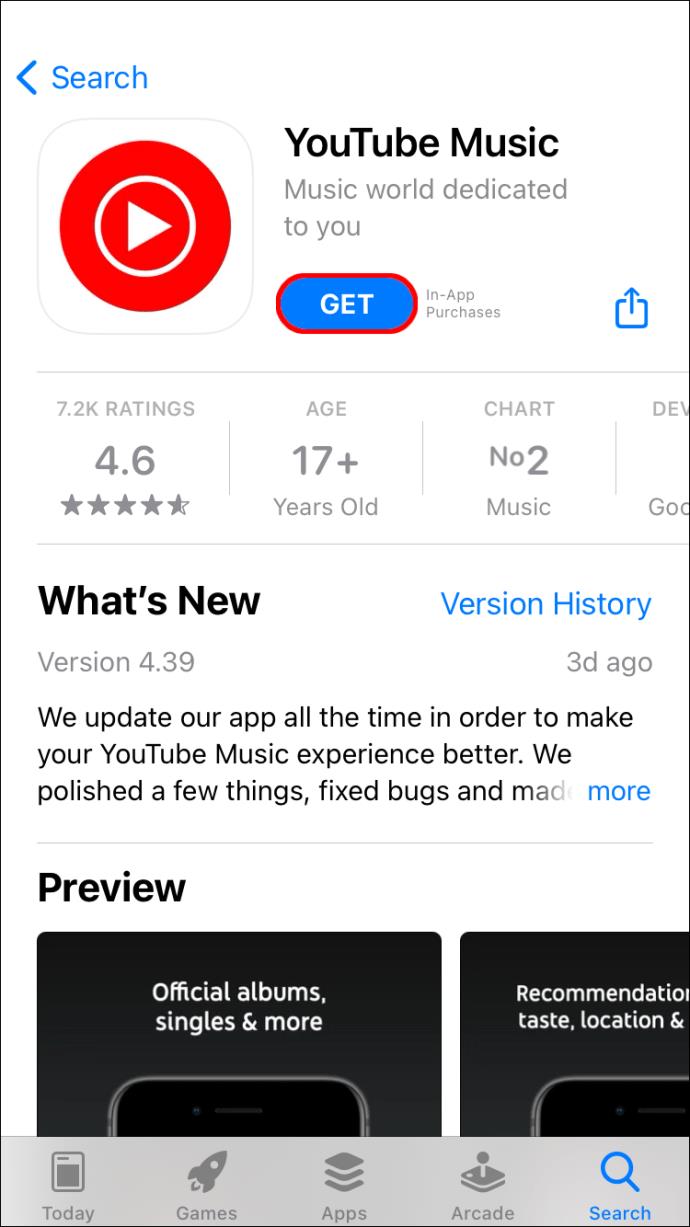
- Toque em "Biblioteca".
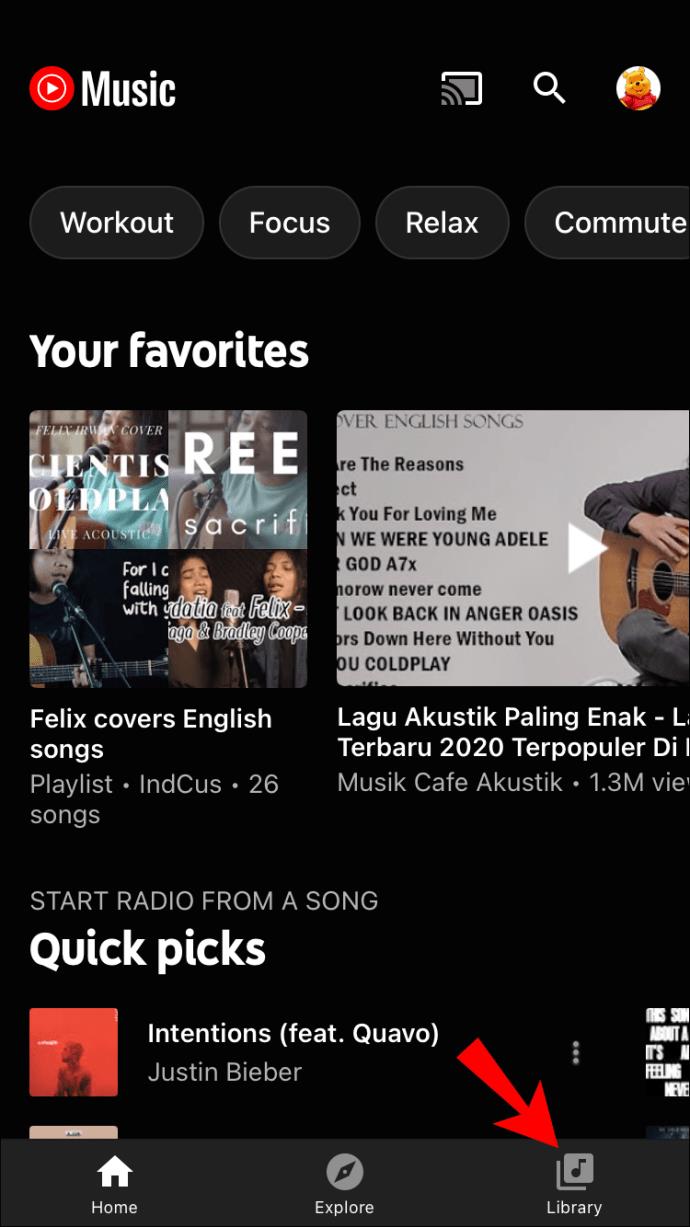
- Toque em “Músicas”.
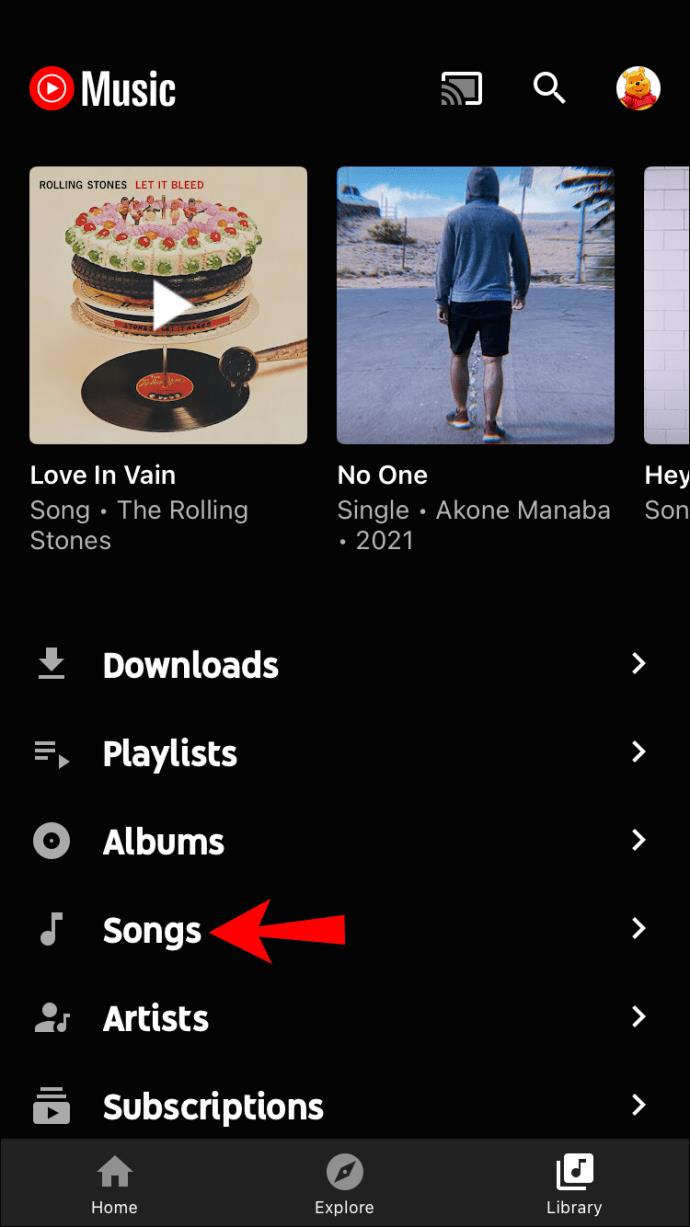
- Procure a música que deseja remover e toque nos três pontos à direita.
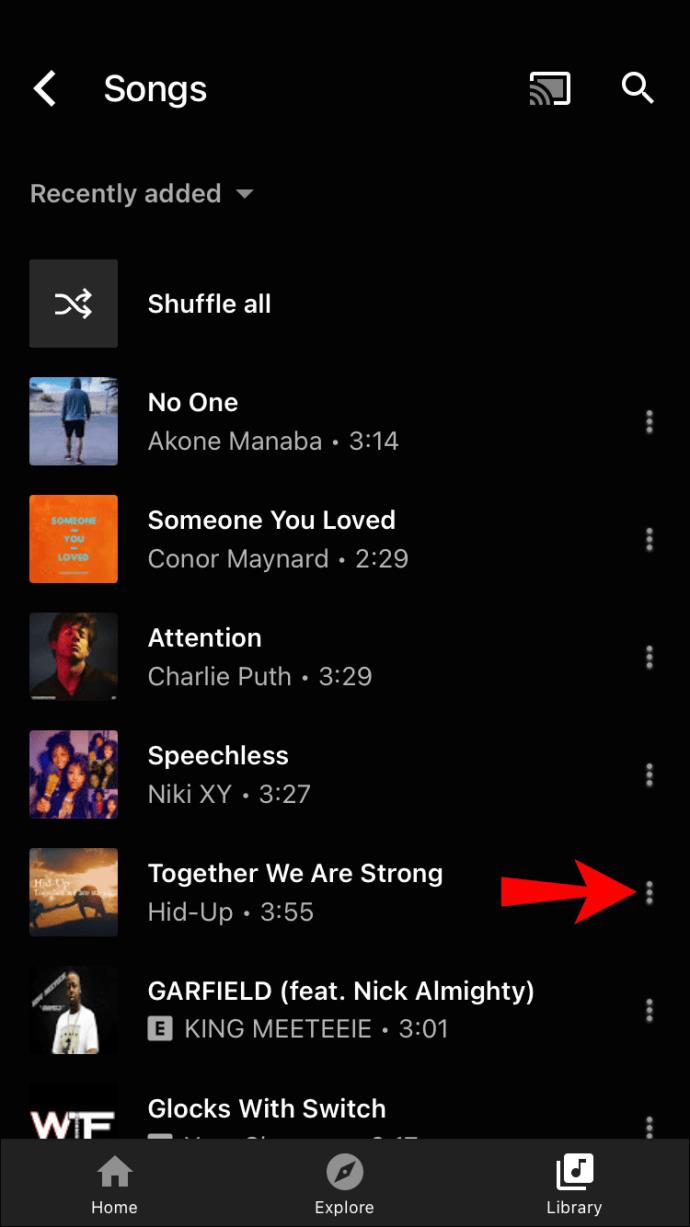
- Toque em "Remover da biblioteca".
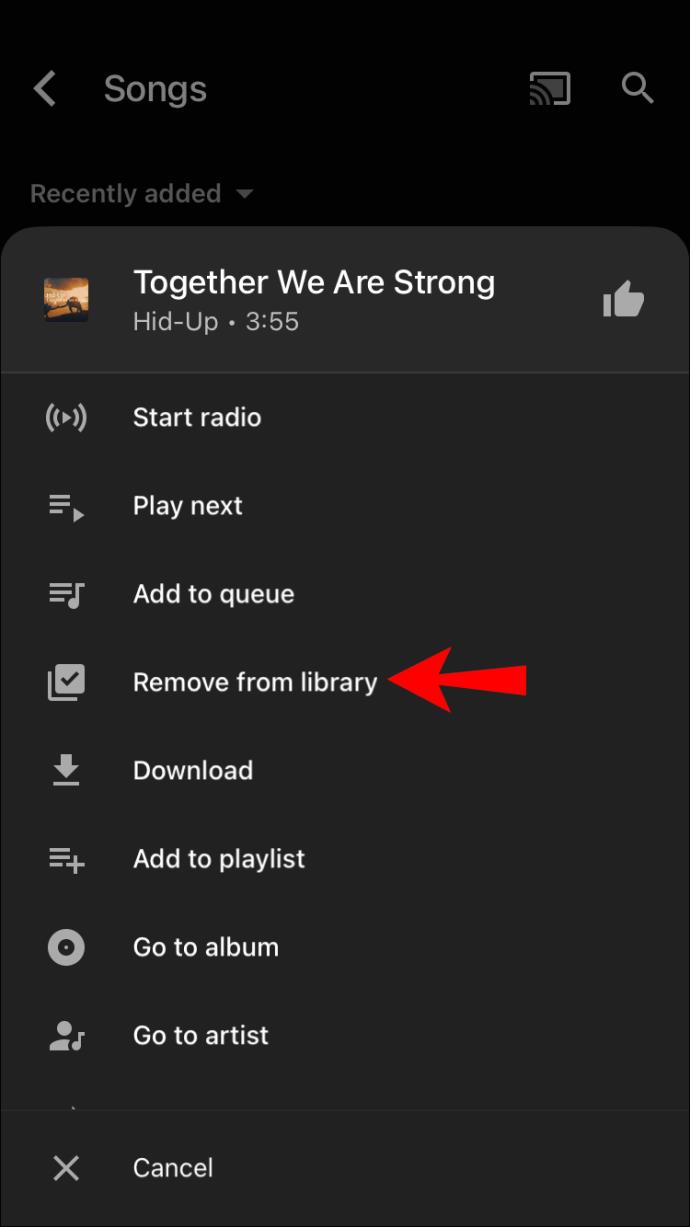
Como remover músicas da biblioteca em um dispositivo Android
- Abra o app YouTube Music. Caso não o tenha, baixe-o na Play Store.
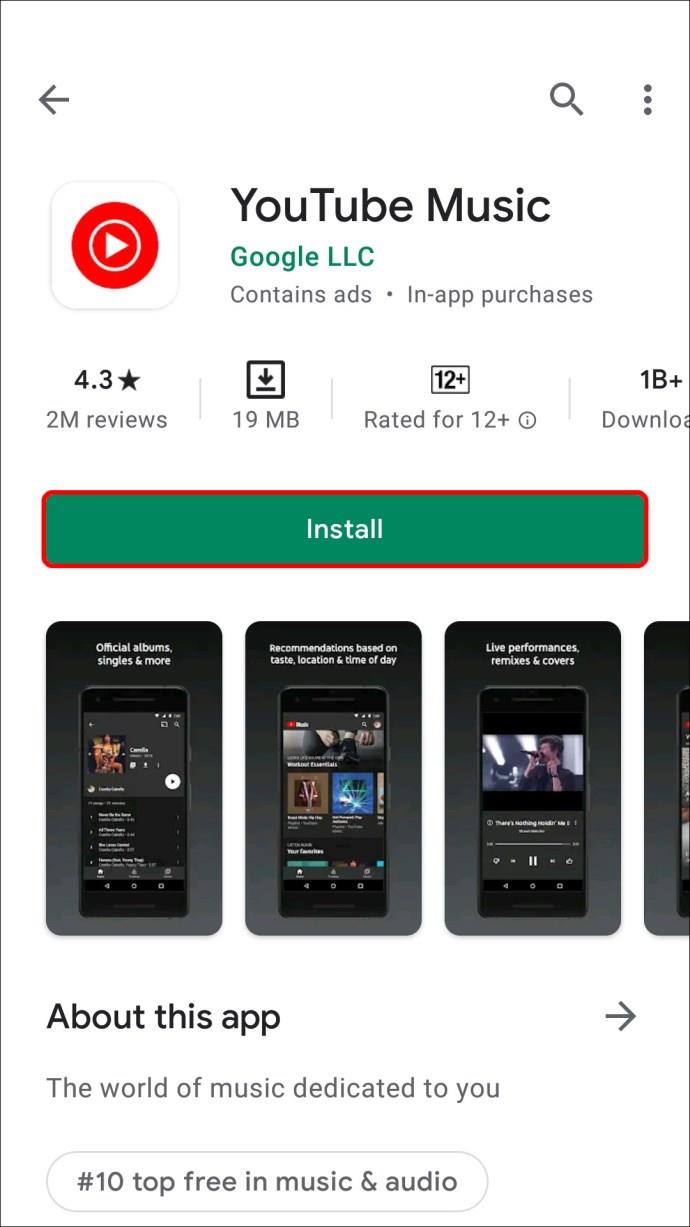
- Toque em "Biblioteca".
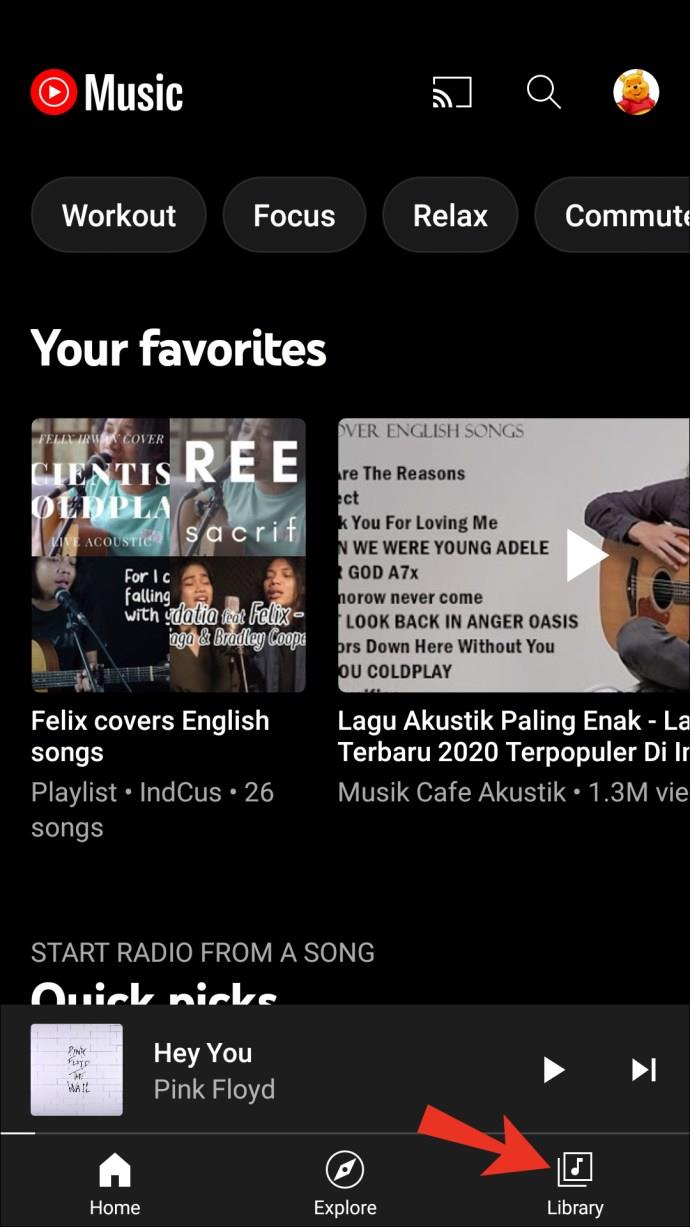
- Toque em “Músicas”.
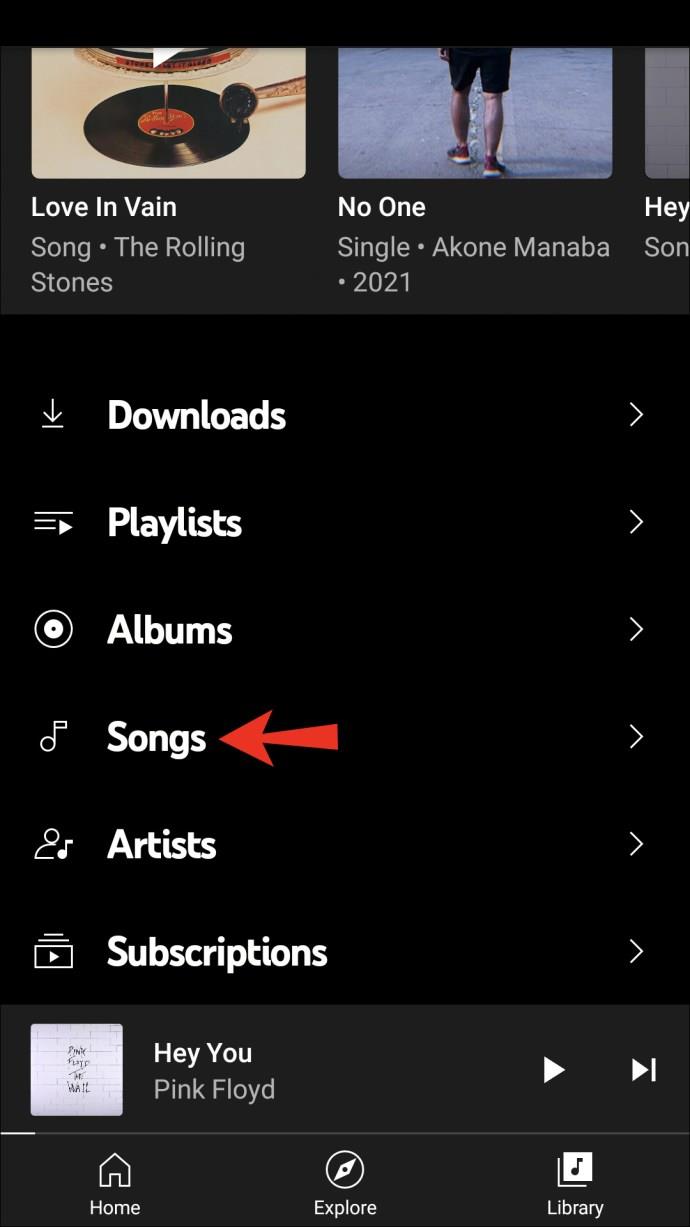
- Encontre a música que deseja remover e toque nos três pontos à direita.
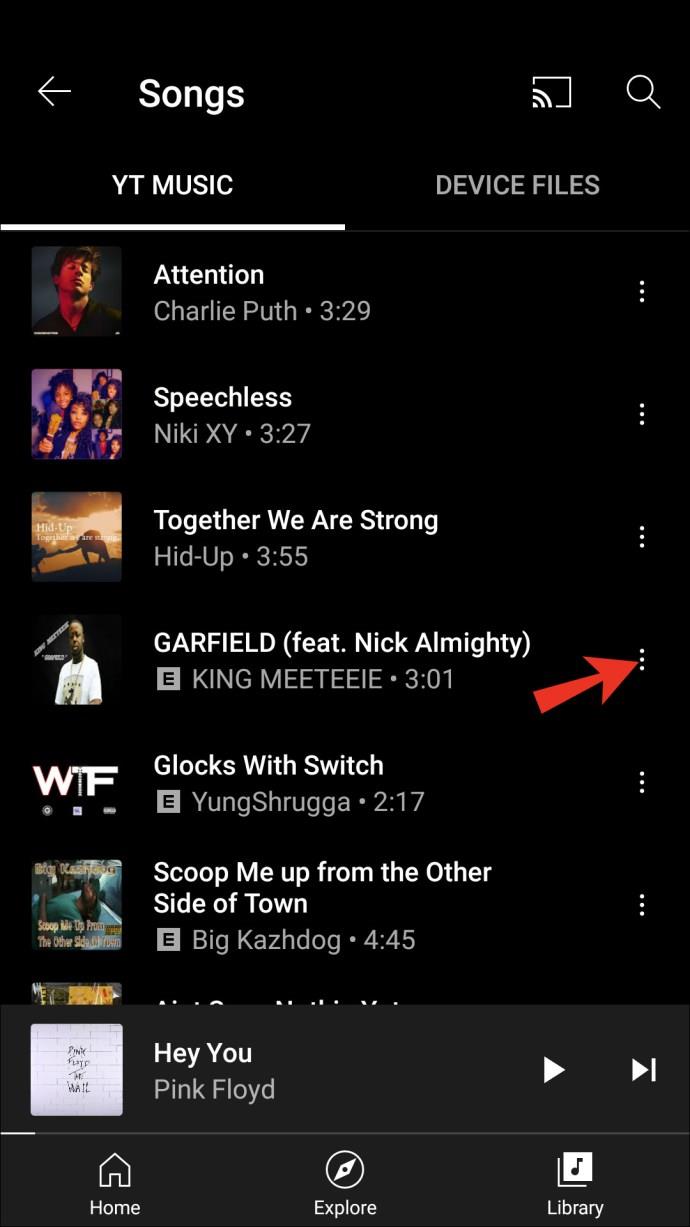
- Toque em "Remover da biblioteca".
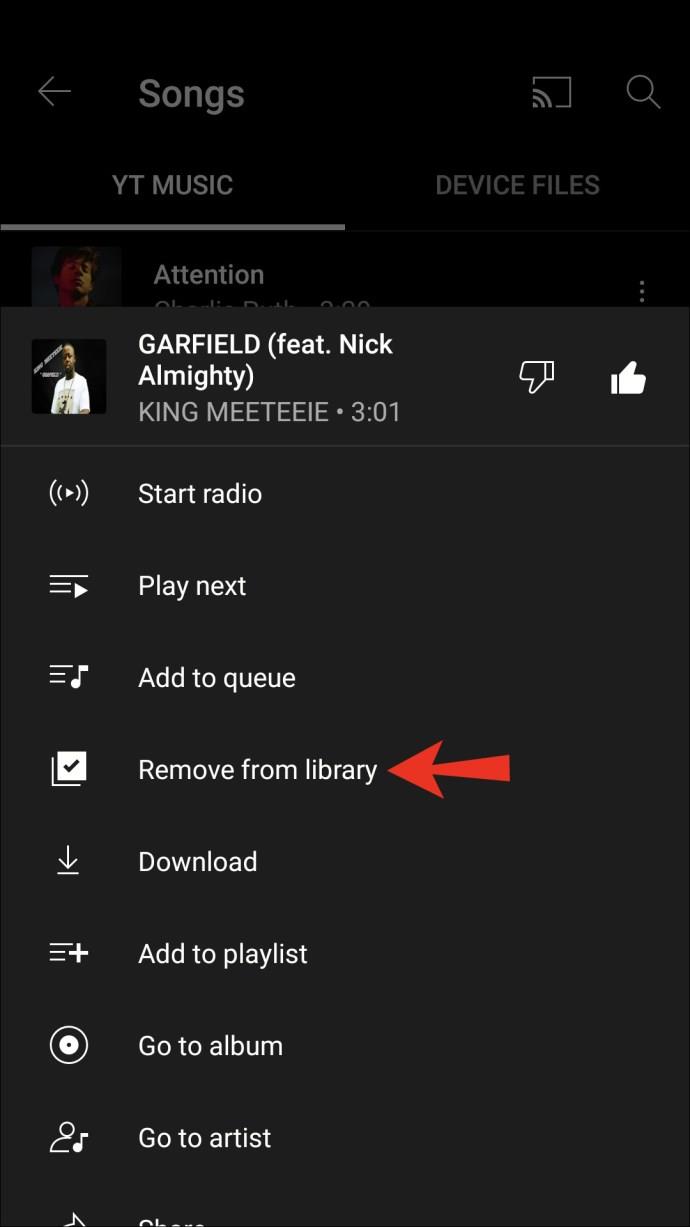
Você pode notar que a opção “Remover da biblioteca” está faltando para algumas músicas. Essas músicas são de álbuns inteiros adicionados à biblioteca. Neste caso, você só pode remover o álbum inteiro da biblioteca, ou seja, todas as músicas e não músicas individuais.
Como enviar músicas para o YouTube Music para adicionar à biblioteca
Um dos melhores recursos do YouTube Music é que ele permite que você personalize sua estação carregando coleções de músicas do seu computador. Dessa forma, você pode manter todas as suas músicas em um só lugar e usar o YouTube Music como um reprodutor de música universal.
Lembre-se de que o upload de músicas para o YouTube Music só é possível se você estiver usando um computador. Além disso, sua conta precisa ser privada para usar esta opção.
Você pode enviar músicas de duas maneiras:
- Arraste as músicas da sua pasta para qualquer área do YouTube Music. As músicas serão carregadas automaticamente.
Ou,
- Acesse o YouTube Music, toque na sua foto de perfil e toque em “Carregar música”. Navegue pelo seu computador e selecione as músicas que deseja enviar.
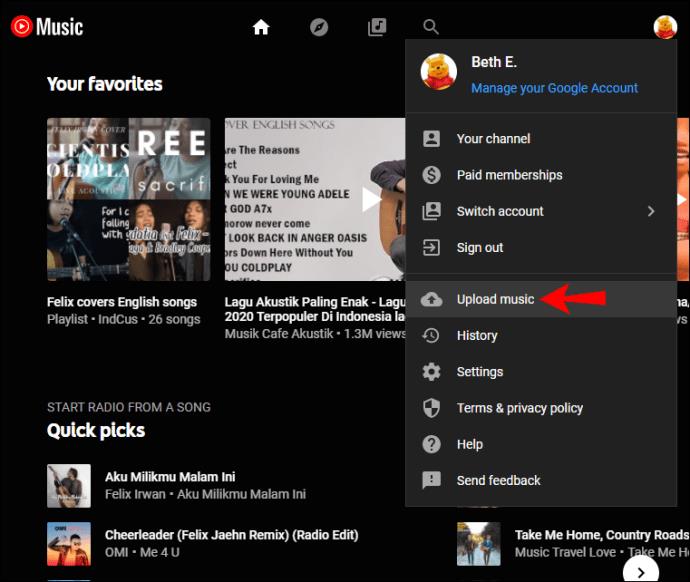
Pode levar alguns minutos para que suas músicas sejam carregadas. Você verá uma barra de progresso e receberá uma notificação assim que a música for carregada. Mesmo assim, você pode não ver as músicas carregadas na biblioteca. Nesse caso, recarregue a página.
Você pode visualizar e ouvir os arquivos enviados seguindo as etapas abaixo:
- Toque em "Biblioteca".
- Toque em “Músicas”.
- Logo abaixo de “Músicas”, selecione “Uploads” no menu suspenso.
estiver usando o aplicativo móvel, siga estas etapas:
- Abra o aplicativo.
- Toque em "Biblioteca".
- Toque em “Músicas”.
- Toque em “Uploads” na parte superior da página.
Há algumas coisas a serem lembradas sobre o upload de músicas:
- Os uploads não afetarão as recomendações de música.
- Somente você pode reproduzir seus uploads. Outros usuários não podem vê-los.
- Você pode criar listas de reprodução que incluam seus uploads. Se você compartilhá-los com outros membros, eles não verão as músicas que você carregou.
- Se você enviar uma música várias vezes, o YouTube Music excluirá automaticamente as cópias.
- Os formatos suportados são FLAC, MP3, M4A, OGG e WMA. Você não pode fazer upload de arquivos de vídeo ou PDFs.
Personalize o YouTube Music e aproveite a experiência de audição
Com o YouTube Music, você pode personalizar sua experiência de audição adicionando músicas e álbuns de que gosta. Além disso, você pode enviar coleções de músicas armazenadas em seu computador e tornar o YouTube Music o destino de todas as suas músicas favoritas.
Esperamos ter ensinado como adicionar músicas à sua biblioteca do YouTube Music e apresentado outros recursos interessantes.
Você usa o YouTube Music? Qual é o seu recurso favorito? Conte-nos na seção de comentários abaixo.