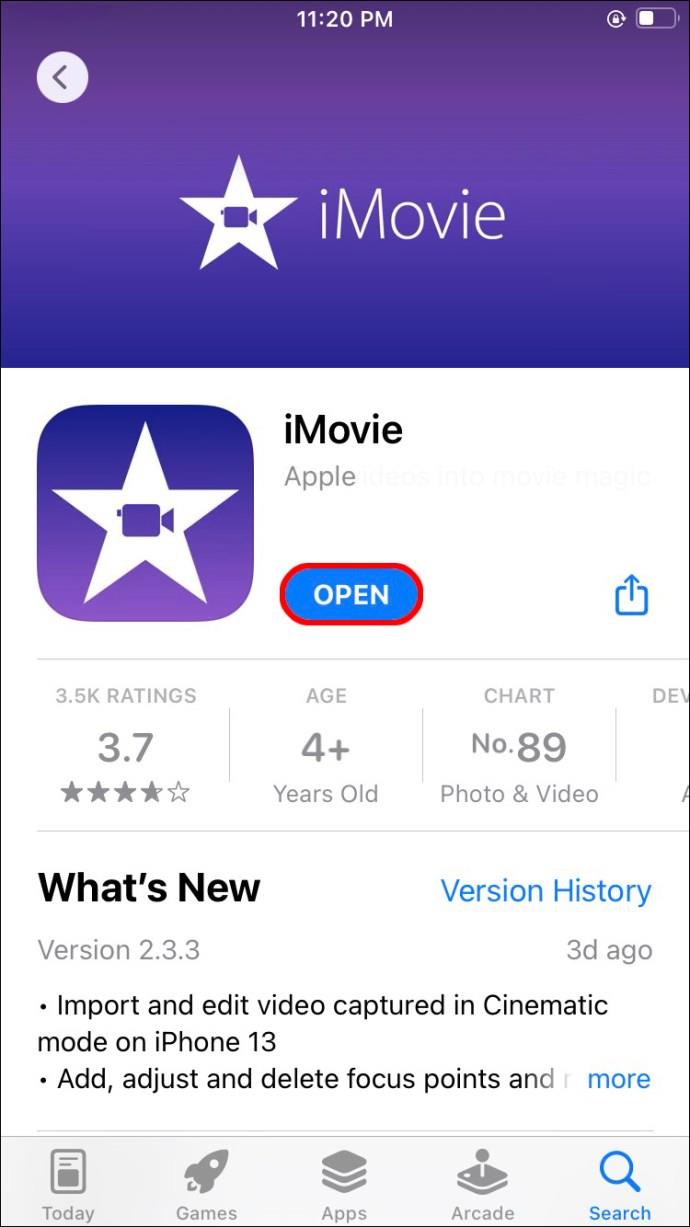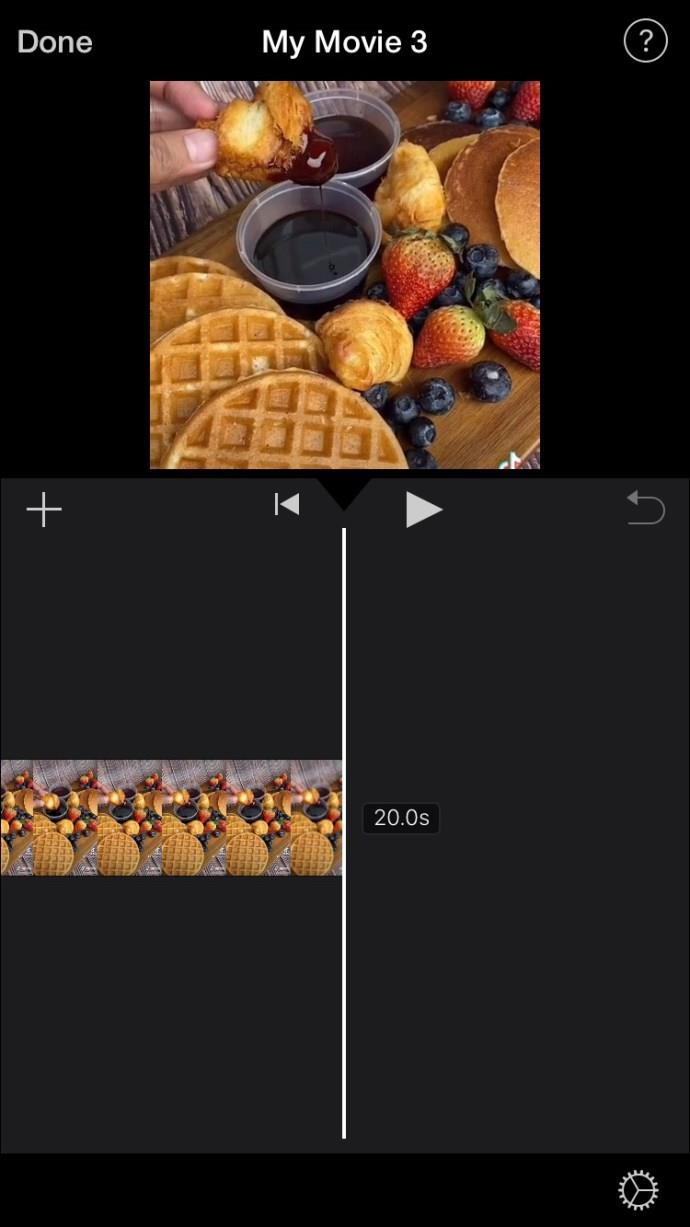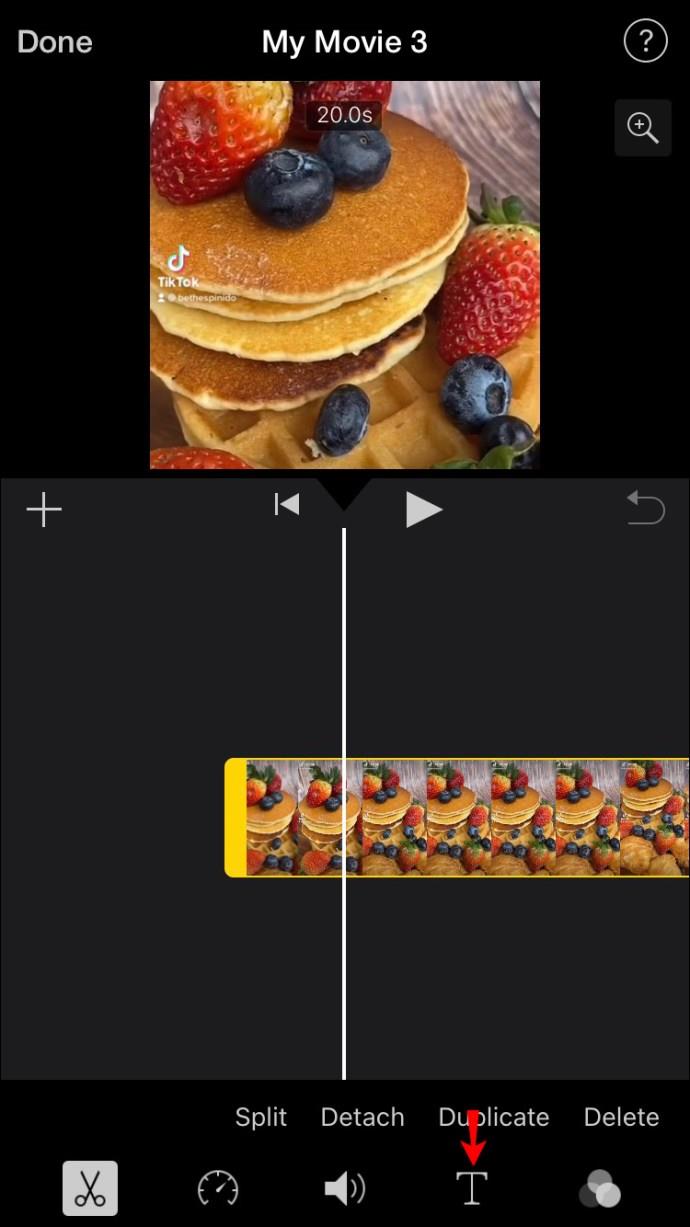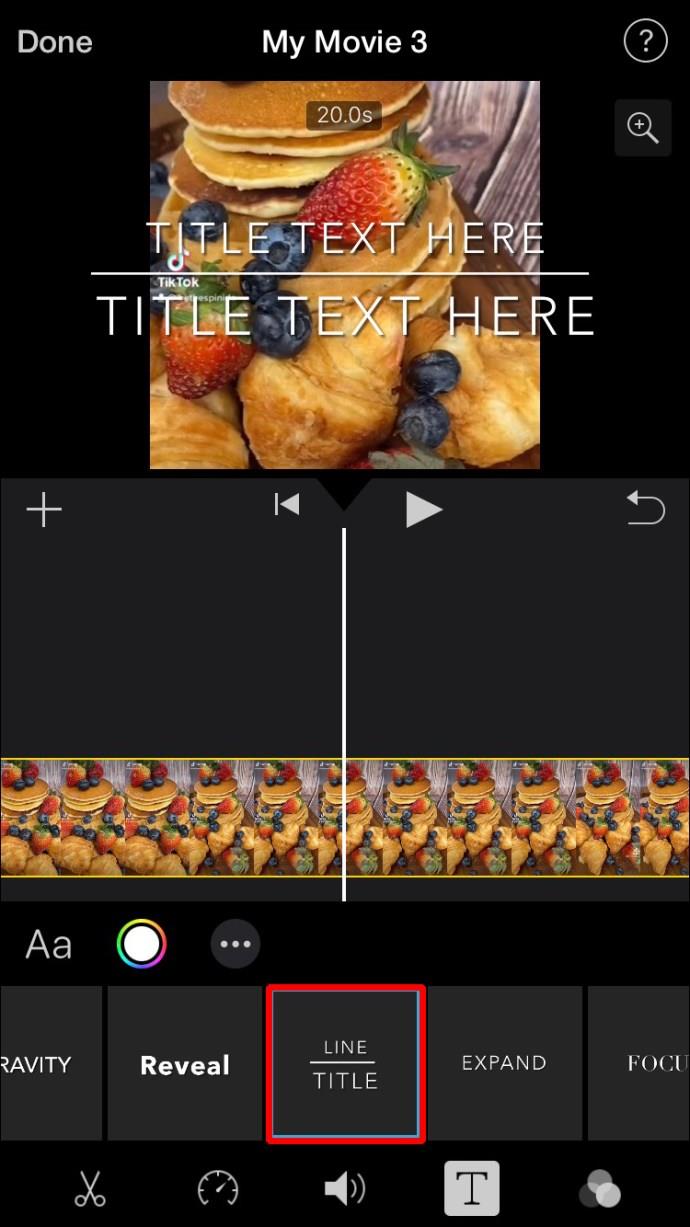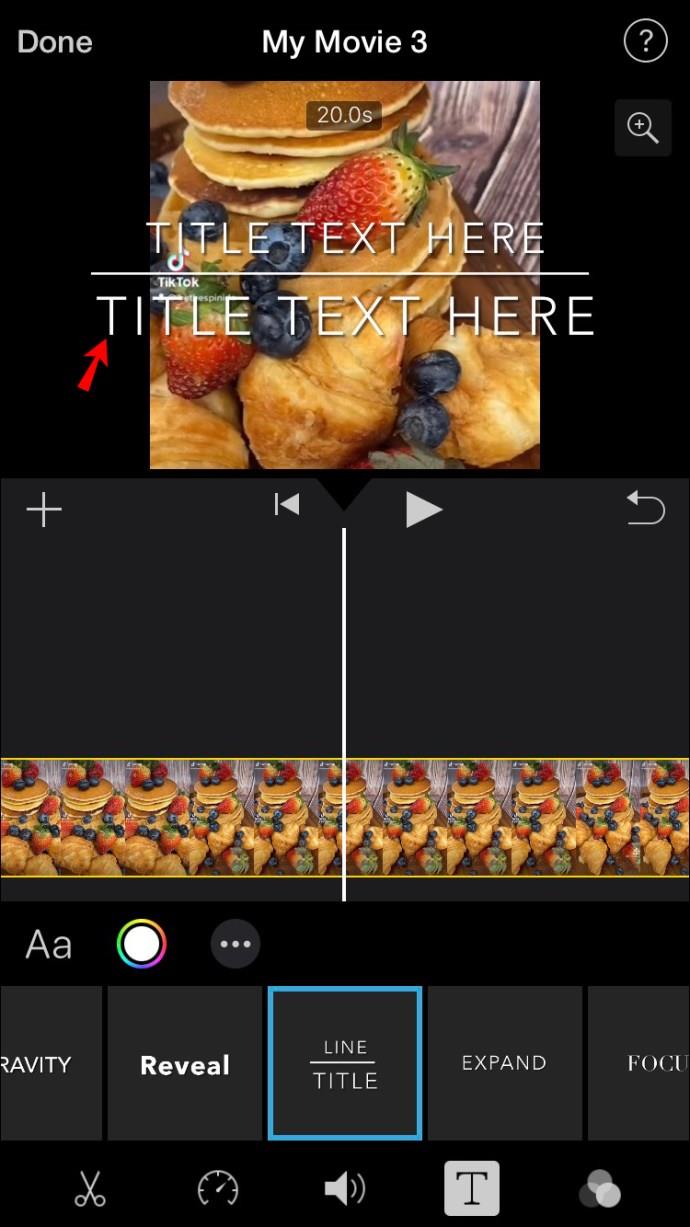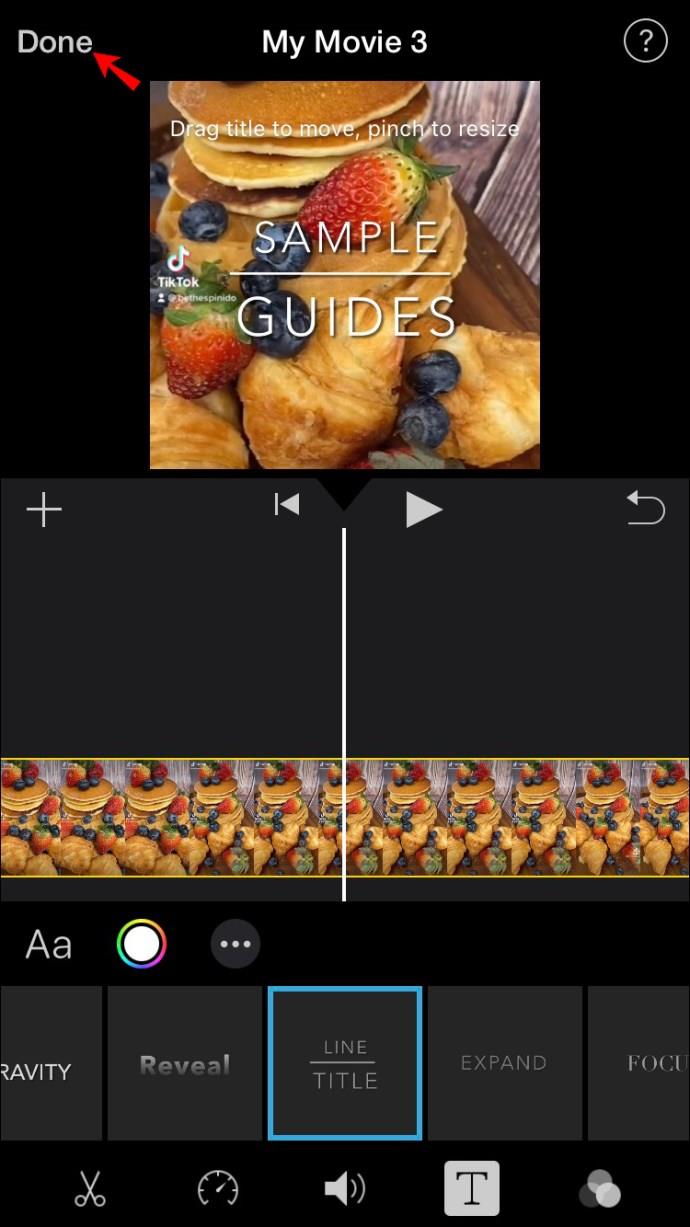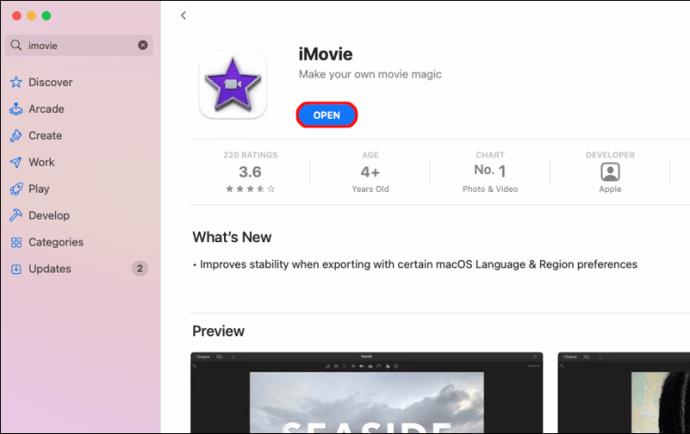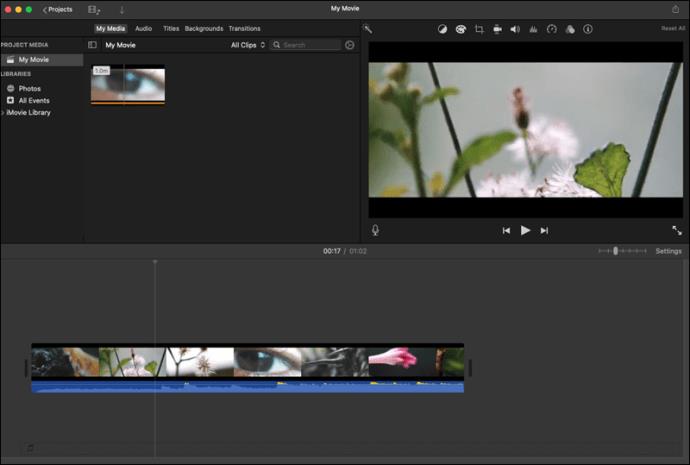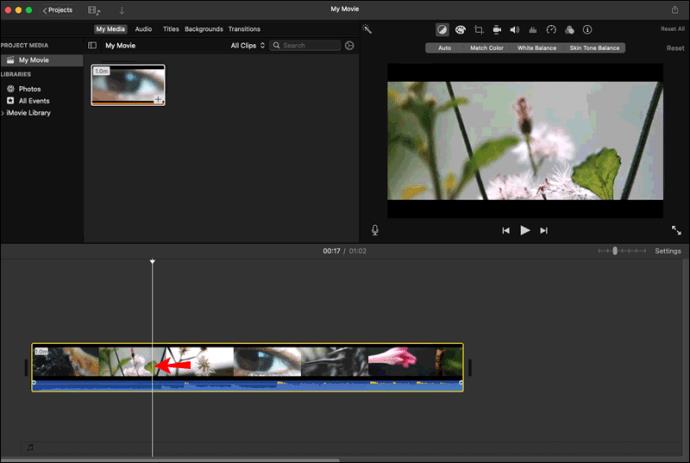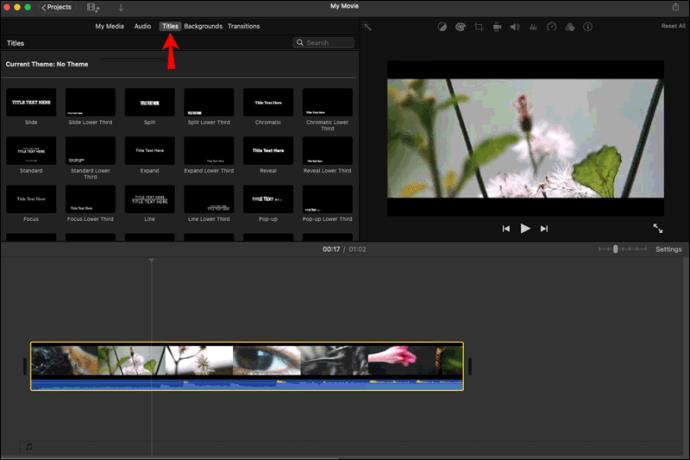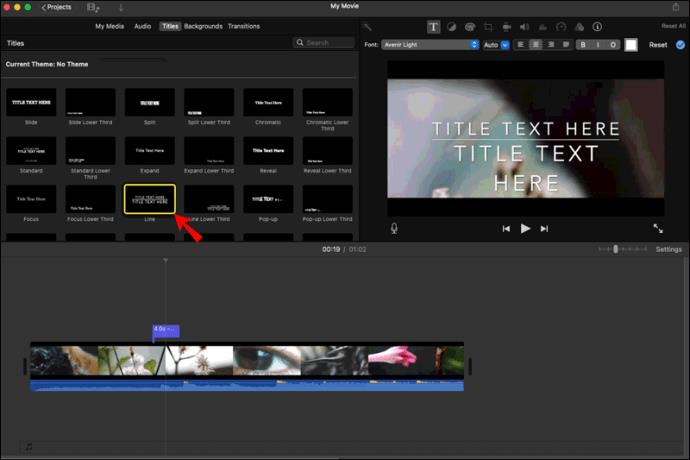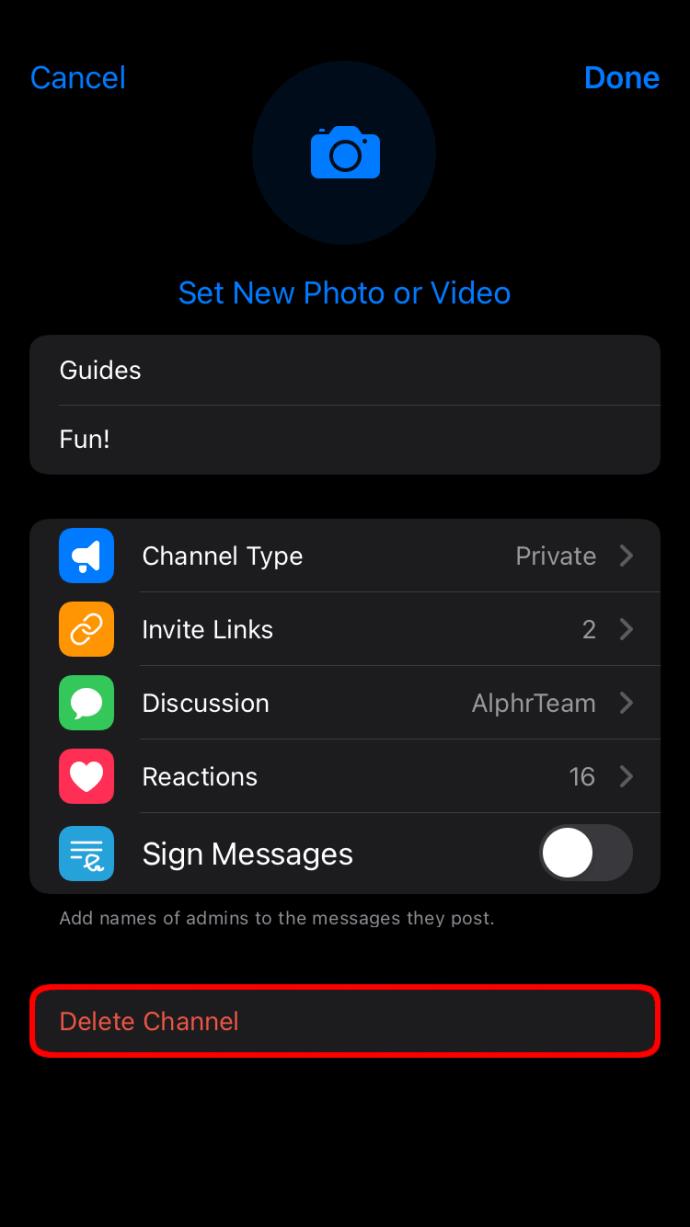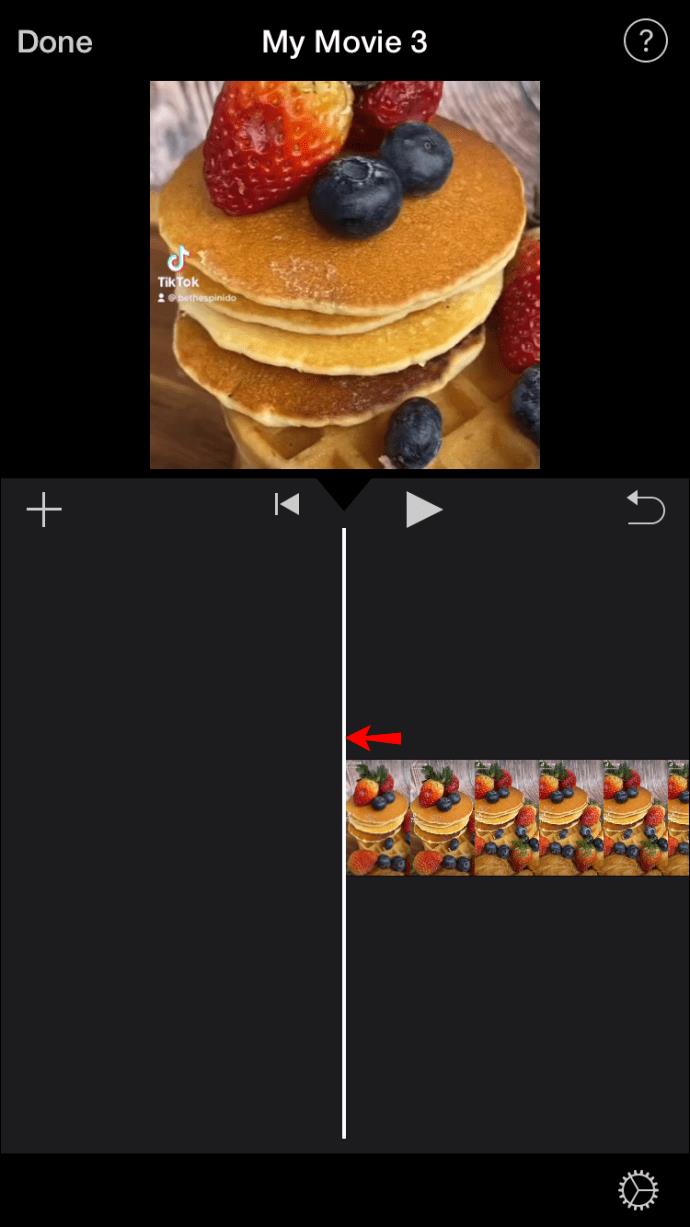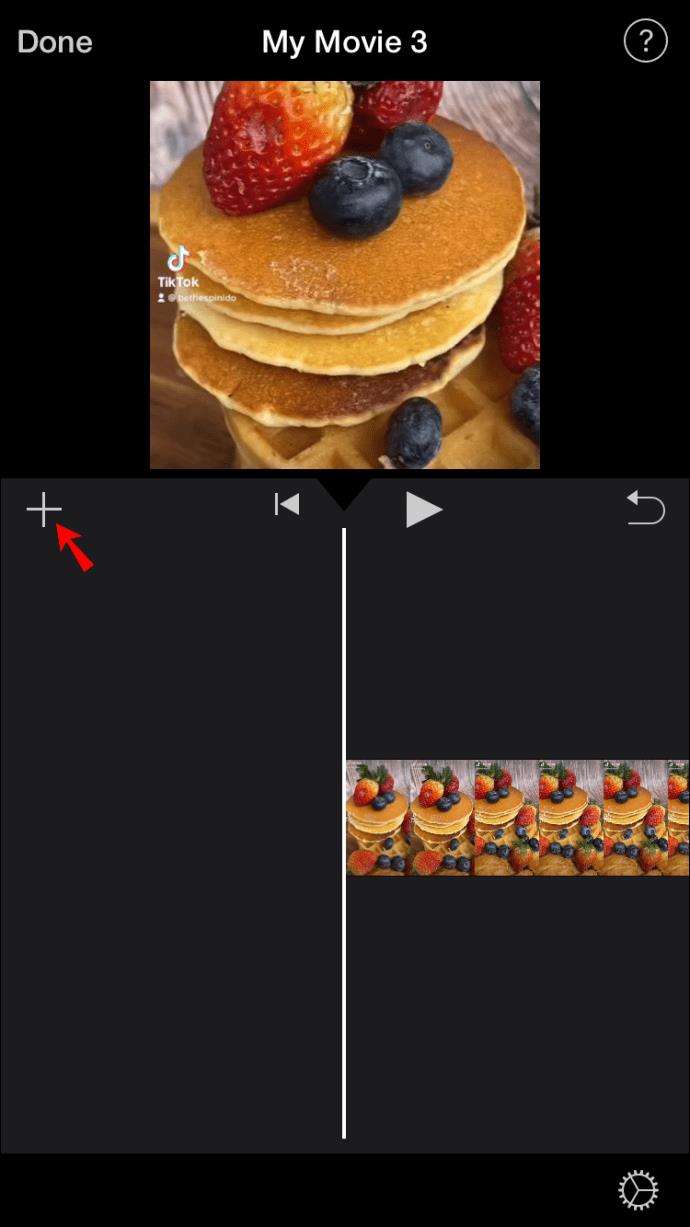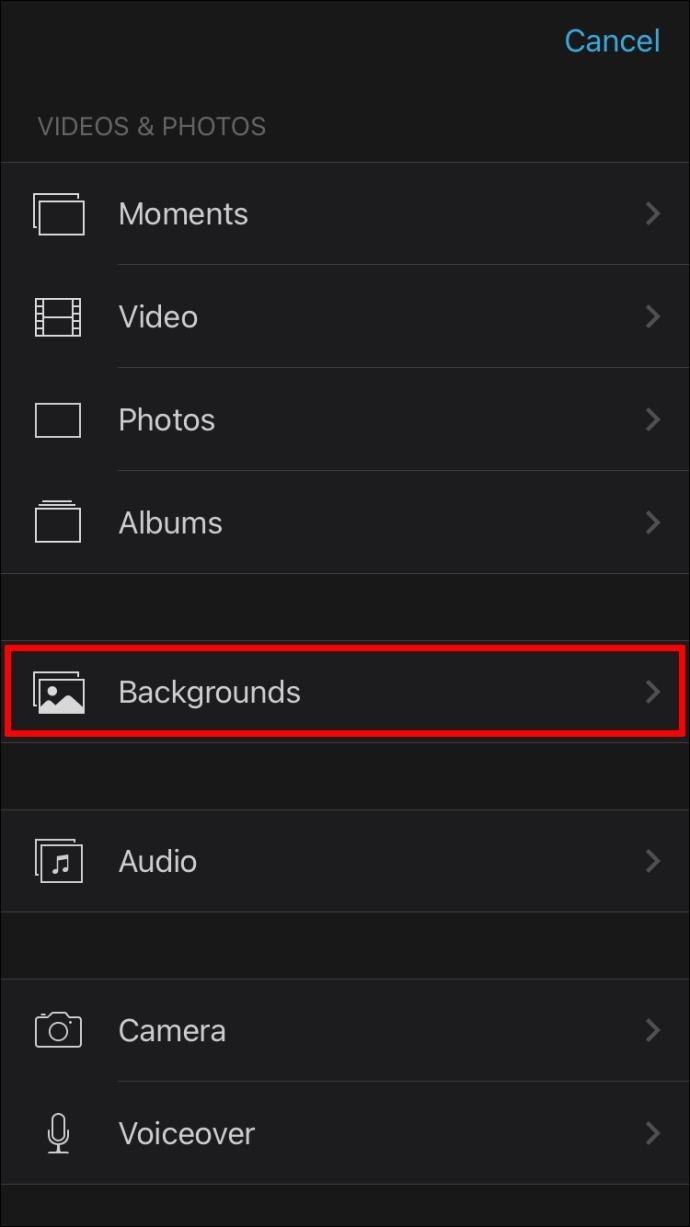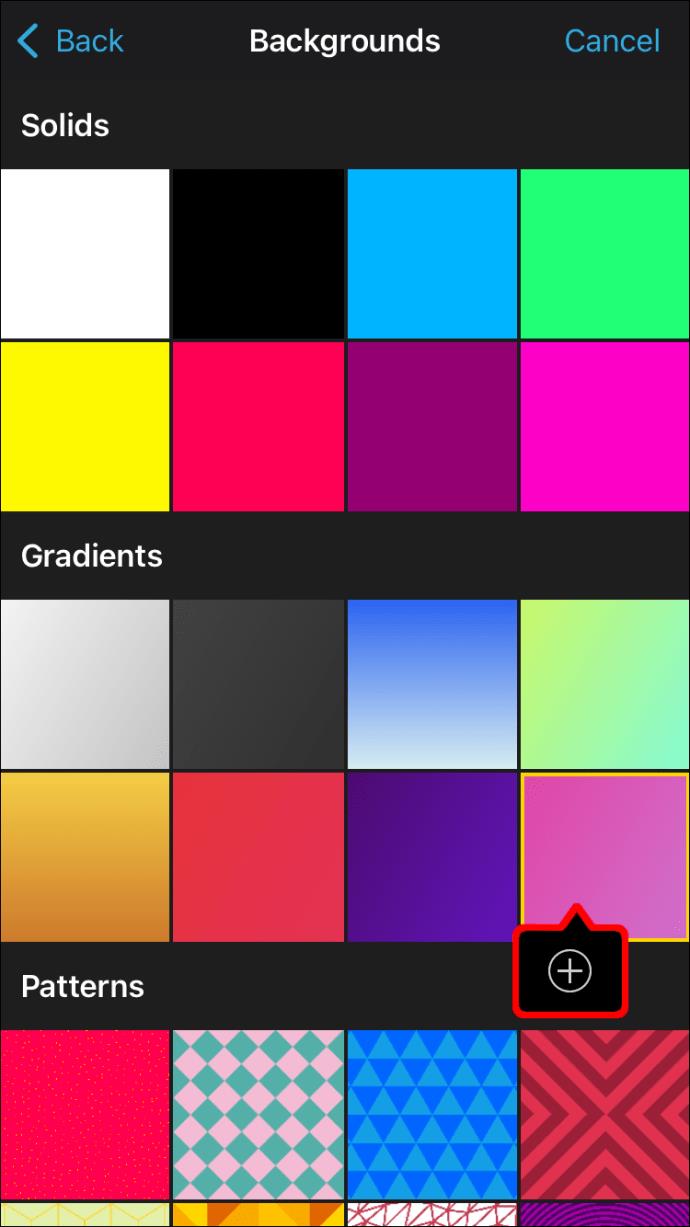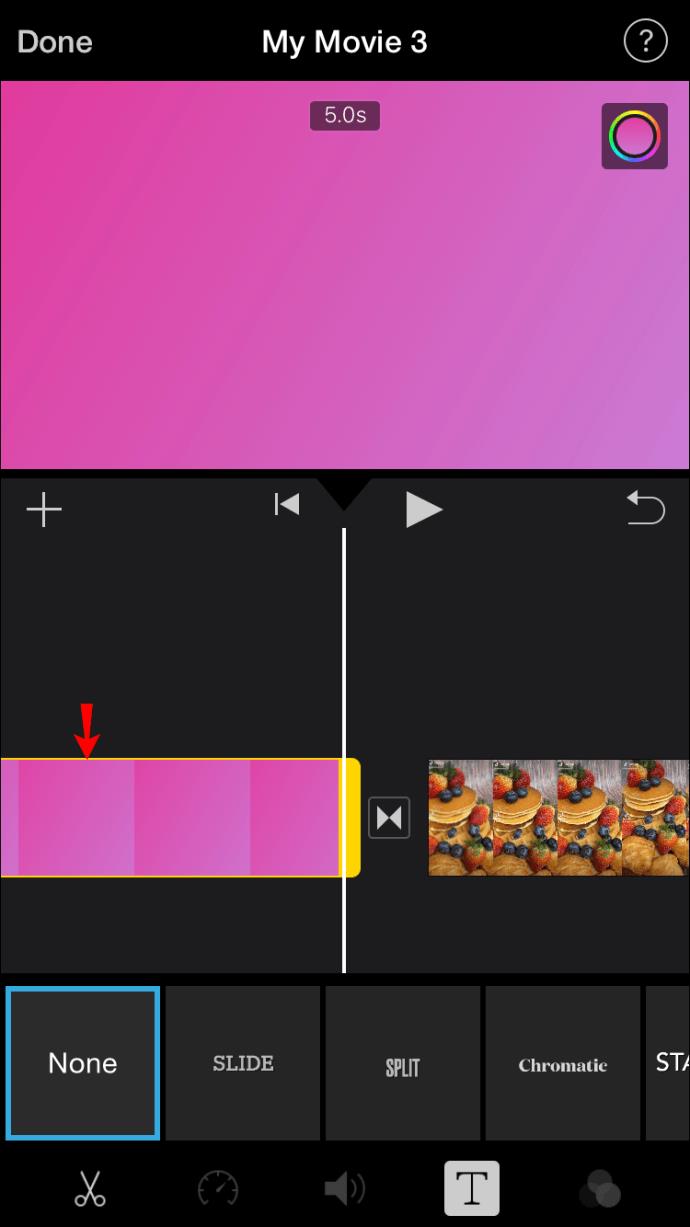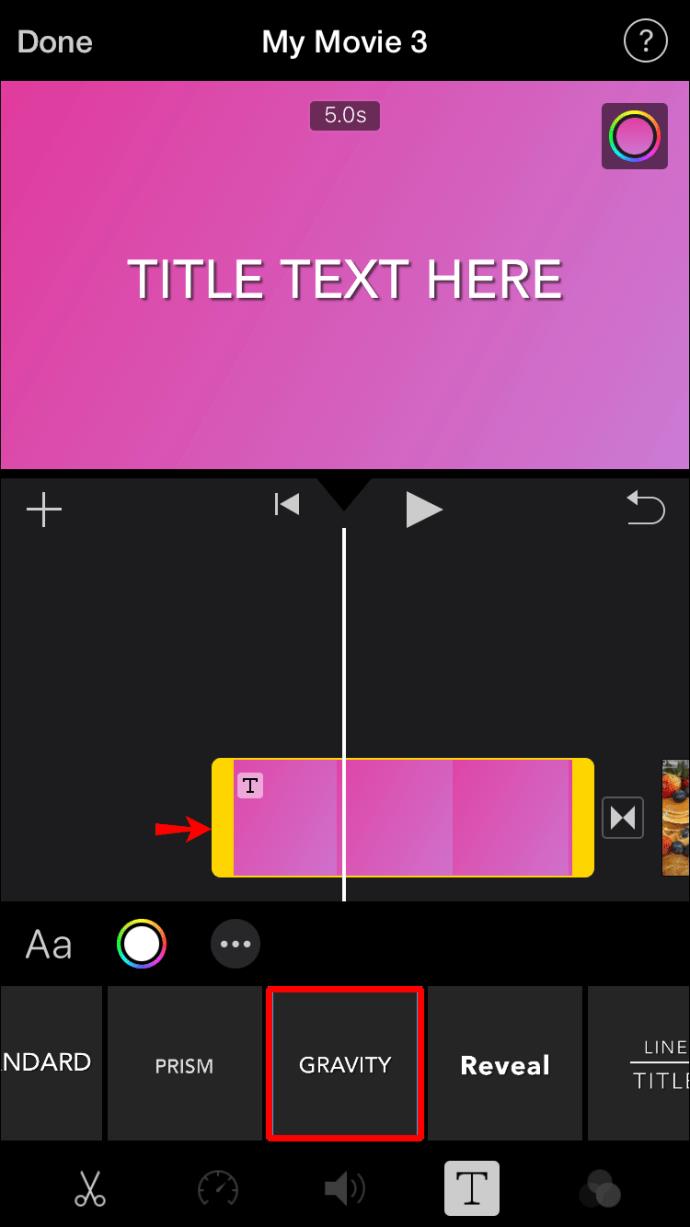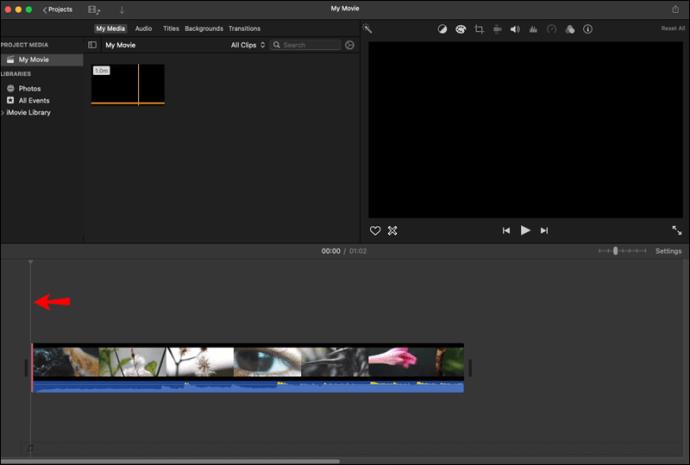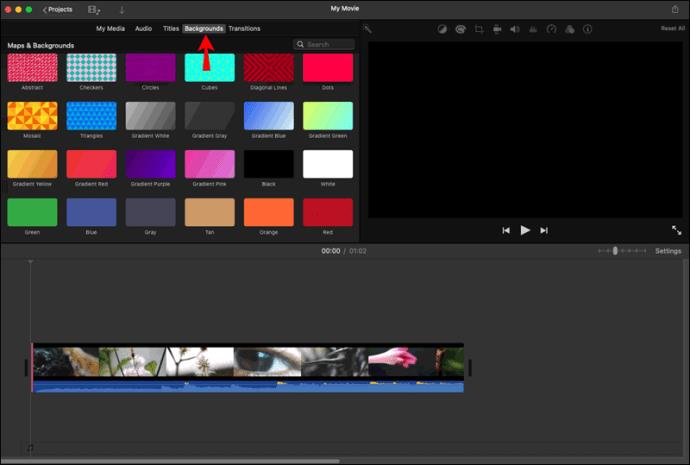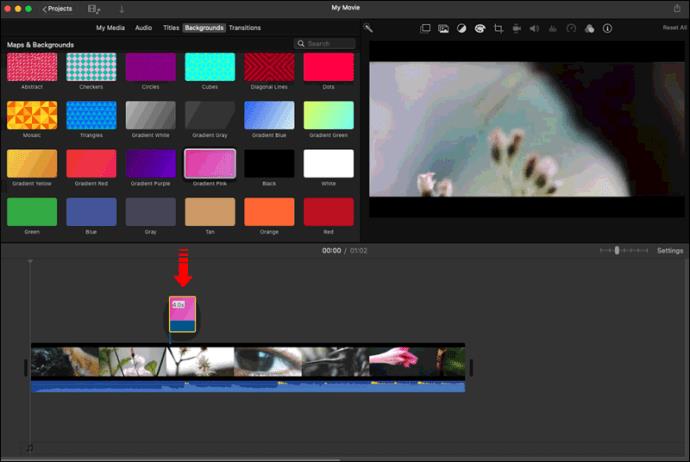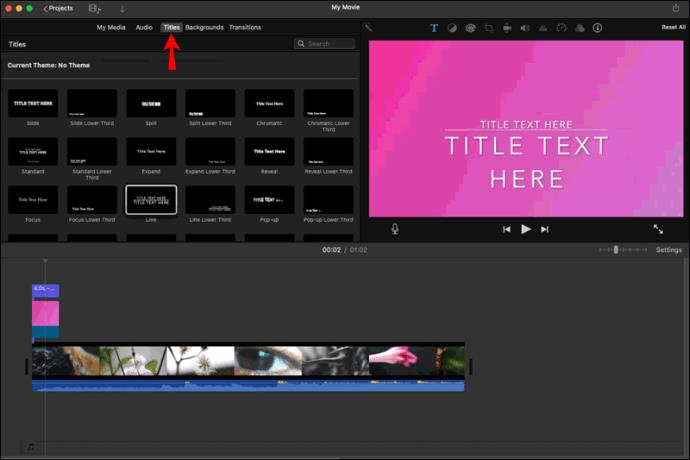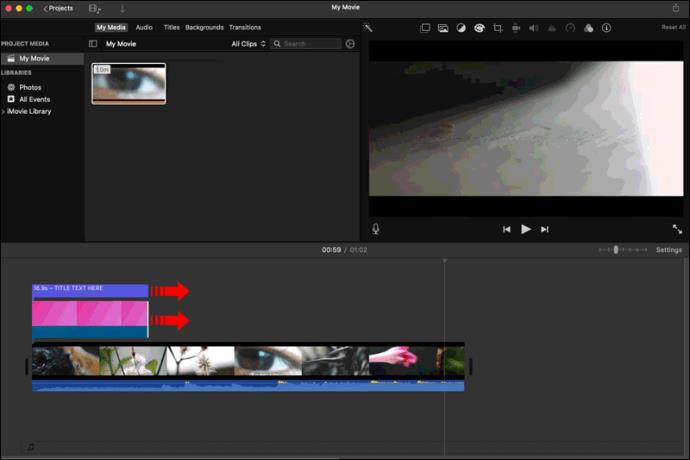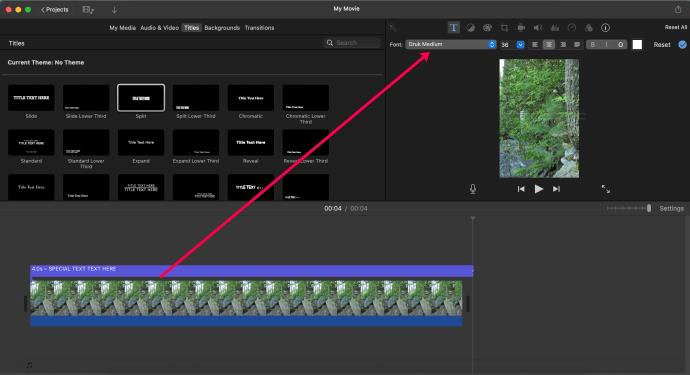Links de dispositivos
Como muitos usuários da Apple sabem, seus dispositivos possuem um software gratuito para edição de vídeos chamado iMovie. Ele permite que eles adicionem texto, imagens ou planos de fundo aos seus clipes. Os usuários também podem transformar texto em legendas, títulos e sequências finais usando uma ampla gama de efeitos. Basicamente, o iMovie tem tudo.

Se você quiser aprender como adicionar texto a vídeos no iMovie, não procure mais. Este artigo discutirá como fazer isso e oferecerá dicas e truques adicionais que você pode usar para aproveitar ao máximo o aplicativo.
Como adicionar texto no iMovie em um iPhone
Editar vídeos no iMovie no seu iPhone pode parecer complicado devido à tela menor, mas a versão móvel é realmente muito fácil de usar.
Siga as etapas abaixo para adicionar texto no iMovie usando seu iPhone:
- Abra o iMovie.
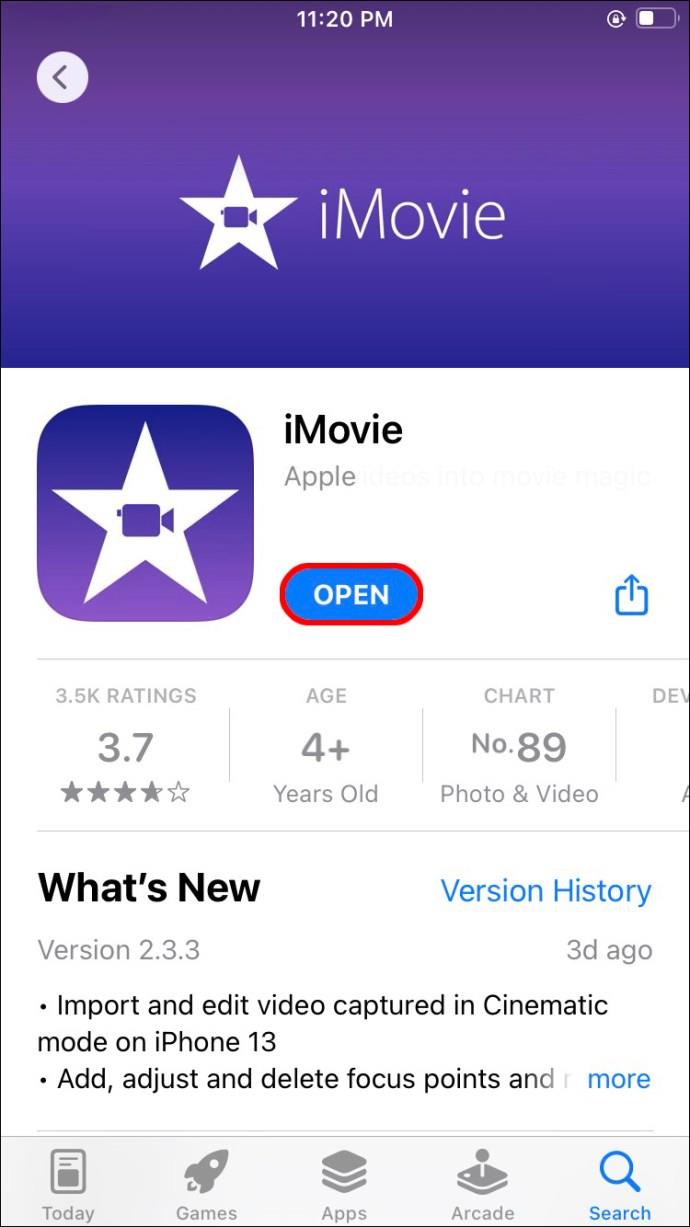
- Selecione o videoclipe ao qual deseja adicionar o texto.
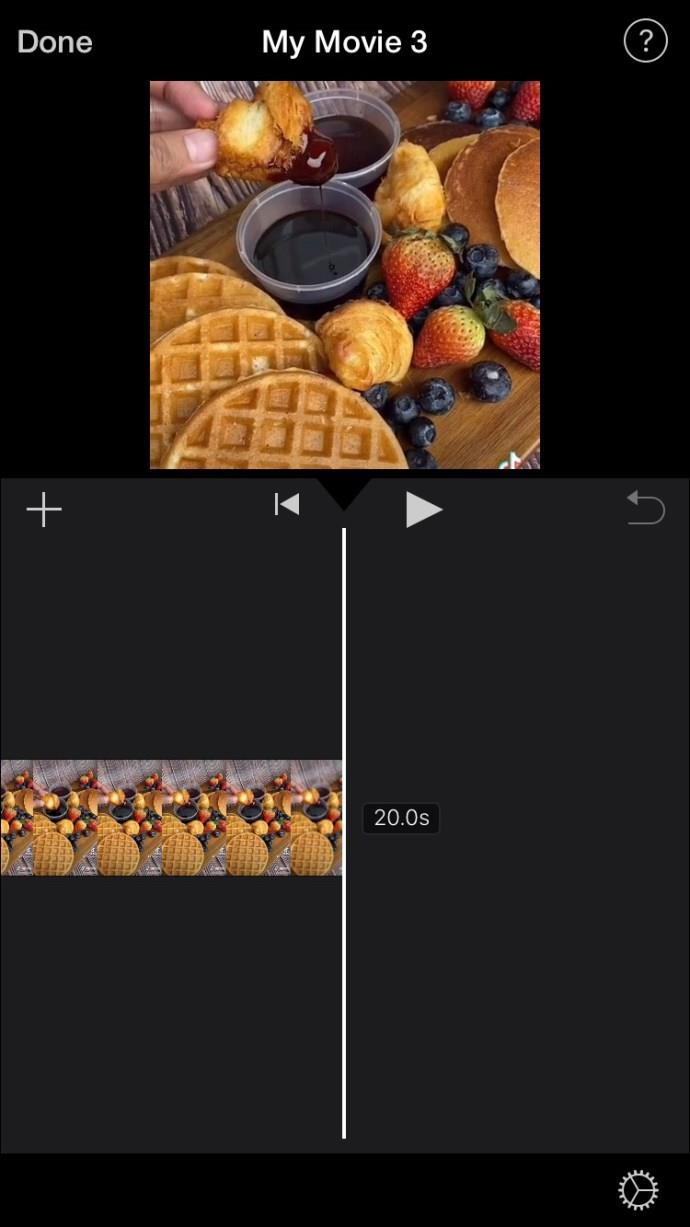
- Toque no “T” na parte inferior da tela.
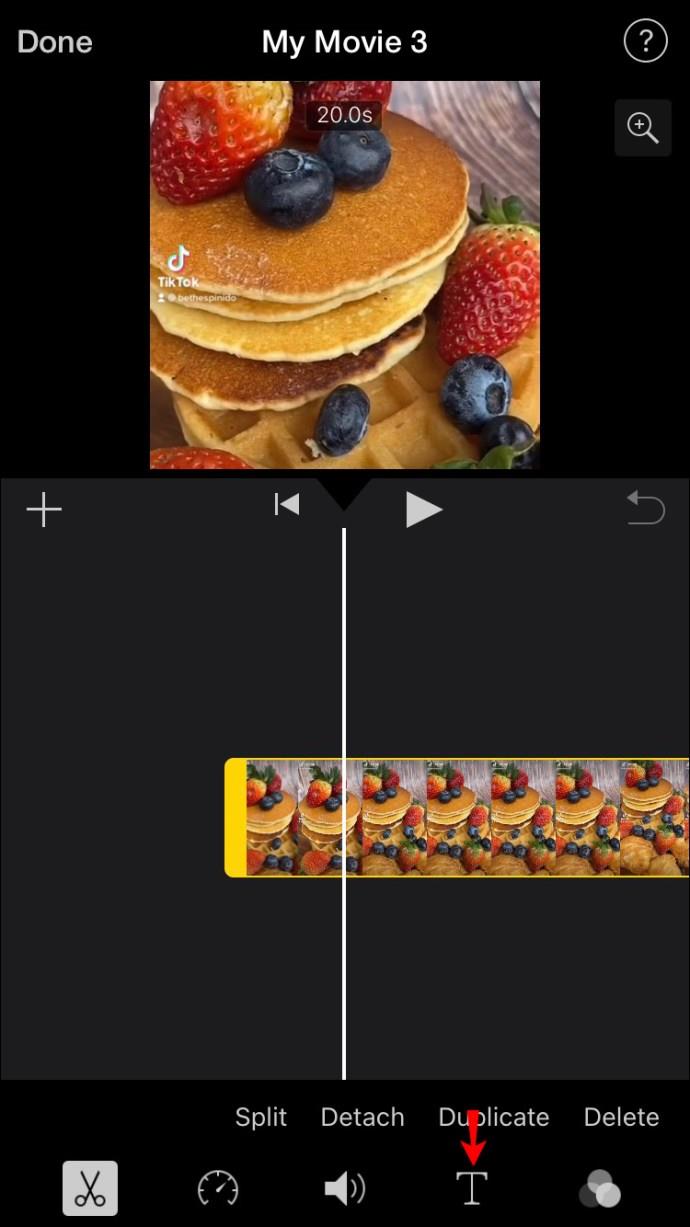
- Escolha o estilo do título.
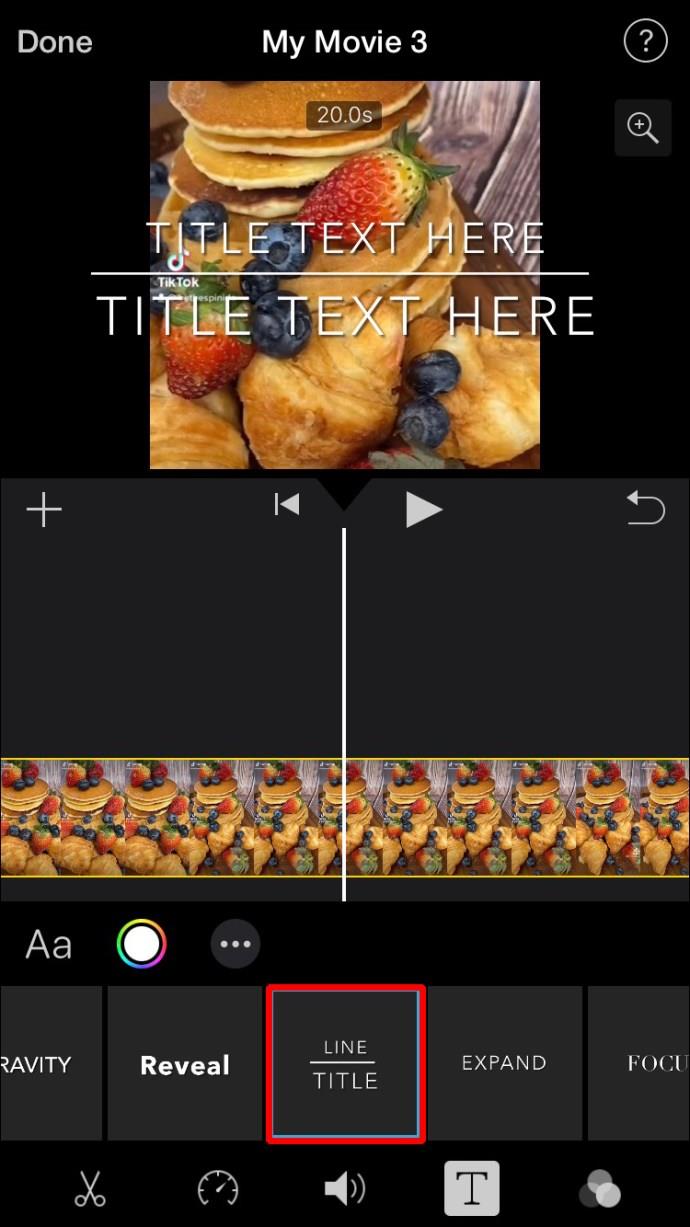
- Uma amostra do estilo desejado aparecerá na tela. Toque nele e digite seu texto.
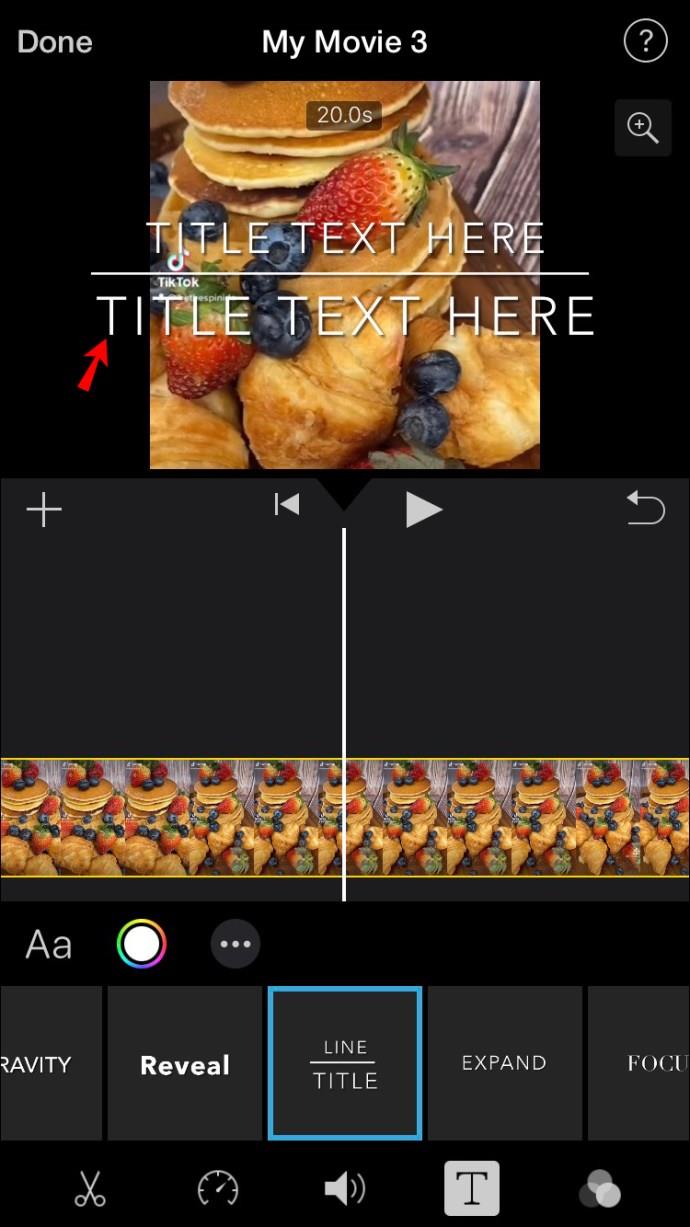
- Quando terminar, toque em "Concluído".
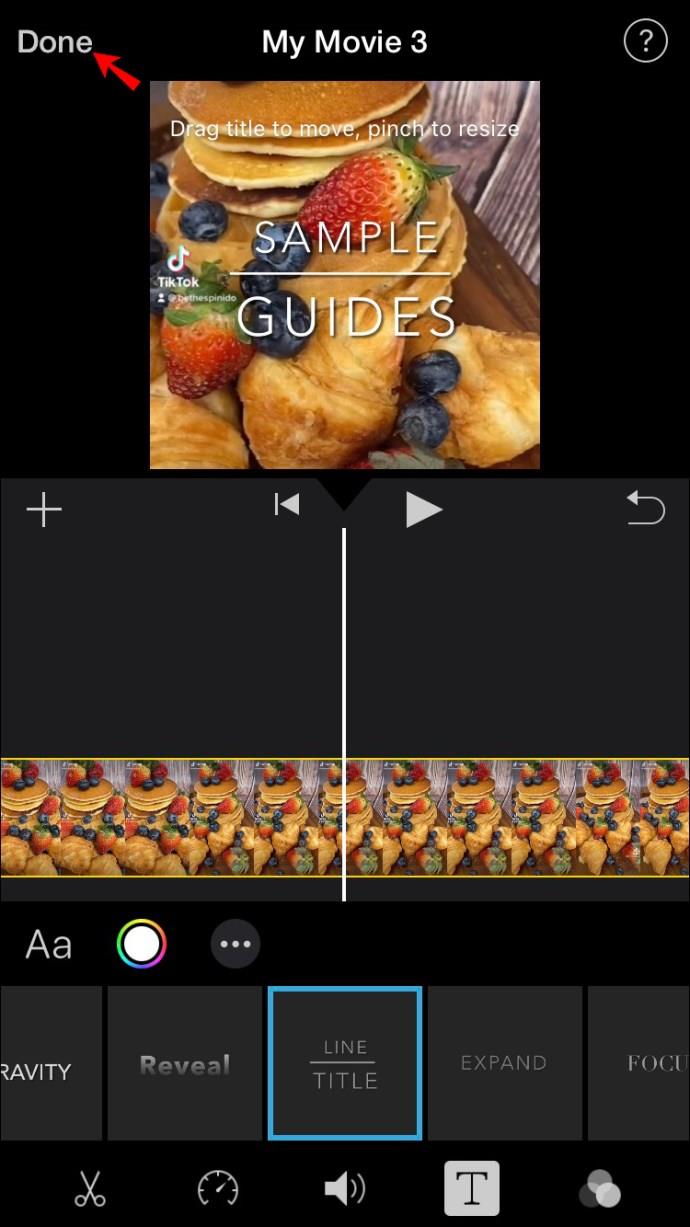
Depois de inserir o texto, você pode editá-lo ainda mais.
Como adicionar texto no iMovie em um iPad
Você pode adicionar texto aos seus vídeos no Movie usando seu iPad em apenas algumas etapas.
Aqui está o que você precisa fazer:
- Abra o iMovie.
- Selecione o clipe ao qual deseja adicionar texto.
- Pressione “T” na parte inferior.
- Escolha o estilo de texto preferido.
- Uma amostra do estilo selecionado aparecerá na tela. Toque nele e adicione o texto desejado.
- Quando terminar, pressione “Concluído” no canto superior esquerdo.
Como adicionar texto a um iMovie em um Mac
Se você estiver usando um dispositivo Mac, adicionar texto no iMovies é um pouco diferente da versão móvel.
Siga estas instruções para adicionar texto no iMovies usando seu dispositivo Mac:
- Abra o iMovie.
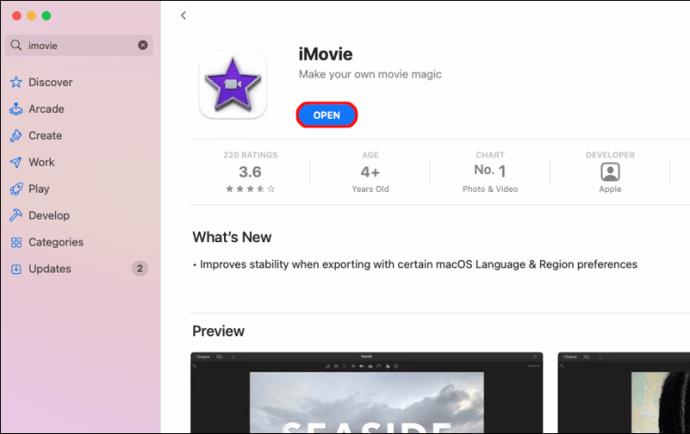
- Selecione o projeto ao qual deseja adicionar texto.
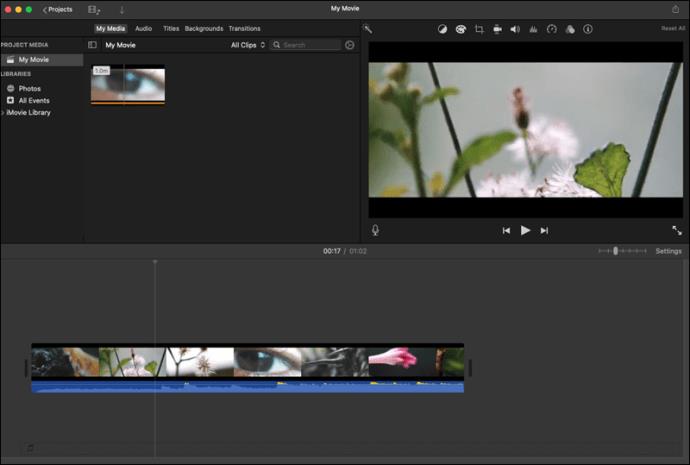
- Clique na área onde deseja que o texto seja exibido.
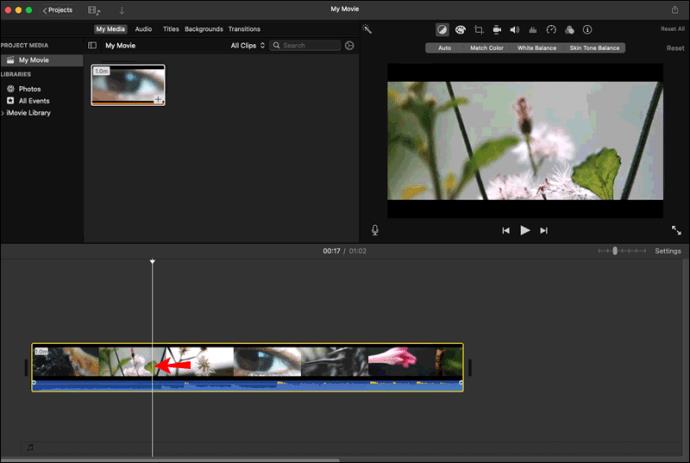
- Pressione “Títulos” no menu superior.
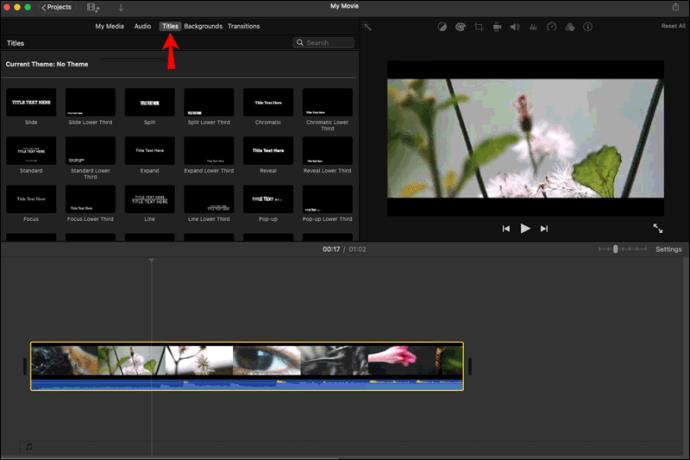
- Clique duas vezes no design que deseja usar.
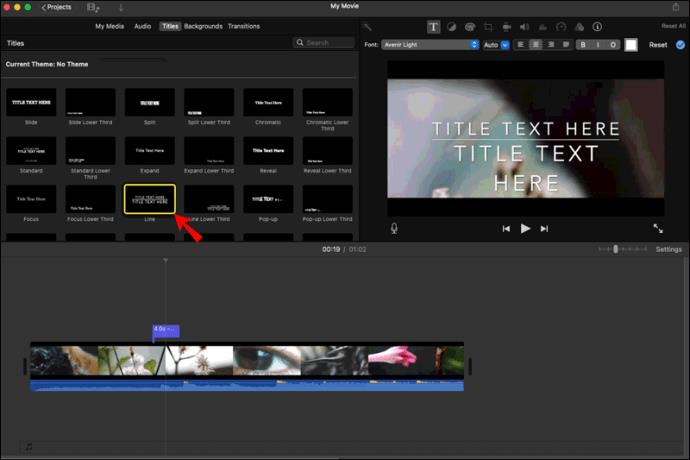
- Uma visualização do design selecionado aparecerá à direita. Clique duas vezes nele para digitar seu texto.
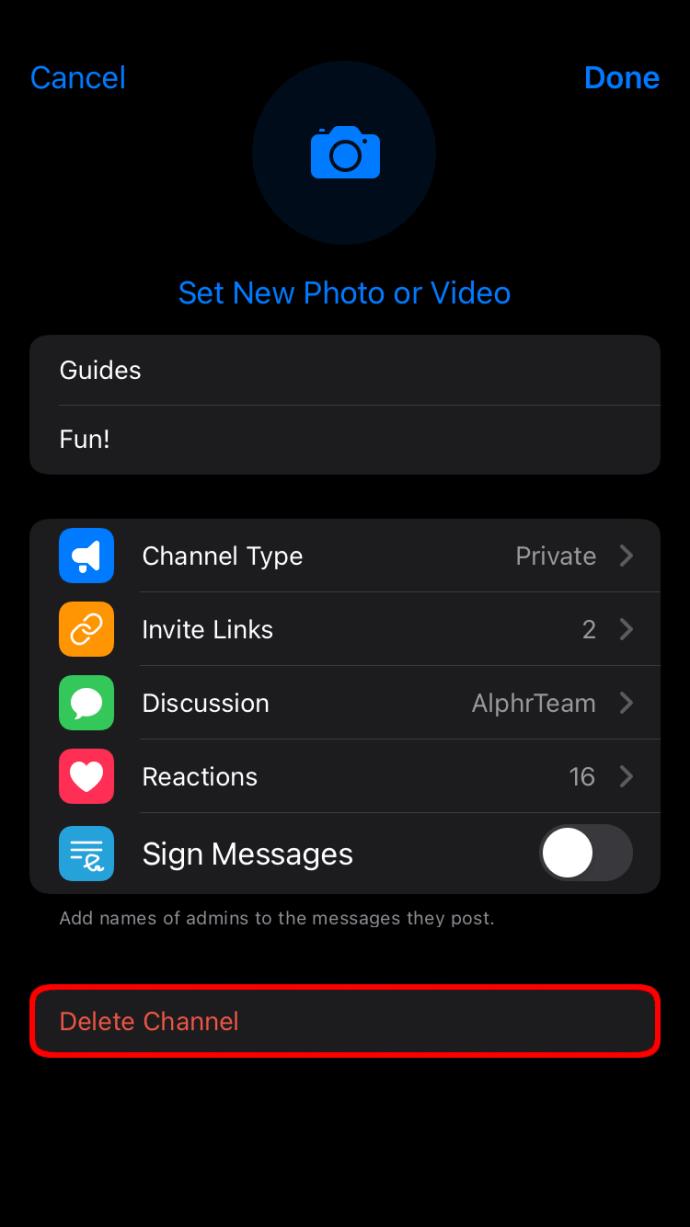
- Pressione “Concluído” quando terminar.
Como adicionar texto no iMovie ao plano de fundo
Se você deseja criar uma sequência de título ou créditos finais, precisará adicionar texto a um clipe de fundo. Não se preocupe; o processo parece mais complicado do que é e vamos explicá-lo em detalhes.
Como adicionar texto ao plano de fundo em um iPhone ou iPad
O iMovie oferece uma ampla variedade de estilos que você pode usar para adicionar texto a um clipe de fundo e criar títulos ou créditos finais.
Veja o que você precisa fazer se estiver usando um iPhone ou iPad e quiser inserir um clipe de plano de fundo e adicionar texto a ele:
- Abra o iMovie.
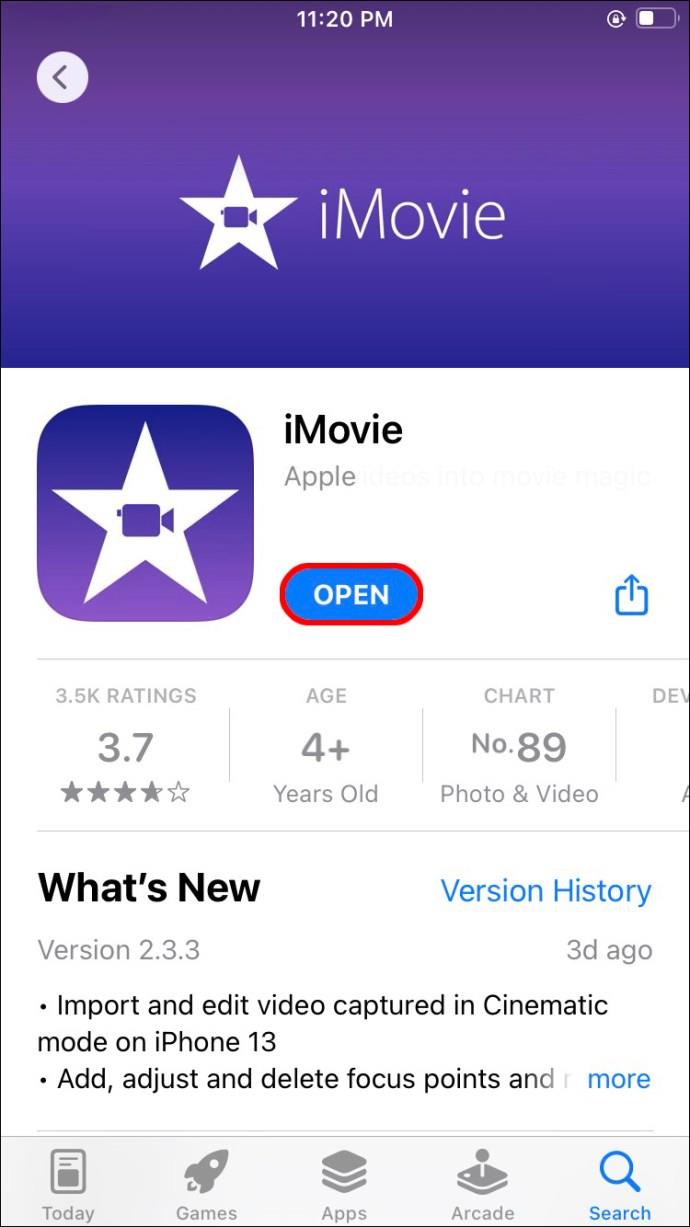
- Abra o projeto ao qual deseja adicionar o texto.
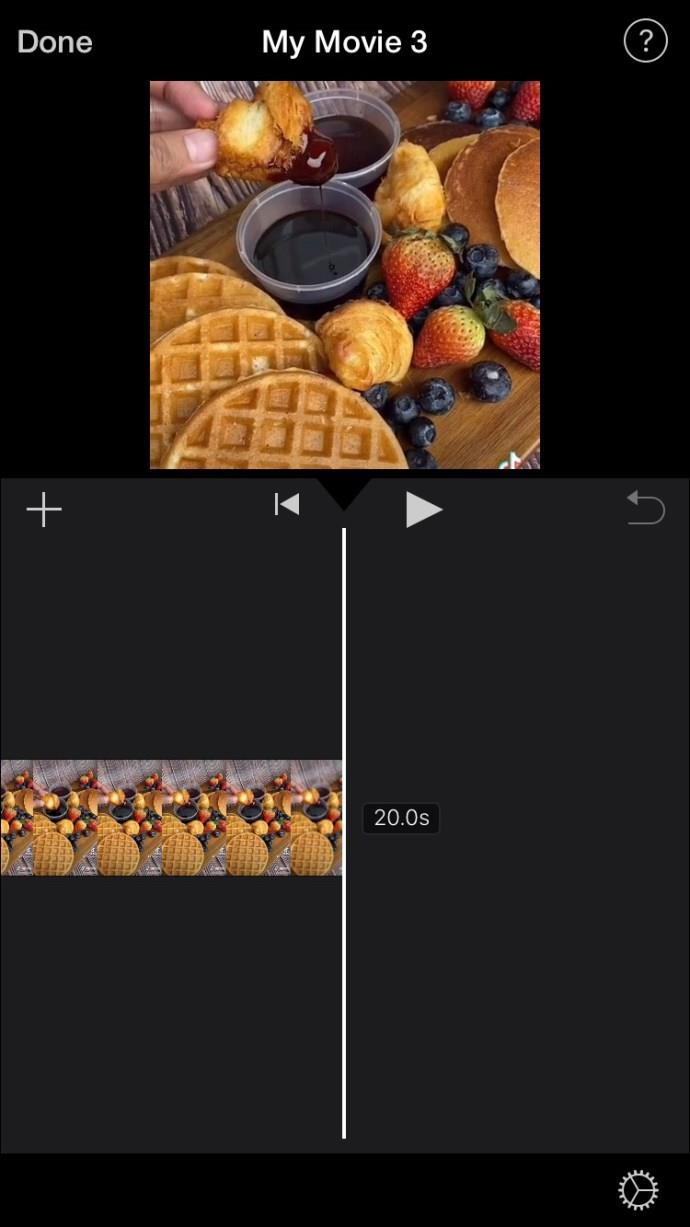
- Role até o início ou o final do clipe.
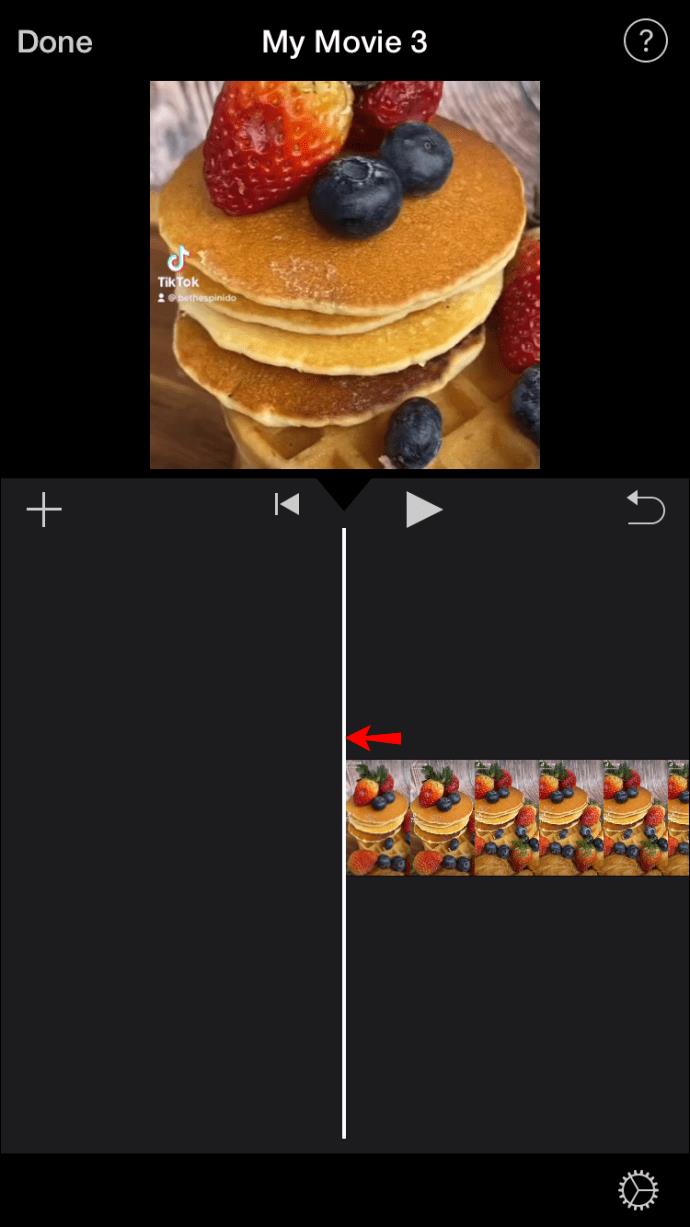
- Pressione o ícone de adição de mídia (o sinal de adição).
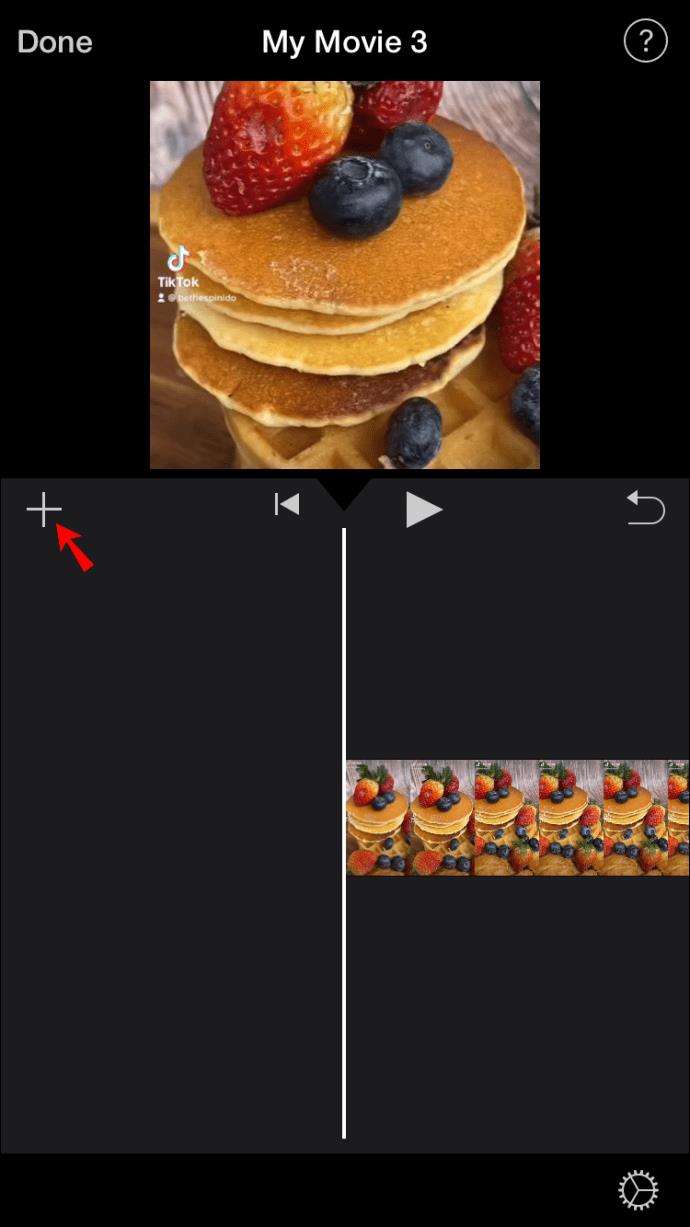
- Toque em “Fundos”.
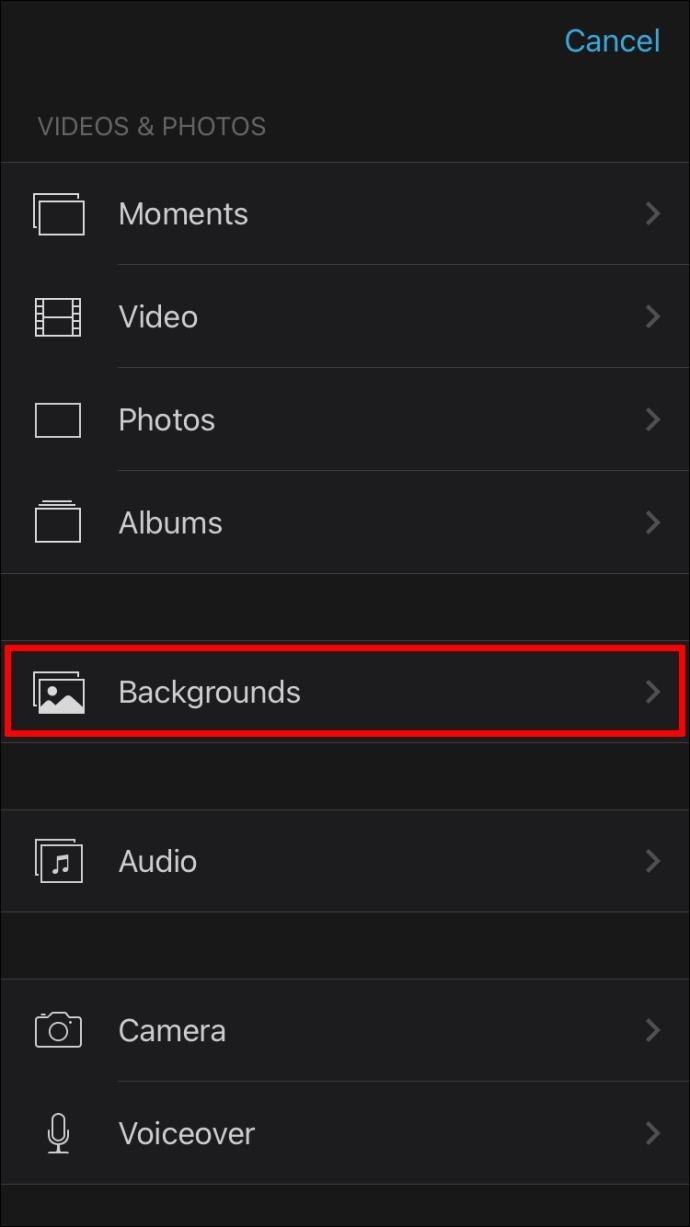
- Escolha um plano de fundo e adicione-o ao seu projeto pressionando o sinal de mais.
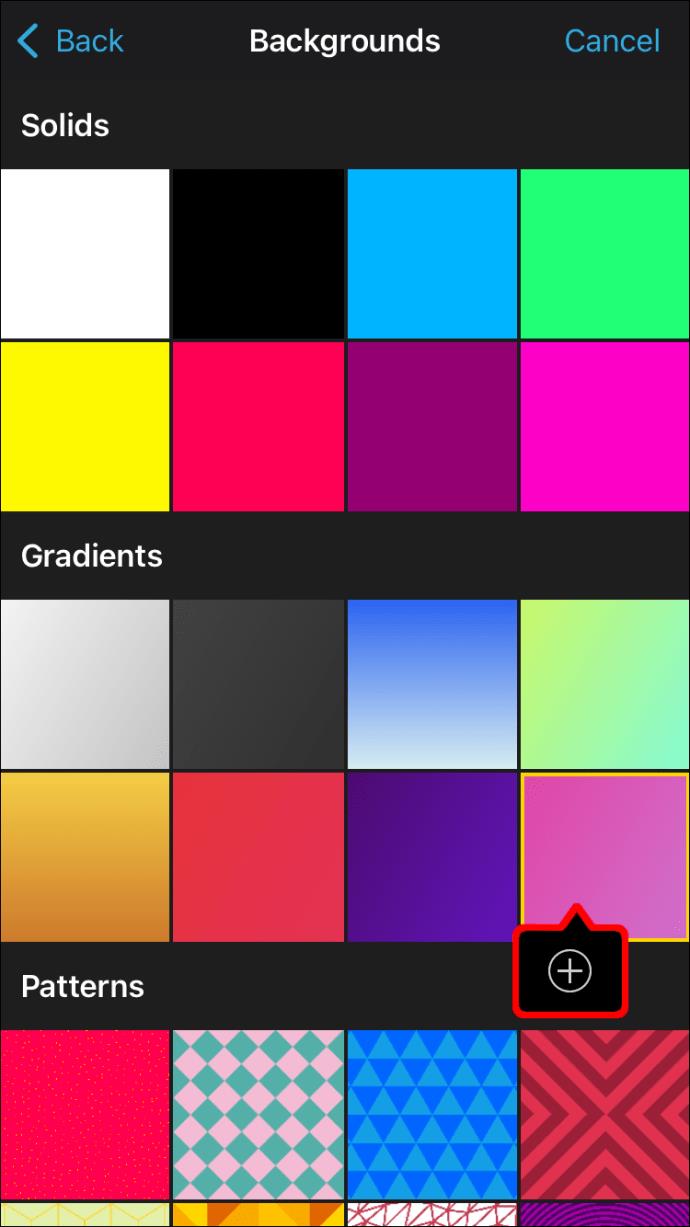
- Vá para a linha do tempo e selecione o clipe que você acabou de adicionar.
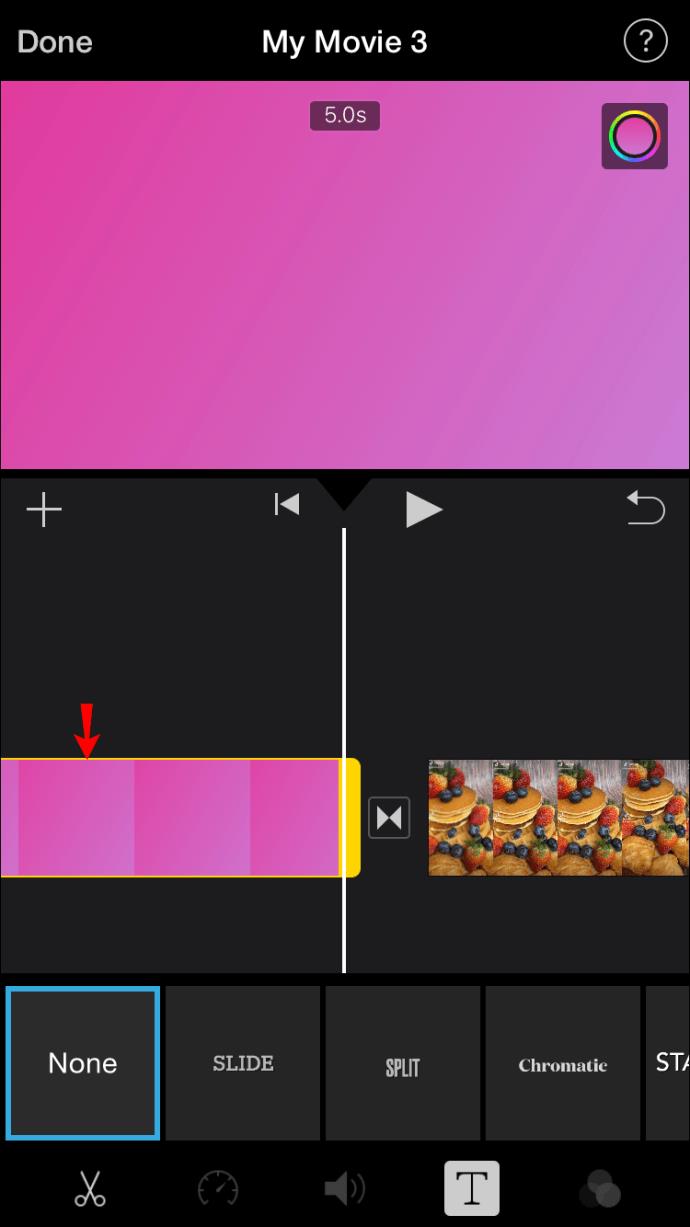
- Toque no ícone “T” na parte inferior e insira o título.

- Selecione o estilo e ajuste a duração do clipe.
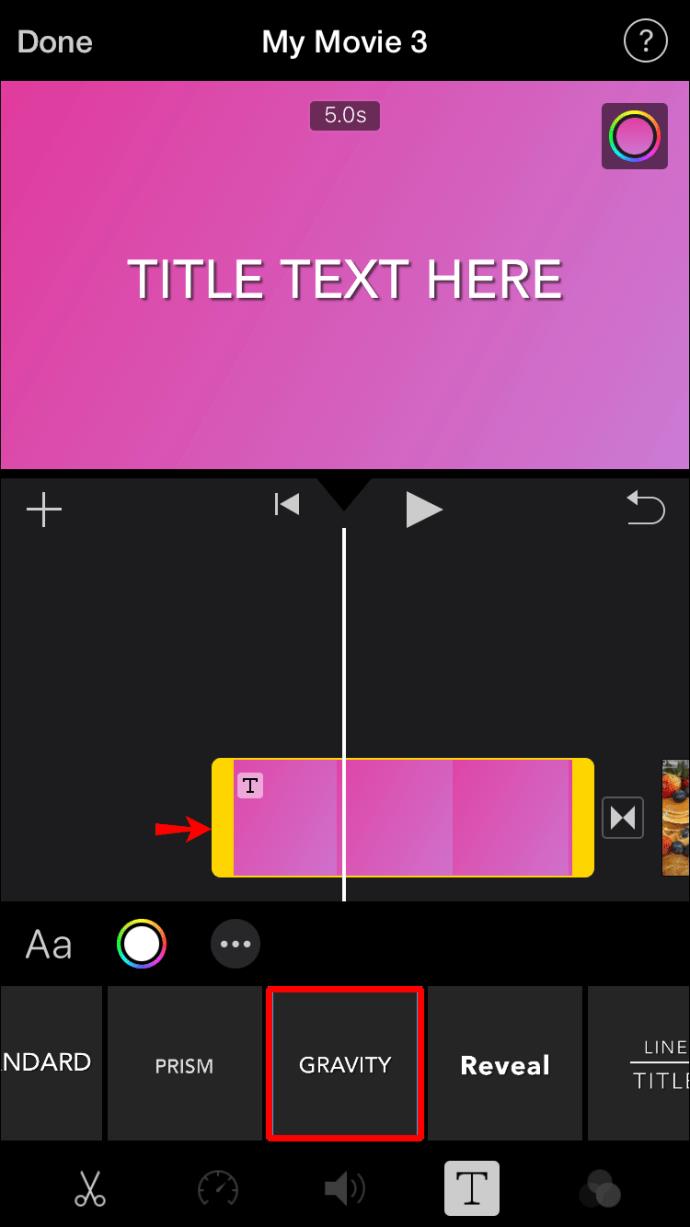
Como adicionar texto ao plano de fundo em um Mac
Se você deseja adicionar sequências de títulos ou créditos finais ao seu clipe, ficará feliz em saber que o iMovie torna o processo simples e fácil de usar.
Veja o que você precisa fazer se estiver usando um dispositivo Mac:
- Abra o iMovie.
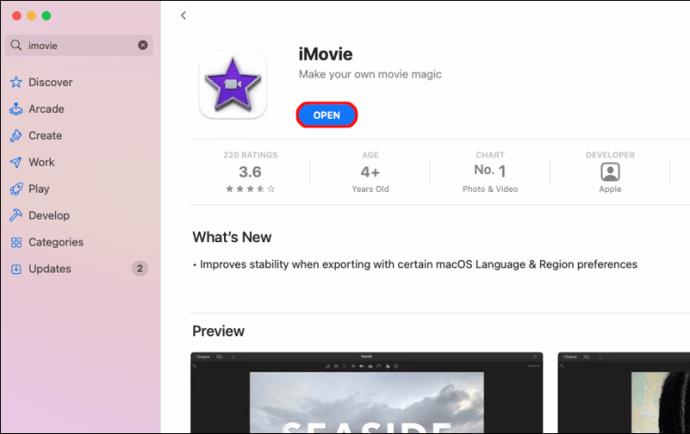
- Selecione o projeto ao qual deseja adicionar o texto.
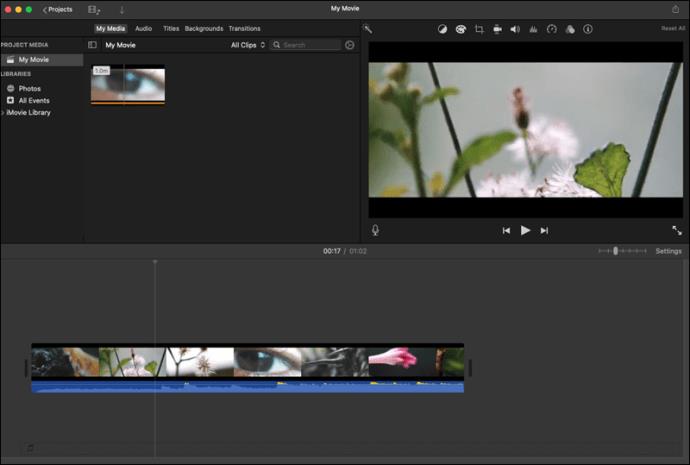
- Mova o indicador de reprodução para o início ou final do clipe.
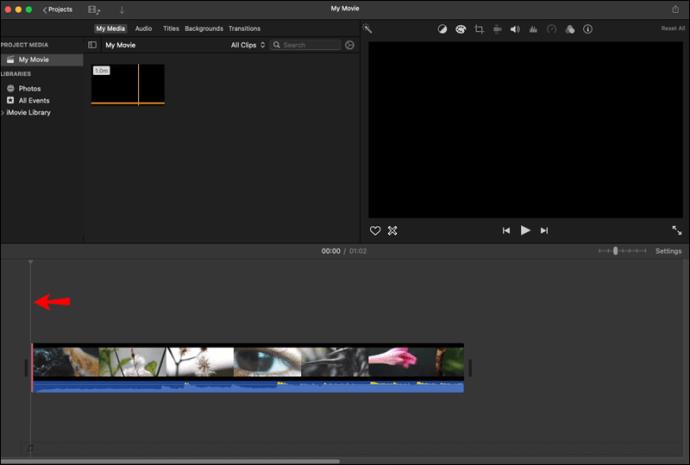
- Pressione "Fundos".
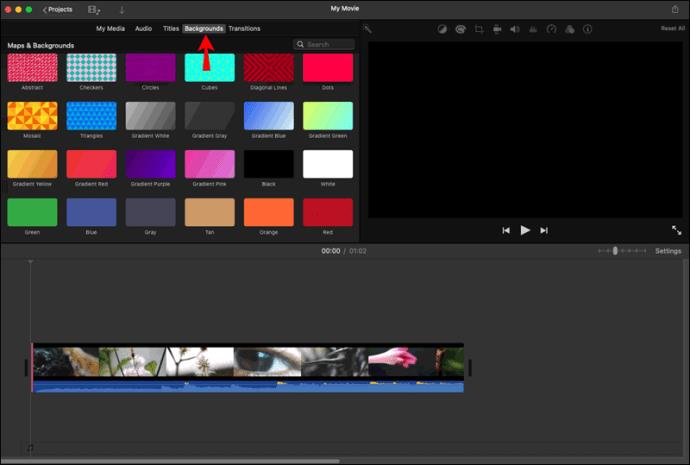
- Escolha o plano de fundo desejado ou arraste-o para a linha do tempo.
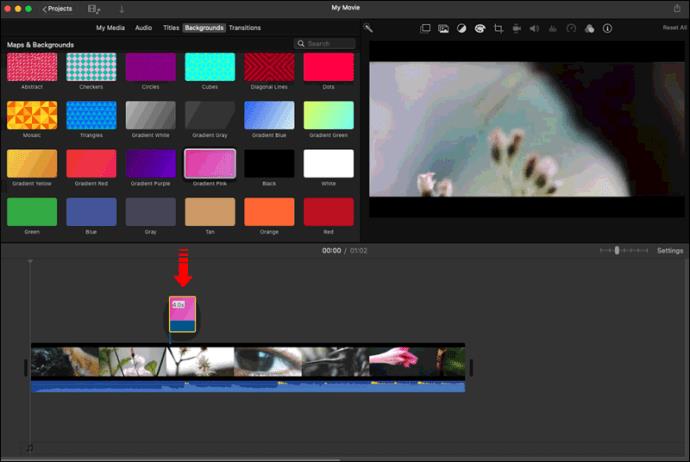
- Pressione “Títulos” e adicione o título ao clipe.
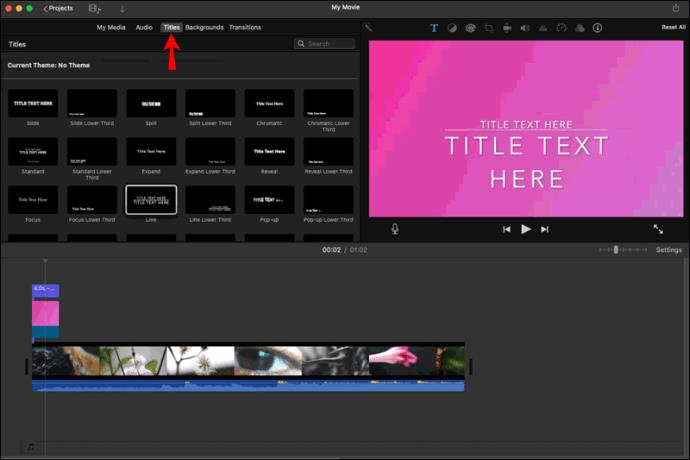
- Personalize seu estilo e comprimento.
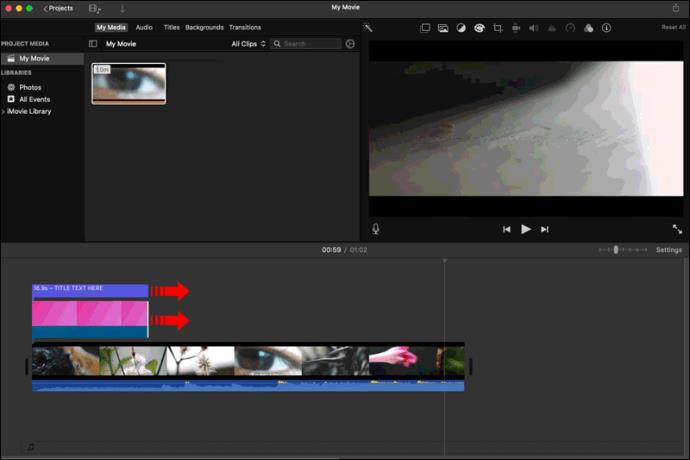
Perguntas frequentes adicionais
Esta seção inclui mais respostas para suas perguntas frequentes.
Como faço para editar texto no iMovie depois de adicioná-lo?
Depois de selecionar seu texto, você pode:
• Reposição – Mova seu texto tocando e arrastando-o para uma nova posição.
• Redimensionar – Aperte o texto para alterar seu tamanho.
• Personalizar fonte – Pressione o botão de fonte (ícone “Aa”) para alterar o estilo ou selecione o círculo próximo a ele para alternar as cores. Selecione os três pontos para ver mais opções de fonte.
• Personalize o estilo do título – Depois de adicionar e editar seu texto, você pode perceber que o estilo do título usado não corresponde ao vídeo. Felizmente, você sempre pode alterá-lo sem perder suas edições selecionando o ícone de títulos e alternando o estilo.
Como altero a fonte no iMovie?
Depois de adicionar texto ao seu vídeo, você pode alterar facilmente a fonte. Tudo o que você precisa fazer é tocar no ícone T na janela de visualização do iMovie. Em seguida, selecione a caixa suspensa Fonte. Escolha sua fonte e ela será atualizada instantaneamente em seu vídeo.
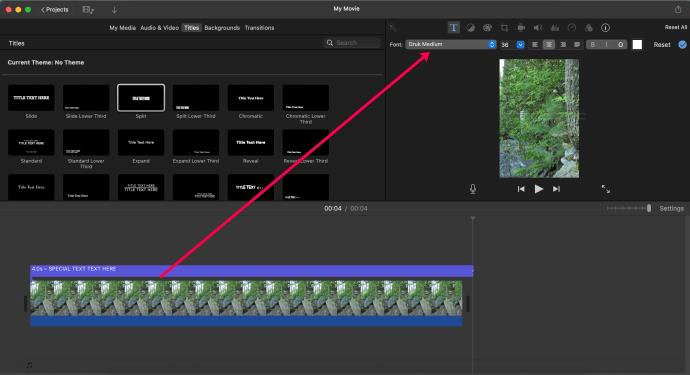
Posso alterar a velocidade do texto no iMovie?
Infelizmente, o iMovie não nos dá a opção de acelerar ou desacelerar o texto. No entanto, você pode usar o controle deslizante para alterar a duração do texto, o que afetará a velocidade do texto em seu vídeo.
O iMovie torna a edição de vídeo uma brisa
Com uma interface amigável e muitas opções e designs interessantes, o iMovie se tornou um dos aplicativos de edição de vídeo favoritos de muitos. Se você deseja transmitir uma mensagem, oferecer mais explicações, criar um curta-metragem ou adicionar títulos e créditos finais a um projeto existente, o iMovie facilita a adição de texto.
Esperamos que nosso guia tenha ajudado você a aprender como adicionar texto aos seus projetos do iMovie. Agora você pode criar clipes de aparência profissional com apenas alguns cliques.
Você costuma usar o iMovie? Qual é o seu recurso de edição de vídeo favorito? Conte-nos na seção de comentários abaixo.