O BaldurS Gate 3 é plataforma cruzada? Ainda não

Depois de muito hype e expectativa, “Baldur’s Gate 3” foi lançado. Mas, antes de mergulhar no jogo, muitos jogadores vão querer saber se é ou não
O formato GPX é um tipo de arquivo que contém dados de mapa, incluindo coordenadas no Sistema de Posicionamento Global (GPS). Infelizmente, porém, não há um padrão universal e o GPX é apenas um dos muitos formatos de dados de mapas. Mas o GPX é um padrão aberto, portanto, um número crescente de fabricantes o utiliza como formato nativo em seus dispositivos.
O Google Maps usa o formato KML para seus dados de mapa, mas eles suportam muitos formatos, incluindo GPX. O Google afirma que eles suportam todos os dados do mapa básico, mas certos formatos serão mais fáceis de importar do que outros. O GPX não é um desses formatos fáceis, portanto, neste artigo, você verá como converter um arquivo GPX em um formato preferido.
Qual é o negócio com GPX?
O GPS Exchange Format existe desde 2002, e muitos dispositivos de navegação por satélite o utilizam para armazenar seus dados de mapa. Mesmo os dispositivos satnav que não produzem arquivos GPX nativamente têm opções para importá-los. Não adianta fazer uma dissertação aprofundada sobre esse formato de arquivo; pense nisso como JPG, um padrão aberto usado quase universalmente.
Por ser um padrão aberto, o GPX é muito popular para a criação de mapas que podem ser usados em uma ampla variedade de plataformas. Se você quiser compartilhar uma trilha de GPS, tente converter seu arquivo para GPX. Isso garantirá que quem o estiver recebendo possa visualizá-lo no dispositivo de sua escolha.
Se você deseja obter algumas boas ideias sobre pontos de interesse, tente pesquisar mapas GPX para várias finalidades. Por exemplo, pesquise no Google por “rotas de corrida em trilha GPS”. A popularidade do formato o torna uma boa escolha para pessoas que desejam compartilhar bons achados. Ou, que tal “viagem panorâmica GPX?” Seja criativo, você ficará surpreso com o que descobrirá.
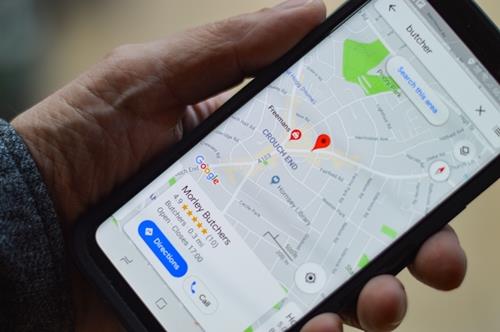
Importando GPX para o Google
Se você tem um arquivo GPX e deseja apenas colocá-lo no Google Maps, o processo não é muito complicado. Este não é um cenário ideal, porque o Google Maps terá que converter o arquivo, mas com certeza funcionará.
Primeiro, faça login em Meus mapas e siga as etapas descritas abaixo:
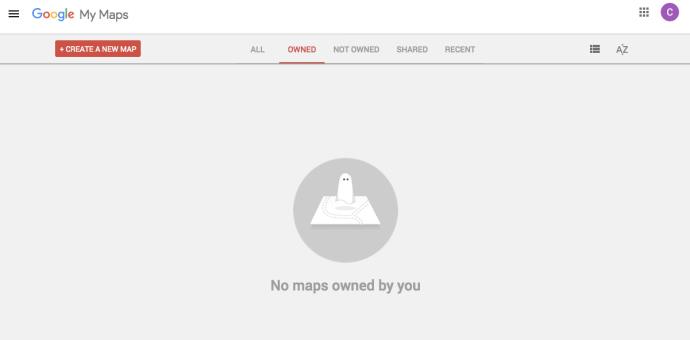
2. Clique em Add Layer no menu à esquerda e depois clique em I mport .
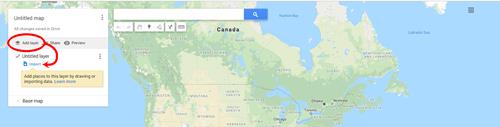
3. Você terá a opção de enviar um arquivo do seu computador ou simplesmente arrastar e soltar na área de recebimento. Carregue seu arquivo GPX e os waypoints do mapa serão adicionados automaticamente.
É simples assim. No entanto, isso pode não importar todos os dados do arquivo GPX. Se você quiser certificar-se de que os recursos do mapa sejam importados, primeiro converta o arquivo do mapa para o formato KML.
Convertendo um mapa do Google para GPX
Pode haver momentos em que o dispositivo GPS que você prefere usar seja compatível com GPX. O Google Maps é um dos serviços de rotas mais fáceis e populares, por isso não é de admirar que você queira converter os dois facilmente.
Para fazer isso, siga estas etapas:
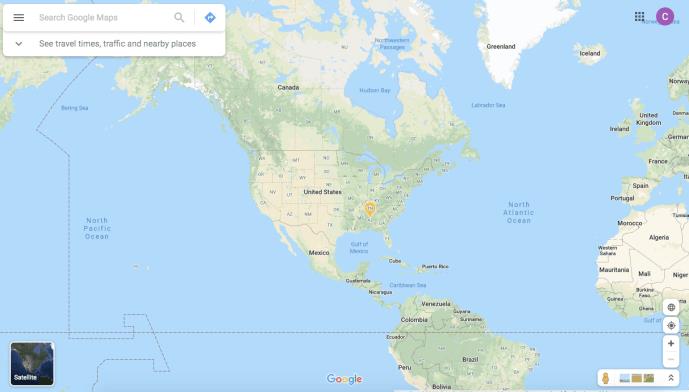
2. Em seguida, insira seus locais.
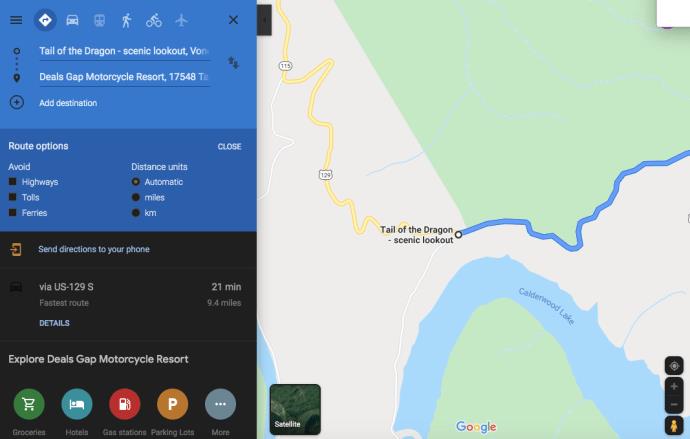
3. Agora, abra ' Maps GPX ' no seu navegador da web.
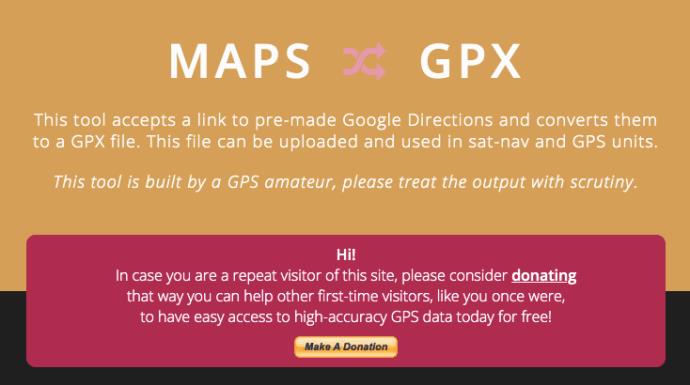
4. Em seguida, copie e cole a URL do Google Maps, no navegador da web, clique em CMD+C no teclado do seu Mac ou CTRL+C se estiver usando um PC para copiar a URL na barra de endereço. Cole o URL em 'Maps GPX' e clique em Let's Go .
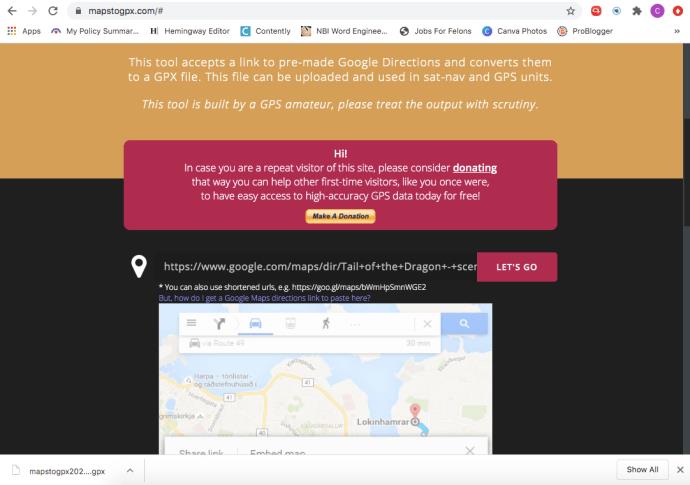
5. O Google Map recém-convertido começará a ser baixado em um arquivo GPX para você salvar e usar em outro lugar. Você pode ter que permitir o acesso de download a um aplicativo compatível, então listamos outra opção abaixo se isso não funcionar para você.
Gostamos do 'Maps GPX' porque é gratuito, não requer nenhum download de software e não solicita nenhuma informação pessoal.
Convertendo um arquivo GPX em KML
Para garantir que todos os dados do seu arquivo sejam carregados corretamente no Google, primeiro converta-os no formato de sua preferência, KML. Você pode converter GPX em KML usando vários softwares, mas a maneira mais conveniente é usar um conversor online. O GPS Visualizer é um conversor muito leve e gratuito.
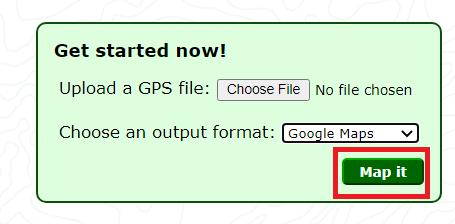
Criando um mapa do Google
Pode ser mais fácil apenas criar seu próprio mapa do Google. Você pode adicionar seus destinos e ajustar o mapa da maneira que desejar. Para criar seu próprio mapa do Google, faça o seguinte:
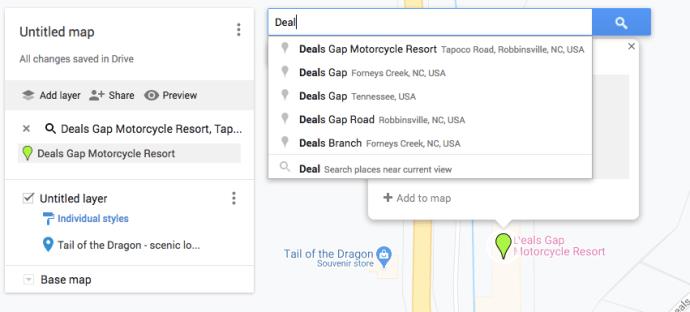
2. Em seguida, clique em Adicionar ao mapa .
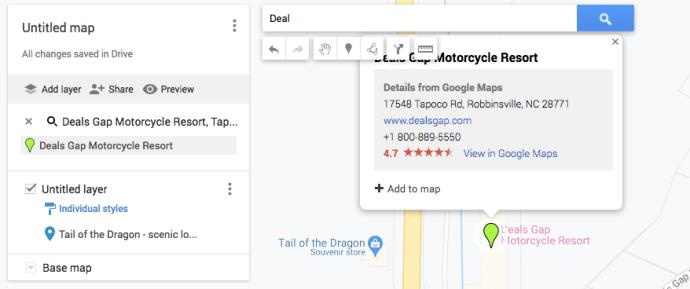
Seu mapa será salvo automaticamente em seu Google Drive, portanto, certifique-se de estar conectado à conta do Google correta antes de prosseguir.
Atrás de cada grande mapa existe um grande GPX
Visualizar e usar seus arquivos GPX no Google Maps não é realmente muito complicado. Basta carregar o arquivo em Meus mapas e os recursos do mapa serão preenchidos automaticamente. Um grande benefício adicional é que você também pode exportar arquivos no formato GPX do My Maps. Portanto, se você deseja enviar dados de mapa a alguém que o sistema de navegação do carro possa ler, use o formato GPX.
Como você obtém seus arquivos GPX? Você os está recebendo de alguém ou possui um dispositivo que os produz? O formato do arquivo de mapa é importante para você e por quê? Deixe-nos saber na seção de comentários abaixo.
Depois de muito hype e expectativa, “Baldur’s Gate 3” foi lançado. Mas, antes de mergulhar no jogo, muitos jogadores vão querer saber se é ou não
Você está tendo problemas com a conexão do seu controlador? Você está pronto para jogar, mas sem usar o controle, o jogo termina. Você não é o único jogador
Você está procurando uma maneira de modificar a construção do seu jogador sem recriar um novo personagem em “Diablo 4”? Bem, você está com sorte. O jogo permite que você
A configuração do brilho da tela é um recurso crucial, independentemente do dispositivo que você usa. Mas é particularmente importante obter o nível de brilho
A Yama é uma das Katanas Amaldiçoadas do jogo e tem o status de Lendária. Empunhar uma arma tão potente no mundo aberto “Blox Fruits” irá oferecer a você
O adaptador de rede no sistema operacional Windows é um dispositivo vital que garante que as conexões de rede funcionem sem problemas. Como o adaptador de rede recebe
Mesmo que você já use o Windows há muito tempo, ocasionalmente poderá encontrar desafios que justifiquem assistência especializada. Esteja você enfrentando
Existem poucas coisas mais frustrantes do que ficar sem acesso à sua rede de Internet. Se você não anotou a senha, corre o risco de perder o acesso
Aqui está o local do papel de parede do Windows para Windows 8 e 10, para que você possa usar essas imagens de alta resolução com outros dispositivos ou versões mais antigas do Windows.
Se quiser tirar fotos com seu PC com Windows 10, você precisará primeiro testar a função da câmera. Se você deseja apenas tirar algumas selfies para
Quando o seu computador começar a ficar lento, é um sinal de que você precisa liberar espaço. Normalmente, excluir arquivos temporários é um excelente ponto de partida.
Resumo dos atalhos do aplicativo Filmes e TV no Windows 10, Resumo dos atalhos do aplicativo Filmes e TV no Windows 10 para proporcionar uma ótima experiência. Talvez
Como corrigir o erro de falha ao carregar mensagens no Discord para Windows, o Discord não é divertido se você não consegue ler o que outras pessoas escrevem. Veja como corrigir erro de mensagens
Como exibir o ícone Este PC na área de trabalho do Windows 11, Durante o processo de uso do Windows 11, muitos usuários precisam acessar Este PC (gerenciamento).
Como encontrar informações no Registro do Windows rapidamente. Você acha difícil encontrar informações no Registro do Windows? Abaixo estão maneiras rápidas de encontrar o registro
Como limitar o número de tentativas malsucedidas de login no Windows 10. Limitar o número de tentativas malsucedidas de login com senha no Windows 10 ajuda a aumentar a segurança do computador. Veja como
Como criar mensagens de erro falsas no Windows, o Windows pode apresentar algumas mensagens de erro bastante criativas, mas por que você não tenta criar seu próprio conteúdo para zombar delas?
Maneiras de abrir as Ferramentas do Windows no Windows 11, as Ferramentas Administrativas do Windows ou as Ferramentas do Windows ainda são úteis no Windows 11. Veja como encontrar as Ferramentas do Windows no Windows 11.
Como corrigir o erro de não funcionamento do Windows Quick Assist, o Windows Quick Assist ajuda você a se conectar facilmente a um PC remoto. Porém, às vezes também gera erros. Mas,
Como fixar arquivos do Word, Excel e PowerPoint no ícone do aplicativo correspondente na barra de tarefas do Windows 11, Como fixar arquivos do Office no ícone da barra de tarefas do Windows 11? Convidar


















