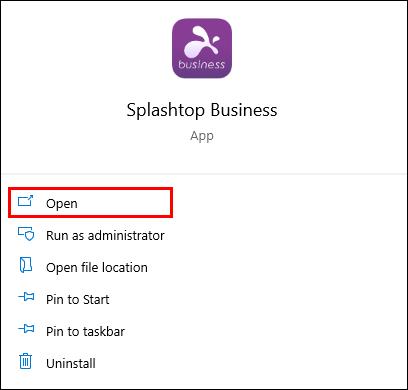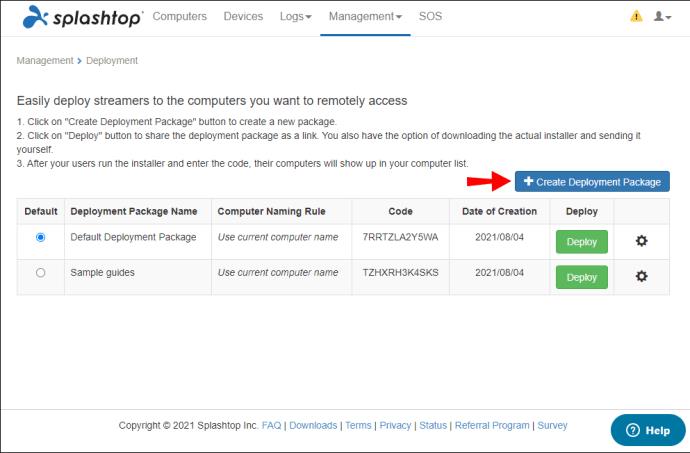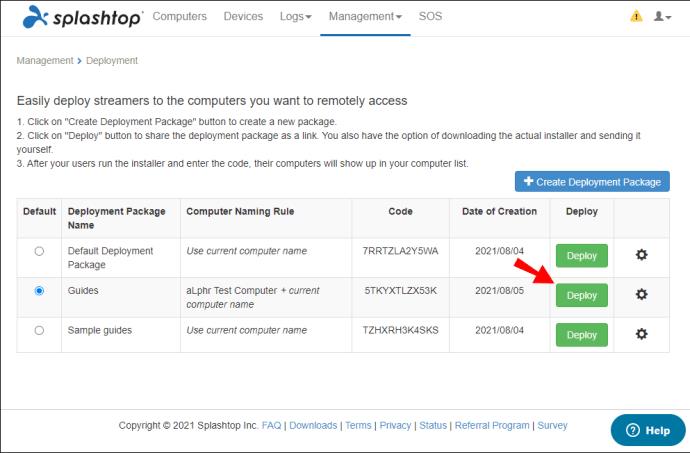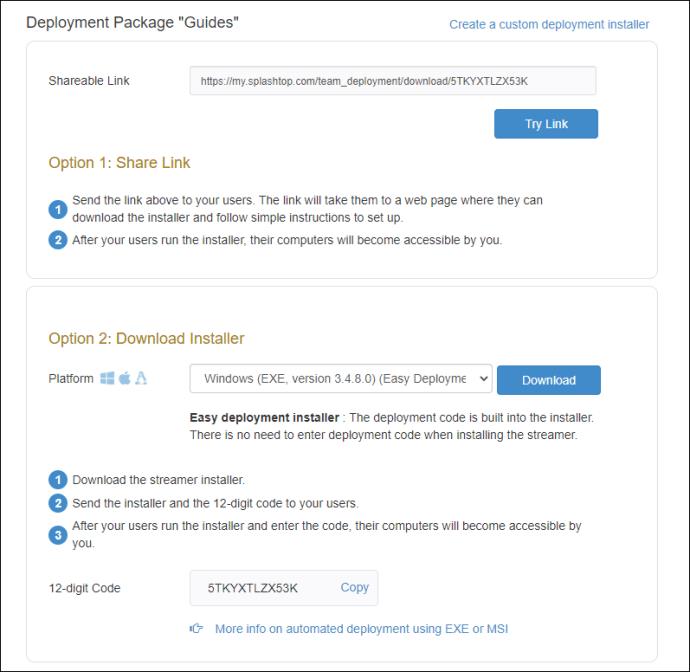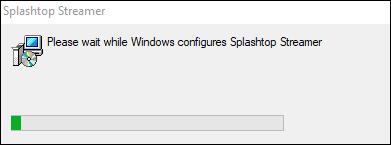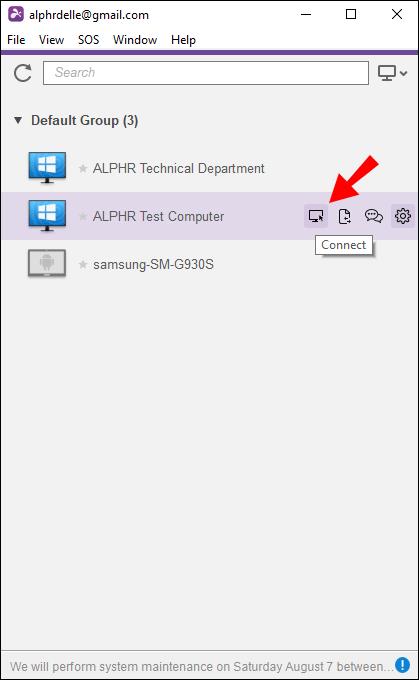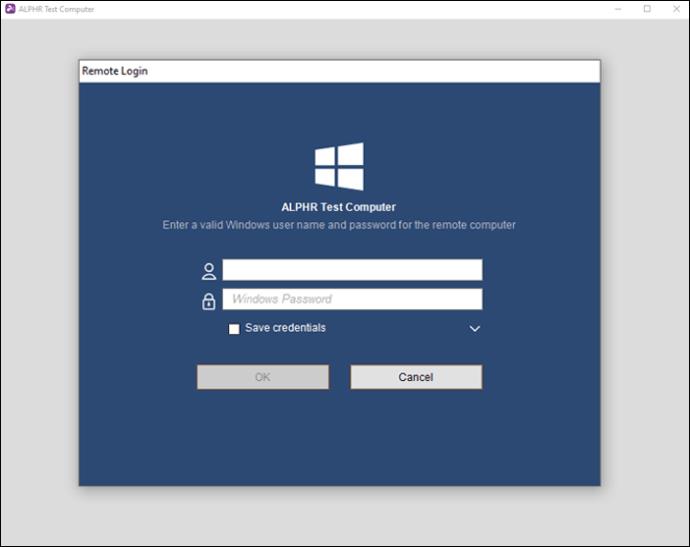O Splashtop é um dos muitos softwares de área de trabalho remota que você pode usar no Windows e no Mac. Ele permite que você controle um computador de destino de qualquer lugar do mundo, desde que tenha uma conexão com a Internet. Então, como você pode aproveitar esse ótimo recurso?

Neste artigo, você aprenderá como adicionar um computador ao Splashtop para poder controlá-lo de qualquer lugar. Isso permitirá que você acesse seus arquivos domésticos diretamente, não importa onde você esteja. Também responderemos a algumas de suas perguntas mais urgentes sobre o assunto.
Como adicionar um computador ao Splashtop
O computador que você usará como dispositivo de controle é o computador host. O computador que você deseja controlar é a área de trabalho de destino. Em seu computador host, você já deve ter o Splashtop instalado. Se não, faça-o primeiro.
Splashtop Streamer é um dos programas de software que você precisa baixar. Você pode distribuí-lo por meio de um código exclusivo de 12 dígitos ou instalando-o manualmente na área de trabalho de destino. Este método garante que não haverá nenhuma fraqueza explorável.
Você enviará o código a um usuário por meio de um pacote de implantação e, assim que o usuário no outro computador o receber, ele poderá instalar o Splashtop Streamer. Eles podem baixar o arquivo por meio do link em anexo ou você pode enviar um instalador diretamente.
Veja como enviar o pacote do instalador:
- Inicie o Splashtop Business.
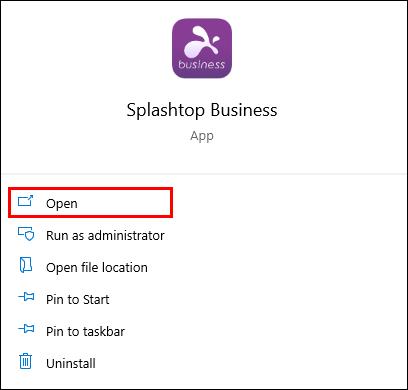
- Crie o pacote de implantação no Splashtop Business.
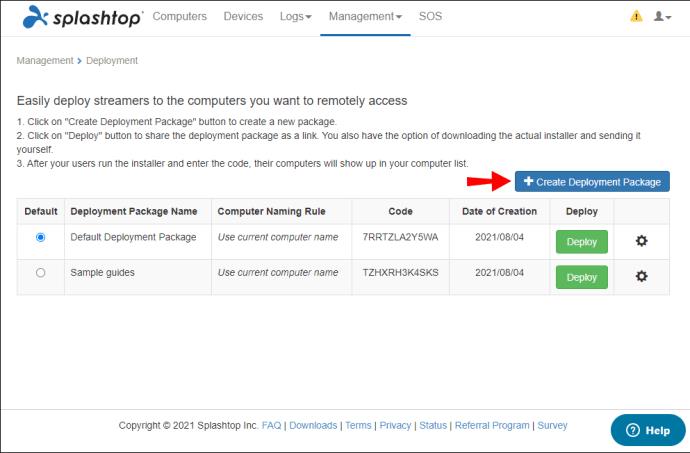
- Selecione “Implantar” para enviá-lo.
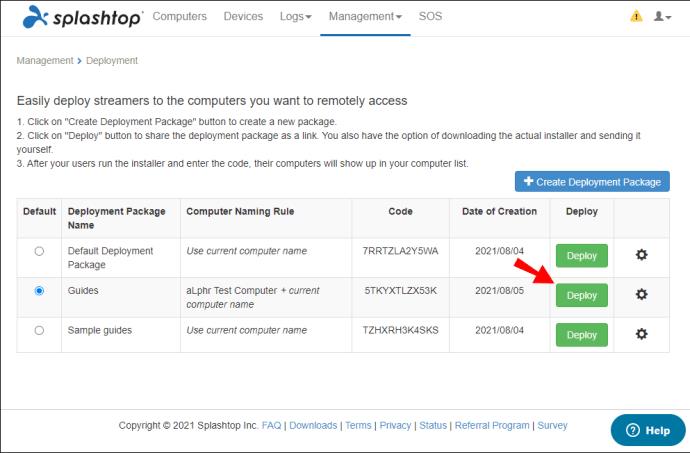
- Verifique se a área de trabalho de destino recebeu o pacote de implantação.
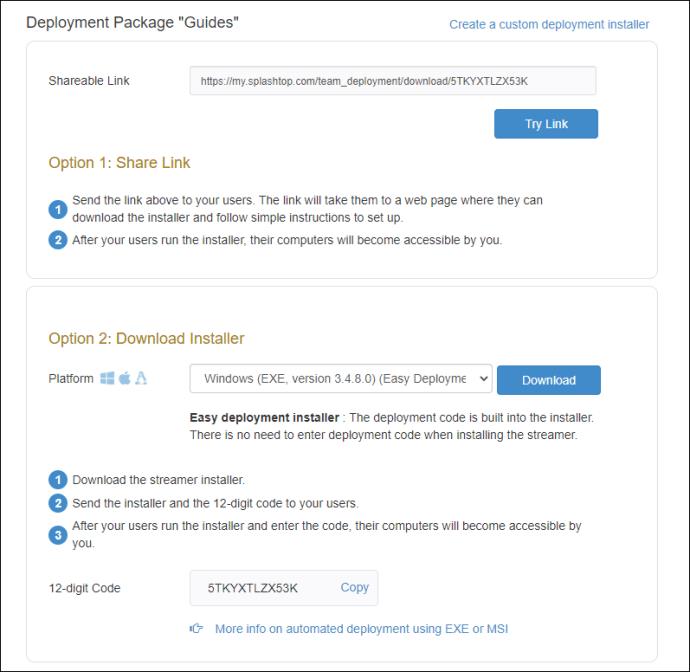
- Instale o Splashtop Streamer na área de trabalho de destino.
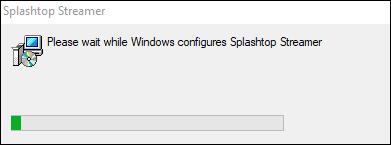
- Conclua o processo de instalação.
- Depois disso, você pode acessar a área de trabalho de destino remotamente.
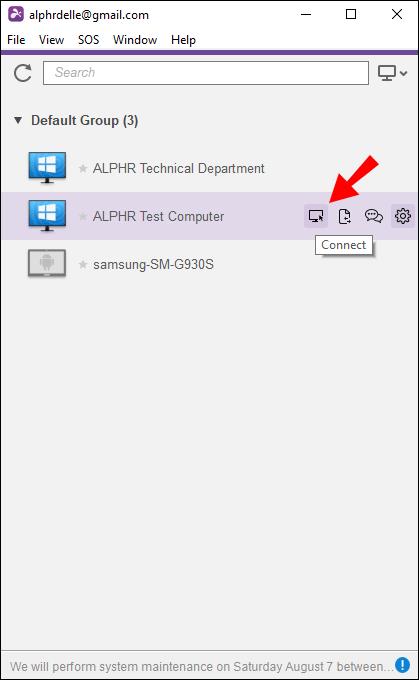
- Conecte-se à área de trabalho de destino com o Splashtop Business ou outro aplicativo (veja abaixo mais informações sobre isso).
- Comece acessando a área de trabalho de destino remotamente.
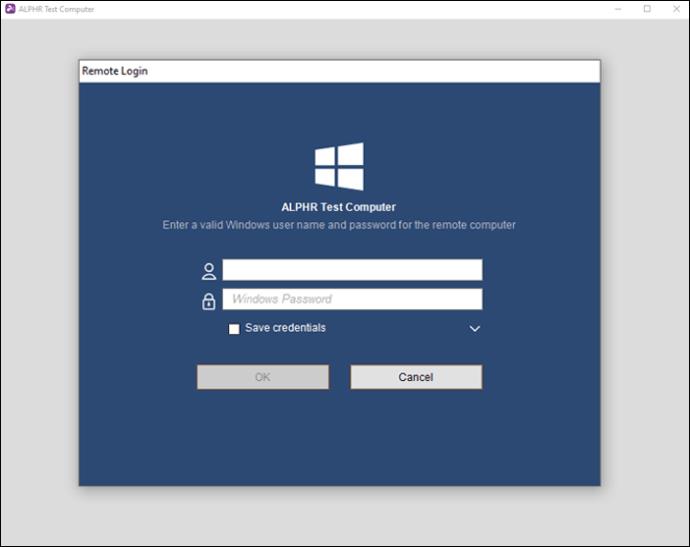
O processo é direto. Não há necessidade de memorizar endereços IP ou o nome do computador. Depois de configurar tudo, você pode iniciar o aplicativo Splashtop e controlar imediatamente o outro computador.
Como mencionamos anteriormente, o Splashtop possui muitos programas diferentes. Alguns dos aplicativos específicos que permitem controlar outro computador são:
- Splashtop Negócios
- Splashtop Center
- Extensão Splashtop Business Chrome
- Splashtop Business Access Pro
- Splashtop Enterprise
- Splashtop pessoal
O download do Splashtop Business é gratuito e você pode obtê-lo para computadores e dispositivos móveis. Se preferir não instalar um arquivo grande, sempre existe a extensão do Chrome que também é gratuita. O Splashtop Personal também é gratuito para uso, desde que você esteja em uma rede pessoal local.
O Splashtop Center é uma versão datada que você pode baixar gratuitamente. Os outros, Business Access Pro e Enterprise, são produtos pagos. O Splashtop Business Access Pro custa US$ 8,25 por mês e por usuário. Para o Enterprise, você precisará ligar para o atendimento ao cliente da Splashtop para obter uma cotação.
Há uma avaliação gratuita do Splashtop Business Access Pro, que dura sete dias, mas é melhor usar o Splashtop Business. É suficiente para uso doméstico e durante a viagem.
Você precisa ter uma conexão de internet estável para todos esses aplicativos e o computador deve estar ativo ou em modo de suspensão. Isso se aplica ao Windows e ao Mac. Você pode definir permissões de ativação.
O Windows permite ativar computadores mesmo quando desligados, mas esse recurso não está disponível para Mac no momento. Você só pode ligar um Mac em hibernação ou em suspensão enquanto ele estiver conectado à Internet.
Perguntas frequentes adicionais
Onde configuro as permissões de acesso?
Se você não consegue ver um computador remoto, então o proprietário o configurou para que apenas eles ou determinados usuários do Splashtop possam acessá-lo. Para corrigir isso, você precisa configurar as permissões de acesso. No entanto, o proprietário deve conceder o acesso primeiro.
Não se preocupe. Siga estas etapas para configurar as permissões:
1. Faça login na sua conta Splashtop no site oficial.
2. Vá para “Computadores”.
3. À direita do nome do computador, selecione o ícone de engrenagem.
4. No menu, selecione “Permissão de acesso”.
5. Em outro menu, escolha entre as quatro opções.
6. Adicione um usuário por conta, se necessário.
7. Selecione “Confirmar” quando terminar.
Se você já possui a área de trabalho de destino, provavelmente não precisará configurar permissões. Ainda é uma informação importante, pois você pode conceder acesso a outras pessoas no futuro.
As quatro opções são:
· Acesso exclusivo do proprietário
· Todos os administradores podem acessar
· Todos os membros e administradores podem acessar
· Apenas membros específicos
O Splashtop é gratuito?
Sim, mas apenas para alguns dos aplicativos. O uso do Splashtop Business e Personal é gratuito. Você pode baixar e instalar qualquer um deles no site oficial.
Há também uma avaliação gratuita do Splashtop Business Access Pro. Dura sete dias e você terá que pagar depois.
Deixe-me ajudá-lo com isso
Agora que você sabe como usar o Splashtop e adicionar um computador para acesso remoto, não precisa desistir de sua configuração poderosa. Mesmo fora de casa, você só precisa de uma conexão estável com a internet para acessar suas informações importantes. Apenas certifique-se de configurar tudo de antemão.
Como você usa Splashtop? Você acha que o acesso remoto à área de trabalho é uma boa ideia? Deixe-nos saber na seção de comentários abaixo.