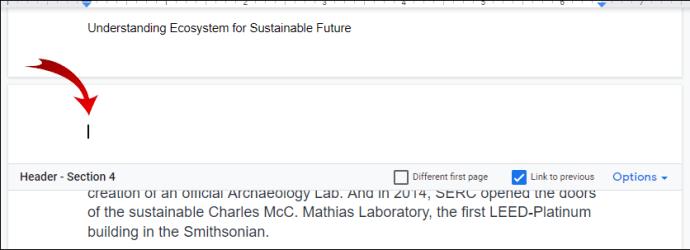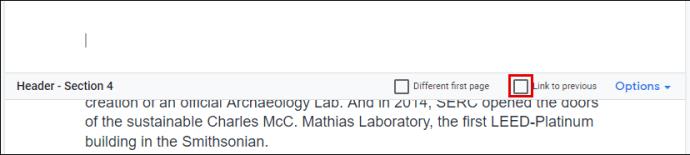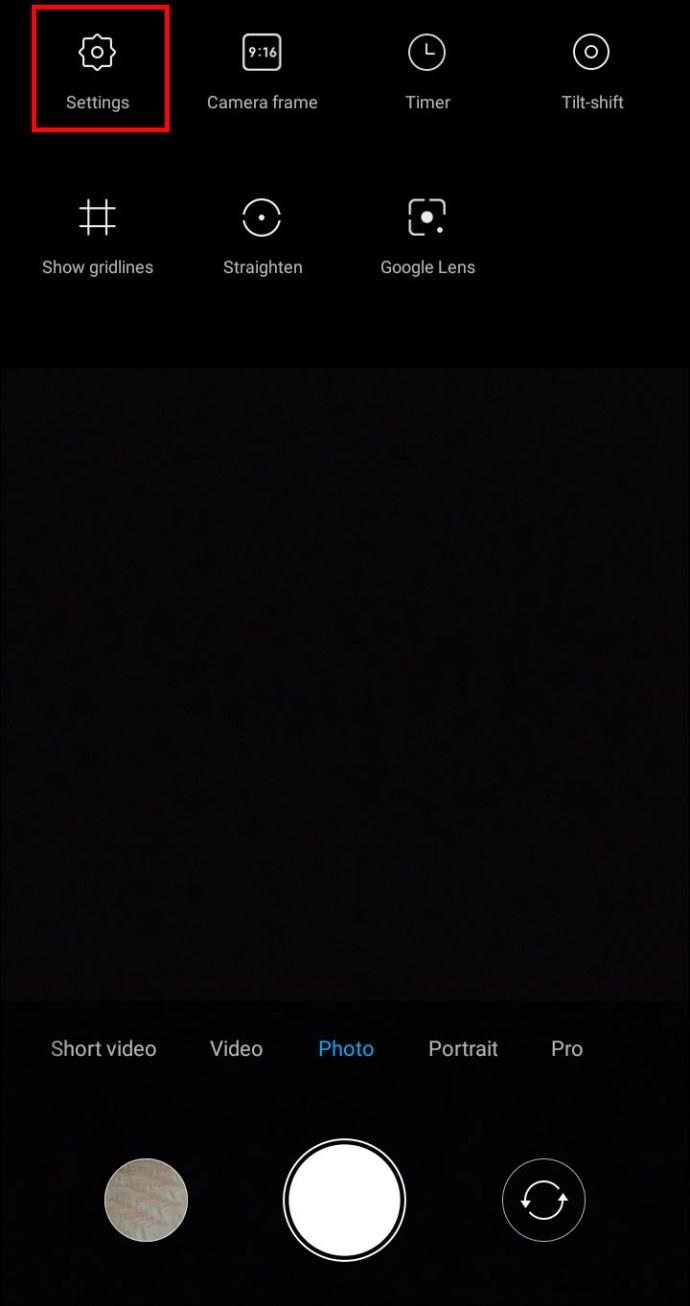Ter o mesmo rodapé em cada página de um Documento Google não requer muita alteração. Provavelmente, você usará o rodapé para numerar páginas para manter seu documento organizado.

Mas o que acontece se você quiser adicionar um rodapé no Google Docs a apenas uma página? Fazer isso exigirá um pouco de ajuste fino de sua parte. Mas não se preocupe, esse processo é relativamente simples e não levará mais de 30 segundos do seu tempo.
Neste artigo, forneceremos todas as instruções necessárias. Além disso, você também aprenderá como encontrar números de página no Google Docs e ter cabeçalhos diferentes no mesmo documento.
Como adicionar um rodapé a apenas uma página no Google Docs
Leva tempo para descobrir como adicionar um rodapé separado no Google Docs. Jogar e virar as configurações de layout não tão fáceis de personalizar não ajuda. No principal, porque não há opção disponível para adicionar um rodapé separado para páginas diferentes neste aplicativo.
Felizmente, há uma maneira de contornar isso. Envolve a inserção de uma quebra de seção.
Quebras de seção no Google Docs
As quebras de seção são úteis quando você deseja dividir o documento em que está trabalhando em várias seções. Isso ocorre porque todas as páginas no Google Docs compartilham a mesma formatação por padrão – margens, números de página, rodapés, cabeçalhos.
Se você quiser alterar algum desses elementos, terá que inserir uma quebra de seção. Dessa forma, cada seção funcionará como um documento separado e você poderá alterar qualquer elemento que desejar. Por esse motivo, primeiro mostraremos como inserir uma quebra de seção, o que nos levará diretamente a adicionar um rodapé a apenas uma página no Google Docs.
Siga as etapas abaixo para inserir uma quebra de seção e personalizar seu rodapé:
- Inicie o Google Docs e abra o arquivo que deseja editar.

- Localize a página onde deseja adicionar um rodapé.
- Coloque o cursor bem no final da página anterior, logo após a última frase. Lembre-se – a página anterior, não aquela à qual você deseja adicionar um rodapé (a atual).

- Clique em “Inserir” no menu superior.

- No menu suspenso, escolha a opção “Quebra” e clique em “Quebra de seção (próxima página)”.

- Agora você verá que seu cursor se moveu para a página seguinte. Possivelmente, você também verá uma quebra de linha no final da página anterior.

- Vá para a parte inferior da página onde o cursor foi e clique no rodapé.
- Nas opções de rodapé que aparecem, certifique-se de desmarcar a opção “Link para anterior”. Isso definirá seu rodapé para se comportar como um documento separado – você pode formatá-lo da maneira que desejar.

- Adicione conteúdo ao seu rodapé. Quando terminar, pressione o botão Esc na sua palavra-chave para fechá-la.

Agora você personalizou as configurações do rodapé para uma página. Você pode rolar para cima e ver que os rodapés são diferentes para a página atual e a anterior. Porém, na página seguinte, seu rodapé ainda será o mesmo. Você terá que repassar as etapas novamente e aplicá-las em todas as páginas conforme necessário.
Observação: se você vir uma linha de quebra de seção depois de aplicar a Etapa 6, poderá ocultá-la fazendo o seguinte:
- Vá até o menu superior do Google Docs e clique em "Visualizar".

- Desmarque a opção "Mostrar quebras de seção".

Agora você não poderá mais ver as quebras de seção.
Perguntas frequentes adicionais
Aqui estão algumas perguntas que podem ser úteis sobre as configurações de personalização do rodapé no Google Docs.
Como inserir um rodapé no Google Docs
Inserir um rodapé no Google Docs é tão fácil quanto parece. Essa ferramenta pode ser bastante útil para adicionar informações à sua página ou adicionar números de página.
Siga estas etapas simples para inserir um rodapé em seu Documento Google:
• Inicie o Google Docs em seu computador e abra um documento novo ou existente.

• Clique na seção “Inserir” no menu superior.

• Acesse a seção “Cabeçalho e Rodapé” e escolha a opção “Rodapé”.

Isso criará um novo rodapé em todas as suas páginas do Google Docs.
Outra maneira de adicionar rodapés é por meio de atalhos de teclado:
No Windows, segure os botões Ctrl e Alt, pressione a tecla “o” e depois a tecla “f”.
Para Mac, segure o botão Controle e Comando, pressione a tecla “o” e depois a tecla “f”.
Esses comandos criarão um novo rodapé ou moverão para os existentes.
Como você encontra o número da página no Google Docs?
Organizar suas páginas adicionando números a elas é essencial ao trabalhar com documentos mais longos. O Google Docs não numera as páginas automaticamente conforme você as escreve, então você terá que ativar esse recurso manualmente.
A única maneira de ver os números de página por padrão é usando a barra lateral de rolagem à direita da tela. Ao percorrer o documento, você verá a barra mostrando uma pequena caixa preta com o número da página em que você está. Você verá algo como “5 de 17”, o que significa que você está na quinta página de dezessete páginas existentes.
Para adicionar números de página ao seu documento para que fiquem visíveis no papel, siga estas etapas:
• Abra o Documento Google ao qual deseja adicionar números de página.
• Vá até o menu superior e clique na seção “Inserir”.
• Ao passar o mouse sobre a seção “Números de página”, algumas opções serão exibidas. Escolha entre os quatro layouts disponíveis de como deseja que os números sejam exibidos na página.
• (Opcional) Formate os números colocando negrito, sublinhado ou aplicando qualquer outra opção de edição de texto que desejar.
Como ter cabeçalhos diferentes no Google Docs
Assim como os rodapés, o Google Docs não tem uma opção que simplesmente permite que você tenha diferentes cabeçalhos em diferentes páginas do seu documento. É por isso que você terá que aplicar as etapas que primeiro inserirão uma quebra de seção entre duas páginas e depois adicionarão um novo cabeçalho. A quebra de seção “quebrará” as configurações de formatação do seu documento e permitirá que você as altere da maneira que desejar.
Siga as etapas abaixo para inserir uma quebra de seção e personalizar seu cabeçalho:
• Inicie o Google Docs e abra o arquivo que deseja editar.

• Localize a página à qual deseja adicionar um cabeçalho.
• Coloque o cursor no final da página anterior, logo após a última frase. Lembre-se – a página anterior, não aquela à qual você deseja adicionar um cabeçalho (atual).

• Clique em “Inserir” no menu superior.

• No menu suspenso, escolha a opção “Quebra” e clique em “Quebra de seção (próxima página)”.

• Agora você verá que seu cursor se moveu para a página seguinte. Possivelmente, você também verá uma quebra de linha no final da página anterior.
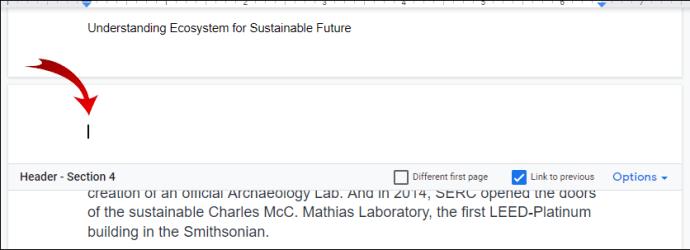
• Vá para a parte inferior da página onde o cursor foi e clique no cabeçalho.
• Nas opções de cabeçalho que aparecem, certifique-se de desmarcar a opção “Link para anterior”. Isso definirá seu cabeçalho para se comportar como um documento separado – você pode formatá-lo da maneira que desejar.
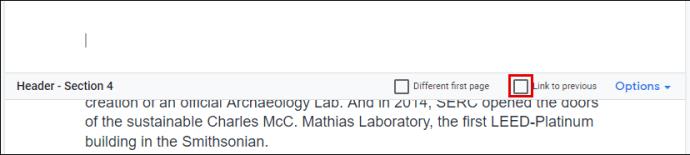
• Adicione conteúdo ao seu cabeçalho. Quando terminar, pressione o botão Esc na sua palavra-chave para fechá-la.
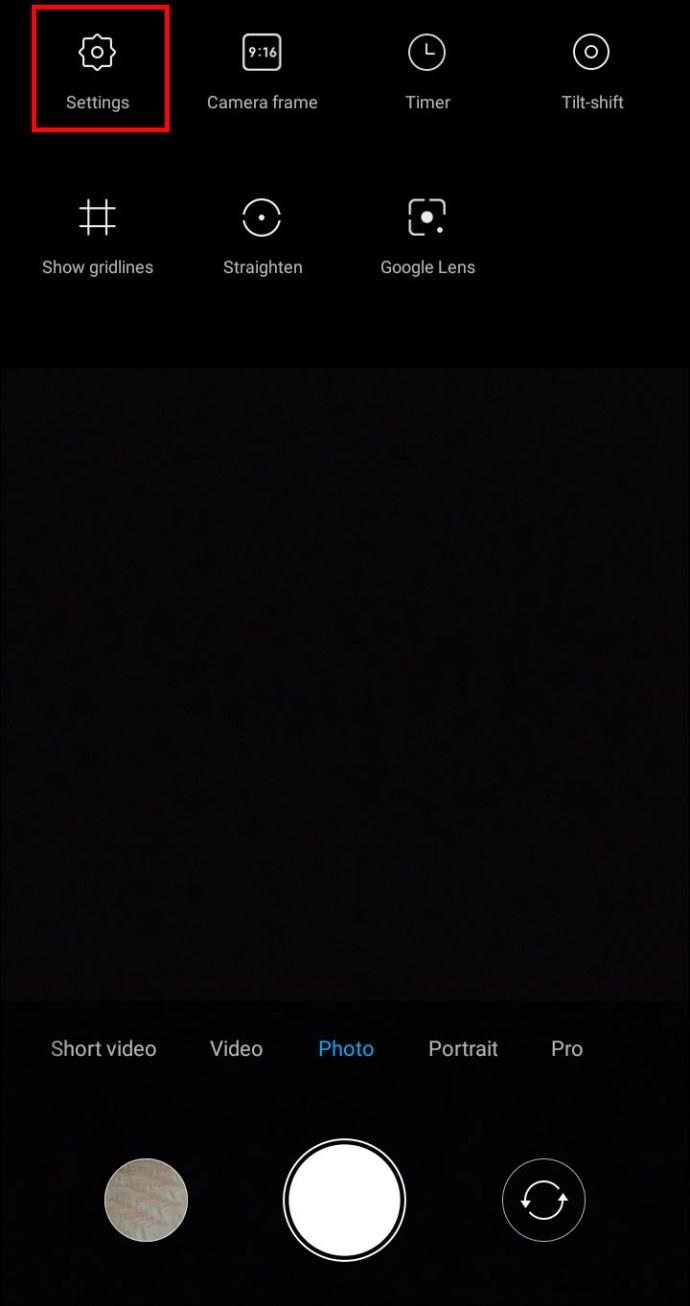
Um rodapé pode ser diferente em cada página?
Se você seguir e repetir as etapas de “Como adicionar um rodapé a apenas uma página no Google Docs”, poderá definir seus rodapés para serem diferentes em cada página.
Você terá que inserir uma quebra de seção que permitirá fazer alterações de formatação em seu documento primeiro. Em seguida, você terá que adicionar ou editar o rodapé existente e repetir essas etapas para cada página.
Pode demorar um pouco se você tiver muitas páginas e cada uma tiver um rodapé separado. Mas, por enquanto, esta é a única maneira de contornar isso.
Ajustando o Google Docs de acordo com suas necessidades
Adicionar rodapés a apenas uma página no Google Docs não pode ser feito por meio das configurações de layout de rodapé e cabeçalho. Felizmente, há uma solução alternativa aqui, que descrevemos acima. Tudo o que você precisa fazer é inserir uma quebra de seção que permitirá alterar o formato da sua página como se fosse um documento separado. Em seguida, basta adicionar conteúdo ao rodapé e pronto.
Você também aprendeu como ajustar seus cabeçalhos da mesma maneira. Agora você não terá que gastar tempo tentando descobrir como definir rodapés e cabeçalhos de forma diferente para cada página.
Você acha útil adicionar rodapés a apenas uma página? E os cabeçalhos? Deixe-nos saber na seção de comentários abaixo.