O BaldurS Gate 3 é plataforma cruzada? Ainda não

Depois de muito hype e expectativa, “Baldur’s Gate 3” foi lançado. Mas, antes de mergulhar no jogo, muitos jogadores vão querer saber se é ou não
Links de dispositivos
Adicionar um sumário é uma maneira útil de organizar os tópicos ou capítulos em seu documento do Google para que os leitores possam examinar rapidamente e encontrar exatamente o que estão procurando. Ele também adiciona um toque de profissionalismo à coisa toda.
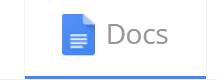
Independentemente de você ser um funcionário cuja empresa exige o uso do Google Docs para documentação comercial, um autor escrevendo um romance ou um aluno escrevendo um longo ensaio ou dissertação, há uma boa chance de você exigir um índice.
Felizmente, o Google Docs forneceu um recurso que pode criar um sumário que gerará links para cada seção marcada com um cabeçalho. Tecnicamente, você poderia apenas criar um ToC manualmente, mas criar todos os links para cada seção pode ser uma grande dor de cabeça. Portanto, para evitar quaisquer obstáculos desnecessários que se apresentariam ao tentar fazer tudo sozinho, fornecerei as etapas para adicionar um ToC usando a opção integrada do Google na seção abaixo.
Criando um sumário no Google Docs
Ao orientá-lo no processo de adição de um ToC ao seu Google Doc, saiba que isso pode ser feito usando qualquer navegador, embora o Google Chrome seja obviamente a escolha preferida. Você também não precisará de extensões ou aplicativos de terceiros para realizá-lo.
Os títulos serão muito importantes para o seu documento. Ainda mais se você planeja adicionar um ToC a ele. Você precisará garantir que seus títulos sejam consistentes e que você esteja usando os corretos para as coisas certas.
O título 1 deve ser usado como o nome principal da seção ou de um capítulo. Se você precisar dividir uma seção em tópicos menores com base no objetivo da seção, poderá usar o próximo título de tamanho. Mas você ainda retornará ao Título 1 assim que a próxima seção começar.
Certificar-se de que seu documento está formatado corretamente tornará todo o processo muito mais tranquilo. Se você precisar voltar e alterar os tamanhos dos títulos:
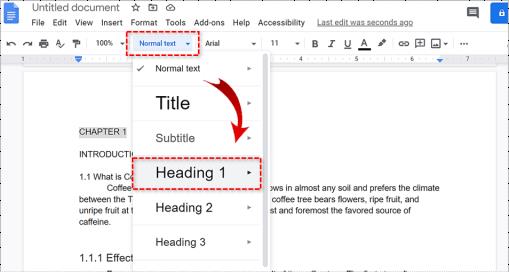
Você vai querer fazer isso com cada título ou seção. Qualquer coisa que esteja no estilo Parágrafo não será apresentada no Índice. Depois de concluir a formatação, você poderá adicionar o sumário.
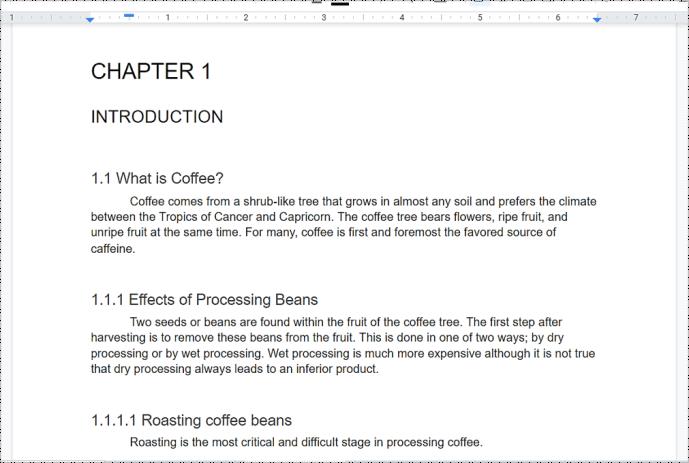
Adicionando um sumário usando o recurso integrado do Google Doc
É importante que você coloque o cursor onde deseja que o ToC seja localizado. Você pode colocar o ponto de inserção em qualquer lugar que deseja que o sumário vá em seu documento. Você pode querer colocá-lo no início ou no final do documento, pois normalmente é onde você encontrará um sumário. Quanto mais área profissional você achar, um ToC aparecerá após o título inicial, mas antes da introdução ou do corpo do seu documento.
Quando tiver decidido o local para o seu ToC, clique com o botão esquerdo na área. Siga isso clicando na guia Inserir e destacando Índice no menu. Você será presenteado com duas opções para escolher.
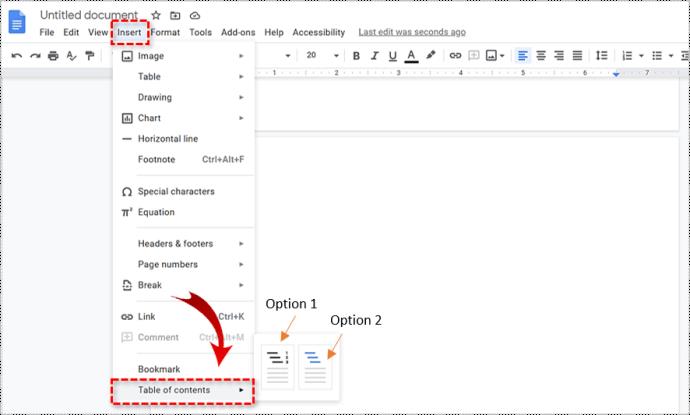
Sua escolha deve ser determinada pelo tipo de documento. Aquele com números é destinado a documentos que você pretende imprimir. A opção com links destina-se à visualização online. Se o documento for um trabalho que você precisa entregar, a primeira opção é a melhor. Planejando publicar o documento ao vivo na web? Escolha a segunda opção. Depois de clicar em uma opção, o Google Docs gerará automaticamente o ToC e o colocará onde você selecionou.
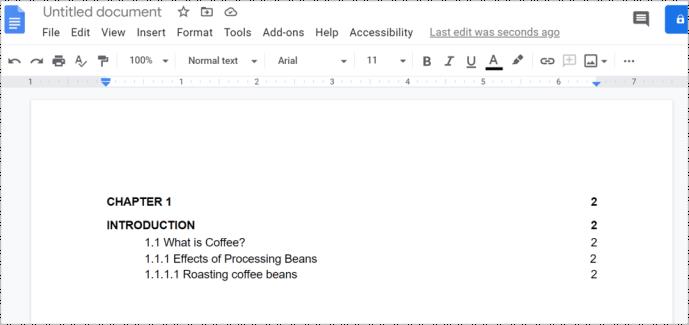
A segunda opção depende de sua capacidade de usar os títulos corretos para os capítulos, tópicos ou seções colocados no documento. Este ponto já foi abordado anteriormente, mas sinto que é necessário repassá-lo mais uma vez. Se sua intenção é gerar um índice com links para seções específicas do seu documento, você deve formatar cada capítulo — ou título — usando os estilos de título corretos. Isso permite que o Google Docs saiba como preencher a tabela e adicionar links clicáveis.
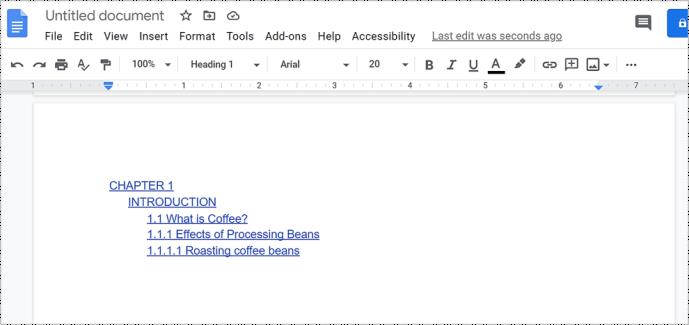
Cada estilo de título é tratado de forma ligeiramente diferente no sumário. O estilo Título 1 denota uma entrada de nível superior no sumário. Os títulos que usam o estilo Título 2 são considerados subseções e aparecem recuados sob o estilo Título 1 anterior na tabela. O Título 3 é uma subseção do Título 2 e assim por diante.
Se você precisar alterar seus cabeçalhos de alguma forma (ou quaisquer alterações que afetem seu ToC), você pode atualizar seu sumário para refletir essas alterações. Basta clicar no sumário no corpo do documento e, em seguida, clicar no botão Atualizar sumário .
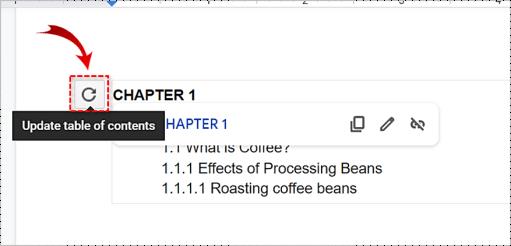
Para remover um sumário de seu documento, basta clicar com o botão direito do mouse e selecionar Excluir sumário .
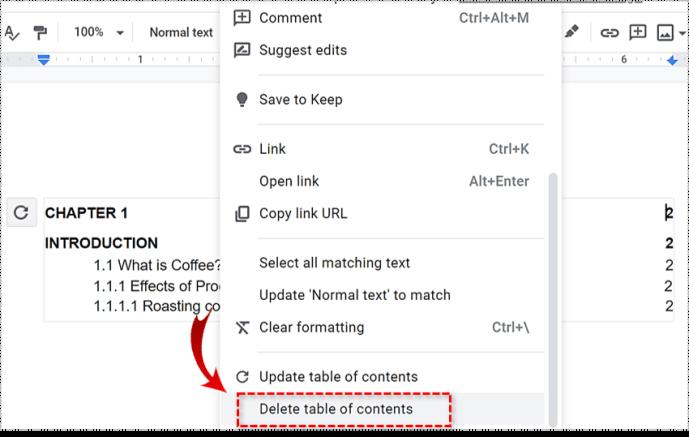
Criando um sumário no Android
Infelizmente, o Google Docs atualmente não oferece esse recurso no Android, você terá que usar um computador ou dispositivo iOS.
Criando um sumário em um iPhone ou iPad
Usando o Documentos Google
O Google Docs possui vários recursos úteis integrados. O fato de ser de uso gratuito o torna ainda mais ideal. Com as etapas mencionadas acima, você pode navegar pelos documentos tão simples quanto clicar com o mouse.
Depois de muito hype e expectativa, “Baldur’s Gate 3” foi lançado. Mas, antes de mergulhar no jogo, muitos jogadores vão querer saber se é ou não
Você está tendo problemas com a conexão do seu controlador? Você está pronto para jogar, mas sem usar o controle, o jogo termina. Você não é o único jogador
Você está procurando uma maneira de modificar a construção do seu jogador sem recriar um novo personagem em “Diablo 4”? Bem, você está com sorte. O jogo permite que você
A configuração do brilho da tela é um recurso crucial, independentemente do dispositivo que você usa. Mas é particularmente importante obter o nível de brilho
A Yama é uma das Katanas Amaldiçoadas do jogo e tem o status de Lendária. Empunhar uma arma tão potente no mundo aberto “Blox Fruits” irá oferecer a você
O adaptador de rede no sistema operacional Windows é um dispositivo vital que garante que as conexões de rede funcionem sem problemas. Como o adaptador de rede recebe
Mesmo que você já use o Windows há muito tempo, ocasionalmente poderá encontrar desafios que justifiquem assistência especializada. Esteja você enfrentando
Existem poucas coisas mais frustrantes do que ficar sem acesso à sua rede de Internet. Se você não anotou a senha, corre o risco de perder o acesso
Aqui está o local do papel de parede do Windows para Windows 8 e 10, para que você possa usar essas imagens de alta resolução com outros dispositivos ou versões mais antigas do Windows.
Se quiser tirar fotos com seu PC com Windows 10, você precisará primeiro testar a função da câmera. Se você deseja apenas tirar algumas selfies para
Quando o seu computador começar a ficar lento, é um sinal de que você precisa liberar espaço. Normalmente, excluir arquivos temporários é um excelente ponto de partida.
Resumo dos atalhos do aplicativo Filmes e TV no Windows 10, Resumo dos atalhos do aplicativo Filmes e TV no Windows 10 para proporcionar uma ótima experiência. Talvez
Como corrigir o erro de falha ao carregar mensagens no Discord para Windows, o Discord não é divertido se você não consegue ler o que outras pessoas escrevem. Veja como corrigir erro de mensagens
Como exibir o ícone Este PC na área de trabalho do Windows 11, Durante o processo de uso do Windows 11, muitos usuários precisam acessar Este PC (gerenciamento).
Como encontrar informações no Registro do Windows rapidamente. Você acha difícil encontrar informações no Registro do Windows? Abaixo estão maneiras rápidas de encontrar o registro
Como limitar o número de tentativas malsucedidas de login no Windows 10. Limitar o número de tentativas malsucedidas de login com senha no Windows 10 ajuda a aumentar a segurança do computador. Veja como
Como criar mensagens de erro falsas no Windows, o Windows pode apresentar algumas mensagens de erro bastante criativas, mas por que você não tenta criar seu próprio conteúdo para zombar delas?
Maneiras de abrir as Ferramentas do Windows no Windows 11, as Ferramentas Administrativas do Windows ou as Ferramentas do Windows ainda são úteis no Windows 11. Veja como encontrar as Ferramentas do Windows no Windows 11.
Como corrigir o erro de não funcionamento do Windows Quick Assist, o Windows Quick Assist ajuda você a se conectar facilmente a um PC remoto. Porém, às vezes também gera erros. Mas,
Como fixar arquivos do Word, Excel e PowerPoint no ícone do aplicativo correspondente na barra de tarefas do Windows 11, Como fixar arquivos do Office no ícone da barra de tarefas do Windows 11? Convidar


















