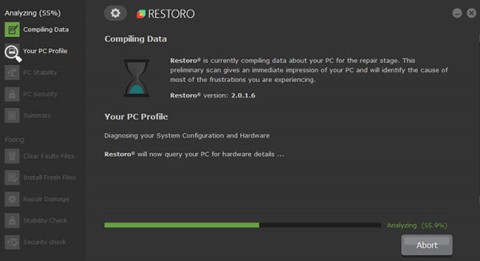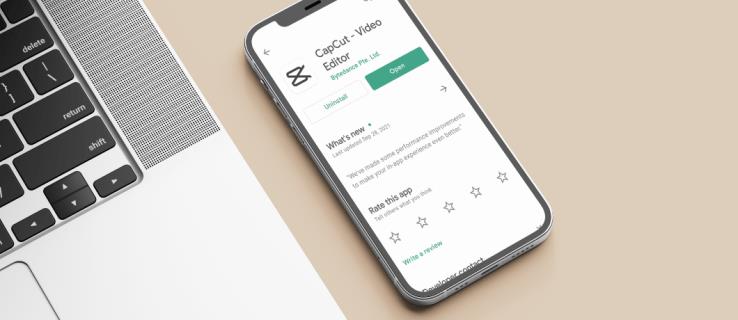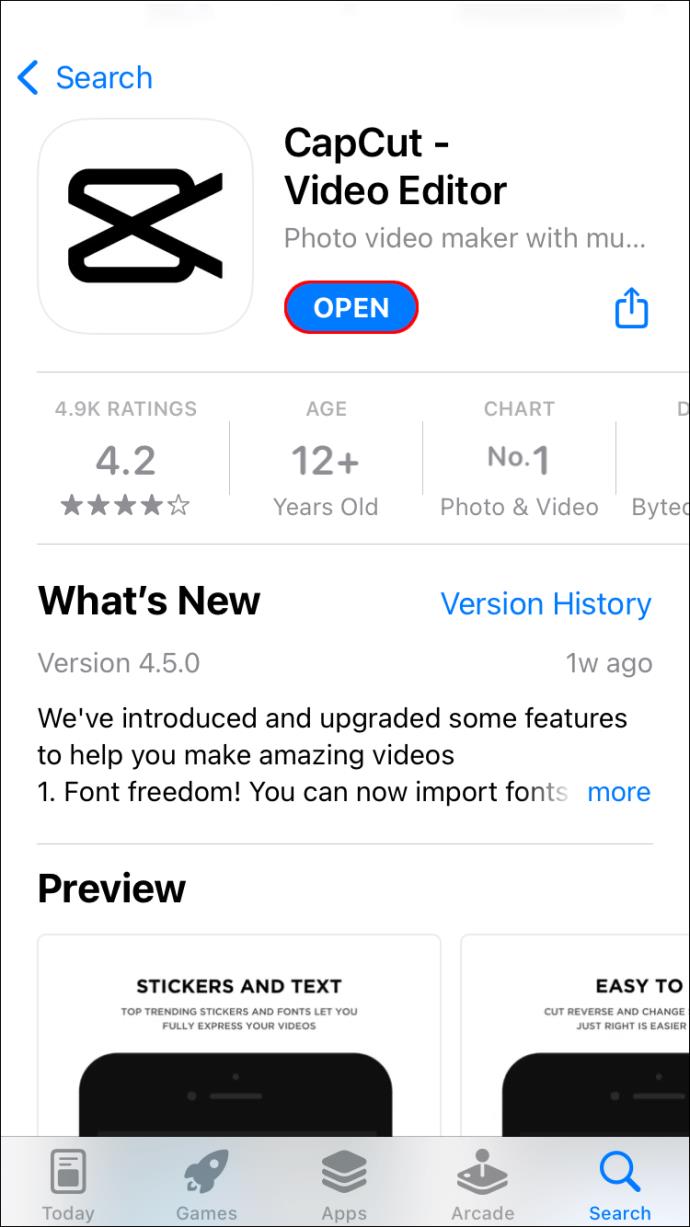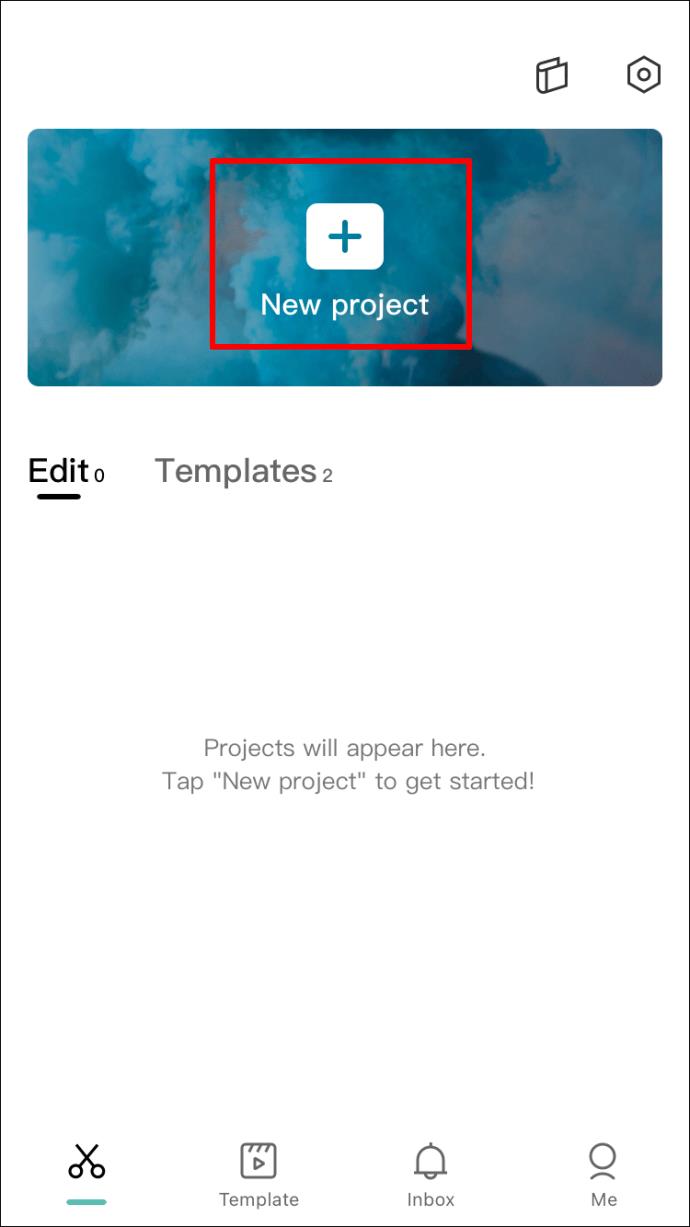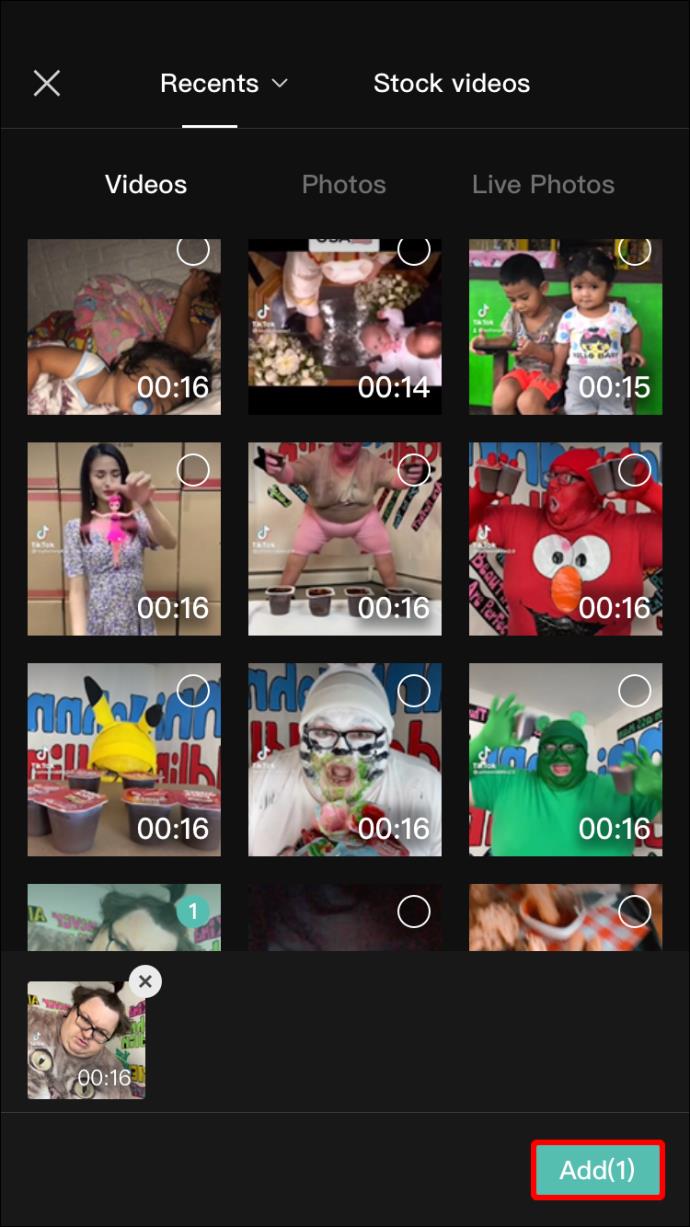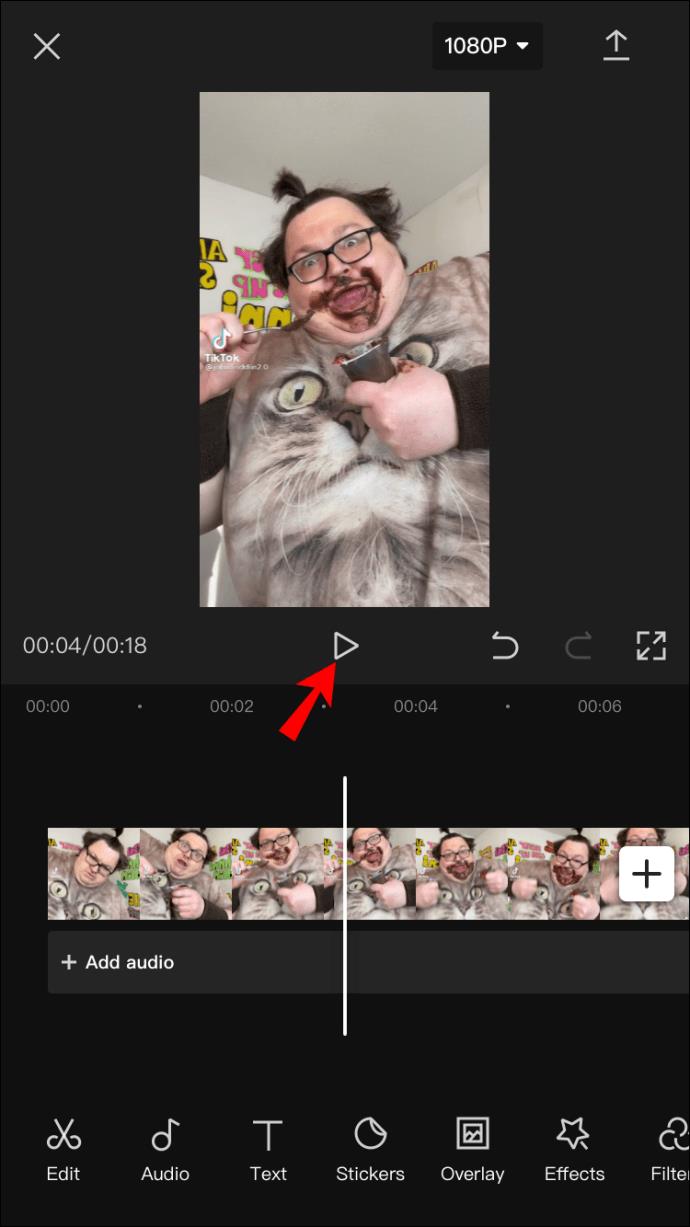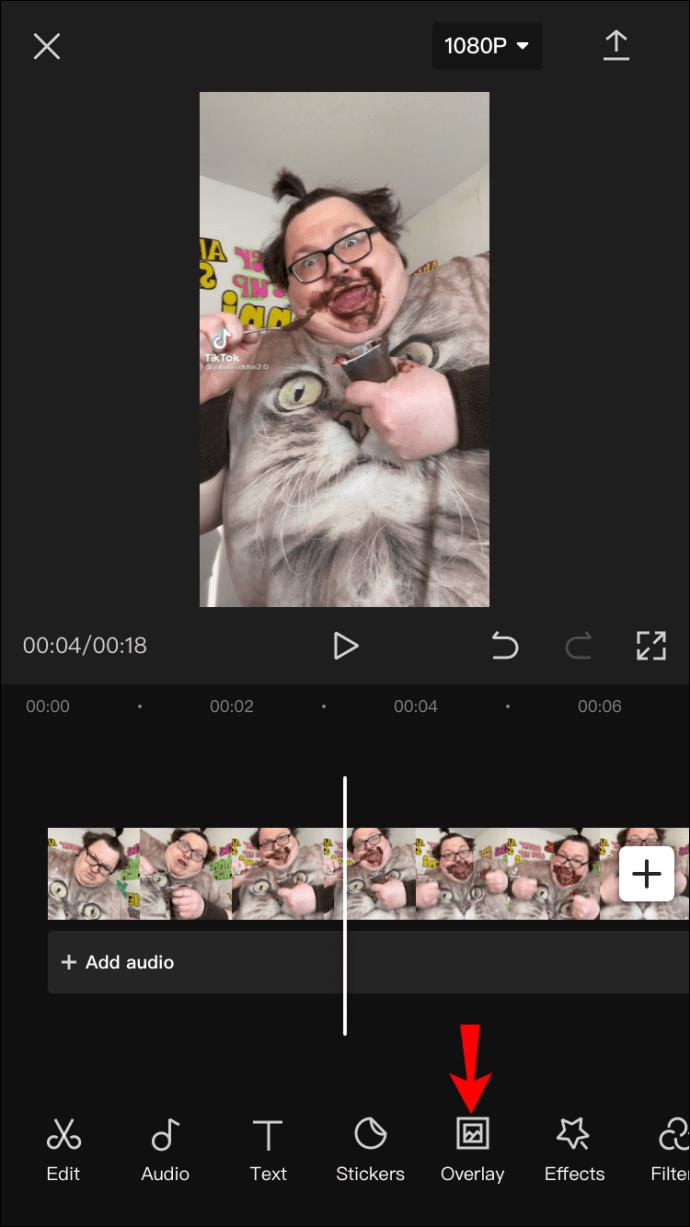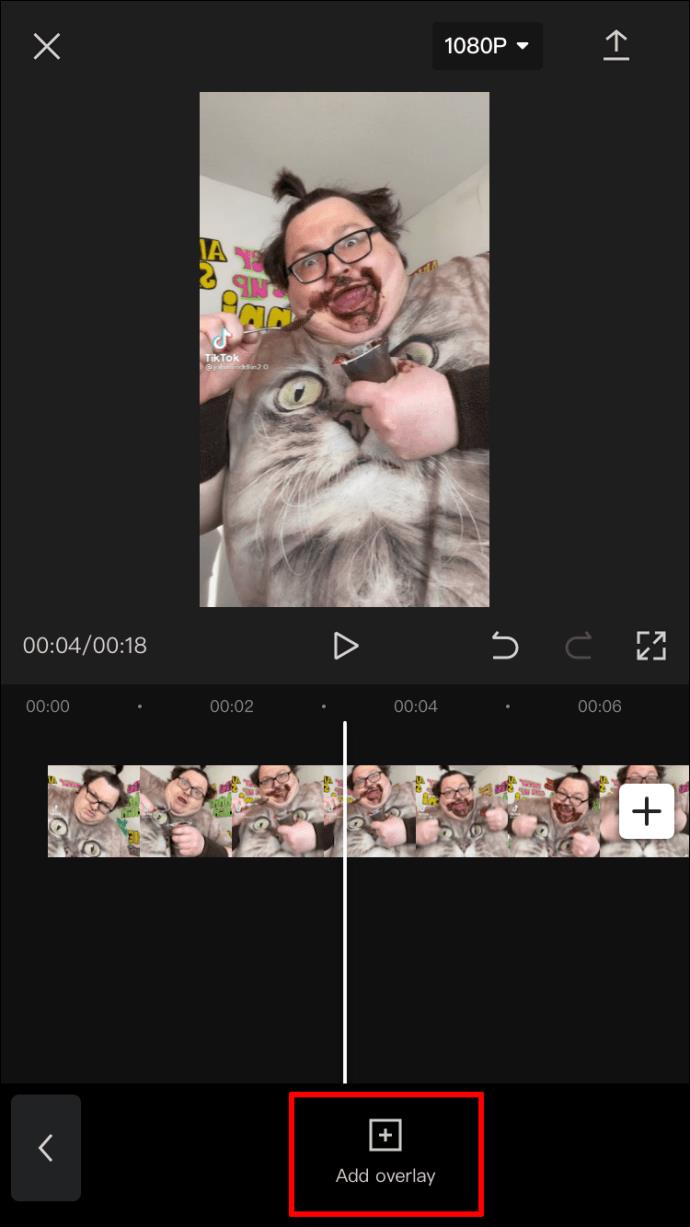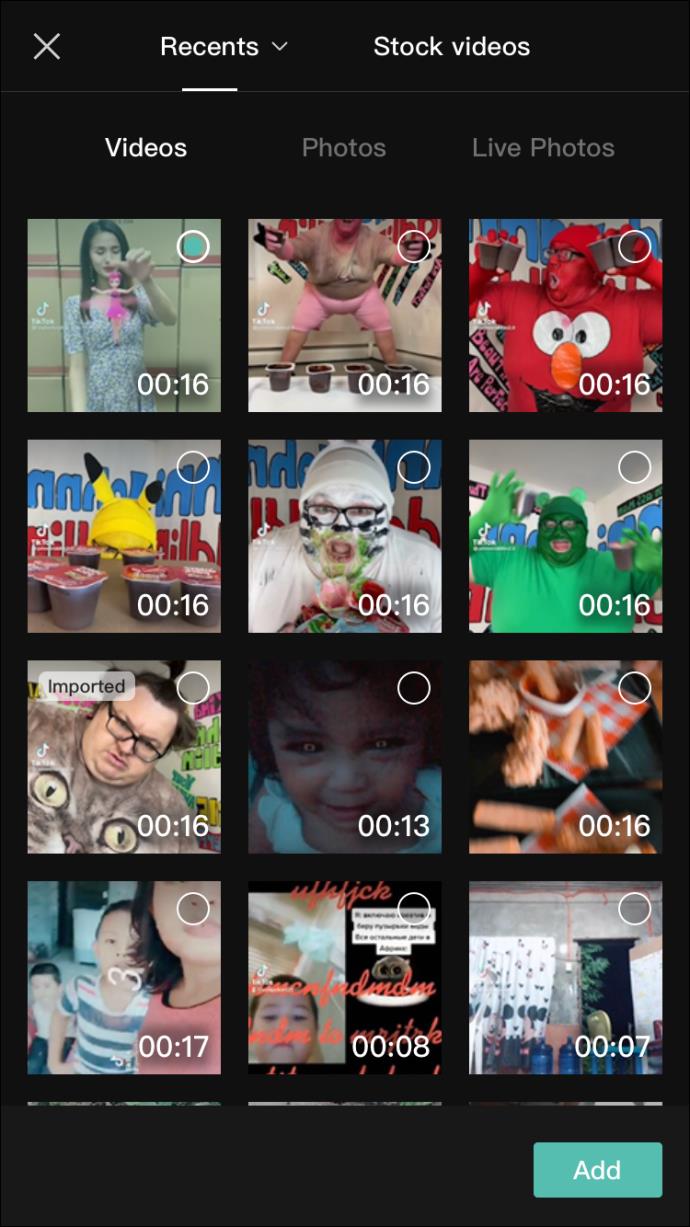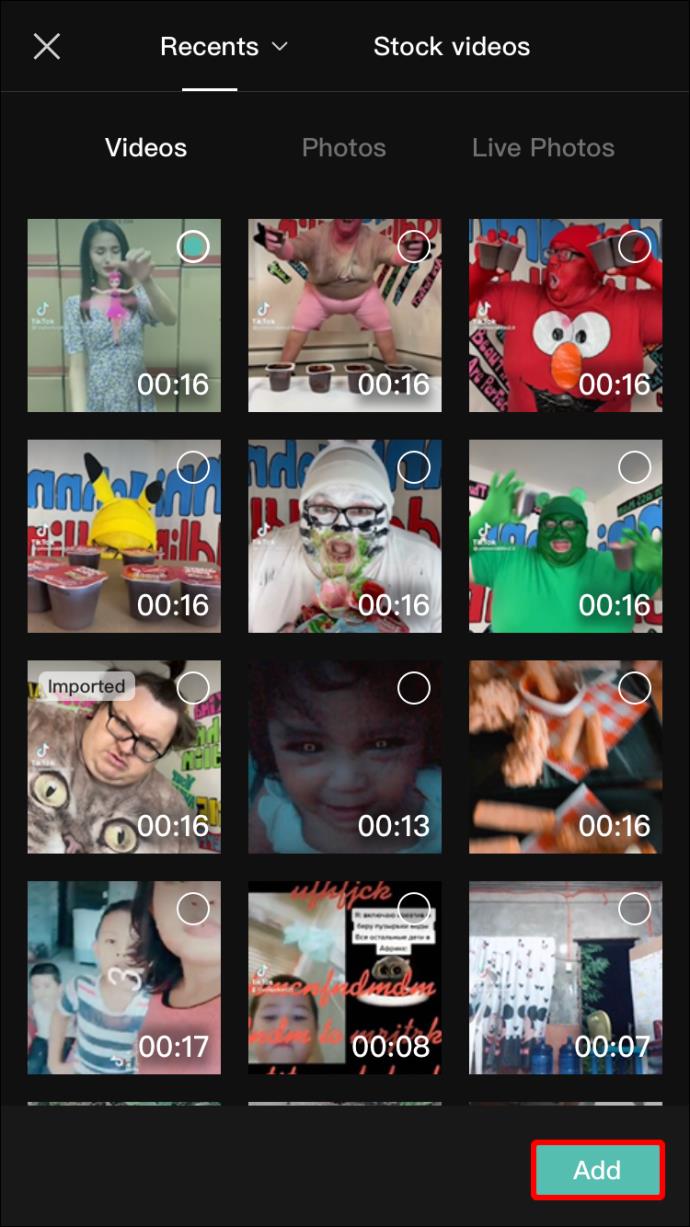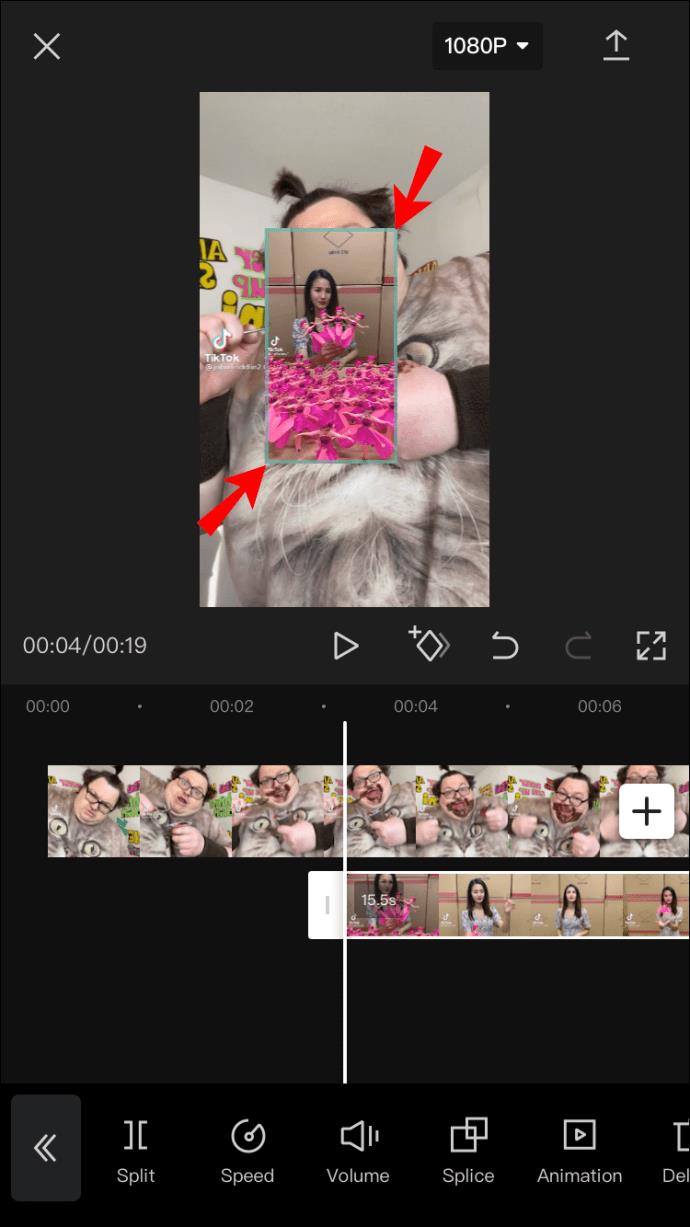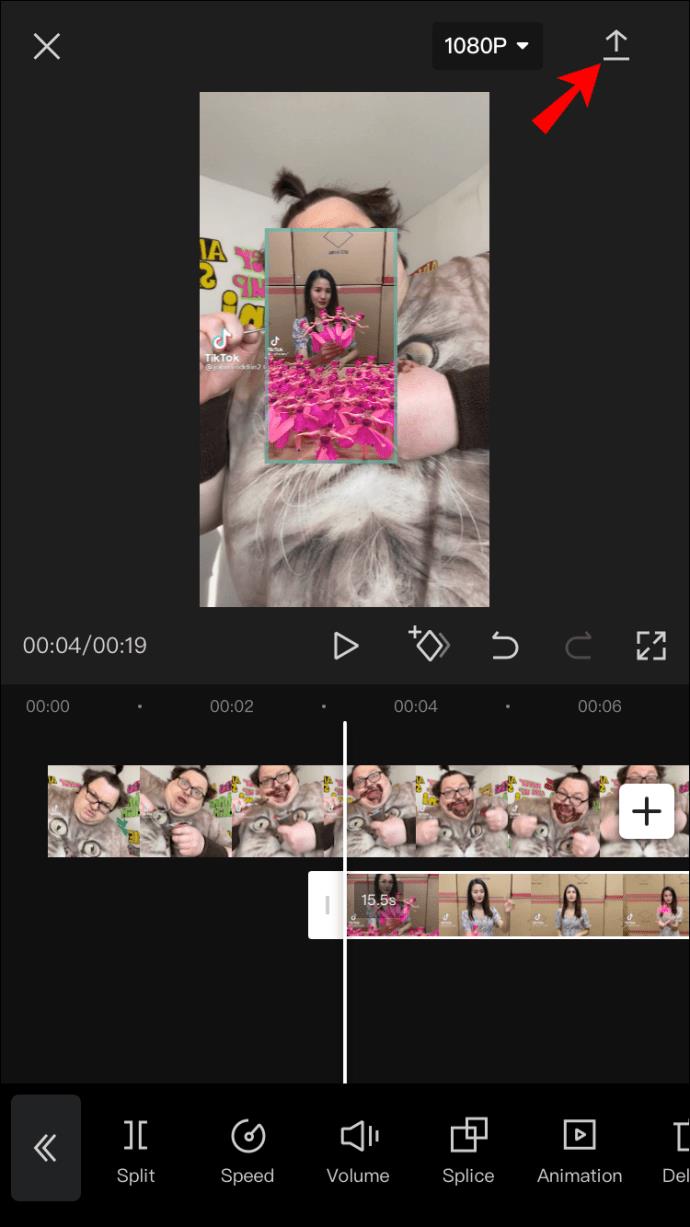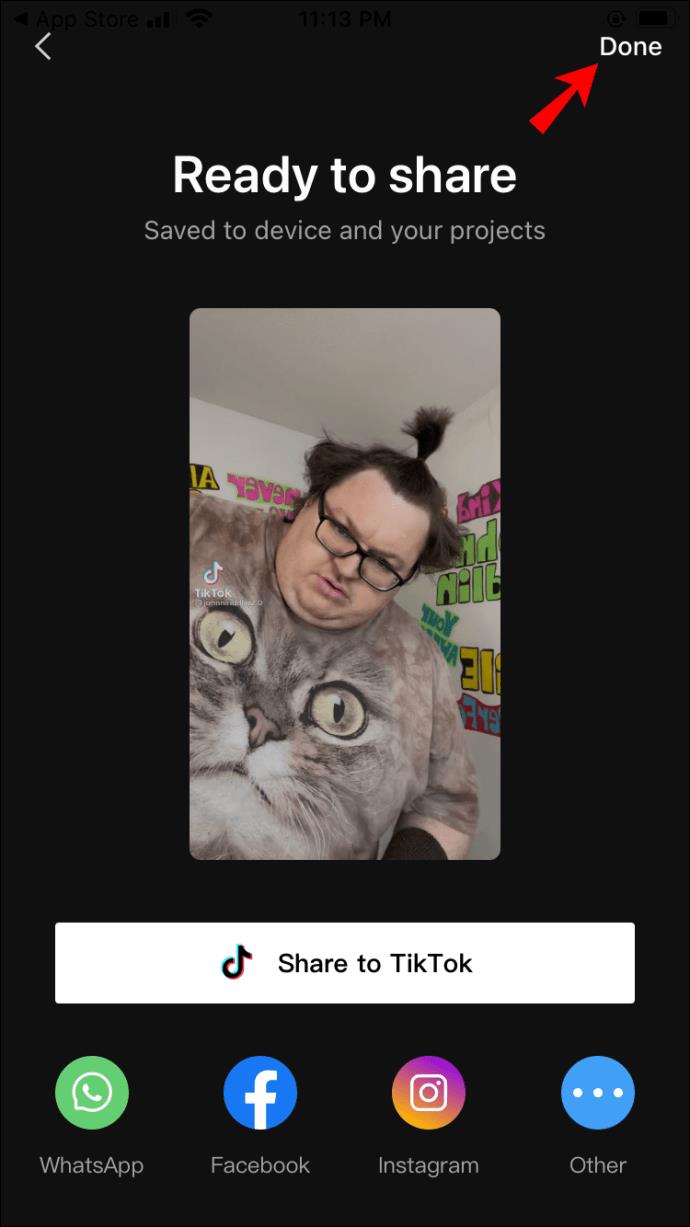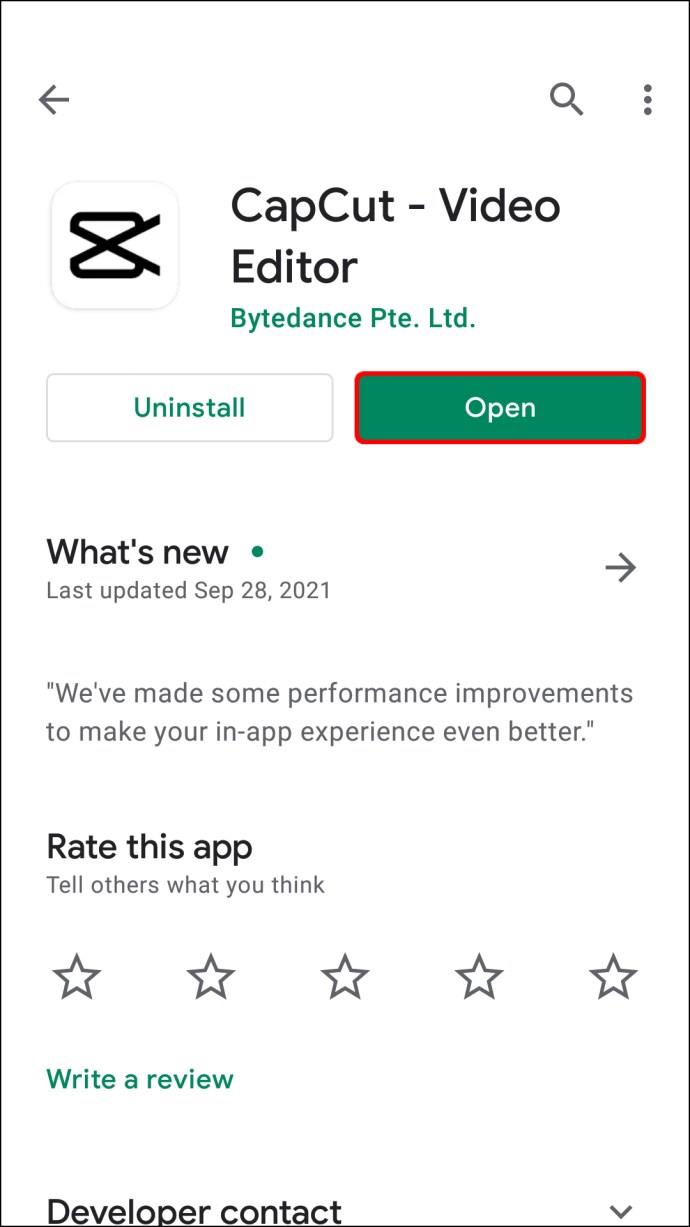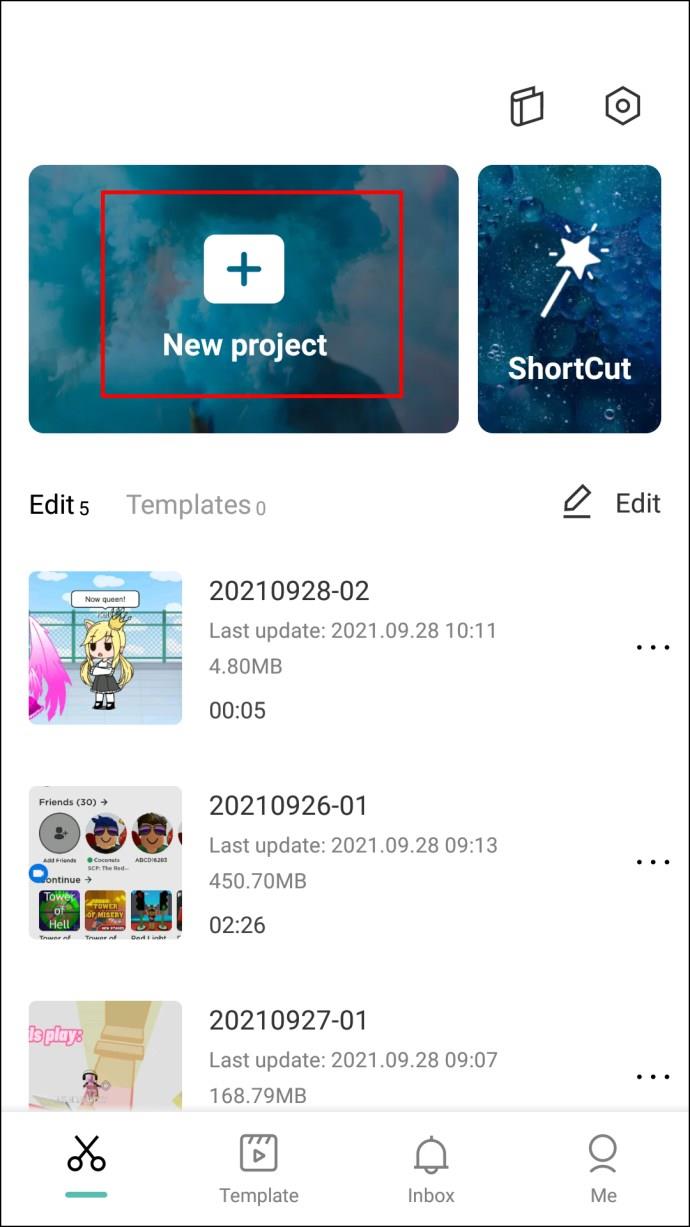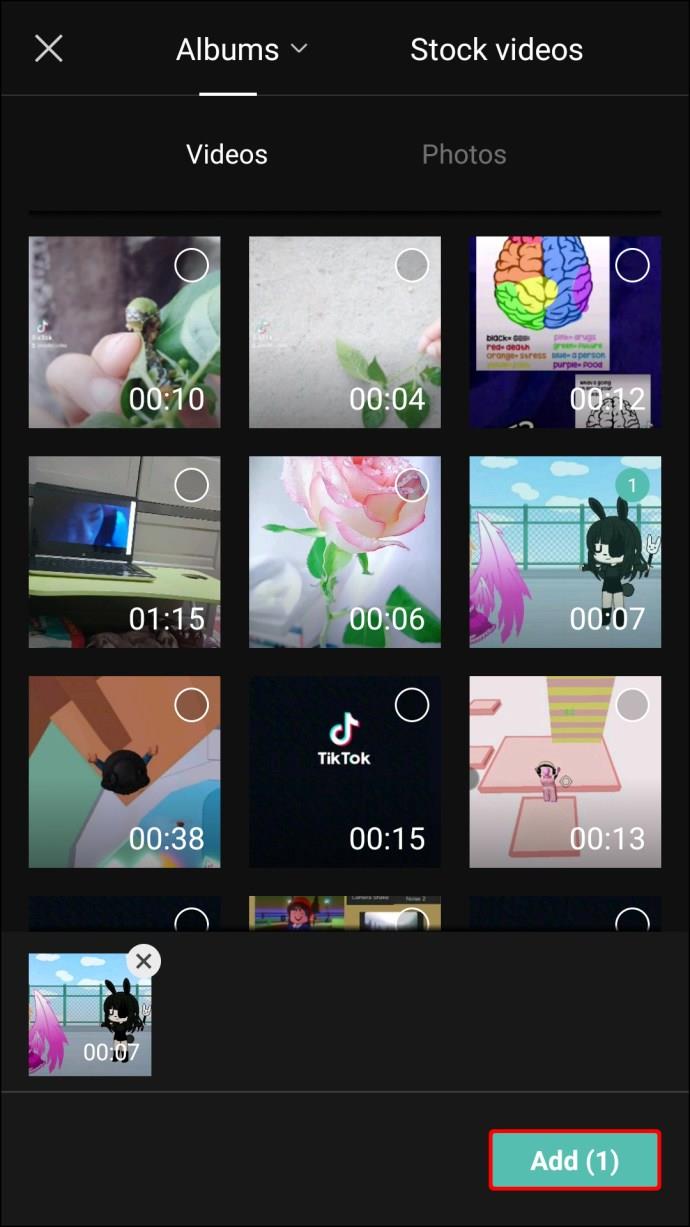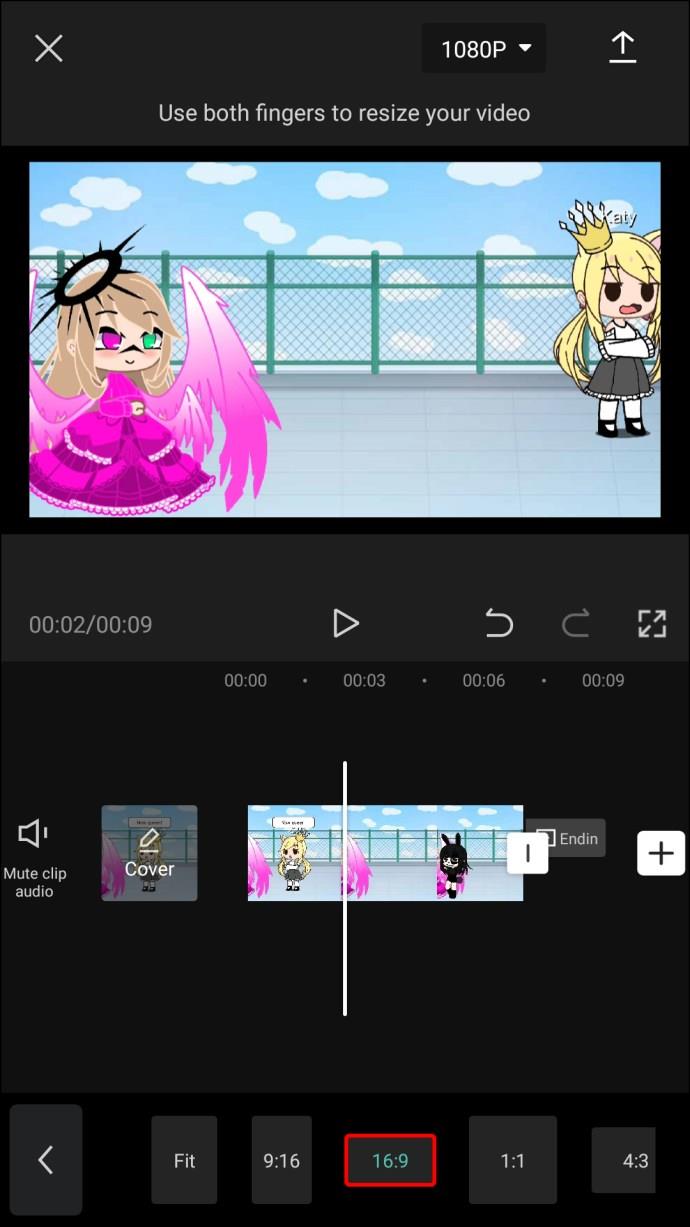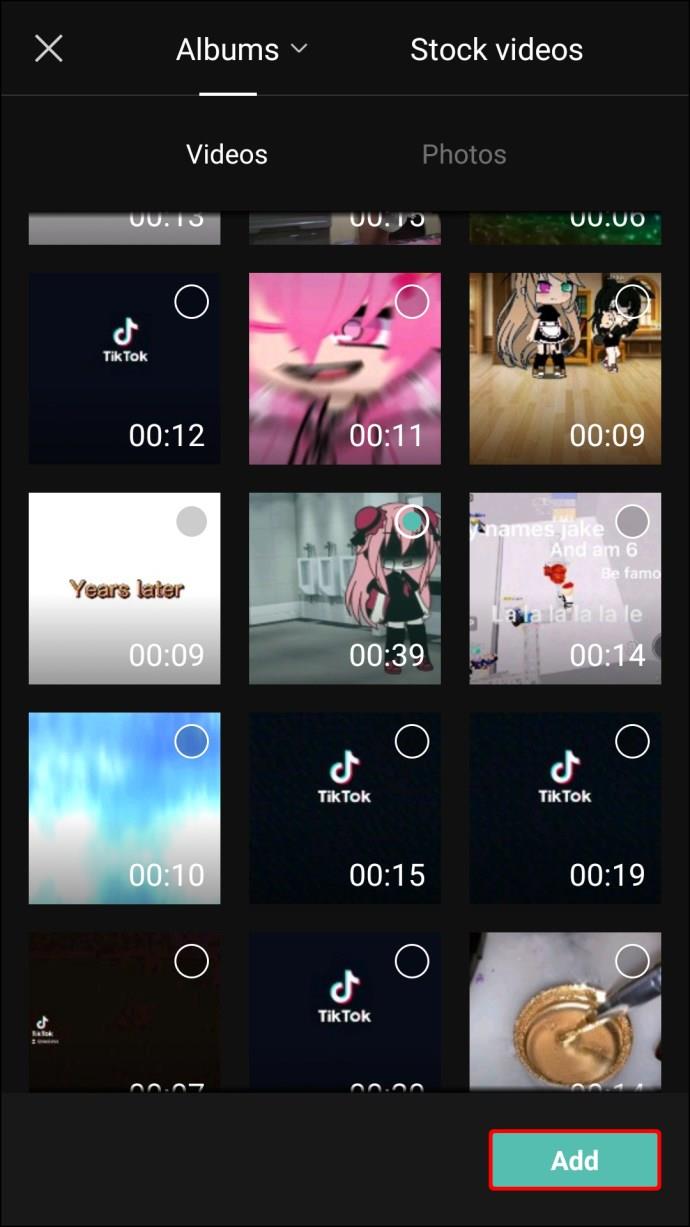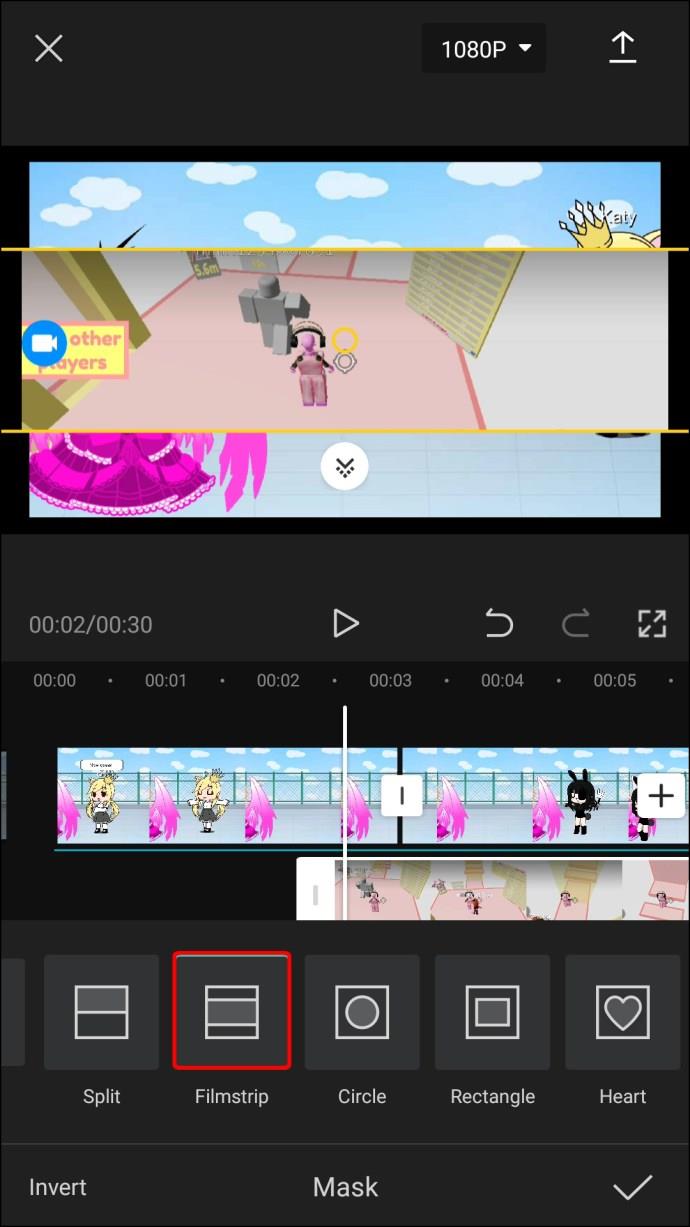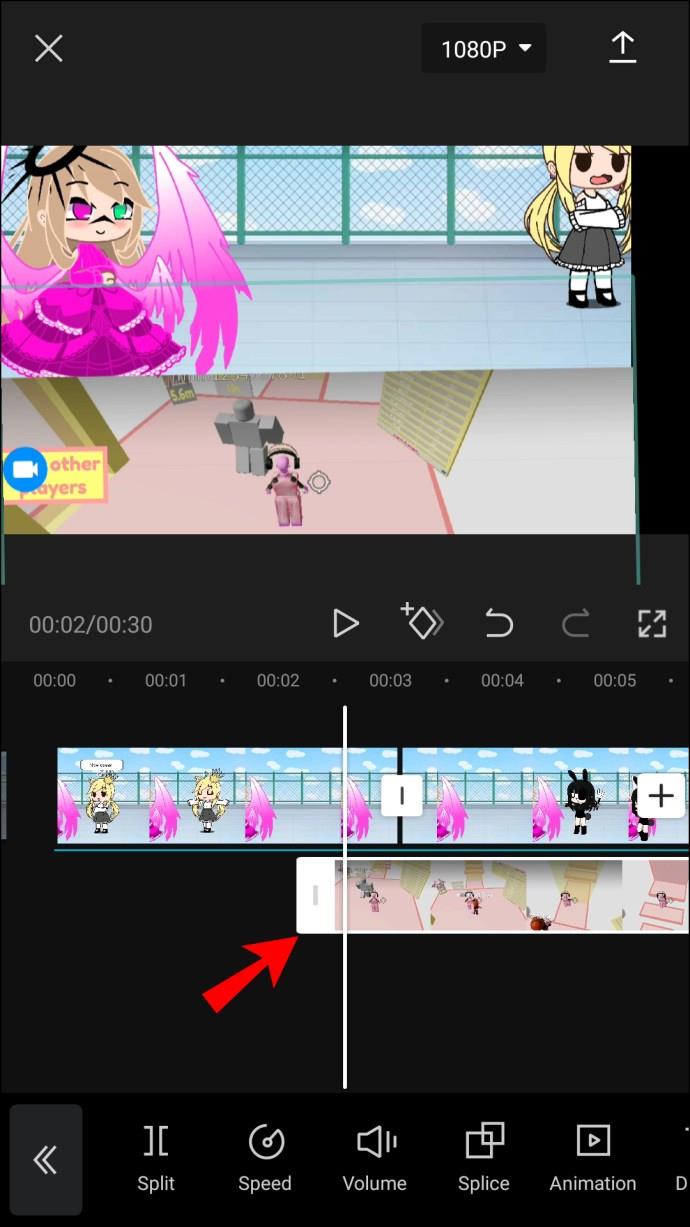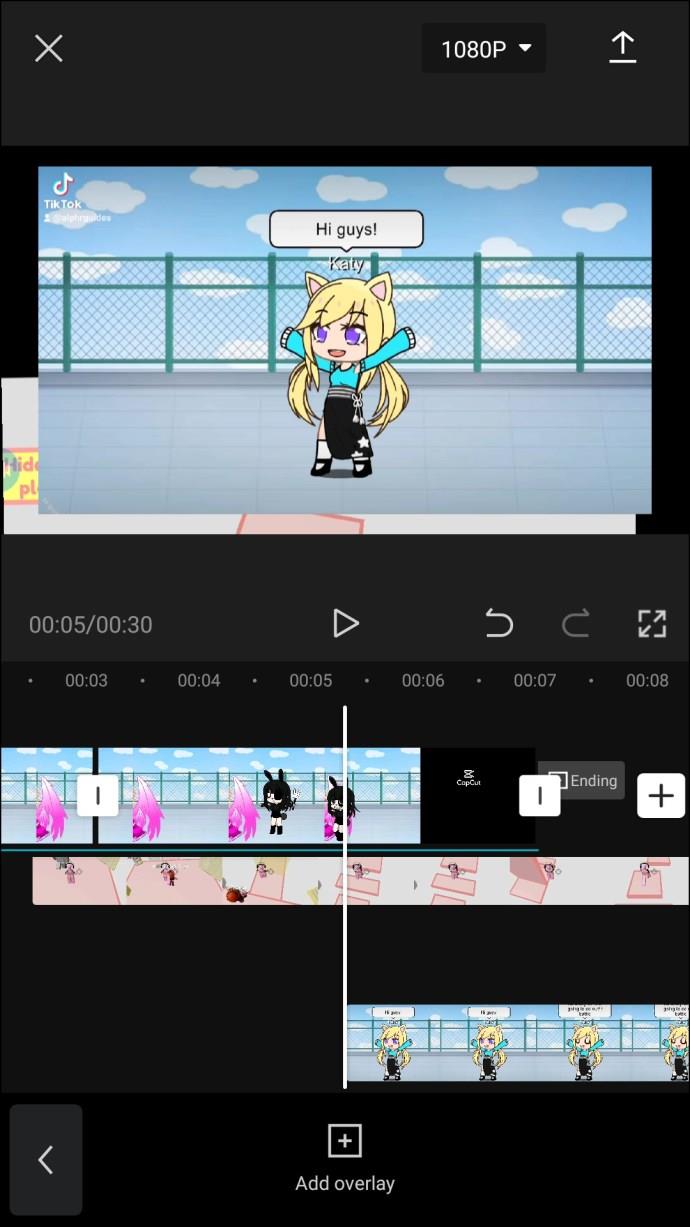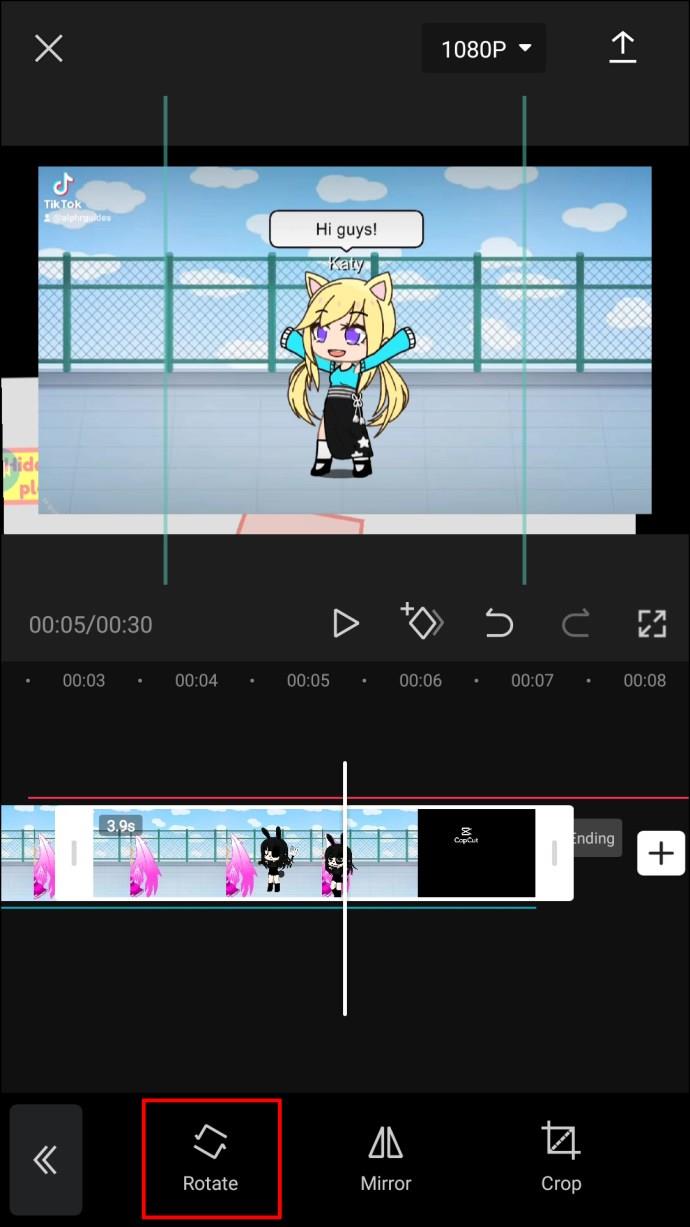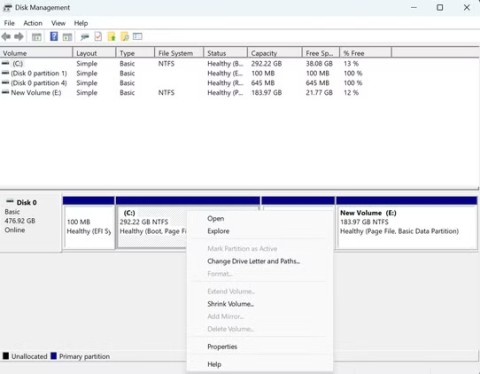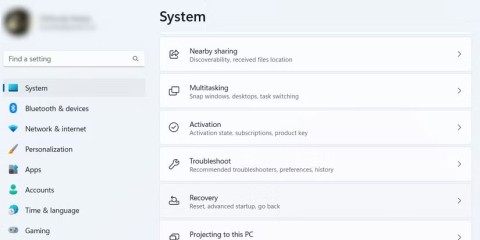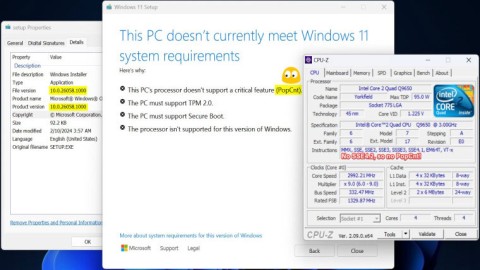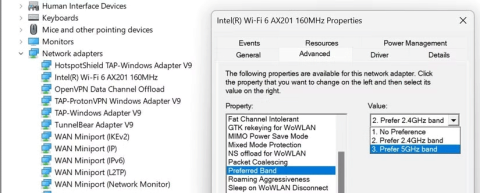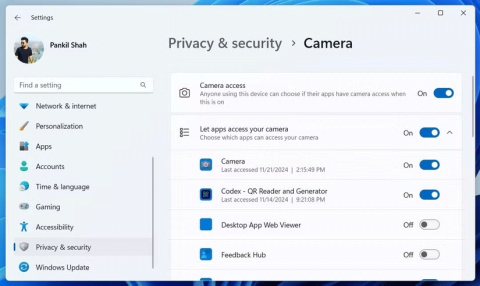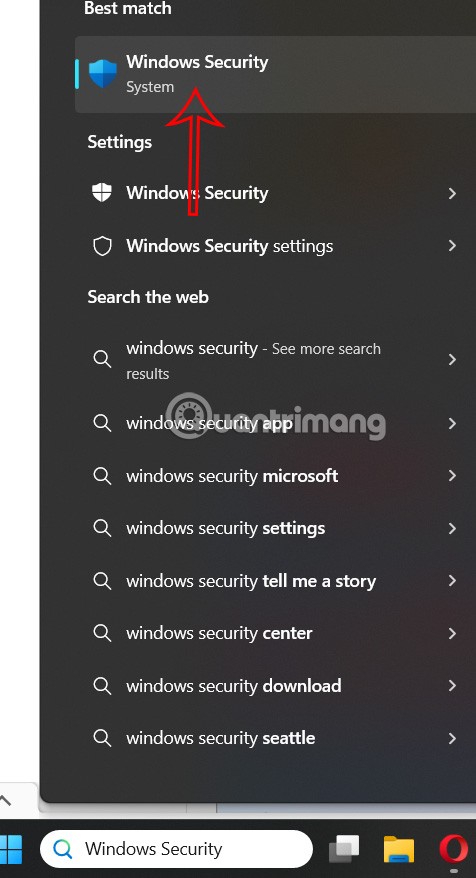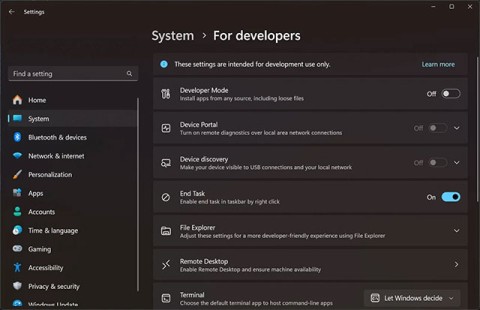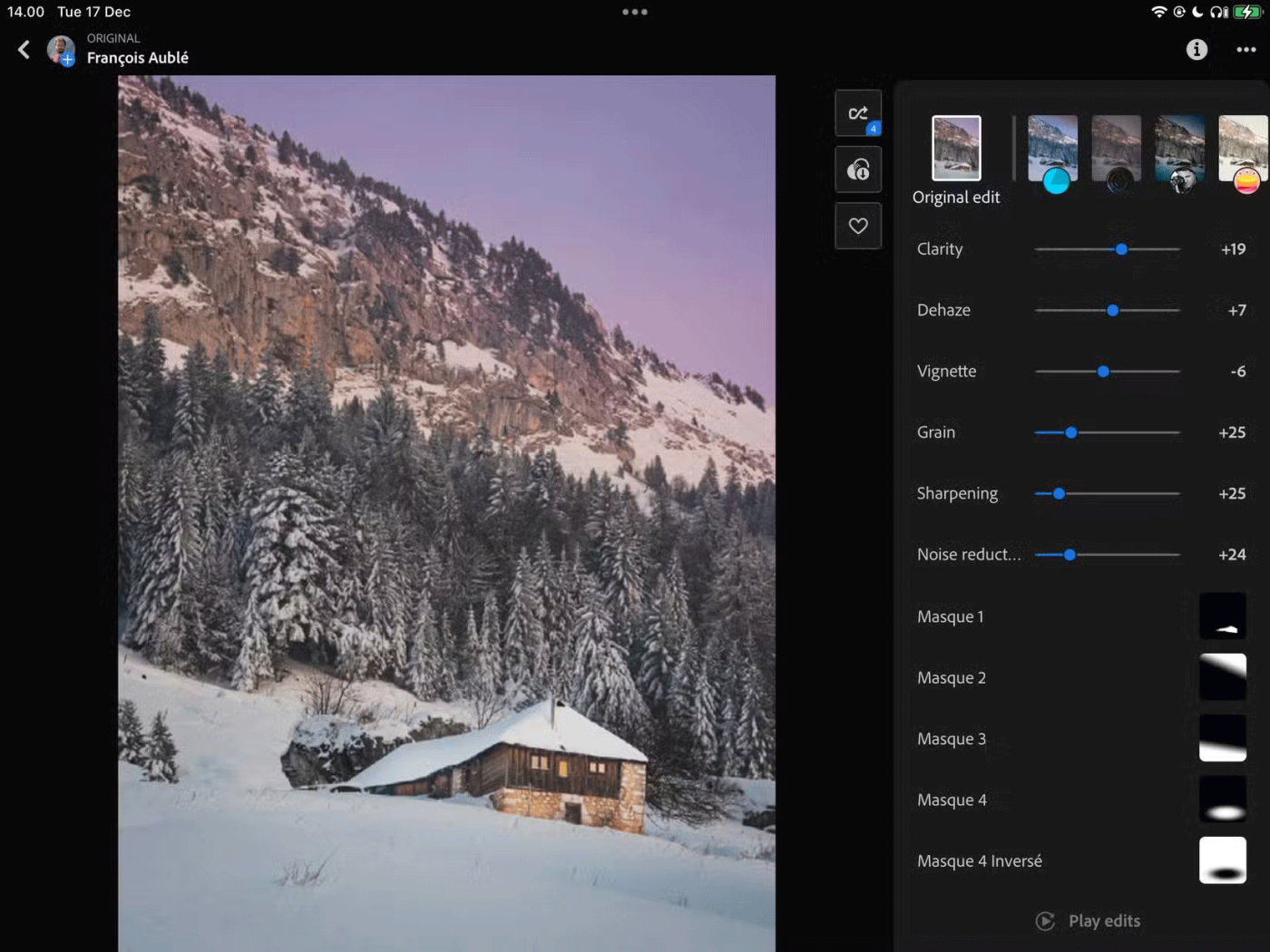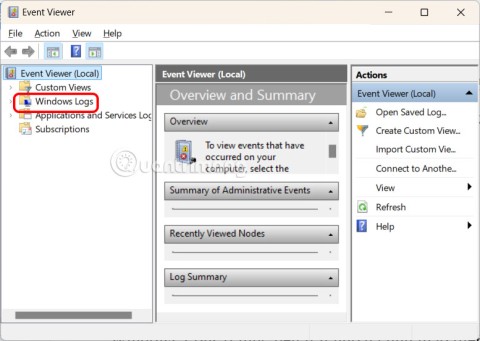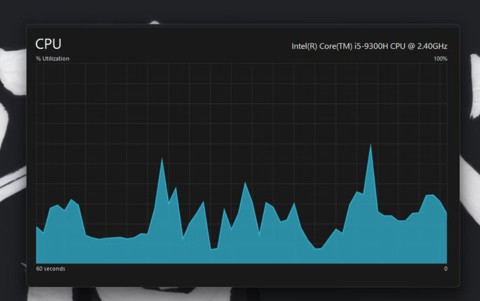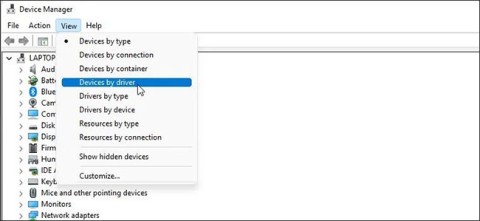Links de dispositivos
CapCut é um aplicativo de edição de vídeo que permite criar projetos criativos e vídeos que você pode postar em várias plataformas de mídia social. Possui várias ferramentas inovadoras, como curvas, efeitos, transições, legendas automáticas e sobreposições.
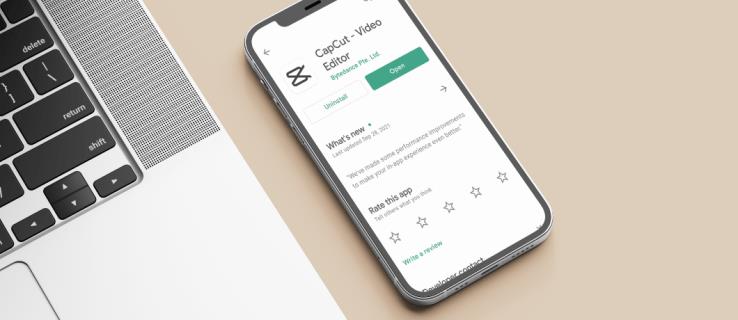
O recurso de sobreposição é particularmente útil porque permite adicionar novas camadas na forma de fotos, vídeos, adesivos, texto e similares. Neste artigo, mostraremos como adicionar uma camada no CapCut em dispositivos iOS e Android. Também daremos algumas ideias sobre como você pode editar suas camadas no CapCut.
Como adicionar uma camada no CapCut em um iPhone
Existem infinitas maneiras de editar um vídeo. Qualquer aplicativo de edição de vídeo permite cortar, redimensionar e dividir vídeos. Mas o CapCut tem alguns recursos muito úteis e criativos, como zoom 3D, desfoque e ferramentas de tela verde que você não encontra em outros aplicativos de edição de vídeo. Além do mais, você pode espremer três vídeos em um, adicionar adesivos e inserir texto em um clipe. É aqui que entra o recurso de sobreposição.
Ao adicionar várias camadas a um vídeo, você pode criar diferentes padrões de grade ou projetos interessantes que você pode postar no TikTok, Instagram, Twitter ou qualquer outra plataforma de mídia social. Você pode até adicionar texto em cima de um vídeo e criar um pequeno comercial. O recurso de sobreposição pode parecer confuso quando você começa a usar este aplicativo, mas na verdade é bastante simples quando você pega o jeito.
Para adicionar uma camada no CapCut no seu iPhone, siga os passos abaixo:
- Abra o CapCut no seu iPhone.
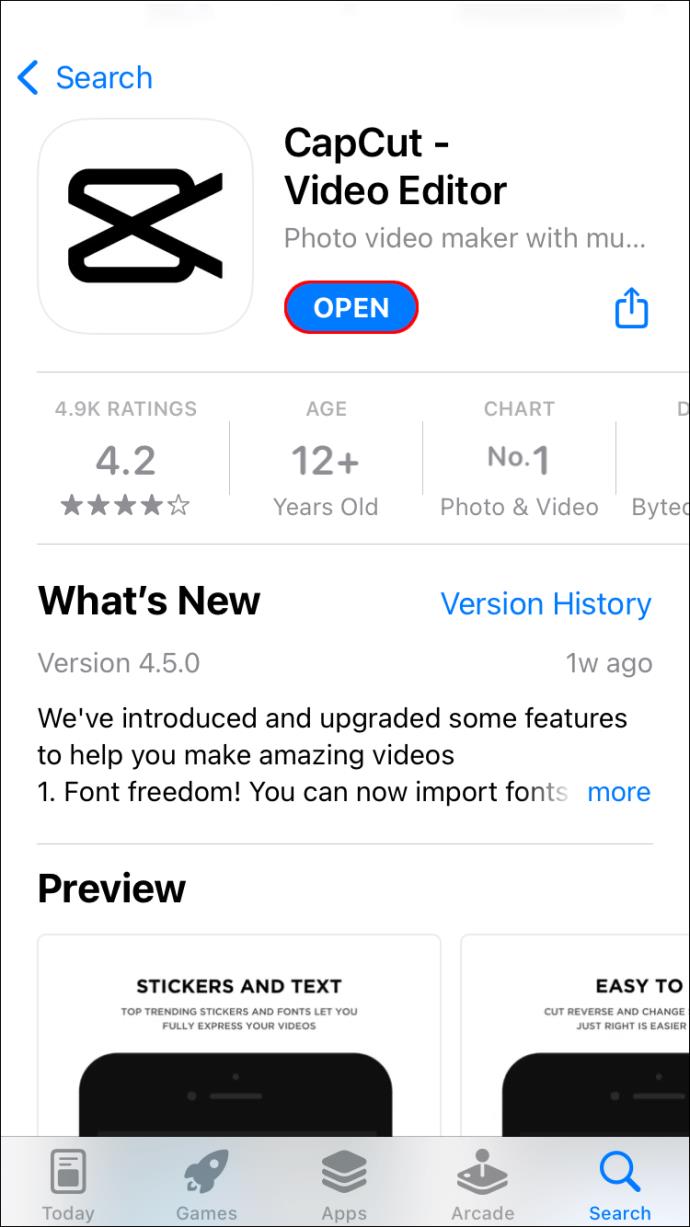
- Toque no banner “Novo projeto” no canto superior esquerdo da tela.
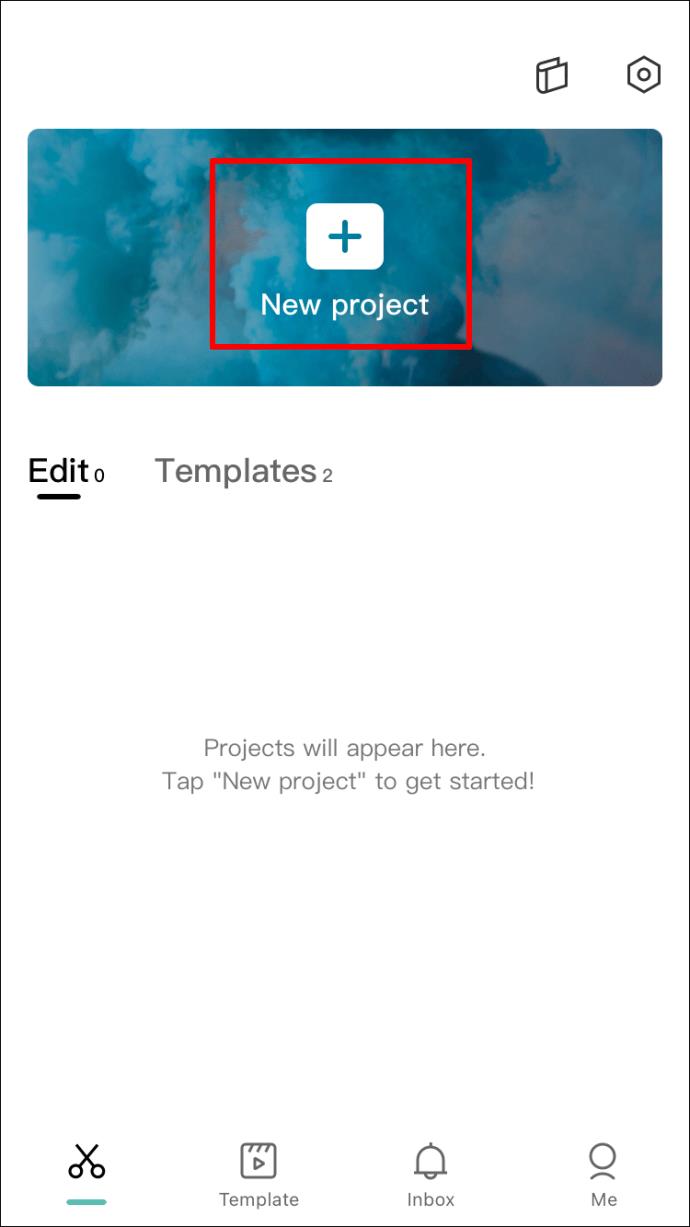
- Localize o vídeo que deseja enviar e toque no botão "Adicionar".
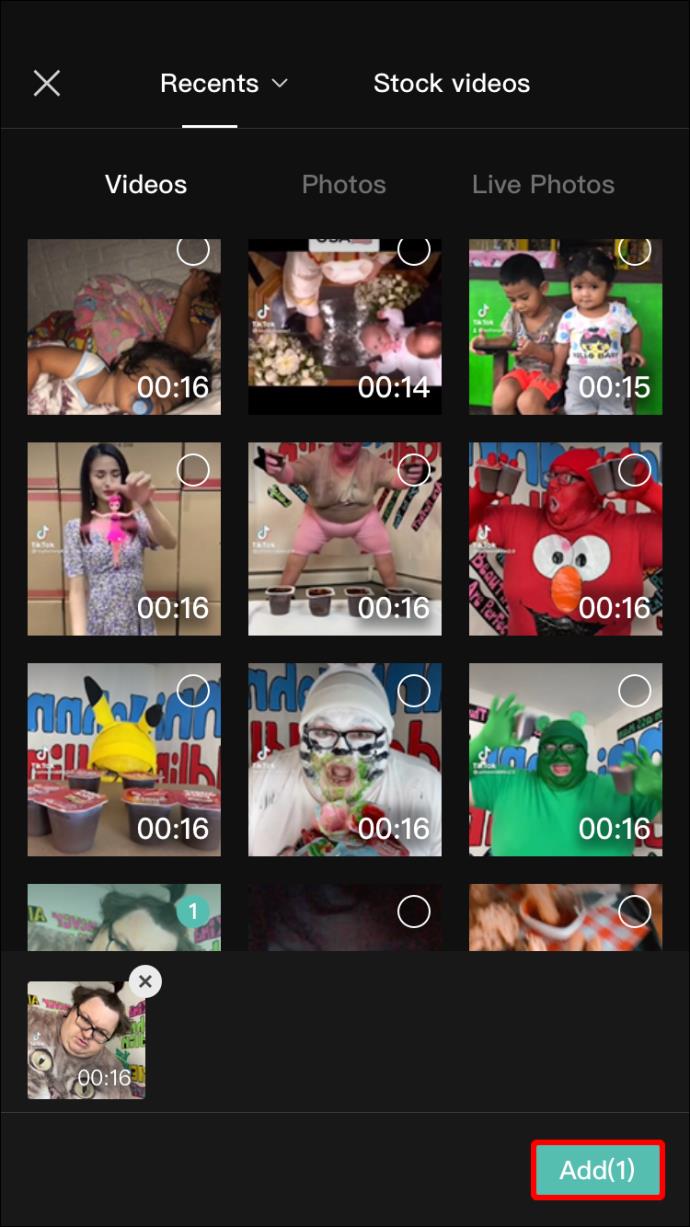
- Corte e redimensione o vídeo, se desejar.
- Decida quando deseja que sua nova camada comece e pause o vídeo lá.
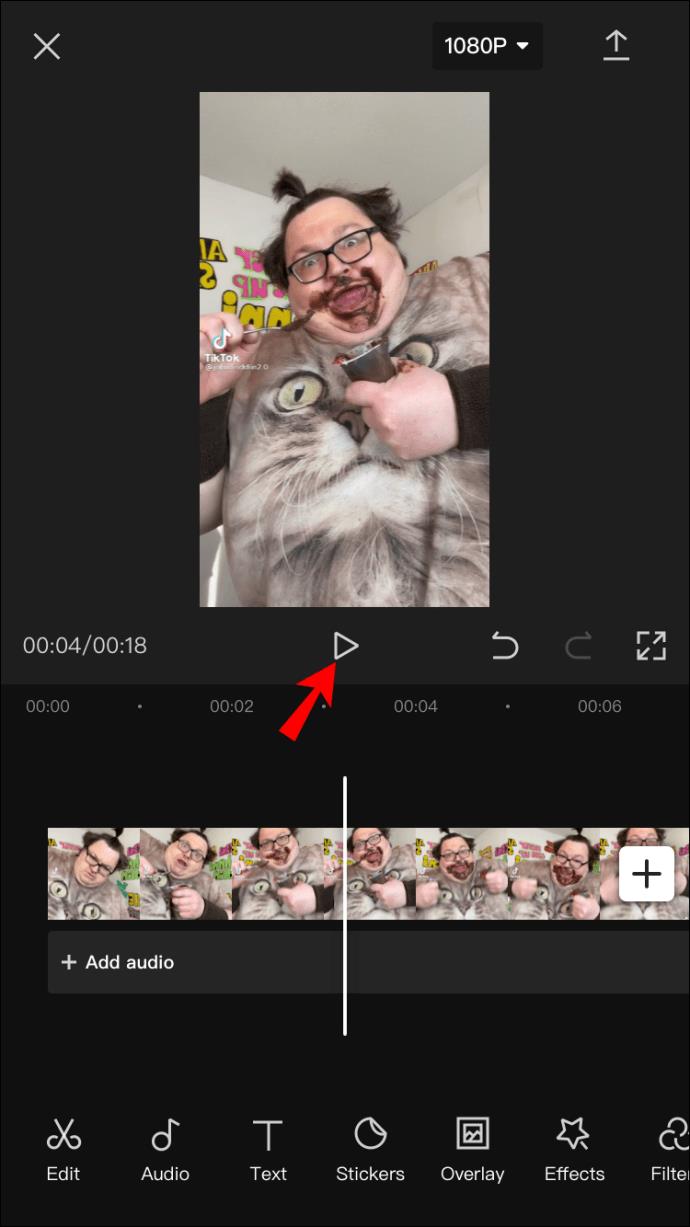
- Toque no botão “Sobreposição” na barra de ferramentas inferior.
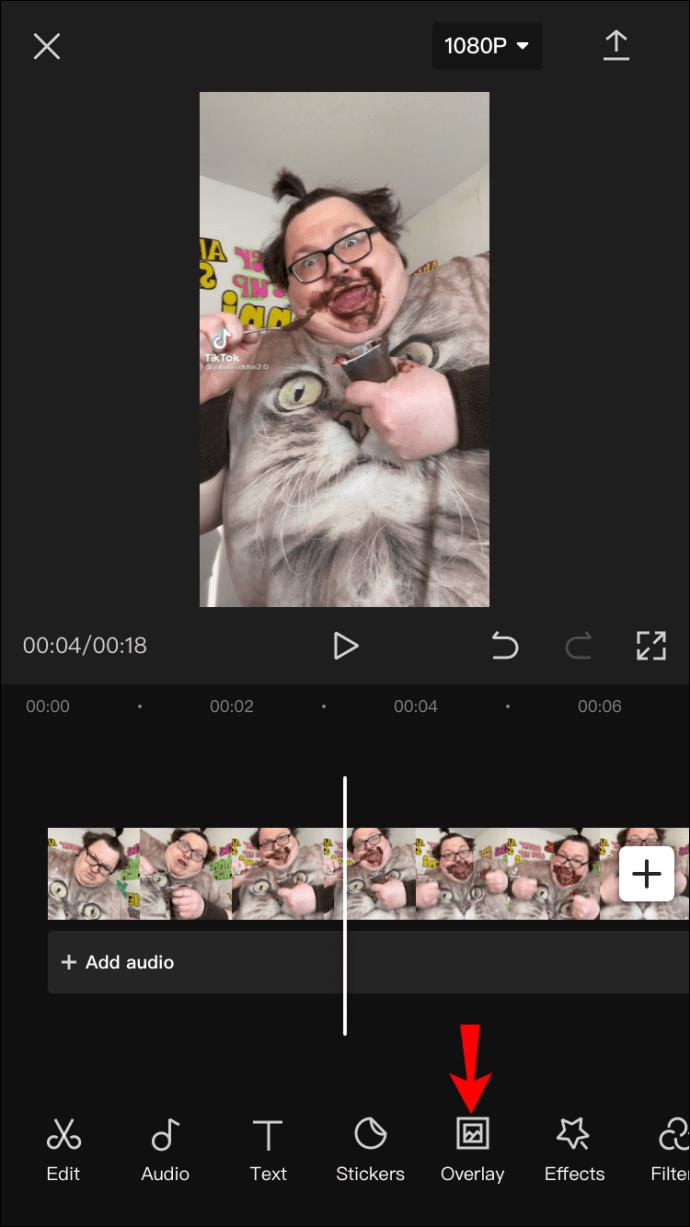
- Apare a nova camada e verifique se ela começa no momento certo.
A nova camada é tratada como um vídeo separado, para que você possa editá-lo da maneira que desejar. Neste ponto, você pode dividir, acelerar e ajustar o novo vídeo. Existem vários efeitos e filtros que você também pode adicionar. Por exemplo, você pode adicionar máscaras de diferentes formas e proporções.
Se você quiser adicionar outra camada em cima da primeira, tudo o que você precisa fazer é pausar o vídeo exatamente no mesmo momento em que a primeira camada começa. Isto é o que você precisa fazer a seguir:
- Toque no botão "Adicionar sobreposição" na barra de ferramentas inferior.
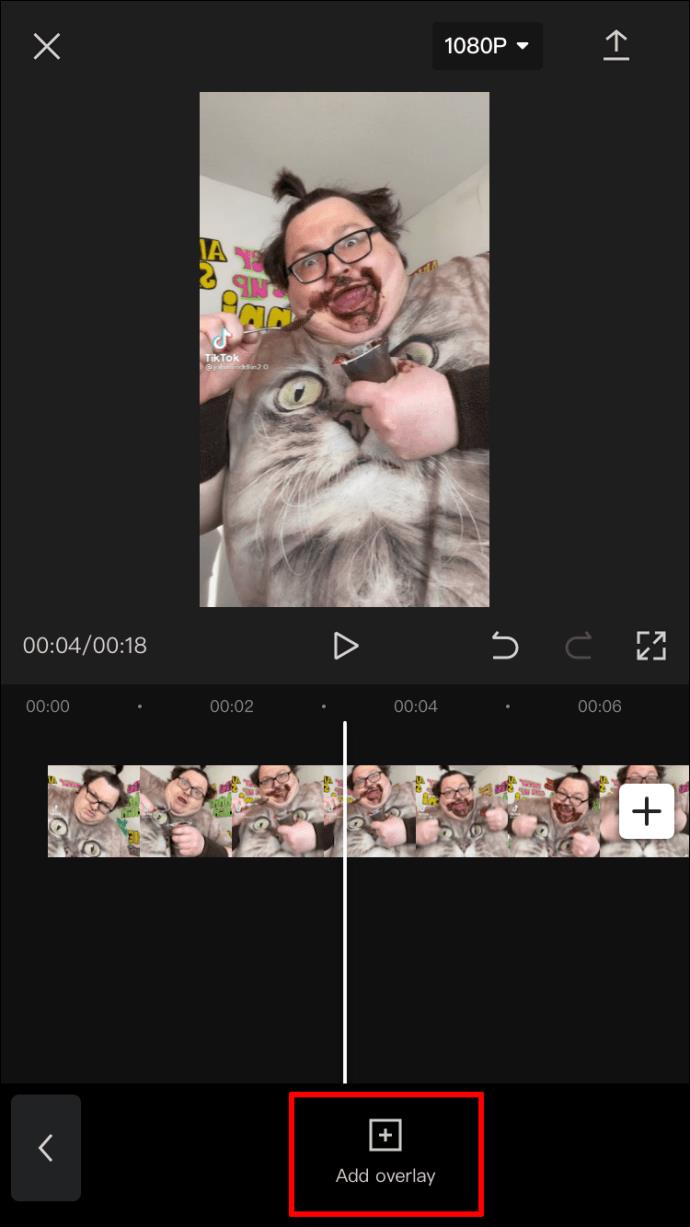
- Selecione outro vídeo da sua galeria.
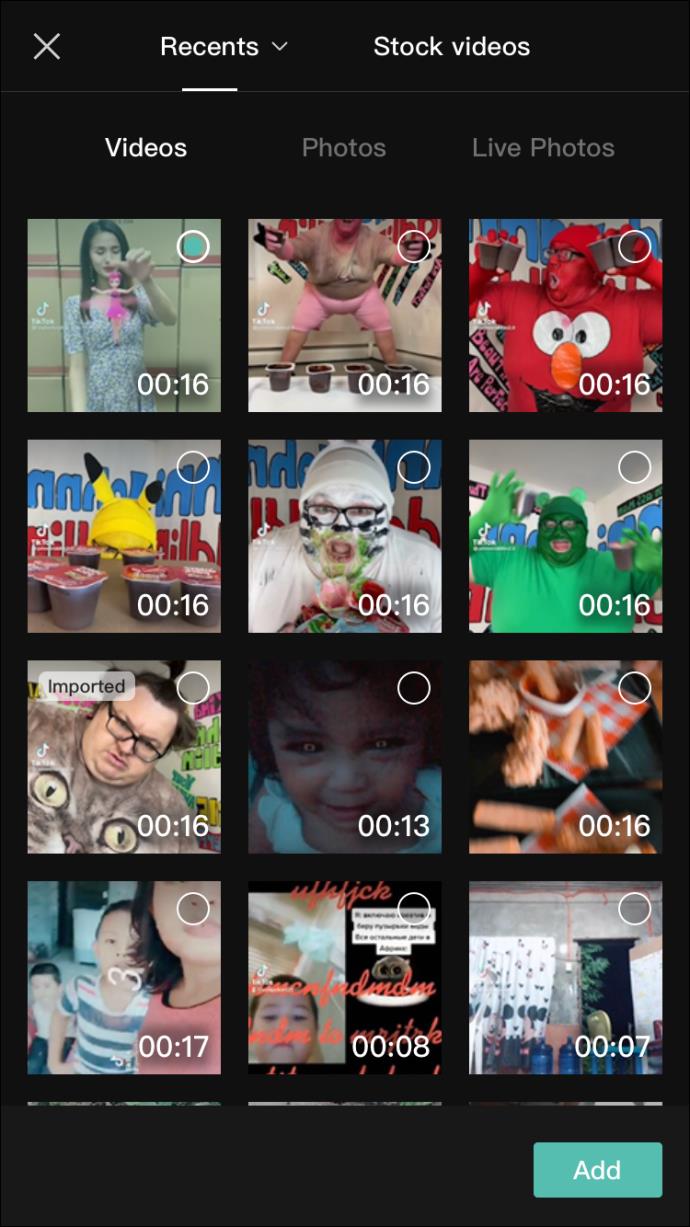
- Vá para o botão "Adicionar" no canto inferior direito da tela.
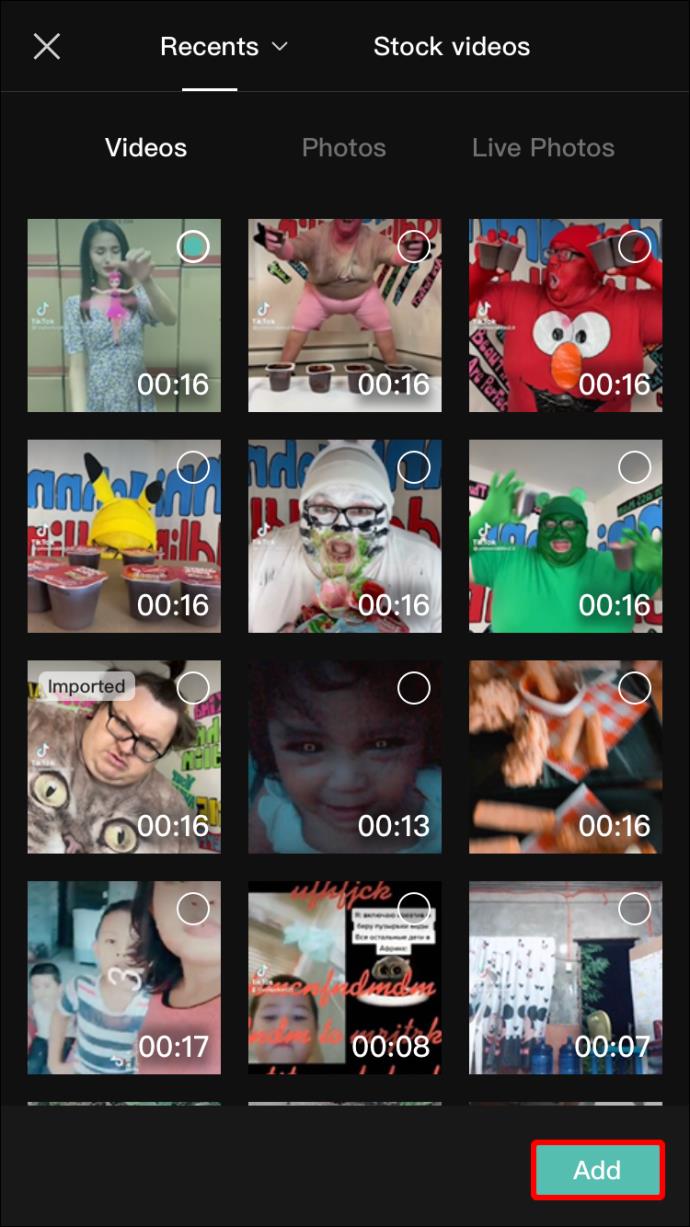
- Redimensione o vídeo apertando suas bordas e movendo-as pela tela.
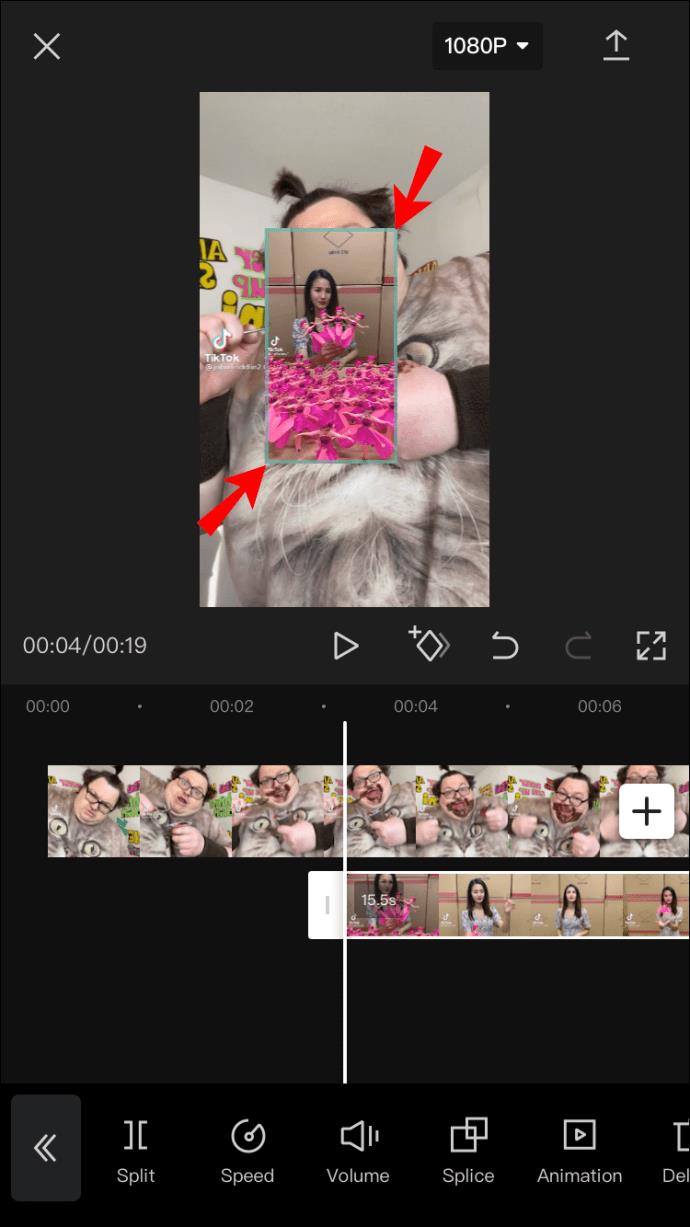
- Edite a camada da maneira que desejar.
- Selecione a seta para cima no canto superior direito da tela para enviar seu vídeo.
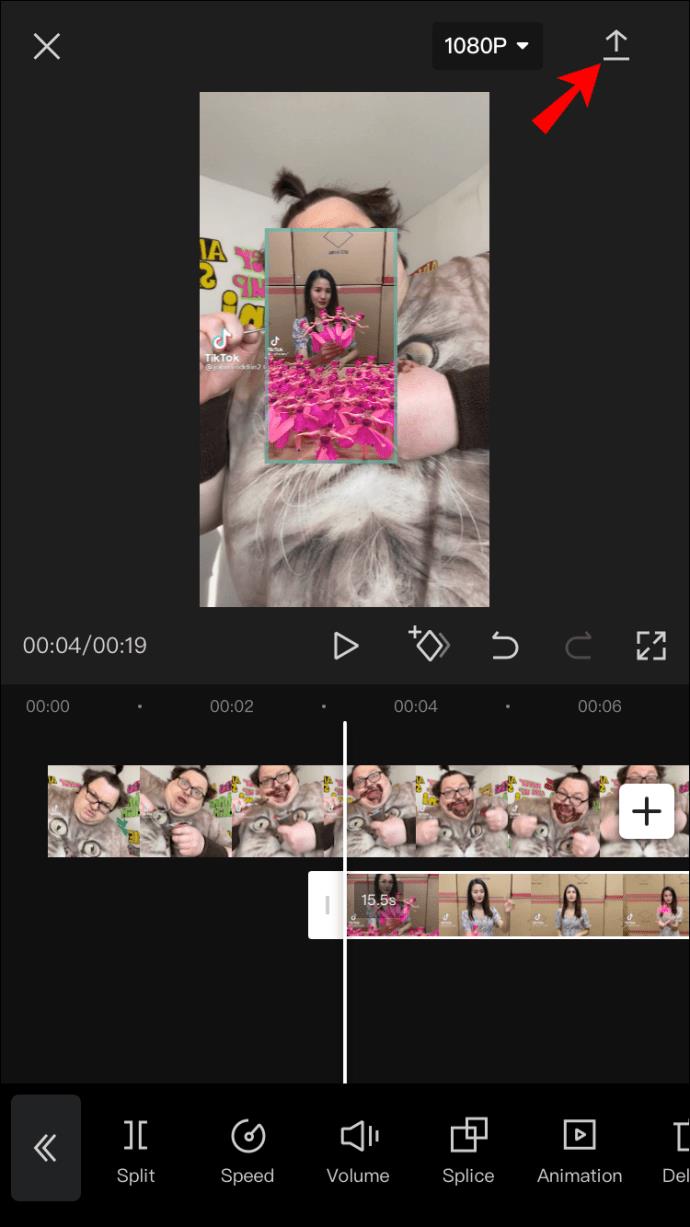
- Toque em "Concluído".
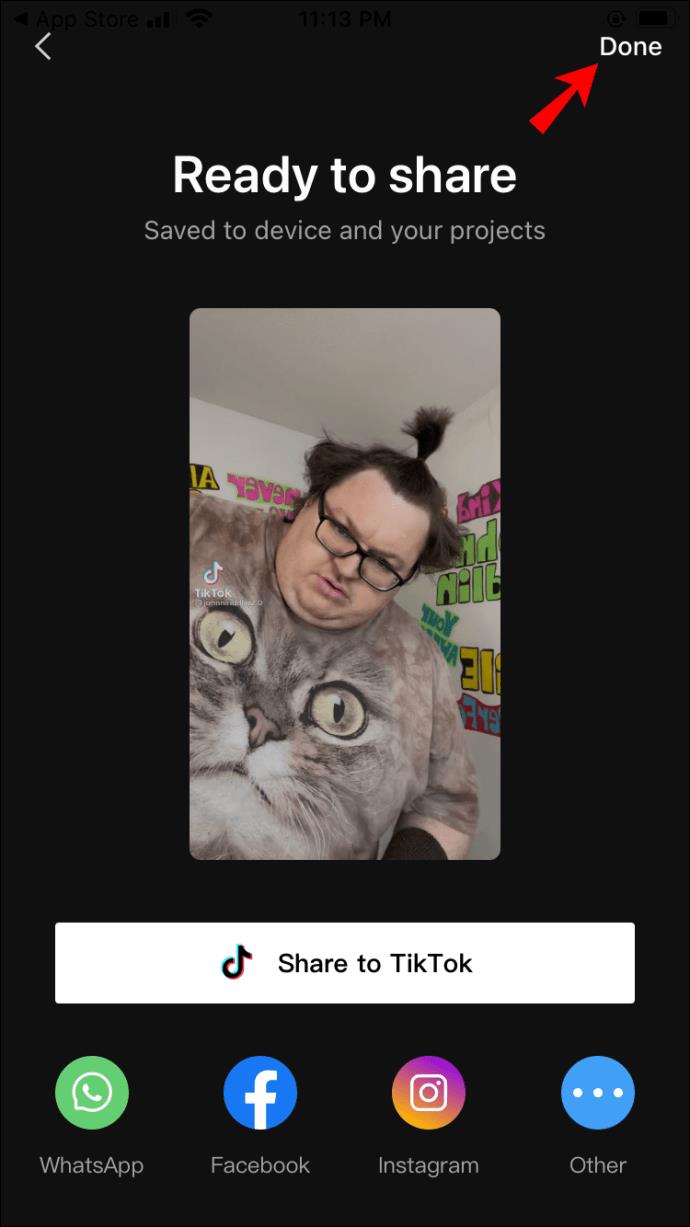
Isso é tudo. A partir deste ponto, você pode compartilhar diretamente o vídeo que fez no TikTok, WhatsApp, Facebook, Instagram ou outras plataformas de mídia social.
Como adicionar uma camada no CapCut em um dispositivo Android
Se você é um usuário do Android, também pode usar o CapCut para editar vídeos. Uma maneira interessante de usar o recurso de sobreposição é adicionar três vídeos e mesclá-los em um. Veja como é feito:
- Abra o CapCut no seu Android.
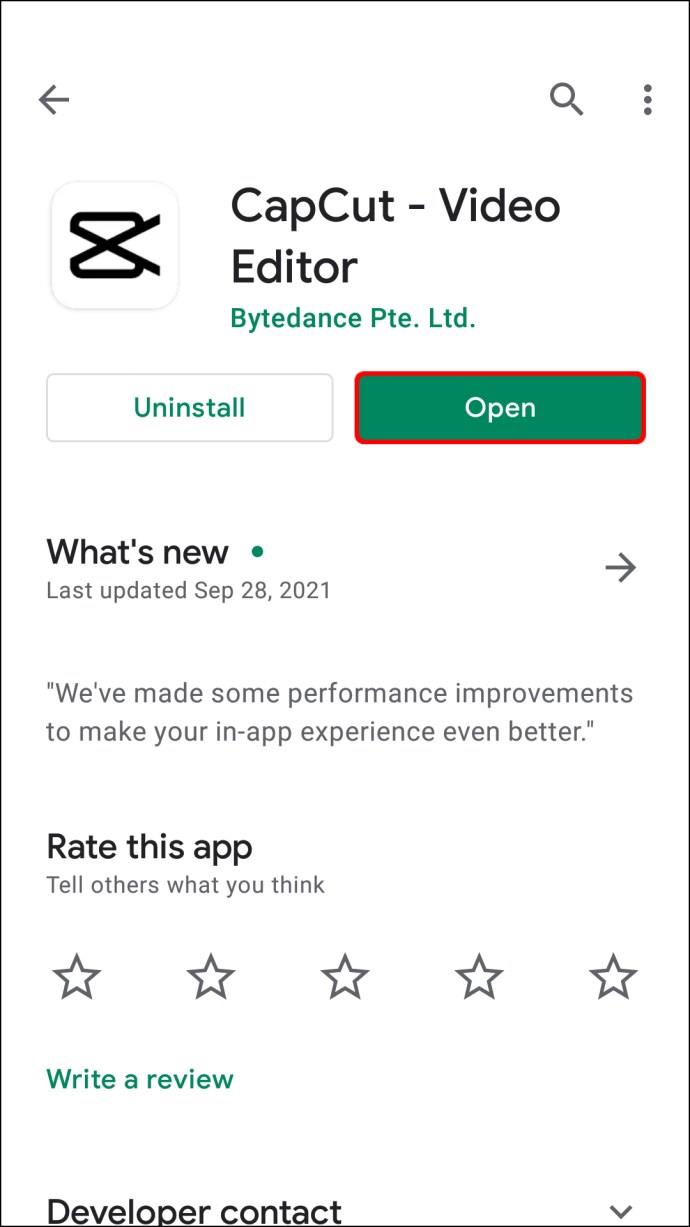
- Vá para “Novo projeto” no canto superior direito da tela.
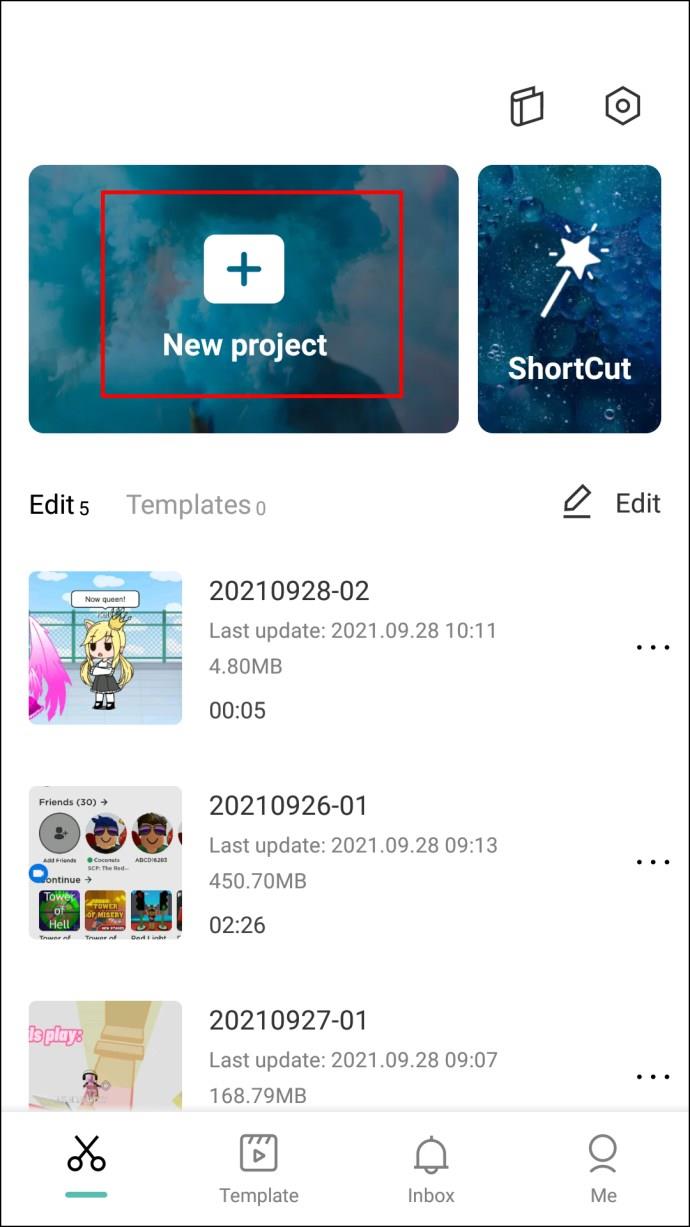
- Selecione o primeiro vídeo que deseja enviar.
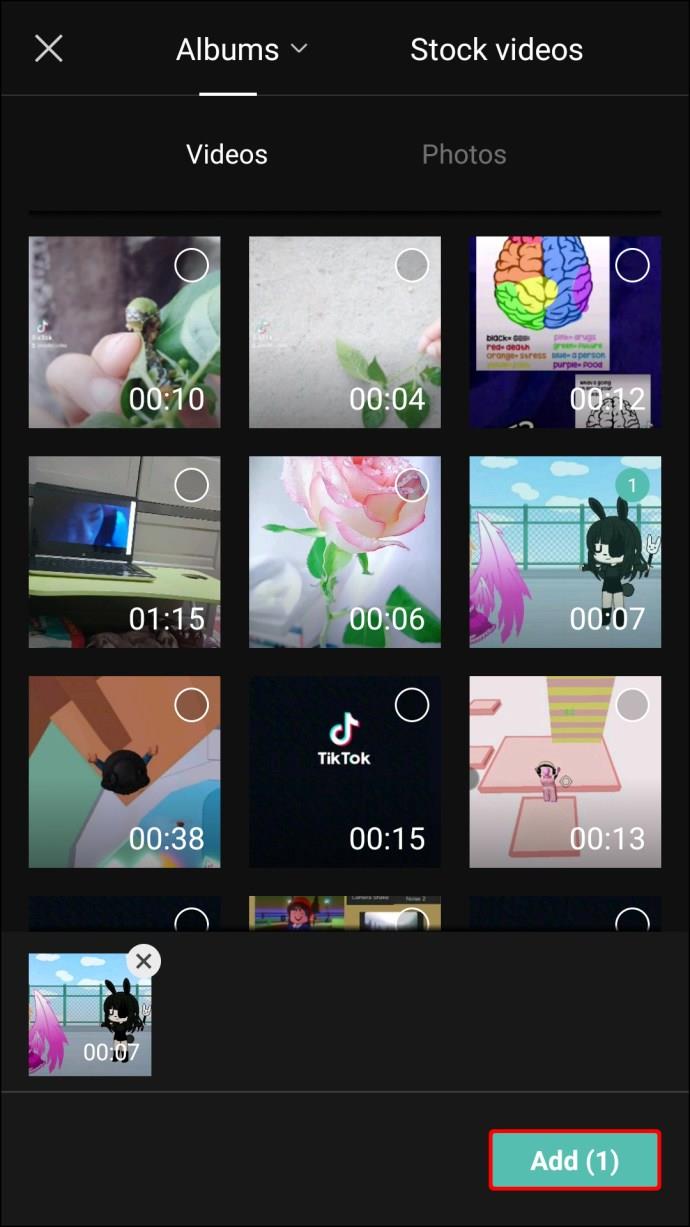
- Corte e redimensione o vídeo, se desejar.
- Se o vídeo tiver uma proporção de 9:16, gire-o para que caiba na tela horizontalmente.
- Vá para “Formatar” na barra de ferramentas inferior e selecione a proporção “16:9”.
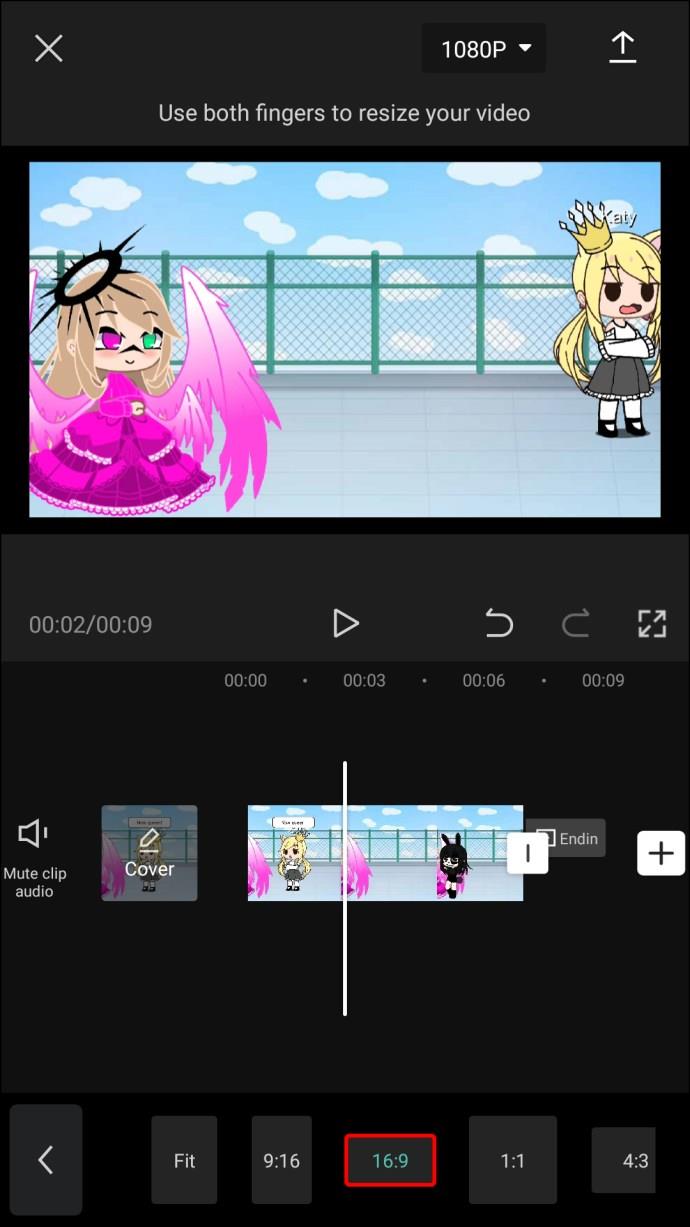
- Selecione “Sobreposição”.

- Escolha o segundo vídeo e vá até o botão “Adicionar” no canto inferior direito.
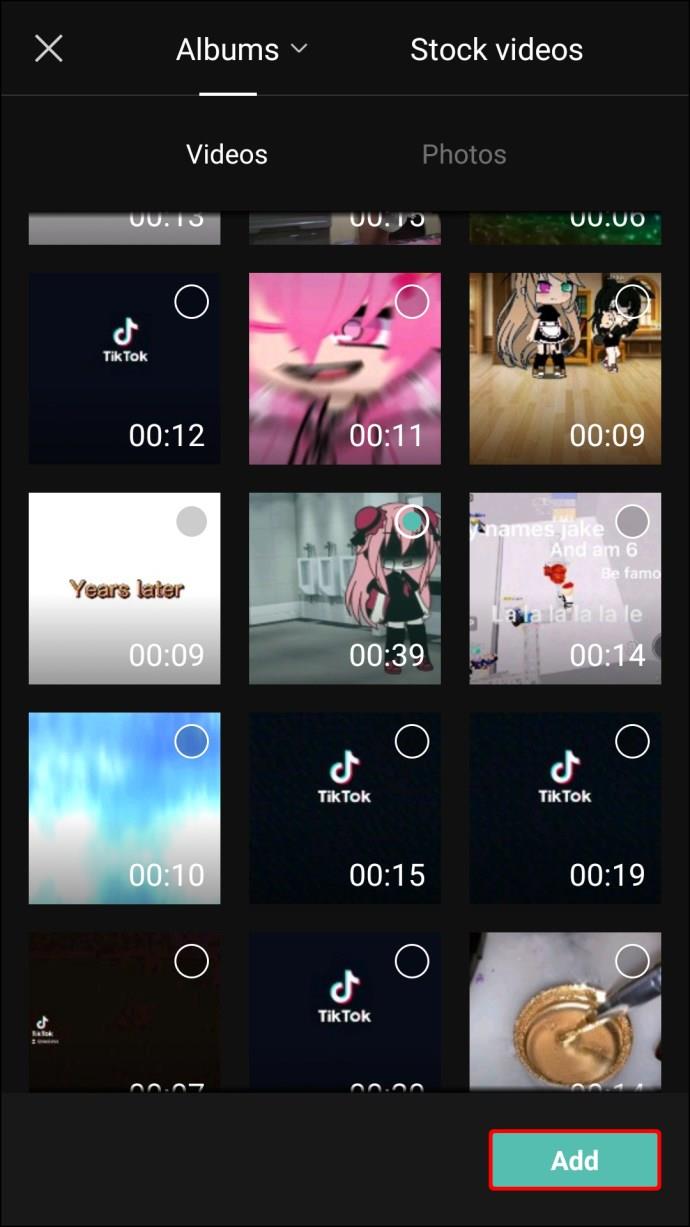
- Vá para “Máscara” na barra de ferramentas inferior e escolha “Filmstrip”.
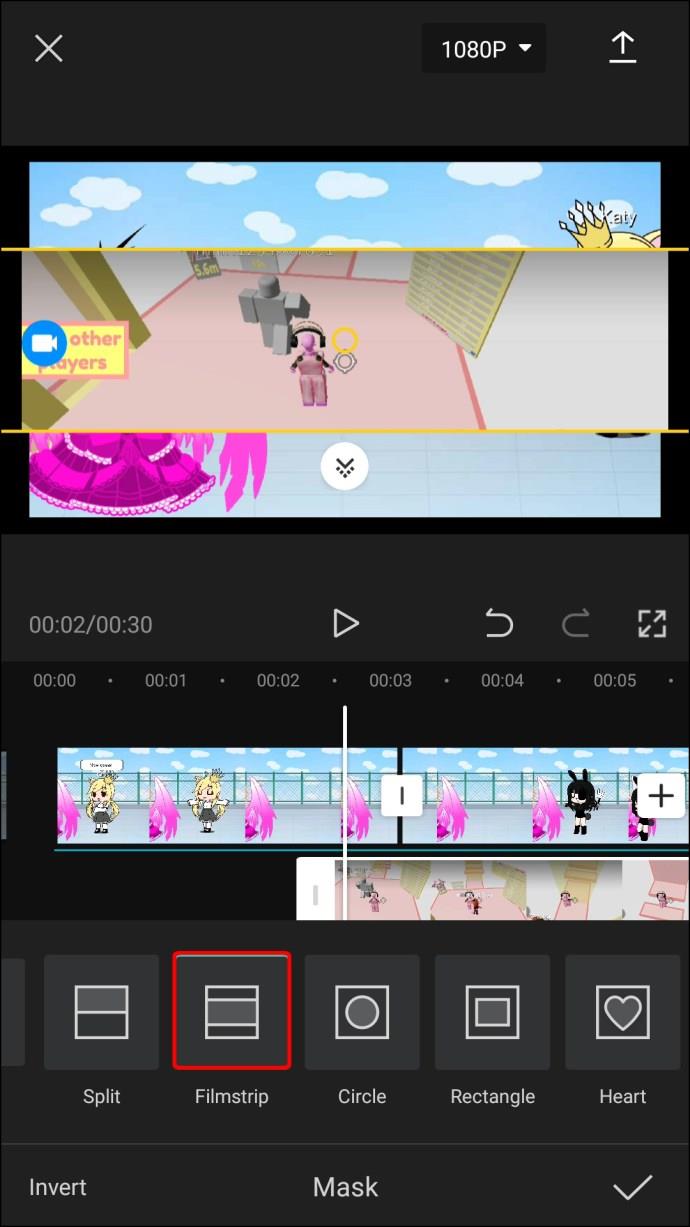
- Coloque o segundo vídeo abaixo do primeiro.
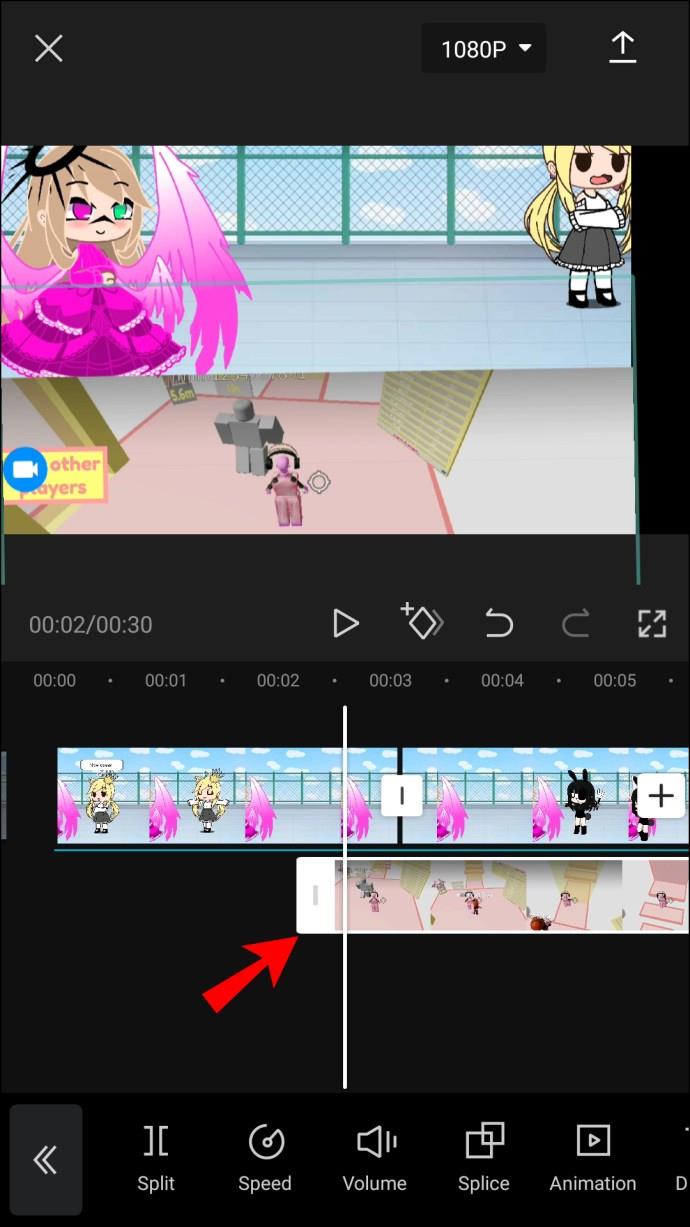
- Para adicionar o terceiro vídeo, toque novamente na opção “Sobreposição”.

- Escolha o terceiro vídeo e faça o upload.
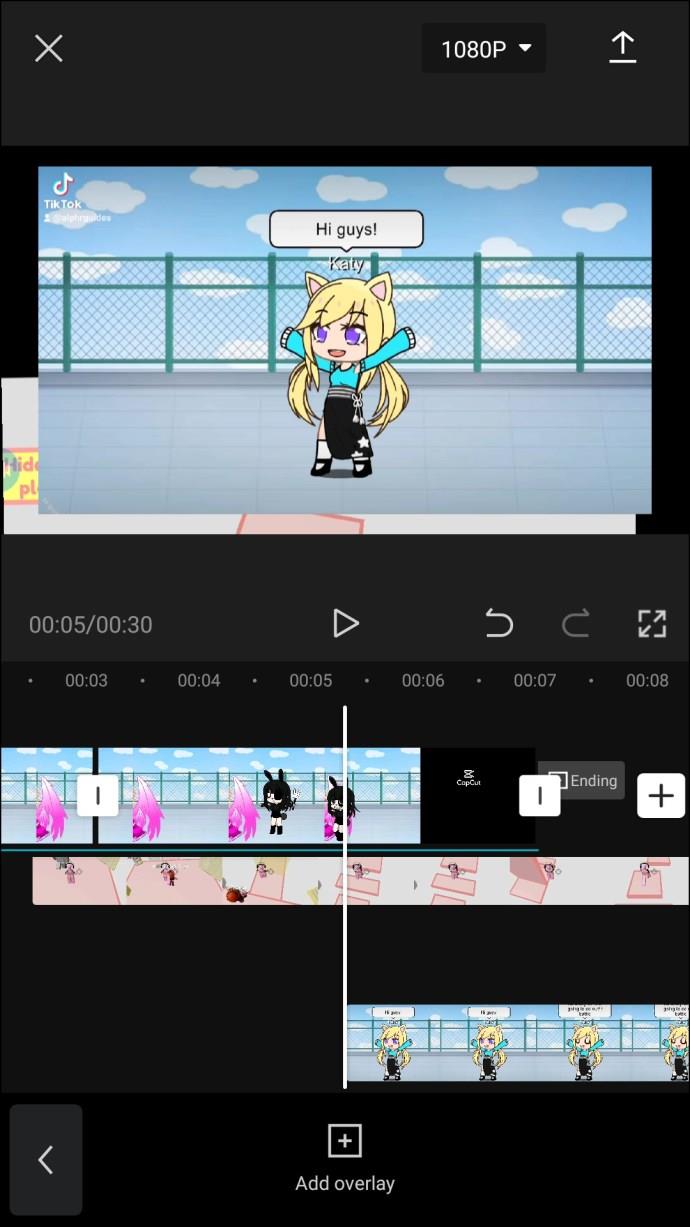
- Gire-o e mova-o para a parte inferior da tela.
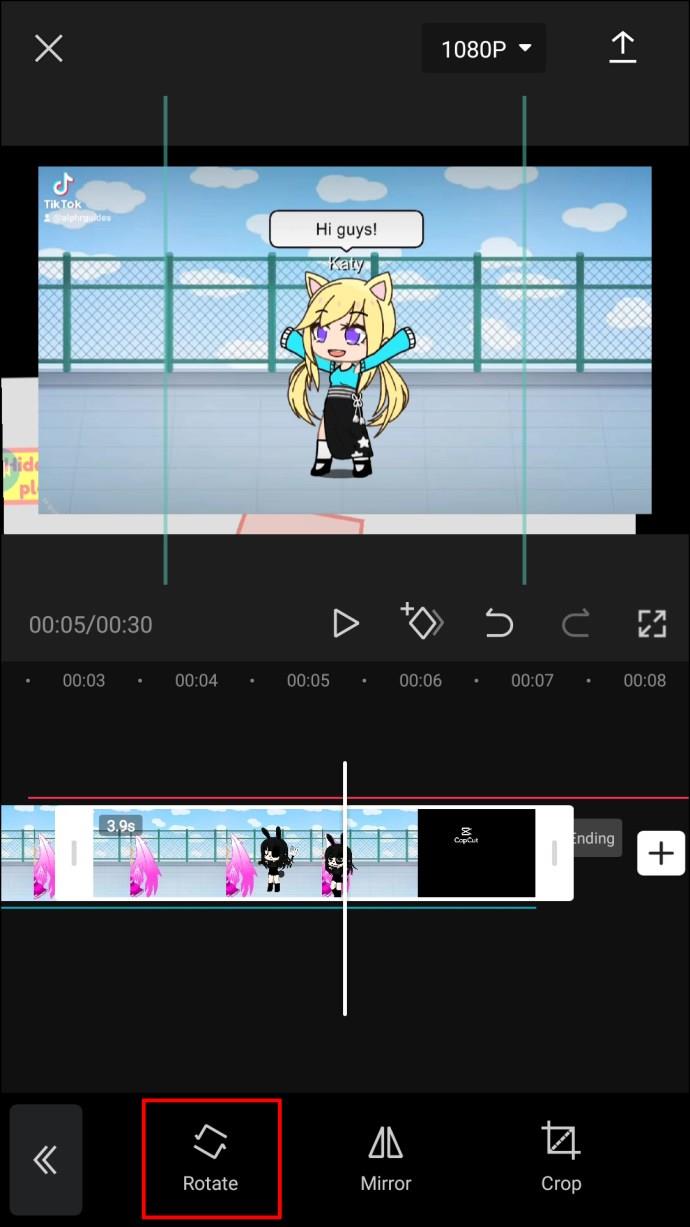
Quando você pressiona “Reproduzir”, todos os três vídeos serão reproduzidos exatamente ao mesmo tempo. Lembre-se de que o segundo e o terceiro vídeos não podem ser mais longos que o primeiro. Pode ser mais curto ou ter a mesma duração.
Você pode editar cada vídeo individualmente ou os três ao mesmo tempo. Neste ponto, você pode adicionar alguns novos detalhes. Por exemplo, você pode escolher filtros diferentes para os três vídeos. Você pode adicionar uma música ou algum tipo de animação. Você também tem a opção de alterar a velocidade dos vídeos, acelerando-os ou diminuindo-os.
O que torna o CapCut tão fácil de usar é que você pode fazer muitas coisas simplesmente tocando nos vídeos. Por exemplo, se você quiser que uma camada permaneça na tela por mais tempo, basta tocar na borda do controle deslizante e arrastá-lo para o lado direito da tela. Por outro lado, se você quiser encurtar a duração de uma camada, arraste-a para o lado esquerdo. Da mesma forma, quando quiser girar um vídeo, basta tocá-lo com dois dedos e girá-lo.
Quando terminar de editar seu vídeo, tudo o que você precisa fazer é salvá-lo tocando na seta para cima no canto superior direito da tela.
Divirta-se editando com o CapCut
CapCut pode parecer complicado de usar no começo, mas depois que você pegar o jeito, você estará editando vídeos como um profissional. Você não apenas pode adicionar um número infinito de novas camadas ao seu vídeo, mas também pode editar cada camada individualmente. Com as muitas opções que este aplicativo de edição de vídeo tem a oferecer, não há limite para o tipo de projeto que você pode fazer.
Você já adicionou uma camada a um vídeo no CapCut? Quantas camadas você adicionou? Como você os adicionou? Deixe-nos saber na seção de comentários abaixo.