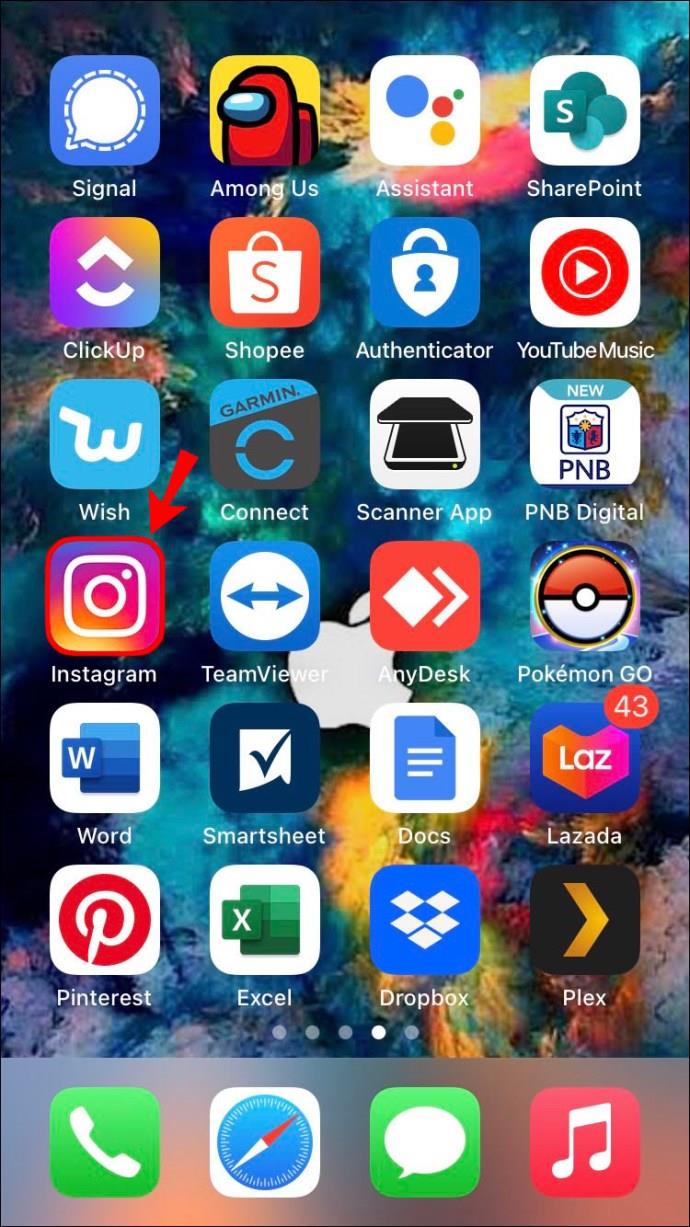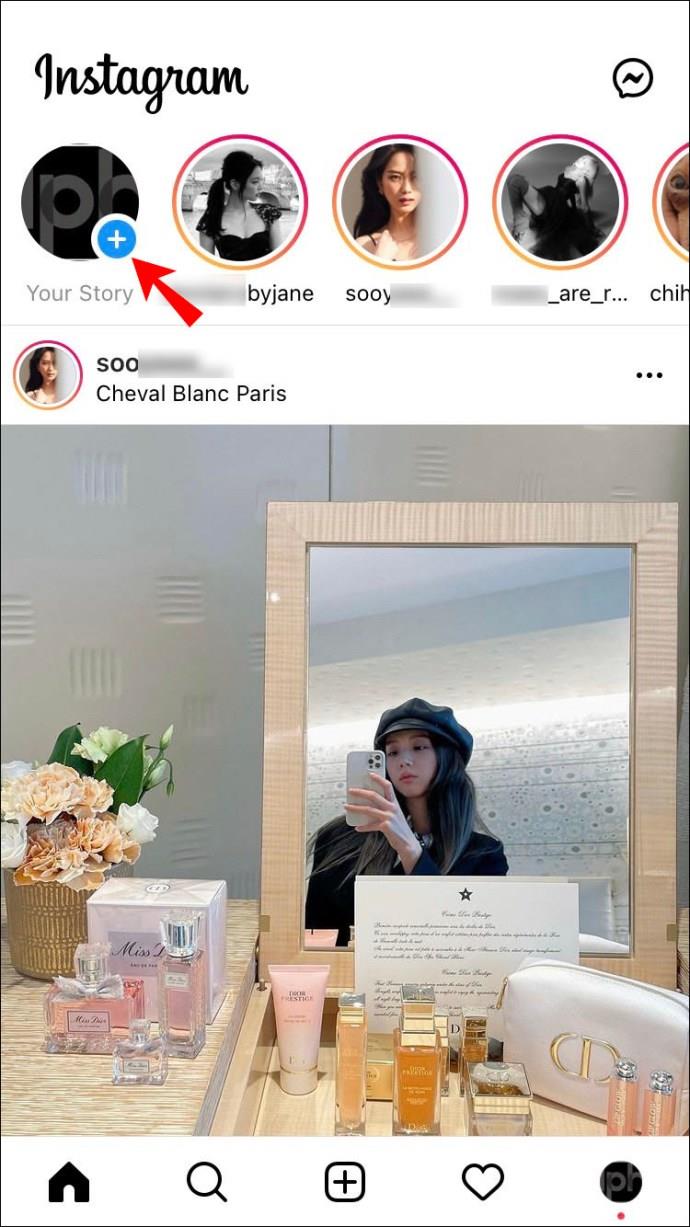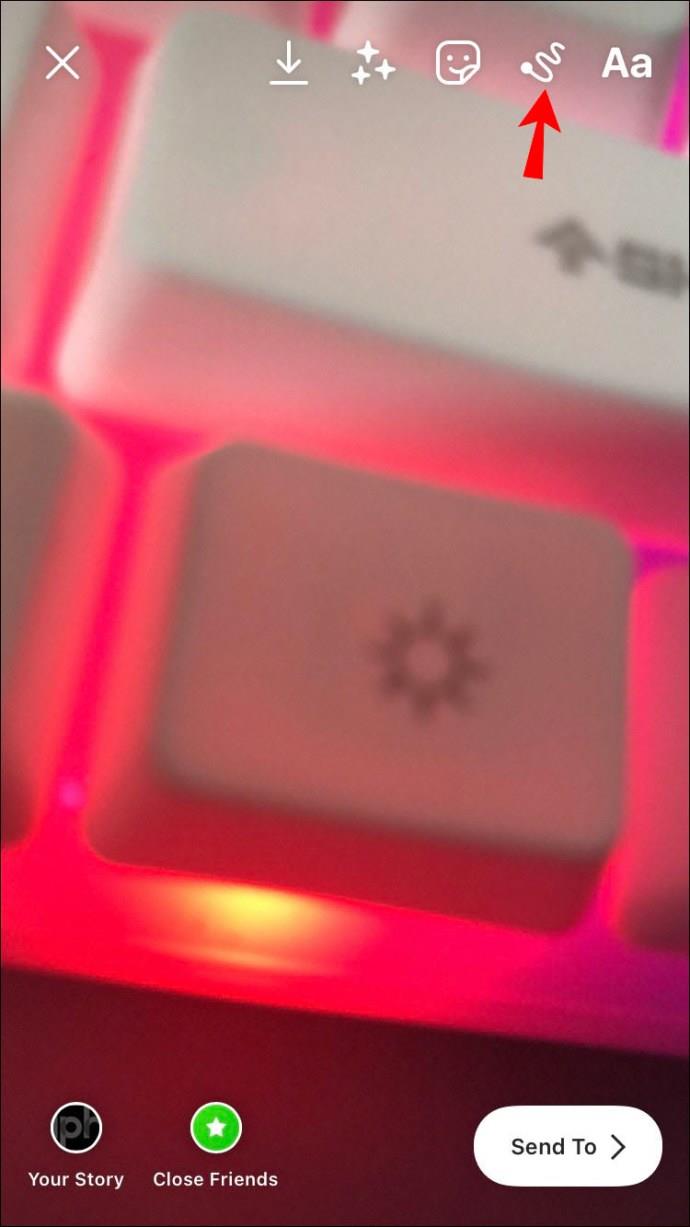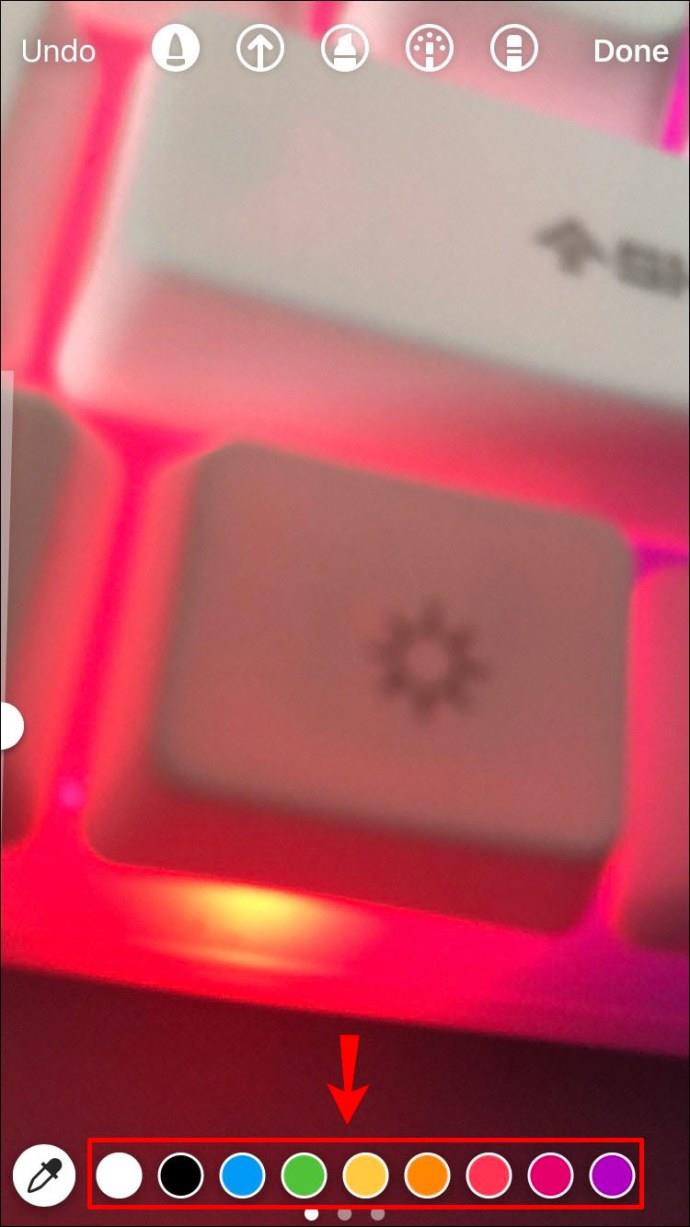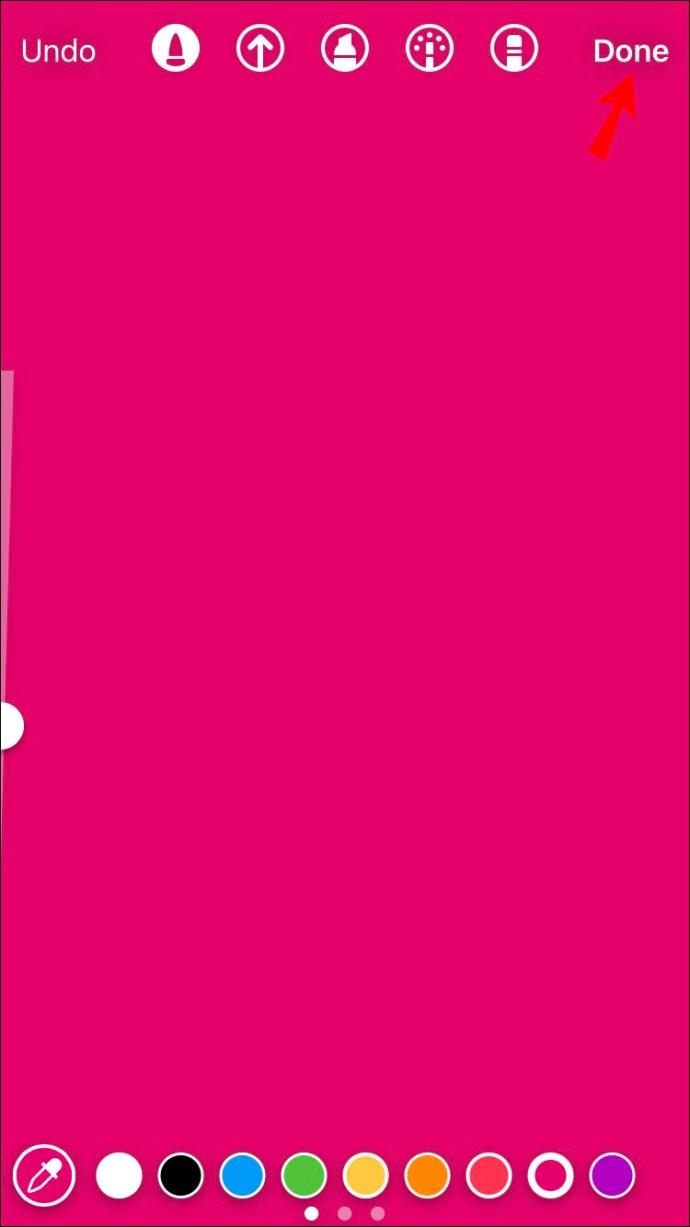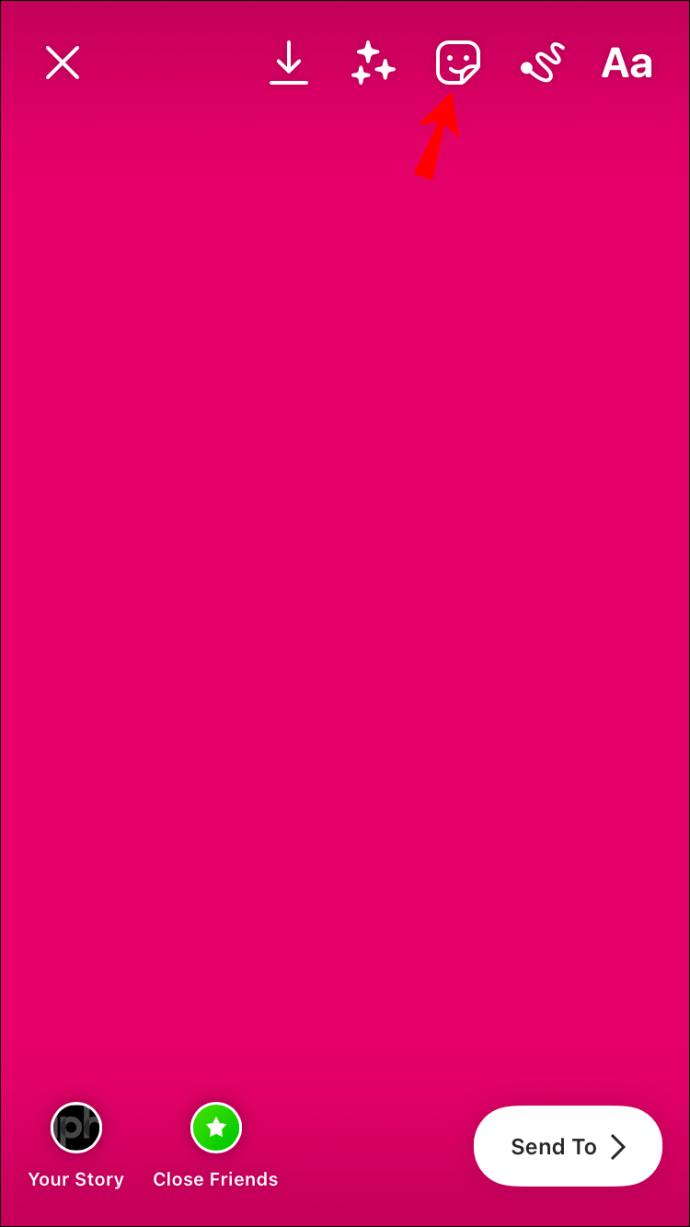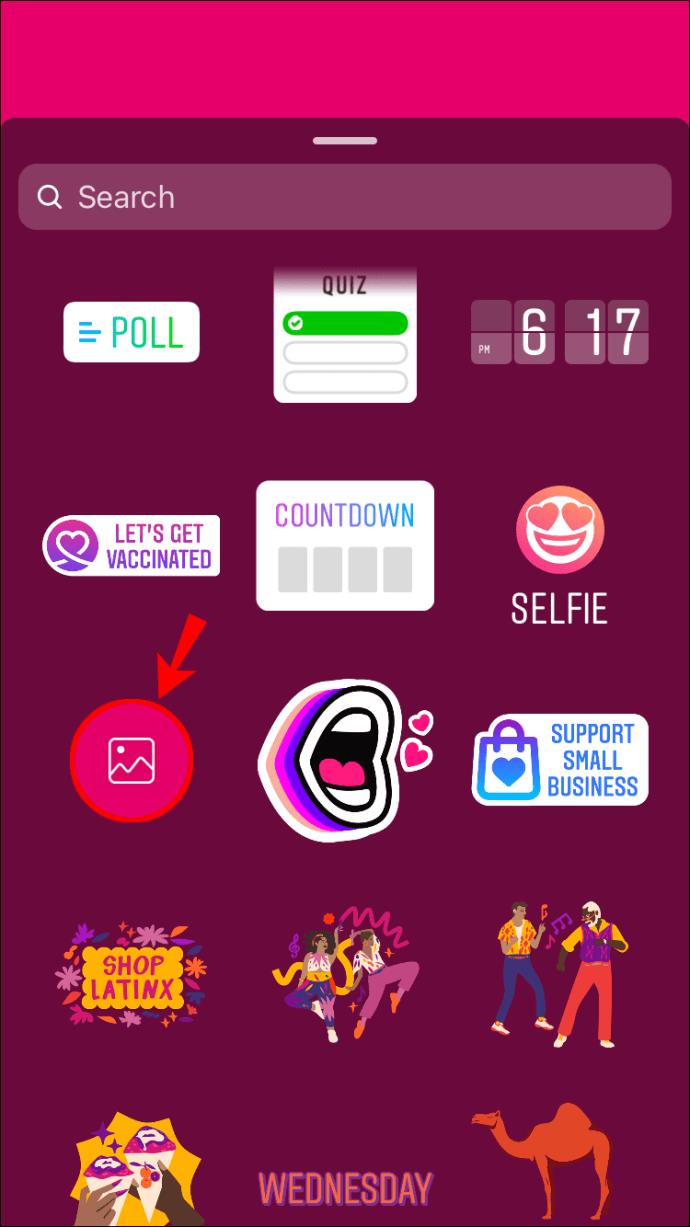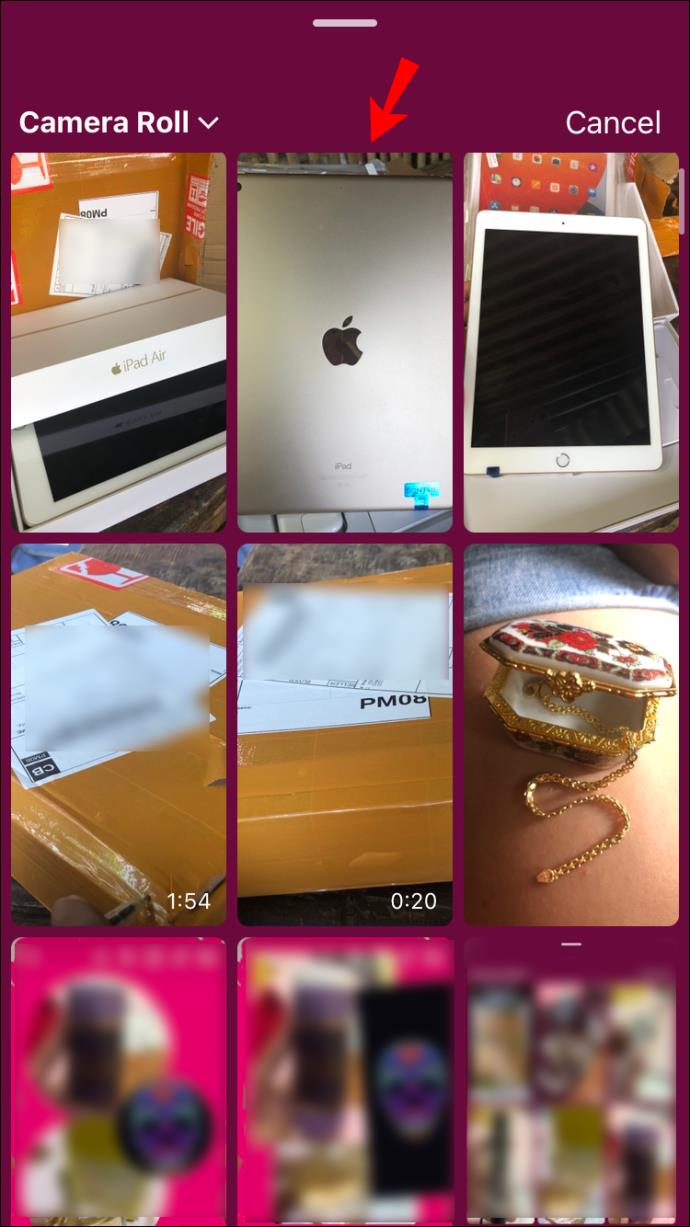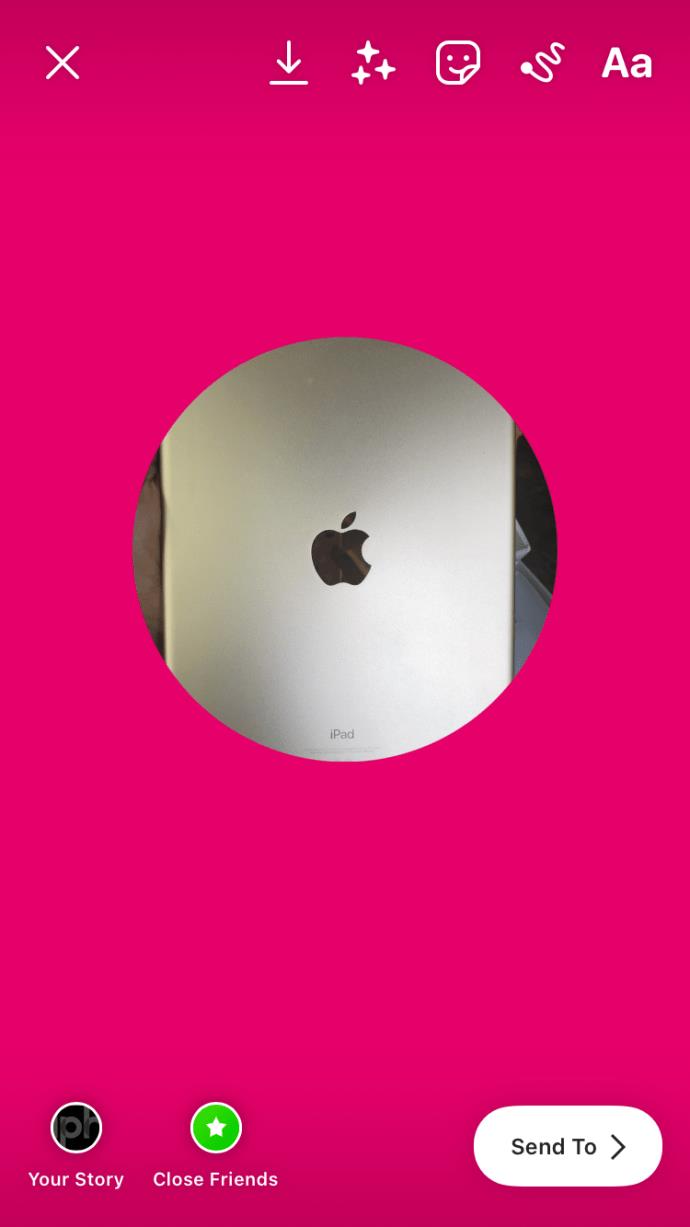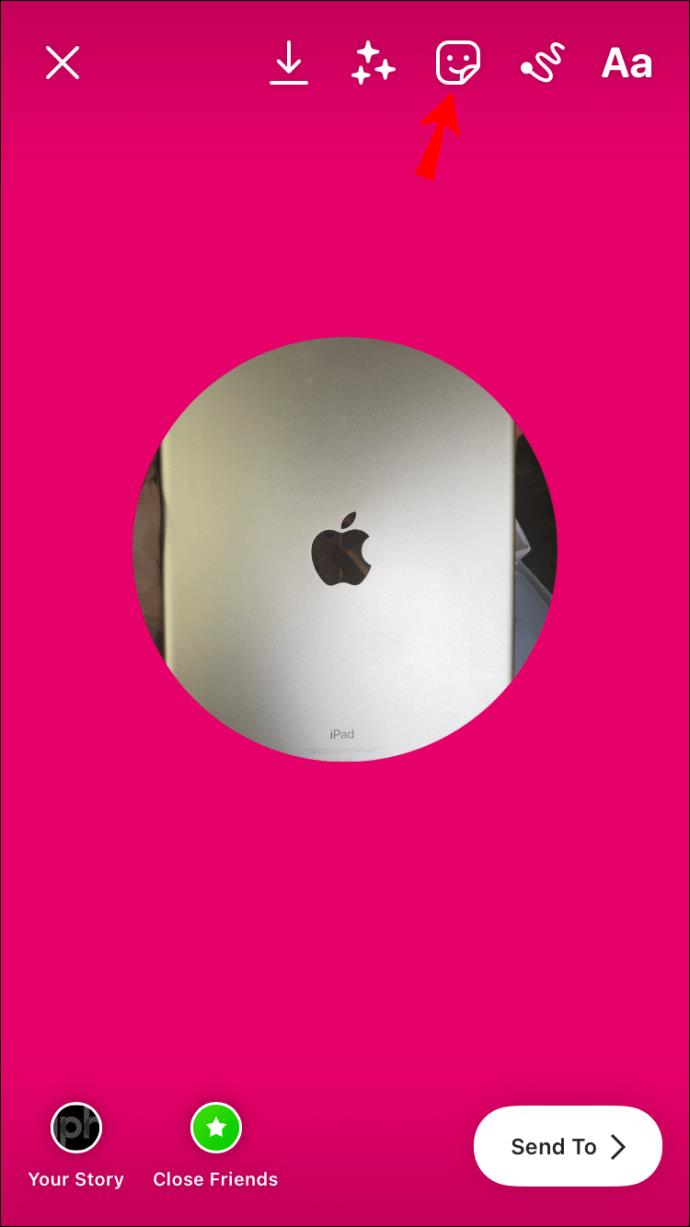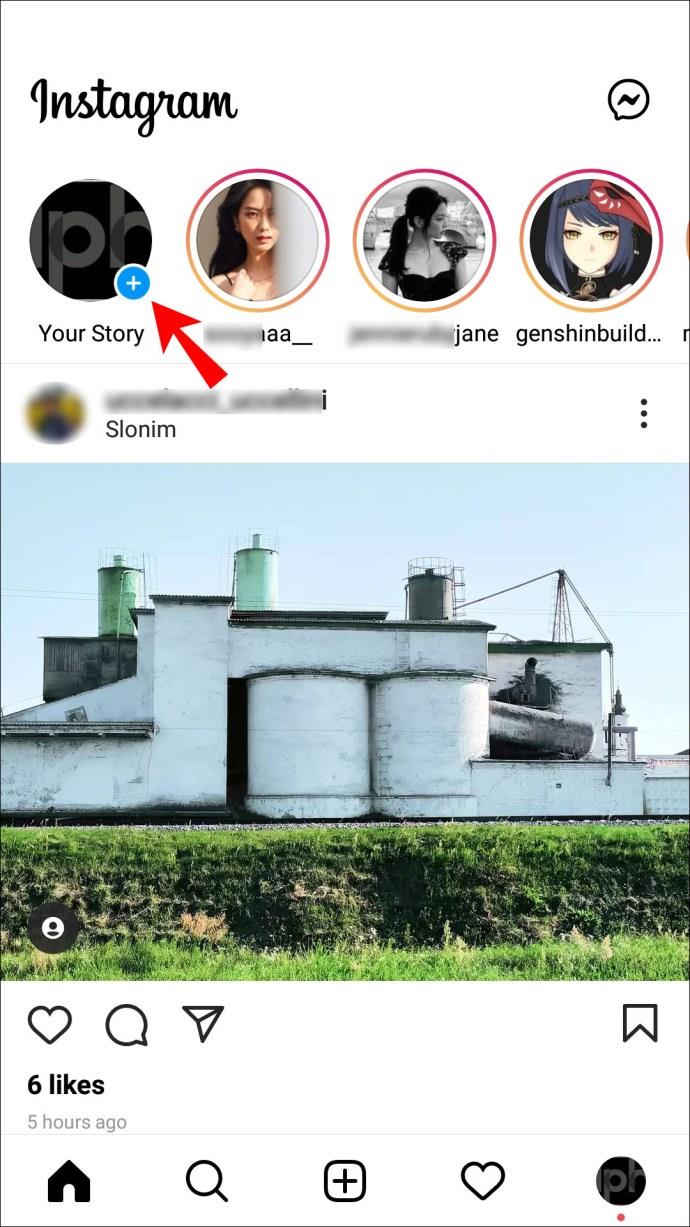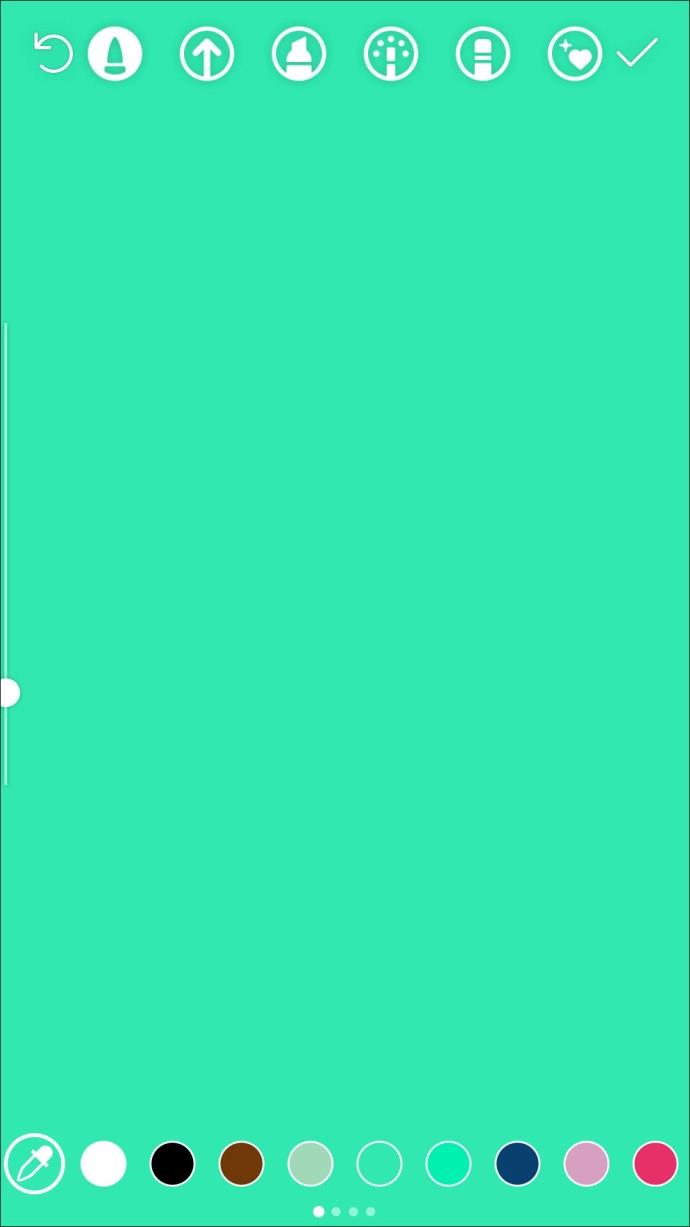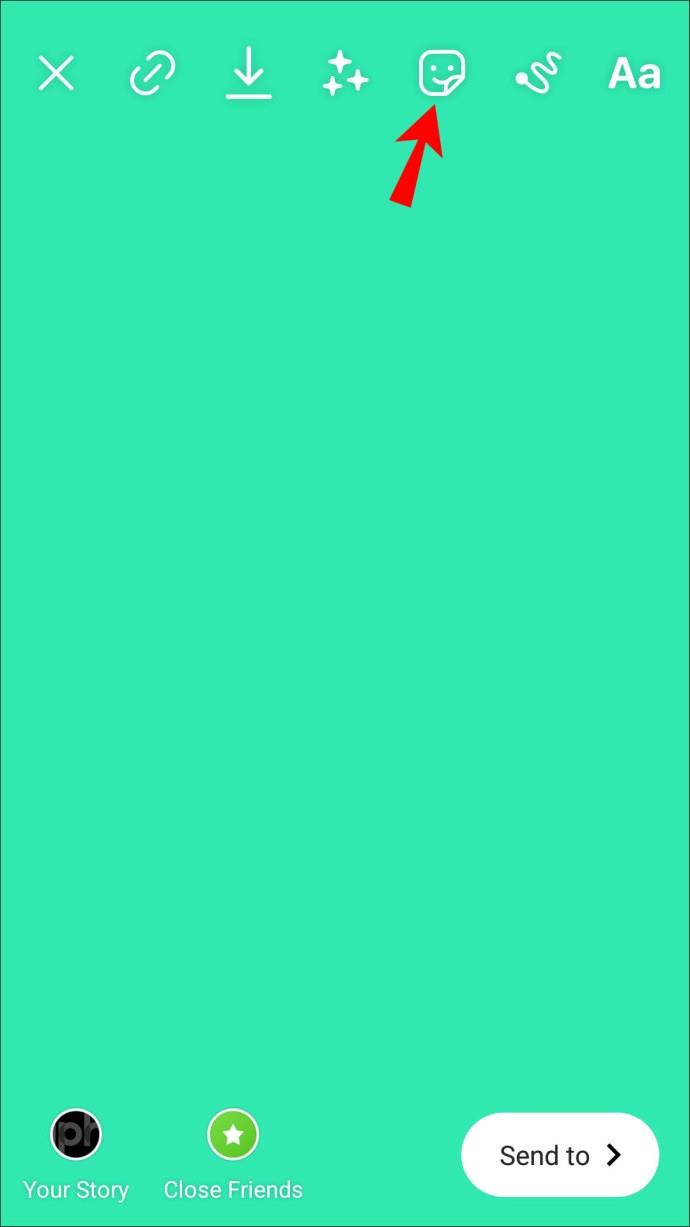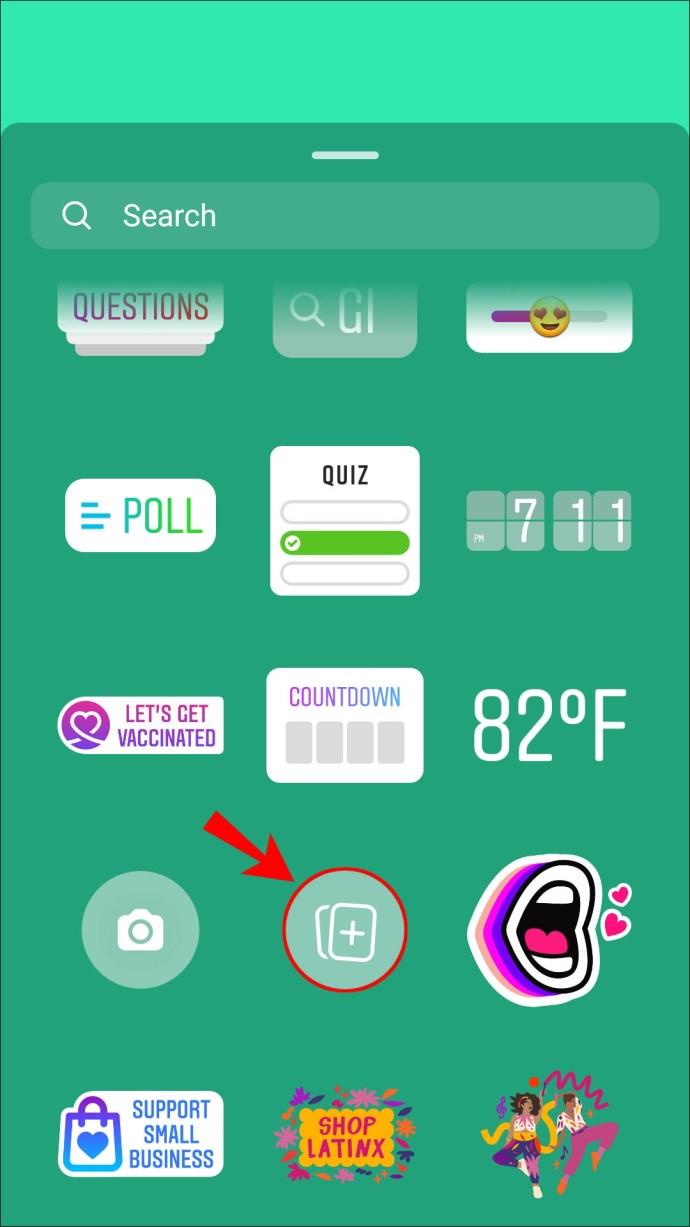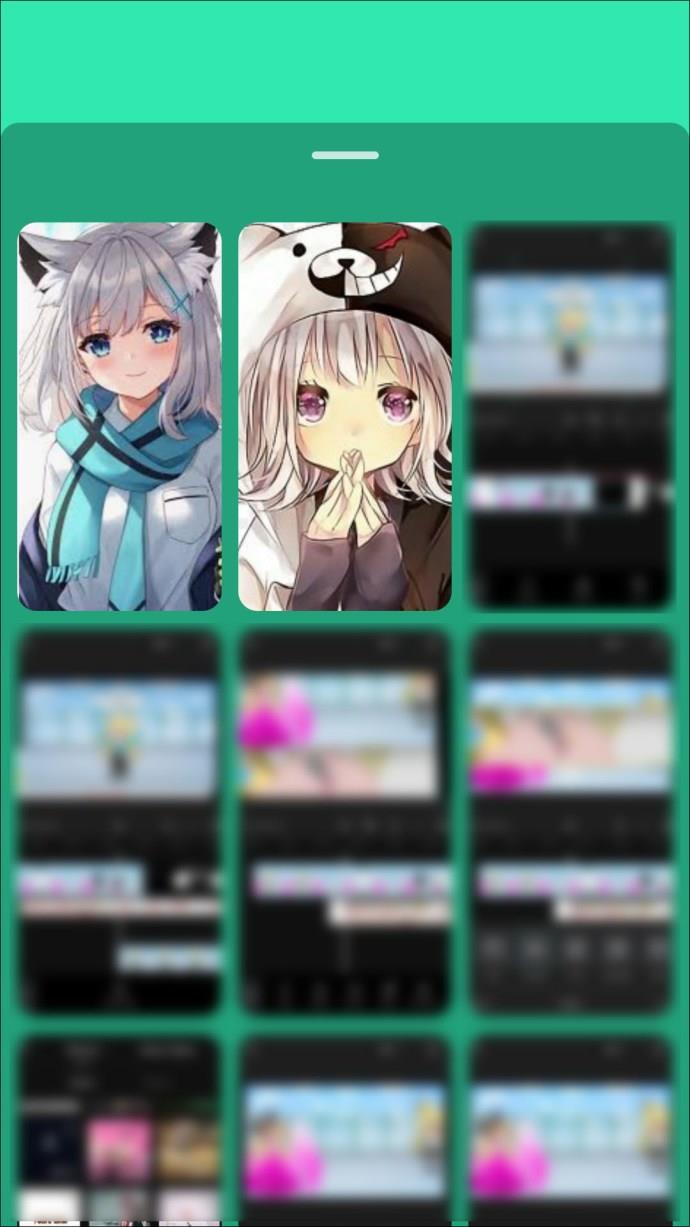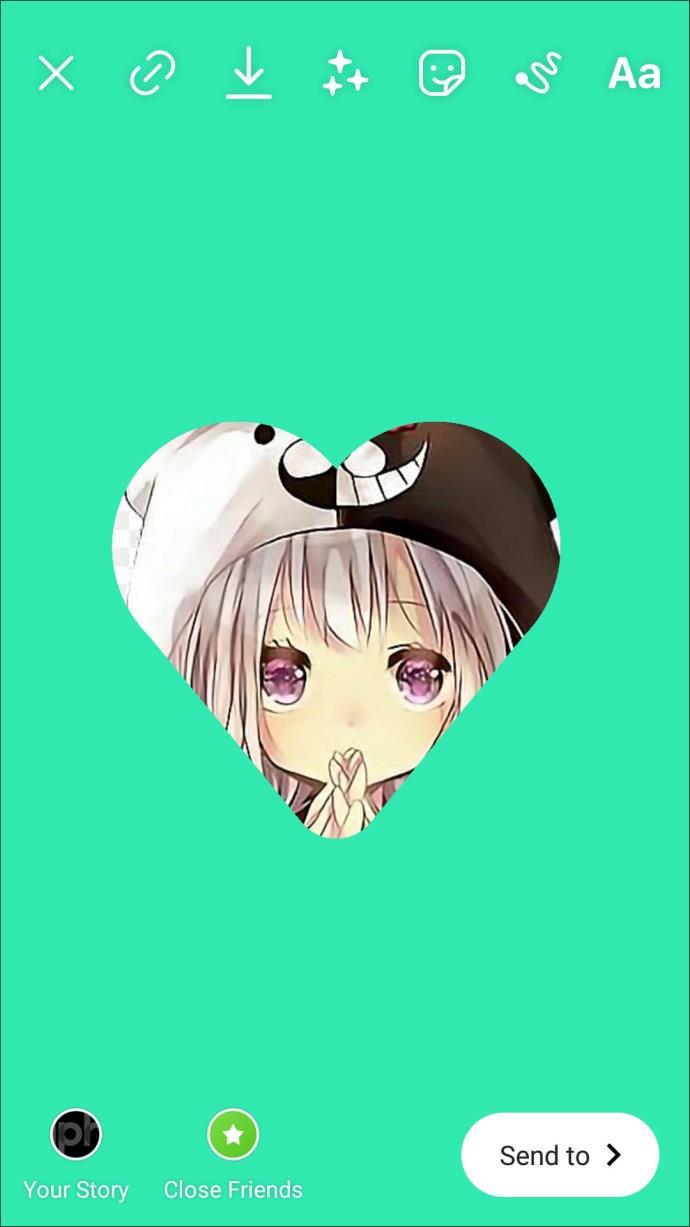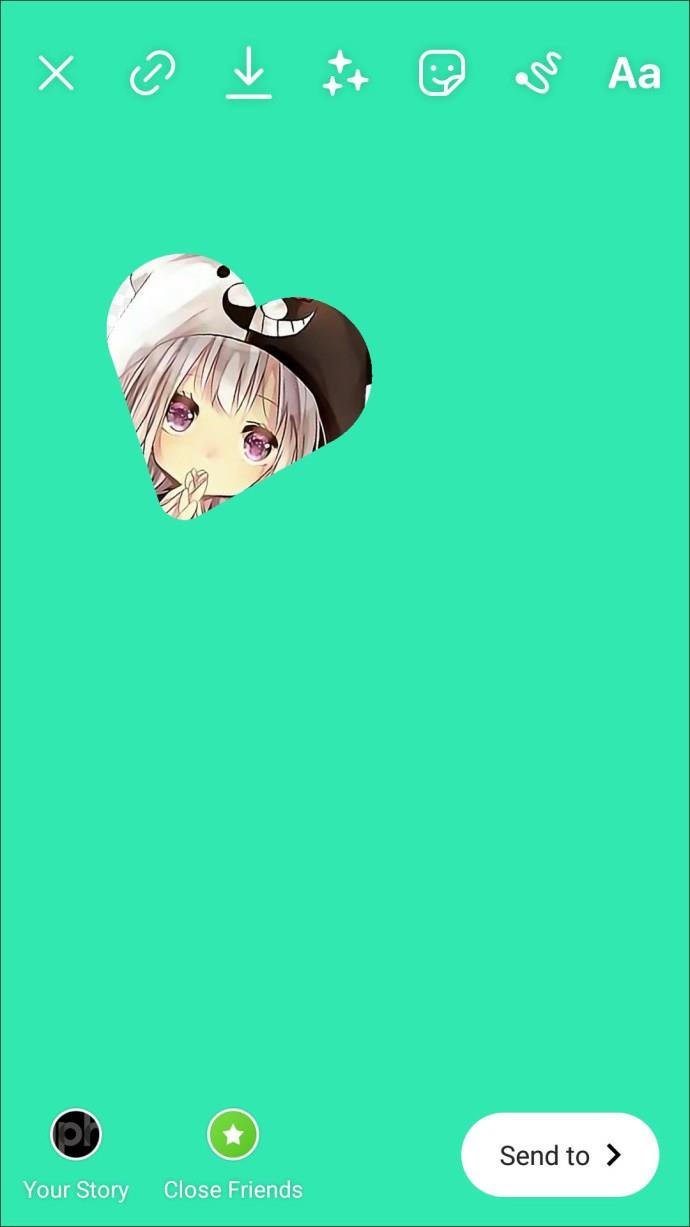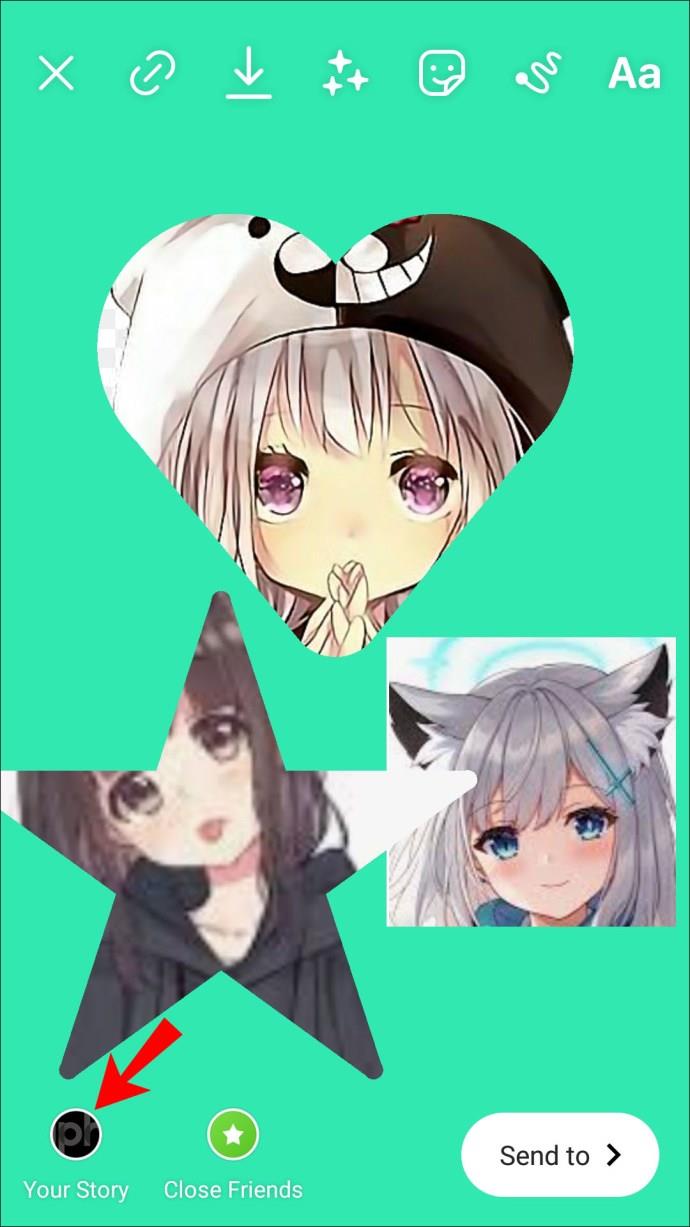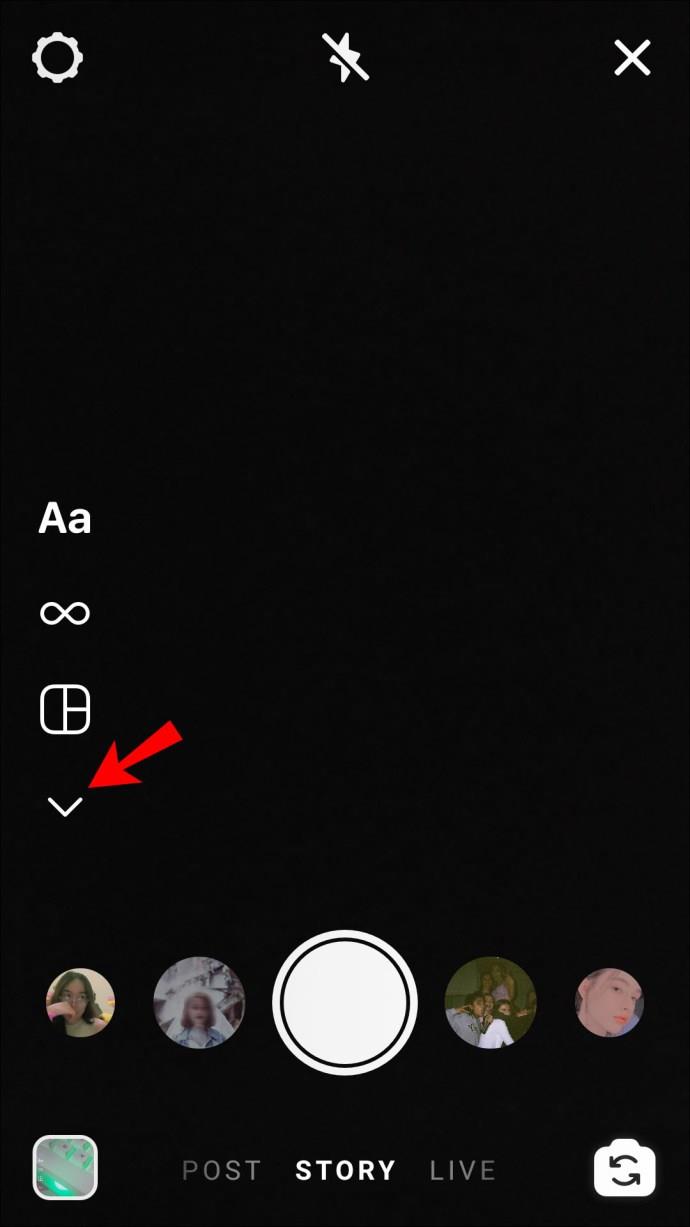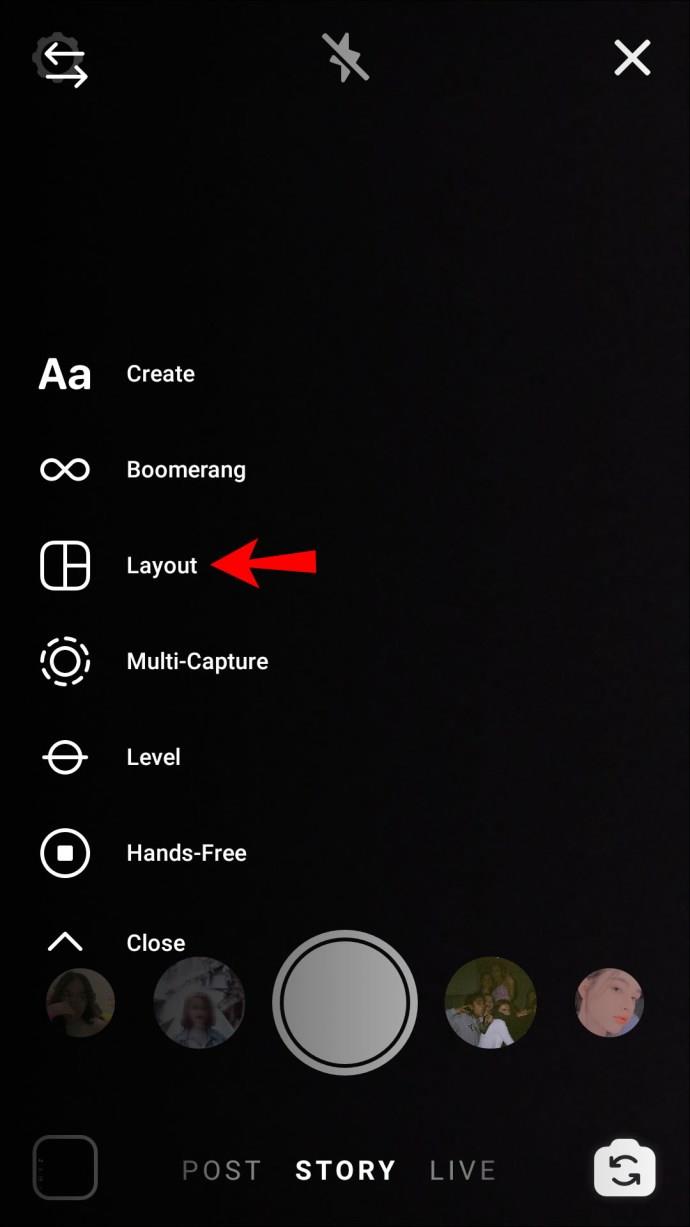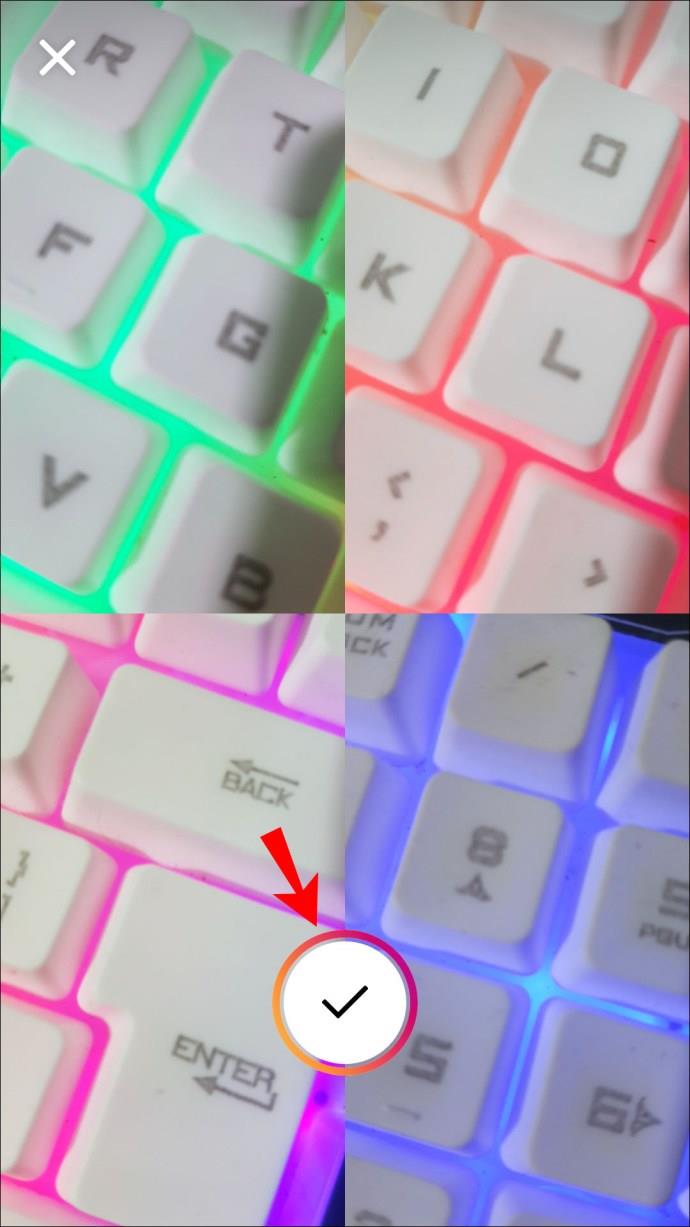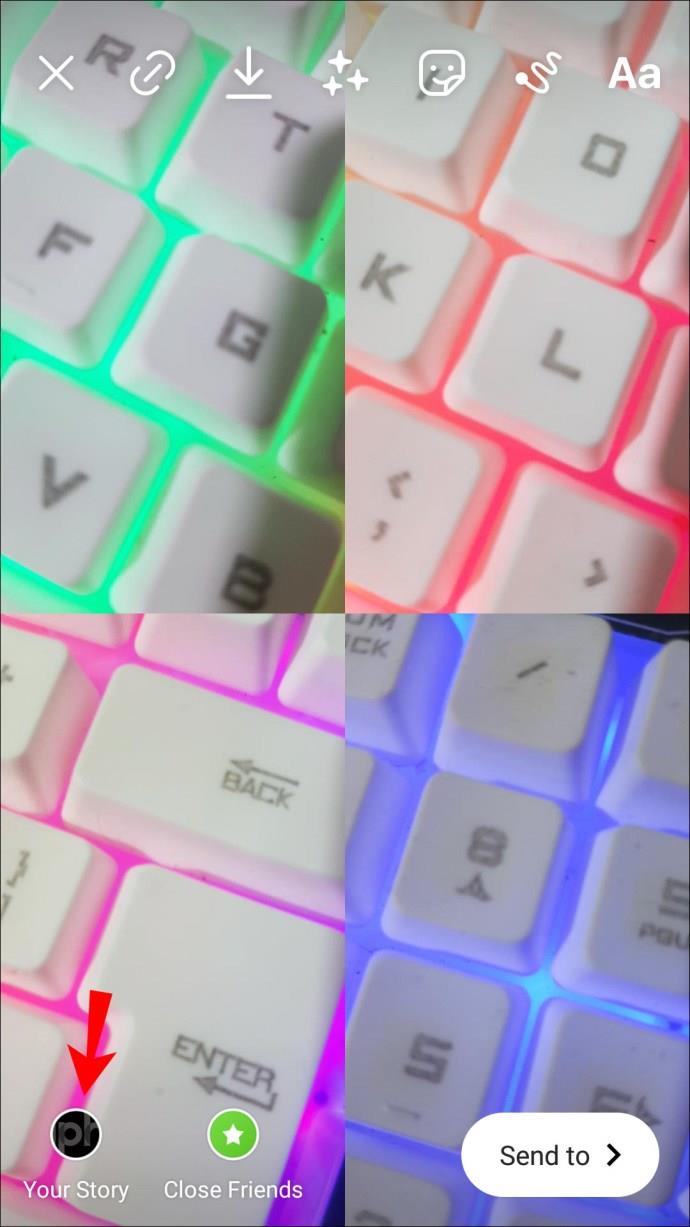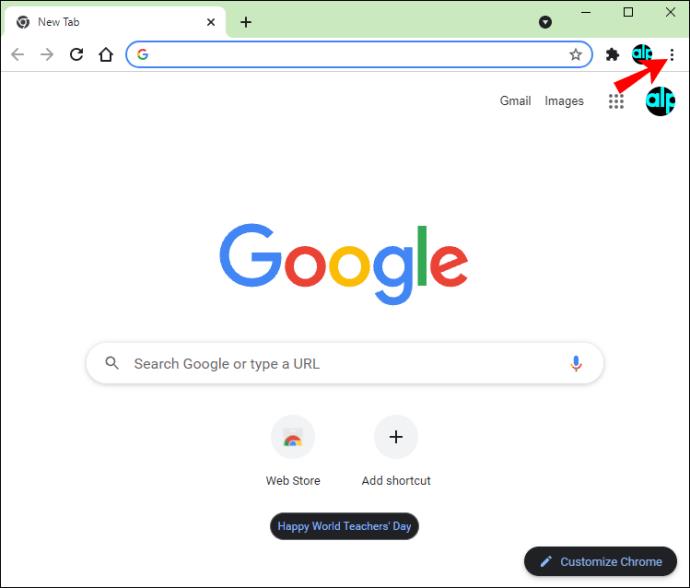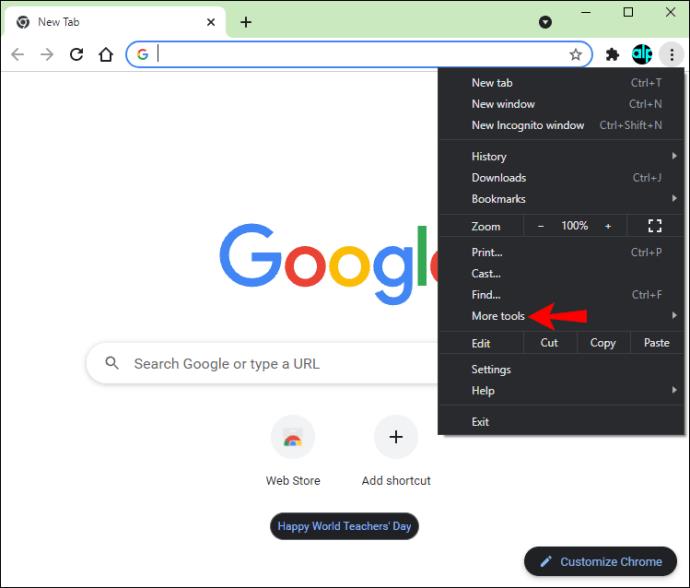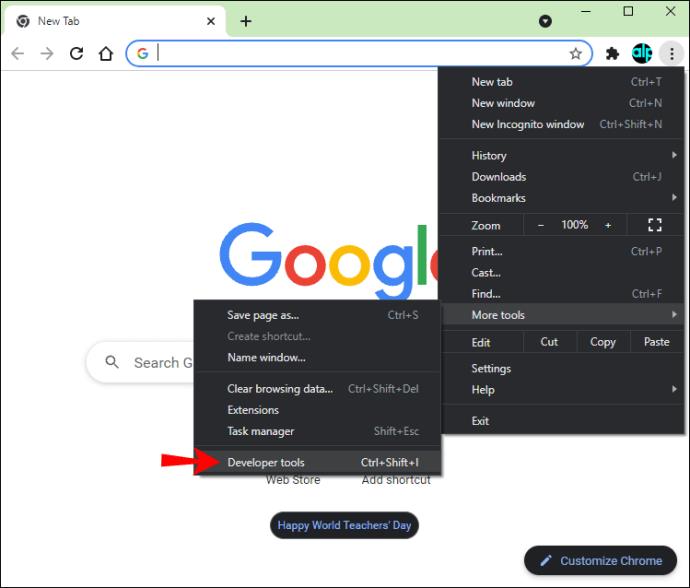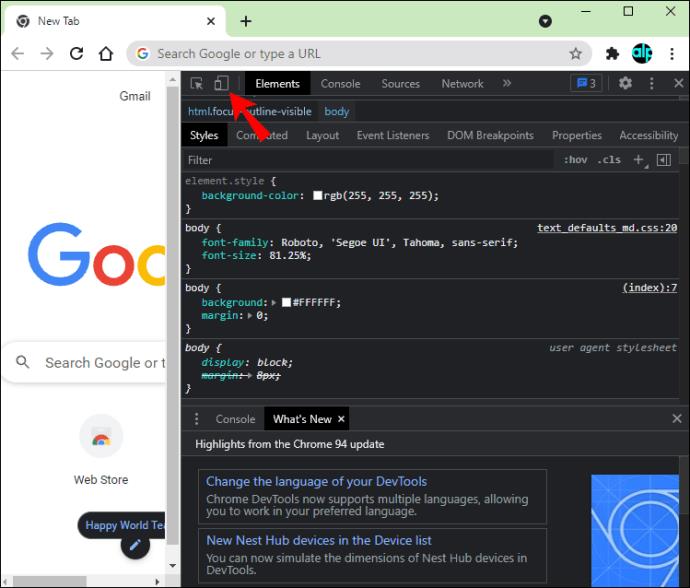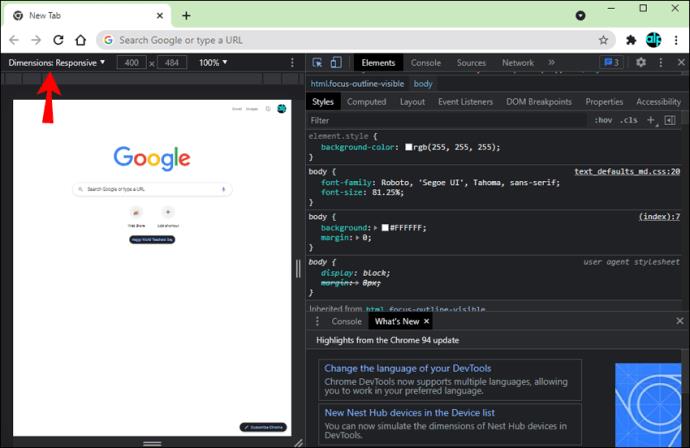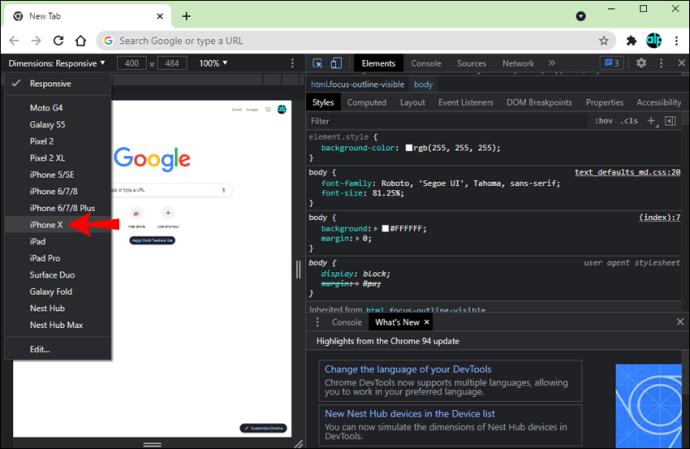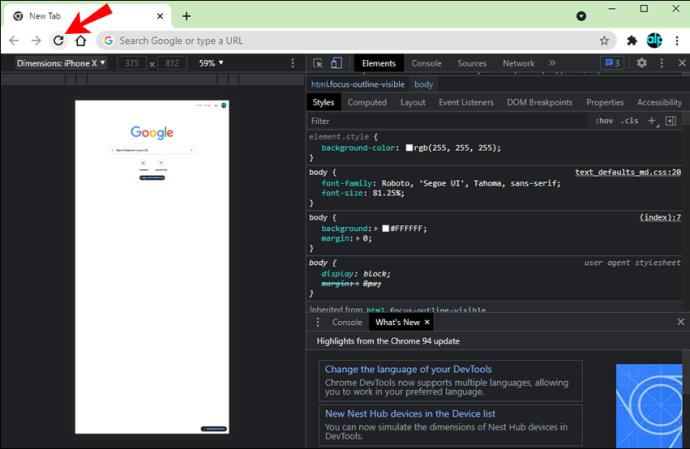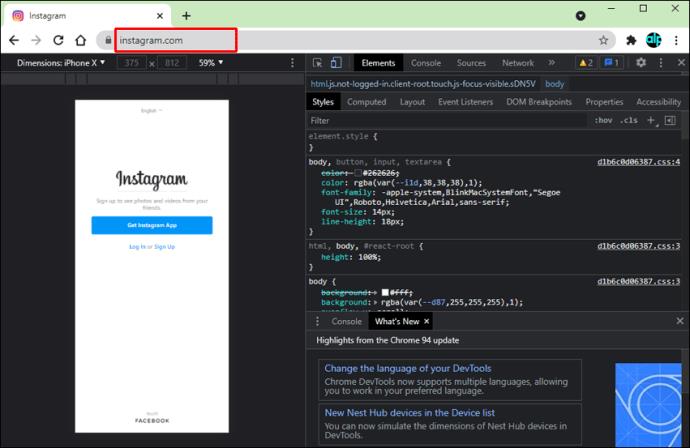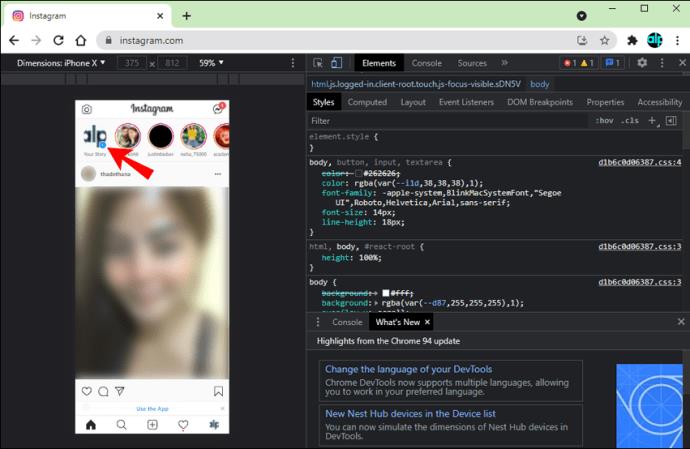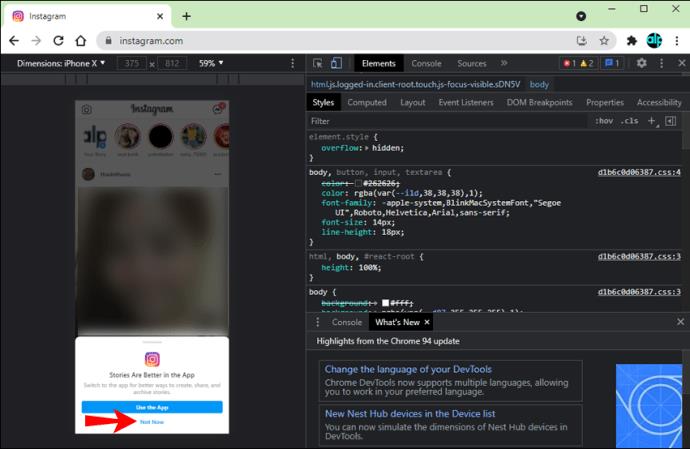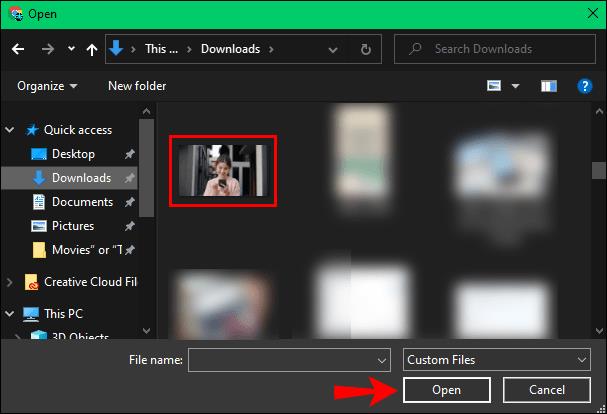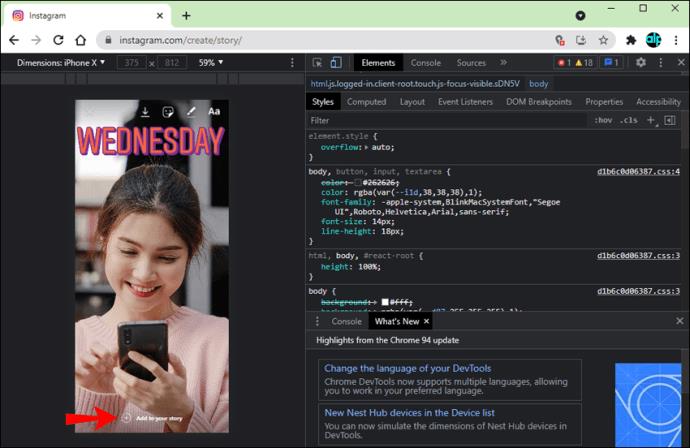Links de dispositivos
Existem várias maneiras de adicionar várias fotos à sua história do Instagram, postando-as uma de cada vez ou todas de uma vez. Embora você possa usar vários aplicativos de edição de fotos para fazer colagens, o Instagram possui um recurso integrado no menu de adesivos do Story para permitir que você faça exatamente isso. Com esse recurso, você pode adicionar quantas fotos quiser ao seu Instagram Story.

Neste guia, mostraremos como adicionar várias fotos à sua história do Instagram em vários dispositivos.
Como adicionar várias fotos em uma única história do Instagram em um iPhone
Embora você tenha a opção de postar várias fotos como histórias separadas de uma só vez, também pode encaixá-las em uma história. Esse novo recurso está oculto na seção de adesivos do Stories, então é possível que você nem saiba disso. Chama-se adesivo de foto, e caso não tenha, verifique se está usando a mais nova atualização do Instagram.
Antes de adicionar uma ou mais fotos à sua história do Instagram, decida o que você usará como plano de fundo. Há muitas coisas que você pode usar como plano de fundo. Depende de quão criativo você deseja ser e que tipo de história deseja publicar.
Por exemplo, você pode tirar uma foto de algo, postar uma foto da galeria do seu iPhone ou escolher uma cor para o plano de fundo. Se você planeja adicionar várias fotos e deseja um plano de fundo simples, é isso que você pode fazer:
- Abra o aplicativo no seu iPhone.
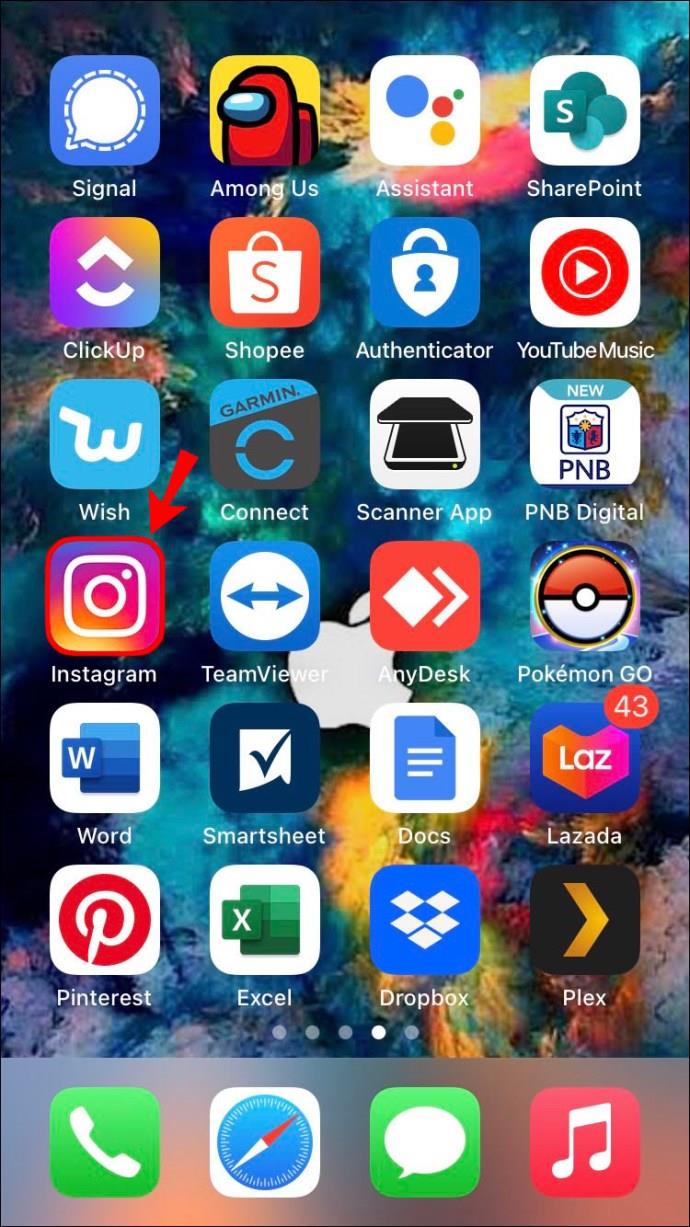
- Toque no adesivo “Sua história” no canto superior esquerdo da tela ou deslize a tela para o lado direito.
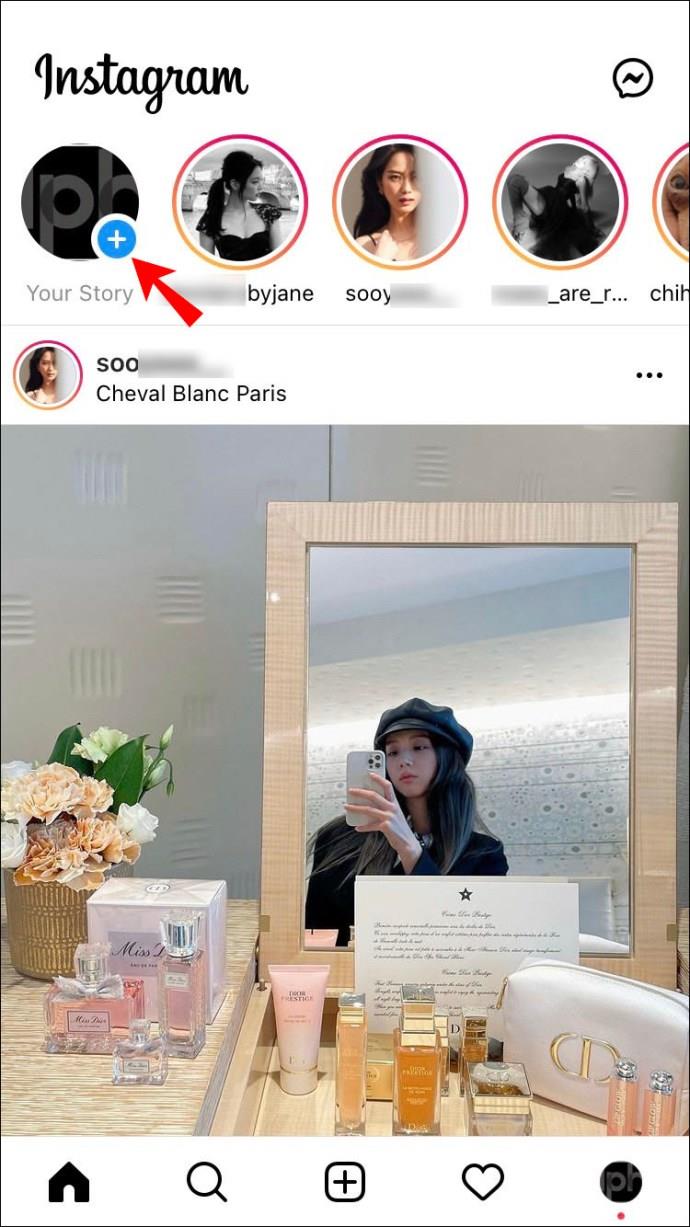
- Tire uma foto aleatória.
- Toque no ícone de desenho (linha sinuosa) no canto superior direito da tela. É o segundo ícone da esquerda.
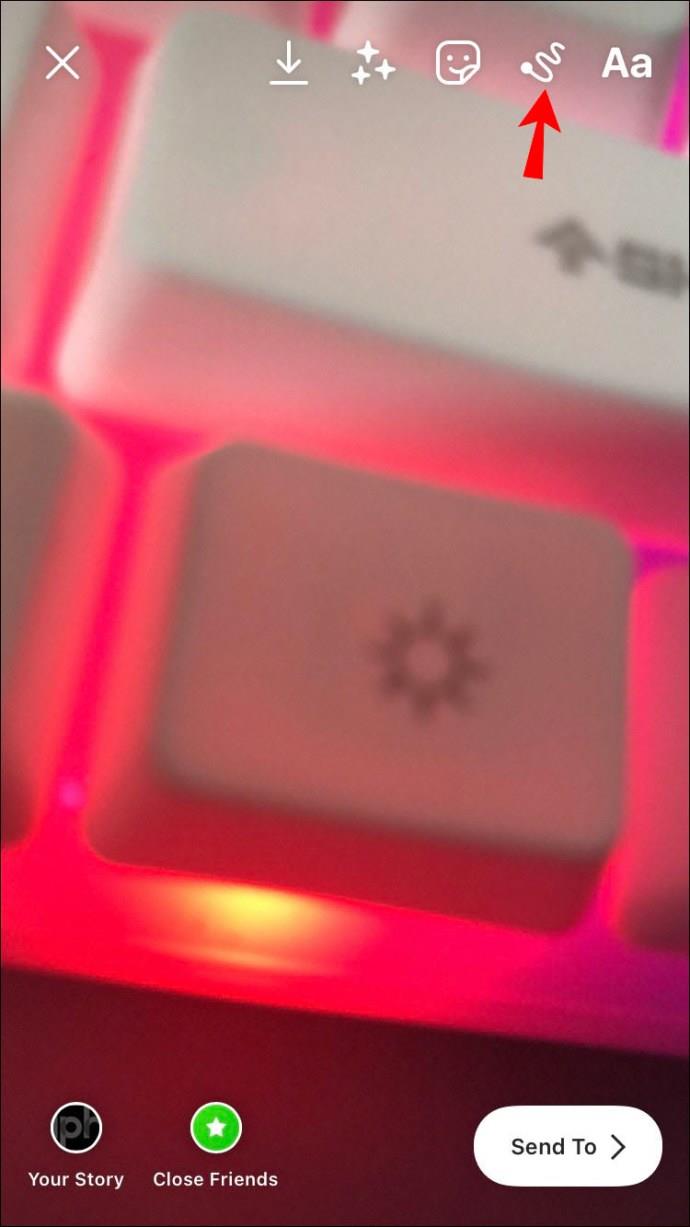
- Escolha uma cor para o plano de fundo na paleta de cores na parte inferior da tela.
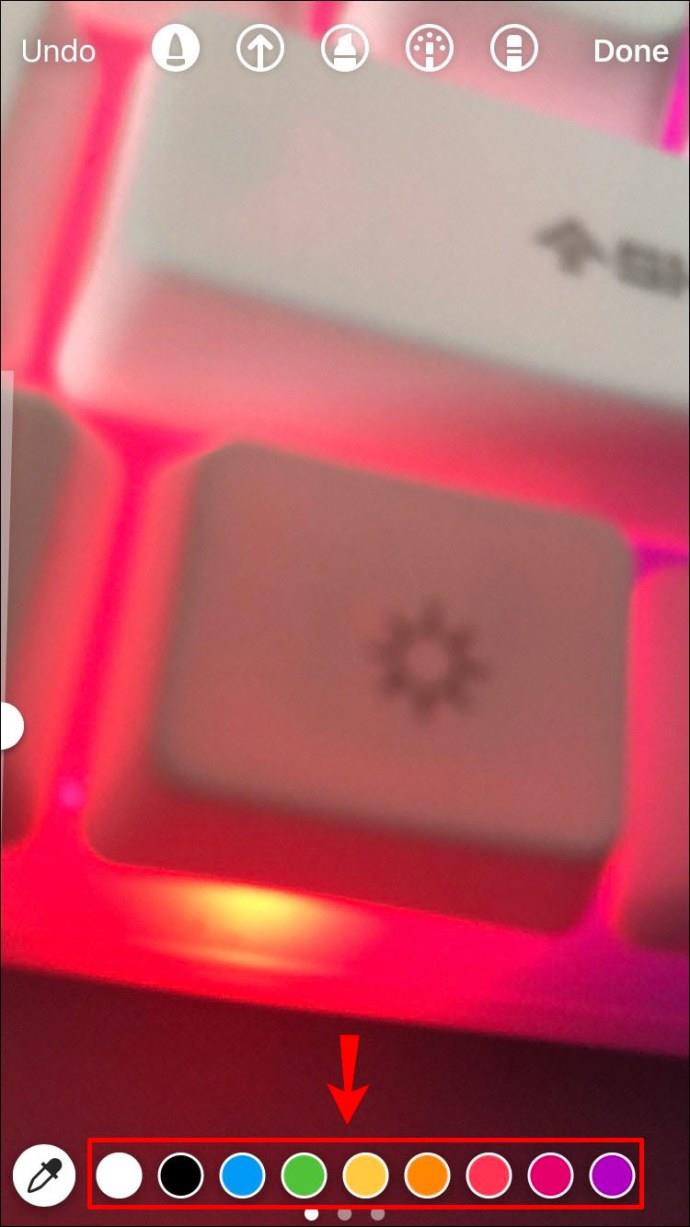
- Pressione a tela até que todo o fundo esteja colorido na tonalidade que você escolheu.

- Selecione "Concluído" no canto superior direito.
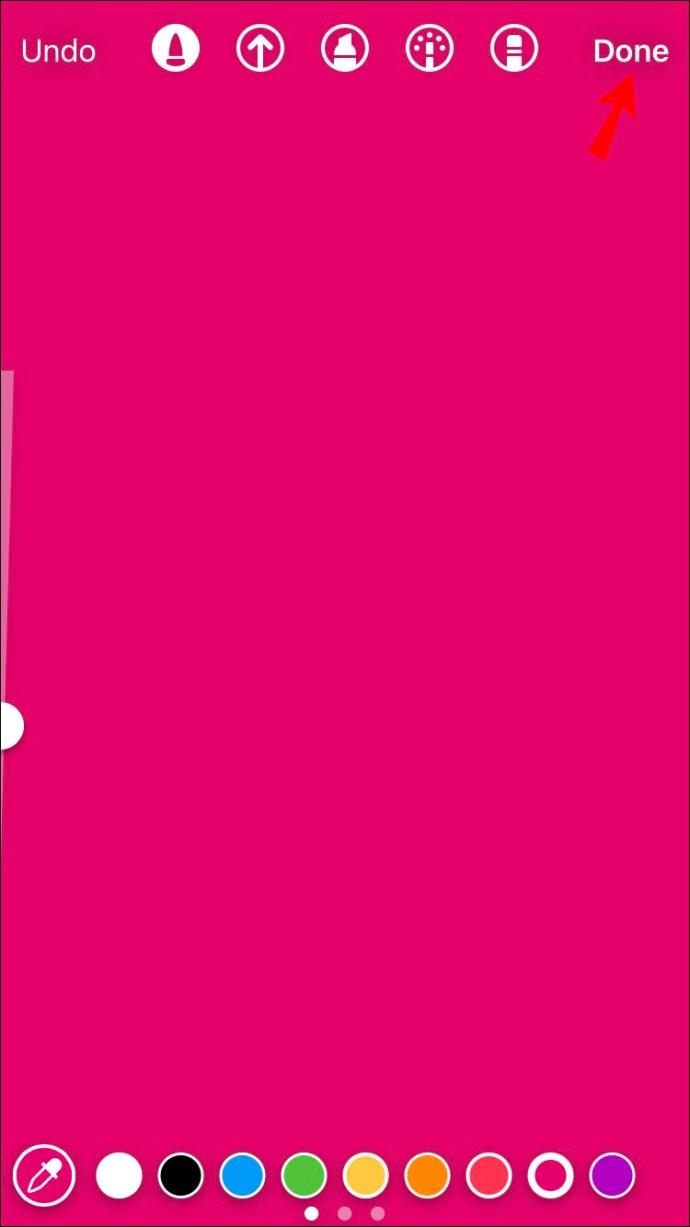
Agora que você tem seu plano de fundo, é hora de adicionar várias fotos à sua história do Instagram. Para ver como isso é feito em um iPhone, siga as etapas abaixo:
- Vá para o ícone “Sticker” no menu superior.
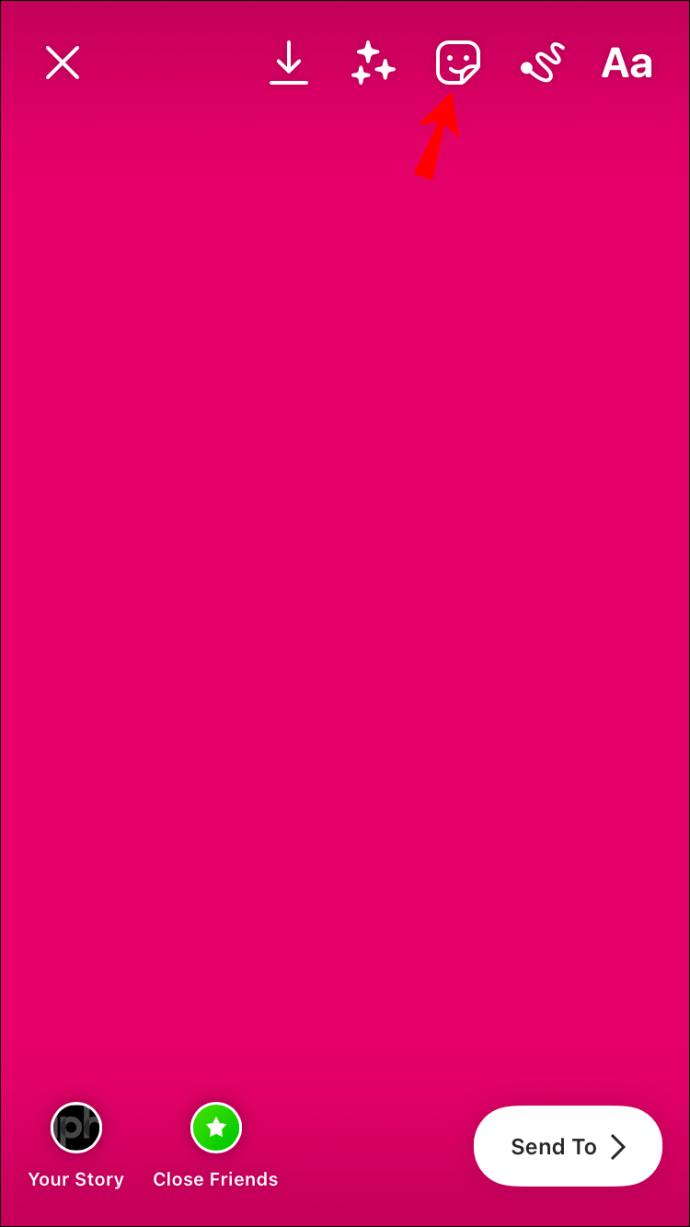
- Localize o recurso “Foto” no menu pop-up. A última foto da sua galeria será exibida.
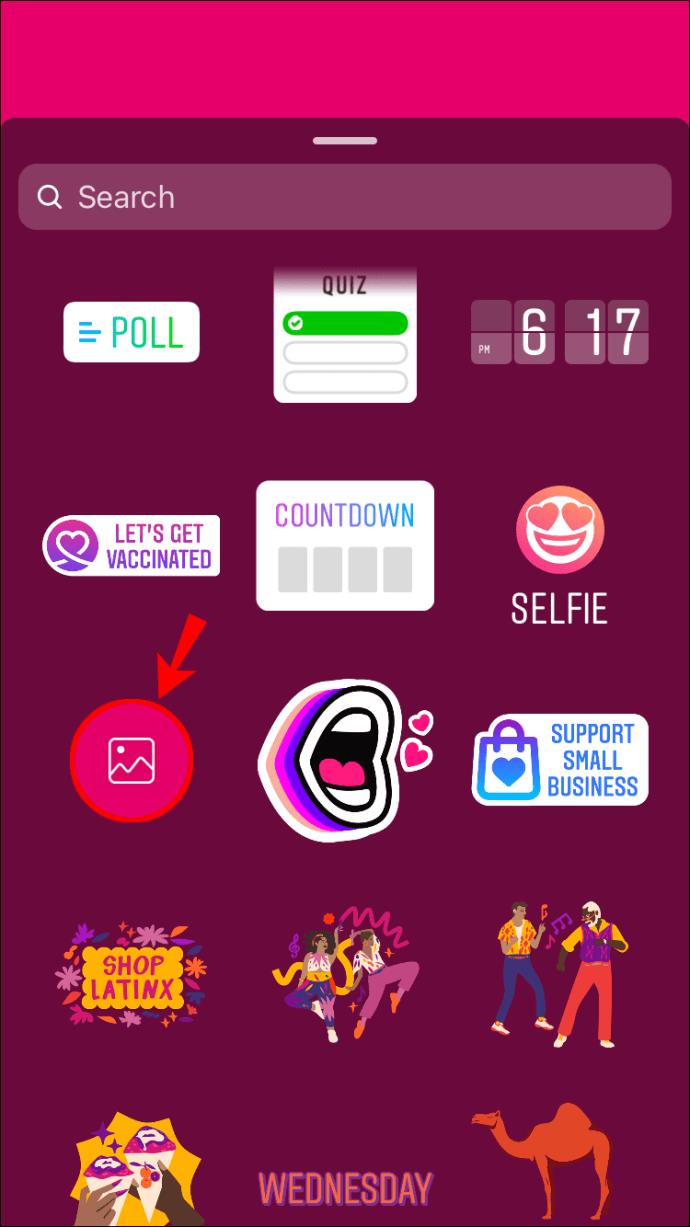
- Encontre a imagem que deseja adicionar e toque nela.
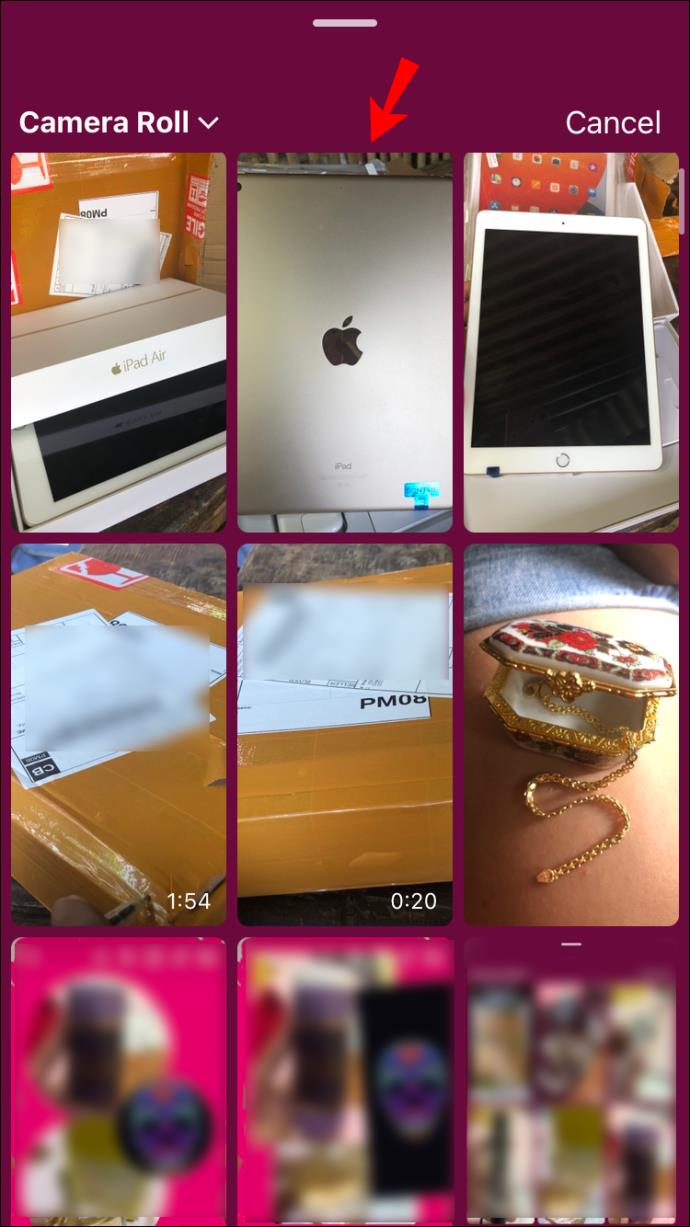
- Use os dedos para ajustar seu tamanho e posição.
- Toque na foto para mudar sua forma. Você pode escolher entre um círculo, estrela, quadrado, retângulo e coração.
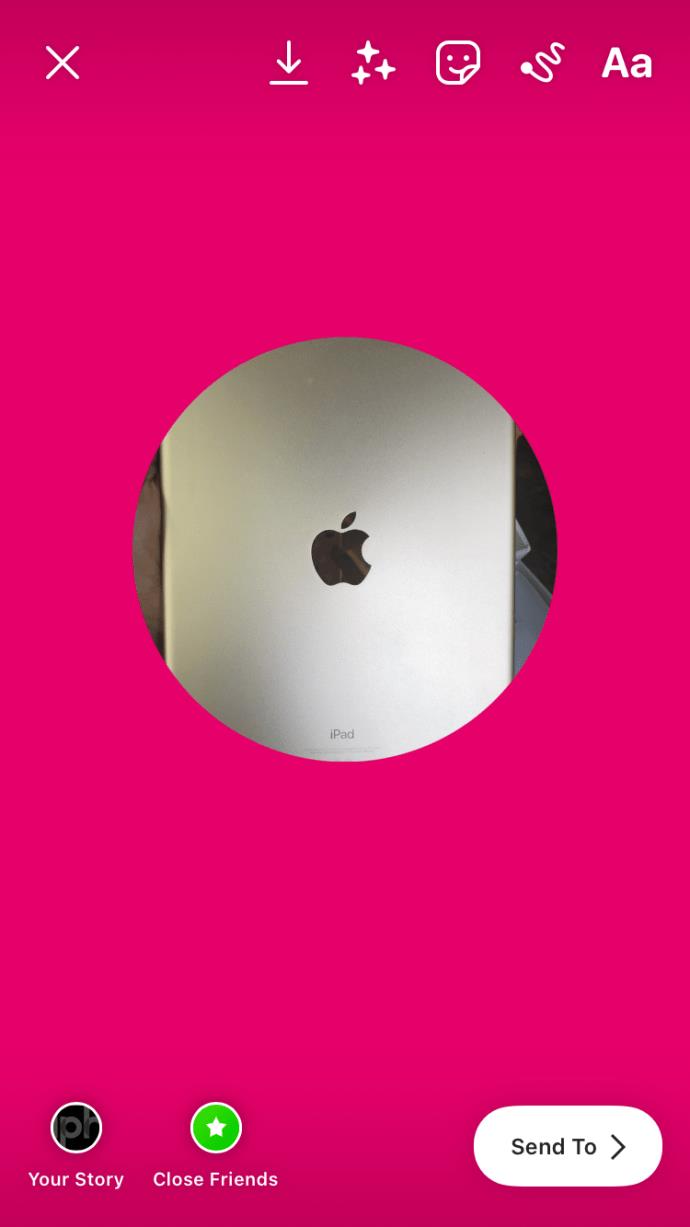
- Retorne ao ícone “Sticker” e toque na ferramenta “Photo”.
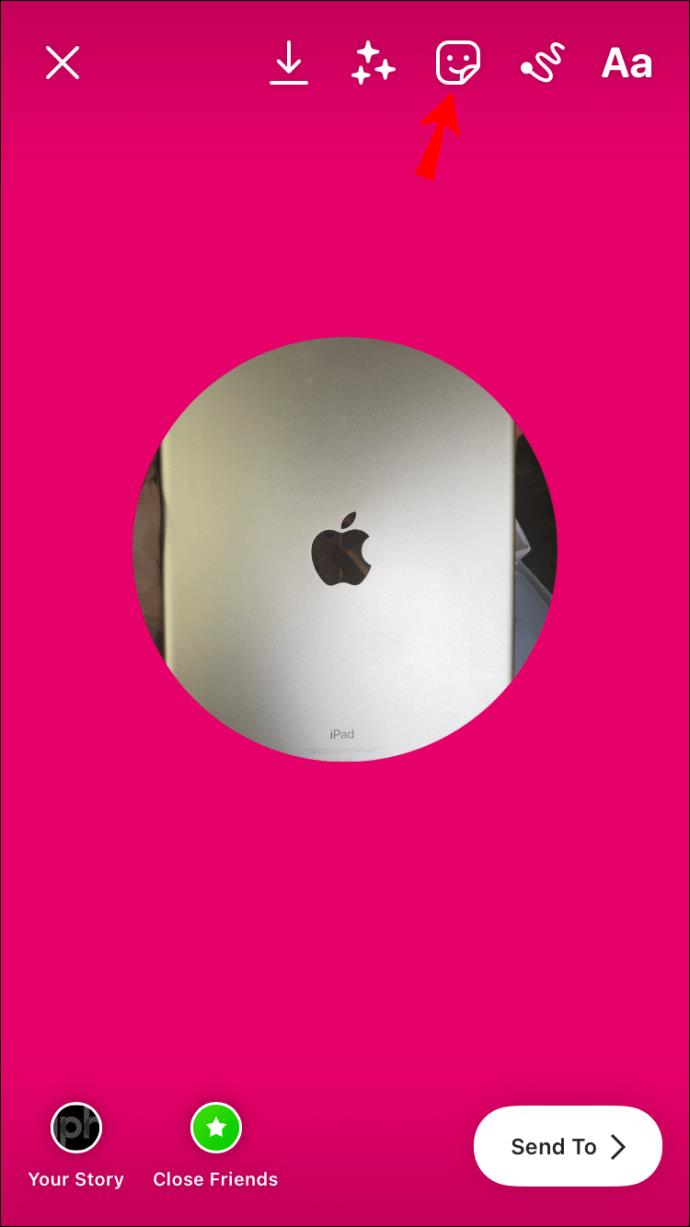
- Escolha outra foto e faça o upload.
- Repita os mesmos passos para cada foto que adicionar.
- Quando terminar, toque no balão “Sua história” no canto inferior esquerdo da tela.

Você pode tecnicamente adicionar quantas fotos quiser. Apenas certifique-se de posicioná-los de forma que todos fiquem visíveis.
Como adicionar várias fotos a uma única história do Instagram em um dispositivo Android
Dispositivos Android também possuem esse recurso, embora não estivesse disponível até recentemente. Para adicionar várias fotos a uma única história do Instagram, os usuários do Android precisavam baixar aplicativos de terceiros para fazer colagens ou grades. Mas com o recurso Foto, isso fica muito mais fácil.
Para adicionar várias fotos a uma única história do Instagram, siga as etapas abaixo:
- Abra o Instagram no seu dispositivo Android.

- Vá para “Sua história” no canto superior direito da tela.
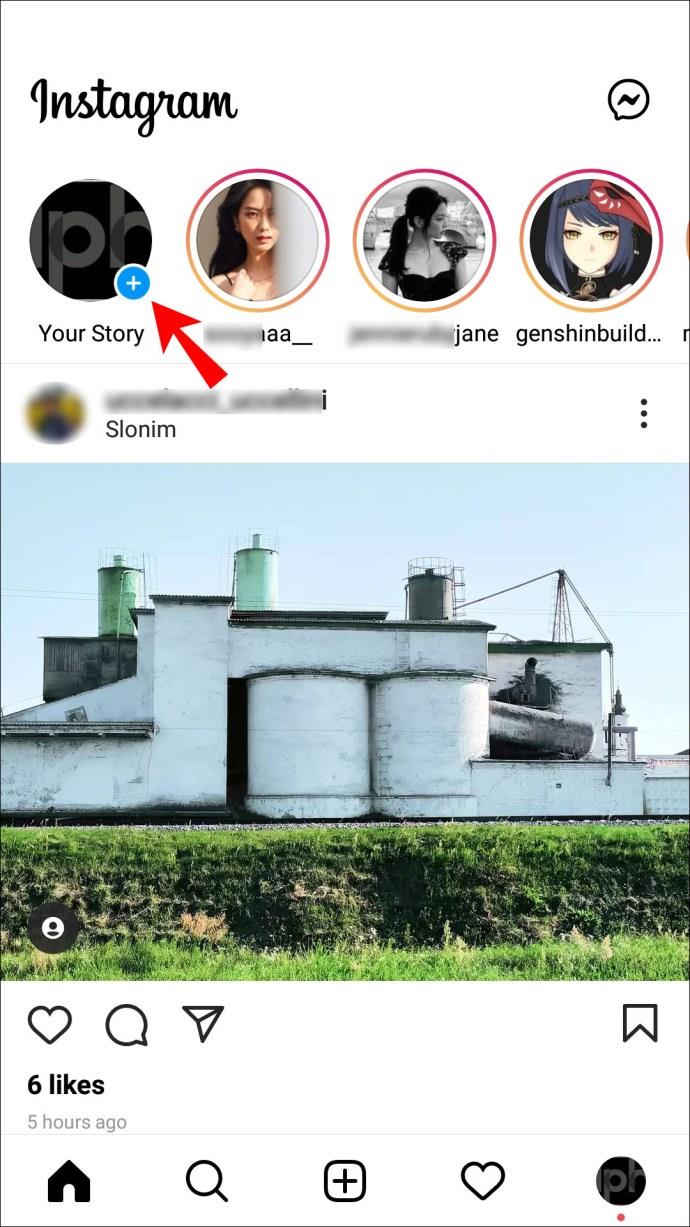
- Tire uma foto, carregue uma ou escolha uma cor para o plano de fundo.
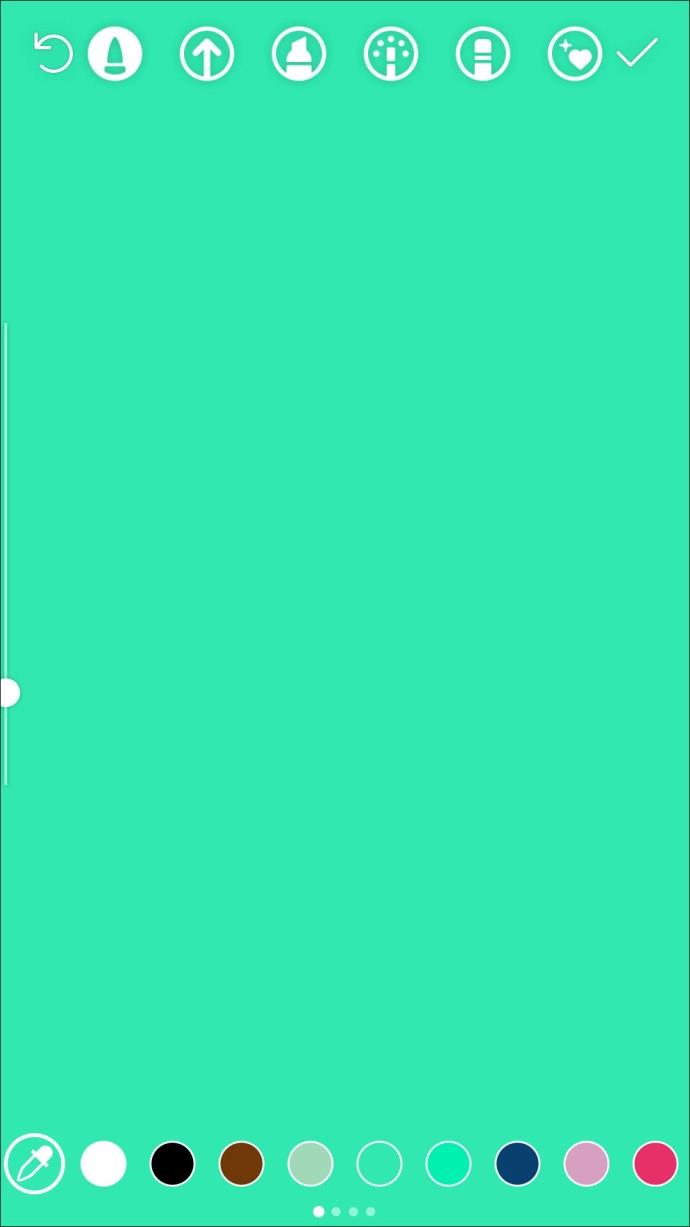
- Toque no ícone "Adesivo" na parte superior da tela.
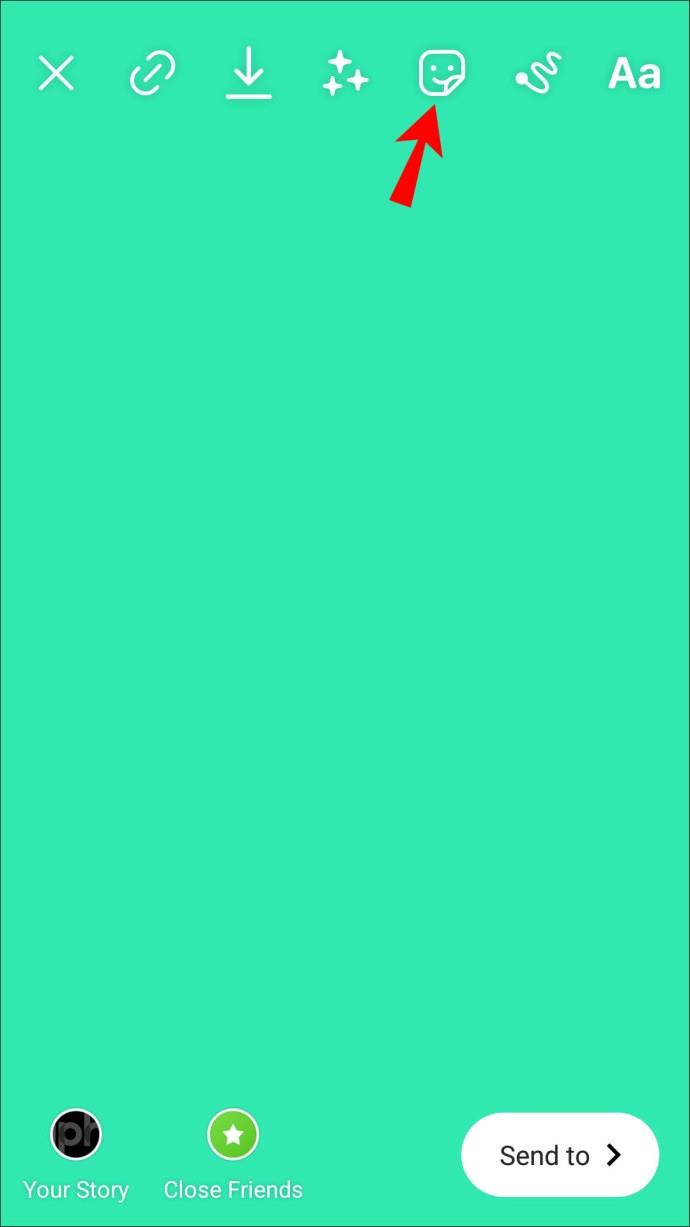
- Desça e selecione a ferramenta “Foto”.
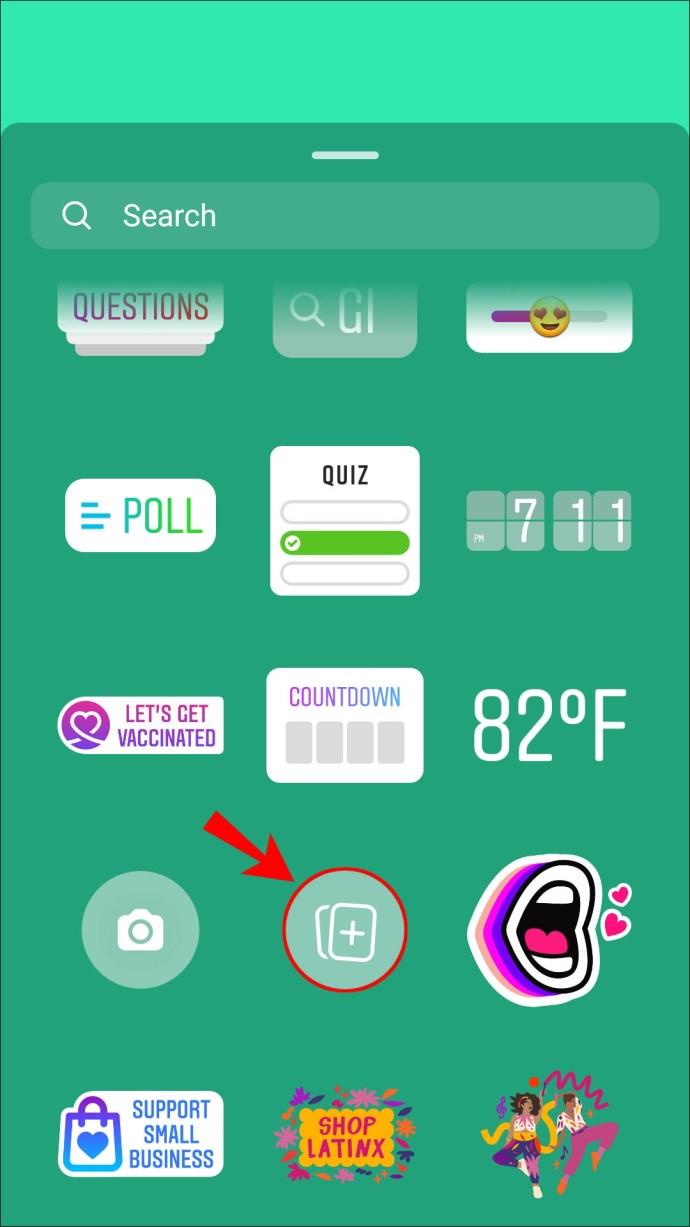
- Escolha a foto que deseja adicionar à sua história.
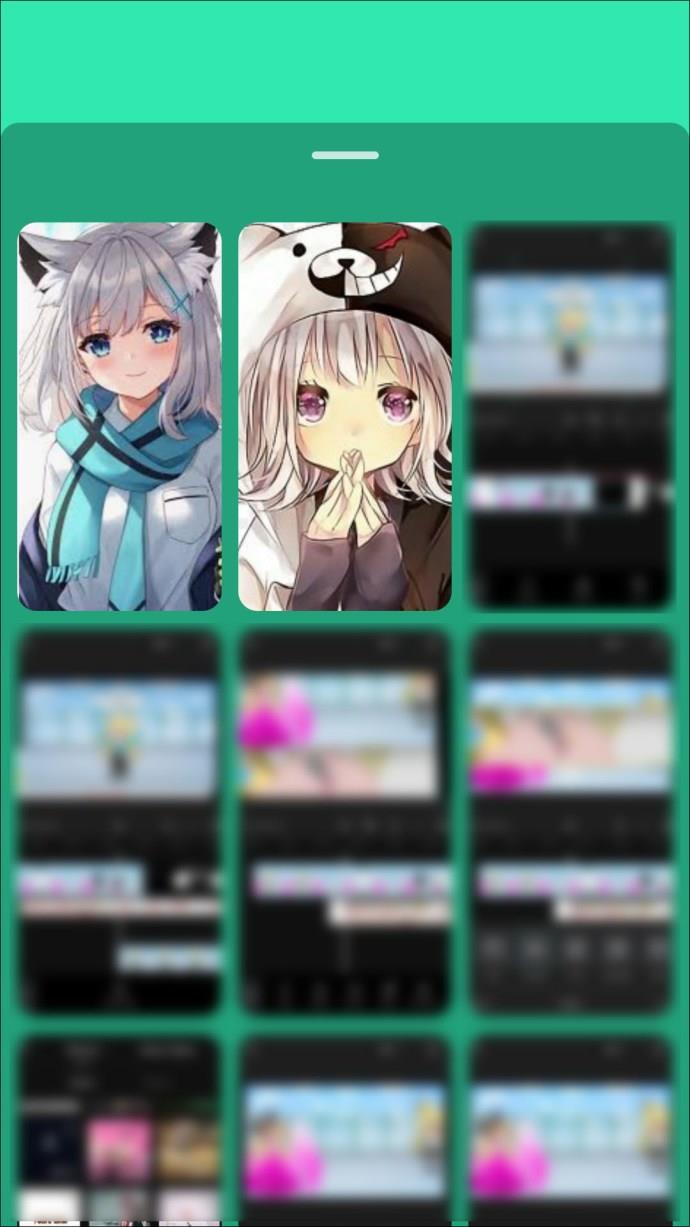
- Toque nele para mudar sua forma.
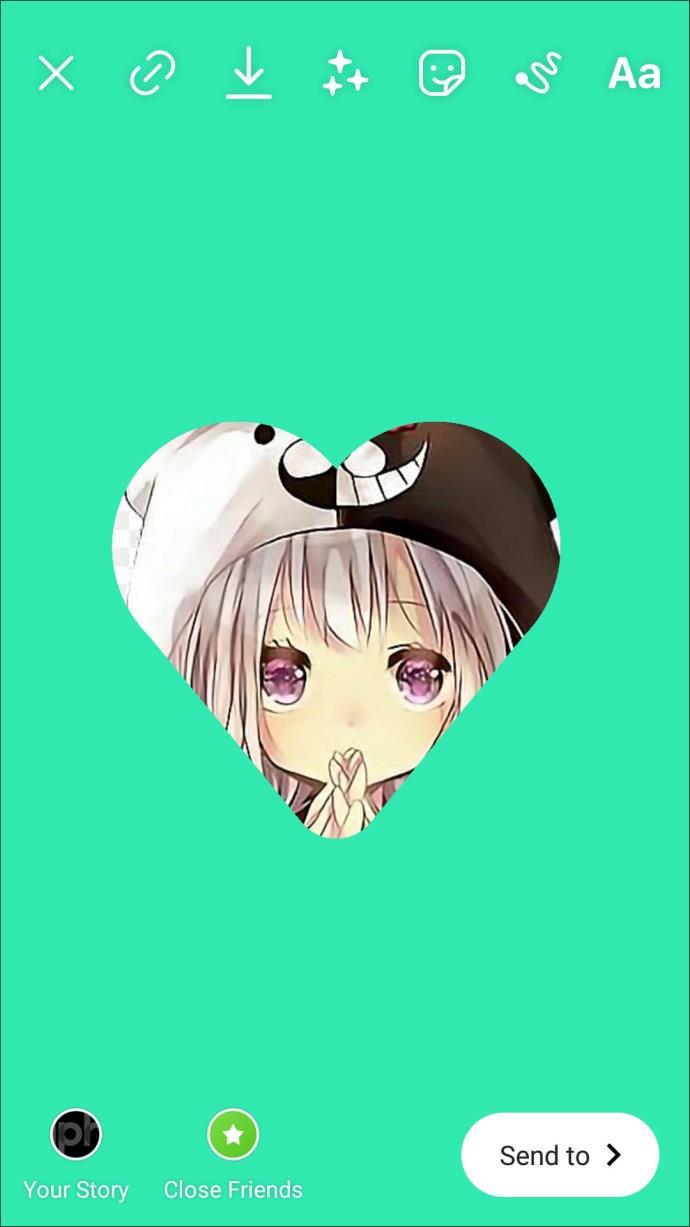
- Mude sua posição segurando-o e arrastando-o pela tela.
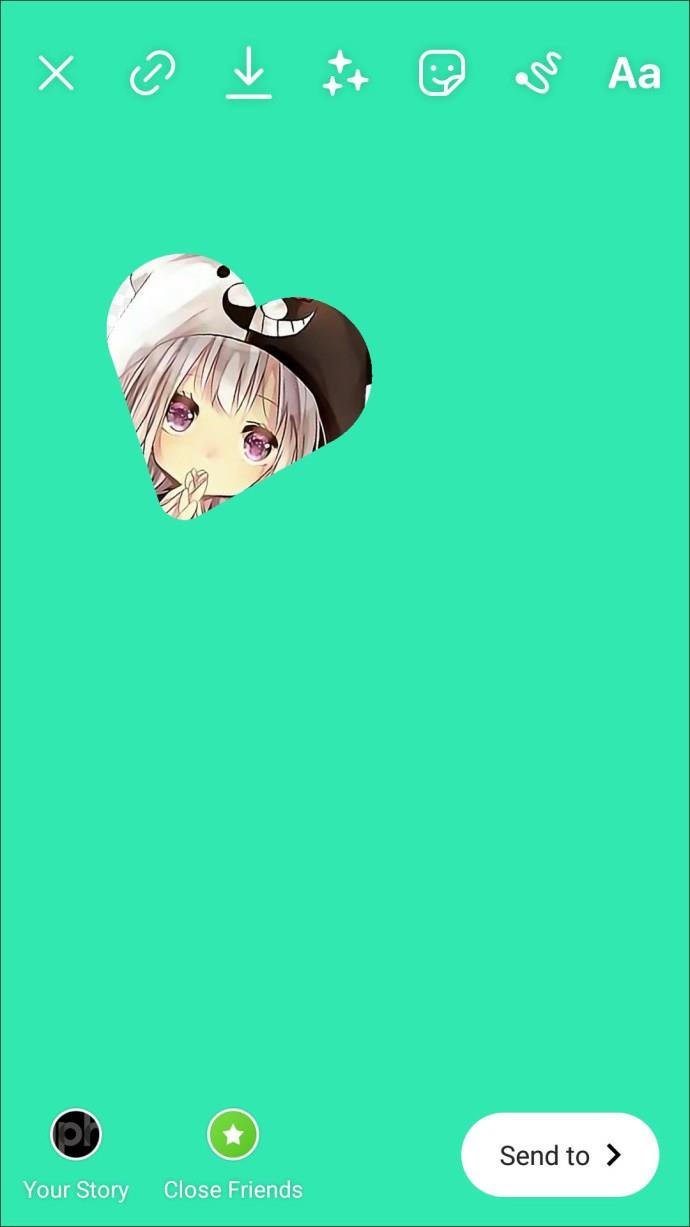
- Aperte a foto para torná-la maior ou menor.

- Repita as mesmas etapas para qualquer outra foto que você deseja adicionar.
- Quando terminar, toque no balão “Sua história” no canto inferior esquerdo da tela.
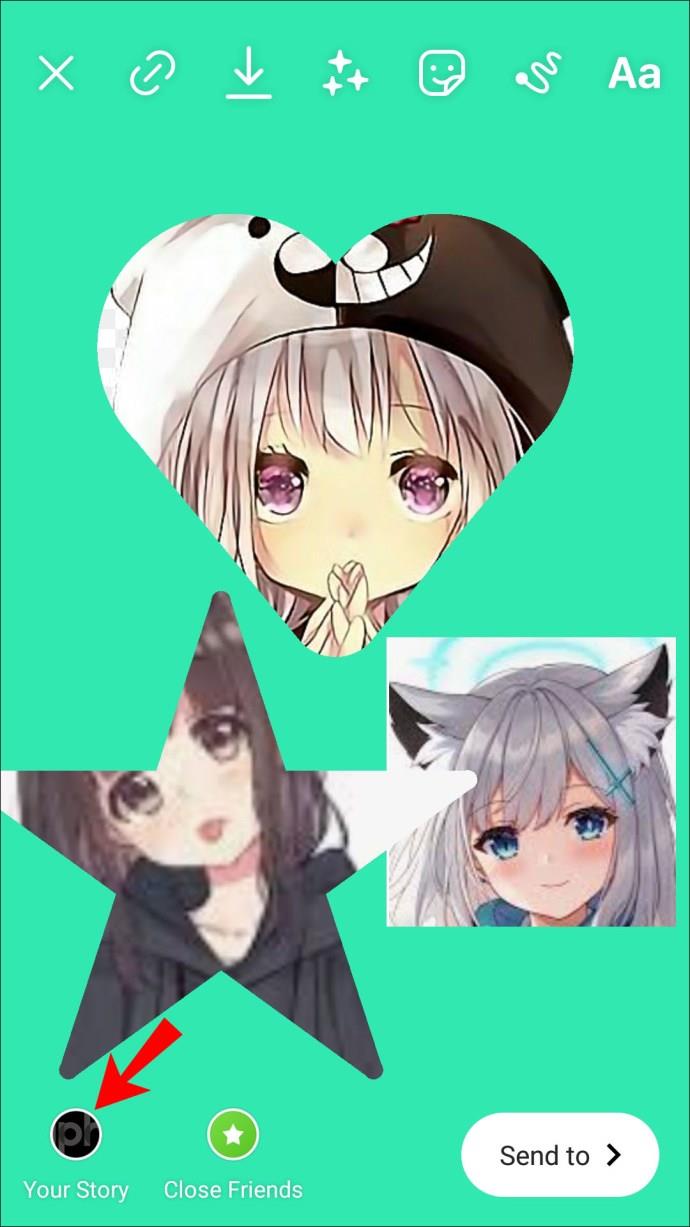
Existe outra maneira de adicionar várias fotos a uma história do Instagram, com a ferramenta Layout. No entanto, se você deseja usar esse recurso, as fotos que você usa devem ser tiradas naquele momento. Veja como é feito:
- Inicie o Instagram e abra a janela do Story.

- Toque na seta para baixo na barra de ferramentas à esquerda.
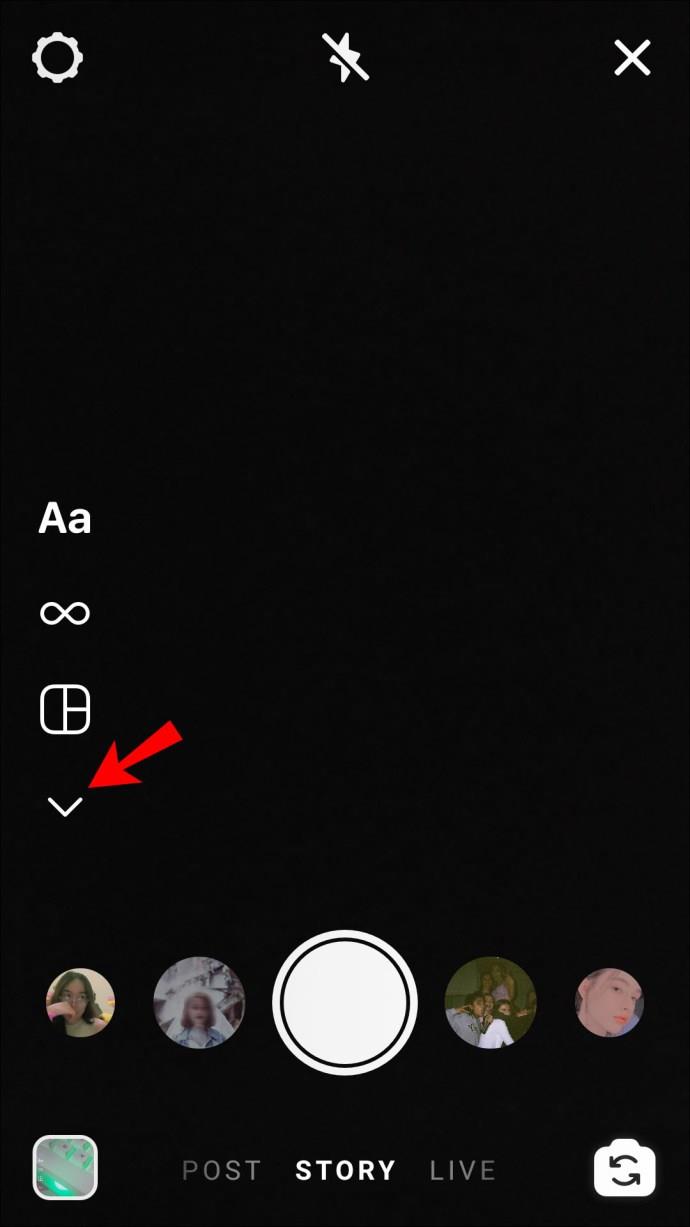
- Selecione “Layout”.
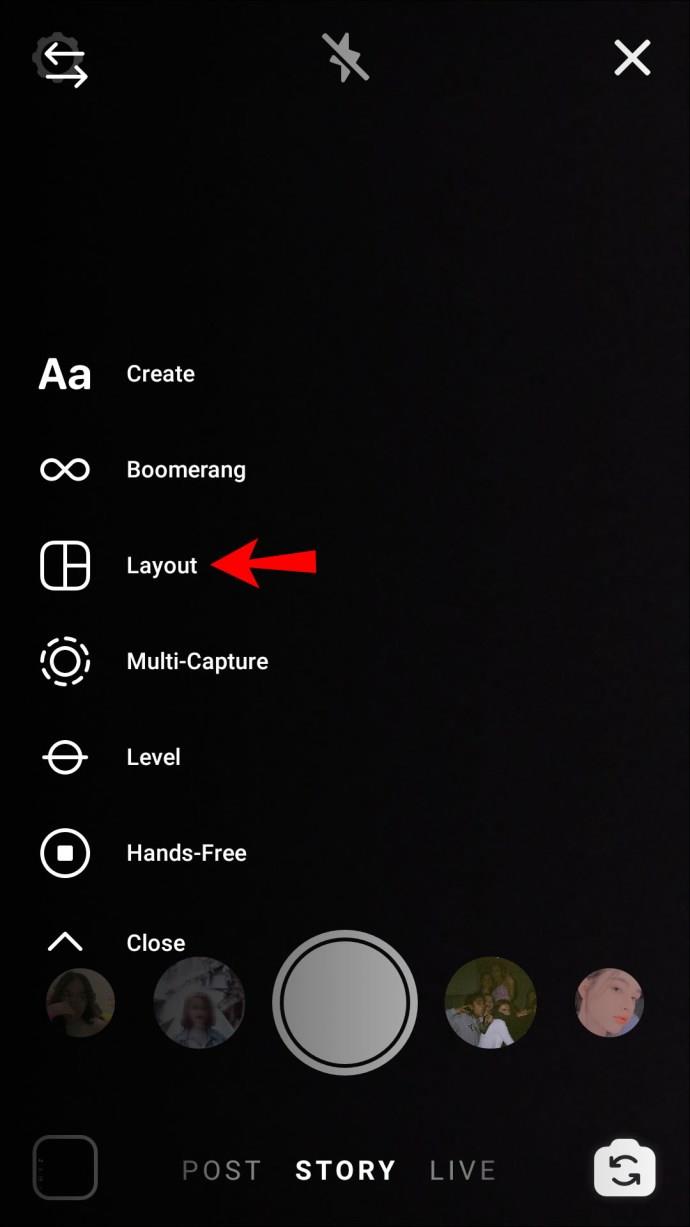
- Para escolher o padrão de layout, acesse a opção “Alterar grade”. Você pode escolher um dos seis padrões de grade diferentes.
- Tire uma foto para cada seção.
- Toque no cheque na parte inferior da tela.
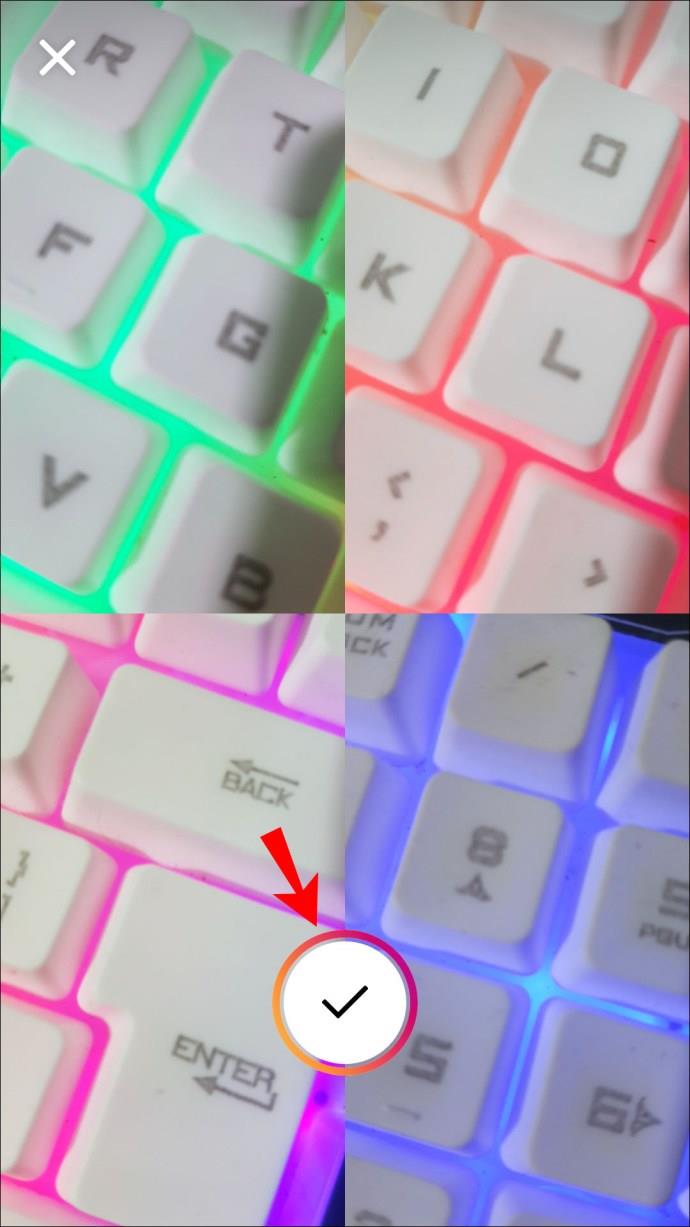
- Vá para “Sua história” no canto inferior esquerdo da tela para postar sua história.
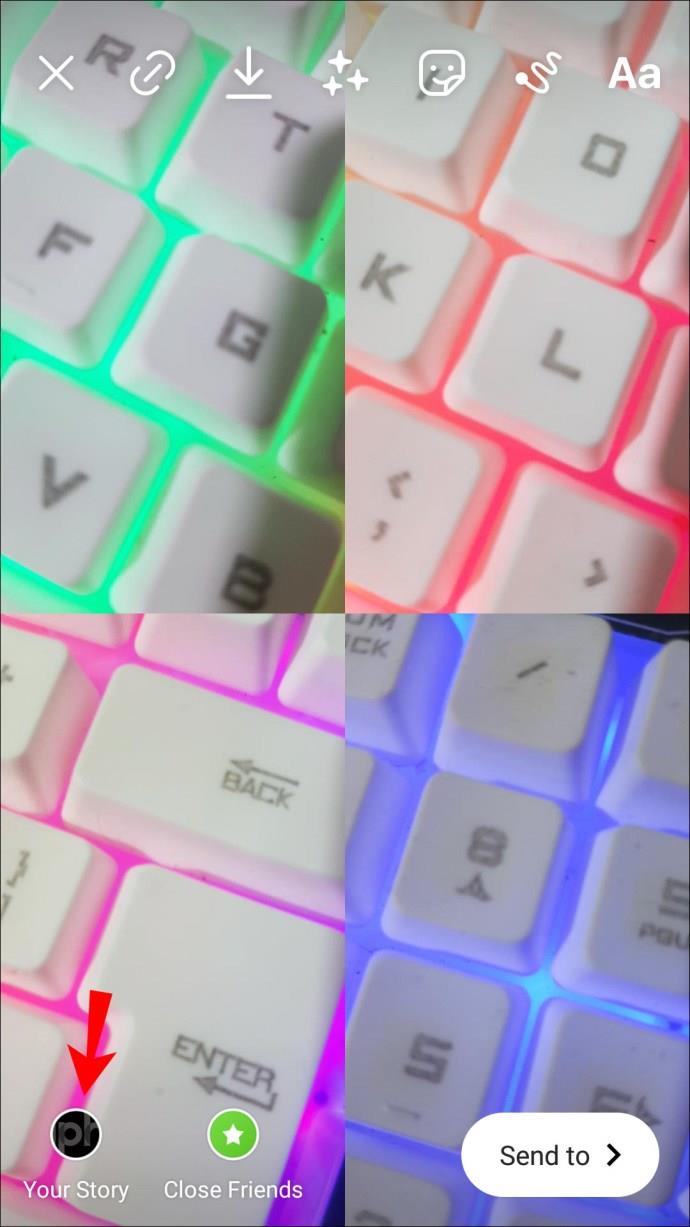
Se você não gostar de uma das fotos, toque nela e selecione o ícone da lixeira para excluí-la. Então você pode tirar outra foto para substituí-la. Você também pode usar os filtros do Instagram enquanto tira as fotos. Além do mais, você pode escolher um filtro diferente para cada foto.
Como adicionar várias fotos a uma única história do Instagram em um PC
O Instagram não suporta postagem de um PC nativamente. No entanto, há uma solução alternativa que você pode usar. Pode parecer complicado à primeira vista, mas desde que você siga os passos abaixo, na verdade é bem simples:
- No Chrome, clique nos três pontos no canto superior direito da tela.
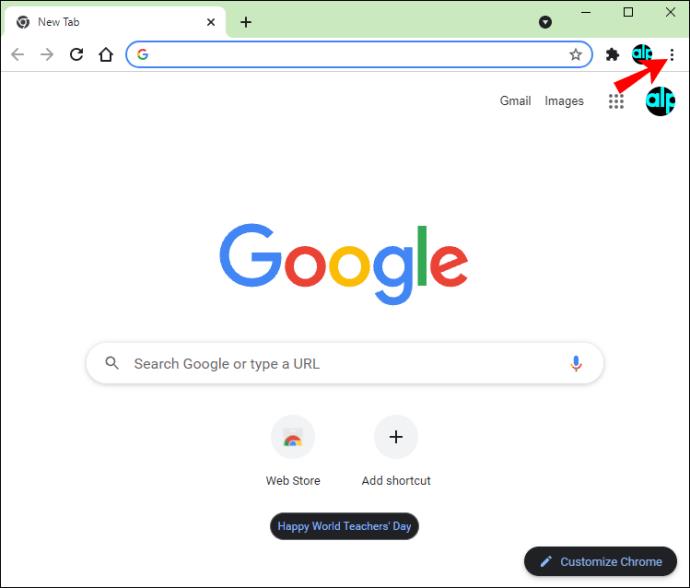
- Selecione "Mais ferramentas" no menu suspenso.
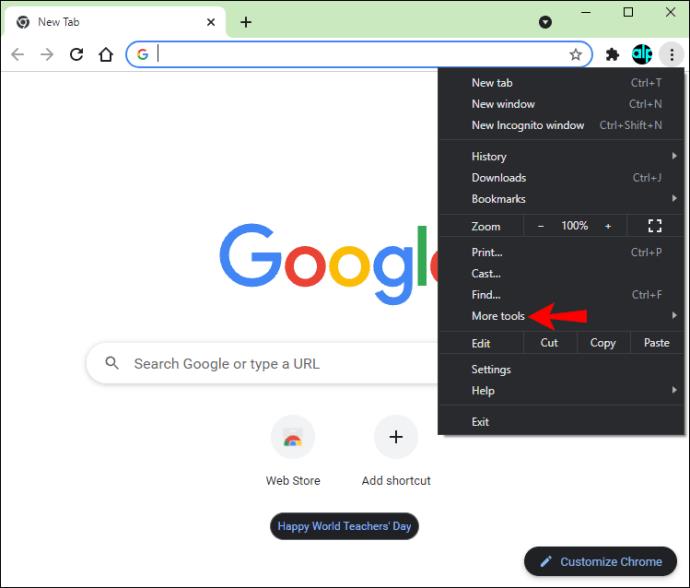
- Escolha “Ferramentas do desenvolvedor” na lista de opções. A janela “Desenvolvedor” aparecerá no lado direito da tela.
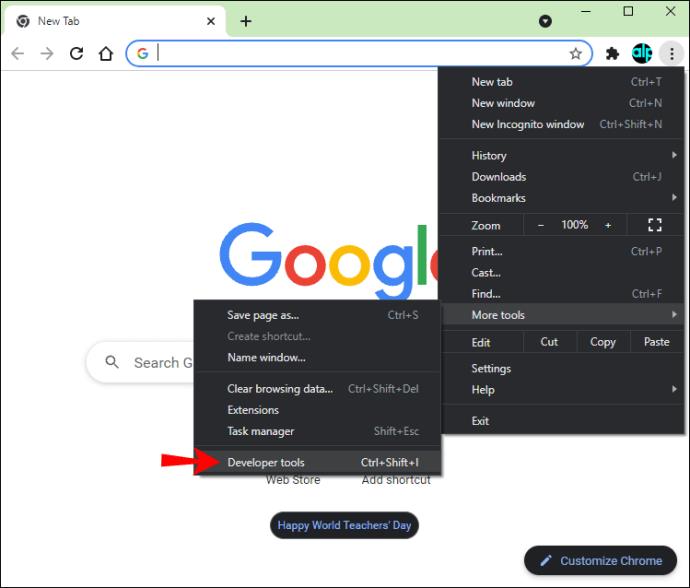
- Clique no ícone do celular na barra de ferramentas superior. Está no lado esquerdo da guia “Elementos”.
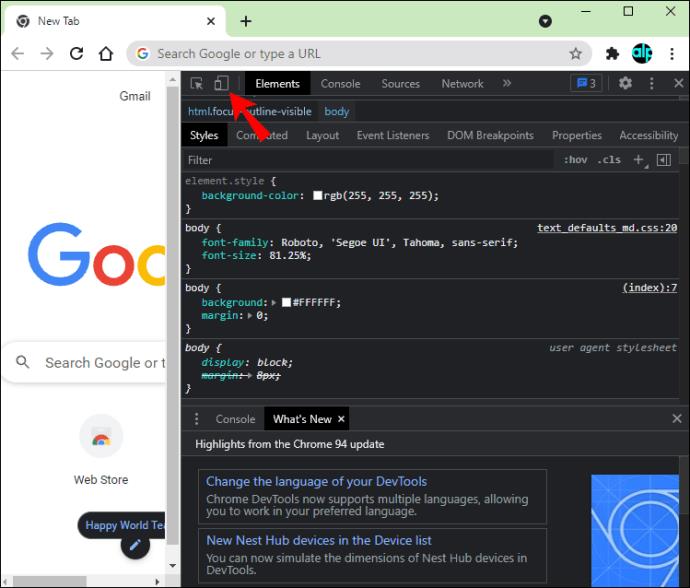
- Selecione a guia “Dimensões: Responsivo” no canto superior esquerdo.
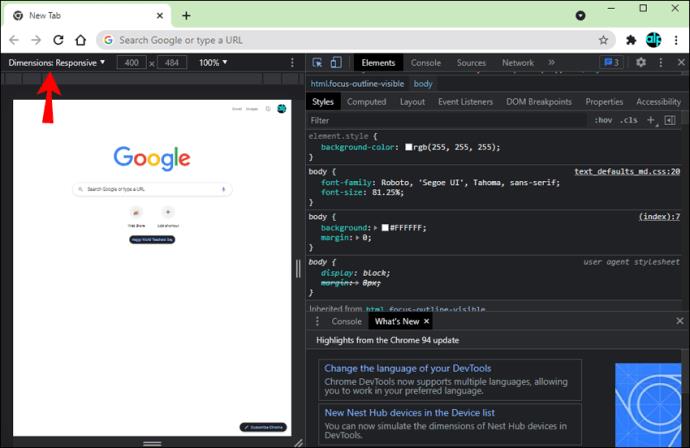
- Escolha uma interface móvel que deseja usar (por exemplo, iPhone X).
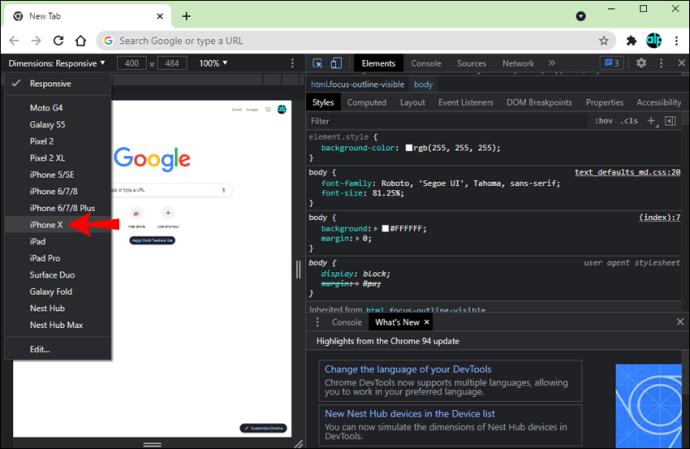
- Recarregue a página.
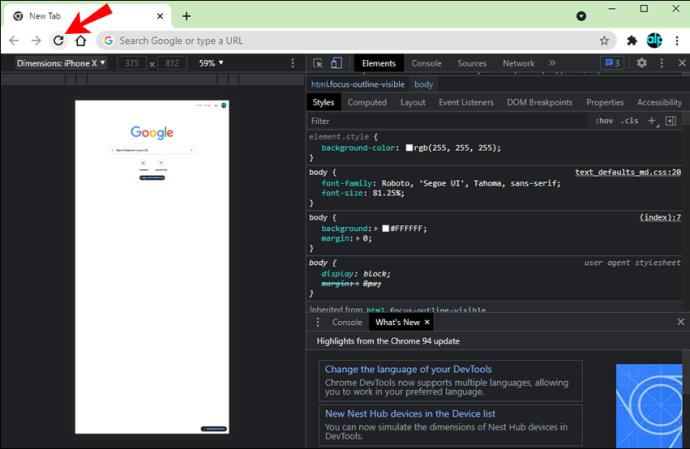
Agora a tela do seu PC terá a mesma interface do seu celular. Infelizmente, esta solução alternativa permitirá que você adicione apenas uma foto à sua história do Instagram por vez. Você não pode carregar várias fotos. Para adicionar uma foto à sua história do Instagram em um PC, siga as etapas abaixo:
- Acesse o Instagram no seu navegador.
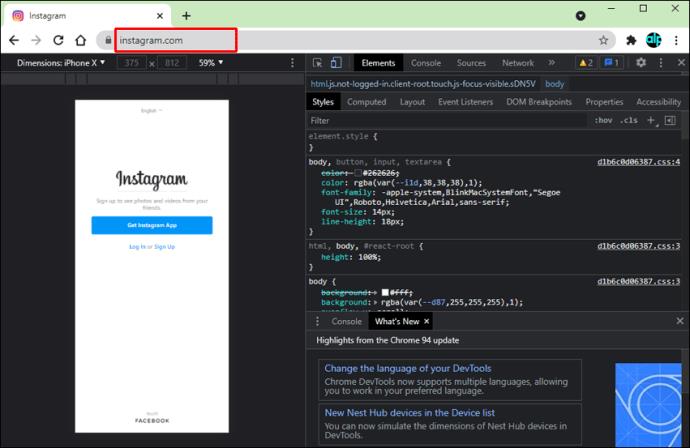
- Clique em “Sua história” no canto superior esquerdo.
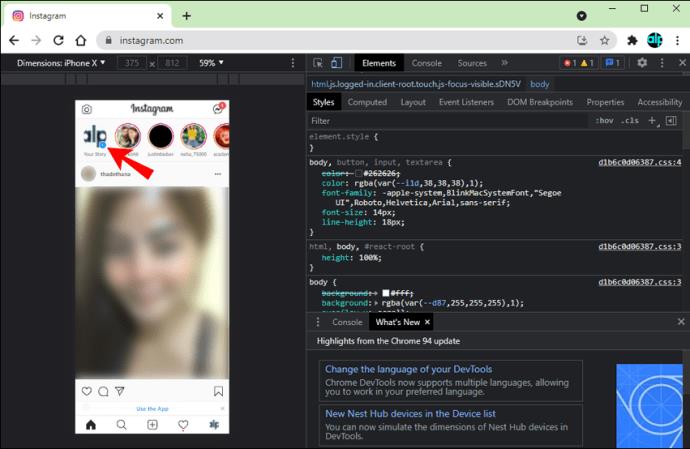
- O Instagram recomendará o uso do aplicativo neste momento. Para pular esta parte, basta escolher “Agora não” na mensagem pop-up.
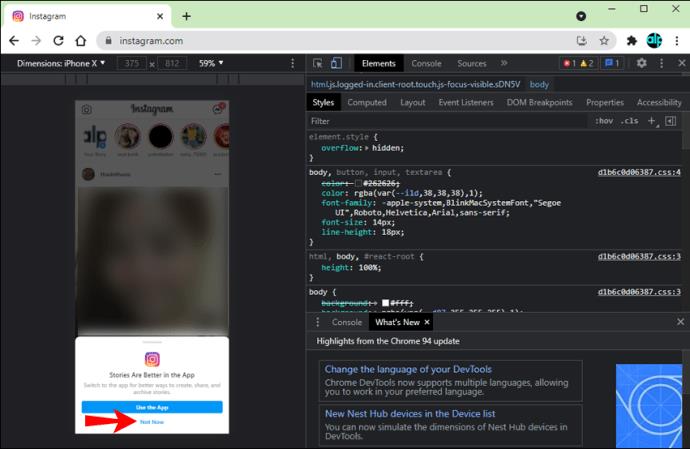
- Encontre a imagem que deseja postar no seu PC e selecione "Abrir".
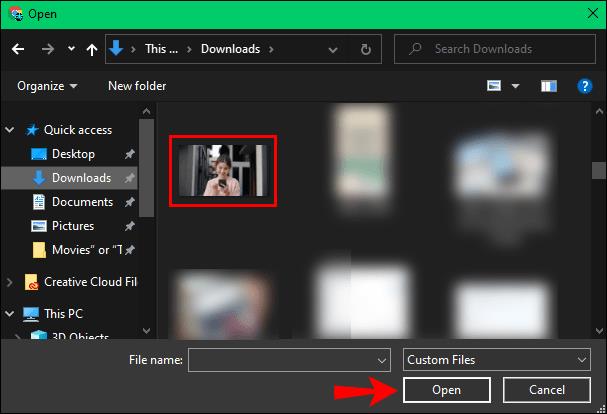
- Faça as alterações necessárias em sua história do Instagram.
- Clique em “Sua história” para publicá-la.
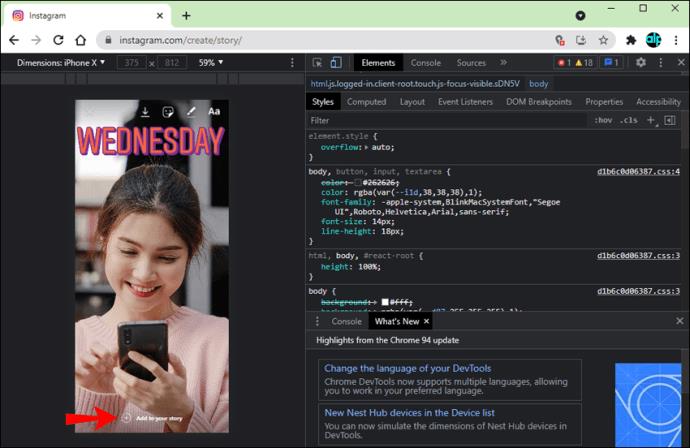
Torne suas histórias do Instagram criativas
Com o mais novo recurso do Instagram Story, você pode adicionar quantas fotos quiser a uma única história. Isso não apenas economiza mais tempo por não ter que postar cinco histórias separadas de uma só vez, mas também permite que você seja criativo com suas fotos. Você pode escolher diferentes formas, posições e tamanhos para todas as suas fotos.
Você já adicionou várias fotos a uma história do Instagram antes? Você usou o recurso integrado do Instagram ou um aplicativo de terceiros? Conte-nos na seção de comentários abaixo.