O Google Agenda é uma ferramenta poderosa que ajuda a gerenciar sua agenda e a lembrá-lo dos próximos eventos. Através dele, você pode personalizar suas notificações de várias formas, incluindo e-mails e alertas na área de trabalho. Para garantir que você receba apenas os alertas que deseja, siga as instruções abaixo.
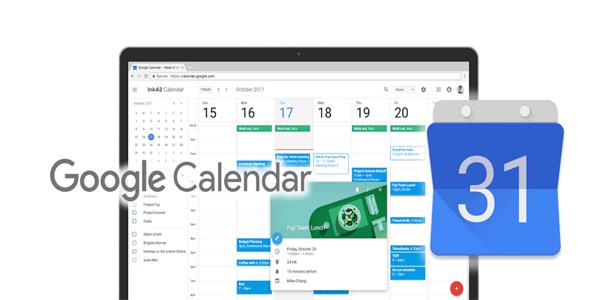
Índice
- Como Ajustar as Notificações no PC
- Como Ajustar as Notificações em Dispositivo Móvel
- Desativar Notificações no Seu Dispositivo
- Conclusão
Como Ajustar as Notificações do Google Agenda em um PC
Para modificar suas preferências de notificação no Google Agenda usando um computador, siga estas etapas:
| Etapas |
Imagens |
1. Abra seu Google Agenda no navegador.

|
2. Clique no ícone de engrenagem no canto superior direito e selecione “Configurações”.
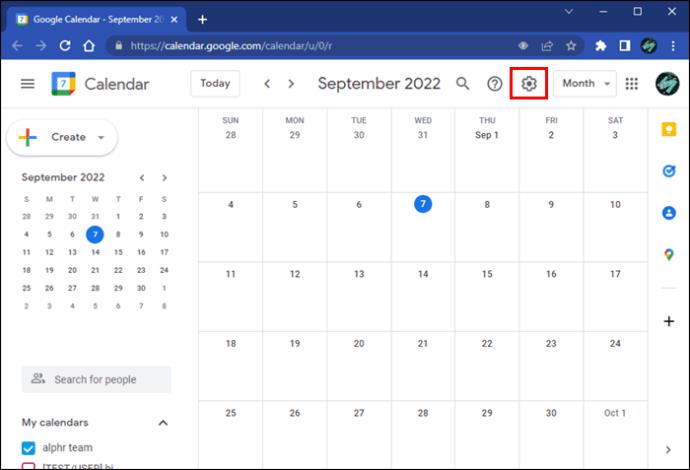
|
3. Encontre "Configurações para minhas agendas" e selecione sua agenda.
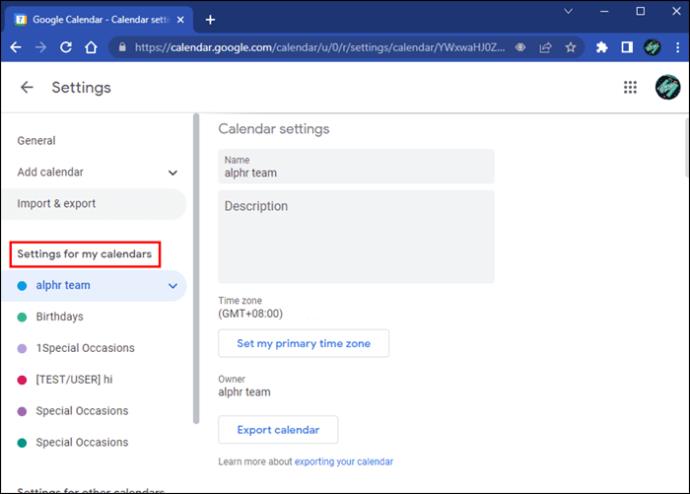
|
4. Acesse “Configurações do calendário”.
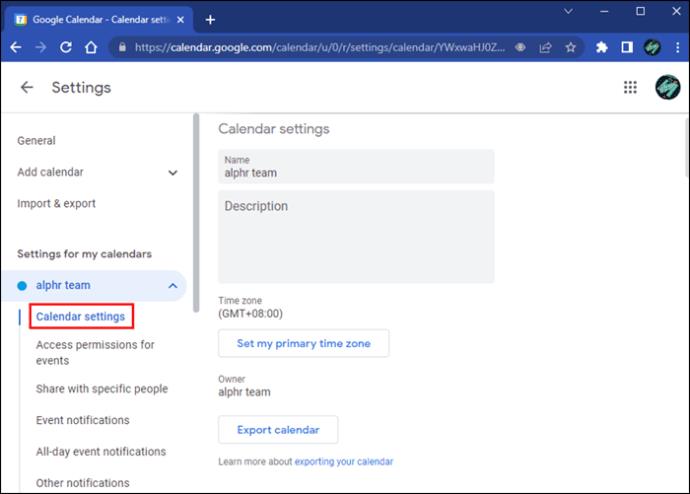
|
5. Role para “Notificações de eventos”. Aqui, configure as opções desejadas.
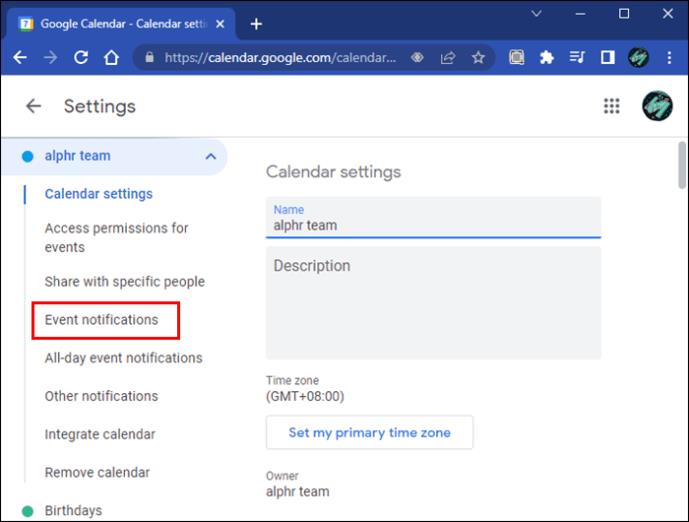
|
Todas as alterações feitas são salvas automaticamente.
Alterar configurações de notificação para um evento específico
Veja como modificar as configurações de notificação para um evento individual:
- Abra seu Google Agenda.
- Clique no evento que deseja editar e veja as notificações atuais ao lado do ícone de sino.
- Clique no ícone de lápis no canto superior direito.
- Localize as configurações de notificação na guia "Detalhes do evento".
- Altere o tipo de notificação ou adicione uma nova.
- Clique em "Salvar".
Como Ajustar as Notificações do Google Agenda em um Dispositivo Móvel
Para ajustar suas preferências de notificação no aplicativo móvel:
| Etapas |
Imagens |
1. Abra o Google Agenda no seu dispositivo Android ou iOS.

|
2. Toque no menu de hambúrguer no canto superior esquerdo.

|
3. Role para baixo e encontre "Configurações".
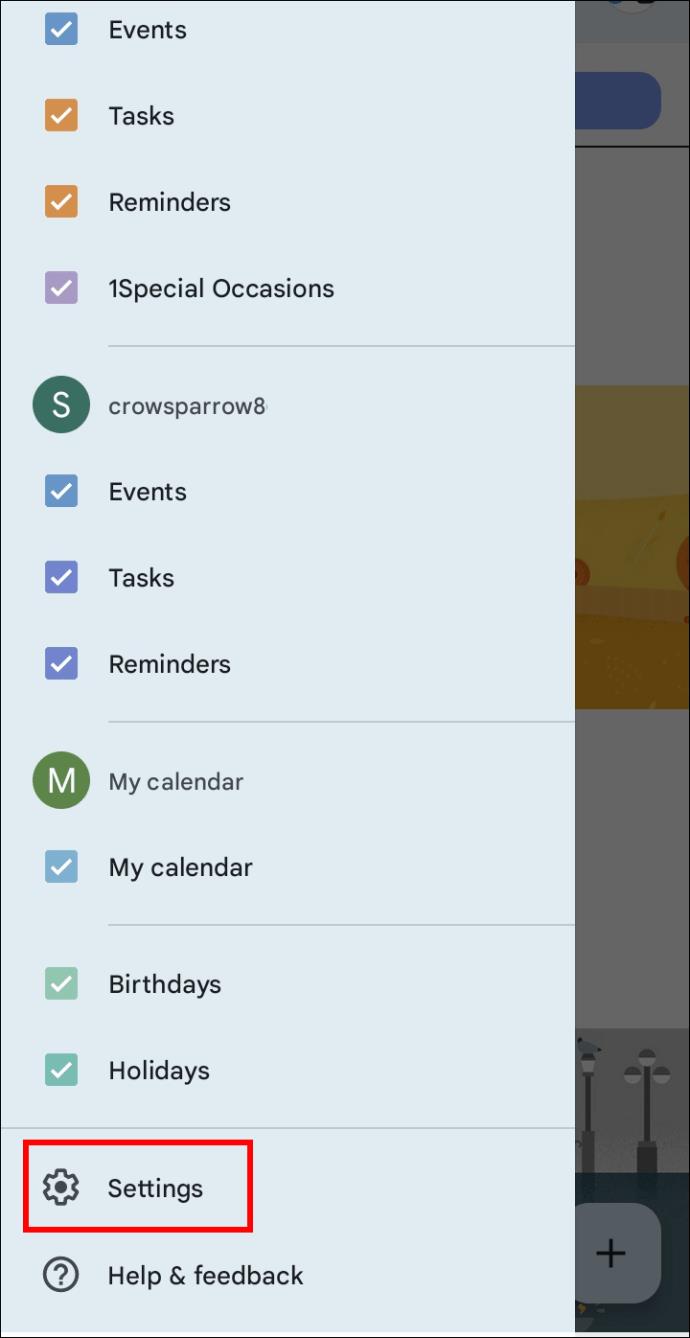
|
4. Selecione “Eventos” no calendário que deseja modificar e configure suas notificações.
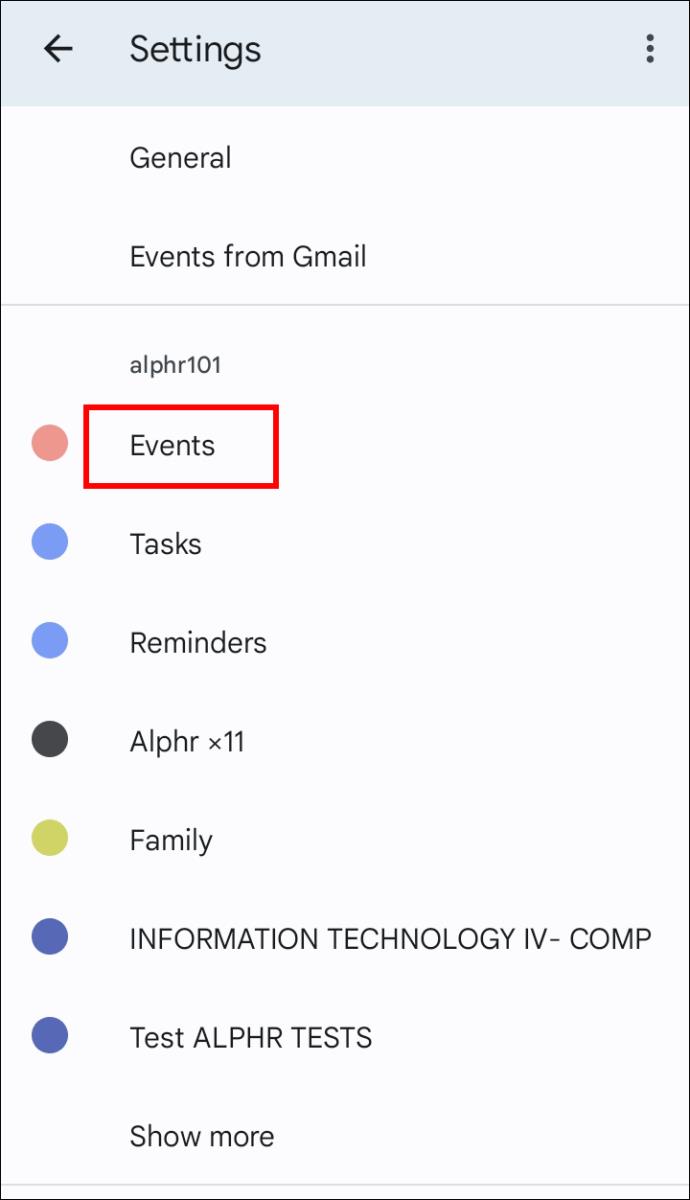
|
Desativar Notificações no Seu Dispositivo
Para desativar as notificações do Google Agenda no seu dispositivo móvel:
- Inicie o aplicativo e toque nas três linhas horizontais.
- Vá para "Configurações" e depois "Geral".
- Role até "Notificações" e desative “Notificar neste dispositivo”.
Conclusão
O Google Agenda facilita a gestão de lembretes e compromissos, permitindo ajustes personalizados em suas notificações. Siga as instruções acima para configurar suas preferências conforme necessário. Como você prefere ser lembrado dos seus eventos no Google Agenda? Compartilhe suas opiniões nos comentários abaixo!
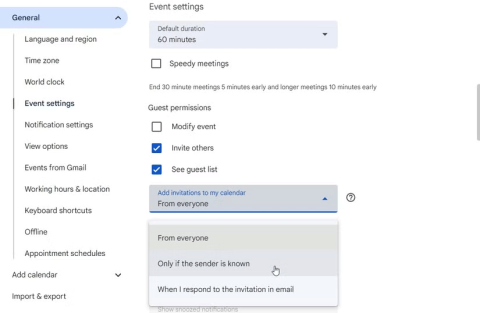
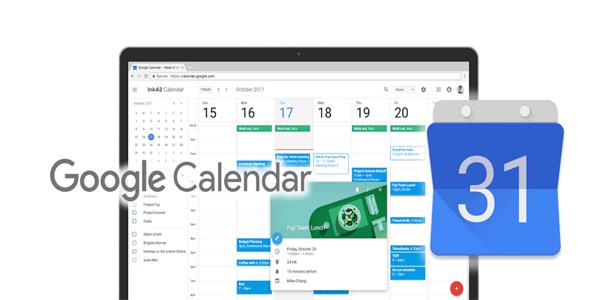

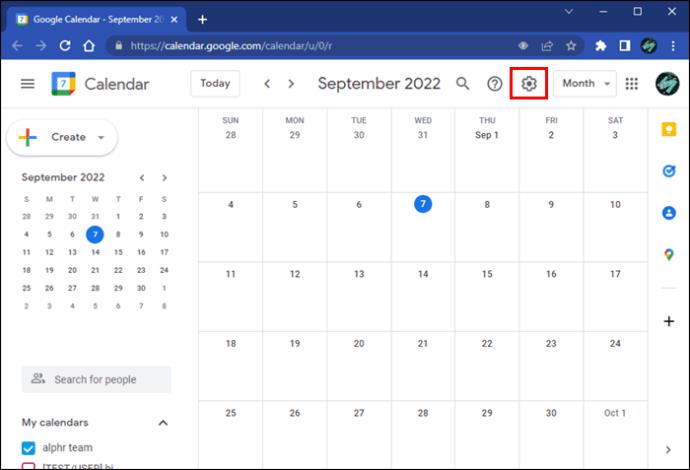
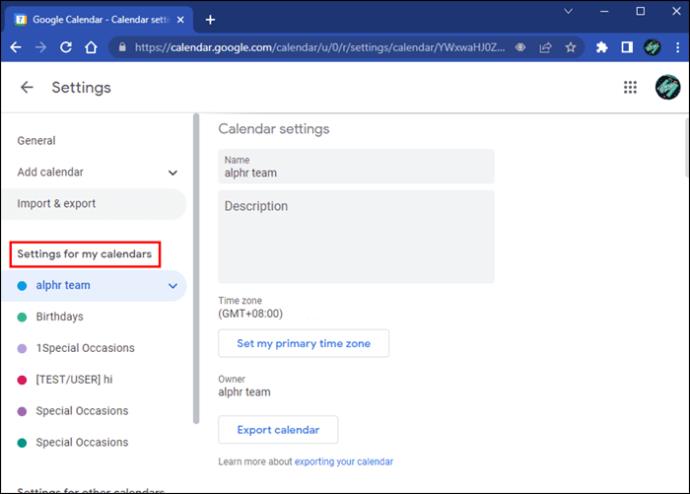
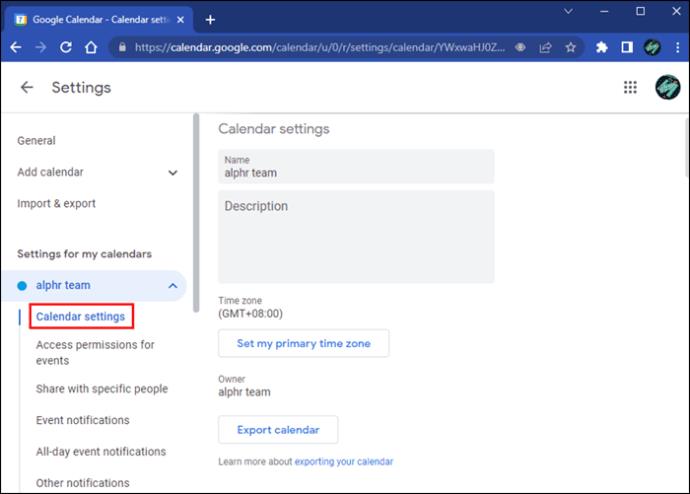
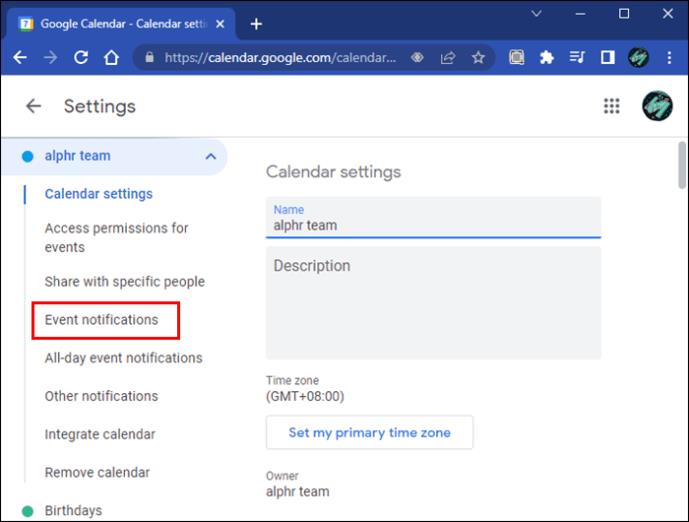


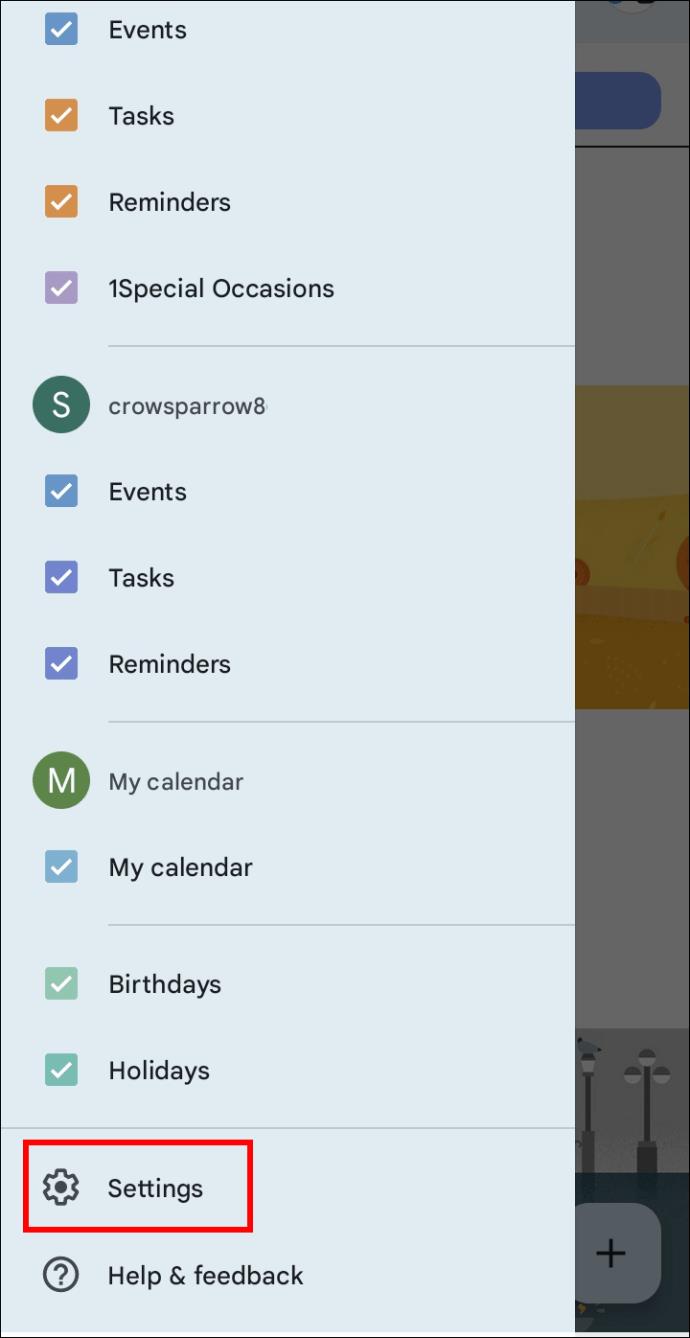
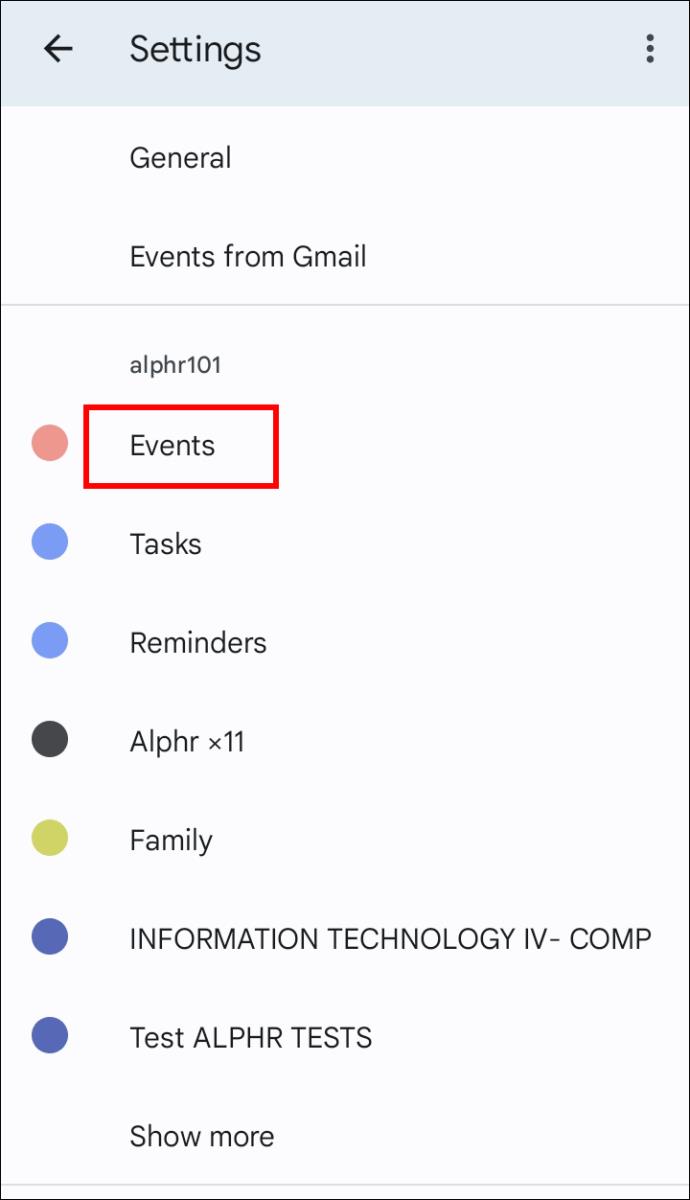
















Felipe M -
Vi que muitos ignoram os lembretes. Espero que isso mude agora, especialmente com as novas configurações
Lucas Sim -
Pessoal, quando vocês programam os lembretes, colocam uma mensagem específica? Às vezes, esqueço do motivo
Cecília Prata -
Achei interessante a parte de personalizar as notificações! Isso torna tudo mais prático e menos caótico.
Cátia Pet -
Influenciadores sempre falam sobre a importância de gerenciar seu tempo. Concordo plenamente. Obrigada por compartilhar
Patricia R. -
Cada vez mais apaixonada pelo Google Agenda! Aos poucos, entendo como usar melhor. Obrigada pelas dicas incríveis!
Elaine boop -
Fico tão perdida com tecnologias... Graças a esse artigo, estou começando a entender tudo sobre as notificações. Obrigada!
César B. -
Fico animado com essas dicas! Espero que me ajudem a ser mais produtivo. Alguma dica sobre como lidar com distrações
Vivi A. -
Todo mundo deveria ler isso! As notificações mudam o jogo. Quem está no mesmo barco que eu?
Tiago Silva -
Esse guia veio na hora certa! Estava lutando contra as notificações e agora consigo configurar tudo. Obrigado
Felipe A. -
O Google Agenda é realmente uma mão na roda, mas precisamos saber usar da melhor forma. As dicas são super válidas
Rita Lima -
Adorei saber que posso ajustar as notificações! Vai me ajudar a não perder prazos e compromissos. Valeu
Vanessa L. -
Oi gente! Eu costumava desligar tudo e agora estou pensando em reverter. Alguém pode compartilhar o que funciona melhor?
Andréa A. -
Puxa, eu realmente preciso ajustar minhas notificações devido ao trabalho. Agradeço pelas instruções fáceis de seguir!
Tiago Animal -
Se tem experiência com outras plataformas de lembrete, vale a pena comparar. Estou sempre em busca da melhor solução
Tina Cat -
Gente, eu estava tão perdida com as notificações que acabei perdendo alguns compromissos importantes. Obrigada por esse guia
Marcos N. -
Eu sempre deixava as notificações do Google Agenda em modo padrão, mas agora, com essas dicas, tudo ficou mais fácil
Jessica P. -
Quantas opções de personalização! Adorei saber que posso ajustar tudo conforme meu dia. Isso faz toda a diferença
Sandro K. -
Sobre as notificações, gostaria de saber: é possível configurar para um evento que se repete semanalmente?
Luis Miguel -
Alguém sabe se é possível ajustar as preferências também pelo aplicativo no celular? Porque no computador é bem tranquilo!
Thiago F. -
Brilhante! Agora vou conseguir me lembrei de todas as minhas tarefas! Como eu não pensei nisso antes?
Rafael 1985 -
Vocês acham que as notificações por e-mail funcionam bem? Às vezes, fico confuso quando chega muita coisa ao mesmo tempo.
Cris T. -
Estou muito feliz com essas orientações! O que seria da minha organização sem o Google Agenda? Obrigada
Mariana V. -
Uau, que dicas úteis! Eu achava que tinha que lidar com as configurações eternamente. Agora tudo fica claro!
Hélio 777 -
Adorei as dicas, agora posso organizar melhor meus lembretes! Alguma dica extra sobre como não se distrair
Nina C -
Concordo que a personalização faz toda a diferença. Isso ajuda muito quem vive na correria. Valeu
Gabi Tech -
Ótima postagem! Finalmente, consegui configurar meus lembretes do jeito que eu queria. Obrigada por simplificar isso!
Thùy Linh -
Ótimo artigo! Eu nunca soube que era tão fácil ajustar as notificações de lembrete no Google Agenda. Agora vou conseguir organizar melhor meu tempo
Sergio D. -
Eu sou do tipo que sempre esquece compromissos. Vamos ver se essas dicas ajudam! Alguém tem mais sugestões
Silvia M. -
Uau, que transformação! Minha vida profissional vai mudar muito com essas novas configurações no meu Google Agenda
Carla Antunes -
Com o avanço da tecnologia, é notável como nossa vida se torna mais fácil. Estou amando as novas funcionalidades do Google Agenda
Bia 3000 -
A música de notificação também pode ser importante, vocês não acham? Uma notificação personalizada é muito mais legal
Hugo M. -
Mais alguém aqui já se esqueceu de um evento por causa das notificações? Agora, ajustando tudo, espero não esquecer mais nada
Maria da Luz -
Concordo com o que foi dito aqui. As notificações realmente ajudam no dia a dia, mas é bom saber que podemos personalizar
Marcos IT -
Agradeço demais por esse conteúdo! É isso que estava precisando para organizar melhor minha rotina diária.
Fernanda D. -
Depois de ler isso, entendi como utilizar a função “soneca” para não ser interrompida. Me ajudou a manter o foco
Jonas L. -
Se alguém tiver novas dicas sobre como organizar melhor os lembretes, por favor, compartilhe! Estou sempre aprendendo
Ana B. -
Eu não sabia que dava para ajustar a frequência das notificações. Que bom saber disso agora! Mais alguém teve essa dúvida