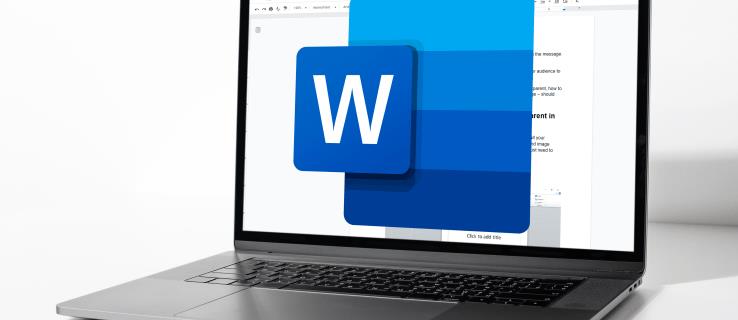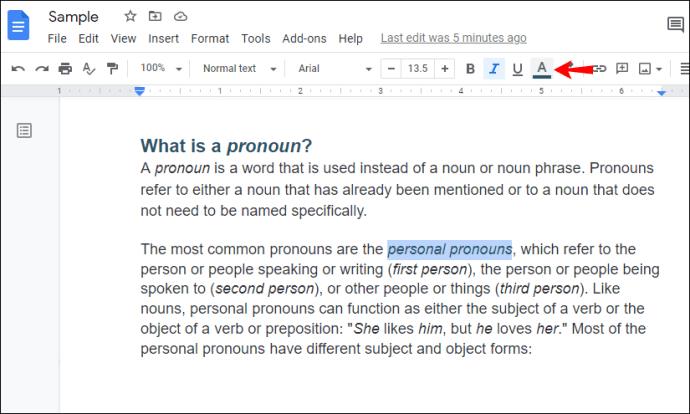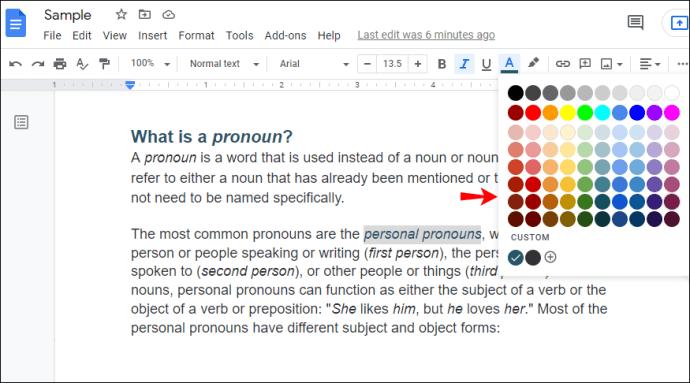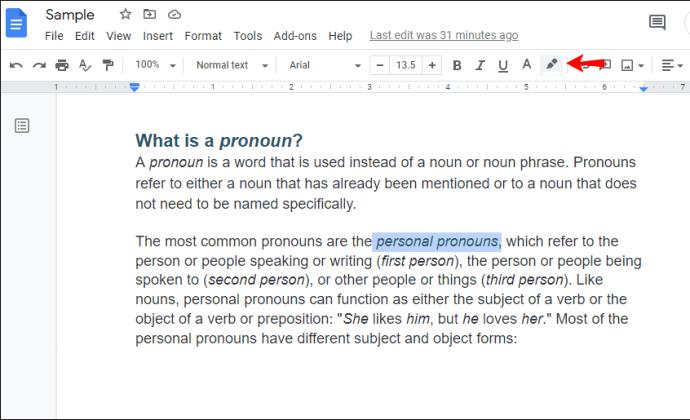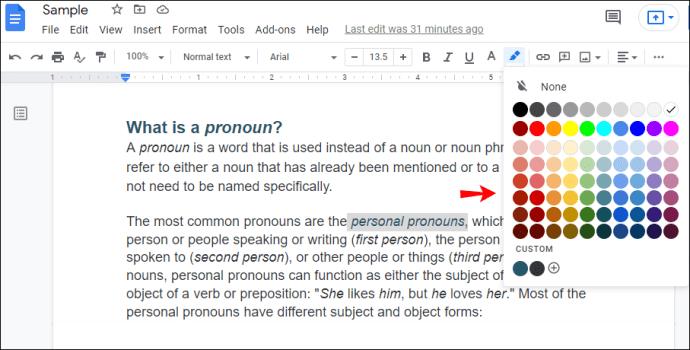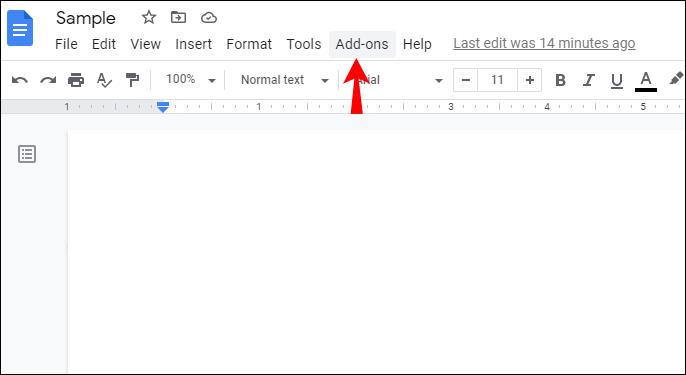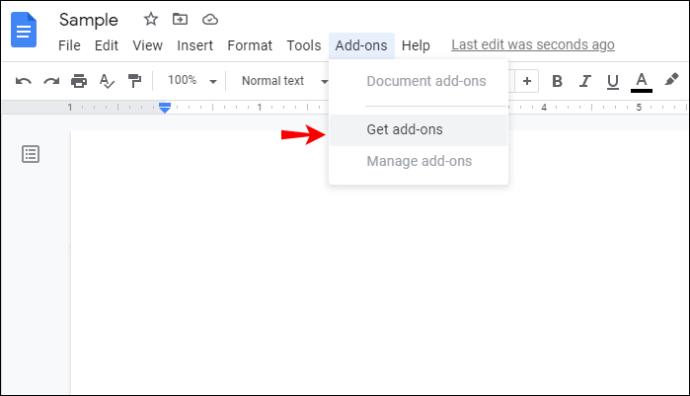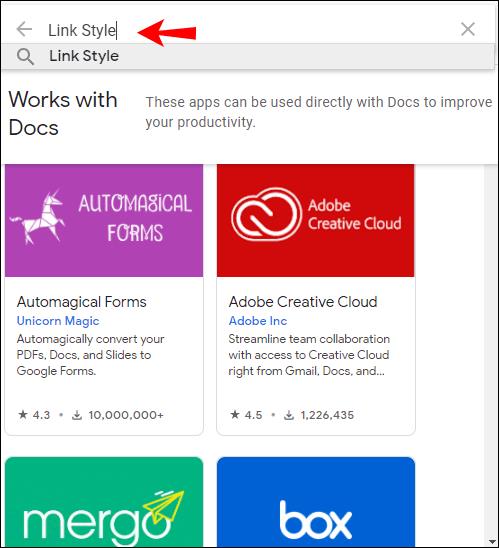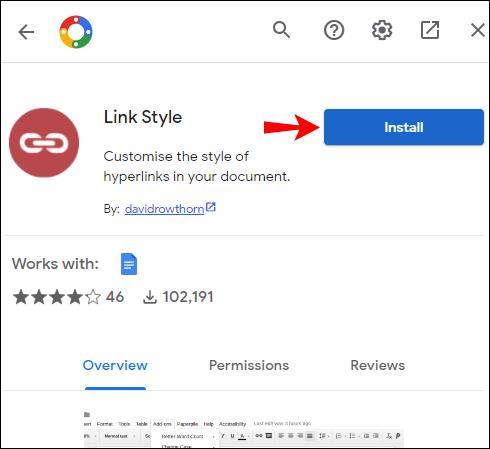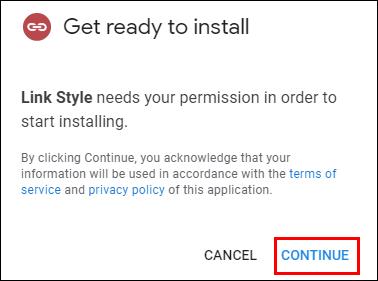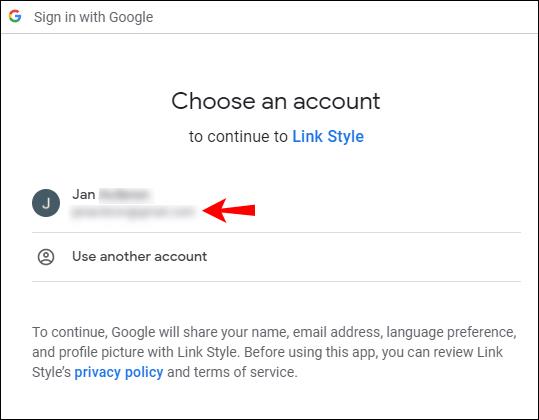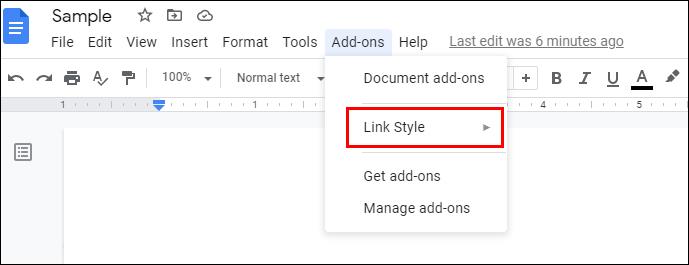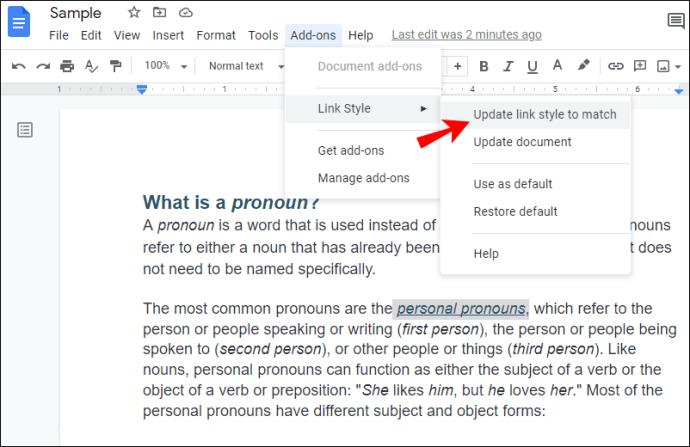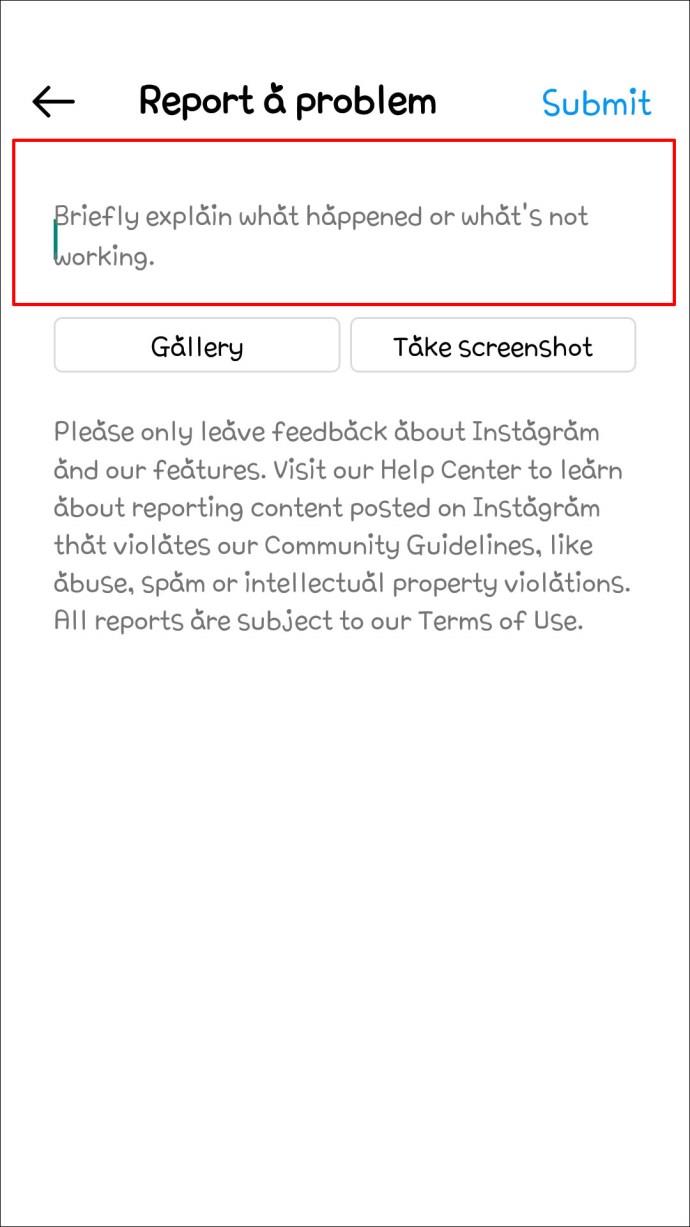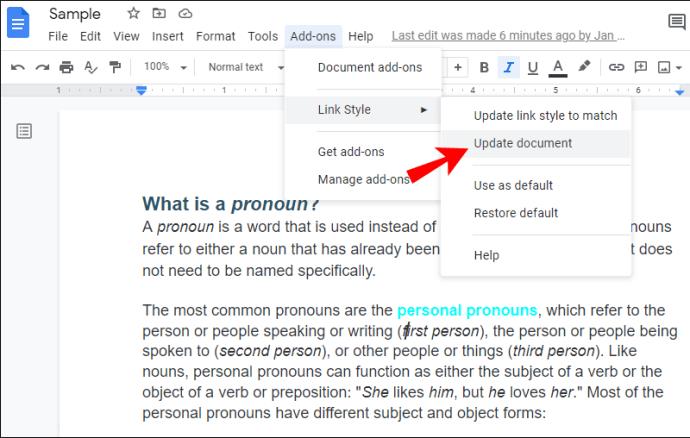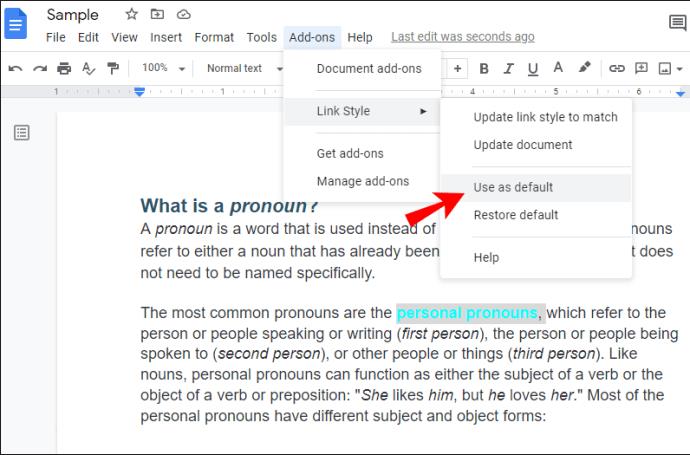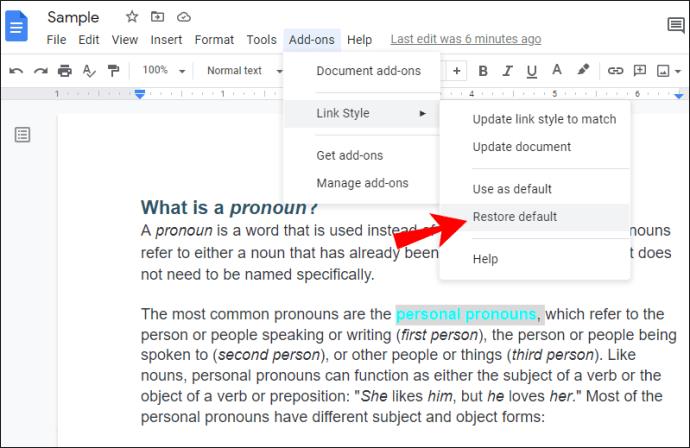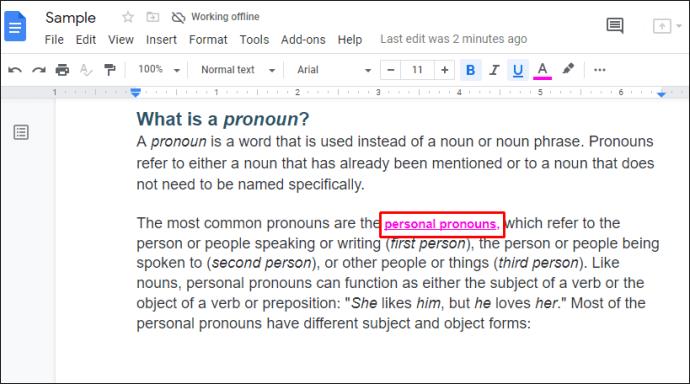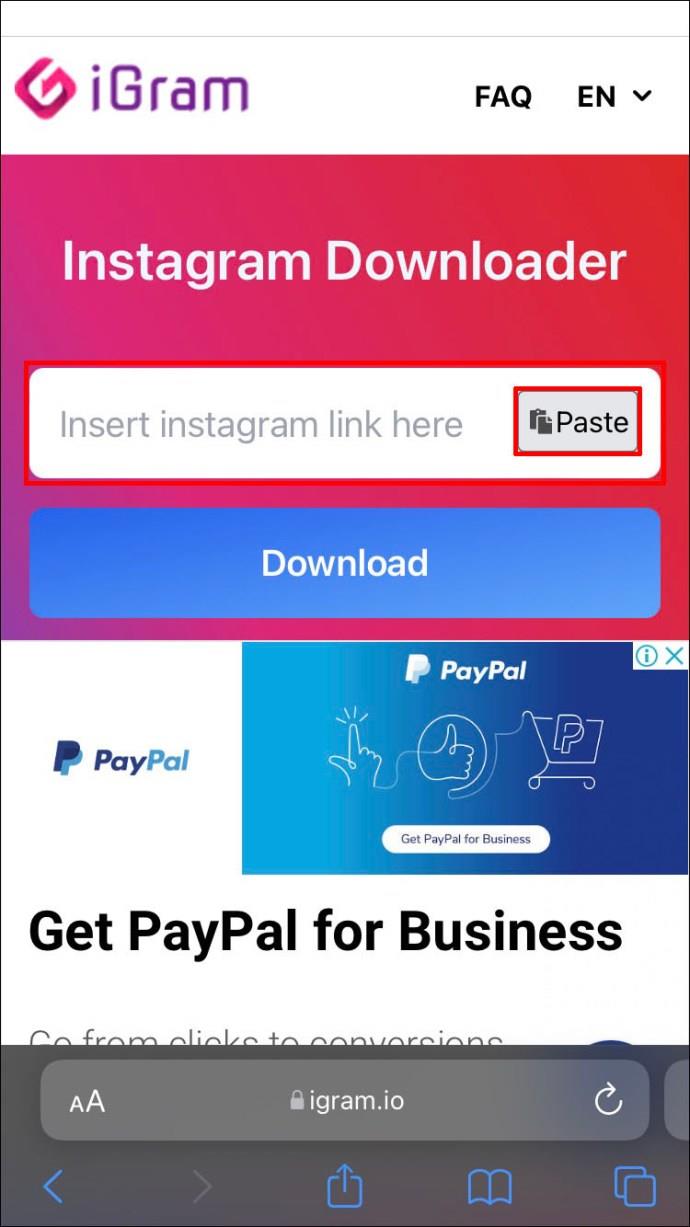Por padrão, quando você insere um link em um documento do Google Doc, ele fica azul. Mas você sabia que existem várias maneiras de mudar isso se você não gostar?
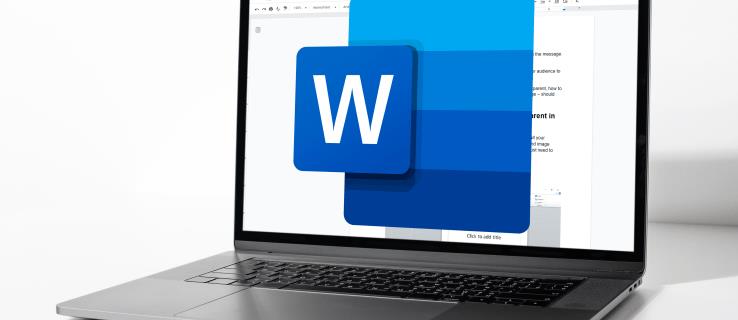
Personalizar seus links em um Documento Google pode ser útil se você quiser enfatizar algo ou se apenas gosta de brincar com estilos diferentes, incluindo a mudança de cores. Continue lendo este artigo e mostraremos um guia passo a passo sobre como alterar a cor dos links em um Documento Google.
Mudando a Cor dos Links
- Abra o Documento Google.

- Encontre o link que deseja personalizar e selecione-o.

- Toque na letra “A” sublinhada na barra de ferramentas.
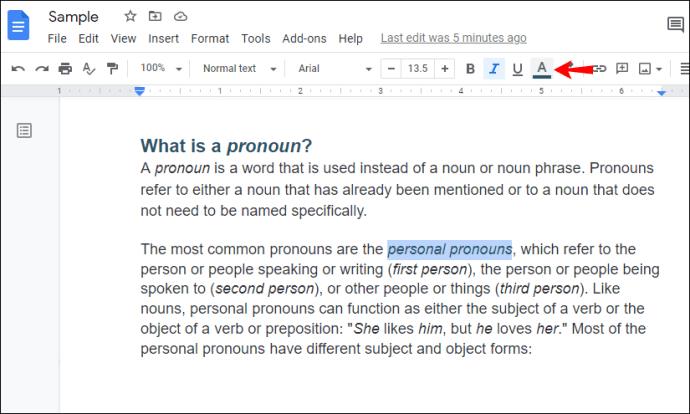
- Escolha uma das cores ou crie a sua própria para aplicá-la à cor do link.
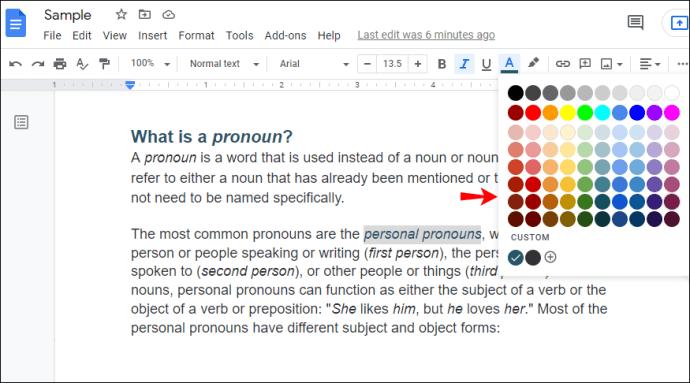
É possível alterar o estilo padrão do link no Google Docs?
Como você deve saber, o Microsoft Word tem uma seção chamada “Estilos”, onde você pode personalizar a aparência de diferentes cabeçalhos, títulos, referências, etc. Entre essas opções está um estilo chamado “Hiperlinks”, onde você pode escolher um estilo de formatação padrão para todos os hiperlinks em seu documento, incluindo a cor.
Embora o Google Docs tenha uma seção de estilo, você só pode personalizar seu título, subtítulo e cabeçalhos. Por padrão, tudo o que você digita em um Documento Google é marcado como “Texto normal”. Ao adicionar um estilo, você personaliza ainda mais a aparência de partes de seus documentos. No entanto, não há opção de estilo “Hiperlink” disponível no Google Docs, o que significa que você não pode alterar a cor de seus links dessa maneira.
Como destacar um link em um documento do Google
Além de alterar a cor de um link, você pode optar por destacá-lo se quiser destacá-lo. Aqui estão os passos a seguir:
- Abra o Documento Google.

- Selecione o link que deseja destacar.

- Toque no ícone do marcador denominado "Cor de destaque" na barra de ferramentas.
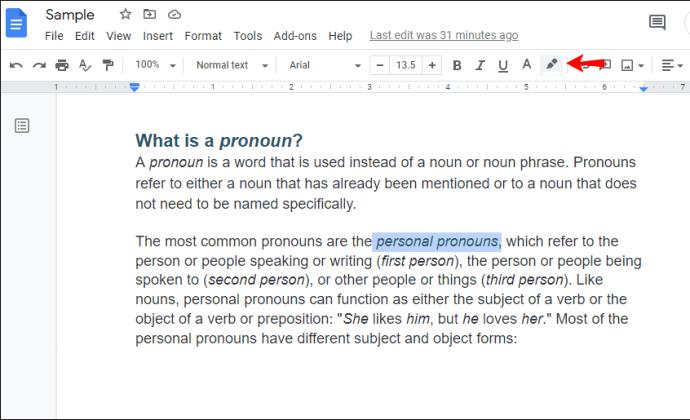
- Escolha a cor que você gostaria.
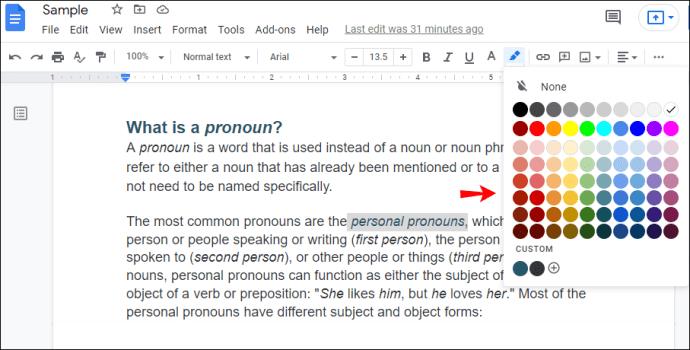
Ao destacar um link, você não altera a cor da fonte, apenas o plano de fundo. A fonte do seu link permanecerá azul por padrão, a menos que você a altere.
Estilo do link
Estilo de link é um complemento para personalizar a aparência de seus links no Google Docs. Você pode adicioná-lo seguindo as etapas abaixo:
- Abra o Google Docs.

- Toque na seção "Complementos" na barra de ferramentas.
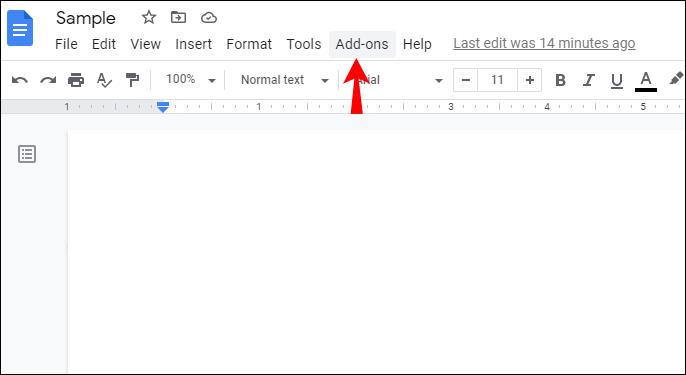
- Toque em “Obter complementos”.
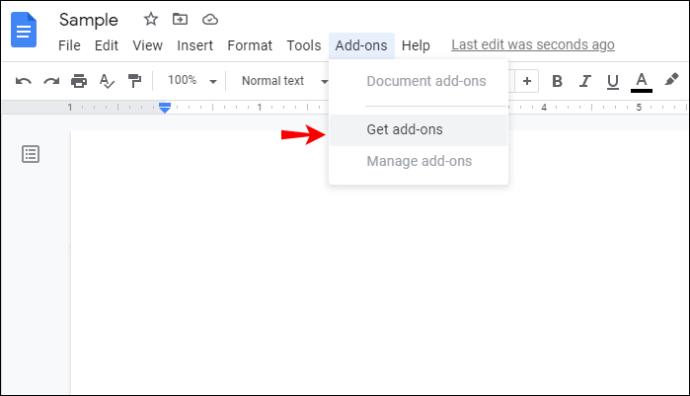
- Digite “estilo de link” na barra de pesquisa.
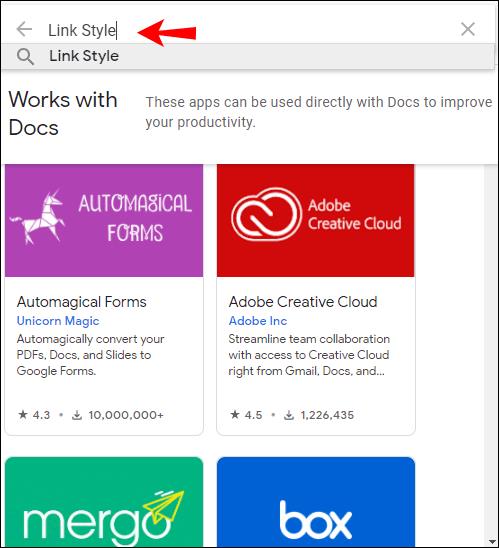
- Selecione-o e toque em "Instalar".
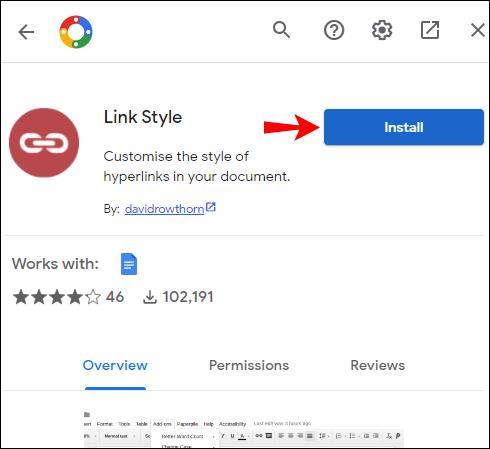
- Uma mensagem pop-up pedindo permissão será exibida na tela. Toque em "Continuar".
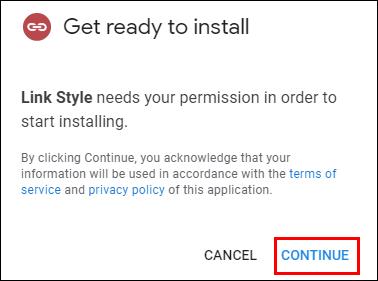
- Selecione a conta do Google que você deseja usar.
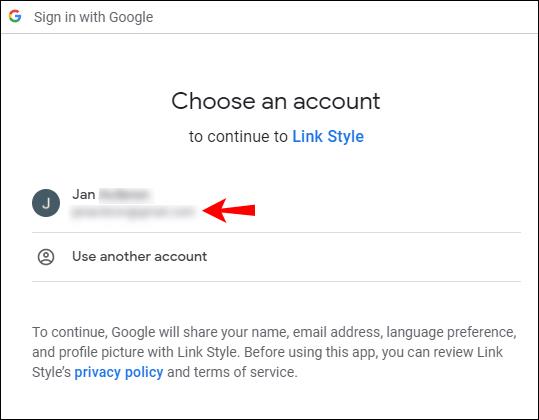
- O complemento exigirá acesso à sua conta do Google. Toque em "Continuar".
- Depois de instalá-lo, “Link Style” aparecerá na seção “Add-ons”.
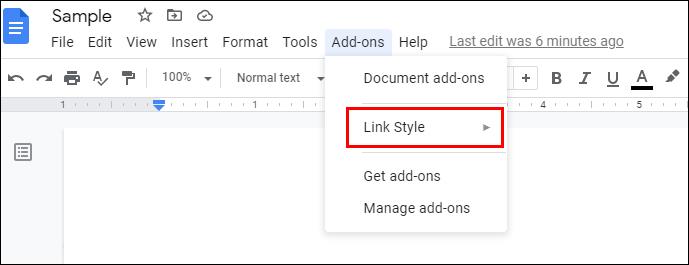
Como alterar a cor dos links usando o estilo do link
Você pode alterar facilmente a cor de todos os links em um documento do Google com estilo de link. Aqui está o que você precisa fazer:
- Selecione um link.

- Escolha a cor do link usando a opção da barra de ferramentas.
- Toque em “Complementos”.

- Toque em “Estilo do link”.

- Toque em "Atualizar estilo de link para corresponder".
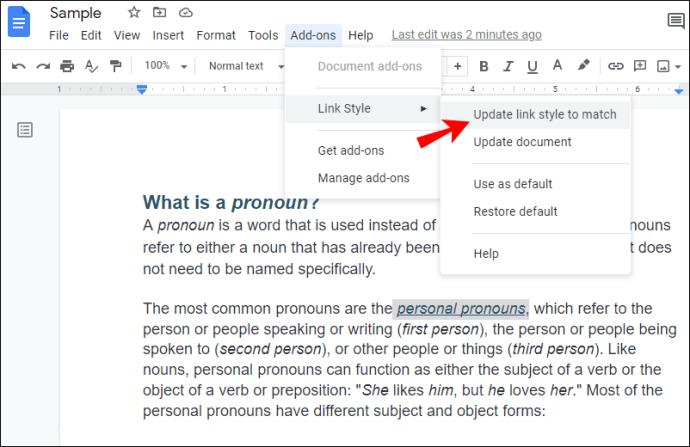
Agora todos os links em seu Google Doc mudarão de cor e corresponderão ao que você escolheu para o primeiro link.
Como atualizar links adicionados recentemente usando estilo de link
Se você alterou a cor de seus links usando “Estilo do link”, deve ter notado que os links recém-adicionados não correspondem ao estilo escolhido. Você pode combinar facilmente esses links com os outros seguindo as etapas abaixo:
- Toque em “Complementos” na barra de ferramentas.

- Toque em “Estilo do link”.
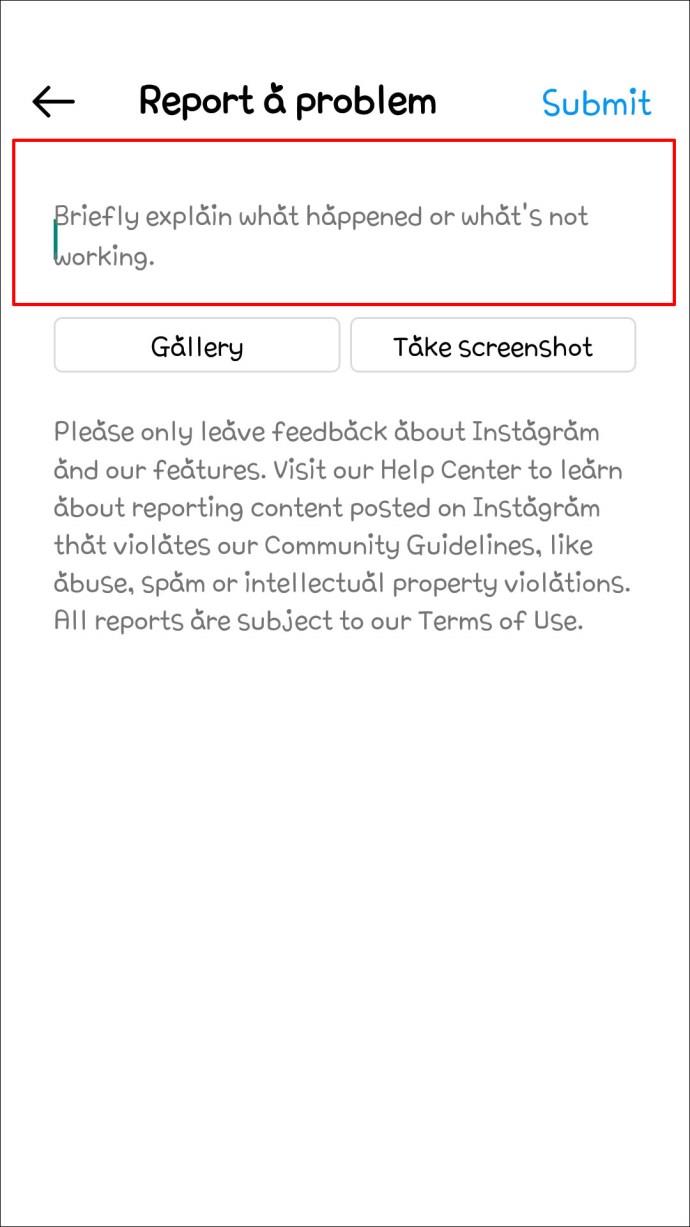
- Toque em "Atualizar documento".
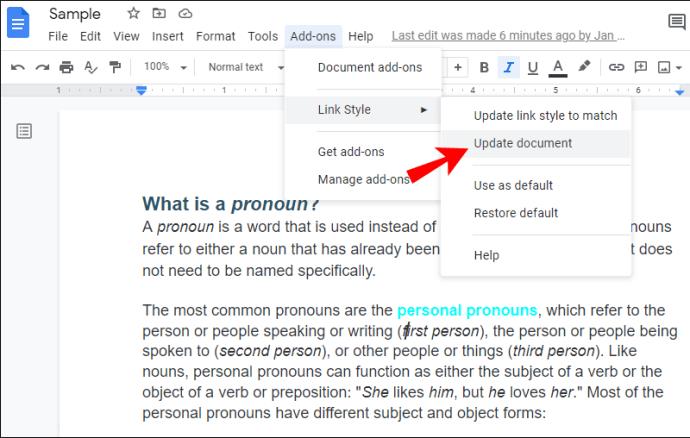
Levará alguns segundos para o Google Docs passar e atualizar o documento. Uma vez feito isso, todos os seus links irão corresponder ao estilo que você definiu anteriormente.
Como salvar uma cor padrão usando estilo de link
Depois de criar a cor desejada para seus links em um Documento Google, você pode decidir salvá-la para seus documentos futuros. Aqui está como você pode fazer isso:
- Depois de escolher a cor de um link, toque em “Complementos”.

- Toque em “Estilo do link”.

- Toque em "Usar como padrão".
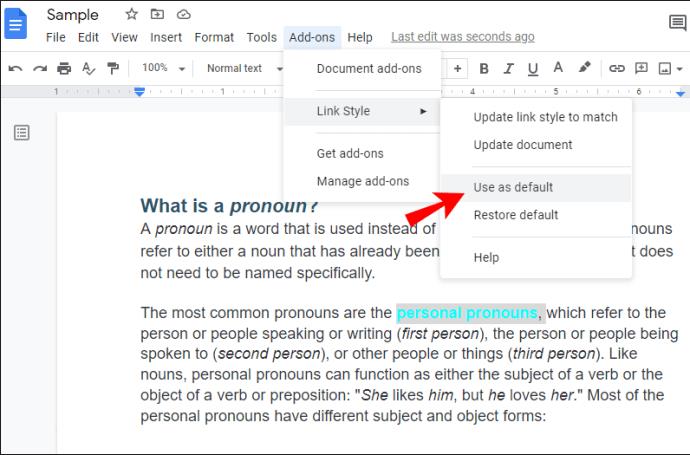
Agora você pode usar esse estilo para futuros documentos que criar.
Como restaurar um estilo de link padrão
Se você salvou um estilo de link padrão, pode recuperá-lo para qualquer documento futuro seguindo estas etapas:
- Toque em “Complementos”.

- Toque em “Estilo do link”.

- Toque em “Restaurar padrão”.
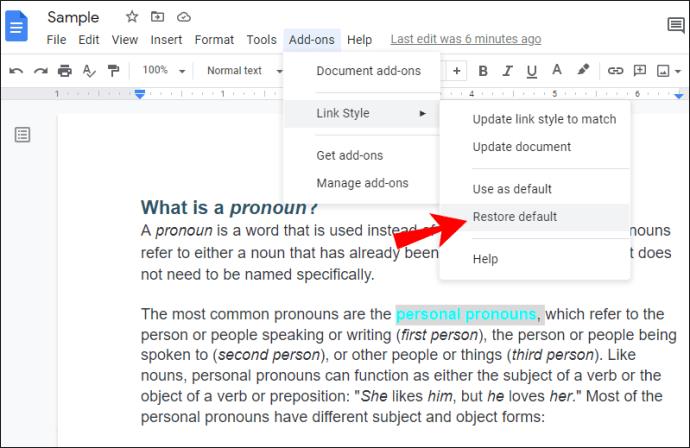
Em alguns segundos, todos os seus links mudarão de cor, combinando com o estilo padrão que você escolheu.
Como alterar o estilo de link padrão
Se você decidir alterar o estilo do link, poderá fazê-lo facilmente a qualquer momento:
- Selecione qualquer link em seu Documento Google.
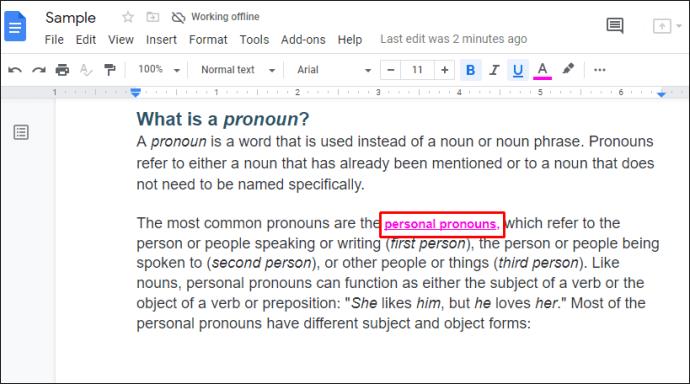
- Clique com o botão direito do mouse e toque em “Limpar formatação”.
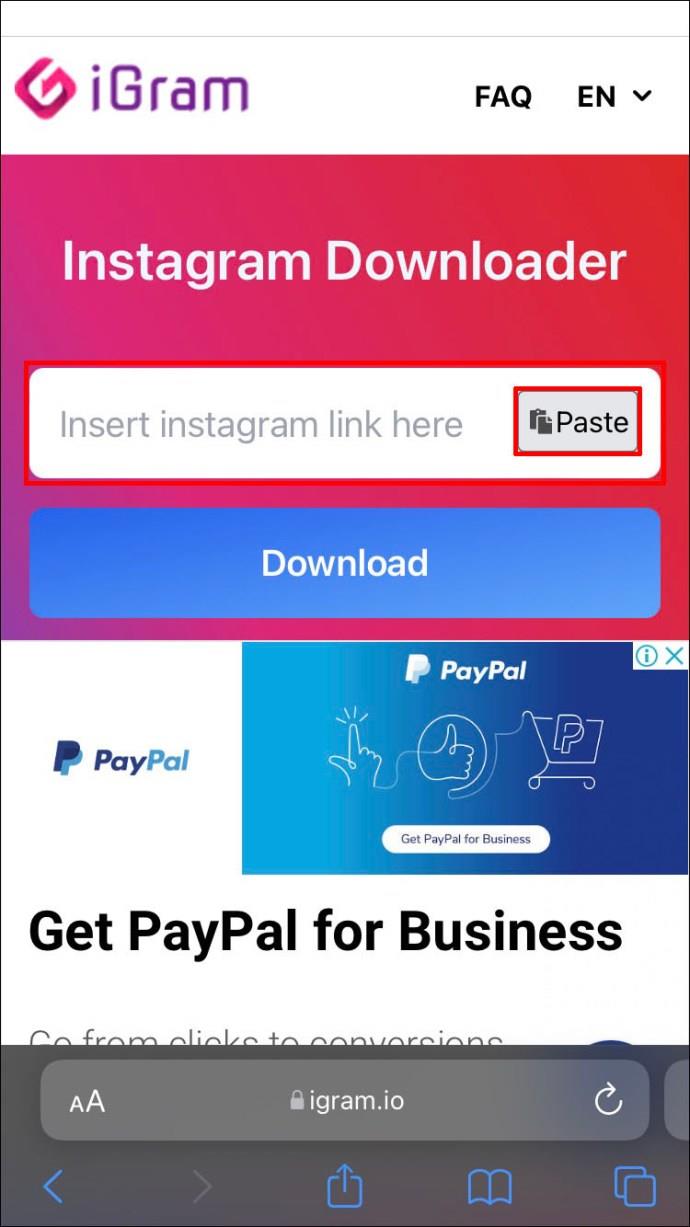
- Personalize o link. Além de sua cor, você também pode alterar o estilo da fonte, tamanho, posição, etc.
- Toque em "Usar como padrão".
Observe que isso alterará o link padrão, mas se houver outros links em seu documento, eles não mudarão de estilo, a menos que você toque em "Atualizar estilo de link para corresponder".
Adicione um toque de cor ao seu documento do Google
Agora você aprendeu como alterar a cor dos links em um Documento Google. Quer você esteja usando a barra de ferramentas ou o “Estilo do link”, alterar a cor dos links é fácil e pode ser feito em poucos passos. Embora não haja um estilo padrão de “hiperlink” como no Microsoft Word, você pode facilmente criar um com “estilo de link” e usá-lo para outros documentos.
Você já usou o “estilo de link” para personalizar seus links no Google Docs? Diga nos na seção de comentários abaixo.