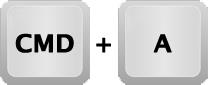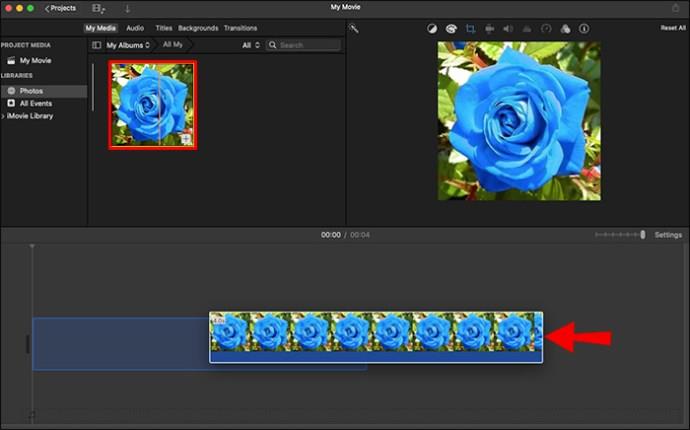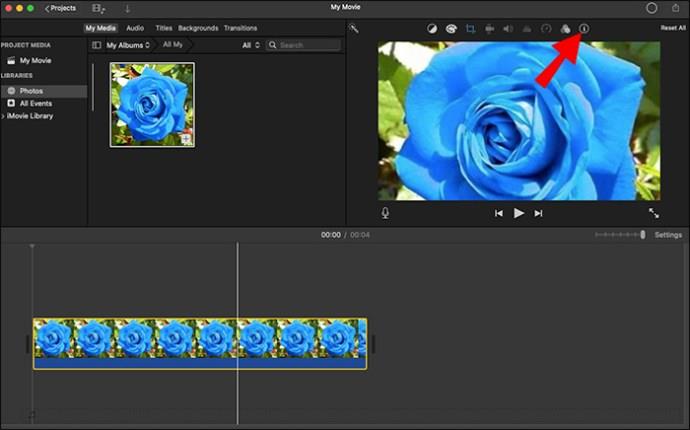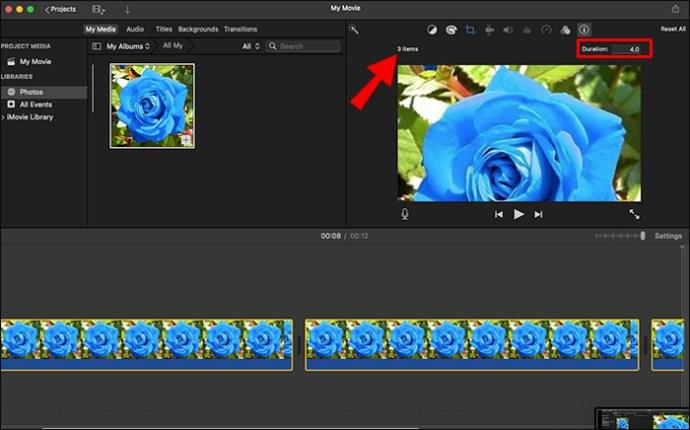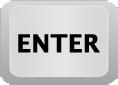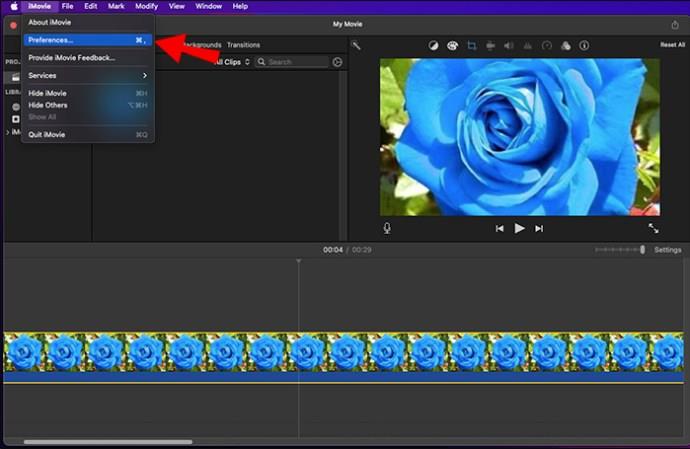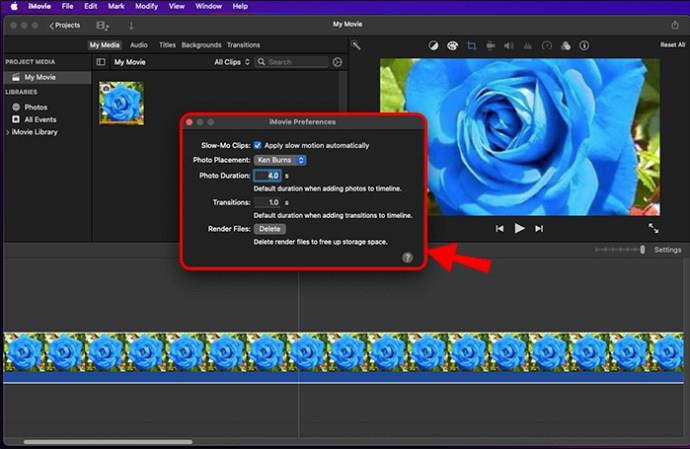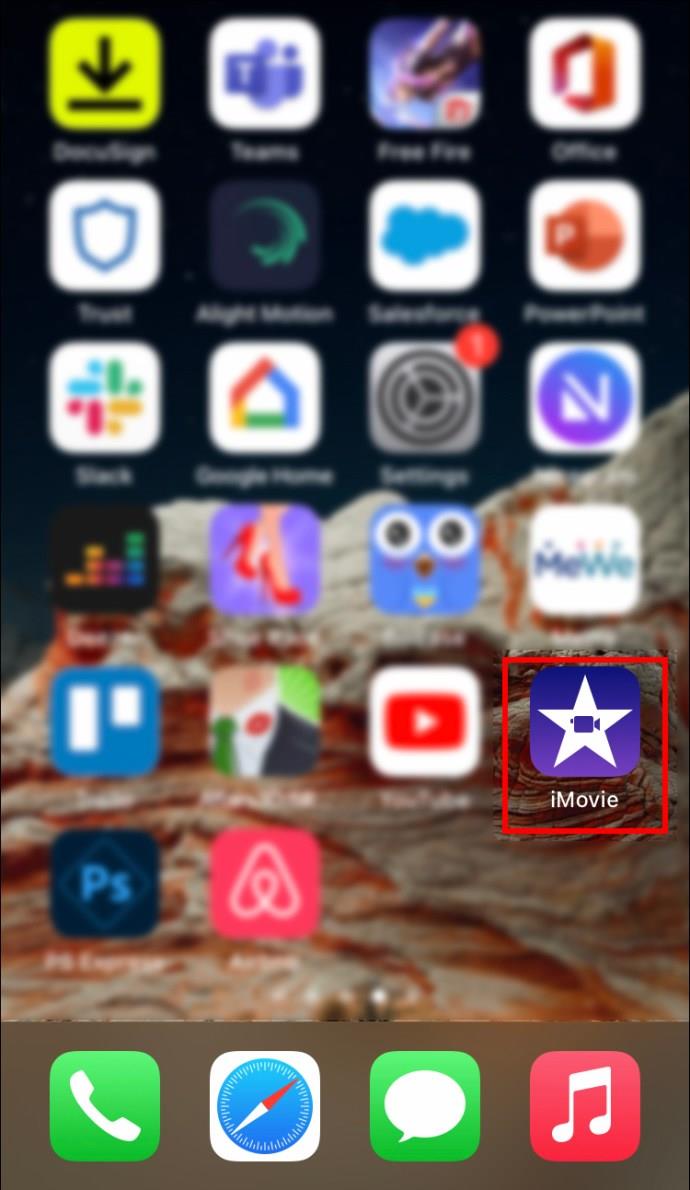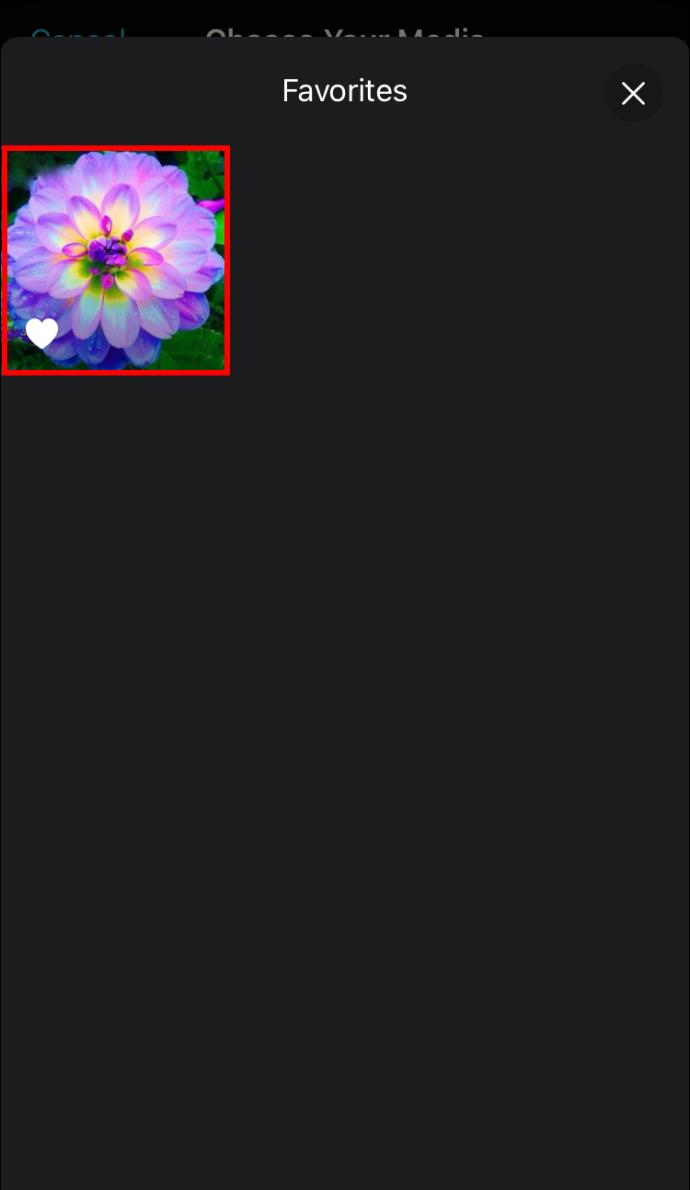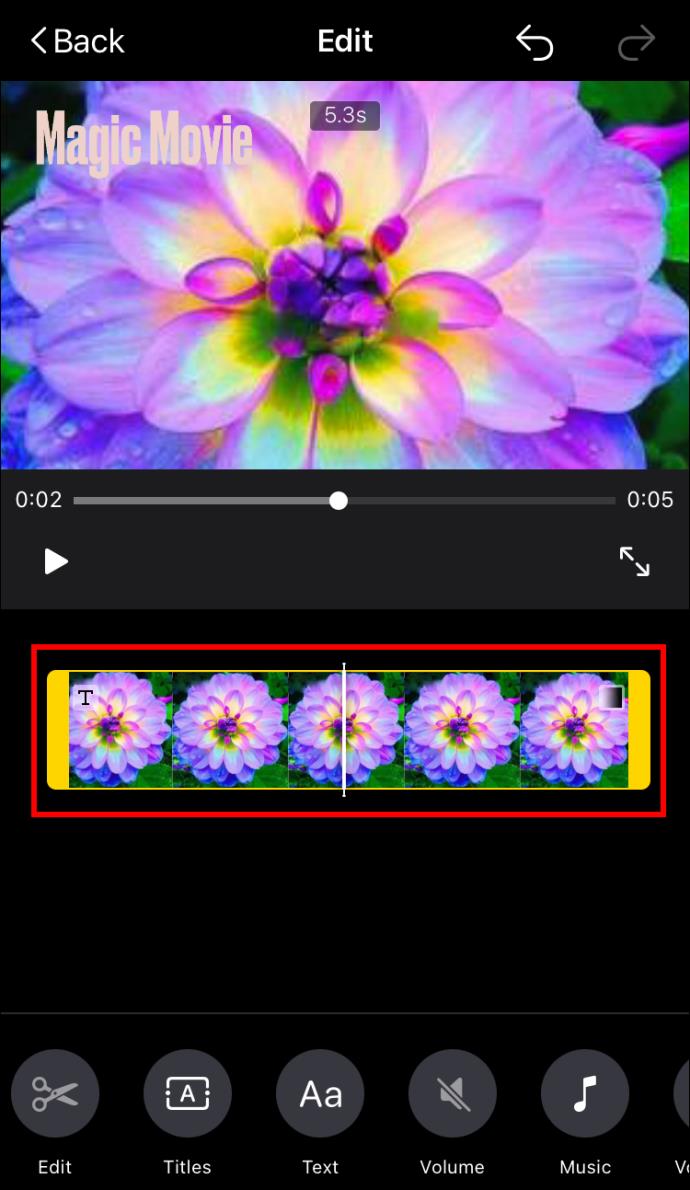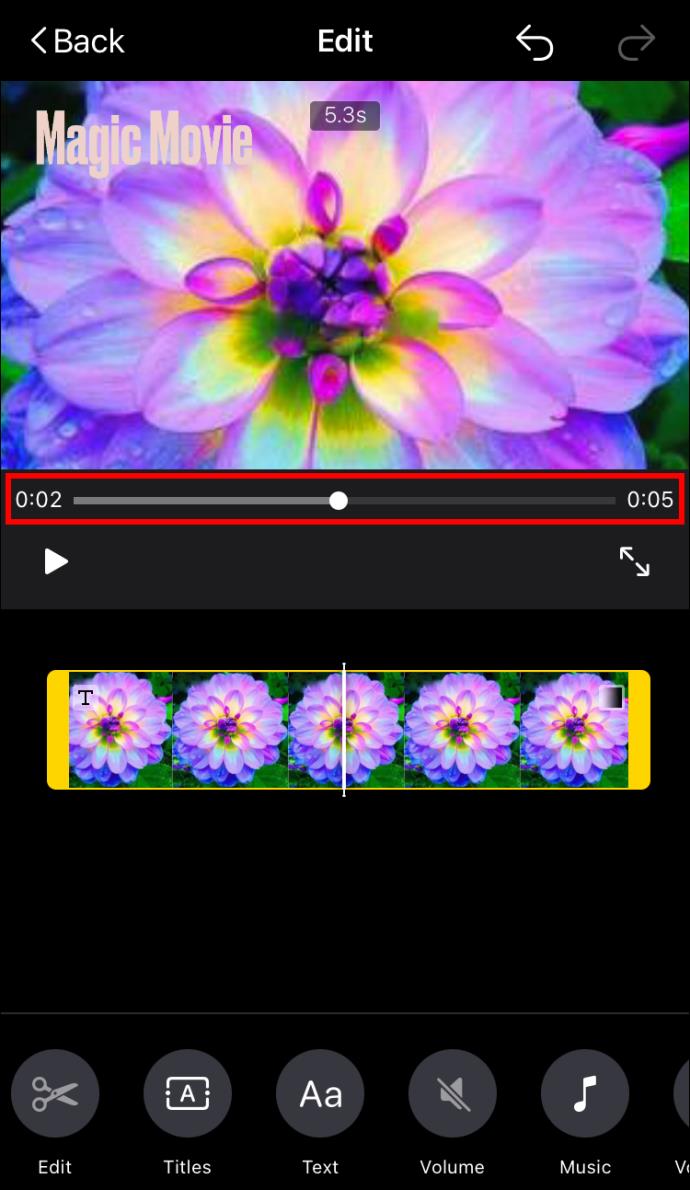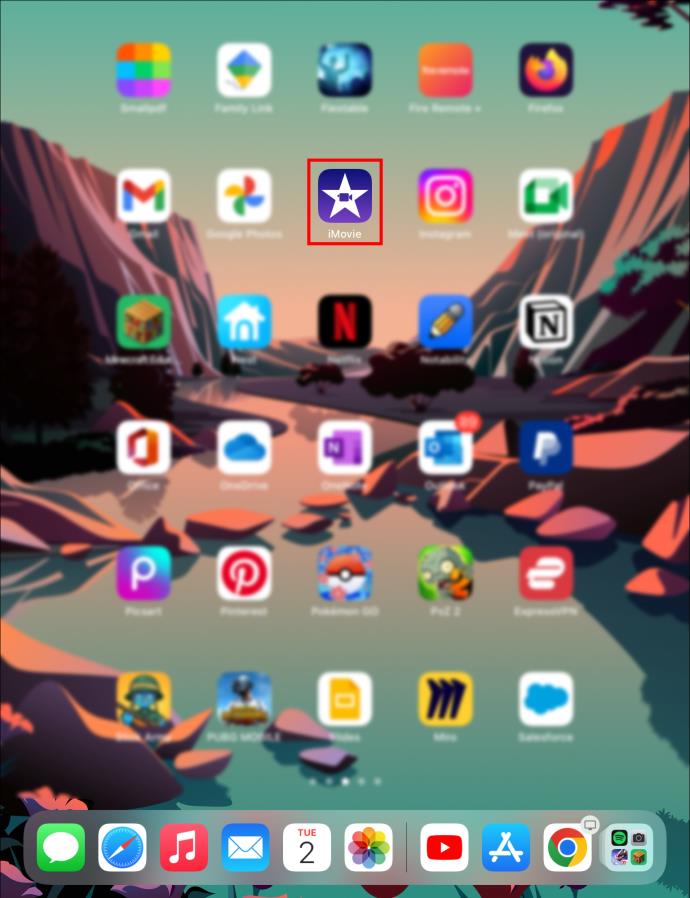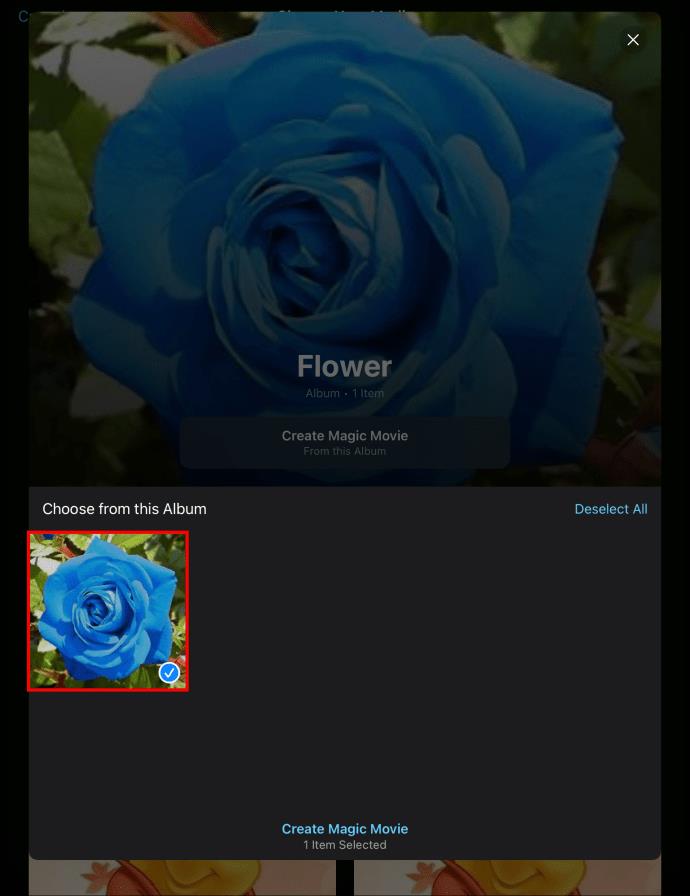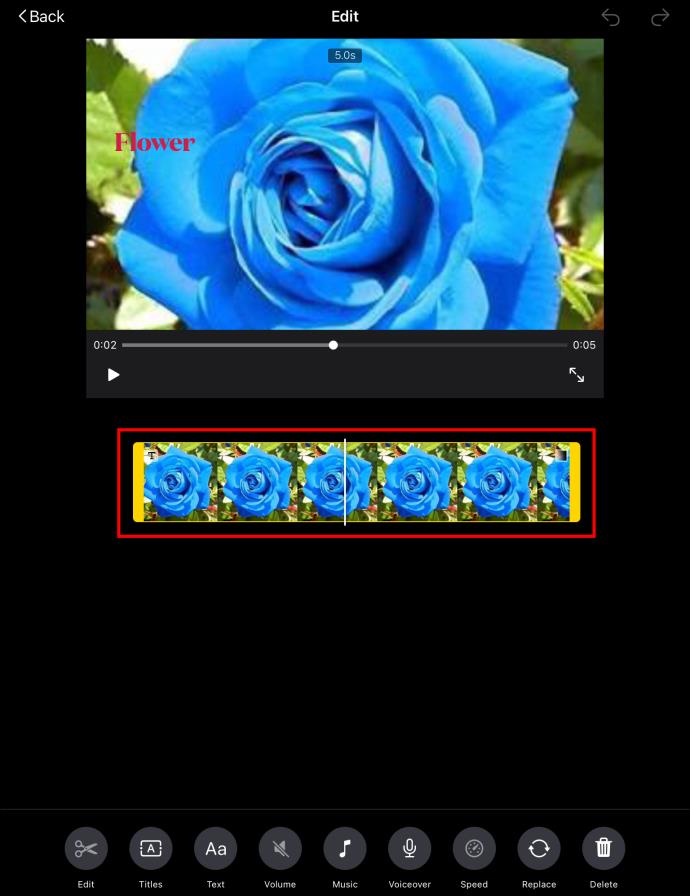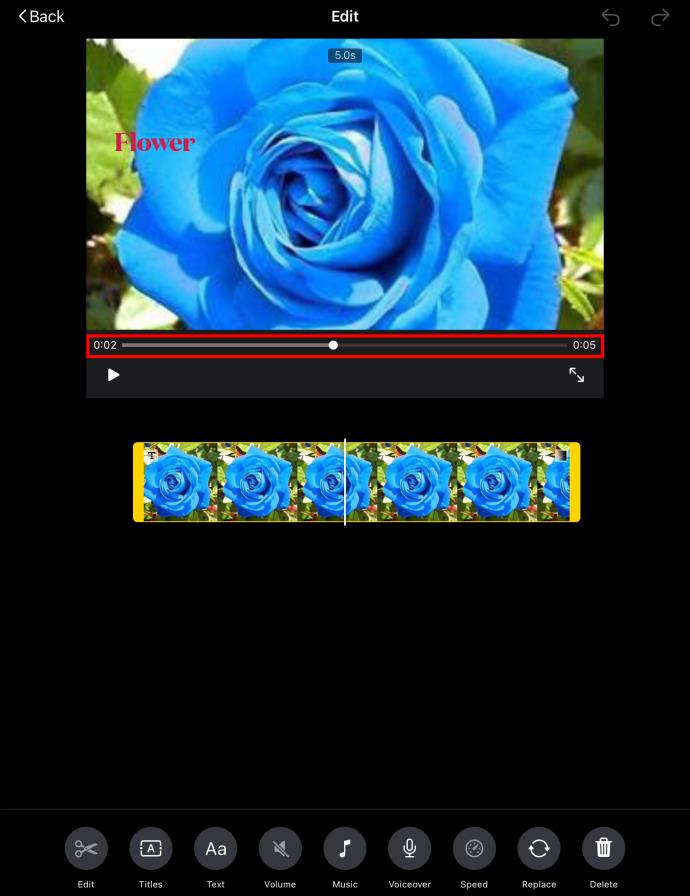Links de dispositivos
Apesar do nome, aplicativos de edição de vídeo, como o iMovie, também permitem importar arquivos de imagem. Embora os arquivos de vídeo sejam um tanto limitados quanto à duração, as imagens podem ser ajustadas livremente.

Se você estiver trabalhando em uma apresentação de slides ou em um projeto semelhante no iMovie, alterar a duração de cada imagem pode ser demorado. Trabalhe de forma inteligente em vez de muito e ajuste todas as imagens de uma vez seguindo as etapas abaixo no seu dispositivo Mac. Os usuários de iPhone e iPad também podem ficar por aqui para algumas dicas úteis.
Altere a duração de todas as fotos no iMovie em um Mac
Você pode ajustar a duração de um item em sua linha do tempo do iMovie agarrando sua borda e arrastando-a para a esquerda ou para a direita. Isso pode significar horas de cliques monótonos quando você tem centenas de imagens dentro do seu projeto. Felizmente, existem várias maneiras de reduzir o trabalho necessário usando o aplicativo Mac para iMovie.
Altere a duração de todas as fotos em seu projeto atual em um Mac
Portanto, você precisa criar uma apresentação de slides em que cada imagem seja exibida pelo mesmo período de tempo. Parece simples, mas o processo pode ser tedioso se você planeja ajustar cada imagem individualmente. Economize um pouco de esforço selecionando as imagens primeiro e aplicando uma duração uniforme a todas elas com apenas alguns cliques.
- Abra seu projeto iMovie .

- Selecione as imagens em sua linha do tempo de uma das seguintes maneiras.
- Clique em qualquer lugar na linha do tempo, pressione e segure a tecla Command e pressione “A” no teclado. Isso selecionará tudo em sua linha do tempo.
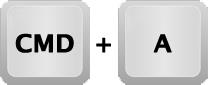
- Clique e segure o botão esquerdo do mouse enquanto arrasta o cursor sobre os arquivos de imagem que deseja selecionar.
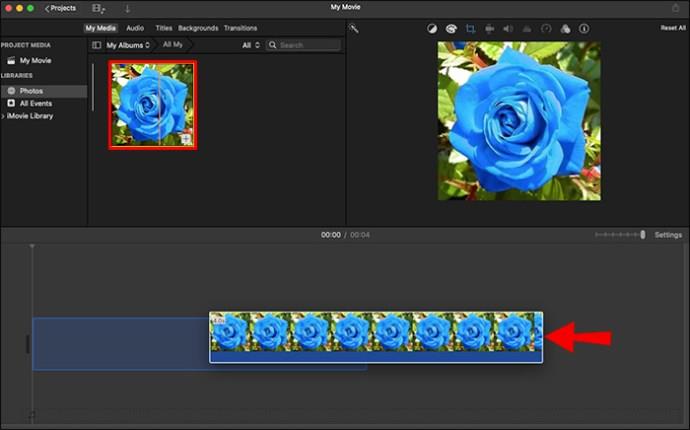
- Pressione e segure “Alt” no teclado e clique em cada imagem que deseja adicionar à sua seleção.

- Assim que as imagens forem selecionadas, clique no botão de informações (um “i” minúsculo dentro de um círculo) no canto superior direito da interface do iMovie. Uma barra de ferramentas aparecerá abaixo.
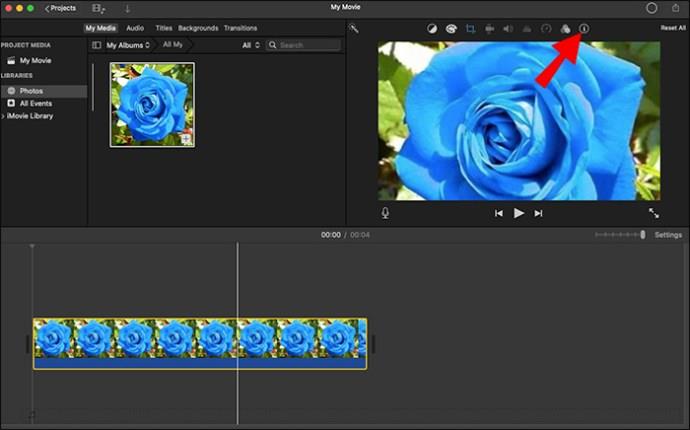
- Você verá o número de itens selecionados na barra de ferramentas juntamente com a duração dos elementos. Insira a duração que deseja aplicar às imagens selecionadas na caixa de duração. A duração é expressa em segundos.
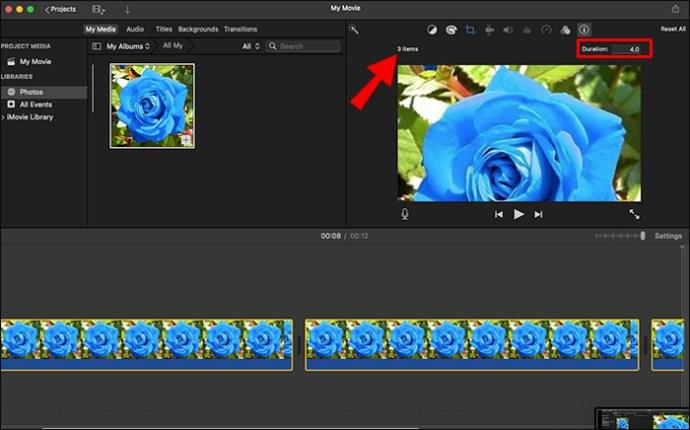
- Pressione “Enter” para aplicar as alterações a todas as suas imagens.
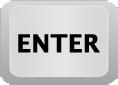
- Clique em qualquer lugar na linha do tempo para desmarcar os itens.
Alterar a duração de todas as fotos importadas em um Mac
Embora as instruções acima possam alterar a duração de todas as imagens em sua linha do tempo, você precisará ajustá-la individualmente sempre que adicionar uma nova foto ao seu projeto. Se você costuma trabalhar em projetos semelhantes, garantir que as fotos sempre tenham a mesma duração quando importadas pode reduzir o tempo de edição. Faça alguns ajustes em suas preferências do iMovie da seguinte maneira.
- Abra qualquer projeto do iMovie .

- Clique na opção “iMovie” na barra de menu na parte superior e selecione “Preferências”.
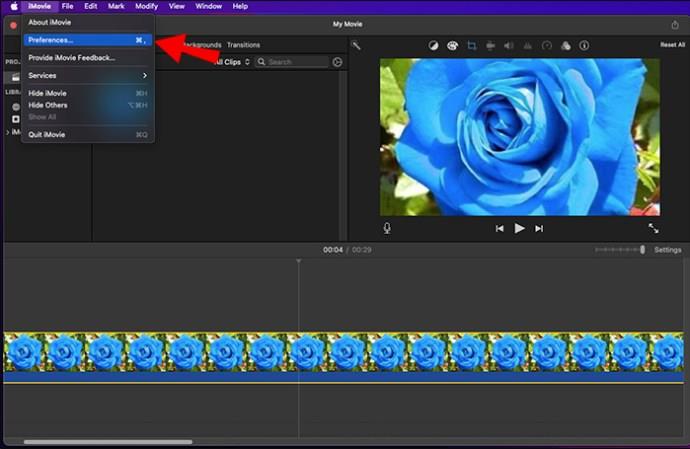
- Você pode ajustar várias configurações na janela pop-up. Para alterar a duração padrão da foto, insira um número no campo ao lado de "Duração da foto".
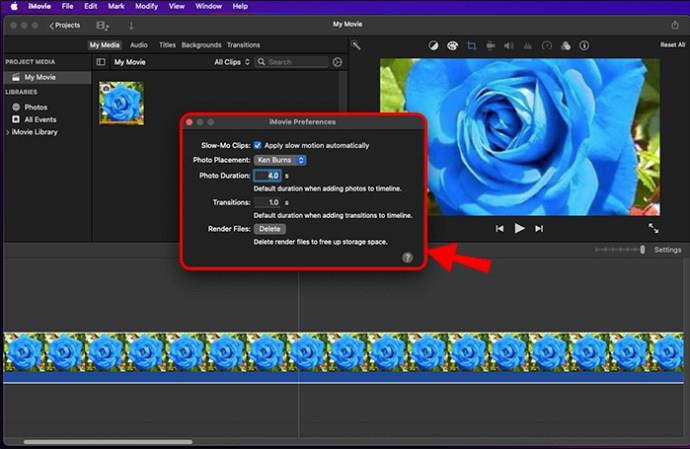
Depois de ajustar essas configurações, suas fotos sempre terão a mesma duração quando você as arrastar para sua linha do tempo. Isso se aplica a todos os seus projetos futuros, não apenas aos atuais.
Alterar a duração de todas as fotos no iMovie em um iPhone
O iMovie também está disponível no iOS. Embora o aplicativo iOS tenha recursos semelhantes, ainda é um pouco mais limitado que a versão macOS. Por exemplo, o aplicativo iMovie para iPhone não permite que você selecione vários itens em sua linha do tempo. Portanto, você não poderá alterar a duração de todas as fotos do seu projeto de uma só vez. Você ainda pode garantir que todas as imagens tenham o mesmo comprimento ajustando-as uma a uma.
Para alterar a duração de cada imagem em seu projeto iMovie em um iPhone, siga as etapas abaixo.
- Abra o aplicativo iMovie para iPhone .
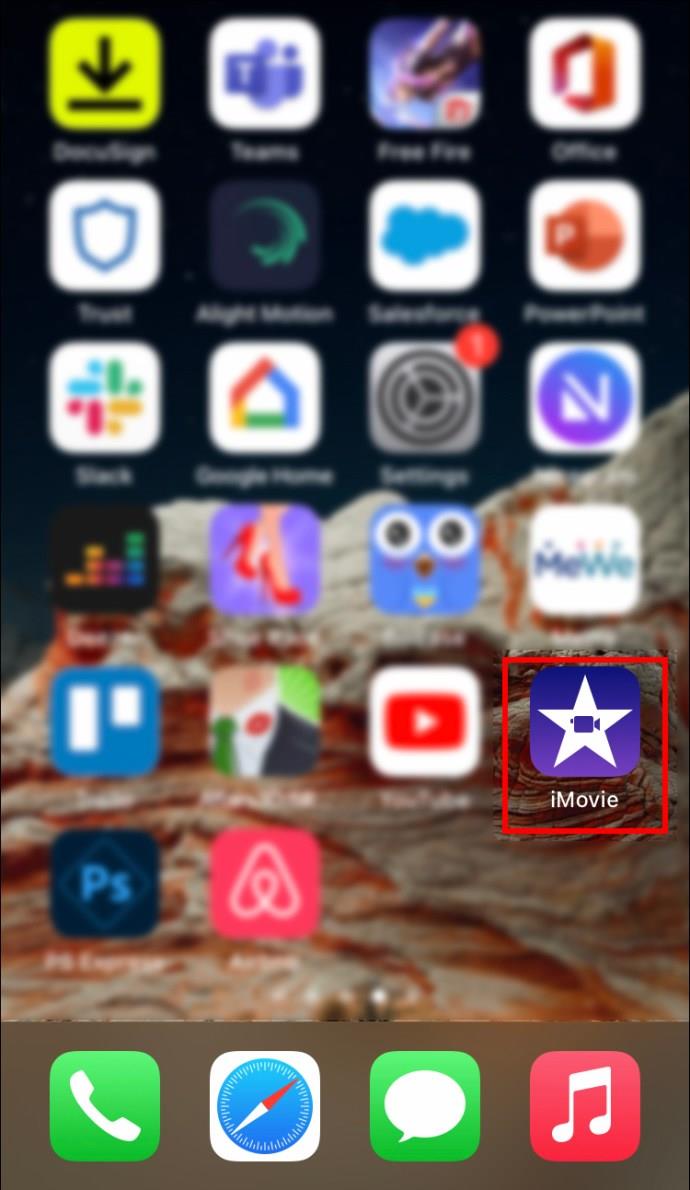
- Toque em uma imagem em sua linha do tempo para selecioná-la. Uma alça amarela aparecerá em ambos os lados do item.
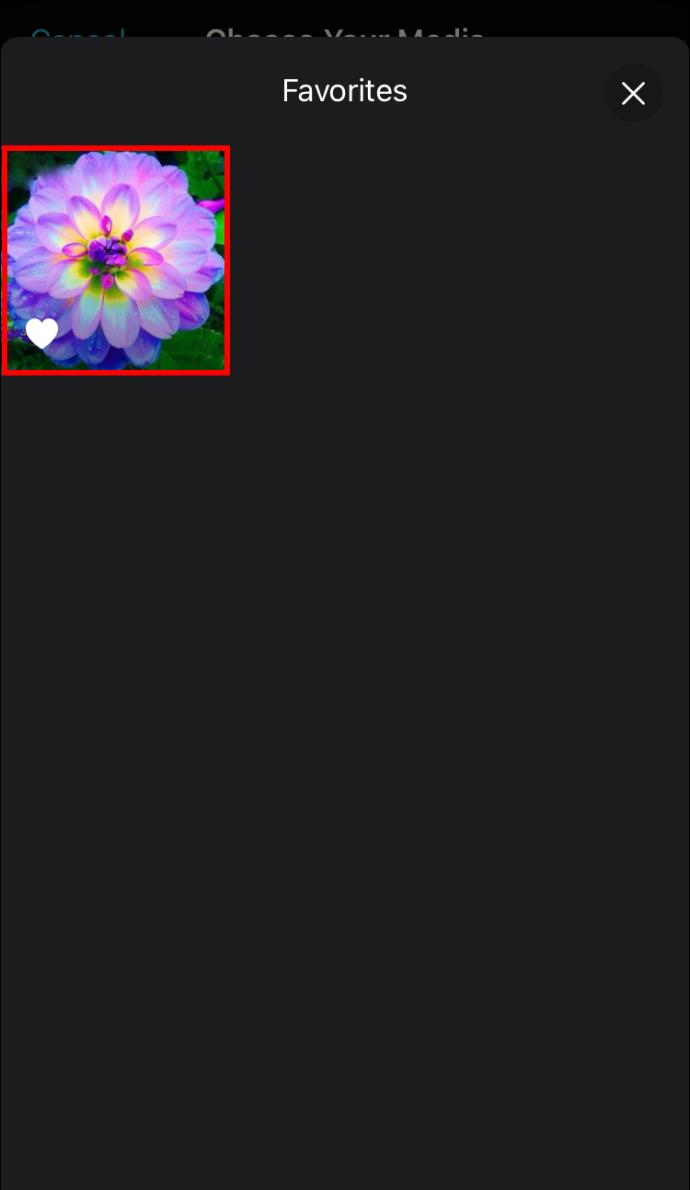
- Altere a duração da imagem pressionando e arrastando uma das alças amarelas até atingir o comprimento desejado. Você pode ver a duração exata da imagem na parte superior da janela de visualização.
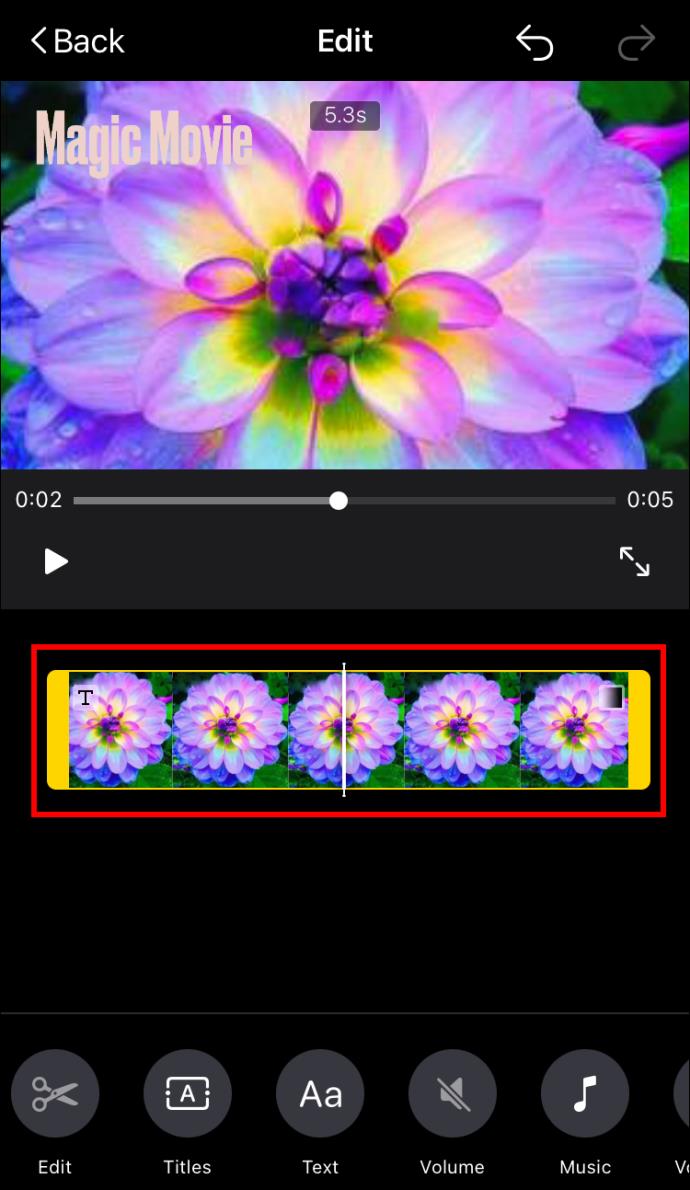
- Repita esta etapa para cada imagem em seu projeto. Fique de olho no indicador de duração (barra deslizante) na visualização para garantir a mesma duração.
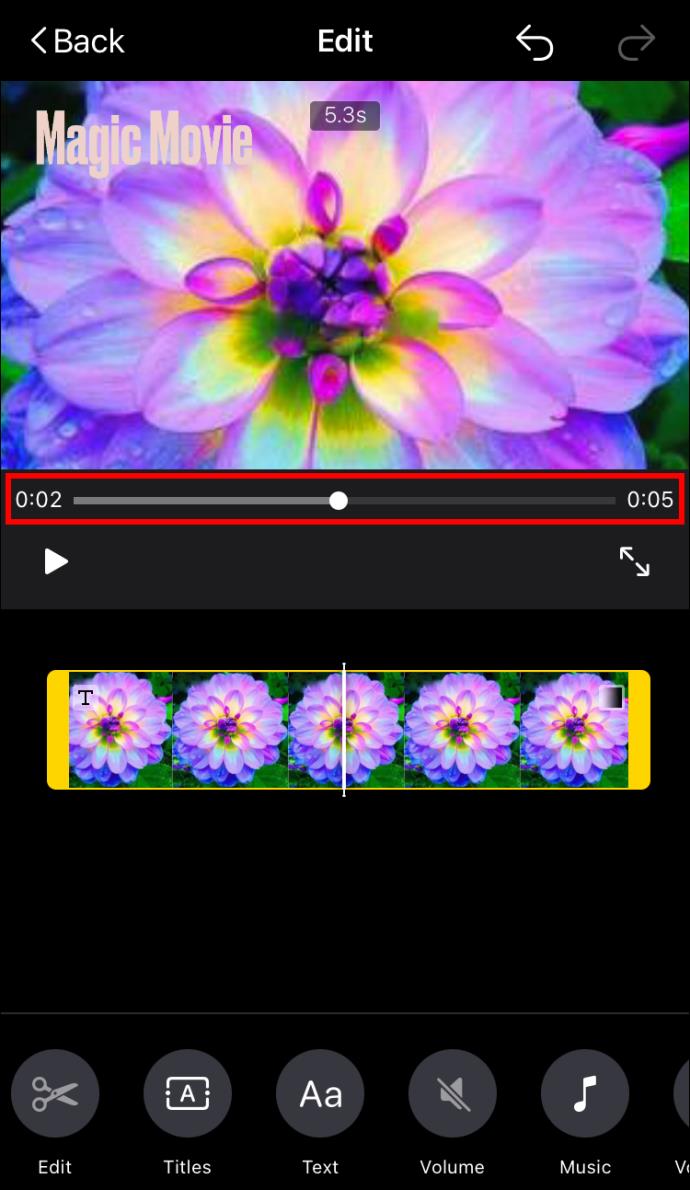
O uso de modelos do iMovie é uma forma alternativa de garantir uma duração definida para seus arquivos de projeto. Encontre um modelo adequado para o seu projeto e você não terá que se preocupar com a duração da imagem, pois ela já está predefinida no modelo.
Alterar a duração de todas as fotos no iMovie em um iPad
Semelhante ao iPhone, não é possível selecionar vários itens no aplicativo iMovie para iPad, portanto, você não poderá editar em lote seus arquivos de imagem. Você ainda pode alterar a duração de cada imagem individualmente. Será mais demorado, mas o resultado será o mesmo.
- Abra seu aplicativo iMovie em seu iPad e encontre seu projeto.
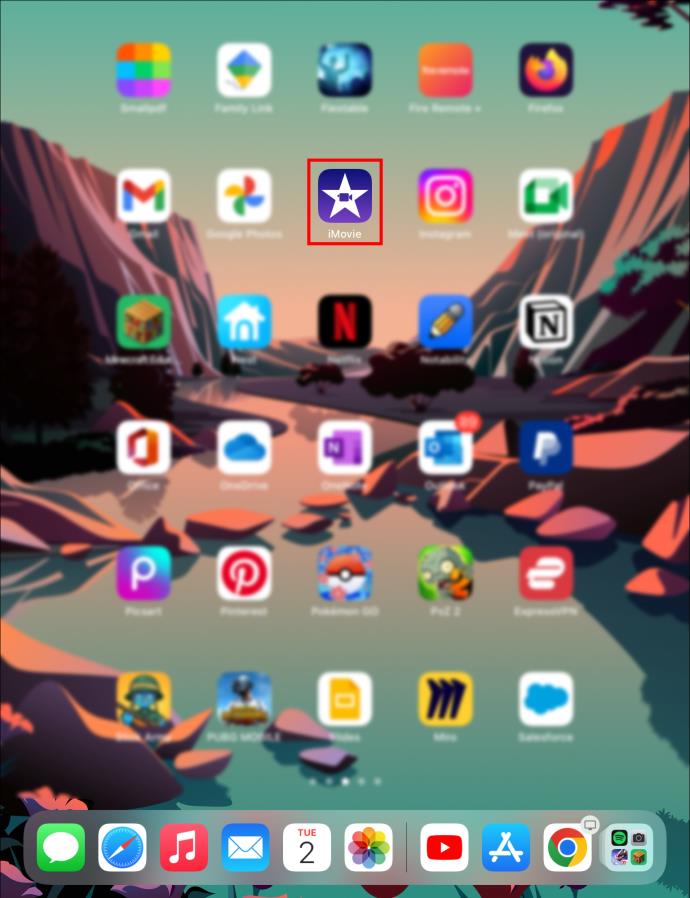
- Selecione uma imagem em suas fotos para chamar as alças amarelas.
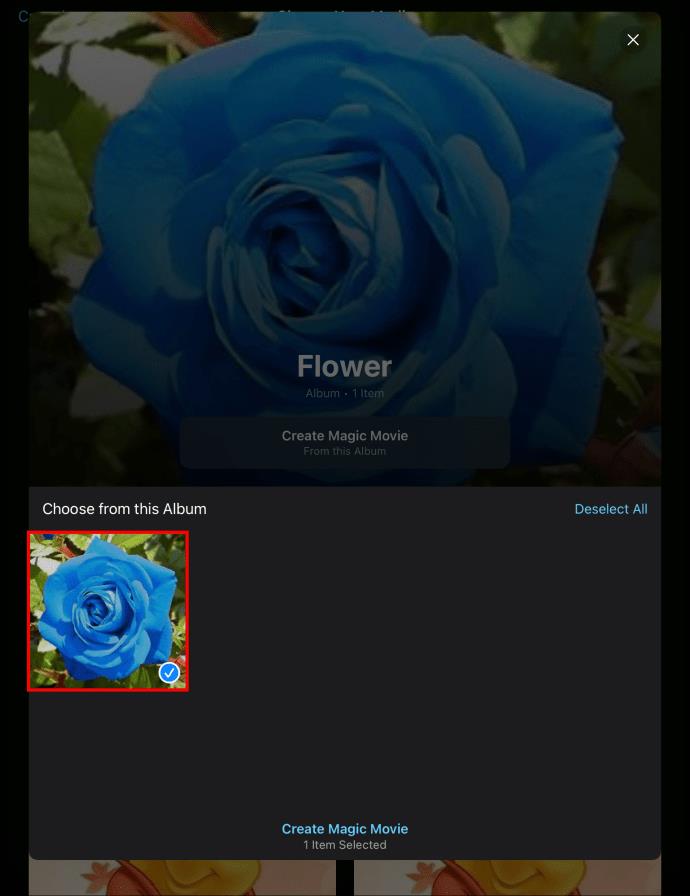
- Toque e arraste uma das alças amarelas para ajustar a duração da imagem. Um número na parte superior da visualização informará a duração exata enquanto você arrasta a alça.
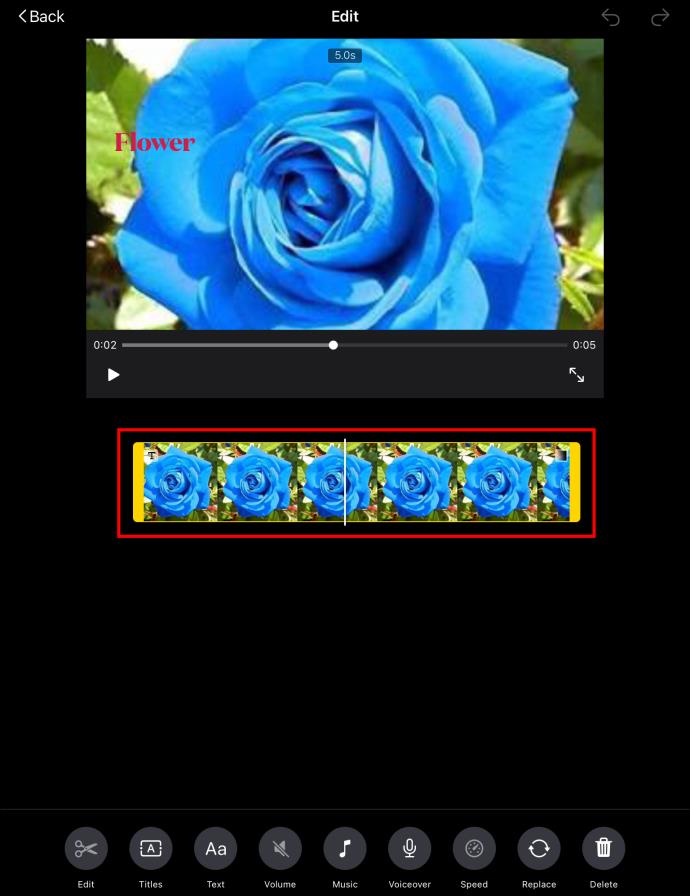
- Faça o mesmo para cada arquivo de imagem em sua linha do tempo, observando o indicador de duração (barra deslizante) para obter o mesmo comprimento.
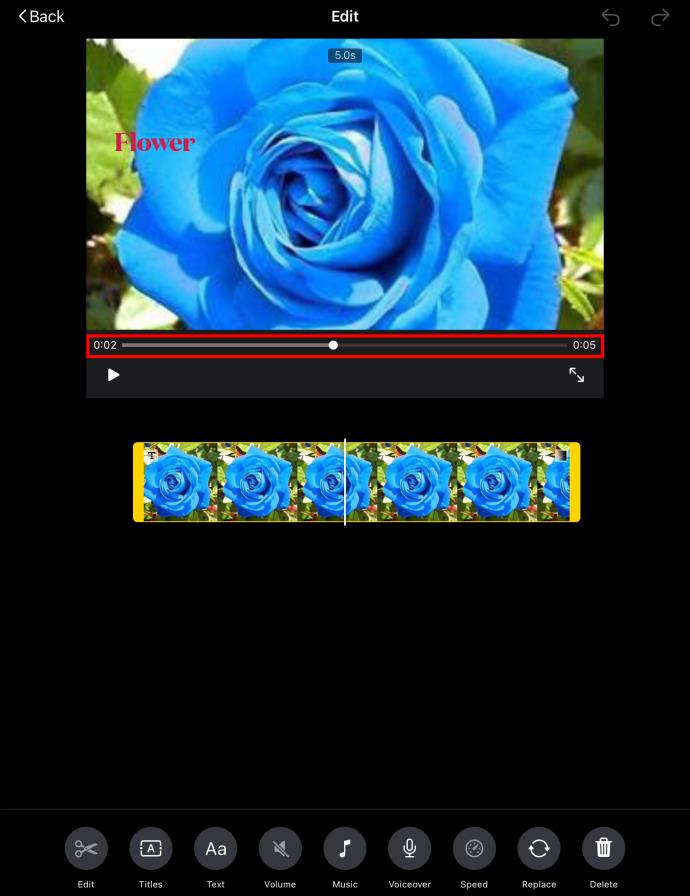
Além de ajustar os arquivos de imagem individualmente, você também pode usar modelos do iMovie para dar uma duração predefinida específica às suas imagens.
Meça duas vezes, corte uma vez
Encontrar a duração de imagem perfeita para o ritmo do seu projeto iMovie é fundamental para o seu sucesso. Economize seus dedos e o botão do mouse ajustando a duração de todas as imagens de uma só vez no aplicativo para Mac. Se você estiver usando um iPad ou iPhone, procure uma alternativa adequada.
Você costuma precisar de uma opção de edição em lote enquanto trabalha no iMovie? Quão fácil você acha usar esse recurso? Deixe-nos saber na seção de comentários abaixo.