O BaldurS Gate 3 é plataforma cruzada? Ainda não

Depois de muito hype e expectativa, “Baldur’s Gate 3” foi lançado. Mas, antes de mergulhar no jogo, muitos jogadores vão querer saber se é ou não
Já vi muitas pastas de downloads bagunçadas e desorganizadas no Mac. muito . Para mim, pelo menos, é muito mais fácil manter meus arquivos baixados limpos e organizados baixando para minha área de trabalho, que estou constantemente olhando, do que baixando para a pasta de downloads, à qual não presto atenção até fica muito confuso para encontrar qualquer coisa.
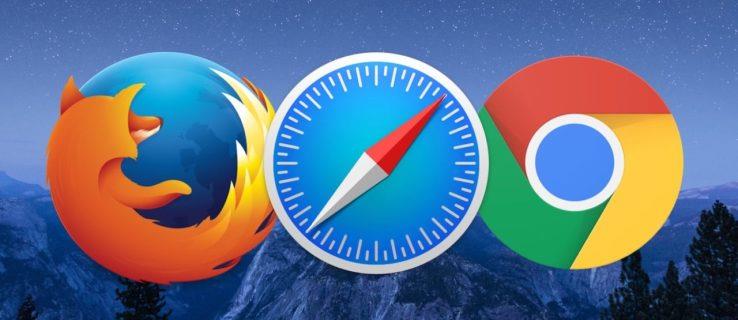
Se você for da mesma maneira, pode ser útil saber que você pode alterar onde o Safari, o Firefox e o Chrome colocam automaticamente seus downloads.
Então, vamos ver como alterar a pasta de download padrão no Mac!
Felizmente, o processo de alteração do diretório de download padrão é bastante semelhante nos três navegadores principais.
Alterar o local de download padrão no Safari
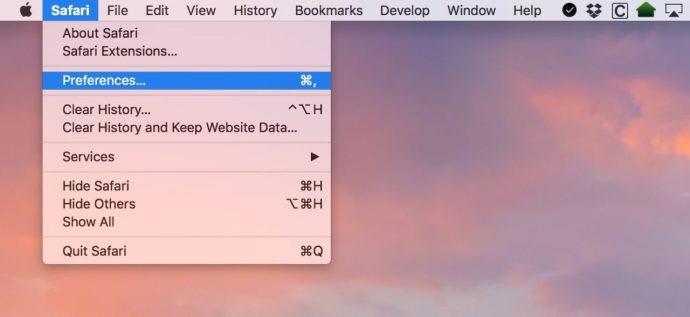
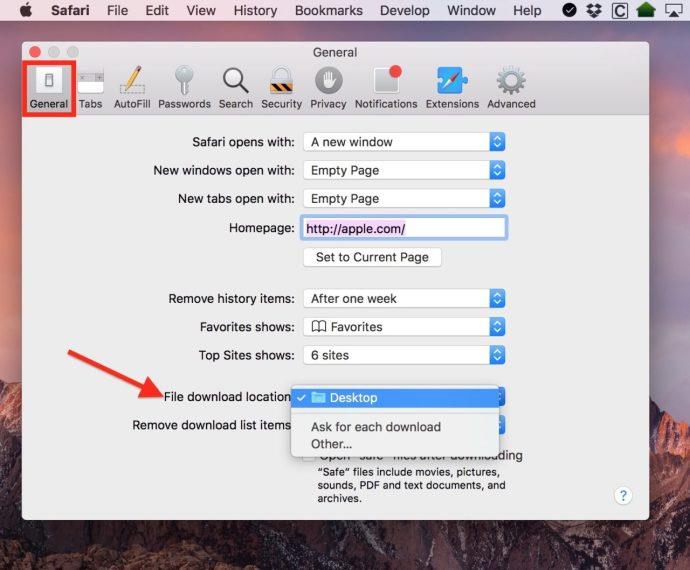
Como você pode ver, eu tenho o meu definido como Desktop , mas você pode escolher um local alternativo com a opção Other… . Clicar em Outro… levará você à familiar caixa de diálogo abrir/salvar do macOS, na qual você pode selecionar qualquer pasta que deseja usar.
Se você estiver se sentindo realmente chique, você pode alterar a alternância mostrada na minha segunda captura de tela acima para Solicitar cada download , o que significa que você pode arquivar tudo o que baixar exatamente onde deseja, sempre. Embora este seja um recurso bacana, pode ser complicado ter que escolher um local de download para cada download que você fizer.
Alterar o local de download padrão no Firefox
Com o navegador Firefox , você começará da mesma forma que fez com o Safari.
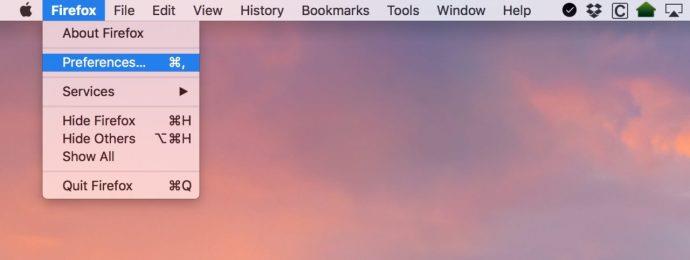

Novamente, o botão Sempre perguntar onde salvar arquivos que você vê acima fará com que o Firefox pergunte sempre que você iniciar um download.
Alterar o local de download padrão no Chrome
O Google tornou um pouco mais difícil alterar sua pasta de downloads padrão no navegador Chrome , mas as etapas começam da mesma forma que nos outros dois navegadores.
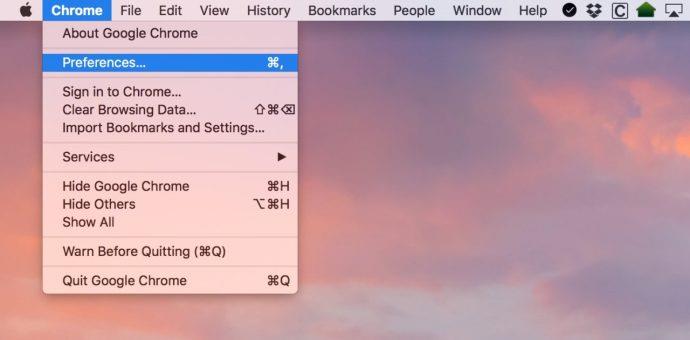
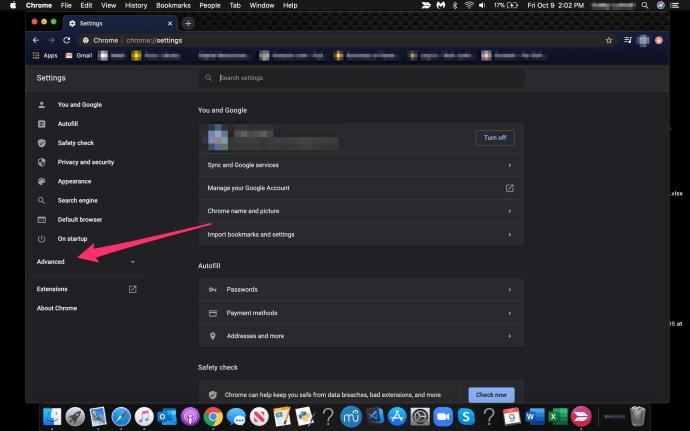
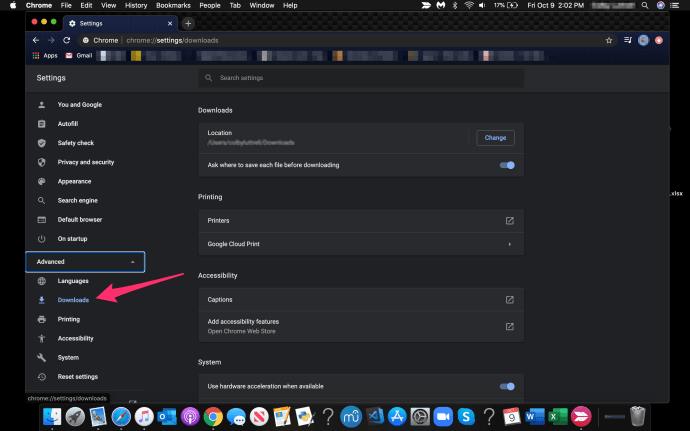
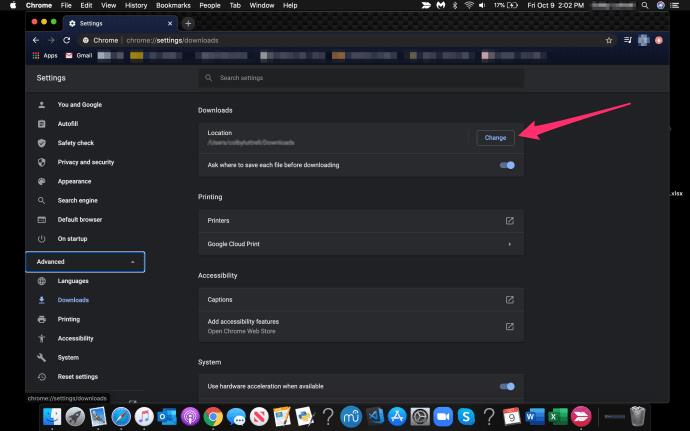
Assim como no Safari e no Firefox, há a opção de fazer com que o navegador pergunte sempre onde colocar o arquivo que você está baixando.
Como Steve Jobs costumava dizer: “Ah, sim, tem mais uma coisa”.
O Mail também usa a pasta Downloads para armazenar os anexos salvos, portanto, se você quiser ser realmente minucioso, também pode alterar isso.
Clique no menu suspenso Mail na parte superior do Mail e selecione Preferências . Em seguida, na guia Geral , você pode alterar o local de download da mesma forma que faz com os navegadores da web:
agora que você tem todos os seus navegadores (e Mail!) configurados para fazer exatamente o que você precisa, você pode vá em frente sabendo que sua pasta Downloads nunca mais ficará muito confusa e desorganizada. Fazer as coisas é muito mais fácil quando você se mantém organizado.
Se você é um usuário de Mac e gostou deste artigo, talvez queira conferir este artigo do TechJunkie: Como liberar o DNS no Mac Mojave.
Você tem alguma dica ou truque para gerenciar downloads no seu Mac? Em caso afirmativo, adoraríamos ouvir de você em um comentário abaixo!
Depois de muito hype e expectativa, “Baldur’s Gate 3” foi lançado. Mas, antes de mergulhar no jogo, muitos jogadores vão querer saber se é ou não
Você está tendo problemas com a conexão do seu controlador? Você está pronto para jogar, mas sem usar o controle, o jogo termina. Você não é o único jogador
Você está procurando uma maneira de modificar a construção do seu jogador sem recriar um novo personagem em “Diablo 4”? Bem, você está com sorte. O jogo permite que você
A configuração do brilho da tela é um recurso crucial, independentemente do dispositivo que você usa. Mas é particularmente importante obter o nível de brilho
A Yama é uma das Katanas Amaldiçoadas do jogo e tem o status de Lendária. Empunhar uma arma tão potente no mundo aberto “Blox Fruits” irá oferecer a você
O adaptador de rede no sistema operacional Windows é um dispositivo vital que garante que as conexões de rede funcionem sem problemas. Como o adaptador de rede recebe
Mesmo que você já use o Windows há muito tempo, ocasionalmente poderá encontrar desafios que justifiquem assistência especializada. Esteja você enfrentando
Existem poucas coisas mais frustrantes do que ficar sem acesso à sua rede de Internet. Se você não anotou a senha, corre o risco de perder o acesso
Aqui está o local do papel de parede do Windows para Windows 8 e 10, para que você possa usar essas imagens de alta resolução com outros dispositivos ou versões mais antigas do Windows.
Se quiser tirar fotos com seu PC com Windows 10, você precisará primeiro testar a função da câmera. Se você deseja apenas tirar algumas selfies para
Quando o seu computador começar a ficar lento, é um sinal de que você precisa liberar espaço. Normalmente, excluir arquivos temporários é um excelente ponto de partida.
Resumo dos atalhos do aplicativo Filmes e TV no Windows 10, Resumo dos atalhos do aplicativo Filmes e TV no Windows 10 para proporcionar uma ótima experiência. Talvez
Como corrigir o erro de falha ao carregar mensagens no Discord para Windows, o Discord não é divertido se você não consegue ler o que outras pessoas escrevem. Veja como corrigir erro de mensagens
Como exibir o ícone Este PC na área de trabalho do Windows 11, Durante o processo de uso do Windows 11, muitos usuários precisam acessar Este PC (gerenciamento).
Como encontrar informações no Registro do Windows rapidamente. Você acha difícil encontrar informações no Registro do Windows? Abaixo estão maneiras rápidas de encontrar o registro
Como limitar o número de tentativas malsucedidas de login no Windows 10. Limitar o número de tentativas malsucedidas de login com senha no Windows 10 ajuda a aumentar a segurança do computador. Veja como
Como criar mensagens de erro falsas no Windows, o Windows pode apresentar algumas mensagens de erro bastante criativas, mas por que você não tenta criar seu próprio conteúdo para zombar delas?
Maneiras de abrir as Ferramentas do Windows no Windows 11, as Ferramentas Administrativas do Windows ou as Ferramentas do Windows ainda são úteis no Windows 11. Veja como encontrar as Ferramentas do Windows no Windows 11.
Como corrigir o erro de não funcionamento do Windows Quick Assist, o Windows Quick Assist ajuda você a se conectar facilmente a um PC remoto. Porém, às vezes também gera erros. Mas,
Como fixar arquivos do Word, Excel e PowerPoint no ícone do aplicativo correspondente na barra de tarefas do Windows 11, Como fixar arquivos do Office no ícone da barra de tarefas do Windows 11? Convidar


















