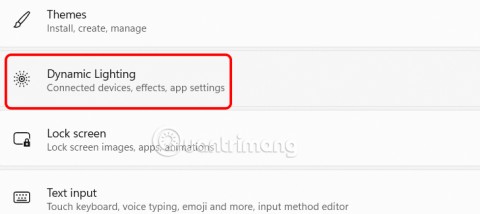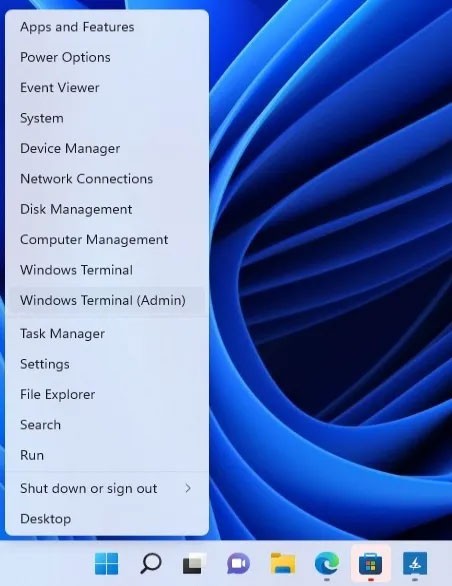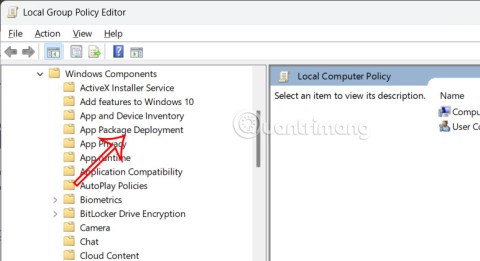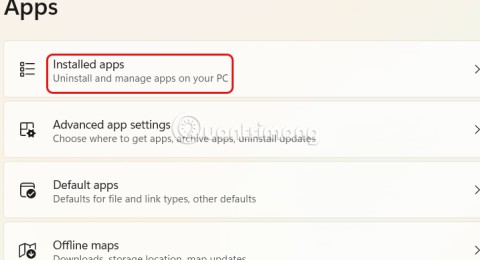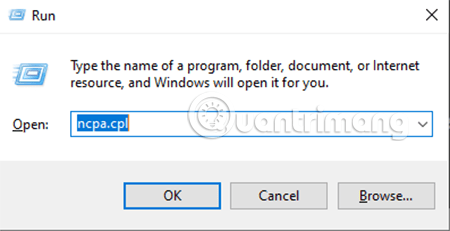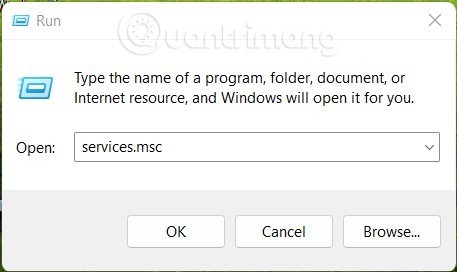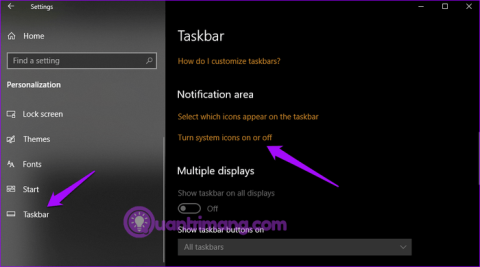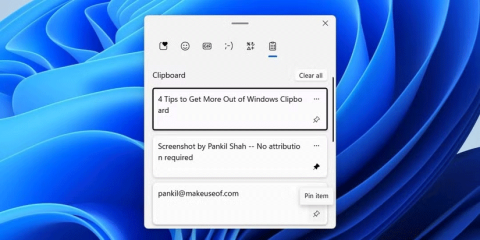Não gosta da tela borrada ao fazer login no Windows 10/11? Então as instruções abaixo para desligar e alterar a tela de login do Windows 10/11 serão úteis para você.

Ao fazer login em um PC com Windows, o fundo da tela de login fica desfocado. Este é o efeito Acrílico Blur, parte do design Fluent da Microsoft, habilitado por padrão.
No entanto, se você não gosta que a tela de login seja uma imagem borrada, você pode facilmente desativar esse efeito. Além disso, você pode conferir algumas das lindas fotos padrão habilitadas pelo Windows Spotlight e até mesmo escolher uma que gostaria que aparecesse na tela de login.
Aqui estão três maneiras de desativar o efeito de desfoque na tela de login do Windows.
Como alterar a tela de login do Windows 10/11
Como desativar o efeito Desfoque Acrílico nas Configurações das Viúvas 10/11
Desligar a tela de login em Configurações é muito fácil. Para fazer isso no Windows 10/11:
1. Pressione a tecla Win + I para abrir Configurações e clique em Personalização .
2. Nas configurações do Windows 11, Personalização está no painel esquerdo. Alternativamente, você pode clicar com o botão direito na área de trabalho e selecionar Personalizar .

3. A tela Personalização será aberta. No Windows 10, clique em Cores no painel esquerdo. No Windows 11, a guia Cores está no painel direito.
4. No Windows 10, na tela Cores do painel direito, os efeitos de transparência padrão serão habilitados. Basta desligar os efeitos de transparência .

No Windows 11, os efeitos de transparência estão no lado direito. Fora disto.
Está feito. Agora, sempre que você reiniciar o computador, pressione a combinação de teclas Win + L. A tela de bloqueio aparecerá. Em seguida, clique em Tela de bloqueio , a tela de login aparecerá. Se tudo estiver funcionando corretamente, você não verá mais uma tela borrada ao fazer login.
Existem várias maneiras de desativar o efeito Transparência. No entanto, se você remover o efeito de escurecimento da tela ao fazer login desativando a Transparência, isso também desativará os efeitos em outras áreas da IU do Windows, como a barra de tarefas, o menu Iniciar e o Centro de ações .
Como desativar o efeito Desfoque Acrílico usando o Editor de Política de Grupo Local
Você pode usar este método se estiver executando o Windows 10 Pro e Enterprise porque a versão Windows Home não possui um Editor de Política de Grupo Local.
Como desligar a tela de login desfocada usando o Editor de Política de Grupo Local:
1. Pressione Win + R para abrir a caixa Executar . Digite gpedit.msc e pressione Enter .

2. O Editor de Política de Grupo será aberto. Agora navegue até o seguinte caminho no painel esquerdo: Computer Configuration\Administrative Templates\System\Logon .
3. Em Configuração do Computador , clique na seta para baixo ao lado de Modelos Administrativos para expandi-lo.
4. Em Modelos Administrativos , expanda a pasta Sistema e clique em Logon .
5. Em seguida, no painel direito, role para baixo: Show clear logon background . Se estiver definido como Not configurado , você precisará alterá-lo.

6. Clique duas vezes no item da política para abri-lo e selecione Ativado . Em seguida, clique em Aplicar > OK .

Esta ação exibirá um fundo claro na tela de login.
Como desativar o escurecimento da tela de login por meio do Editor do Registro
Observe, ao aplicar este método. É melhor ativar o backup automático do registro. Se algo infeliz acontecer, você poderá restaurar o Windows ao seu estado normal.
- Pressione Win + R para abrir a caixa Executar. Digite regdit e pressione Enter .
- Clique em Sim no UAC . O Editor do Registro será aberto.
- No Editor do Registro, vá para HKEY_LOCAL_MACHINE > SOFTWARE > Policies > Microsoft > Windows . Ou apenas copie e cole este caminho no Editor do Registro e pressione Enter.
- Na pasta Windows, encontre Sistema no painel esquerdo. Se não conseguir encontrá-lo, você precisa criá-lo clicando com o botão direito na chave do Windows, selecionando Novo > Chave e nomeando a chave Sistema .
- Selecione a chave do sistema no painel esquerdo. No painel direito, clique com o botão direito em uma área. No menu, selecione Novo > Valor DWORD (32 bits) .
- Em seguida, atribua um nome que comece com letra maiúscula: DisableAcrylicBackgroundOnLogon .
- Clique duas vezes em DisableAcrylicBackgroundOnLogon para editá-lo. Você verá o valor padrão Os dados do valor são 0 . Altere os dados do valor para 1 e clique em OK para aplicar as alterações.
- Os dados de valor 0 significam ativar o efeito Desfoque Acrílico.
- O dado do valor 1 serve para desligar o efeito de desfoque na tela de login.
- Você verá uma imagem nítida ao fazer login novamente ou apenas pressionar a tecla Win + L para vê-la.
Como mostrar fotos favoritas na tela de login
Você pode até escolher qual foto deseja exibir na tela de login. Você precisa definir uma imagem na tela de bloqueio. Veja como:
Clique com o botão direito na área de trabalho e selecione Personalizar no menu. Nas configurações de personalização , selecione Tela de bloqueio .
No Windows 10 , na aba Plano de fundo , você terá 3 opções: Destaque do Windows, Imagem e Apresentação de slides.

No Windows 11, você tem 3 opções em Personalize sua tela de bloqueio .
Selecione o destaque do Windows para que lindas fotos sejam exibidas automaticamente. O Windows Spotlight atualiza diariamente imagens de todo o mundo. Também mostra as melhores dicas para usar o Windows.
Selecione Imagem para colocar sua foto favorita na tela de login. Clique em Navegar para fazer upload de fotos do PC e clique em Escolher imagem .
Se quiser que as fotos dos seus álbuns favoritos sejam exibidas aleatoriamente, selecione Apresentação de slides . Para adicionar um álbum, selecione Adicionar uma pasta > Escolher esta pasta . Para melhores resultados, abra Configurações avançadas de apresentação de slides para configurar conforme desejado.
O mais importante é rolar para baixo até a página da tela de bloqueio e certificar-se de que Mostrar imagem de fundo da tela de bloqueio na tela de login esteja ativado . A foto que você selecionou aparecerá agora na tela de login.
Acima está como alterar a imagem da tela de login do Windows 10/11 . Espero que o artigo seja útil para você.