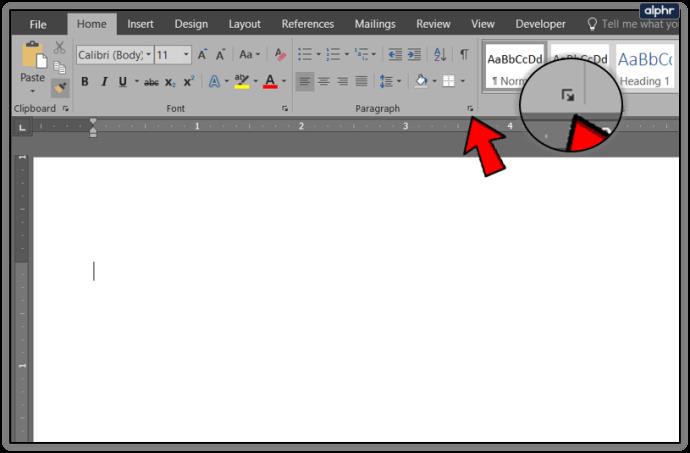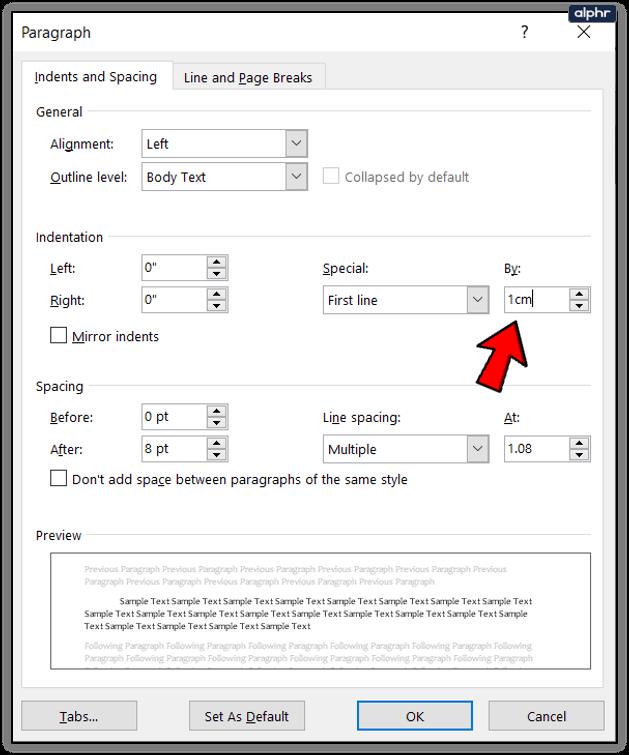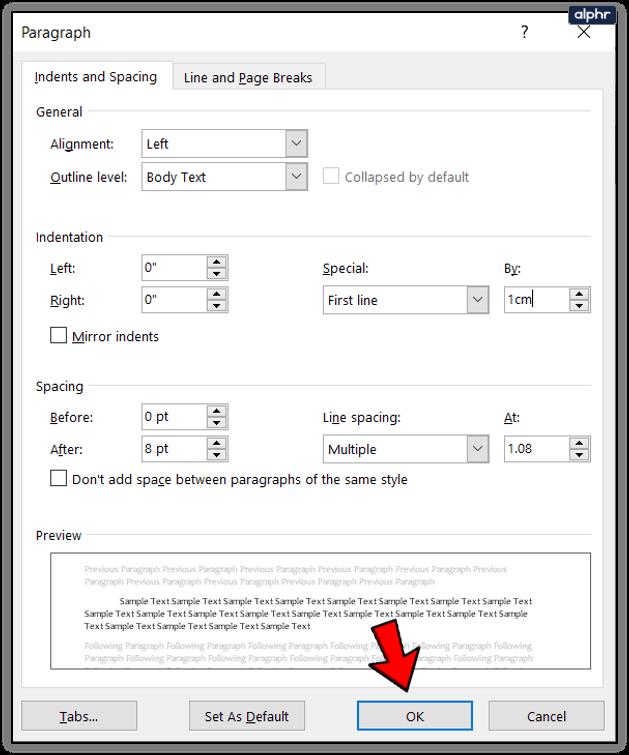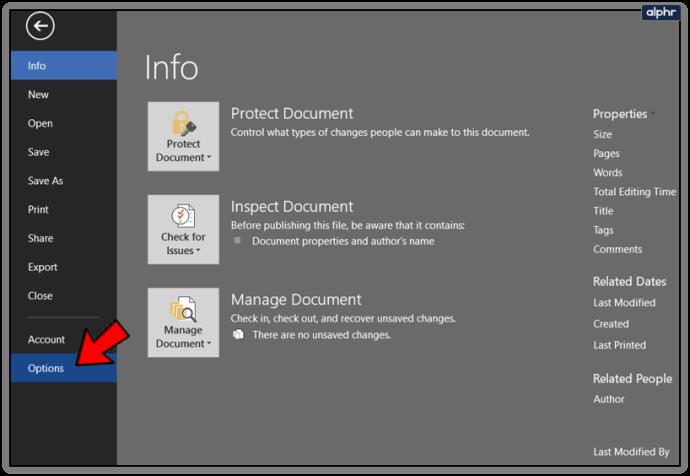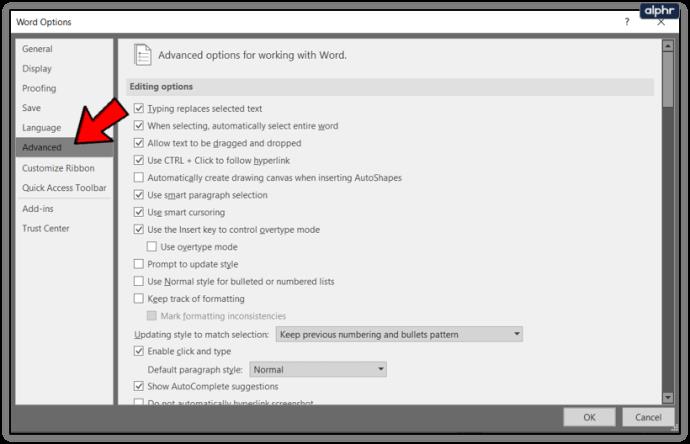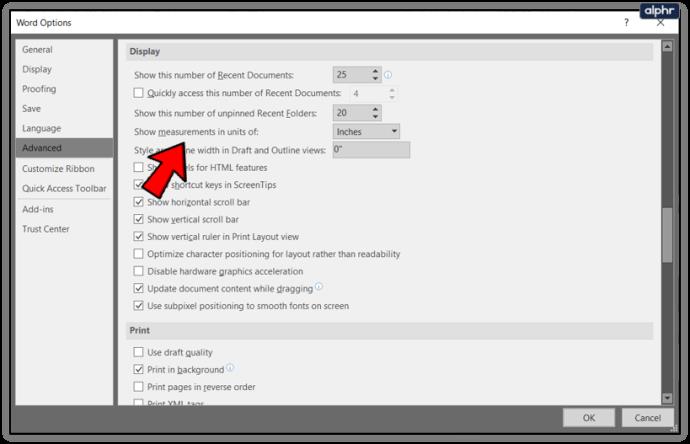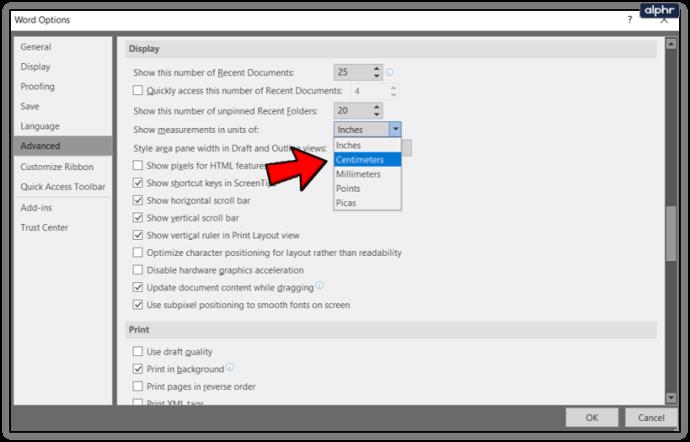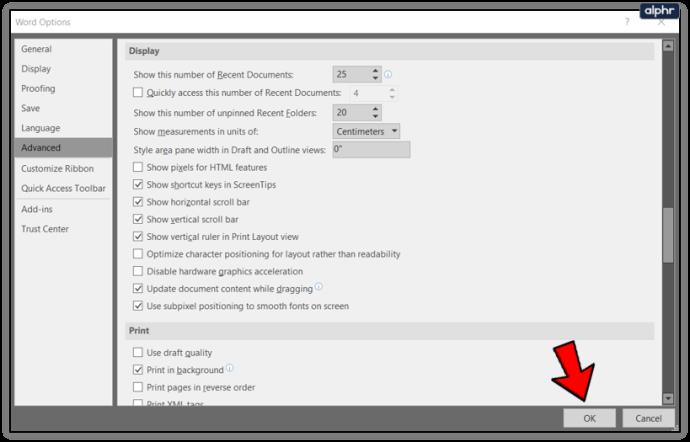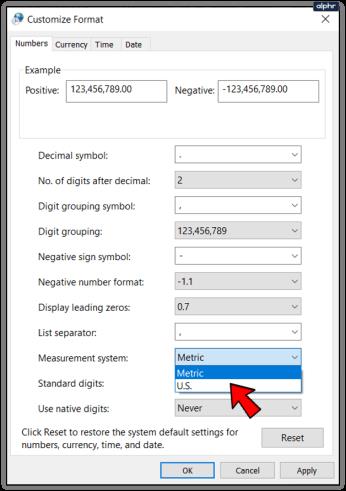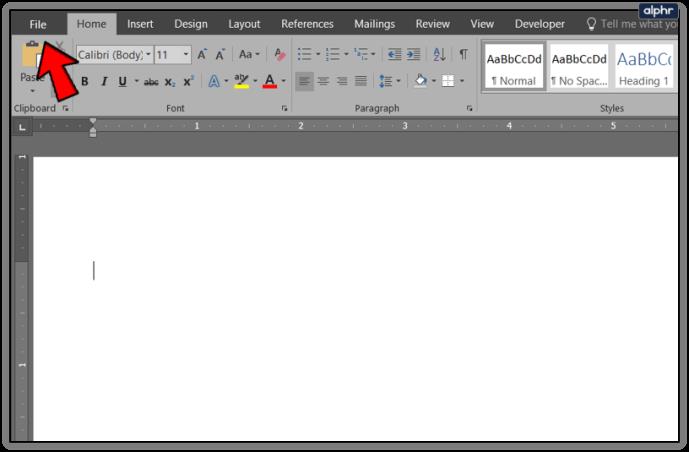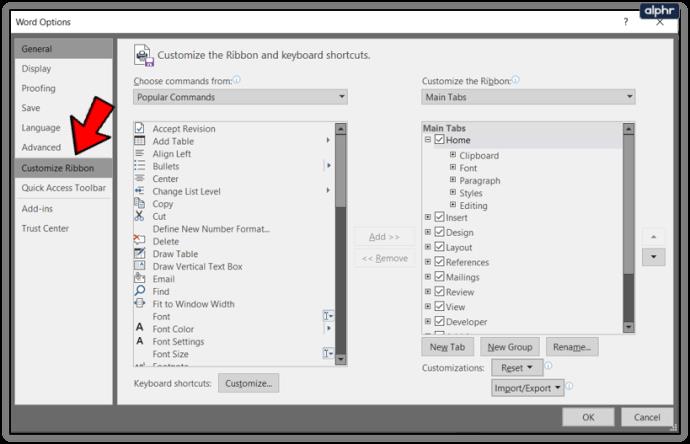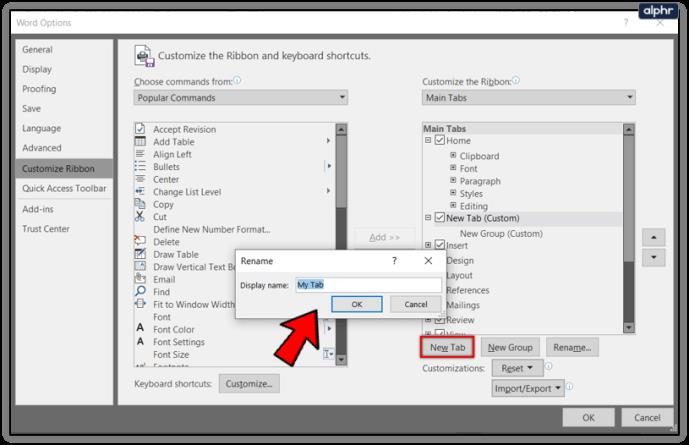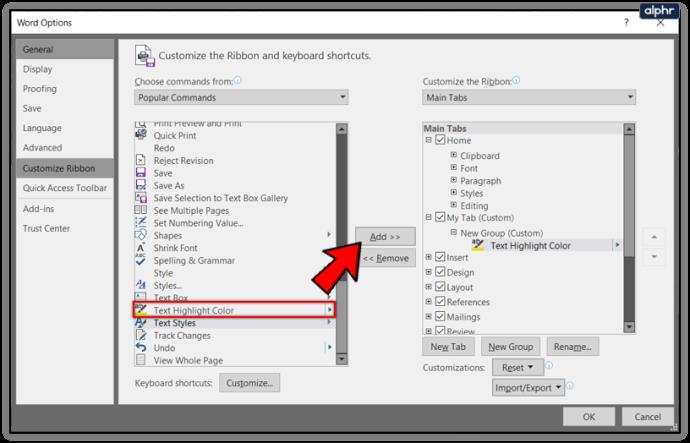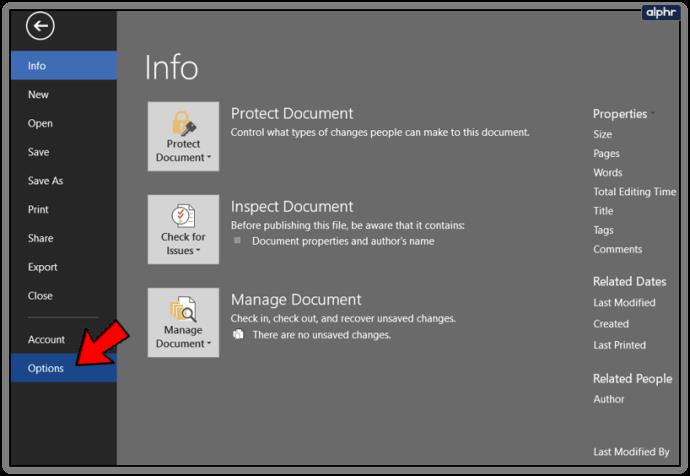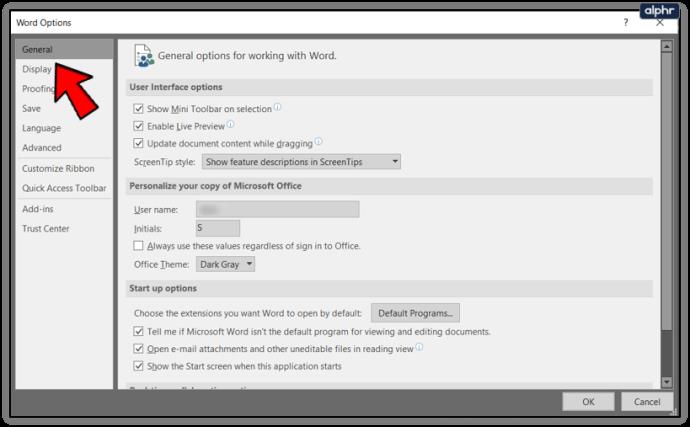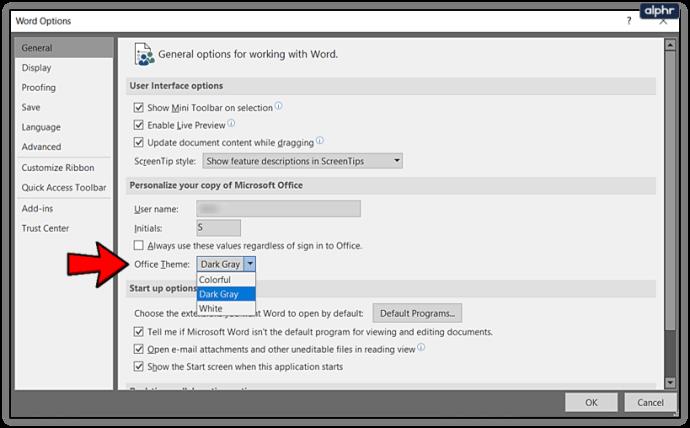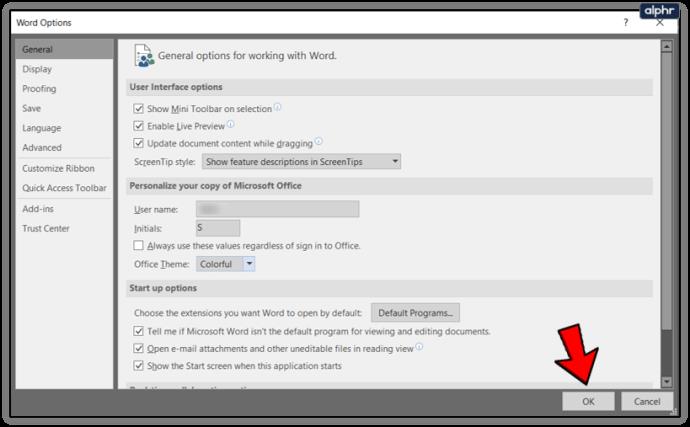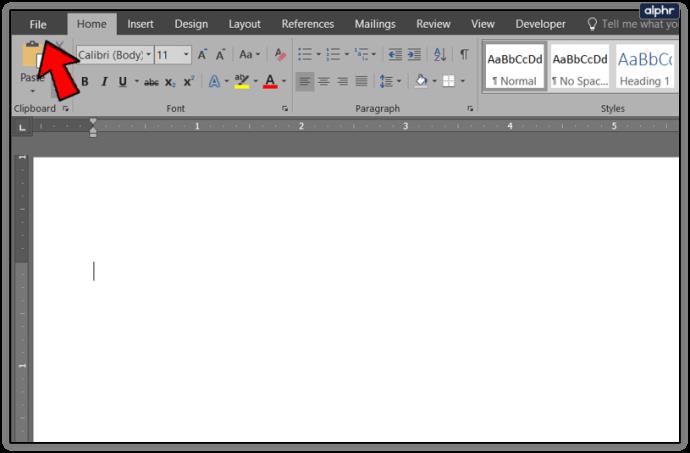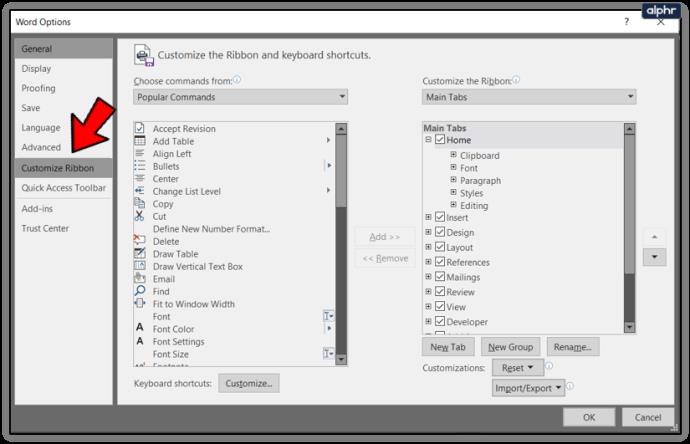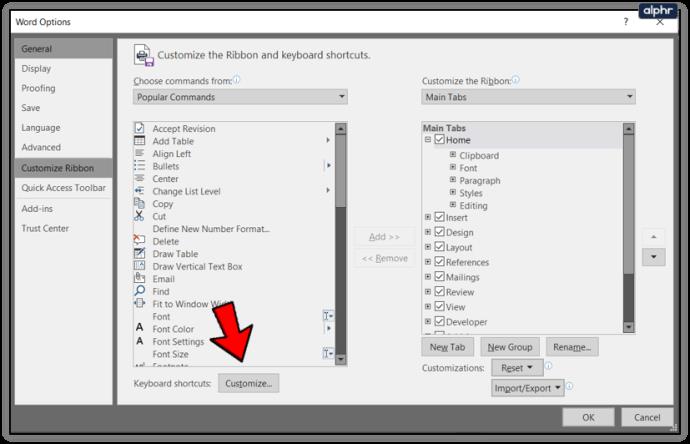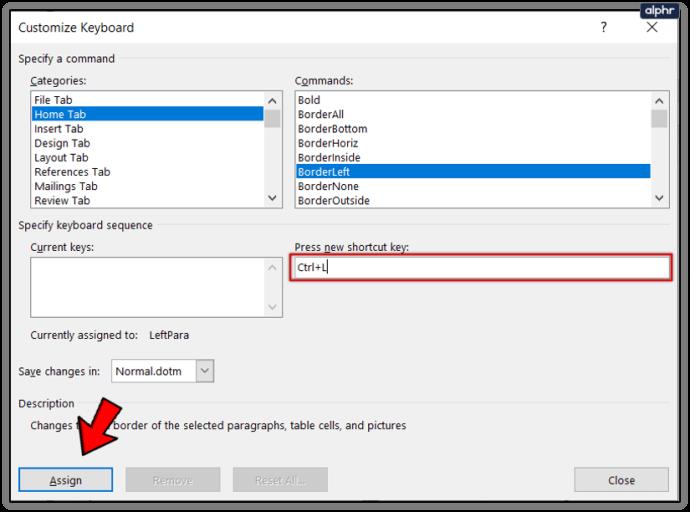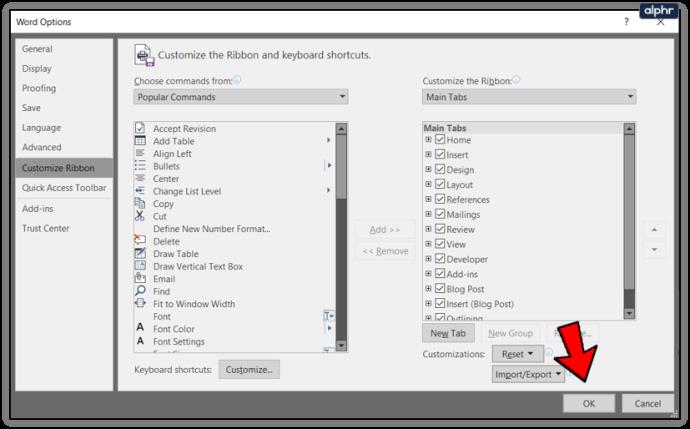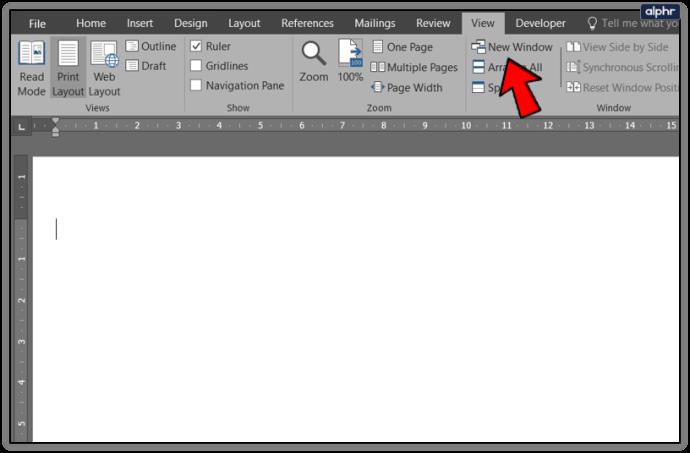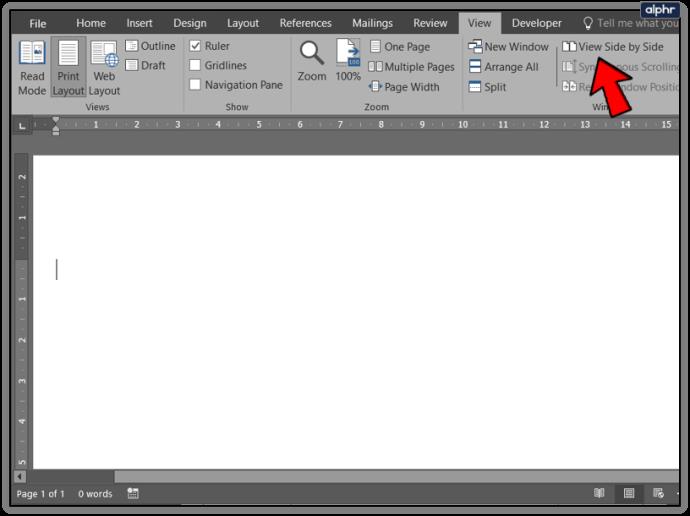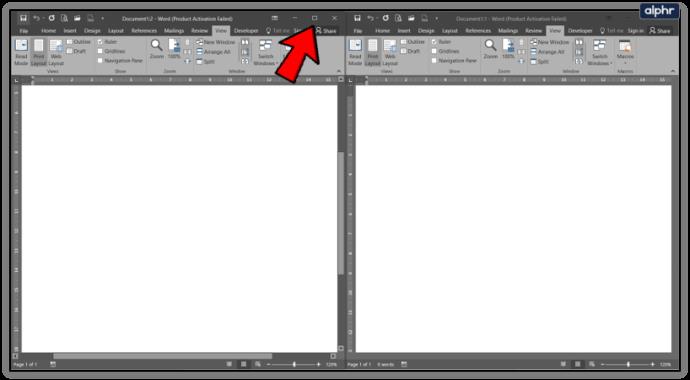Os produtos do Microsoft Office sempre permitiram uma certa quantidade de personalização. Temas, cores, unidades de medida, assinaturas e todo tipo de personalização são possíveis dentro de seus diversos produtos. Se você quiser saber como alterar as medidas de recuo de polegadas para cm no Word entre outras personalizações, este tutorial é para você.

Primeiro, abordarei o recurso de título, alterando as medidas de recuo de polegadas para e, em seguida, abordarei algumas outras personalizações que você pode fazer no editor de texto da Microsoft.

Alterar as medidas de recuo de polegadas para cm no Word
Você pode alterar as unidades de medida no Word para centímetros, paicas, pontos ou milímetros, dependendo de suas necessidades. Você pode modificar isso manualmente por documento ou alternar permanentemente de imperial para métrico. Eu vou te mostrar os dois.
Para alterar um único conjunto de recuos:
- Abra o Word no documento com o qual deseja usar a medida métrica.
- Selecione a pequena caixa cinza e o ícone de seta no canto inferior direito da caixa da faixa de opções Parágrafo. Isso deve abrir o pop-up Parágrafo.
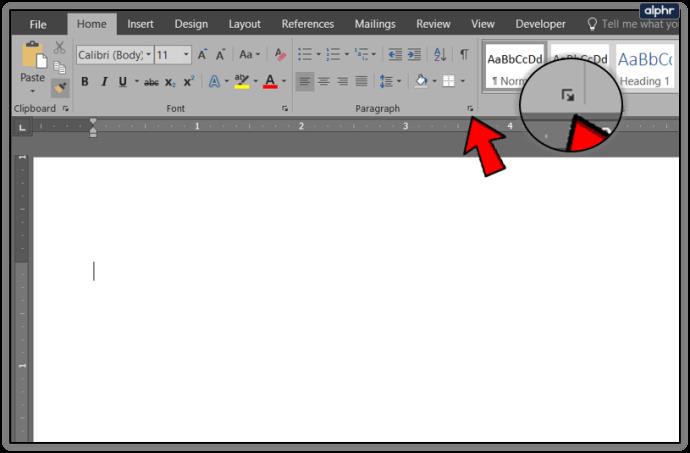
- Adicione suas medidas métricas na linha de recuo. Adicione manualmente 'cm' ao final de cada um para que o Word saiba a unidade que deseja usar.
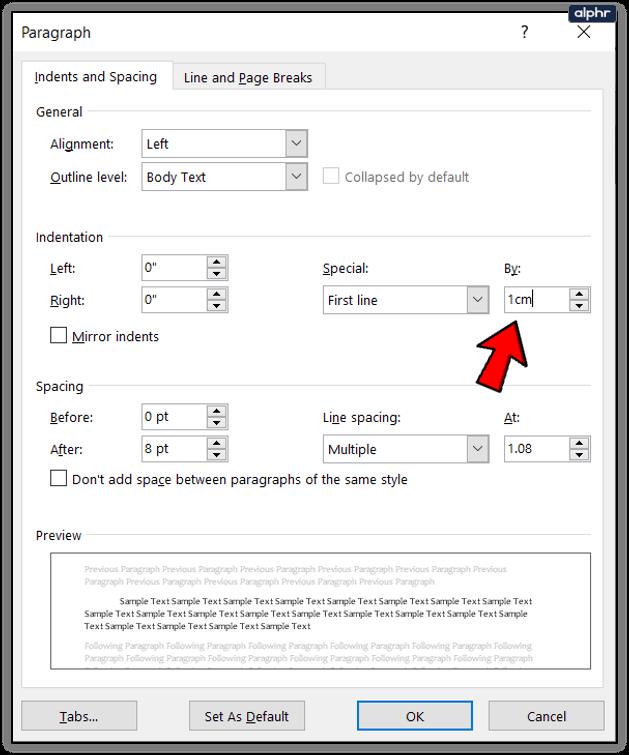
- Selecione OK para salvar.
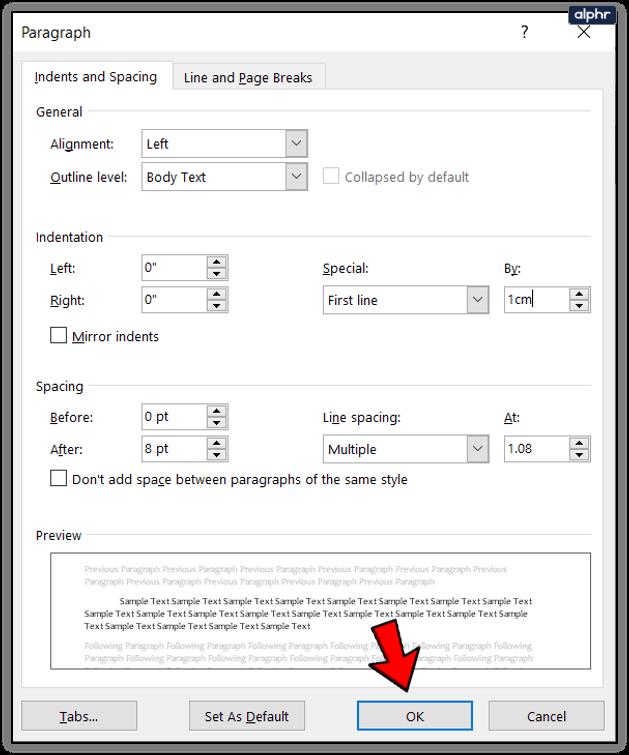
Essa configuração é temporária e não alterará permanentemente a unidade de medida do Word. Isso é feito no painel Opções.
- Selecione Arquivo e Opções.
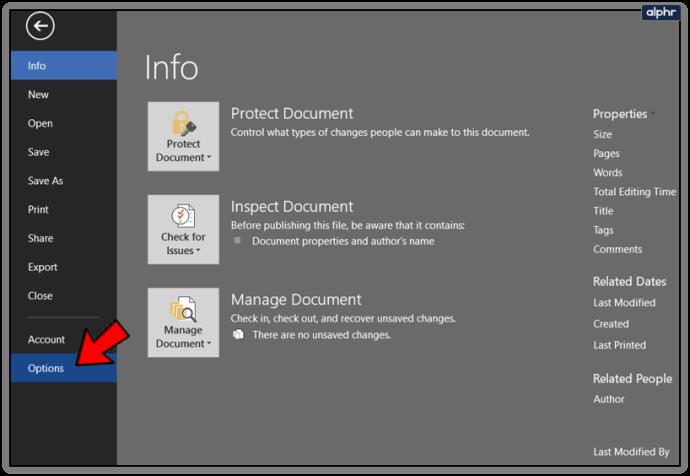
- Selecione Avançado no menu à esquerda na janela Opções.
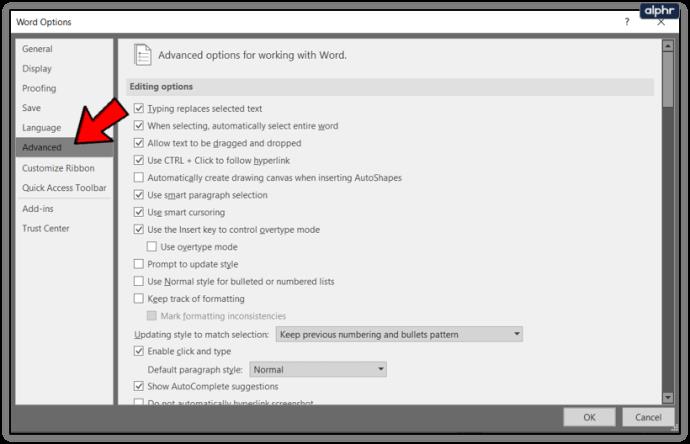
- Role até Exibir e encontre 'Mostrar medição em unidades de:
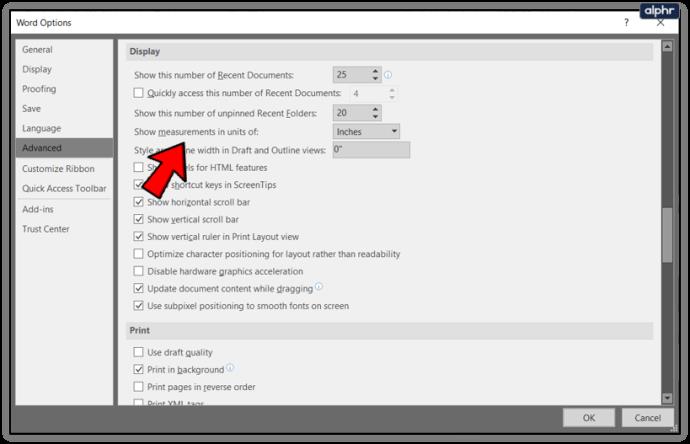
- Mude de polegadas para centímetros.
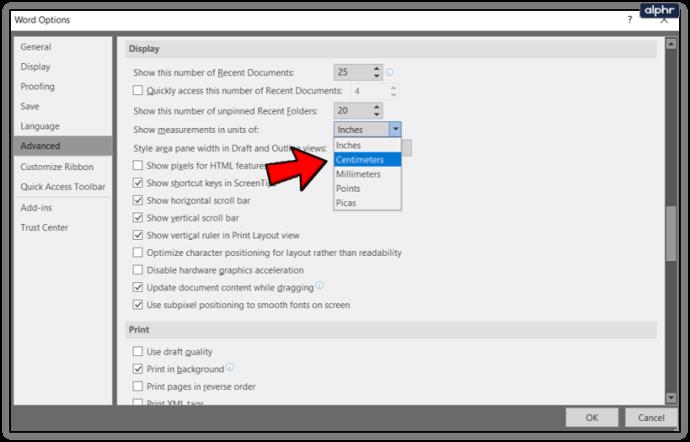
- Selecione OK para salvar.
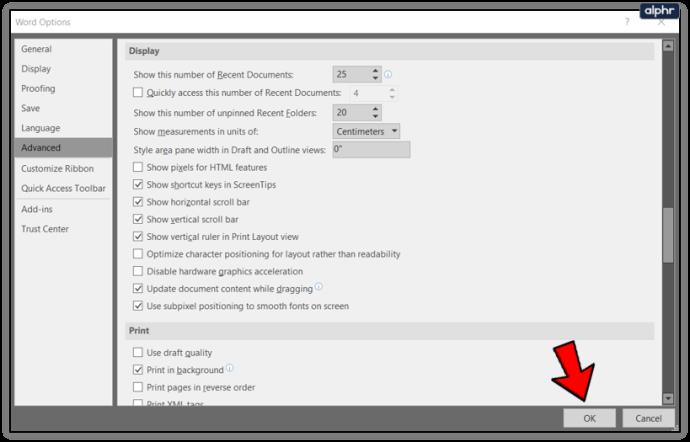
Se você deseja alterar suas unidades de medida em geral, pode fazer isso no Painel de controle do Windows. Selecione Região e a guia Alterar Data, Hora ou Formatos de Número. Selecione Configurações adicionais e selecione Métrica na lista Sistema de medição. Selecione OK para salvar.
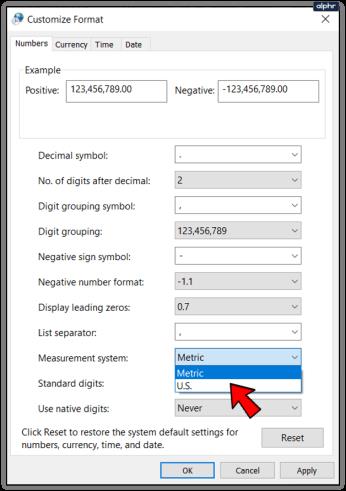
Adicione suas próprias guias à Faixa de opções no Word
A Faixa de Opções foi uma adição controversa ao Microsoft Office, mas a capacidade de ajustá-la exatamente como você gosta suavizou um pouco o golpe. Você pode adicionar suas próprias guias para torná-lo mais como você gosta.
- Selecione Arquivo no Word.
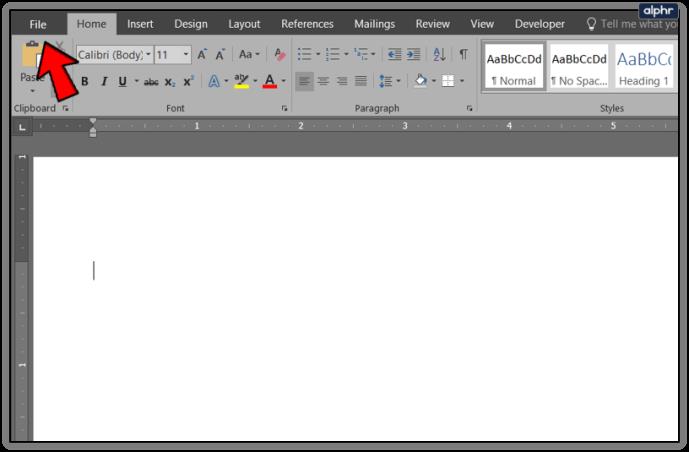
- Selecione Opções e, em seguida, Personalizar faixa de opções.
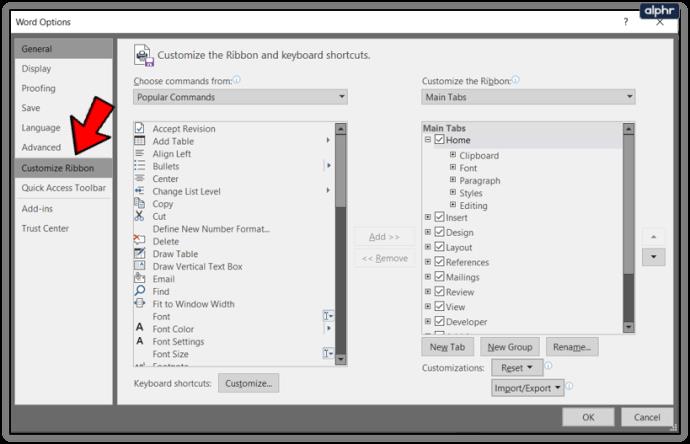
- Selecione Nova guia e dê um nome a ela.
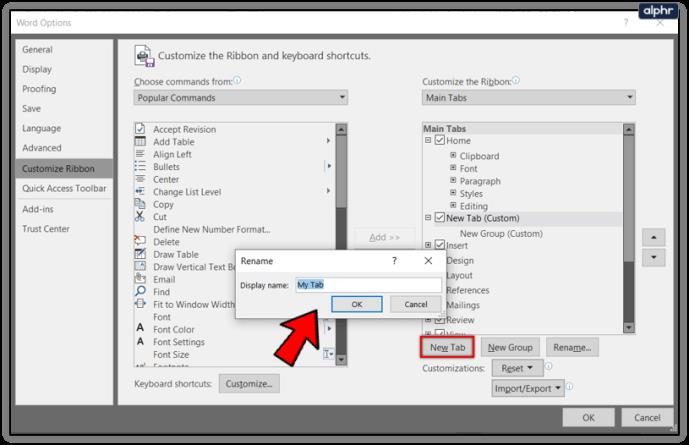
- Adicione novos recursos a ele no painel esquerdo clicando duas vezes ou selecionando Adicionar no centro.
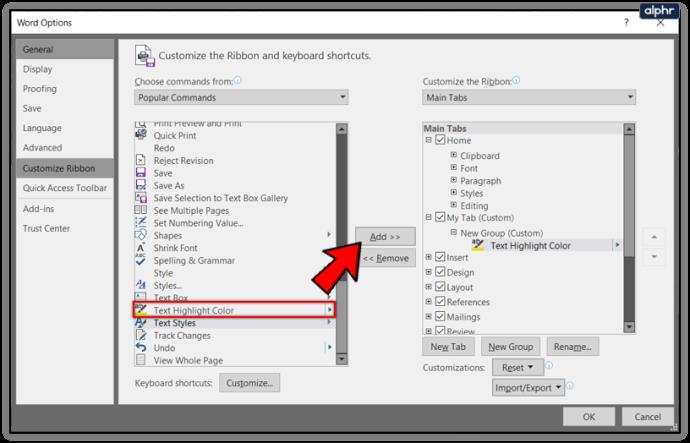
Você também pode adicionar novos recursos às guias existentes destacando um recurso no painel esquerdo ou direito. A esquerda mostra os recursos que você pode adicionar, enquanto a direita mostra aqueles que você pode remover. Clique duas vezes em cada recurso ou use Adicionar ou Remover no centro.
Alterar o tema de cores do Word
Não fique muito animado com isso, há apenas algumas cores para escolher, mas o cinza padrão é um pouco opaco. No momento só temos Colorido, Cinza Escuro e Branco. Nenhum deles é particularmente bom, mas Colorful é de longe o mais fácil de conviver.
- Selecione Arquivo no Word e, em seguida, Opções.
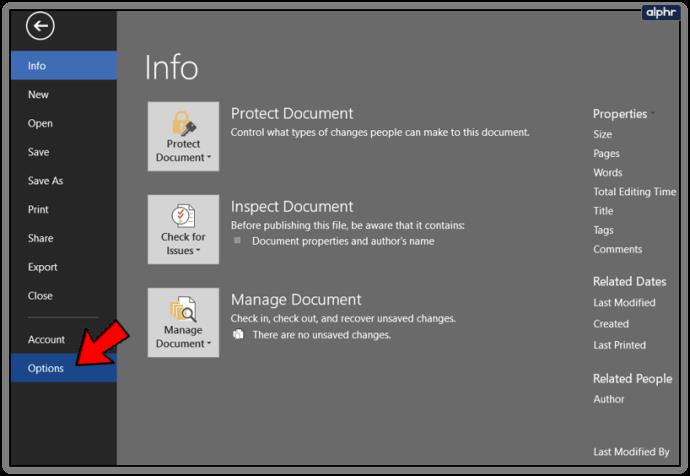
- Selecione Geral no menu à esquerda.
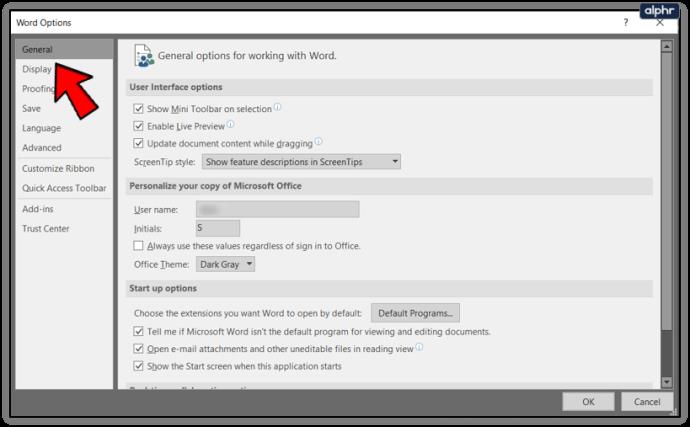
- Encontre Personalize sua cópia do Microsoft Office e altere o Tema do Office.
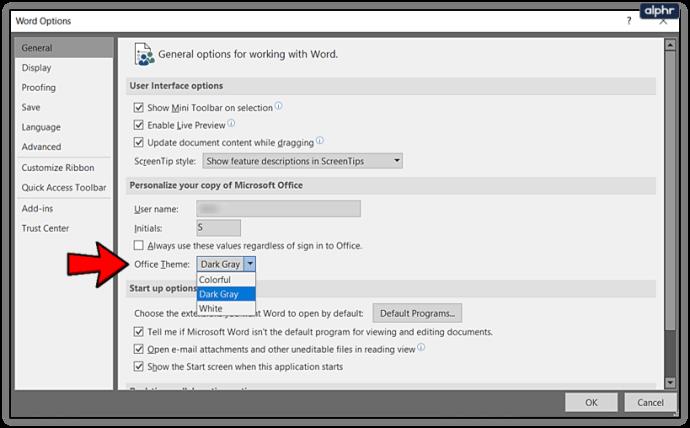
- Selecione OK para salvar.
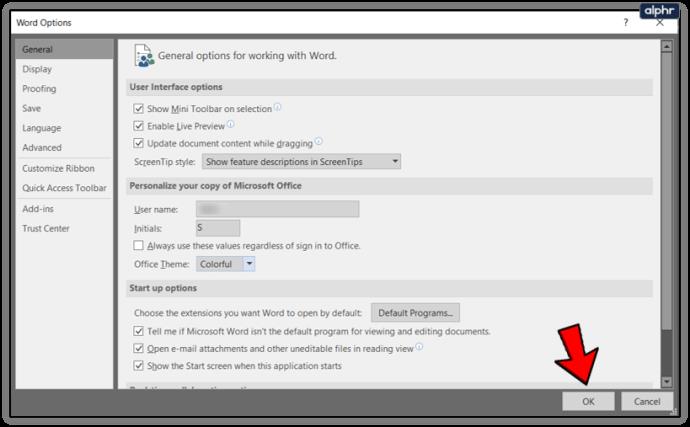
De todos os recursos que continuam sendo adicionados ao Office, a capacidade de usar o tema do Windows ou pelo menos mais algumas opções seria muito bem-vinda!
Alterar atalhos de teclado no Word
A maioria de nós conhece os atalhos de teclado básicos para a maioria dos aplicativos do Windows, Ctrl + C, VX ou Z e assim por diante. Você sabia que pode alterar a maioria dos atalhos do Word se quiser?
- Abra o Word e selecione Arquivo.
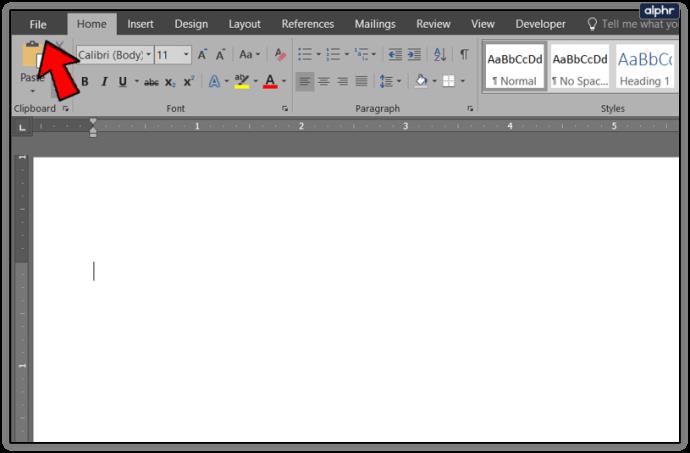
- Selecione Opções e Personalize a Faixa de Opções.
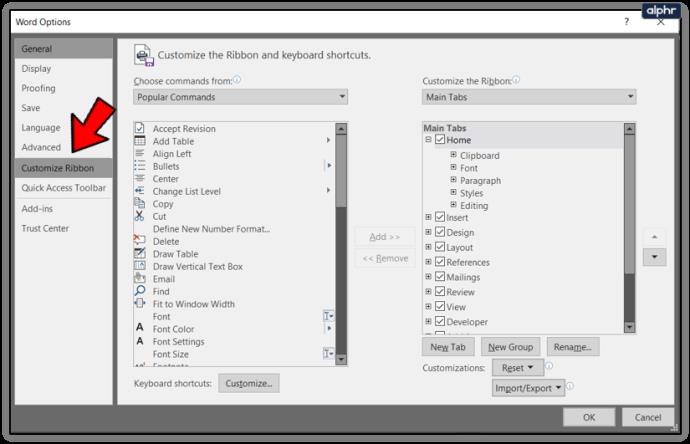
- Selecione o botão Personalizar na parte inferior em Atalhos de teclado.
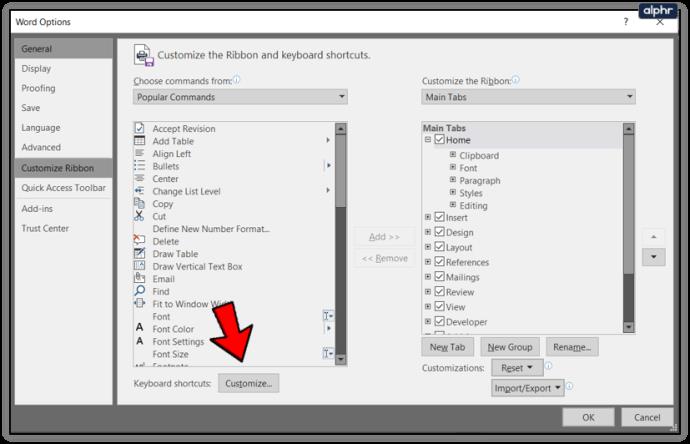
- Faça sua alteração na janela e selecione Atribuir.
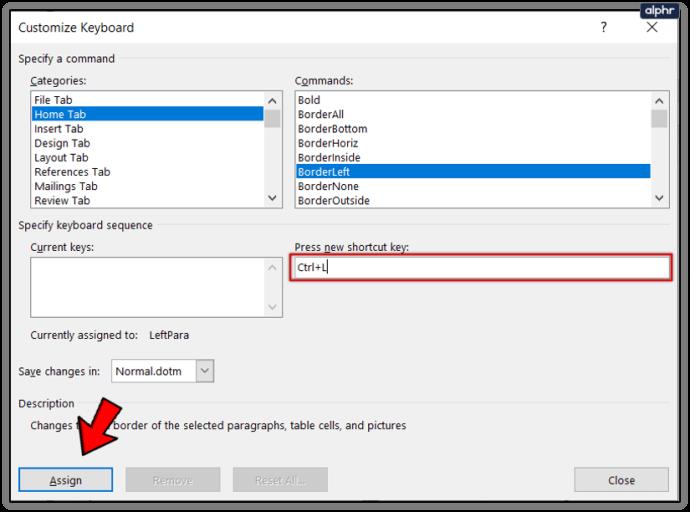
- Selecione OK para salvar.
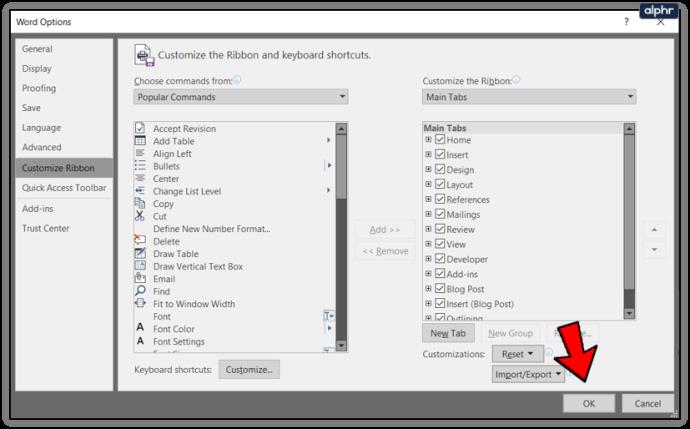
Isso é útil se você usar um comando menos popular que não tenha um atalho simples.
Exibir documentos lado a lado no Word
Ao editar ou revisar, geralmente é útil visualizar dois documentos lado a lado para comparação. O Word não possui uma ferramenta de comparação, portanto, você deve executar essas edições manualmente. Tê-los lado a lado na tela torna isso muito mais fácil.
- Selecione Exibir no Word e Nova Janela.
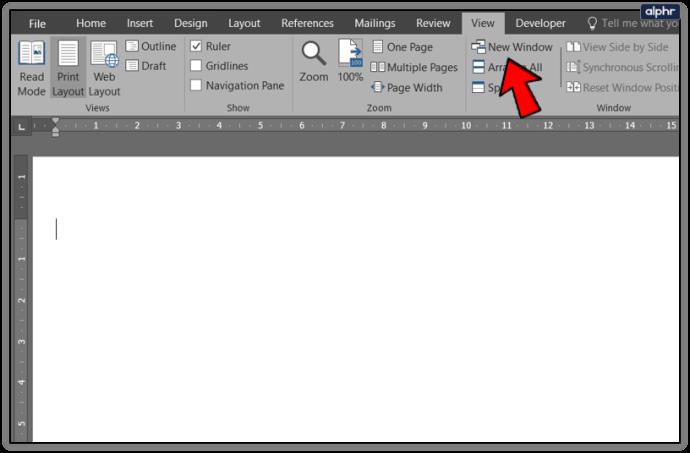
- Selecione Organizar tudo ou Exibir lado a lado na faixa de opções ou mova manualmente as janelas para adequá-las.
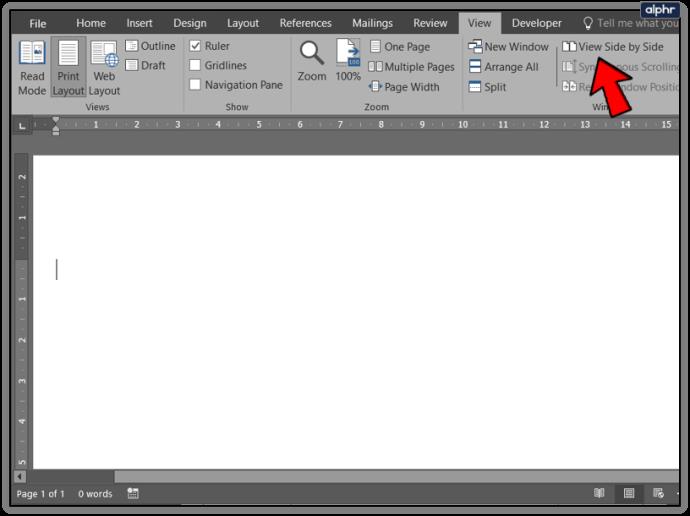
- Selecione Restaurar uma vez concluído para voltar ao layout padrão.
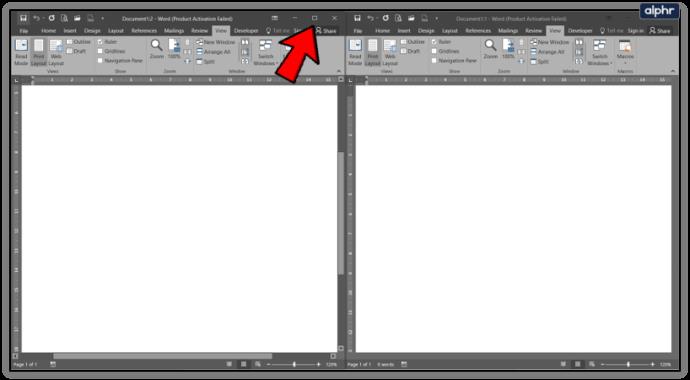
Nova janela cria outra instância do documento que você está visualizando. Se estiver editando ou revisando, você pode salvá-los separadamente ou fechar o original sem salvar enquanto mantém a janela editada aberta. É um recurso útil que fica aquém da comparação, mas faz o trabalho.