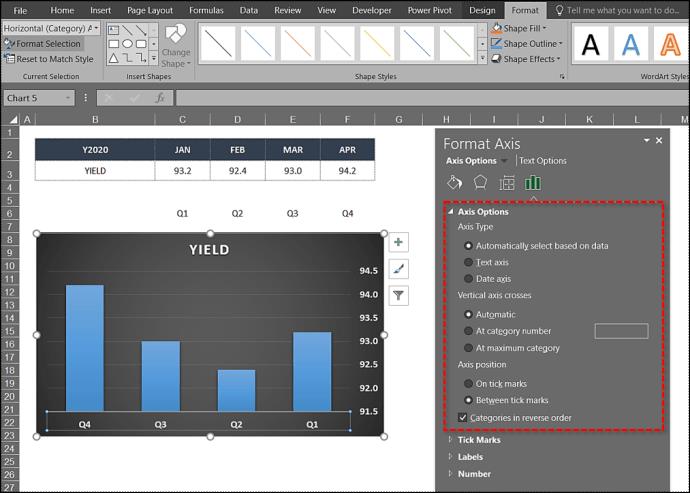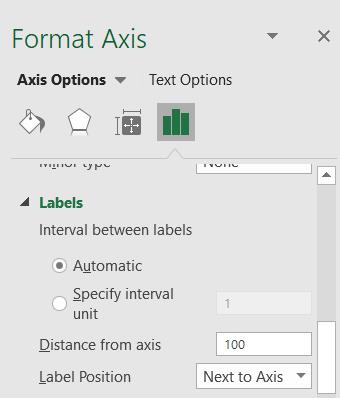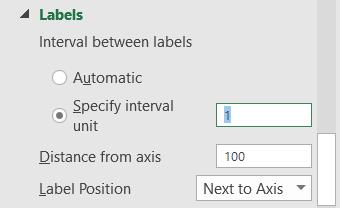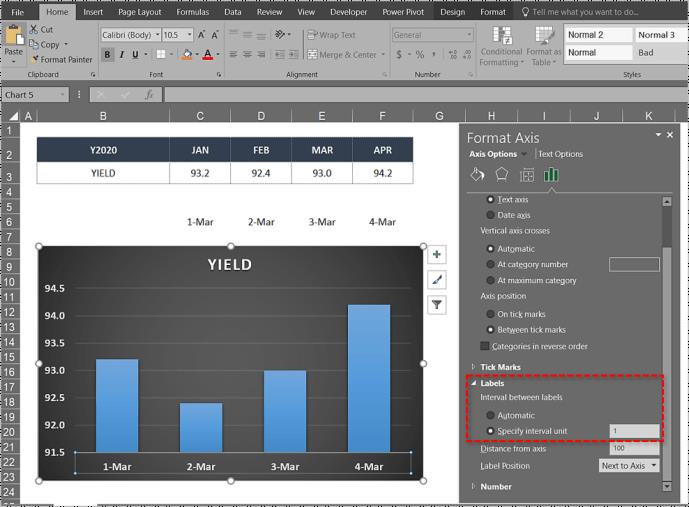Hoje em dia, quase todo mundo usa o Microsoft Office diariamente. Embora a maioria das pessoas afirme ser proficiente no Office, isso está longe de ser verdade. O Excel, em particular, não é nem remotamente fácil de usar, especialmente se você não é especialista em tecnologia.

Não importa se você é um estudante, empresário ou gosta de gráficos e gráficos, você precisa saber como usar o Excel. Uma das perguntas mais frequentes em relação ao Excel é como alterar o eixo X, também chamado de eixo horizontal.
Continue lendo e descubra como fazer isso, tanto em termos de faixa de eixo quanto de intervalos de eixo.
Gráficos do Excel 101
Os gráficos no Excel não são tão complicados quando você sabe o que esperar. Existe um eixo X e um eixo Y. O primeiro é horizontal e o segundo é vertical. Ao alterar o eixo X horizontal, você altera as categorias dentro dele. Você também pode alterar sua escala para uma melhor visualização.
O eixo horizontal exibe data ou texto, mostrando vários intervalos. Este eixo não é numérico como o eixo vertical.
O eixo vertical mostra o valor das categorias correspondentes. Você pode usar muitas categorias, mas preste atenção ao tamanho do gráfico, para que ele caiba em uma página do Excel. O melhor número de conjuntos de dados para um gráfico do Excel visível é entre quatro e seis.
Se você tiver mais dados para mostrar, talvez divida-os em vários gráficos, o que não é difícil de fazer. As alterações do eixo X que estamos prestes a mostrar devem funcionar em todas as versões do Excel, ou seja, nos pacotes do Microsoft Office.
Como alterar o intervalo do eixo X
O intervalo do eixo X não é difícil de alterar, mas você deve pensar com antecedência e decidir quais tipos de alterações deseja fazer. Você pode alterar muitas coisas, incluindo o tipo de eixo, rótulos de categorias, seu posicionamento e o ponto de fusão dos eixos X e Y.
Siga as etapas para começar a alterar o intervalo do eixo X:
- Abra o arquivo Excel com o gráfico que deseja ajustar.
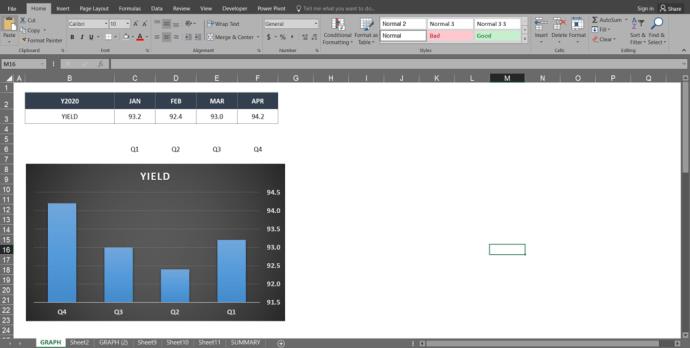
- Clique com o botão direito do mouse no eixo X no gráfico que deseja alterar. Isso permitirá que você edite o eixo X especificamente.
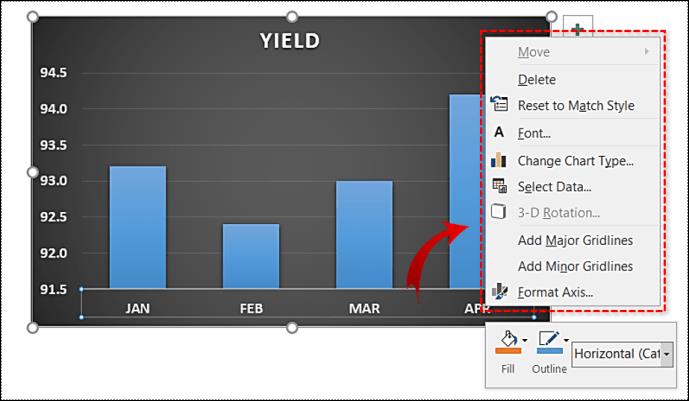
- Em seguida, clique em Selecionar dados .
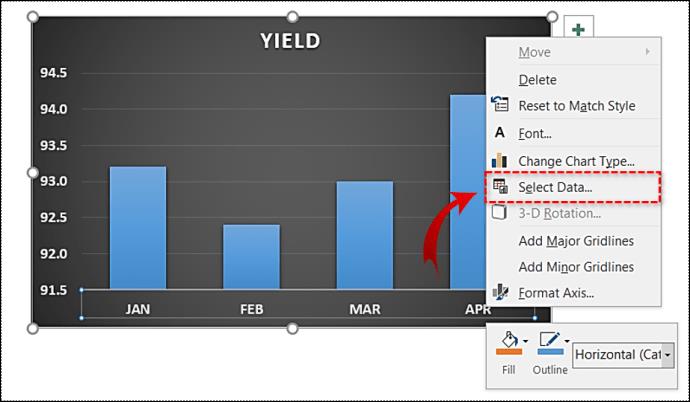
- Selecione Editar logo abaixo da guia Rótulos do eixo horizontal .
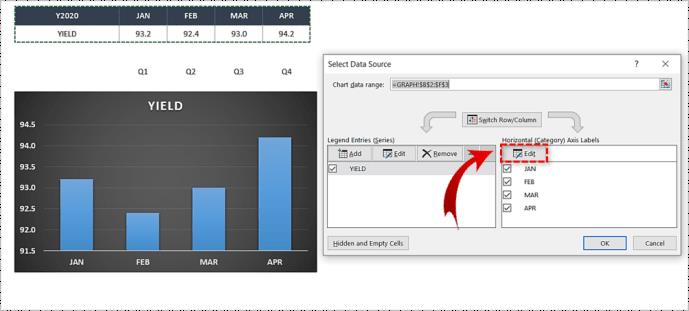
- Em seguida, clique em Selecionar intervalo .
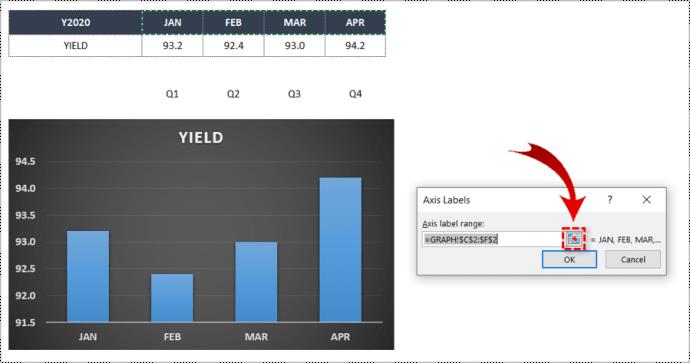
- Marque as células no Excel, que você deseja substituir os valores no eixo X atual do seu gráfico.
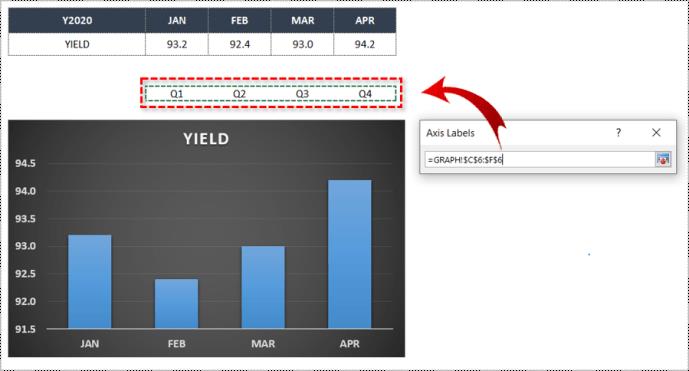
- Ao selecionar todas as células desejadas, toque em Selecionar intervalo mais uma vez para confirmar.
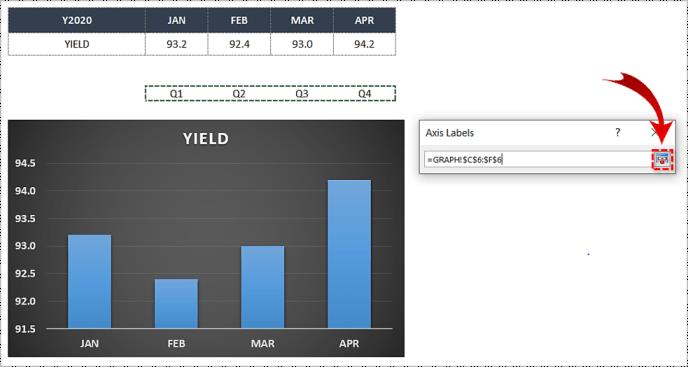
- Por fim, clique no botão OK e os valores serão substituídos por sua seleção.
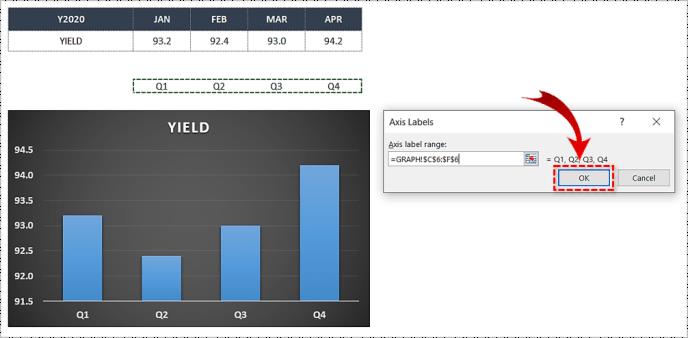
- Clique em OK novamente para sair da janela Selecionar fonte de dados .
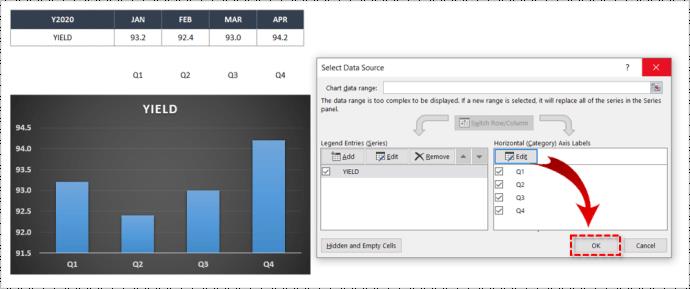
Como editar o eixo X
Também mencionamos outras mudanças, e aqui está como fazê-las. Siga as etapas para fazer alterações adicionais no eixo X:
- Abra o arquivo do Excel que contém o gráfico que você deseja alterar.

- Clique no gráfico com o eixo X que deseja editar.
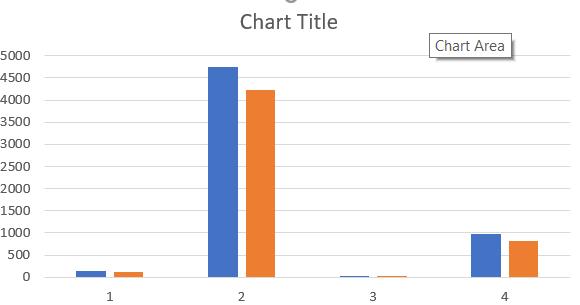
- Agora, escolha Ferramentas de gráfico .
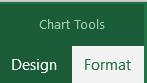
- Em seguida, clique em Formatar na lista na parte superior da tela.

- Em seguida, selecione Seleção de formato , localizado logo abaixo de Arquivo próximo ao topo da tela.
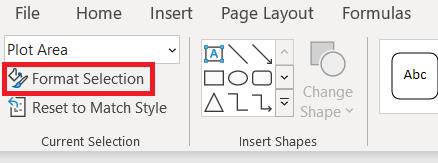
- Clique em Opções do Eixo > Valores em ordem inversa , para alterar como as categorias são numeradas.
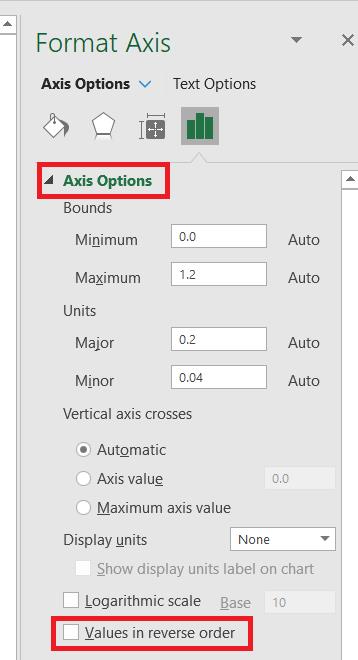 .
.
- Se você quiser alterar o ponto de fusão dos eixos X e Y, selecione Opções de eixo e ajuste o valor máximo. Aqui você pode alterar o intervalo das marcas de escala, alterando assim o espaçamento em seu gráfico.
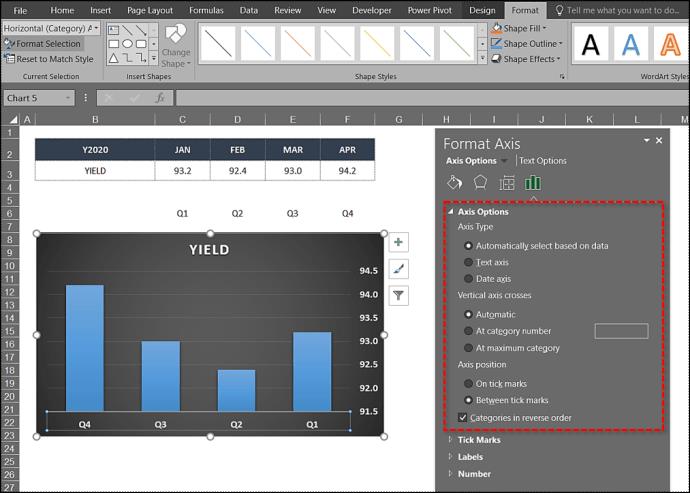
Como alterar os intervalos do eixo X
Finalmente, você também pode alterar os intervalos do eixo X. Isso pode ser útil para tornar seu gráfico mais legível ou mais específico. Basta seguir estas instruções:
Em um eixo X baseado em texto
Siga as instruções para alterar os intervalos do eixo X baseados em texto:
- Abra o arquivo do Excel e selecione seu gráfico.

- Agora, clique com o botão direito do mouse no Eixo Horizontal e escolha Formatar Eixo… no menu.

- Selecione Opções de eixo > Rótulos .
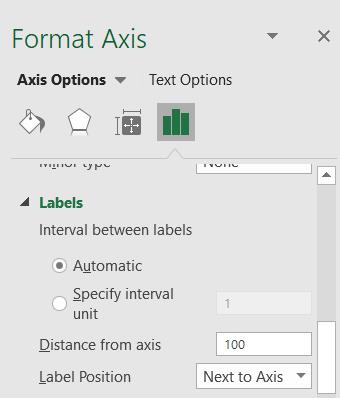
- Em Intervalo entre rótulos , selecione o ícone de rádio ao lado de Especificar unidade de intervalo e clique na caixa de texto ao lado dele. Digite o intervalo desejado na caixa. Você também pode deixá-lo em um.
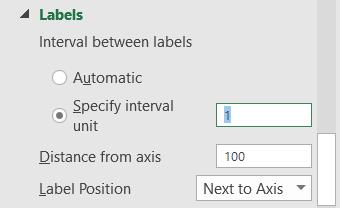
- Feche a janela e o Excel salvará as alterações.
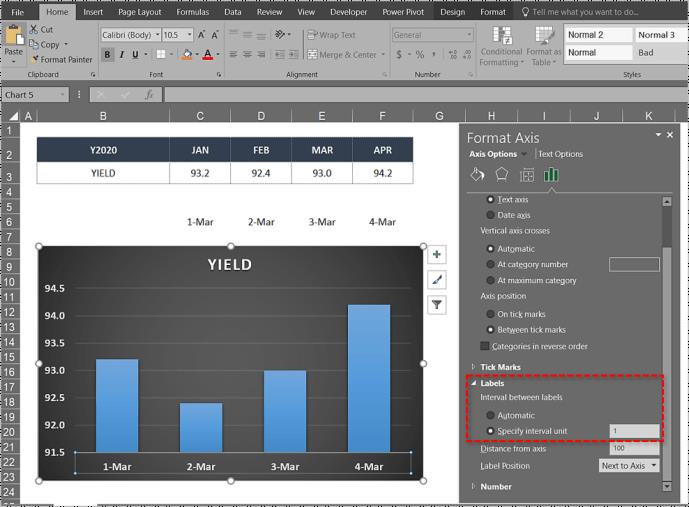
Eixo horizontal alterado
É assim que você altera o eixo X em um gráfico do Excel, em qualquer versão do Microsoft Excel. A propósito, você pode usar as mesmas etapas para fazer a maioria das alterações no eixo Y ou também no eixo vertical, dependendo do tipo de alteração.
O Excel não é um programa fácil, mas espero que você tenha conseguido seguir estas etapas e fazer as alterações necessárias em seus gráficos. Se você gostaria de adicionar algo, por favor, faça-o na seção de comentários abaixo.


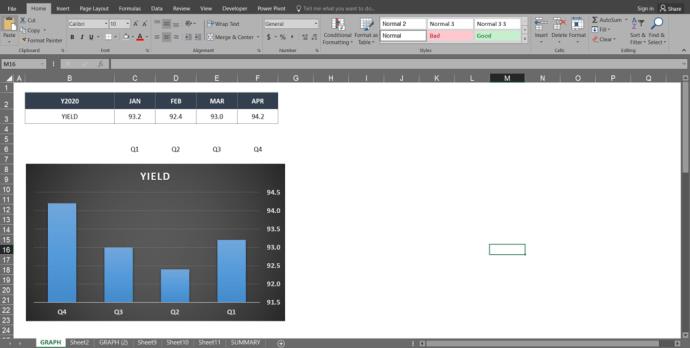
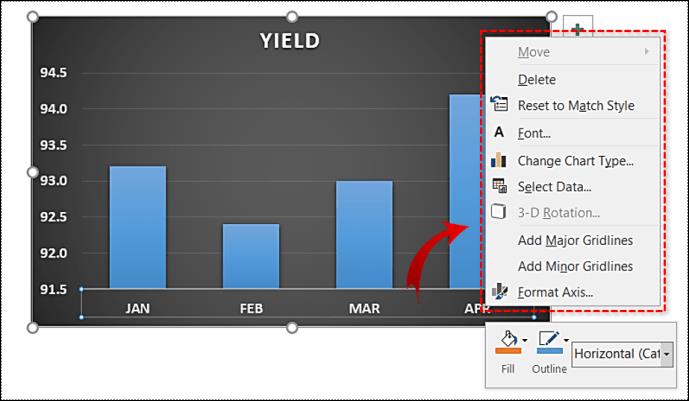
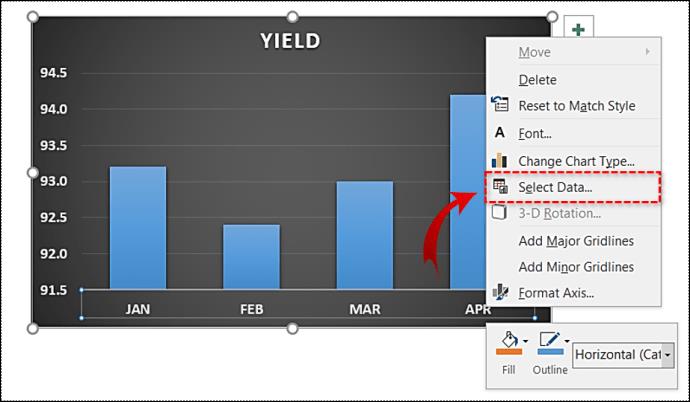
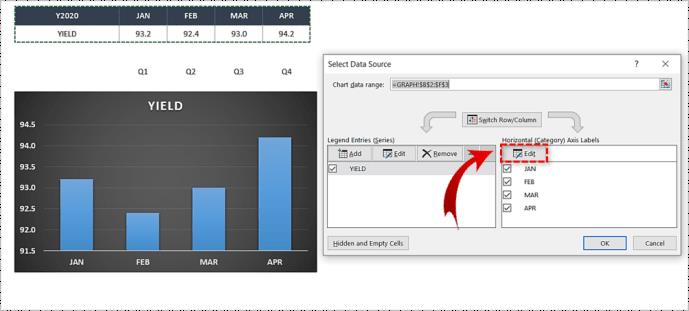
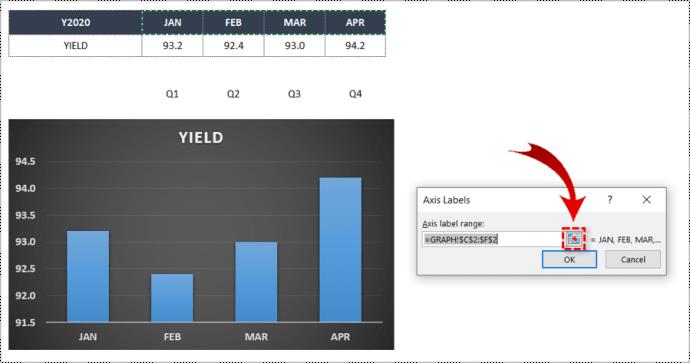
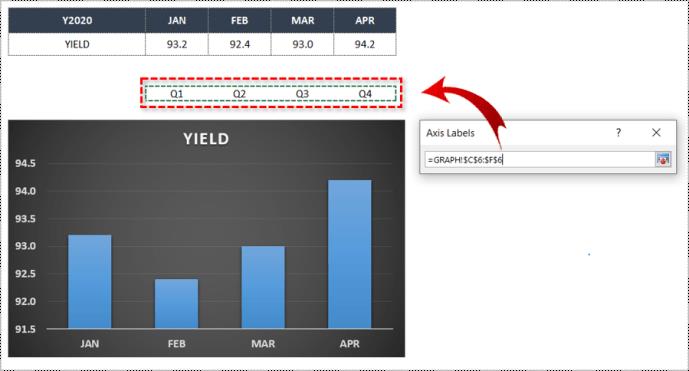
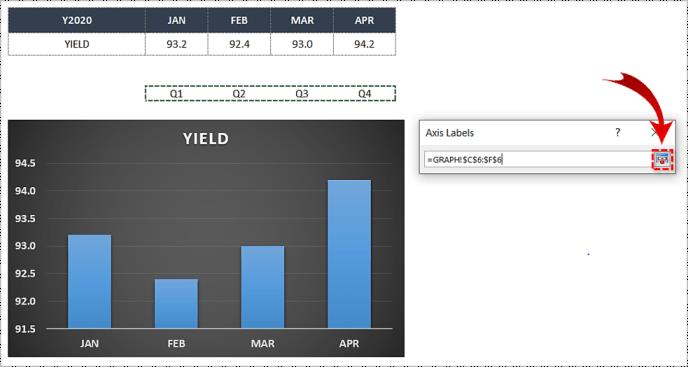
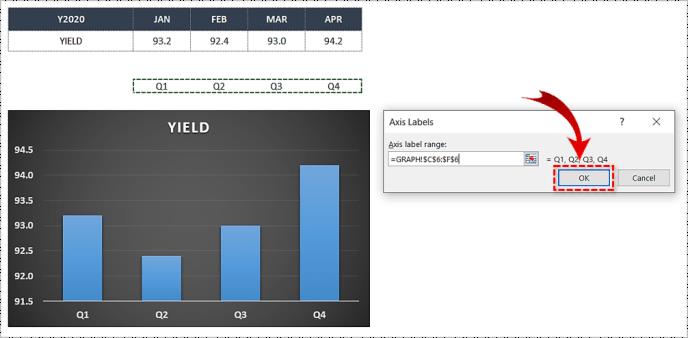
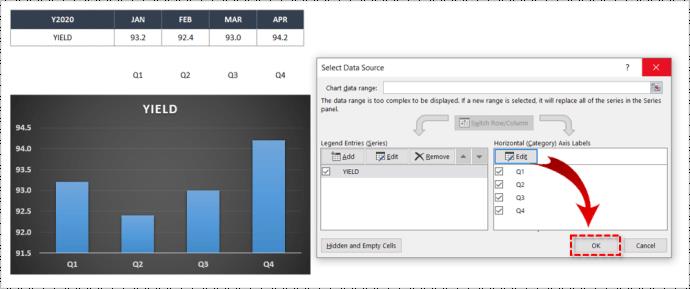

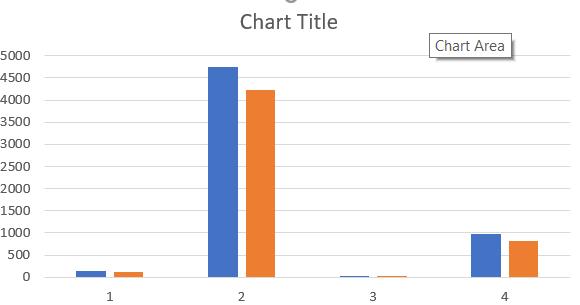
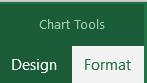

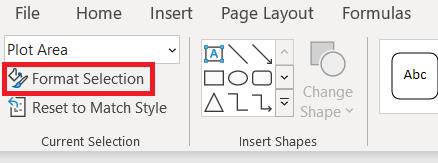
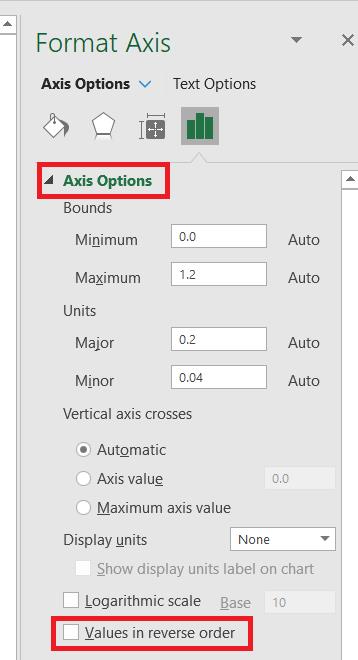 .
.