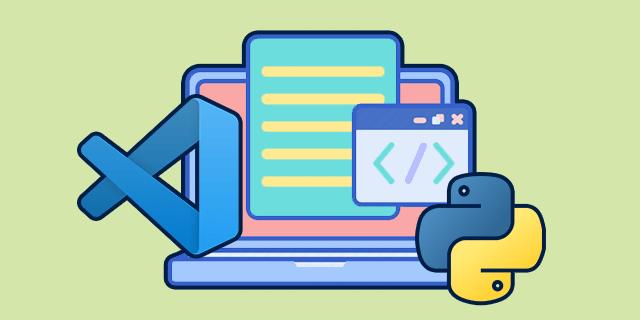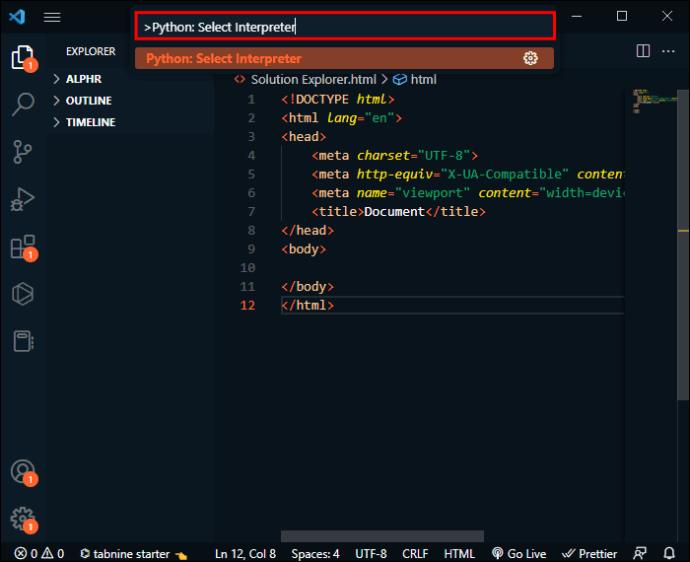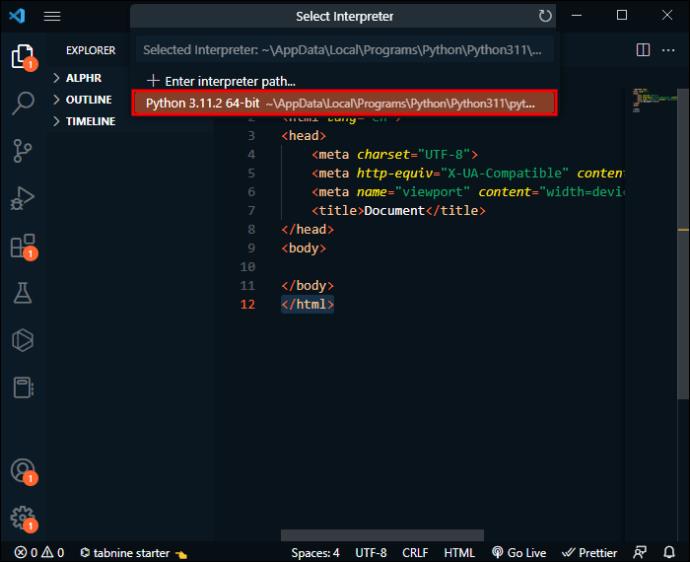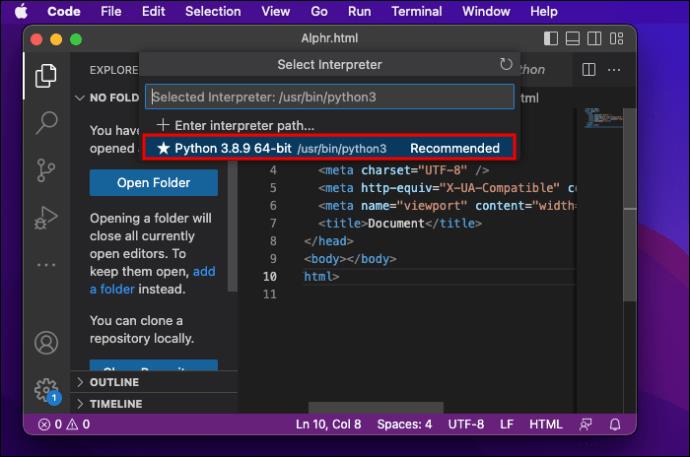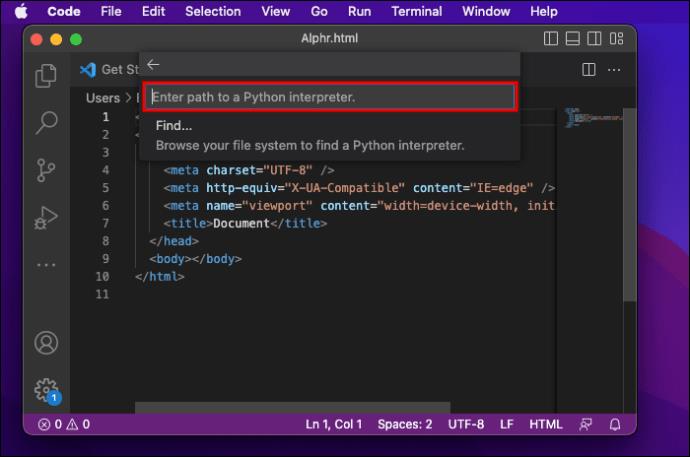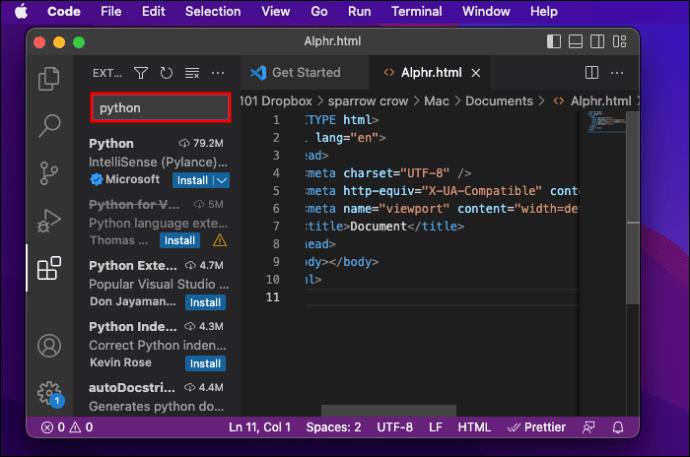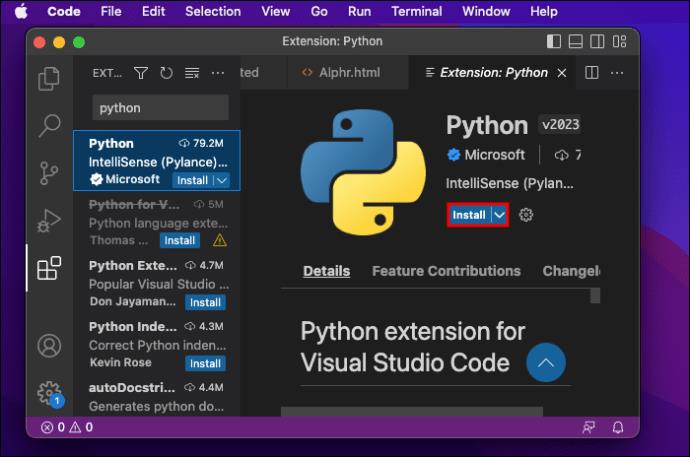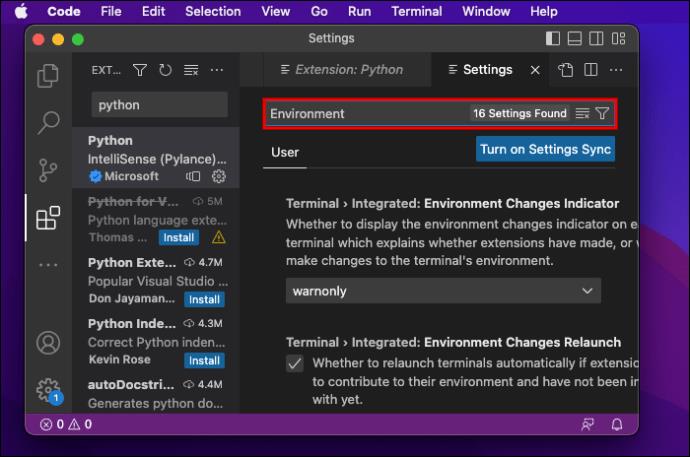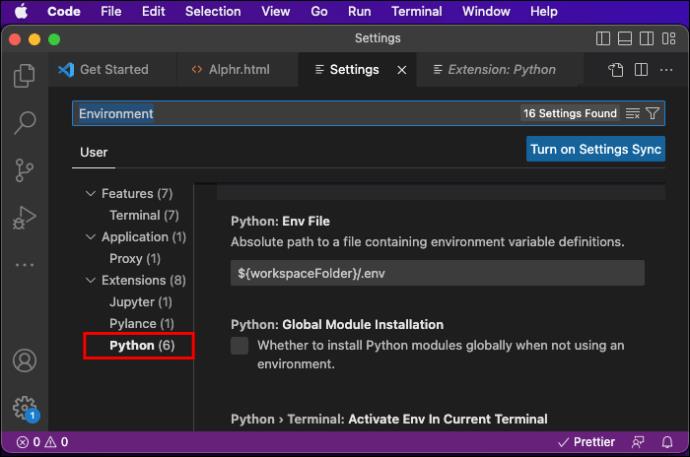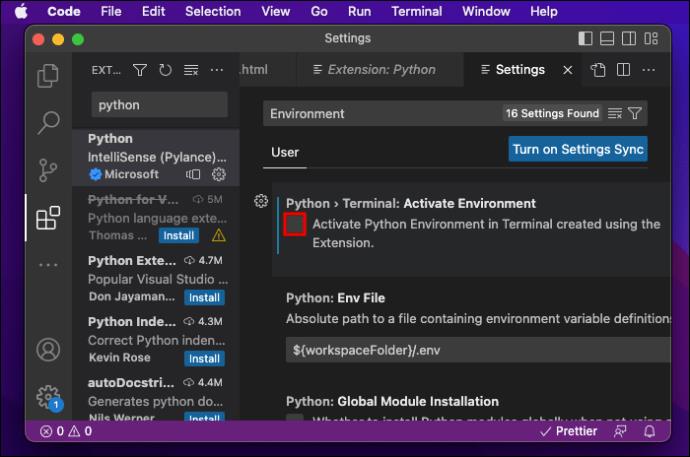O interpretador Python é uma linguagem de programação que pode ser usada no Visual Studio Code. Ele vem em diferentes versões com diferentes recursos e capacidades. A versão padrão geralmente vem com o Python quando você o instala em seu computador. No entanto, você pode ter várias versões instaladas em seu dispositivo e pode escolher entre elas se precisar alterar o interpretador.
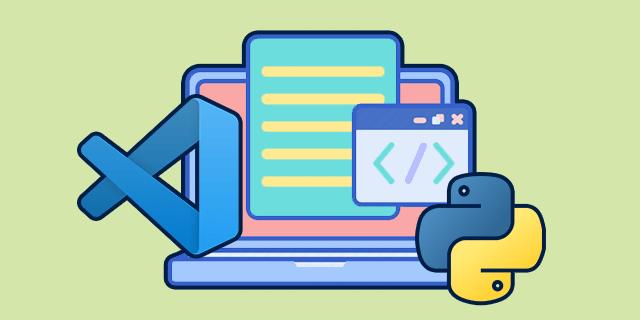
Neste artigo, explicaremos como alterar o interpretador Python no VS Code.
Como alterar o interpretador Python no VS Code no Windows ou Linux
Alterar o interpretador Python no VS Code é um processo direto que pode ser concluído em apenas algumas etapas.
Veja como é feito:
- Pressione “Ctrl + Shift + P” para abrir a Paleta de Comandos. Você pode acessar facilmente os comandos e recursos do VS Code por meio da paleta de comandos.

- Comece a digitar “
Python: Select Interpreter” e pressione Enter. Você abrirá uma lista de interpretadores Python disponíveis em seu dispositivo se tiver várias versões instaladas. Se a extensão Python não localizar um interpretador, ela exibirá um aviso.
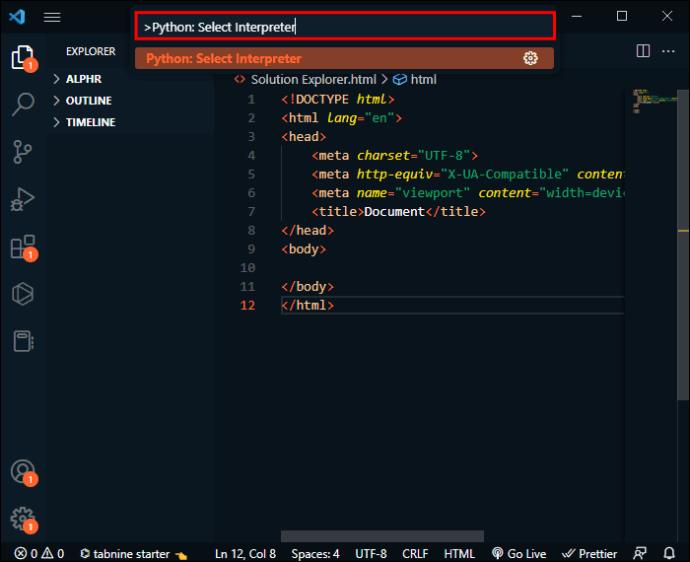
- Clique no interpretador Python que você deseja usar. O VS Code mostrará o intérprete selecionado na barra de status na parte inferior direita da tela. Serve como um atalho para o
Python: Select Interpretercomando “ ” e também mostra quando nenhum interpretador está selecionado. Você também pode verificar se a versão correta está sendo usada abrindo um arquivo Python.
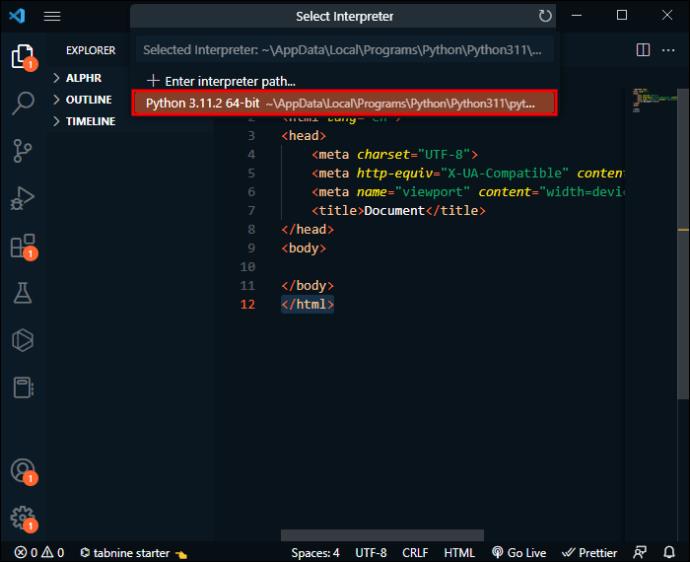
Como alterar o interpretador Python no VS Code no macOS
Alterar o interpretador Python no VS Code no macOS é semelhante a alterá-lo no Windows ou Linux, pois apenas uma etapa é diferente.
Basta seguir estes passos:
- Pressione “Cmd + Shift + P” para abrir a Paleta de Comandos.

- Comece a digitar “
Python: Select Interpreter” e pressione Enter. Você abrirá uma lista de interpretadores Python disponíveis em seu dispositivo se tiver várias versões instaladas. Se a extensão Python não localizar um interpretador, ela exibirá um aviso.

- Clique no interpretador Python que você deseja usar. O VS Code mostrará o intérprete selecionado na barra de status na parte inferior direita da tela. Serve de atalho para o
Python: Select Interpretercomando “ ” e também mostra quando nenhum interpretador está selecionado. Você também pode verificar se a versão correta está sendo usada abrindo um arquivo Python.
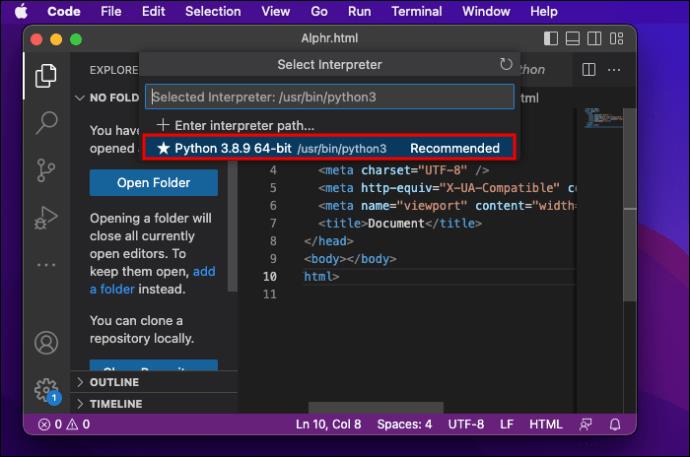
Se o VS Code não localizar seu interpretador automaticamente, você poderá especificar manualmente um interpretador criando um caminho.
Aqui está o que você precisa fazer:
- Pressione “Cmd + Shift + P” para abrir a Paleta de Comandos.

- Comece a digitar “
Python: Select Interpreter” e pressione Enter.

- Selecione “Inserir caminho do interpretador…”.
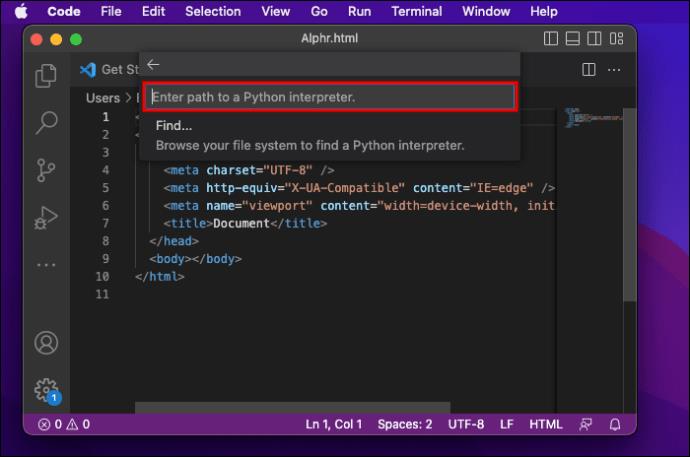
- Digite o caminho completo no interpretador Python e selecione “Find…” e navegue pelo seu sistema de arquivos para encontrar o Python que você precisa.
Se você não tiver a extensão Python correta dentro do seu VS Code, precisará instalá-la primeiro.
- Vá para “Extensões” no lado esquerdo da tela. Depois de digitar “Python”, ele revelará a lista de extensões do VS Code populares no VS Code Marketplace.
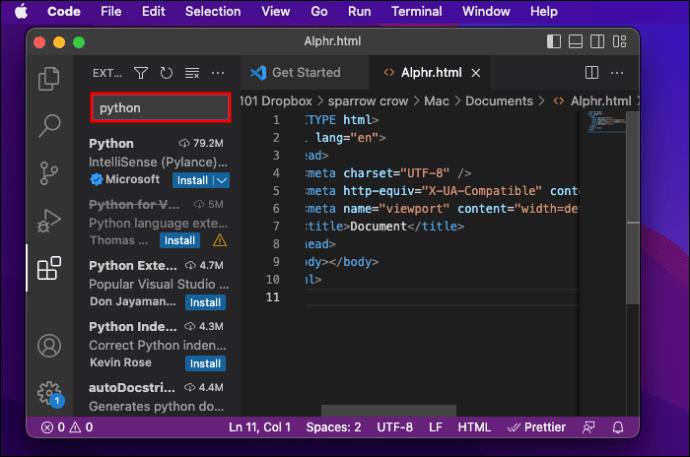
- Selecione a extensão nos resultados da pesquisa e clique no botão “Instalar”.
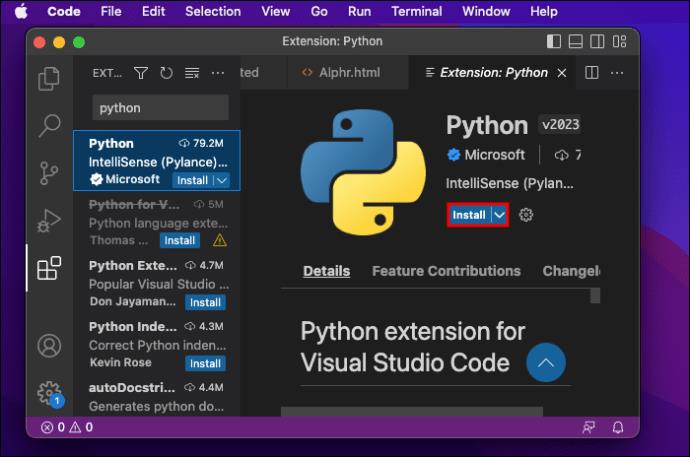
- Clique em "Código", depois em "Preferências" e "Configuração".

- Comece a digitar "Ambiente".
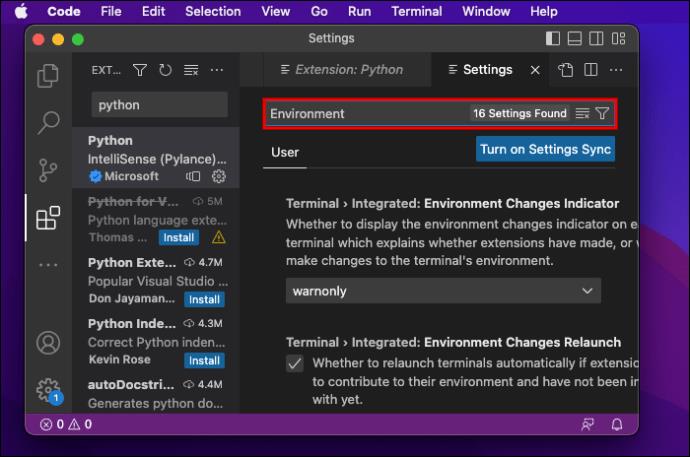
- Em "Extensões", localize "Python".
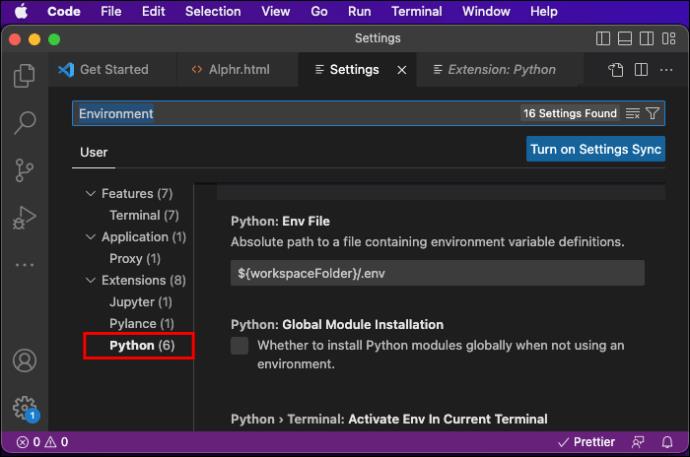
- Certifique-se de que a caixa “Ativar ambiente Python no terminal criado usando a extensão” esteja desmarcada.
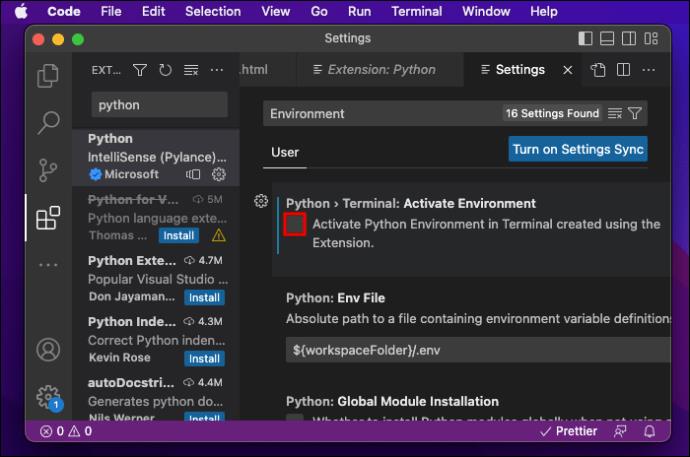
Se você não tiver o VS Code instalado em seu dispositivo, poderá baixá-lo no site oficial .
Obtenha Mais com o Interpretador Python Certo
Aprender a alterar o interpretador do Python permitirá que você alterne entre as versões instaladas do Python, use ambientes virtuais para gerenciar suas dependências do Python, use uma distribuição específica do Python e muito mais. Seguindo as etapas descritas neste artigo, você aprenderá como alternar facilmente entre diferentes interpretadores Python para atender às suas necessidades.
Você já tentou alterar o Python Interpreter no VS Code? Você usou alguma das dicas descritas neste artigo? Conte-nos na seção de comentários abaixo.