O BaldurS Gate 3 é plataforma cruzada? Ainda não

Depois de muito hype e expectativa, “Baldur’s Gate 3” foi lançado. Mas, antes de mergulhar no jogo, muitos jogadores vão querer saber se é ou não
Ocasionalmente, você pode querer experimentar diferentes mecanismos de pesquisa para obter resultados diferentes para suas consultas. Alguns mecanismos de pesquisa oferecem diferentes classificações e recursos de sites, como gateways de VPN integrados. Embora o Google continue sendo a escolha popular para muitos usuários, outros mecanismos de pesquisa se tornaram amplamente disponíveis e podem ser usados em conjunto ou no lugar do Google.
Se você acha que o Google Chrome oferece apenas a Pesquisa do Google como mecanismo de pesquisa, está enganado. O Google Chrome é compatível com muitos outros mecanismos de pesquisa.
Neste artigo, explicaremos como alterar o mecanismo de pesquisa padrão do Chrome em seu PC ou dispositivos móveis.
Como alterar o mecanismo de pesquisa padrão no Chrome
O Google Chrome é um dos navegadores mais populares e não parece ser afetado pelo surgimento de novos rivais. Quando você instala o Google Chrome pela primeira vez, ele define a Pesquisa do Google como seu navegador padrão.
Instalar outros programas posteriormente pode alterar o mecanismo de pesquisa padrão. Ou você pode querer experimentar novos motores no futuro. Conforme dito acima, mostraremos algumas opções de como alterar o mecanismo de pesquisa padrão no PC e dispositivos móveis
Como alterar o mecanismo de pesquisa padrão no Chrome em um PC
As etapas para alterar o mecanismo de pesquisa no Chrome não diferem muito entre os dispositivos Windows 10, Mac ou Chromebook, pois o Chrome usa uma interface do usuário semelhante em todos eles. A principal diferença está em encontrar as configurações e navegar pelos menus.
Existem duas maneiras de alterar o navegador padrão, dependendo de como você deseja alterá-lo. Para os navegadores mais comuns, como Bing, Yahoo! ou Yandex (o navegador preferido da Rússia), você precisa seguir estas etapas:
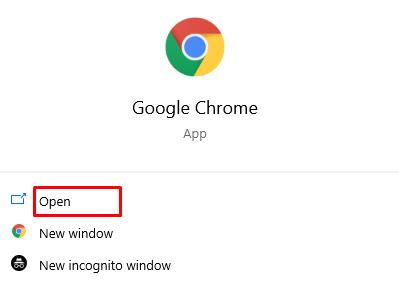

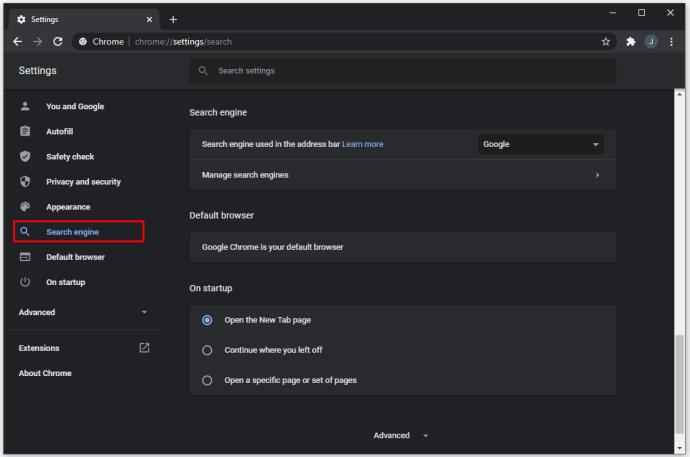
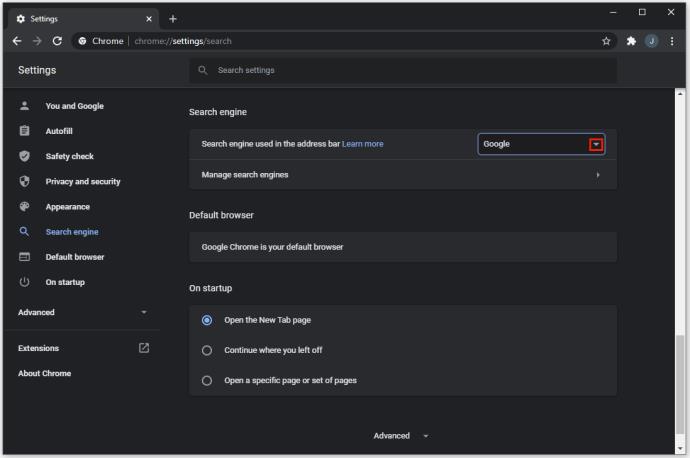
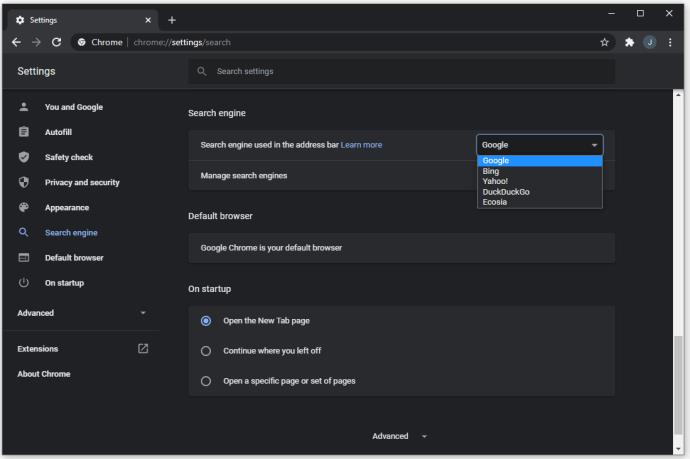
Se o seu mecanismo de pesquisa não aparecer nesta lista, você terá que adicioná-lo manualmente. Aqui está o que você precisa fazer:
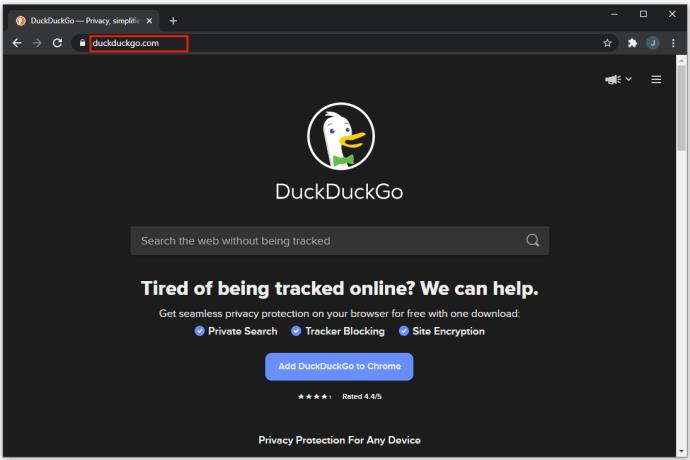
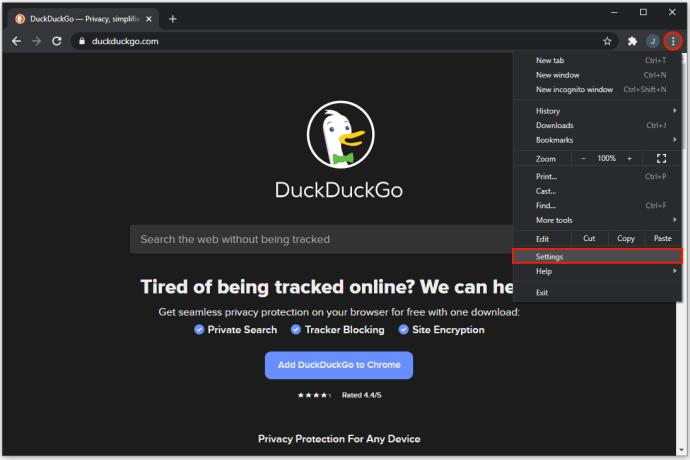
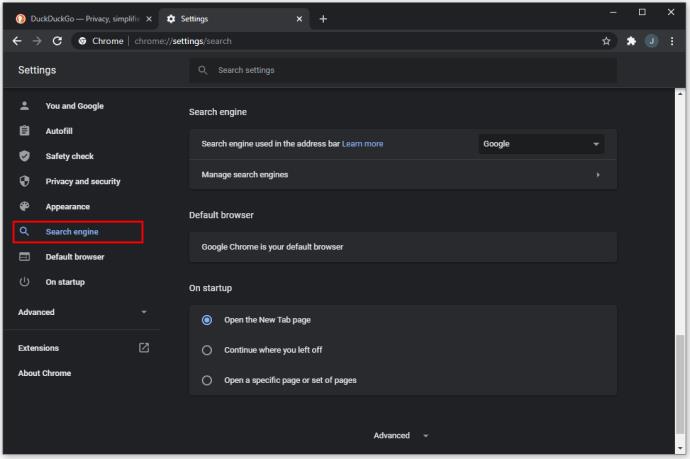
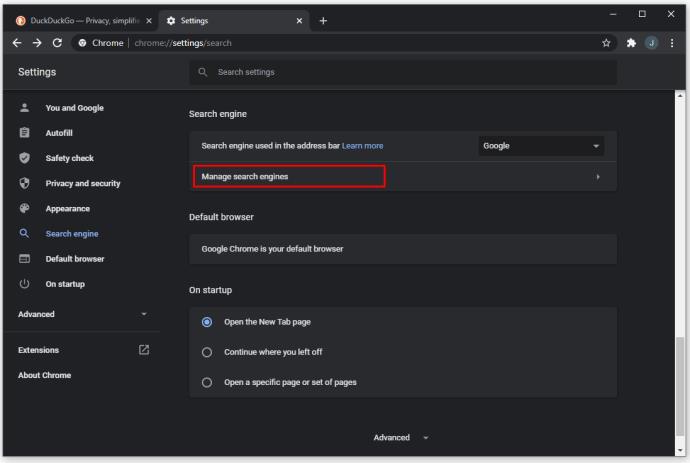
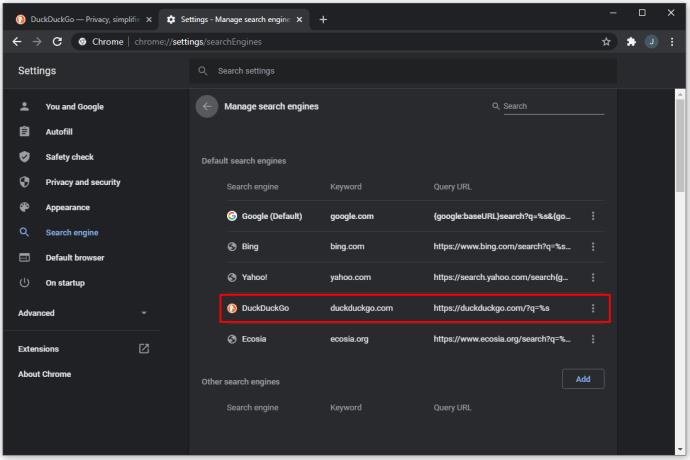
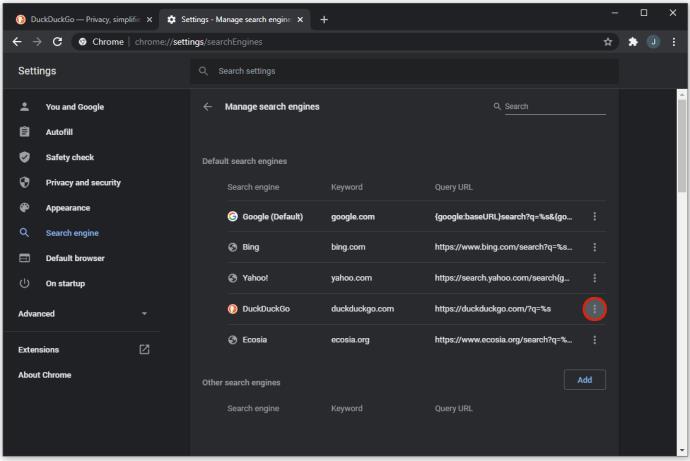
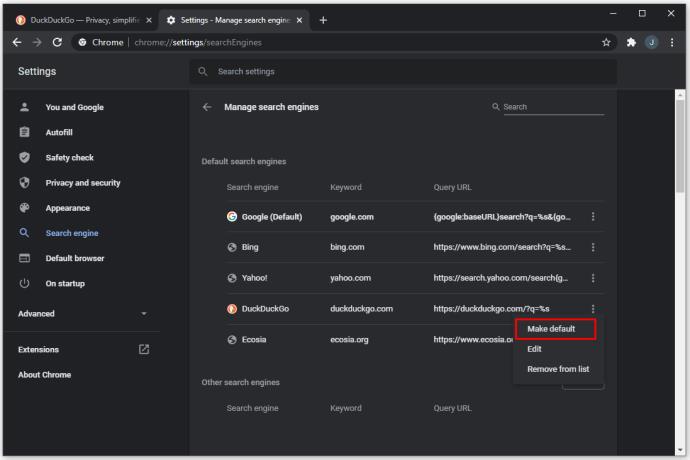
Como alterar o mecanismo de pesquisa padrão no Chrome no Android
O Google Chrome está disponível como um aplicativo para Android e vem com uma seleção de mecanismos de pesquisa para você escolher. Veja como alterar o mecanismo de pesquisa padrão:

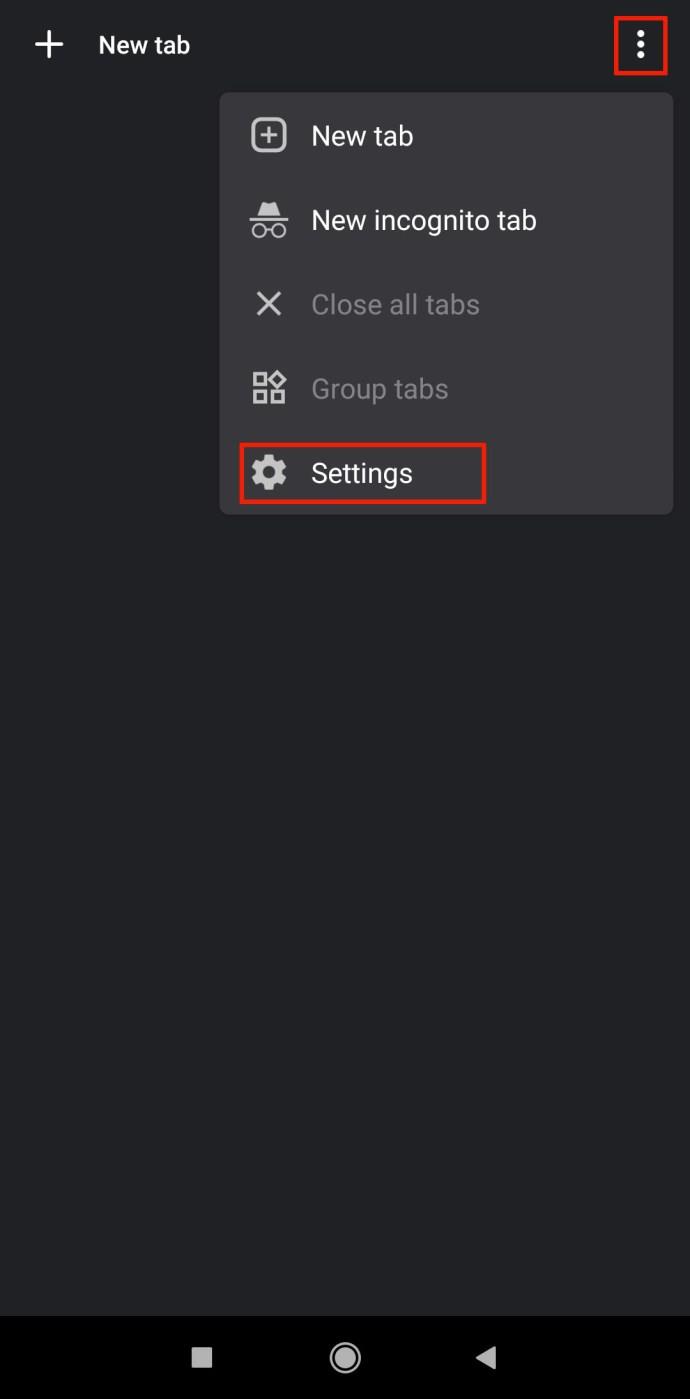
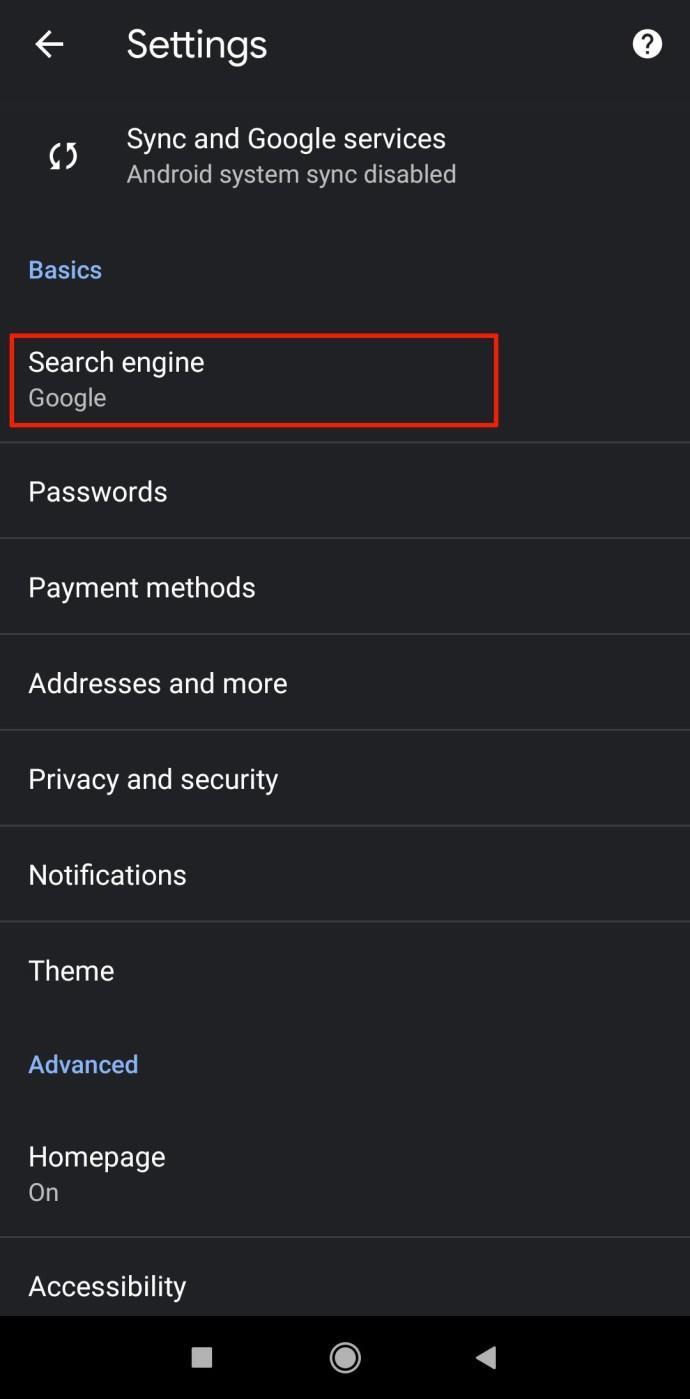
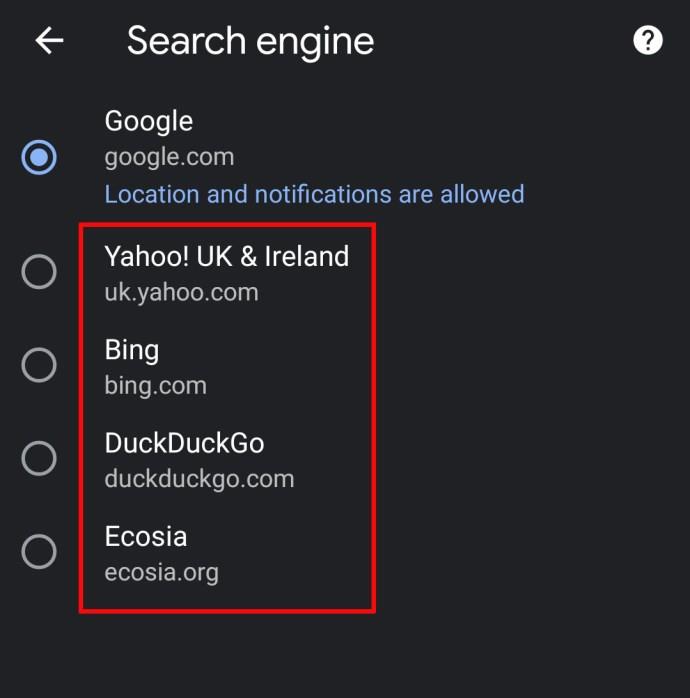
Se você quiser adicionar um navegador que não esteja nesta lista, há duas maneiras de fazer isso:


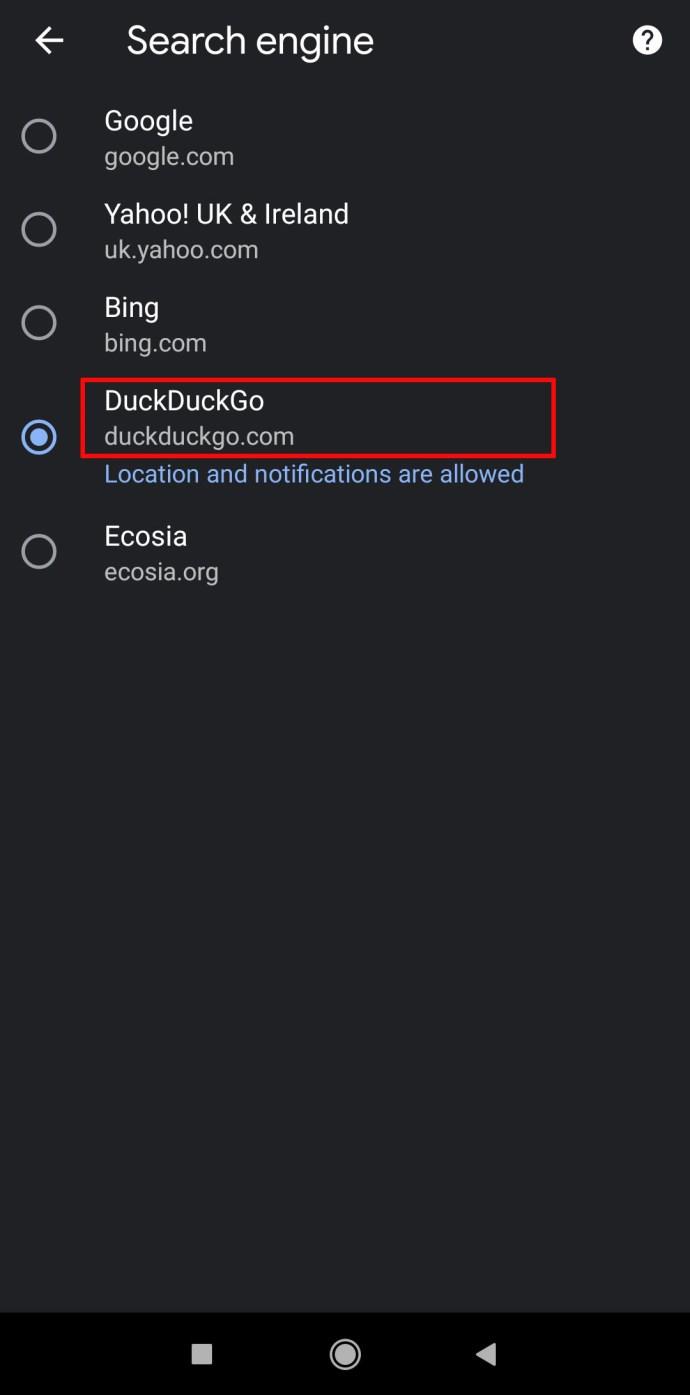
A outra maneira de alterar o mecanismo padrão no Chrome é ativar a sincronização entre o Chrome em seus dispositivos móveis e PC. Faça login no Chrome com seu e-mail e suas configurações (incluindo o mecanismo de pesquisa padrão) serão transferidas entre os dispositivos.
Como definir o Chrome como o navegador padrão
Se você já estiver usando o Chrome, talvez seja melhor torná-lo seu navegador padrão. Embora o prompt apareça na primeira vez que você instala o Chrome, pode ser fácil perder e ignorar quando você está configurando o PC para funcionar com todos os programas necessários. Dessa forma, todos os e-mails, arquivos HTML e links em documentos serão abertos diretamente no Chrome. Aqui está o que você precisa fazer:

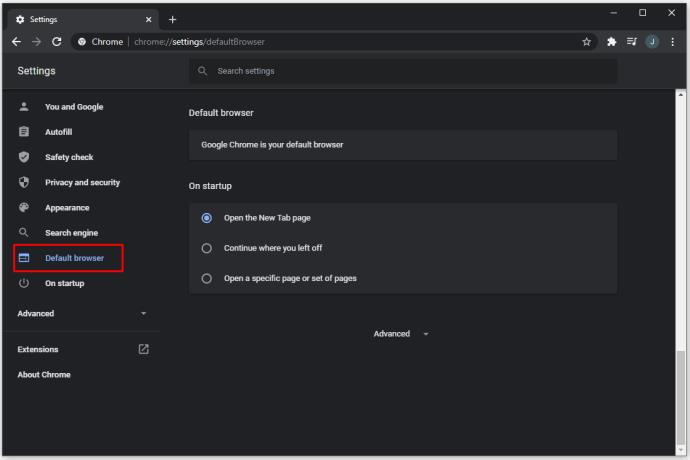
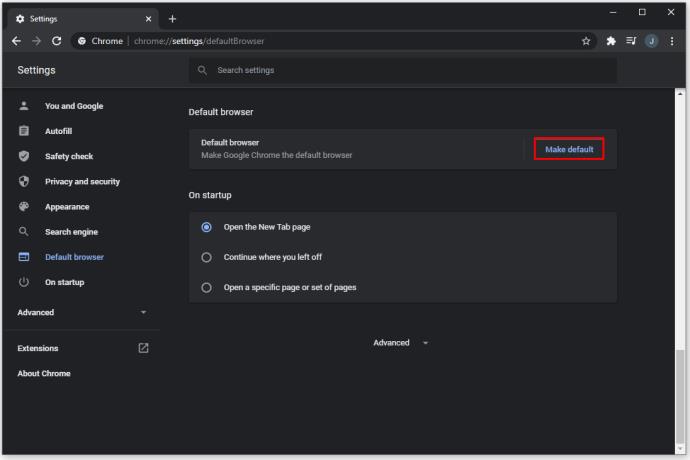
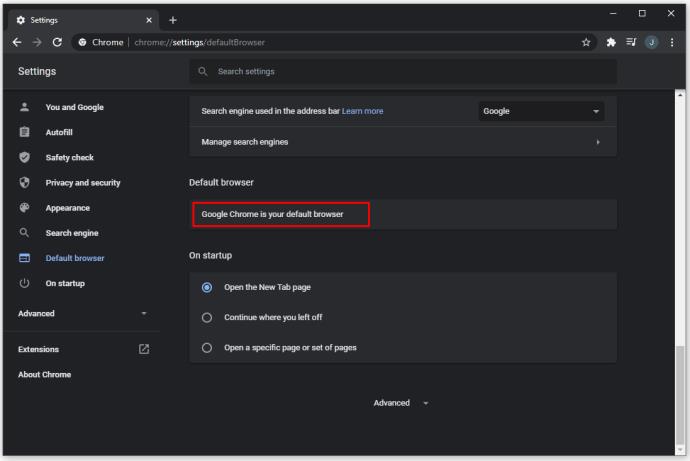
Por que meu mecanismo de pesquisa padrão mudou?
Existem alguns motivos pelos quais seu mecanismo de pesquisa padrão pode mudar sem sua entrada. Alguns usuários estão relatando que os mecanismos de pesquisa, ou mesmo todo o programa Chrome, não estão funcionando conforme o esperado. Isso geralmente ocorre devido a malware ou extensões indesejadas instaladas no Google Chrome. Essas extensões podem vir empacotadas com outras instalações.
Chamado de PUP – Programa Potencialmente Indesejado – esse tipo de software pode ser diferente do malware, pois os usuários geralmente precisam concordar em instalá-lo. No entanto, você pode não perceber todos os efeitos que o programa terá em seu navegador ou computador, a menos que leia as telas de instalação e os acordos de download, que geralmente são ignorados para economizar tempo. O download de software popular de sites que não são oficiais é particularmente perigoso, pois esses downloads podem frequentemente incluir PUPs.
Um PUP geralmente será uma extensão ou plug-in instalado no sistema ou navegador. Ele pode se apresentar como algumas coisas diferentes, como mecanismos de pesquisa, buscadores de anúncios, localizadores de cupons, barras de ferramentas, assistentes de compras e muito mais.
O Google Chrome geralmente registra as extensões instaladas e as exibe quando solicitado. Você pode então remover a extensão manualmente, embora isso possa não removê-la completamente do sistema, e ela pode reaparecer com uma inicialização subsequente do sistema.
A maneira mais rápida de verificar se seu mecanismo de pesquisa padrão foi alterado por uma extensão é usar o modo de navegação anônima, pois ele desativa as extensões. Selecione o ícone de três pontos no canto superior direito e clique em “Modo de navegação anônima” no menu suspenso. Como alternativa, você pode pressionar Ctrl+Shift+N com o Chrome para abrir uma guia anônima.
Veja como remover extensões do Google Chrome:
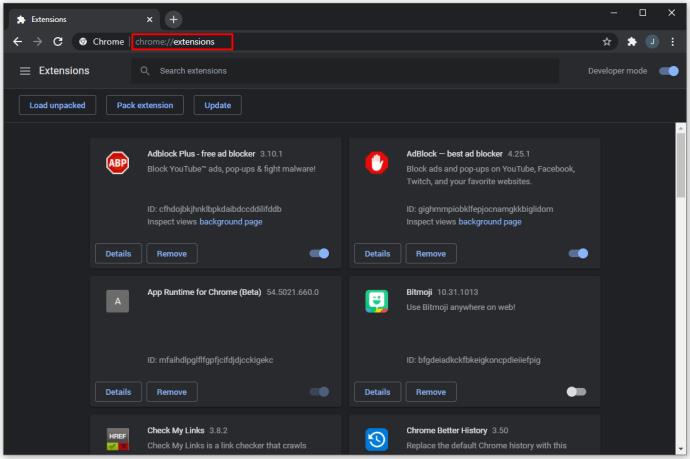
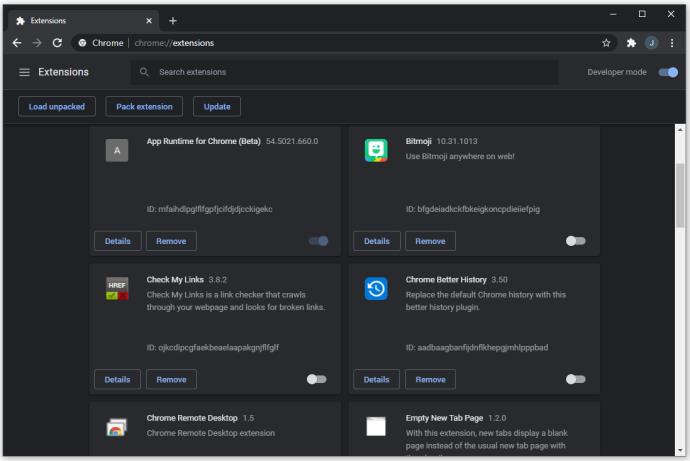
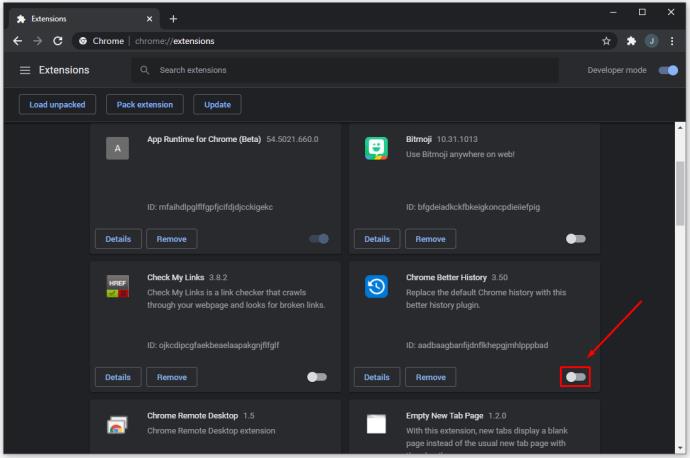
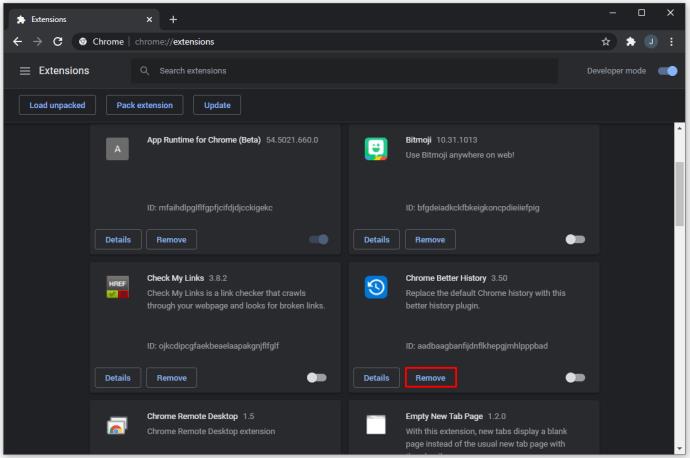
Se você acha que há mais software afetando o funcionamento do Chrome, mas não pode ser encontrado nas extensões, você pode usar o Chrome para procurar por PUPs:

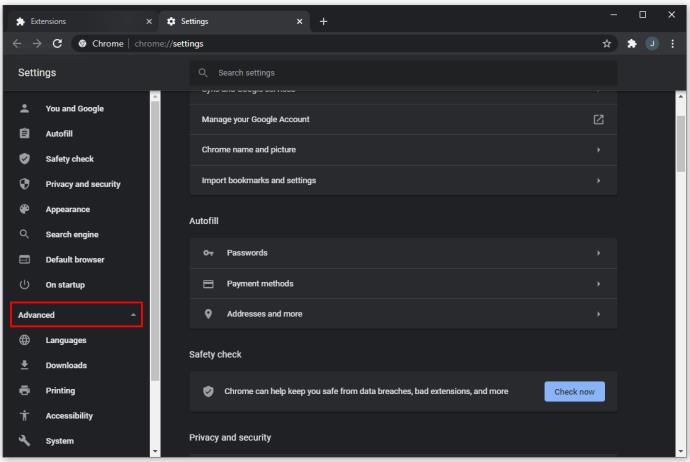
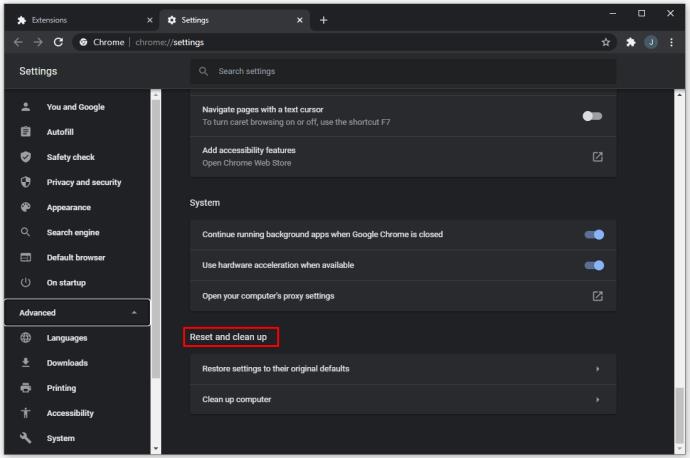
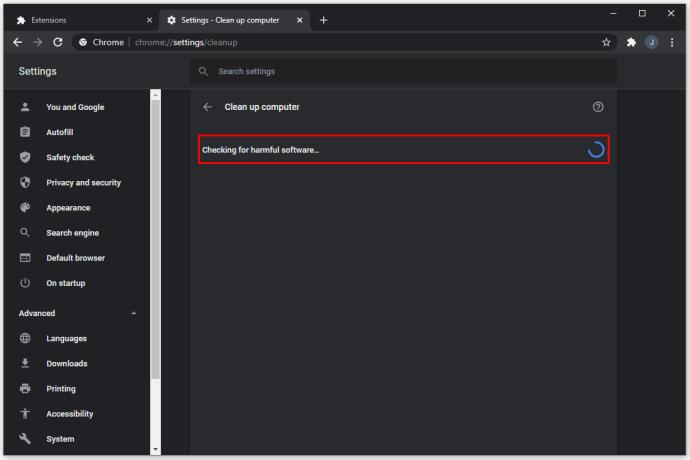
Alternativamente, você pode usar um software antivírus para escanear seu PC em busca de malware. As opções mais populares de software antivírus incluem Malwarebytes, Kaspersky, Norton e Bitdefender. Você pode procurar a solução de software que funciona melhor para você.
Se você acha que está perdendo a cabeça ou os removedores de malware não ajudam, contrate um técnico qualificado para limpar seu computador, remover malware e fazer as alterações necessárias em seu navegador. Alguns malwares são notoriamente difíceis de rastrear e podem ser invisíveis para o software antivírus.
Pesquise o que você quer
Com estas instruções, você pode alterar seu mecanismo de pesquisa padrão no Chrome. Existem algumas diferenças entre o que os maiores mecanismos de pesquisa têm a oferecer e cabe a você decidir qual dos recursos prefere. Se você descobrir que seu mecanismo de pesquisa padrão foi alterado repentinamente, pode haver algum malware instalado e precisará tomar medidas de segurança adicionais para removê-lo.
Qual mecanismo de pesquisa você prefere usar? Como você se livrou de um PUP no Chrome? Deixe-nos saber na seção de comentários abaixo.
Depois de muito hype e expectativa, “Baldur’s Gate 3” foi lançado. Mas, antes de mergulhar no jogo, muitos jogadores vão querer saber se é ou não
Você está tendo problemas com a conexão do seu controlador? Você está pronto para jogar, mas sem usar o controle, o jogo termina. Você não é o único jogador
Você está procurando uma maneira de modificar a construção do seu jogador sem recriar um novo personagem em “Diablo 4”? Bem, você está com sorte. O jogo permite que você
A configuração do brilho da tela é um recurso crucial, independentemente do dispositivo que você usa. Mas é particularmente importante obter o nível de brilho
A Yama é uma das Katanas Amaldiçoadas do jogo e tem o status de Lendária. Empunhar uma arma tão potente no mundo aberto “Blox Fruits” irá oferecer a você
O adaptador de rede no sistema operacional Windows é um dispositivo vital que garante que as conexões de rede funcionem sem problemas. Como o adaptador de rede recebe
Mesmo que você já use o Windows há muito tempo, ocasionalmente poderá encontrar desafios que justifiquem assistência especializada. Esteja você enfrentando
Existem poucas coisas mais frustrantes do que ficar sem acesso à sua rede de Internet. Se você não anotou a senha, corre o risco de perder o acesso
Aqui está o local do papel de parede do Windows para Windows 8 e 10, para que você possa usar essas imagens de alta resolução com outros dispositivos ou versões mais antigas do Windows.
Se quiser tirar fotos com seu PC com Windows 10, você precisará primeiro testar a função da câmera. Se você deseja apenas tirar algumas selfies para
Quando o seu computador começar a ficar lento, é um sinal de que você precisa liberar espaço. Normalmente, excluir arquivos temporários é um excelente ponto de partida.
Resumo dos atalhos do aplicativo Filmes e TV no Windows 10, Resumo dos atalhos do aplicativo Filmes e TV no Windows 10 para proporcionar uma ótima experiência. Talvez
Como corrigir o erro de falha ao carregar mensagens no Discord para Windows, o Discord não é divertido se você não consegue ler o que outras pessoas escrevem. Veja como corrigir erro de mensagens
Como exibir o ícone Este PC na área de trabalho do Windows 11, Durante o processo de uso do Windows 11, muitos usuários precisam acessar Este PC (gerenciamento).
Como encontrar informações no Registro do Windows rapidamente. Você acha difícil encontrar informações no Registro do Windows? Abaixo estão maneiras rápidas de encontrar o registro
Como limitar o número de tentativas malsucedidas de login no Windows 10. Limitar o número de tentativas malsucedidas de login com senha no Windows 10 ajuda a aumentar a segurança do computador. Veja como
Como criar mensagens de erro falsas no Windows, o Windows pode apresentar algumas mensagens de erro bastante criativas, mas por que você não tenta criar seu próprio conteúdo para zombar delas?
Maneiras de abrir as Ferramentas do Windows no Windows 11, as Ferramentas Administrativas do Windows ou as Ferramentas do Windows ainda são úteis no Windows 11. Veja como encontrar as Ferramentas do Windows no Windows 11.
Como corrigir o erro de não funcionamento do Windows Quick Assist, o Windows Quick Assist ajuda você a se conectar facilmente a um PC remoto. Porém, às vezes também gera erros. Mas,
Como fixar arquivos do Word, Excel e PowerPoint no ícone do aplicativo correspondente na barra de tarefas do Windows 11, Como fixar arquivos do Office no ícone da barra de tarefas do Windows 11? Convidar


















