O BaldurS Gate 3 é plataforma cruzada? Ainda não

Depois de muito hype e expectativa, “Baldur’s Gate 3” foi lançado. Mas, antes de mergulhar no jogo, muitos jogadores vão querer saber se é ou não
Links de dispositivos
O Google é o maior e mais popular mecanismo de pesquisa, então faz sentido que a Apple tenha incluído o Google como o mecanismo de pesquisa padrão no Safari. Mas o Google não é um mecanismo de pesquisa perfeito, e as preocupações com as práticas de coleta de dados da empresa levaram muitos usuários do macOS a buscar mecanismos de pesquisa alternativos que protegem melhor a privacidade do usuário, como o DuckDuckGo .
Para aqueles que gostariam que o mecanismo de pesquisa padrão do Safari fosse diferente do Google, uma solução é simplesmente navegar até o site do mecanismo de pesquisa alternativo, mas essa abordagem carece da conveniência de realizar rapidamente uma pesquisa na Web diretamente da barra de endereço do Safari.
Se você mudou do Google para outro mecanismo de pesquisa em algum momento, talvez queira apenas alterar seu mecanismo de pesquisa padrão no Safari de volta para o Google.
Felizmente, você pode alterar seu mecanismo de pesquisa padrão no Safari, fazendo pesquisas rápidas e convenientes com o mecanismo de pesquisa de sua escolha.
Este artigo do TechJunkie mostrará como alterar seu mecanismo de pesquisa padrão no Safari em execução no macOS. Observe que, embora muitas pessoas ainda o chamem de Mac OS X, o novo nome oficial é macOS. No entanto, macOS e Mac OS X são termos que podem ser usados de forma intercambiável porque significam a mesma coisa, mas oficialmente a Apple agora o chama de macOS.
Como altero meu mecanismo de pesquisa padrão no Safari no Mac?
Atualmente, a Apple oferece aos usuários uma escolha de quatro mecanismos de pesquisa.
Observação: estas instruções são para versões mais recentes do macOS. Se você tiver uma versão mais antiga, poderá encontrar as opções do mecanismo de pesquisa na guia Preferências gerais .
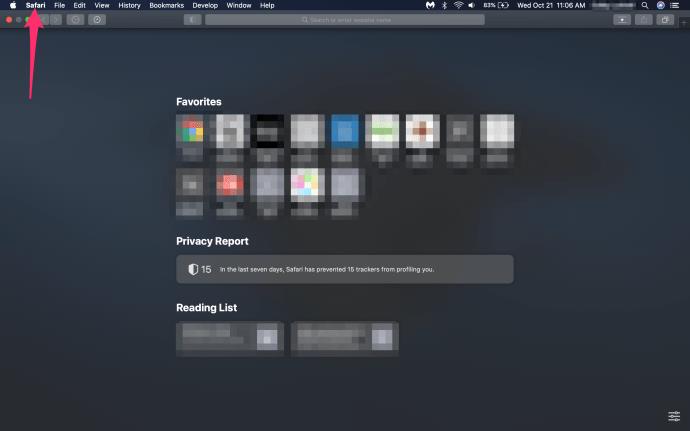
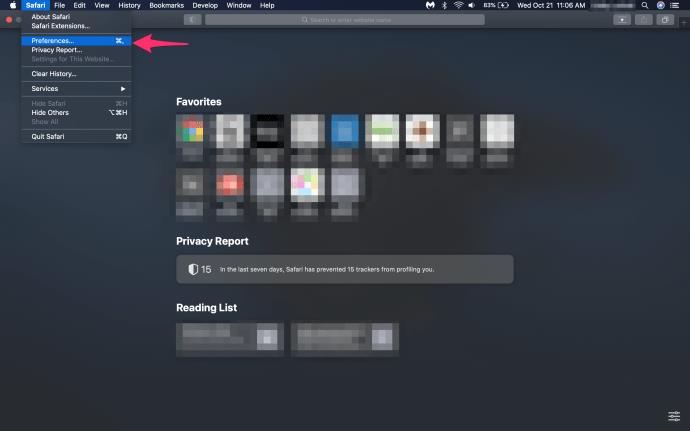
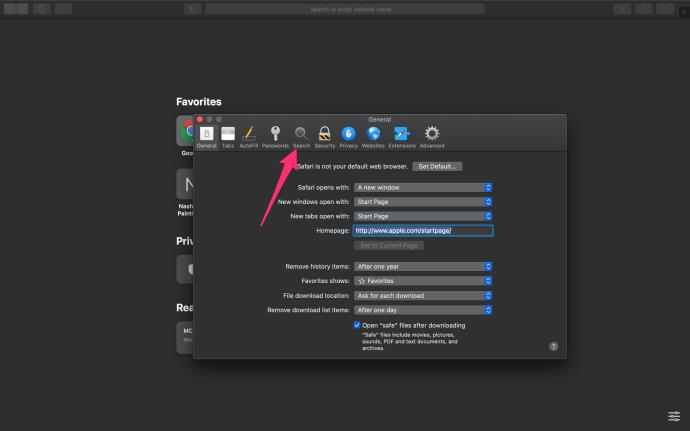
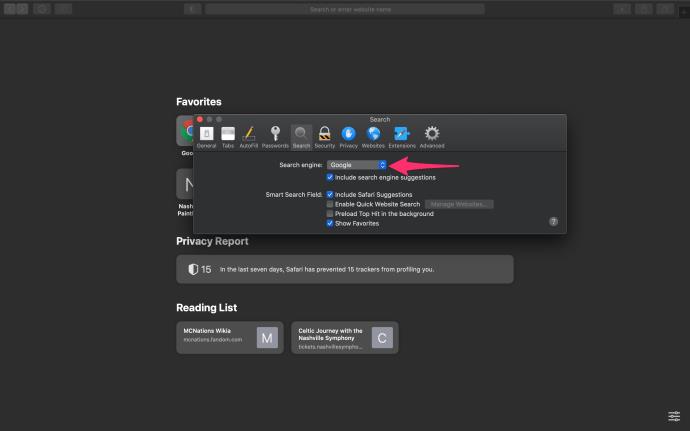
Basta selecionar o mecanismo de pesquisa desejado na lista suspensa para torná-lo o padrão do Safari no seu Mac.
Não há necessidade de reiniciar o Safari ou reiniciar o Mac; a alteração entrará em vigor assim que você fizer sua seleção. Agora, você pode digitar o que quiser na barra de endereços e seu buscador favorito (supondo que seja um dos quatro disponíveis) aparecerá com a informação que você procura.
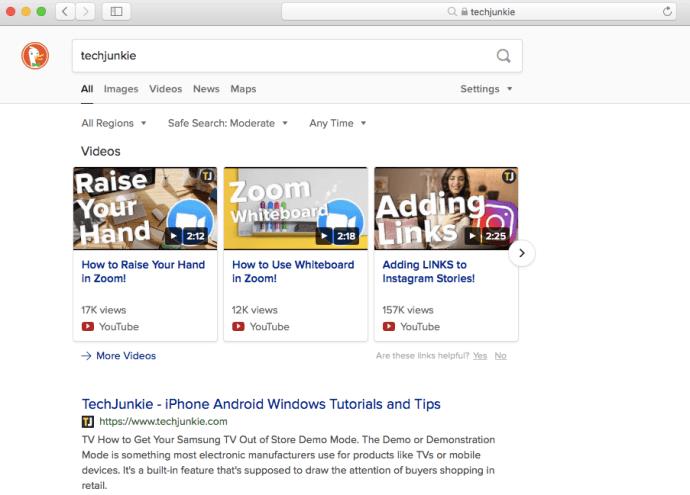
Agora você pode pesquisar na web de forma mais conveniente usando seu mecanismo de pesquisa favorito, embora os fãs de mecanismos de pesquisa não mencionados acima possam ficar desapontados.
Atualmente, a Apple não oferece nenhuma opção ao usuário final para tornar o mecanismo de pesquisa padrão do Safari diferente das quatro opções acima: Google, Yahoo, Bing e DuckDuckGo. Se você estiver usando uma versão mais antiga do Mac OSX, a lista de mecanismos padrão será limitada a três opções.
Os usuários que procuram facilidade de acesso a mecanismos de pesquisa alternativos terão que recorrer às extensões do Safari ou possivelmente usar outro navegador da web.
Com apenas um clique, os usuários podem alterar seu mecanismo de pesquisa padrão do Safari para algo diferente do Google, como o DuckDuckGo, focado na privacidade.
Se você quiser personalizar ainda mais sua experiência de pesquisa no Safari, observe a caixa Incluir sugestões de mecanismo de pesquisa abaixo da lista suspensa do mecanismo de pesquisa. Deixar esta caixa marcada exibirá consultas de pesquisa sugeridas com base nas palavras que você digitou até agora na barra de endereço do Safari.
A opção Incluir sugestões de mecanismo de pesquisa pode tornar a pesquisa de consultas complexas ou longas muito mais rápida, fornecendo uma lista sensível ao contexto de termos pesquisados com frequência.
As outras opções de caixa de seleção incluem o seguinte:
Alterando o padrão do Safari – iPhone e iPad
Alterar os padrões do Safari nos dispositivos móveis mais populares da Apple é um pouco diferente das instruções para um Mac. Se você estiver usando um iPhone ou iPad e quiser simplificar seu mecanismo de pesquisa padrão, faça o seguinte:
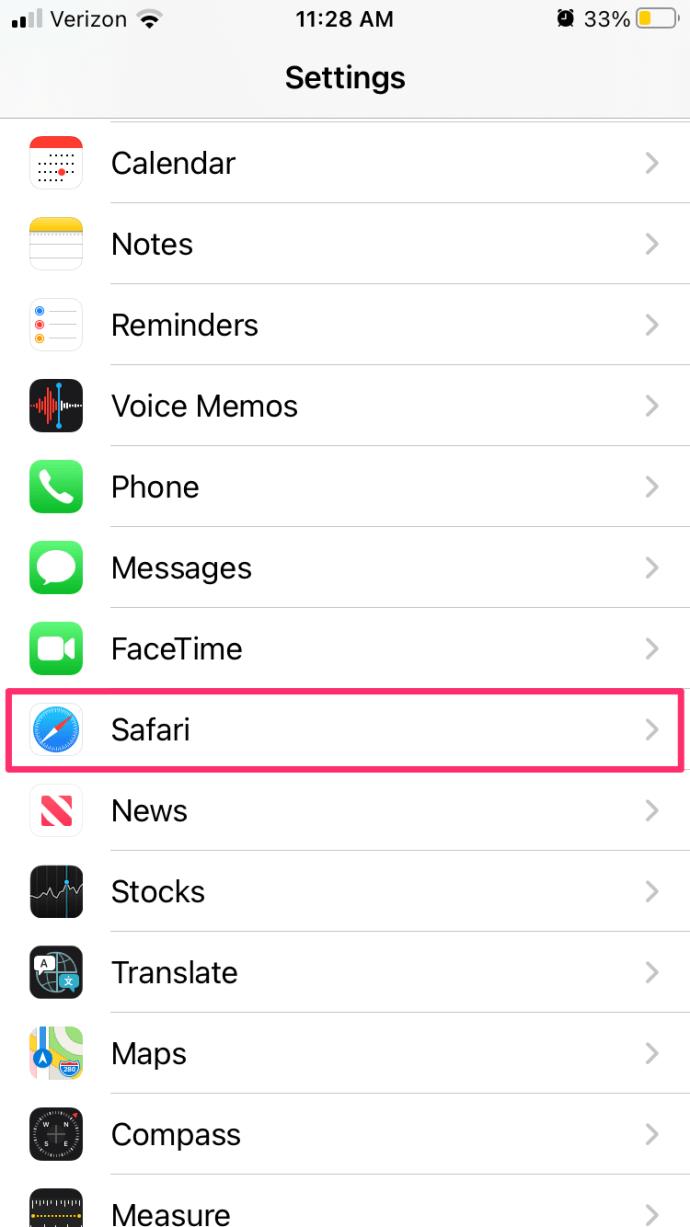
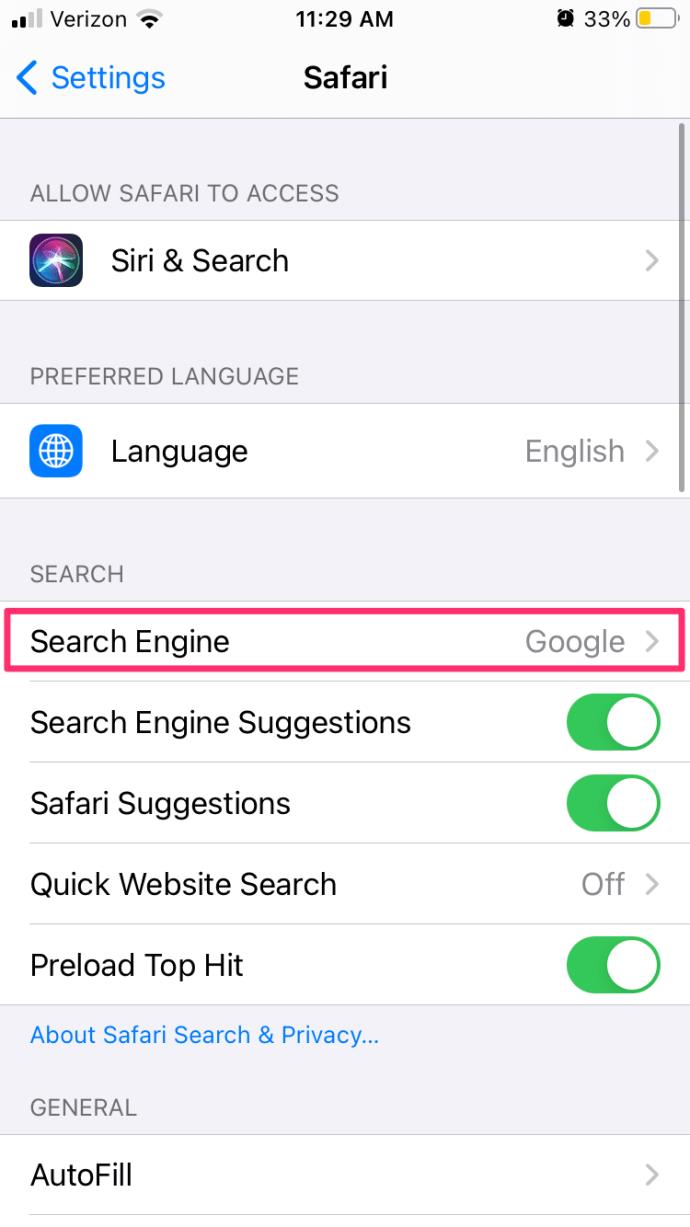
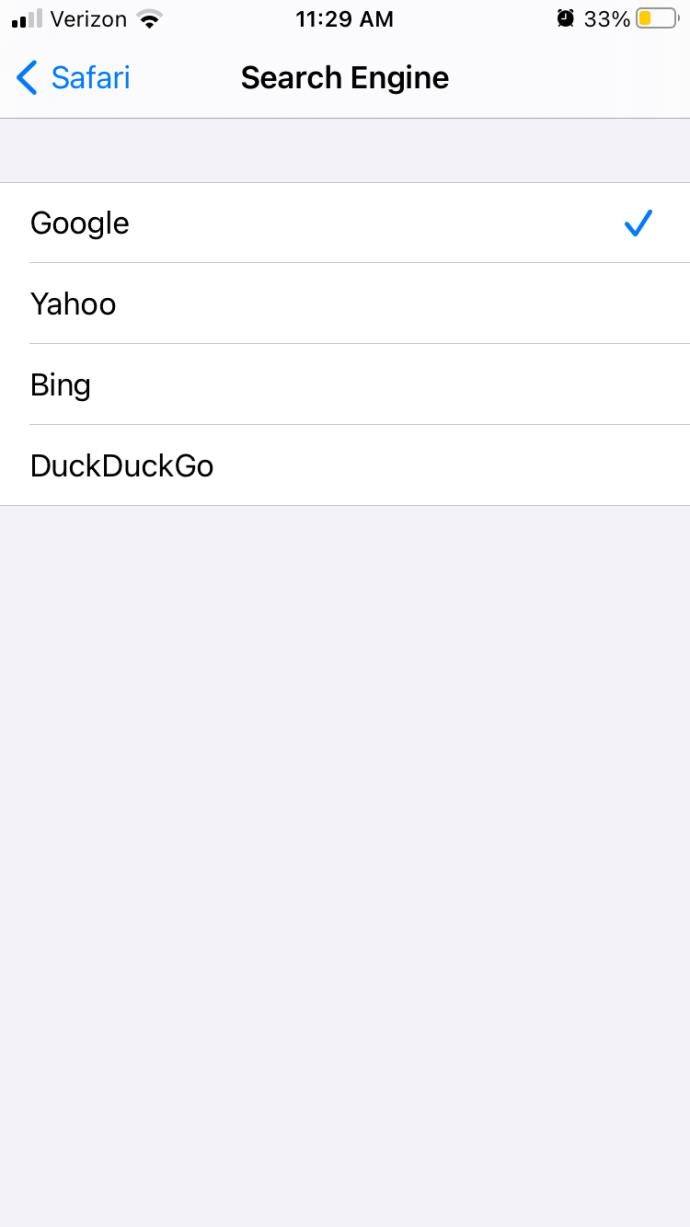
Está tudo pronto!
Alterando o mecanismo de pesquisa padrão – outros navegadores no Mac
Supondo que você esteja dando o salto para escolher um mecanismo de pesquisa padrão diferente no Safari, você também pode querer atualizar seus outros navegadores. O Mac é um pouco diferente do PC, portanto, suas opções para alterar os padrões nos navegadores são ligeiramente diferentes em todos os aspectos.
Altere a pesquisa padrão no Mozilla no Mac
Os fãs do Firefox podem atualizar seu mecanismo de pesquisa padrão para Google, Bing, Amazon.com, DuckDuckGo, Twitter, eBay e até Wikipedia. Para fazer a troca faça o seguinte:
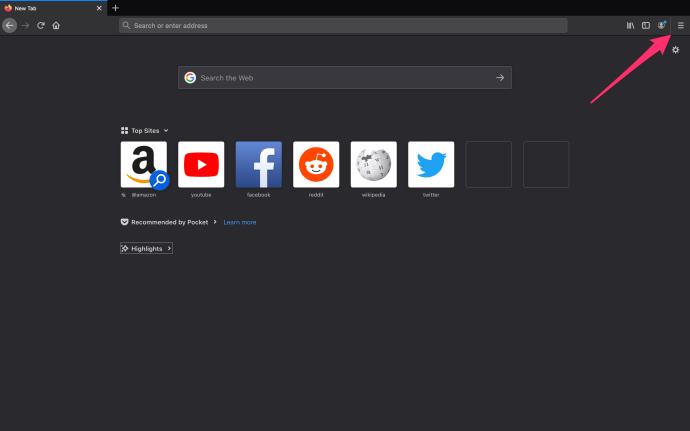
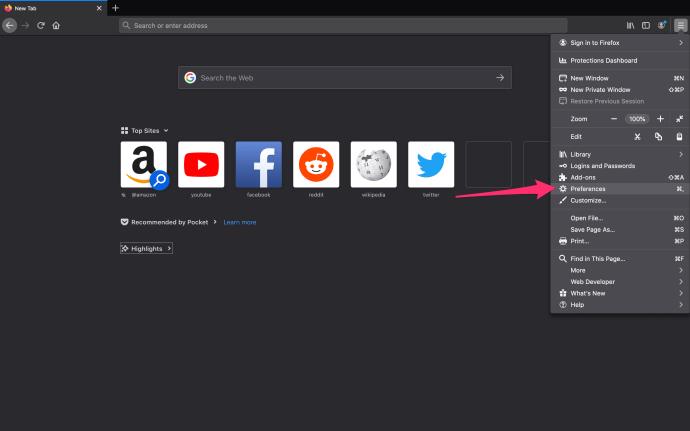
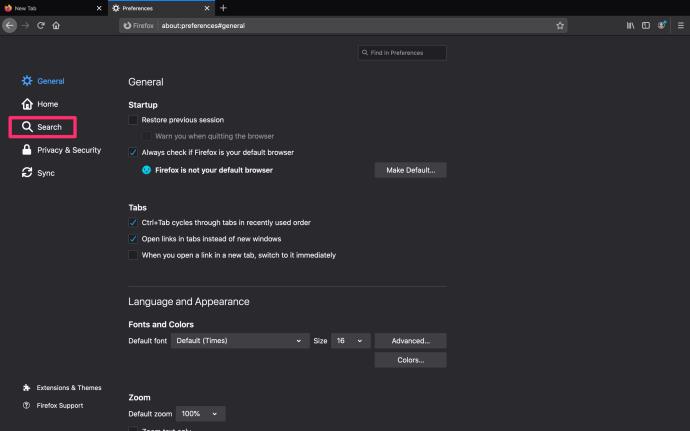
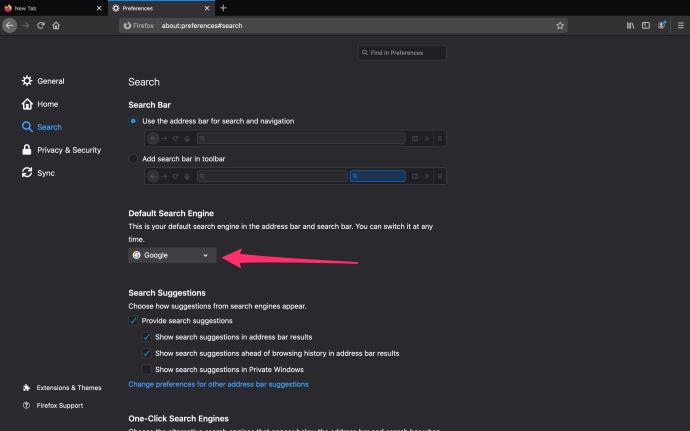
Isso é tudo que você precisa fazer com o Mozilla para começar a usar seu site favorito como opção de pesquisa.
Altere a pesquisa padrão no Chrome no Mac
O Chrome oferece a opção de definir seu site de pesquisa padrão como Google, Bing, Yahoo!, DuckDuckGo ou Ecosia. Para fazer isso:
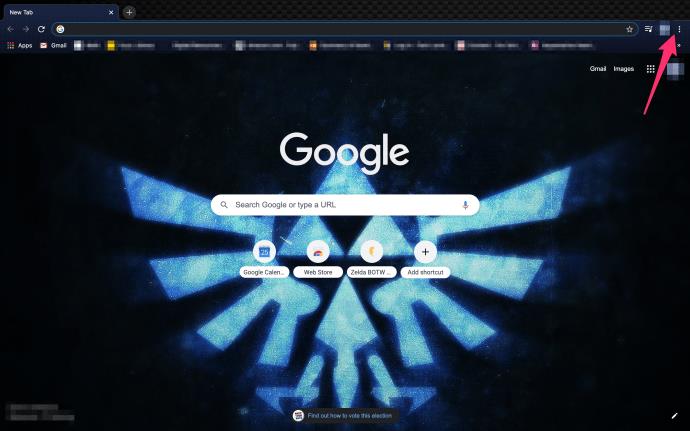
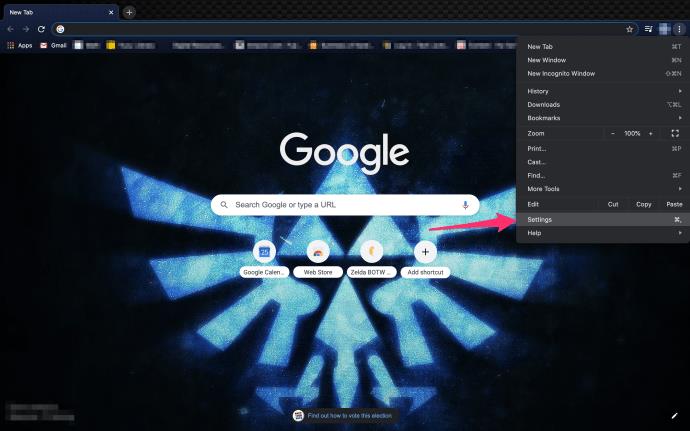
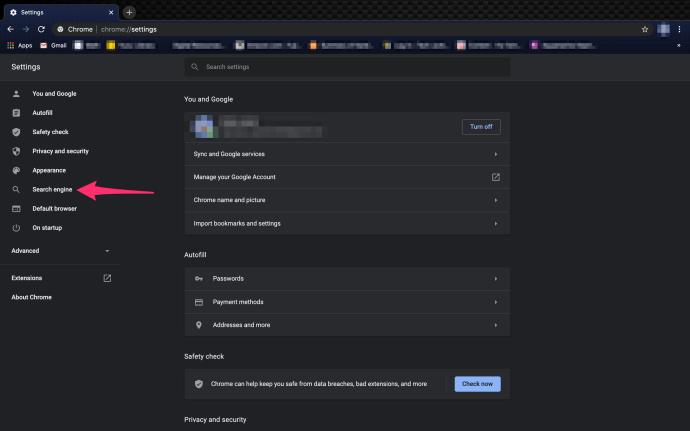
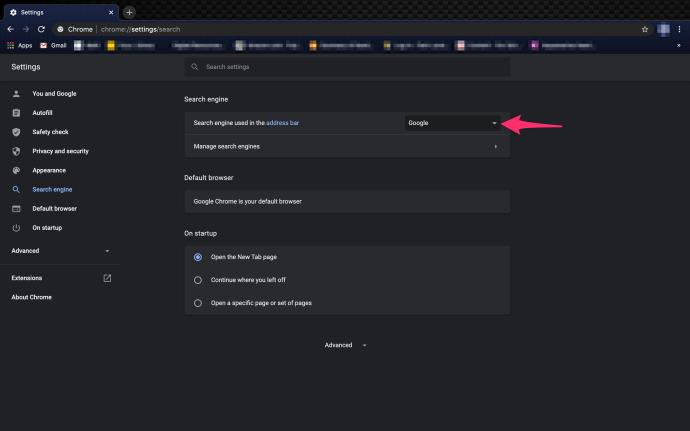
Se você quiser adicionar seu próprio mecanismo de pesquisa e ele não estiver disponível no menu suspenso, não desanime. O Chrome permite que você defina qualquer URL como sua opção de pesquisa padrão. Clique em 'Gerenciar mecanismos de pesquisa' abaixo da caixa suspensa para acessar a opção de adicionar um mecanismo personalizado ao Chrome. Lembra do AskJeeves.com (agora é ask.com)? – Você pode definir isso como padrão, se desejar.
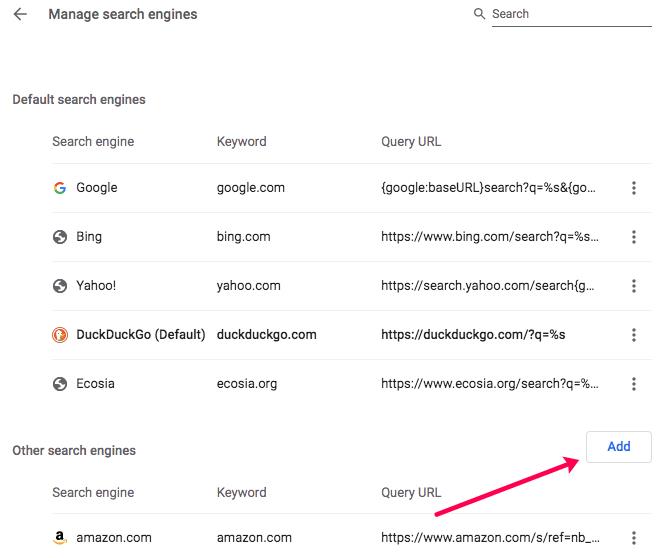
Depois de muito hype e expectativa, “Baldur’s Gate 3” foi lançado. Mas, antes de mergulhar no jogo, muitos jogadores vão querer saber se é ou não
Você está tendo problemas com a conexão do seu controlador? Você está pronto para jogar, mas sem usar o controle, o jogo termina. Você não é o único jogador
Você está procurando uma maneira de modificar a construção do seu jogador sem recriar um novo personagem em “Diablo 4”? Bem, você está com sorte. O jogo permite que você
A configuração do brilho da tela é um recurso crucial, independentemente do dispositivo que você usa. Mas é particularmente importante obter o nível de brilho
A Yama é uma das Katanas Amaldiçoadas do jogo e tem o status de Lendária. Empunhar uma arma tão potente no mundo aberto “Blox Fruits” irá oferecer a você
O adaptador de rede no sistema operacional Windows é um dispositivo vital que garante que as conexões de rede funcionem sem problemas. Como o adaptador de rede recebe
Mesmo que você já use o Windows há muito tempo, ocasionalmente poderá encontrar desafios que justifiquem assistência especializada. Esteja você enfrentando
Existem poucas coisas mais frustrantes do que ficar sem acesso à sua rede de Internet. Se você não anotou a senha, corre o risco de perder o acesso
Aqui está o local do papel de parede do Windows para Windows 8 e 10, para que você possa usar essas imagens de alta resolução com outros dispositivos ou versões mais antigas do Windows.
Se quiser tirar fotos com seu PC com Windows 10, você precisará primeiro testar a função da câmera. Se você deseja apenas tirar algumas selfies para
Quando o seu computador começar a ficar lento, é um sinal de que você precisa liberar espaço. Normalmente, excluir arquivos temporários é um excelente ponto de partida.
Resumo dos atalhos do aplicativo Filmes e TV no Windows 10, Resumo dos atalhos do aplicativo Filmes e TV no Windows 10 para proporcionar uma ótima experiência. Talvez
Como corrigir o erro de falha ao carregar mensagens no Discord para Windows, o Discord não é divertido se você não consegue ler o que outras pessoas escrevem. Veja como corrigir erro de mensagens
Como exibir o ícone Este PC na área de trabalho do Windows 11, Durante o processo de uso do Windows 11, muitos usuários precisam acessar Este PC (gerenciamento).
Como encontrar informações no Registro do Windows rapidamente. Você acha difícil encontrar informações no Registro do Windows? Abaixo estão maneiras rápidas de encontrar o registro
Como limitar o número de tentativas malsucedidas de login no Windows 10. Limitar o número de tentativas malsucedidas de login com senha no Windows 10 ajuda a aumentar a segurança do computador. Veja como
Como criar mensagens de erro falsas no Windows, o Windows pode apresentar algumas mensagens de erro bastante criativas, mas por que você não tenta criar seu próprio conteúdo para zombar delas?
Maneiras de abrir as Ferramentas do Windows no Windows 11, as Ferramentas Administrativas do Windows ou as Ferramentas do Windows ainda são úteis no Windows 11. Veja como encontrar as Ferramentas do Windows no Windows 11.
Como corrigir o erro de não funcionamento do Windows Quick Assist, o Windows Quick Assist ajuda você a se conectar facilmente a um PC remoto. Porém, às vezes também gera erros. Mas,
Como fixar arquivos do Word, Excel e PowerPoint no ícone do aplicativo correspondente na barra de tarefas do Windows 11, Como fixar arquivos do Office no ícone da barra de tarefas do Windows 11? Convidar


















