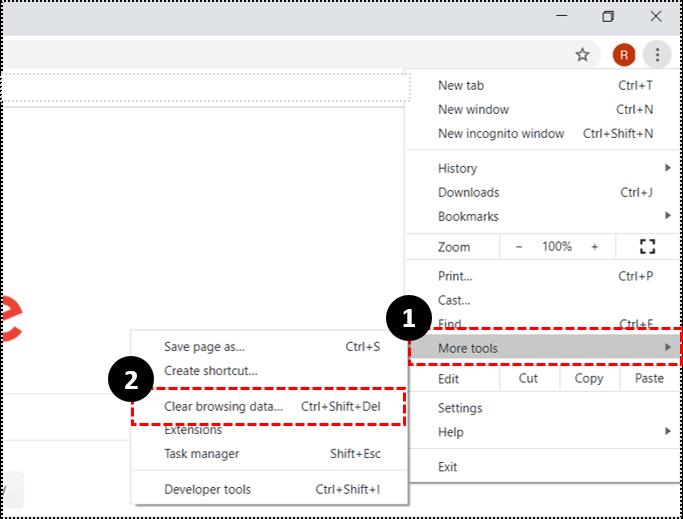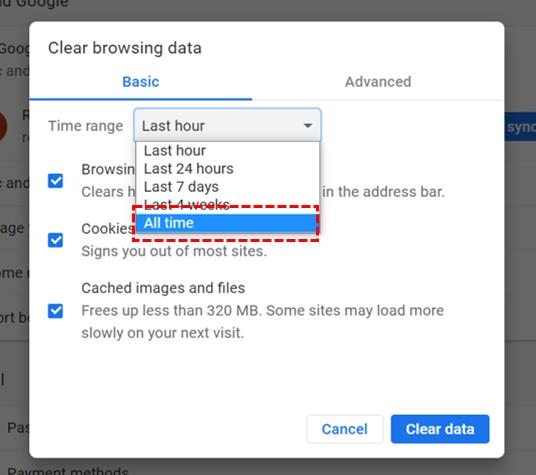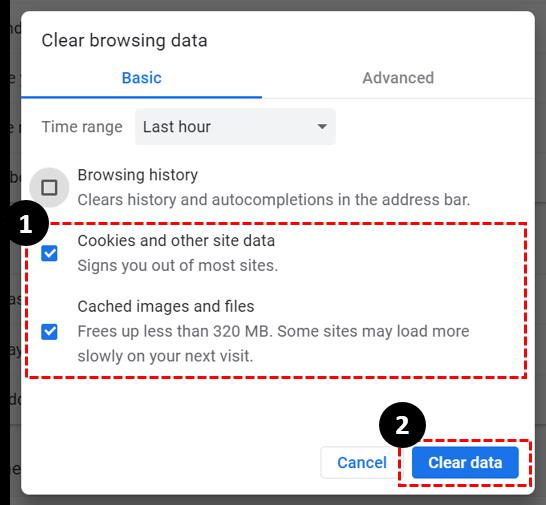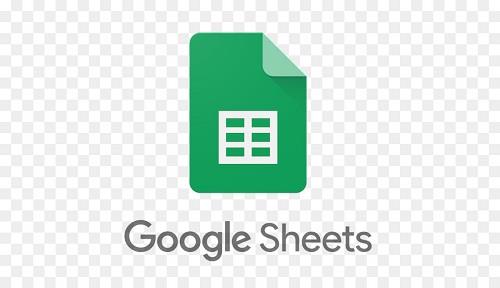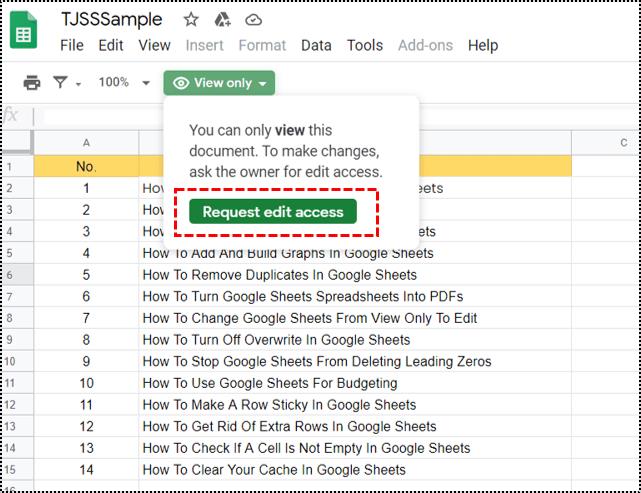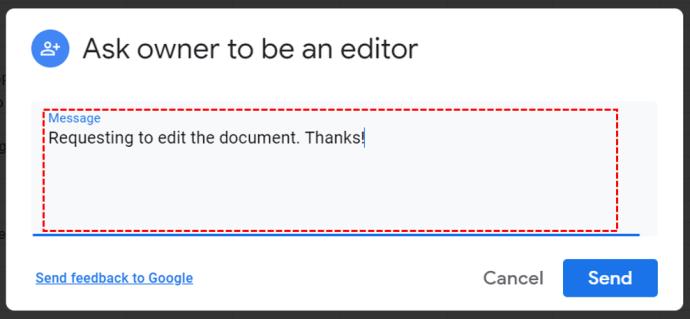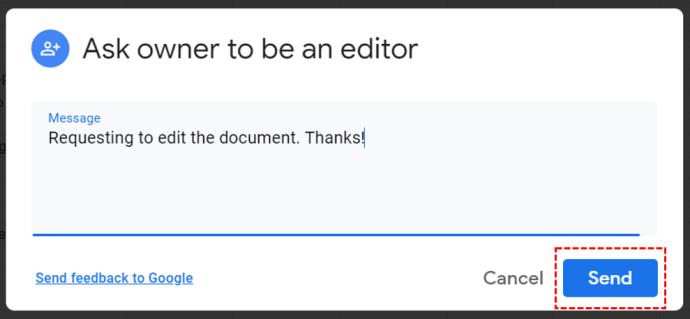Se você é o proprietário de um arquivo específico do Planilhas Google, pode opinar sobre quem pode alterá-lo e quem não. Isso é importante. Porque mudanças acidentais podem ser catastróficas quando você está lidando com dados importantes.

A qualidade colaborativa do Planilhas Google é o que o torna excelente, mas quando uma equipe é muito grande, a maioria das pessoas só tem a opção “Visualizar somente”.
Mas por que essa restrição seria colocada em prática? E como você pode mudar o “View Only” para “Editar”? Neste artigo, vamos dar dicas de cada detalhe.
Se você é o proprietário do arquivo
Se você é o proprietário de um arquivo do Planilhas Google no qual não tem permissão para "Editar", o problema pode ser múltiplo. O motivo mais óbvio para esse inconveniente é que você fez login acidentalmente na Conta do Google errada. Portanto, verifique se você está usando a Conta do Google correta antes de prosseguir.

Você está usando o navegador correto?
Como um produto do Google, o Planilhas Google é mais compatível com o navegador Chrome. Mas também funcionará com Firefox, Internet Explorer, Microsoft Edge e Safari.
Se você está acostumado com outro navegador, o Planilhas Google também pode funcionar lá, mas não terá todos os recursos que outros navegadores têm.
Limpar Cache e Cookies
Se você for o proprietário do arquivo do Planilhas e usar o navegador correto, o que mais poderia ser? Bem, todos os navegadores salvam certos tipos de informações de sites na forma de cookies e cache.
Então, certos arquivos ficam corrompidos e é melhor simplesmente limpá-los. Se você estiver usando o navegador sugerido para o Planilhas Google, o Chrome, veja como limpar o cache e os cookies:
- Abra o Chrome e clique nos três pontos verticais no canto superior direito.

- Selecione “Mais ferramentas” e depois “Limpar dados de navegação”.
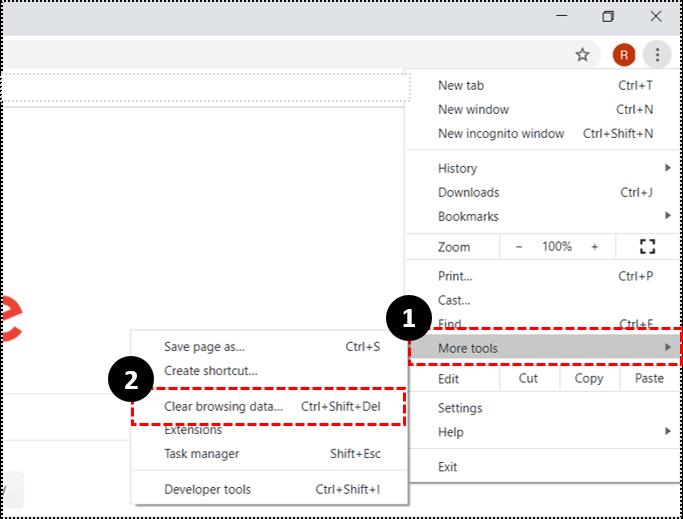
- Então você tem que selecionar o intervalo de tempo. Se você quiser remover tudo, escolha “Todo o tempo”.
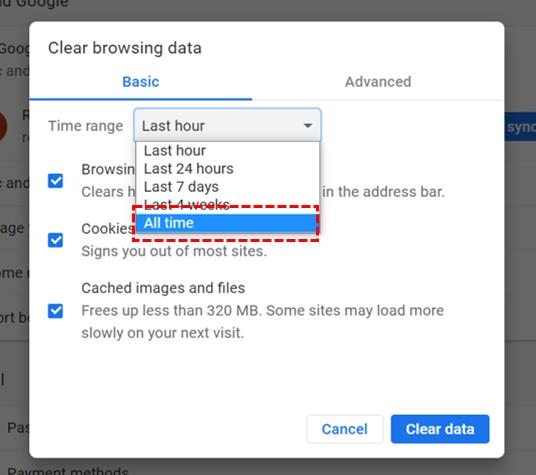
- Agora, marque todas as caixas ao lado de “Cookies e outros dados do site”, bem como “Imagens e arquivos em cache”. Clique em “Limpar dados”.
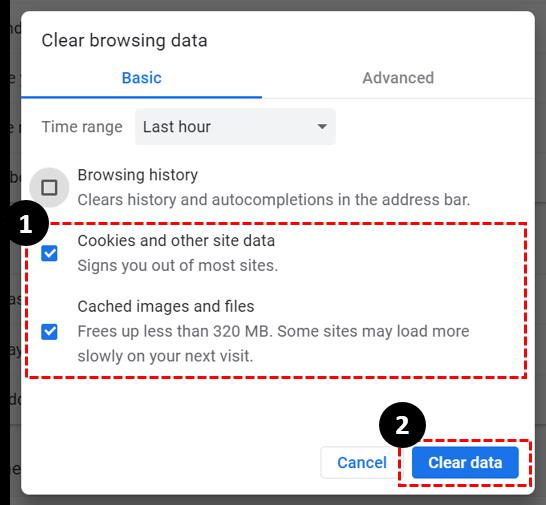
Essa ação deve garantir que você tenha permissão para editar seus próprios arquivos no Planilhas Google. Mas se você ainda está preso no modo "Somente visualização", pode procurar mais respostas no fórum oficial do Google Drive .
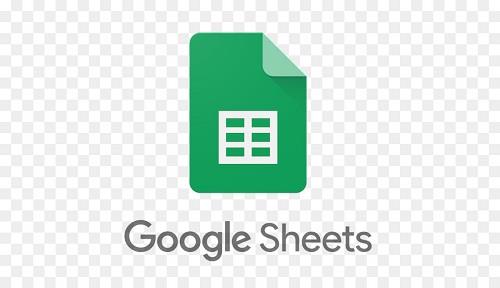
Se você não é o proprietário do arquivo
Quando você se encontra no modo “View Only”, você não possui coisas que são um pouco mais complicadas. A pessoa que possui o arquivo provavelmente nunca lhe deu a permissão "Editar".
Mas outro cenário é que outra pessoa que tem o acesso "Editar" revogou sua permissão anterior para editar. Então, o que você faz em uma situação como essa?
Solicitar acesso do Planilhas Google
Embora o Planilhas Google esteja disponível em seus dispositivos móveis, a solicitação de acesso para “Editar” só pode ser feita no computador.
Além disso, embora o Planilhas Google suporte o trabalho off-line em seus arquivos, você precisa estar on-line para solicitar permissão de edição. Aqui está o que você faz:
- Abra o arquivo que deseja editar.

- Selecione a opção "Solicitar acesso para edição".
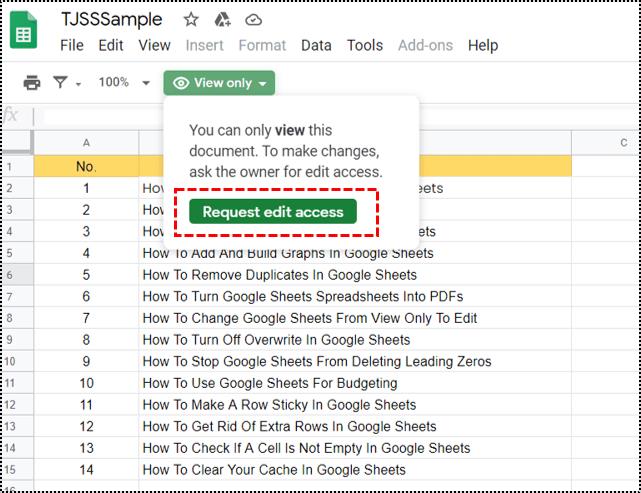
- Você pode adicionar uma mensagem pessoal, se quiser.
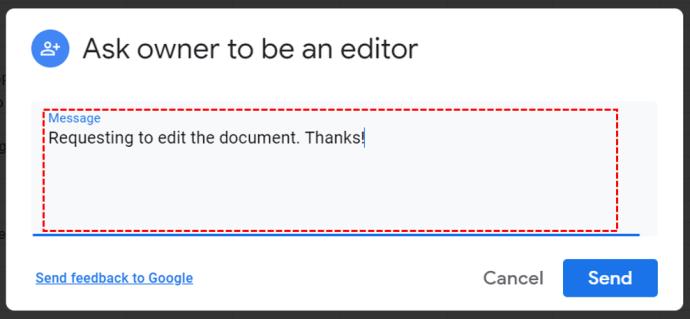
- Selecione “Enviar”.
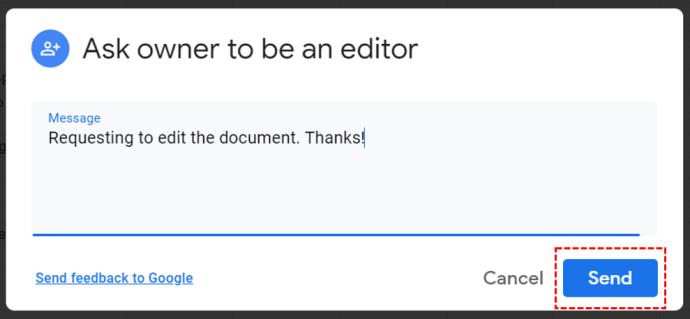
O proprietário do arquivo do Planilhas Google receberá uma notificação instantânea por e-mail. E então pode abrir o arquivo para lhe dar acesso imediatamente. Isso ficaria assim:
- O proprietário do arquivo do Planilhas Google precisa abrir as configurações de compartilhamento avançadas.
- Selecione seu nome na lista de colaboradores.
- E marque a opção “Editor” ao lado do seu nome.
Eles também podem escolher a opção “Definir data de vencimento”, se quiserem, que pode ser de sete dias, 30 dias ou até personalizá-la.

Pergunte diretamente ao proprietário
Solicitar acesso para editar um arquivo por meio do Planilhas Google é uma maneira de fazer isso. Se seu colega de trabalho estiver no escritório, perguntar diretamente a ele, em vez de esperar que ele leia a notificação por e-mail, pode parecer mais rápido.
O mesmo acontece quando não é uma colaboração no local de trabalho e ligar para alguém parece um atalho. Se eles não tiverem certeza de como fornecer acesso, você pode orientá-los durante o processo.
Não há problema em pedir permissão
Não deixe que o modo “Somente visualização” o desencoraje. Se for o seu arquivo, verifique os cookies e o cache, bem como se você está conectado à Conta do Google que deveria usar.
Mas mesmo que você faça parte da equipe, isso pode ser apenas um descuido. Nesse caso, cabe a você solicitar acesso para editar o arquivo. Isso equivale a apenas alguns cliques no computador do proprietário. Ou, se não puder esperar, entre em contato diretamente com eles.
Você já abriu o arquivo Sheets “View Only”? Deixe-nos saber na seção de comentários abaixo.