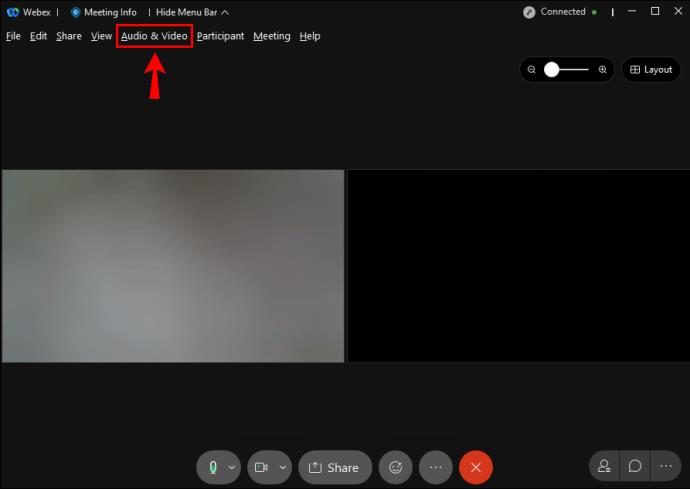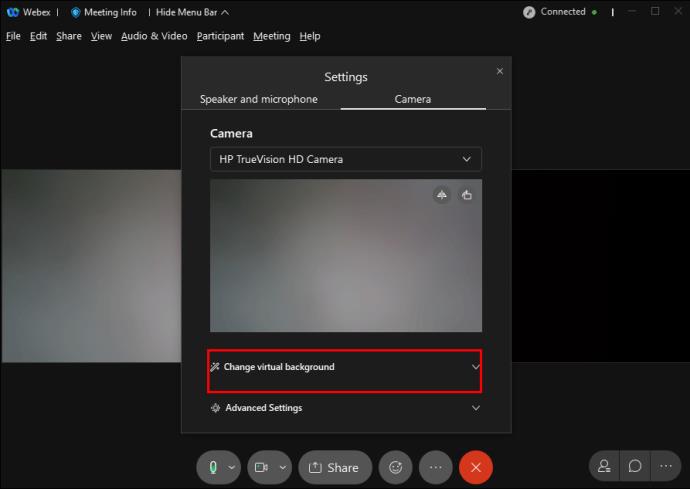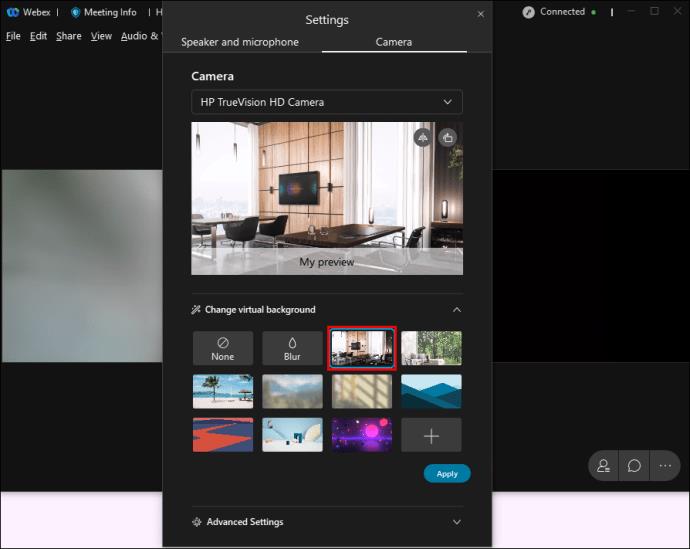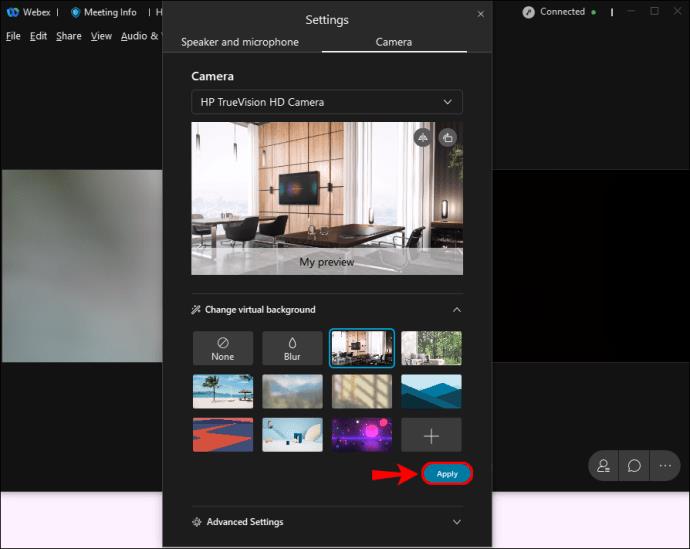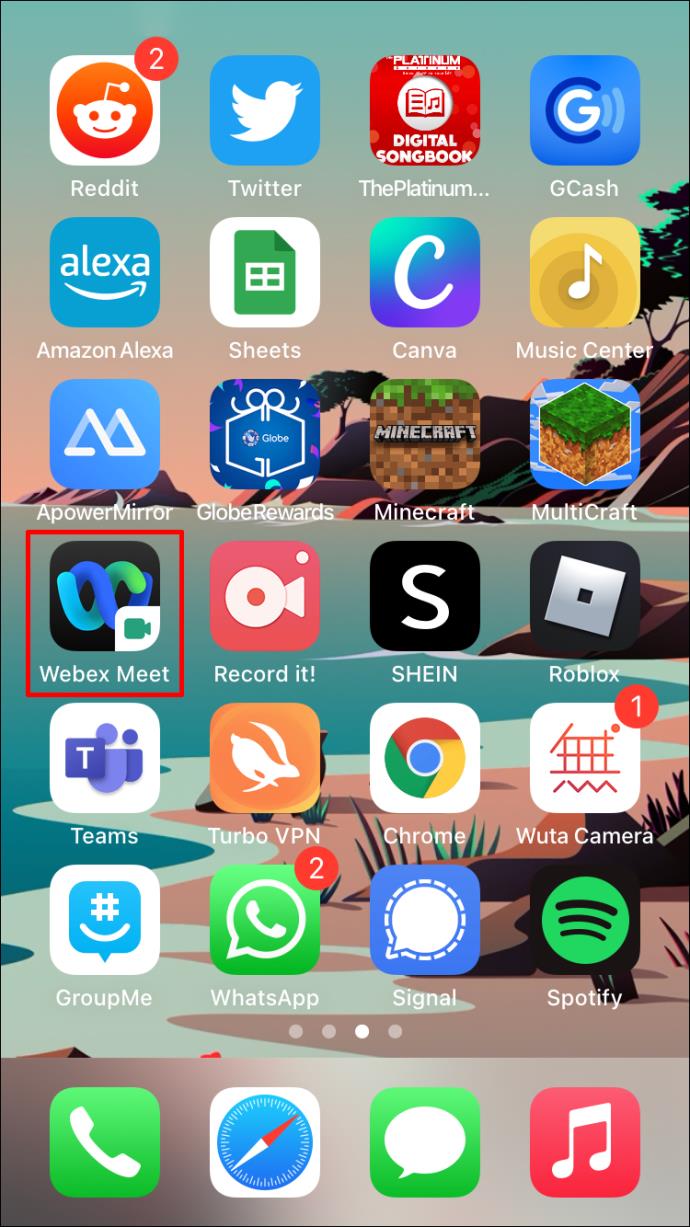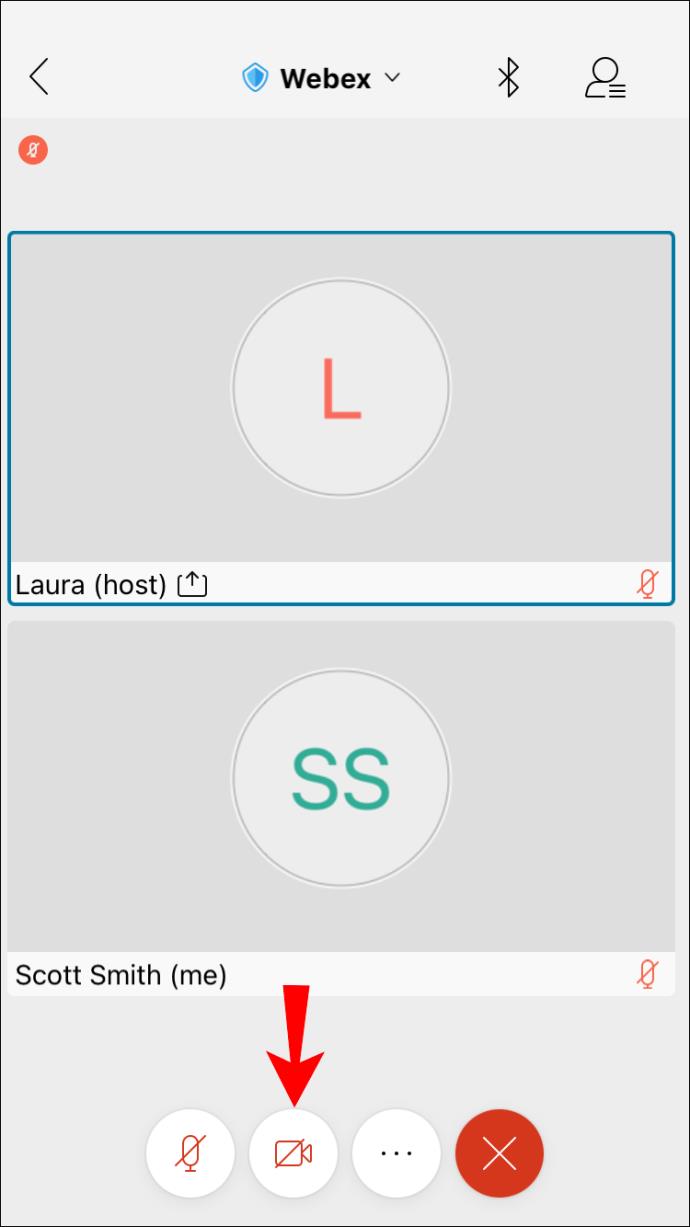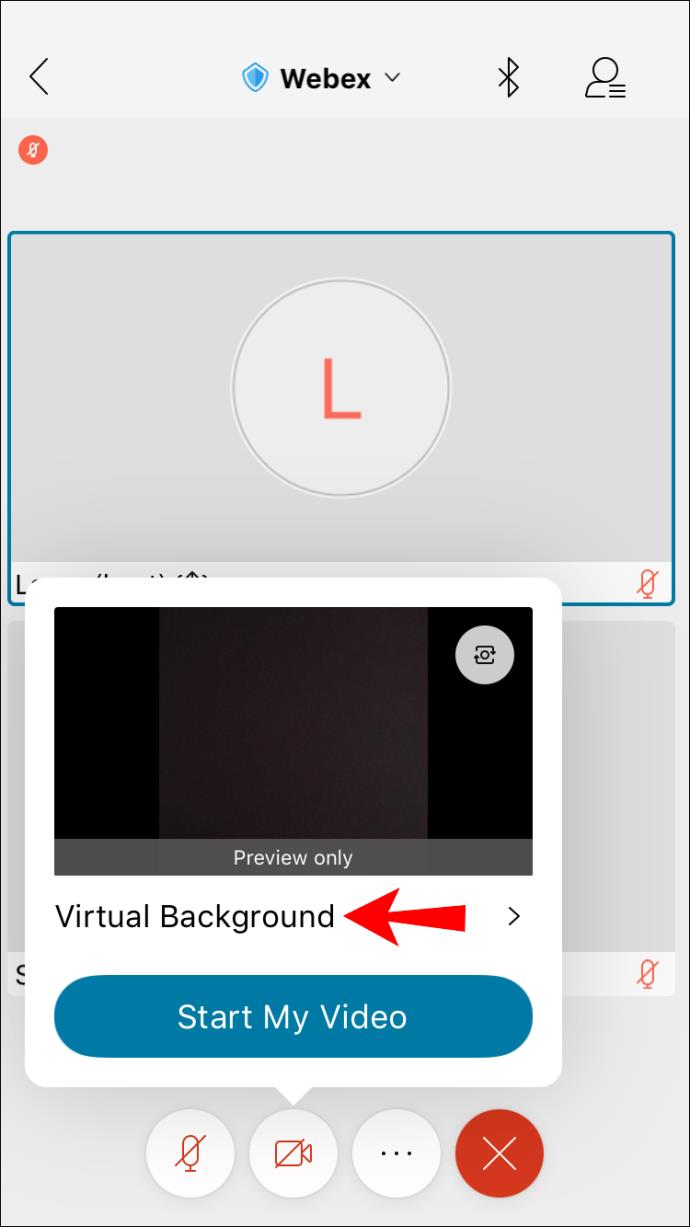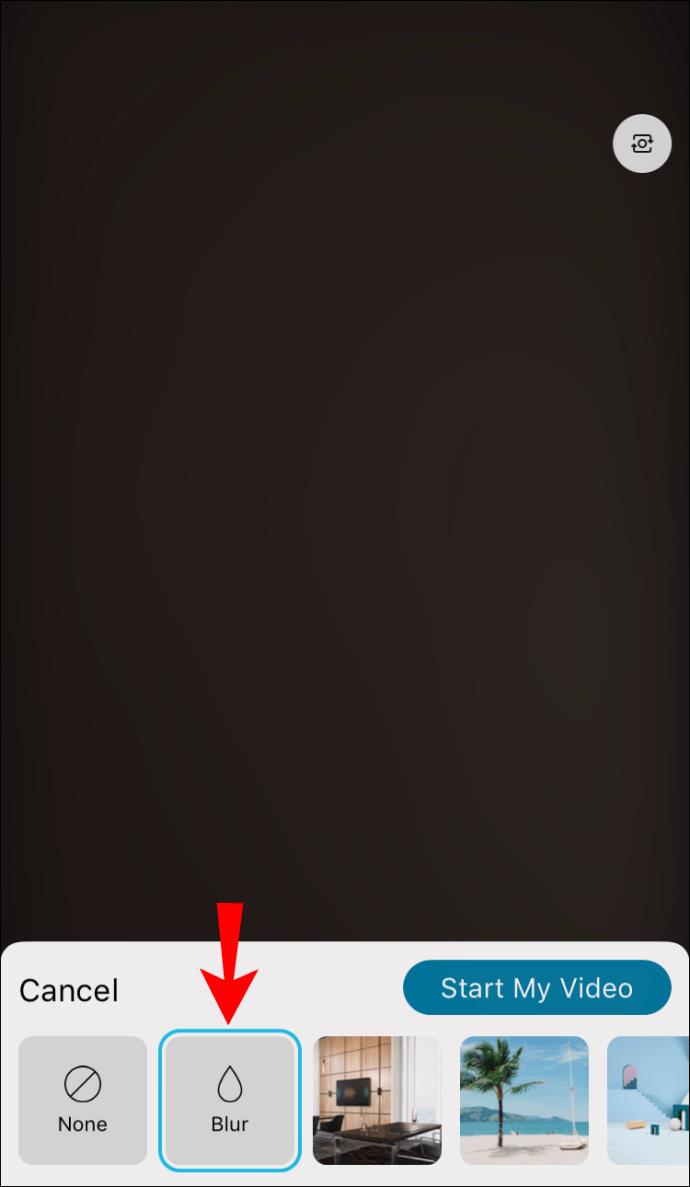Links de dispositivos
O Webex é um serviço de videoconferência que continua tão popular hoje quanto quando foi fundado em 1995. Pode não ser o mais famoso desses serviços, mas saber como usá-lo não vai doer.

Uma coisa que originalmente faltava é a capacidade de usar fundos virtuais. Mas neste artigo, você aprenderá como configurar um plano de fundo virtual ao usar o Webex. Você também descobrirá como fazer isso em computadores e dispositivos móveis. Por fim, também responderemos a algumas de suas perguntas mais urgentes sobre os recursos do Webex.
Webex inicialmente não tinha esse recurso para seus serviços de videoconferência. Isso fez com que o aplicativo ficasse atrás de outros concorrentes em popularidade. No entanto, em 2020, a Cisco introduziu uma atualização que finalmente permitiu aos usuários alterar seu plano de fundo durante videoconferências e reuniões.
Hoje, você só precisa ter o Webex instalado no seu dispositivo. Existem alguns requisitos de dispositivo necessários também.
Requisitos do dispositivo para alterar planos de fundo
Nem todo computador ou dispositivo móvel pode usar o recurso de plano de fundo virtual. Os planos de fundo virtuais exigem mais energia da CPU, o que pode sobrecarregar o hardware. Assim, dispositivos menos potentes não terão as opções exibidas durante uma chamada de videoconferência.
Como usar um plano de fundo virtual no Webex
Você deve ter o Webex instalado no seu dispositivo e atualizado para a versão mais recente. Se não, recomendamos fazê-lo agora. Depois disso, você pode começar a usar um plano de fundo durante uma chamada em conferência.
Na área de trabalho
Primeiro, veremos como usar o plano de fundo virtual em um computador. As etapas se aplicam ao Windows e ao Mac, para que os usuários de qualquer um possam ler.
As etapas em um computador são:
- Antes de entrar em uma reunião, inicie o Webex.

- Localize a opção “Alterar plano de fundo” no canto superior esquerdo ou direito da tela.
- No Windows, fica à esquerda e os usuários de Mac devem olhar para o canto direito

- Selecione a imagem ou a opção “Blur” como desejar.

- Selecione “Aplicar” para salvar suas configurações.
- Participe de uma reunião com seu novo plano de fundo virtual.

Durante uma reunião, você também pode alterar seu plano de fundo virtual. Veja como:
- Vá para o canto superior esquerdo ou direito da tela durante uma reunião.
- Selecione “Áudio e vídeo”.
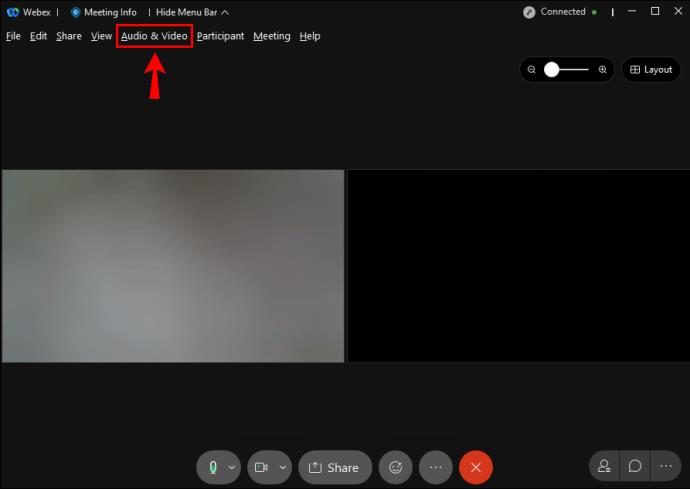
- Vá para “Câmera” e depois “Alterar plano de fundo virtual”.
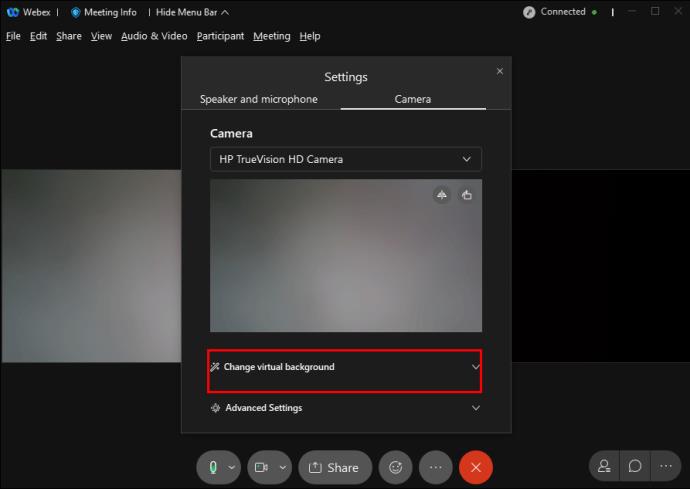
- Troque para um novo plano de fundo virtual.
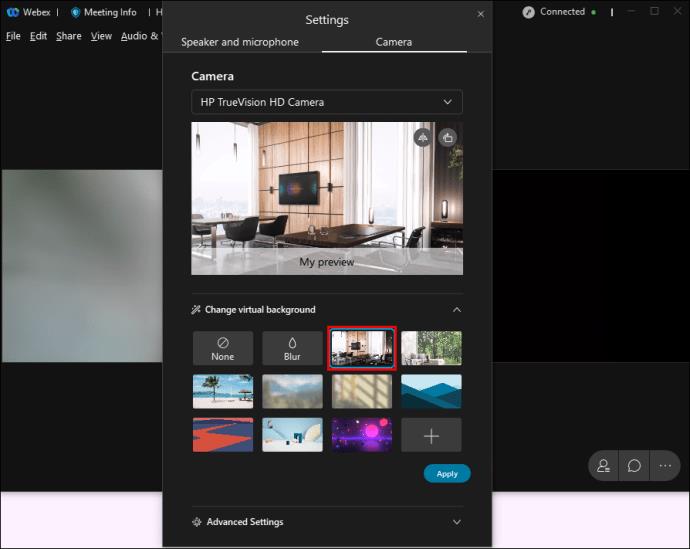
- Aplique as alterações.
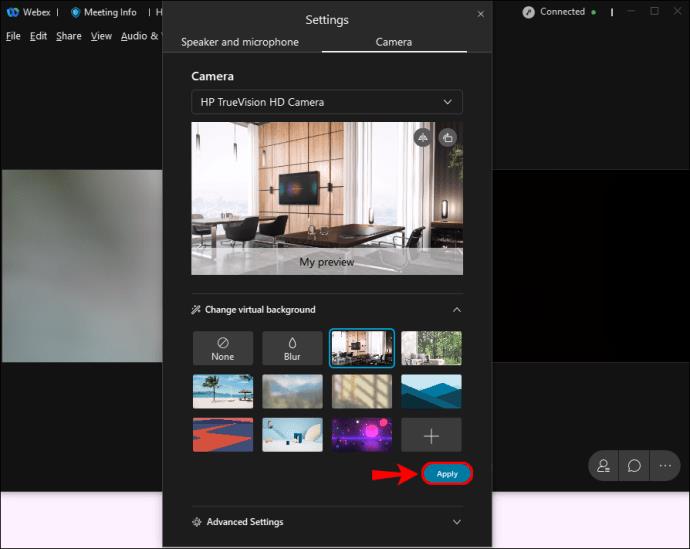
- Continue com a reunião.
Na área de trabalho, essas etapas funcionam apenas em Webex Meetings e no aplicativo Webex Unified. O Webex Training não oferece suporte ao recurso.
Também recomendamos que você selecione uma imagem com tamanho de 1280 x 720 pixels ou maior. Imagens de tamanho adequado permitirão que o Webex ajuste a imagem ao seu plano de fundo virtual. Quaisquer fotos menores ou malformadas resultarão em um fundo não natural.
O administrador do site Webex também deve permitir que você use um plano de fundo virtual. Se você sabe que seu dispositivo é compatível e ainda assim a opção não aparece, é provável que o recurso esteja desativado. Peça ao seu administrador o direito de usá-lo, caso seja esse o caso.
No Android e no iPhone
Em dispositivos móveis, os usuários só podem alterar seus planos de fundo depois de ingressar em uma reunião. Devido a esse requisito, recomendamos que você participe de uma reunião sem ativar seu vídeo primeiro. Ao fazer isso, você terá tempo suficiente para configurar seu plano de fundo virtual.
Veja como alterar seu plano de fundo em dispositivos móveis:
- Inicie o Webex no seu dispositivo móvel.
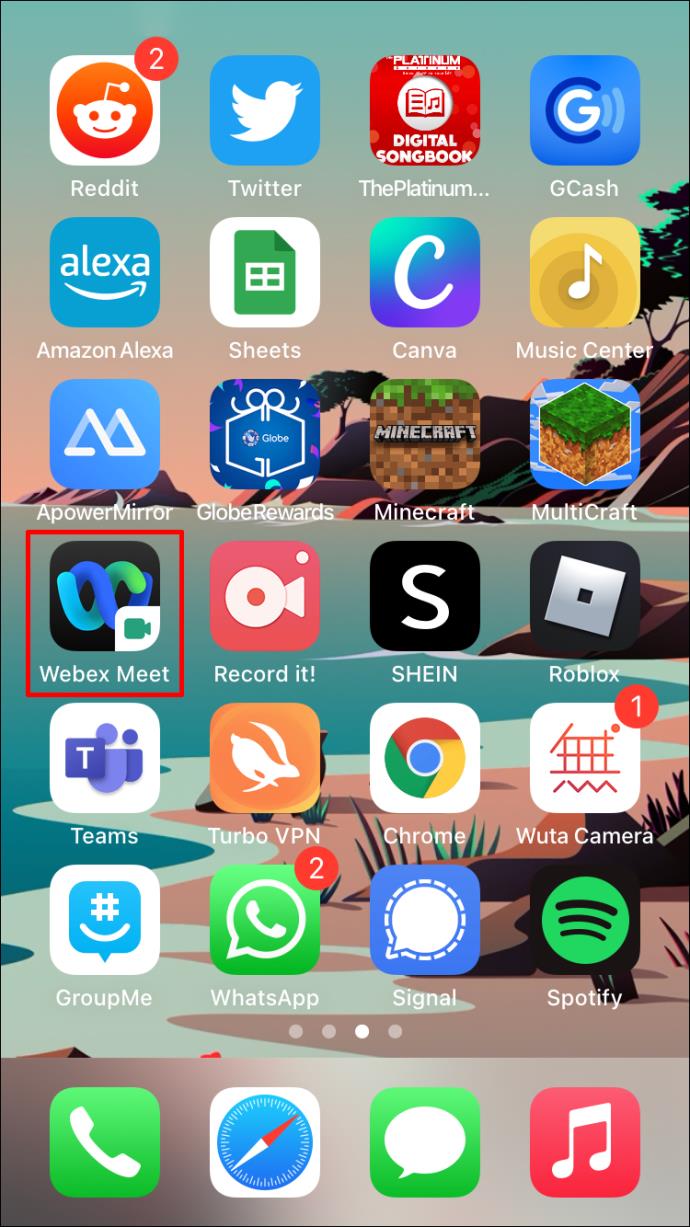
- Participe de uma reunião com sua câmera desativada por enquanto.
- Selecione “Vídeo”.
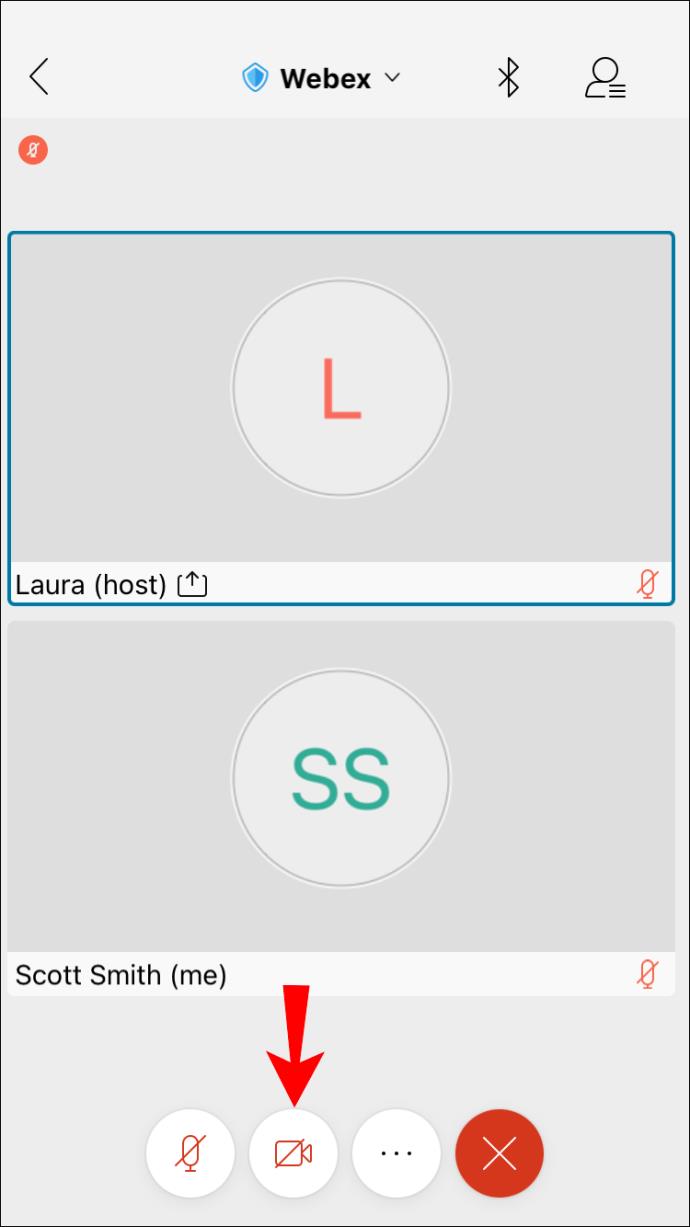
- Selecione “Fundo virtual”.
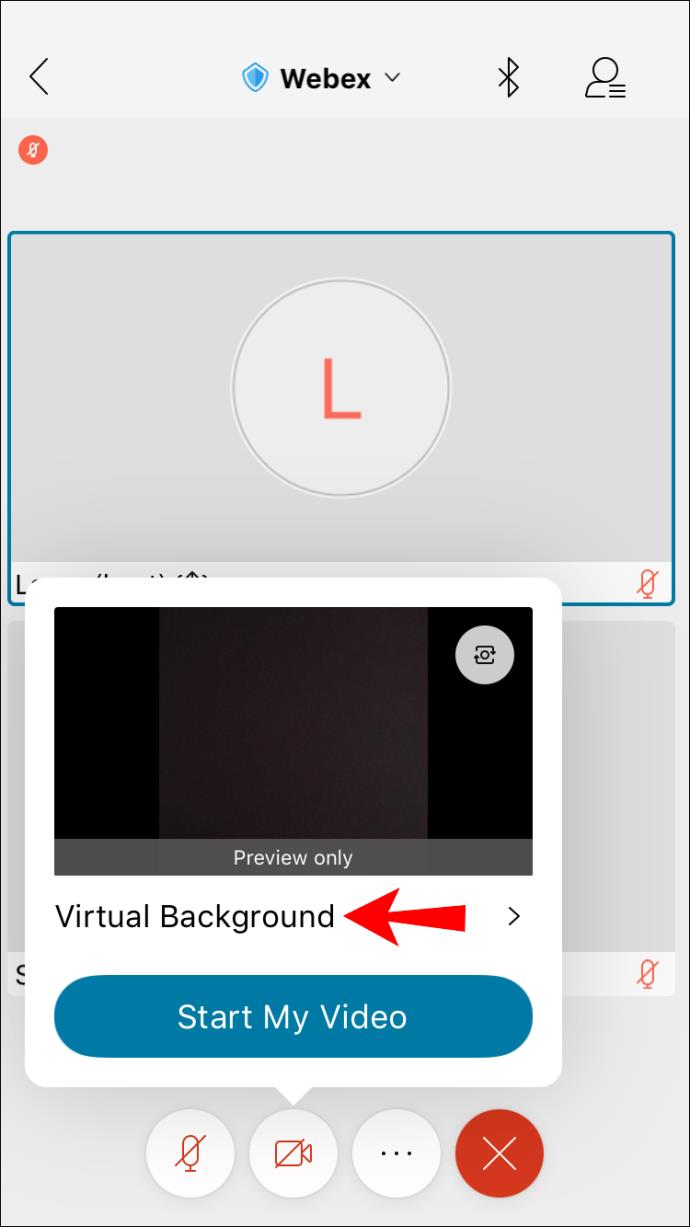
- Escolha uma imagem ou a opção Desfoque.
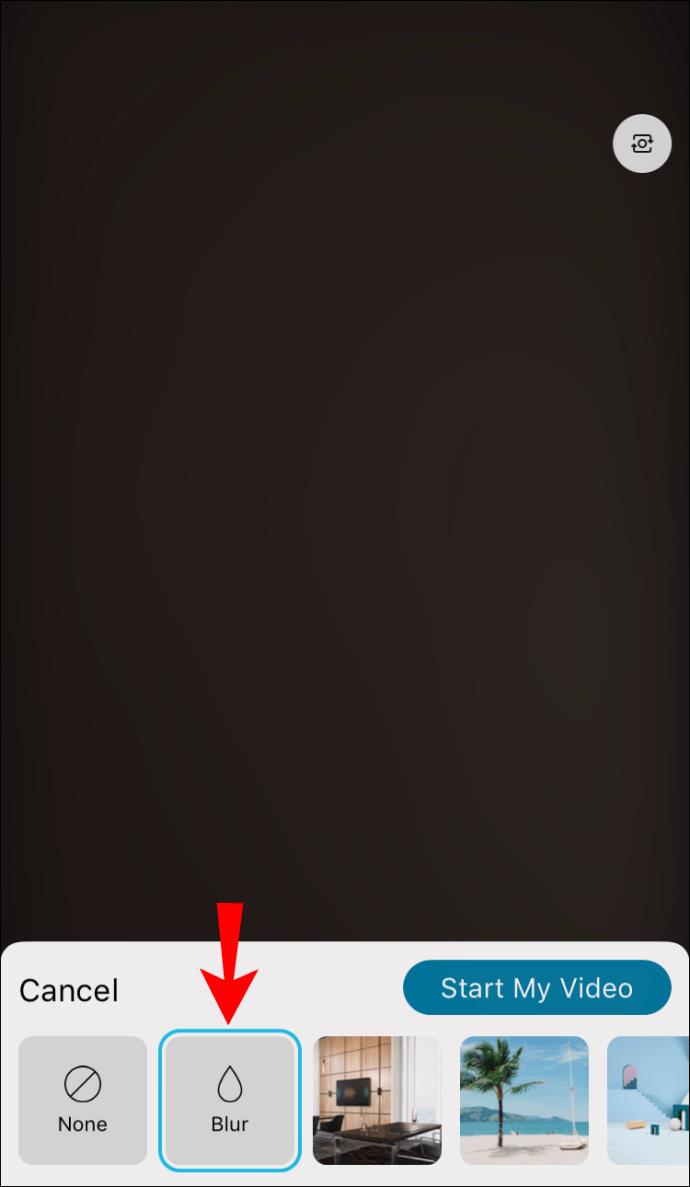
- Aplique as configurações.
- Habilite sua câmera.
- Continue com sua reunião.
Esse recurso é relativamente novo em comparação com o uso de um plano de fundo virtual em computadores. Pode haver mais erros, então você terá que ter cuidado.
Semelhante ao Webex em um desktop, você precisa de permissão para usar um plano de fundo virtual. A opção não aparecerá em seu dispositivo compatível se o recurso estiver desativado.
Dicas para se distinguir do ambiente
A tecnologia de plano de fundo virtual não é perfeita de forma alguma, mas ainda é ótima para reuniões. Existem algumas maneiras de evitar que você se misture ao ambiente. Principalmente se resume a cores e iluminação.
Seu quarto deve estar bem iluminado, pois o Webex precisa de luz suficiente para diferenciá-lo do fundo. Salas mais escuras tendem a fazer você parecer misturado ao ambiente. Ligue algumas luzes e lâmpadas.
Luzes profissionais para chamadas em conferência estão disponíveis para compra. Eles emitem um brilho uniforme e brilhante para ajudar sua câmera a capturar os arredores. Eles funcionam tanto para computadores quanto para dispositivos móveis.
As roupas que você veste também são importantes ao usar um fundo virtual. Como o objetivo do aplicativo é remover as cores atrás de você, não use roupas da mesma cor ou de cor semelhante à da parede ou do fundo. Para seus colegas de trabalho e chefe, você aparecerá como uma cabeça sem corpo flutuando no ar. Portanto, se sua roupa combinar com o fundo, recomendamos que você troque por outra.
Objetos em movimento também interromperão a ilusão de seu plano de fundo virtual. Se você mora com outras pessoas, peça que não passem atrás de você durante a reunião. Desta forma, você terá o cenário perfeito para suas reuniões.
Perguntas frequentes adicionais
Como usar um webaround no Webex?
Um Webaround é uma tela verde portátil que se conecta à sua cadeira e apresenta um plano de fundo uniforme e de cor sólida. Pode dobrar em um pacote pequeno e caber em qualquer bolsa de viagem. Se você não é fã de grandes telas verdes, considere comprar uma para você.
Veja como você usará um Webaround com Webex:
1. Configure o Webaround anexando-o à sua cadeira.
2. Certifique-se de que esteja firmemente conectado antes de se sentar.
3. Inicie o Webex.

4. Localize a opção “Alterar plano de fundo” no canto superior esquerdo ou direito da tela.

a. No Windows, fica à esquerda e os usuários de Mac devem olhar para o canto direito
5. Selecione a imagem ou a opção “Blur” conforme desejar.

6. Selecione “Aplicar” para salvar suas configurações.
7. Participe de uma reunião com seu novo plano de fundo virtual.

E aí está. É simples, pois a cor verde sólida permitirá um fundo virtual de melhor qualidade durante suas reuniões. Claro, você deve evitar usar a cor verde, pois ela começará a se misturar.
O Webex tem um recurso de chroma key?
O Webex não tem esse recurso integrado para seus usuários. Para usar um chroma key com sua tela verde, você terá que usar outro software.
Você está na praia?
O recurso de plano de fundo virtual do Webex é uma ótima maneira de permitir que os funcionários de casa mantenham alguma privacidade ou pareçam estar em um local interessante. Agora que você sabe como configurá-lo, pode impressionar seus colegas de trabalho com essas habilidades técnicas. Eles estarão perguntando como fazer isso sozinhos.
Qual é o seu plano de fundo virtual preferido? Você tem uma tela verde em casa? Deixe-nos saber na seção de comentários abaixo.